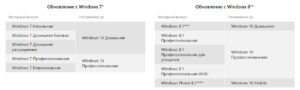Активация позволяет убедиться, что ваша копия Windows подлинная и не используется на большем числе устройств, чем разрешено условиями лицензионного соглашения на использование программного обеспечения корпорации Майкрософт.
При установке Windows 11 цифровая лицензия связывается с оборудованием устройства. При внесении значительных изменений в оборудование, например при замене системной платы, Windows больше не сможет найти лицензию, которая соответствует устройству, и вам потребуется повторно активировать ОС Windows, чтобы она заработала.
Для активации Windows вам потребуется цифровая лицензия или ключ продукта. Чтобы узнать, каким способом следует воспользоваться, см. раздел «Какой способ активации использовать: цифровую лицензию или ключ продукта?» в статье Активация Windows. Затем воспользуйтесь следующей информацией, чтобы успешно подготовиться к изменению оборудования и повторно активировать Windows.
Подготовка устройства с Windows 11 к изменению оборудования
Сначала выполните следующие действия, чтобы узнать, активирована ли уже ОС Windows 11.
Нажмите кнопку Пуск и выберите Параметры > Система > Активация .
Открыть параметры активации
Если активация еще не выполнена, проведите ее с помощью действий, перечисленных на странице активации. Если при активации возникла ошибка, см. раздел Справка по ошибкам активации Windows.
Убедившись, что система Windows 11 активирована, выполните следующие действия.
В Windows 11 важно привязать вашу учетную запись Майкрософт к цифровой лицензии Windows 11 на вашем устройстве. Привязка учетной записи Майкрософт к цифровой лицензии позволяет повторно активировать Windows с помощью средства устранения неполадок активации в случае значительного изменения аппаратных компонентов.
Сначала привязана ли ваша учетная запись Майкрософт (Что такое учетная запись Майкрософт?) к цифровой лицензии Windows 11. Чтобы узнать это, нажмите кнопку Пуск , затем выберите Параметры > Система и Активация . В сообщении о состоянии активации будет указано, привязана ли ваша учетная запись.
Открыть параметры активации
|
Состояние активации |
Описание |
|---|---|
|
ОС Windows активирована с помощью цифровой лицензии |
Это значит, что ваша учетная запись Майкрософт не привязана к вашей цифровой лицензии. Следуйте инструкциям, чтобы Добавить учетную запись. |
|
ОС Windows активирована с помощью цифровой лицензии, привязанной к учетной записи Майкрософт |
Это значит, что ваша учетная запись Майкрософт уже привязана к вашей цифровой лицензии. Дальнейших действий не требуется. Вы уже можете использовать средство устранения неполадок активации. |
Если ваша учетная запись Майкрософт не связана с вашей цифровой лицензией, выполните следующие действия, чтобы Добавить учетную запись.
-
Выполните вход с правами администратора, чтобы добавить учетную запись Майкрософт. Чтобы проверить, используете ли вы учетную запись администратора, нажмите кнопку Пуск и выберите Параметры > Учетные записи > Ваши данные . Под вашим именем будет надпись Администратор. Если вы не являетесь администратором, см. раздел Создание локальной учетной записи пользователя или администратора.
Перейдите к разделу «Ваши данные» в параметрах -
Убедитесь, что учетная запись администратора также является вашей учетной записью Майкрософт, проверив, отображается ли адрес электронной почты над надписью Администратор. Если адрес электронной почты отображается, это учетная запись Майкрософт. Если нет, это значит, что вы выполнили вход с помощью локальной учетной записи. Если у вас еще нет учетной записи Майкрософт, см. раздел Как создать новую учетную запись Майкрософт.
-
После того как вы убедитесь, что являетесь администратором и используете свою учетную запись Майкрософт, вернитесь на страницу Активация, выберите Добавить учетную запись, введите свое имя пользователя и пароль для учетной записи Майкрософт, а затем выберите Войти.
После добавления учетной записи Майкрософт на странице Активация отобразится сообщение: Система Windows активирована с помощью цифровой лицензии, связанной с вашей учетной записью Майкрософт.
Убедитесь, что до и после изменения оборудования используется один и тот же выпуск: Windows 11 Домашняя или Windows 11 Pro. Цифровая лицензия и ключ продукта будут повторно активированы только в том случае, если выпуск останется прежним.
Ваш выпуск указан на той же странице активации, где вы проверяли состояние активации. Чтобы проверить используемый выпуск, нажмите кнопку Пуск и выберите Параметры > Система > Активация .
Проверка выпуска Windows
Если вы использовали ключ продукта для перехода на Windows 11, этот ключ снова понадобится после изменения оборудования. Инструкции по поиску ключа см. в разделе Поиск ключа продукта Windows.
Дополнительные сведения о ключах продукта и цифровых лицензиях см. в статье Активация Windows.
Повторная активация Windows 11 после изменения оборудования
Когда вы будете готовы к повторной активации, убедитесь, что устройство подключено к Интернету, а затем выполните действия для активации с помощью цифровой лицензии или ключа продукта.
Сначала добавьте свою учетную запись Майкрософт и свяжите ее с цифровой лицензией на устройстве. После привязки вашей учетной записи Майкрософт запустите средство устранения неполадок активации, чтобы снова активировать Windows 11.
Это средство устранения неполадок будет доступно только в случае, если ваша копия Windows 11 не активирована.
Использование средства устранения неполадок активации.
-
Войдите в систему в качестве администратора. Дополнительные сведения см. в разделе Создание учетной записи локального пользователя или администратора в Windows.
-
Нажмите кнопку Пуск и выберите Параметры > Система > Активация > Устранение неполадок . В средстве устранения неполадок появится сообщение На вашем устройстве невозможно активировать Windows.
Открыть параметры активации
-
Выберите пункт На этом устройстве недавно были изменены аппаратные компоненты и нажмите кнопку Далее.
-
Введите свою подключенную учетную запись Майкрософт и пароль, а затем нажмите Вход. Средство устранения неполадок будет работать только с подключенной учетной записью Майкрософт.
-
В списке устройств, подключенных к вашей учетной записи Майкрософт, установите флажок Сейчас я использую это устройство.
-
Выберите Активировать.
Если вы не видите используемое устройство в списке результатов, убедитесь, вы вошли в систему с той же учетной записью Майкрософт, которую вы связали с цифровой лицензией Windows 11 на вашем устройстве.
Если при активации продолжают возникать ошибки, см. раздел Справка по ошибкам активации Windows и найдите ошибку, которая у вас возникает.
Если вы не связали вашу учетную запись Майкрософт с цифровой лицензией до изменения оборудования и использовали ключ продукта для обновления до Windows 11, перейдите к следующему разделу.
Если система Windows 11 не была предустановлена на вашем устройстве при его покупке, а для обновления до Windows 11 вы использовали ключ продукта, то после изменения оборудования вам потребуется этот же ключ продукта.
Нажмите кнопку Пуск и выберите Параметры > Обновление и безопасность > Активация > Изменить ключ продукта, а затем введите ключ продукта.
Ввод ключа продукта в параметрах
Если вы установили розничную копию Windows 11 на устройстве с помощью ключа продукта Windows 11, а затем изменили оборудование, выполните те же действия, используя ключ продукта Windows 11.
Если при активации продолжают возникать ошибки, см. раздел Справка по ошибкам активации Windows и найдите ошибку, которая у вас возникает.
Если у вас нет ни ключа продукта, ни цифровой лицензии
Если у вас нет ни ключа продукта, ни цифровой лицензии, вы можете приобрести цифровую лицензию Windows 11 после завершения установки. Выполните следующие действия, чтобы сделать покупку.
Нажмите кнопку Пуск и выберите Параметры > Обновление и безопасность > Активация . Теперь нажмите Перейти в Store для перехода в приложение Microsoft Store, где вы сможете приобрести цифровую лицензию на Windows 11.
Перейти в Store
Требуется дополнительная помощь?
Если вам требуется дополнительная помощь в повторной активации Windows на устройстве, обратитесь в службу поддержки.
Активация позволяет убедиться, что ваша копия Windows подлинная и не используется на большем числе устройств, чем разрешено условиями лицензионного соглашения на использование программного обеспечения корпорации Майкрософт.
При установке Windows 10 цифровая лицензия связывается с оборудованием устройства. При внесении значительных изменений в оборудование, например при замене системной платы, Windows больше не сможет найти лицензию, которая соответствует устройству, и вам потребуется повторно активировать ОС Windows, чтобы она заработала.
Для активации Windows вам потребуется цифровая лицензия или ключ продукта. Чтобы узнать, каким способом следует воспользоваться, см. раздел «Какой способ активации использовать: цифровую лицензию или ключ продукта?» в статье Активация Windows. Затем воспользуйтесь следующей информацией, чтобы успешно подготовиться к изменению аппаратных компонентов и повторно активировать Windows 10.
Подготовка устройства с Windows 10 для внесения изменений в аппаратные компоненты
Во-первых, выполните следующие действия, чтобы узнать, активирована ли уже ОС Windows 10.
Нажмите кнопку Пуск, а затем выберите пункты Параметры > Обновление и безопасность > Активация .
Открыть параметры активации
Если активация еще не выполнена, проведите ее с помощью действий, перечисленных на странице активации. Если при активации возникла ошибка, см. раздел Справка по ошибкам активации Windows.
Убедившись в том, что Windows 10 активирована, выполните следующие действия.
В Windows 10 (версии 1607 или более поздней) очень важно привязать свою учетную запись Майкрософт к цифровой лицензии Windows 10 на вашем устройстве. Привязка учетной записи Майкрософт к цифровой лицензии позволяет повторно активировать Windows с помощью средства устранения неполадок активации в случае значительного изменения аппаратных компонентов.
Прежде всего проверьте, привязана ли ваша учетная запись Майкрософт (Что такое учетная запись Майкрософт?) к цифровой лицензии Windows 10. Чтобы узнать это, нажмите кнопку Пуск и выберите Параметры > Обновление и безопасность, а затем — Активация. В сообщении о состоянии активации будет указано, привязана ли ваша учетная запись.
Открыть параметры активации
|
Состояние активации |
Описание |
|---|---|
|
ОС Windows активирована с помощью цифровой лицензии |
Это значит, что ваша учетная запись Майкрософт не привязана к вашей цифровой лицензии. Следуйте инструкциям, чтобы Добавить учетную запись. |
|
ОС Windows активирована с помощью цифровой лицензии, привязанной к учетной записи Майкрософт |
Это значит, что ваша учетная запись Майкрософт уже привязана к вашей цифровой лицензии. Дальнейших действий не требуется. Вы уже можете использовать средство устранения неполадок активации. |
Если ваша учетная запись Майкрософт не связана с вашей цифровой лицензией, выполните следующие действия, чтобы Добавить учетную запись.
-
Выполните вход с правами администратора, чтобы добавить учетную запись Майкрософт. Чтобы проверить, используете ли вы учетную запись администратора, нажмите кнопку Пуск и выберите Параметры > Учетные записи > Ваши данные . Под вашим именем будет надпись Администратор. Если вы не являетесь администратором, см. раздел Создание локальной учетной записи пользователя или администратора.
Перейдите к разделу «Ваши данные» в параметрах -
Убедитесь, что учетная запись администратора также является вашей учетной записью Майкрософт, проверив, отображается ли адрес электронной почты над надписью Администратор. Если адрес электронной почты отображается, это учетная запись Майкрософт. Если нет, это значит, что вы выполнили вход с помощью локальной учетной записи. Если у вас еще нет учетной записи Майкрософт, см. раздел Как создать новую учетную запись Майкрософт.
-
После того как вы убедитесь, что являетесь администратором и используете свою учетную запись Майкрософт, вернитесь на страницу Активация, выберите Добавить учетную запись, введите свое имя пользователя и пароль для учетной записи Майкрософт, а затем выберите Войти.
После добавления учетной записи Майкрософт на странице Активация отобразится сообщение: Система Windows активирована с помощью цифровой лицензии, связанной с вашей учетной записью Майкрософт.
Убедитесь, что выпуск — Windows 10 Домашняя или Windows 10 Pro — является тем же до и после изменения аппаратных компонентов. Цифровая лицензия и ключ продукта будут повторно активированы только в том случае, если выпуск останется прежним.
Ваш выпуск указан на той же странице активации, где вы проверяли состояние активации. Чтобы проверить, какой выпуск вы используете, нажмите кнопку Пуск и выберите Параметры > Обновление и безопасность > Активация .
Проверка выпуска Windows
Если вы использовали ключ продукта для перехода на Windows 10, он вам понадобится повторно после внесения изменений в аппаратные компоненты. Инструкции по поиску ключа см. в разделе Поиск ключа продукта Windows.
Дополнительные сведения о ключах продукта и цифровых лицензиях см. в статье Активация Windows.
Повторная активация Windows 10 после внесения изменений в аппаратные компоненты
Когда вы будете готовы к повторной активации, убедитесь, что устройство подключено к Интернету, а затем выполните действия для активации с помощью цифровой лицензии или ключа продукта.
Сначала добавьте свою учетную запись Майкрософт и свяжите ее с цифровой лицензией на устройстве. После привязки вашей учетной записи Майкрософт запустите средство устранения неполадок активации для повторной активации Windows 10.
Это средство устранения неполадок будет доступно только в том случае, если ваш экземпляр Windows 10 (версии 1607 или выше) не активирован.
Использование средства устранения неполадок активации.
-
Войдите в систему в качестве администратора. Дополнительные сведения см. в разделе Создание учетной записи локального пользователя или администратора в Windows 10.
-
Нажмите кнопку Пуск и выберите Параметры > Обновление и безопасность > Активация > Устранение неполадок . В средстве устранения неполадок появится сообщение На вашем устройстве невозможно активировать Windows.
Открыть параметры активации
-
Выберите пункт На этом устройстве недавно были изменены аппаратные компоненты и нажмите кнопку Далее.
-
Введите свою подключенную учетную запись Майкрософт и пароль, а затем нажмите Вход. Средство устранения неполадок будет работать только с подключенной учетной записью Майкрософт.
-
В списке устройств, подключенных к вашей учетной записи Майкрософт, установите флажок Сейчас я использую это устройство.
-
Выберите Активировать.
Если вы не видите используемое устройство в списке результатов, убедитесь, что вход выполнен с той же учетной записью Майкрософт, которую вы связали с цифровой лицензией Windows 10 на вашем устройстве.
Если при активации продолжают возникать ошибки, см. раздел Справка по ошибкам активации Windows и найдите ошибку, которая у вас возникает.
Если вы не связали свою учетную запись Майкрософт с цифровой лицензией до изменения оборудования и использовали ключ продукта для обновления до Windows 10, перейдите к следующему разделу.
Если система Windows 10 не была предварительно установлена на вашем устройстве при его покупке и вы использовали ключ продукта для обновления до Windows 10, вам понадобится тот же ключ продукта после изменения оборудования.
Нажмите кнопку Пуск и выберите Параметры > Обновление и безопасность > Активация > Изменить ключ продукта, а затем введите ключ продукта.
Ввод ключа продукта в параметрах
Если вы установили розничную копию Windows 10 на своем устройстве с помощью ключа продукта Windows 10, а затем внесли изменения в оборудование, выполните те же действия, используя ключ продукта Windows 10.
Если при активации продолжают возникать ошибки, см. раздел Справка по ошибкам активации Windows и найдите ошибку, которая у вас возникает.
Если у вас нет ни ключа продукта, ни цифровой лицензии
Если у вас нет ни ключа продукта, ни цифровой лицензии, вы можете приобрести цифровую лицензию на Windows 10 после завершения установки. Выполните следующие действия, чтобы сделать покупку.
Нажмите кнопку Пуск и выберите Параметры > Обновление и безопасность > Активация . Теперь нажмите Перейти в Store для перехода в приложение Microsoft Store, где вы сможете приобрести цифровую лицензию на Windows 10.
Перейти в Store
Требуется дополнительная помощь?
Если вам требуется дополнительная помощь в повторной активации Windows на устройстве, обратитесь в службу поддержки.
Здравствуйте, уважаемые читатели моего замечательного блога! А Вы знали, что после замены некоторой компьютерной начинки может «слететь» бесплатная лицензия «десятки»? Я недавно столкнулся с этой неприятной проблемой. Пришлось немного попотеть, но решение нашлось – активация windows 10 после замены hdd была успешно выполнена. В этой статье хочу поделиться с Вами приобретенным опытом.
Стоит отметить, что разработчики Microsoft изначально хотели связать лицензию с учётной записью пользователя. Но задуманному не суждено было сбыться (пока что), и сохранилась привязка к компонентам компьютера.
Вообще-то, создатели «десятки» не очень хотят раскрывать лицензионные подробности новой системы, чтобы не оставить ни единого шанса «пиратам». С одной стороны, это правильно, но с другой – такой подход порождает непонимание и массу вопросов.
Интересное отличие Windows 10
Если Вы решили приобрести лицензионную копию «десятки», то Вам будет предоставлен уникальный ключ, который используется при последующих установках. Но если Вы получили «десятку» в результате бесплатного обновления, то никакого ключа Вы не получаете. Является ли это проблемой? В случае, если переустановка будет выполняться на тот же ПК, с аналогичной конфигурацией оборудования, то всё будет хорошо. Дело в том, что аппаратной части Вашего компьютера присваивается определенный номер ID, который хранится на серверах Microsoft. Выполняя чистую установку можно будет даже пропустить шаги, которые связаны с вводом ключа.
После первого запуска и подключения к интернету, активация будет выполнена автоматически.
Но есть один нюанс, который способен немного подпортить настроение. Как думаете, а что произойдет с лицензией, когда Вы замените определенные модули (материнскую плату, процессор и т.д.)?
Последствия замены
На официальном сайте Microsoft есть страница с ответами на самые популярные вопросы. И там конкретно сказано, что установка нового оборудования может стать причиной аннулирования лицензии. Конечно же, новый принтер или модем никак не повлияет на ситуацию. А вот конкретные внутренние преобразования ПК, такие как замена жесткого диска, могут стать причиной нежелательных последствий. Скорее всего, Ваш обновленный компьютер будет восприниматься серверами как не занесенный в базу раздачи «халявы».
Можно решить проблему несколькими способами. В первую очередь, стоит обратиться в службу поддержки, рассказать о сложившейся ситуации. Там работают люди понимающие и могут восстановить лицензию. Но как-то выборочно они относятся к подобным запросам. Мне, например, помогать отказались и предложили приобрести ключ за деньги. Может и Вы сталкивались с подобным «беспределом»?
Если слетела активация, то можно вернуть на место прежнее оборудование и заново переустановить Windows. А можно пойти по простому пути – использовать программу-активатор, которая является не совсем разрешенной с точки зрения Microsoft. Я выбрал второй вариант…
Не бойтесь звонить в службу поддержки Microsoft, если у вас лицензионный виндовс. В 99% случаев они могу помочь по телефону. Из своего опыта могу сказать, что они даже мне перезванивали, чтоб уточнить исчезла ли проблема о которой я им сообщал.
Еще один важный момент
Представьте ситуацию: Вам нужно перенести бесплатную лицензию с одного ПК на другой (с совершенно отличающимся «железом». В свете всего вышесказанного, это кажется невозможным. Для OEM версии, которая носит предустановленный характер, шансов мало (нужно отправить запрос в службу поддержки, чтобы в итоге получить отказ).
Можно ли перенести розничную версию Windows 10 на новое оборудование? Да. Такая возможность предоставляется. Но только при одном условии – на «старом» компьютере система должна быть деактивирована.
Из всего вышесказанного можно сделать несколько выводов:
- Используйте только платные лицензии и будет Вам счастье, и не будет у Вас никаких проблем с заменой оборудования.
- Просите помощи у Support службы компании Microsoft.
- Не забывайте, что есть такие утилиты, как активаторы, о которых я подробно рассказываю в одной из статей.
Надеюсь, я смог Вам помочь и рассказать что-то новое. Подписывайтесь на статьи, чтобы получать актуальную информацию из мира компьютеров и IT индустрии.
С уважением, Виктор
Похожие новости
Инструкция по активации Windows 10
Инструкция по активации Windows 10 Активация позволит подтвердить подлинность вашей …
Читать подробнее
Инструкция по активации Microsoft Office через учетную запись
Инструкция по активации Microsoft Office Активация Microsoft Office позволяет подтвердить …
Читать подробнее
Понравилась статья?
Поделись!
Компоненты компьютера подвержены естественному износу и внезапной поломке. Однако, в связи со сменой материнкской платы или жёсткого диска HDD, NVME или SSD могут появиться сложности с использованием легальной версии Windows 10. Это потому, что «Десятка» привязана к конфигурации оборудования вашего ПК, а не аккаунту Майкрософт (MSA или АМ).
Обновление (апгрейд) устройства приводит к тому, что серверы не воспринимают исходный компьютер, как технику, где уже активирован цифровой ключ. Далее мы покажем способы, которыми можно пользоваться для восстановления Виндовс 10 после установки нового жёсткого диска. Если у вас не получится справиться самостоятелльно, рекомендуем обратиться к специалисту за помощью.
Напоминаем, что мы рекомендуем приобрести лицензионный электронный ключ системы в нашем магазине, если планируете использовать Виндовс 10 на новом устройстве. После добавления товара в корзину и оплаты мы отправим специальный код состоящий из 25 символов на вашу электронную почту вместе с инструкцией по активации. Вы можете активировать любую версию Виндовс Хоум или Про на вашем ПК.
Содержание
- 1. Повторная активация после смены оборудования
- 2. Активация «Десятки» после обновления материнской платы
- 3. Слетела активация Windows 10 после смены материнки или SSD, что делать?
- 4. Выводы
Повторная активация после смены оборудования
Лицензионную «Десятку» от Microsoft можно было получить двумя способами: обновить с Виндовс 7 и 8 или приобрести лицензионный код.
Напоминаем, что электронную лицензию нельзя использовать в отрыве от устройства. Если хотите исключить проблемы после обновления оборудования, рекомендуем войти в аккаунт майкрософт до обновления оборудования. Так вы привяжете MSA и электронный ключ Виндовс к вашему ПК. Так будет проще восстановить лицензию после замены HDD.
Этапы восстановления лицензии при обновлении оборудования:
- Зайдите в панель инструментов и выберите опцию «Обновление и безопасность».
- Нажмите на «Активацию» из списка, отображенного слева.
- Добавьте аккаунт учтной записи майкрософт, вписав в специальное поле электронный адрес почты и пароль. Если у вас нет аккаунта или учетной записи Скайп, можно создать его на этом шаге. Процесс занимает от 2 до 5 минут.
- Когда аккаунт добавлен, в разделе «Активация» вы увидите сообщение о том, что ОС активирована благодаря цифровой лицензии, связанной с вашим MAS. Далее можно выполнять все манипуляции, связанные с апгрейдом техники.
- Отключите ПК и проведите замену оборудования.
- Включите ПК снова зайдите в раздел настроек Виндовс.
- В категории «Обновление и безопасность» нажмите на поле «Активация». ПК напишет, что Виндовс 10 не восстановлен.
- Запустите средство распознавания ошибок и выберите опцию «Компоненты оборудования недавно были обновлены».
- Введите данные аккаунта майкрософт и войдите в аккаунт.
- Выберите устройство, на котором хотите восстановить систему.
Если видите текущую конфигурацию оборудования в выпадающем списке, убедитесь, что вошли в тот АМ, который привязали к данной лицензии Виндовс. После устранения ошибок ОС будет активирована, и вы сможете снова пользоваться программами и компонентами.
Другие ошибки при восстановлении:
- попытка установить другую версию системы (пользовались Домашней версией, но обновляете до Профессиональной);
- повторно активировали ОС не один раз, и достигли лимита, установленного разработчиком для данного процесса;
- попытка подключить к одной лицензии новое устройство (рекомендуем приобрести отдельный ключ продукта для другого ПК);
- у вашего устройства несколько администраторов, и один из них уже завершил активацию;
- вы пытаетесь самостоятельно восстановить работу Виндовс на корпоративной версии (обратитесь к сисадмину предприятия, даже если это потребует дополнительного времени).
Устраняя неполадки, система проверяет, чтобы вы не использовали ключ на разных устройствах. Если нарушения не обнаружены, вы без проблем восстановите Виндовс после замены железа, влияющих на работоспособность вашего ПК.
Для повторной активации «Десятки» не нужно делать резервную копию перед заменой оборудования. Второй способ, указанный службой поддержки Майкрософт – скачать официальное ПО для создания установочного носителя, чтобы перенести «Десятку» на диск или USB-усройство. При первом включении ПК с новыми компонентами подключите подготовленный носитель, нажмите F9, следуйте указаниям на экране. Не вводите ключ, а выберите опцию «Я переустанавливаю систему на данном ПК».
Активация «Десятки» после обновления материнской платы
Важная особенность процедуры заключается в том, что для активации «Десятки» после покупки новой материнской платы необязательно связываться со службой поддержки Майкрософт. Процесс автоматизирован. Это означает, что пользователь связывается с технической поддержкой, только если у него не получается произвести активацию самостоятельно.
Как восстановить «Десятку»?
- перейти в раздел настроек;
- выбрать опцию «Обновление…»;
- зайти в категорию «Активация»;
- нажать на опцию «Устранение неполадок»;
- указать, что проведено обновление компонентов, когда этот вопрос появится в диалоговом окне.
Если количество активации лицензии превышено, вернуть «Десятку» не получится. Разработчик заподозрит, что вы делаете пиратские копии программного продукта. Если «Десятка» активирована, вам доступна лицензионная версия ОС. Так вы можете не переживать о сохранности данных и восстановлении информации после внезапных ошибок.
Слетела активация Windows 10 после смены материнки или SSD, что делать?
- Если слетела лицензия после замены одного из важных компонентов, не спешите покупать новый ключ. Вы всегда можете связаться со службой поддержки Майкрософт и получить официальные рекомендации. В 90% случаев ситуацию можно уладить без повторной покупки ключа. Зачастую достаточно просто запустить средство устранения неполадок для устранения проблем с активацией ОС.
Составляя обращение, обязательно укажите версию «Десятки», архитектуру и замененный компонент в вашем ПК. Так службе поддержки проще предоставить вам подходящее решение.
Обычно к этому способу прибегают, если замена SSD, HDD, материнки была резкой и вынужденной мерой. Если вы только планируете обновление ПК, рекомендуем заблаговременно создать носитель с помощью официальной программы от Майкрософт и привязать Виндовс к аккаунту Microsoft.
Не рекомендуем пользоваться сторонними программами-активаторами, потому что разработчик не одобряет их использование. Оставьте этот вариант только на самый крайний случай.
Выводы
Если хотите заменить материнку или жёсткий диск, планируя и дальше использовать Виндовс 10, следуйте одному из трех вариантов:
- Перенесите «Десятку» на чистый носитель и переустановите Windows после замены оборудования ПК. Используйте тот же ключ.
- Привяжите учетную запись Майкрософт и активируйте «Десятку», используя эти данные.
- Свяжитесь с технической поддержкой разработчика и следуйте ее рекомендациям, чтобы вернуть лицензионную версию «Десятки» после того, как компоненты ПК изменены.
Помните о том, что приведенные в статье рекомендации работают, если восстанавливаете лицензию ОС для личного или профессионального использования. Запуском системы Windows Enterprise должен заниматься системный администратор компании.
Восстановить лицензию предустановленной Windows возможно
Зачастую при отказе жесткого диска, его замене или установке SSD пользователь сталкивается с необходимостью переустановить операционную систему с нуля и восстановить лицензию Windows. Бэкапов жесткого диска нет, дисков восстановления как всегда нет, образа предустановленной на ноутбуке заводской системы Windows тоже нет. Как быть? Идти в сервис или кого-то вызывать? Можно попробовать решить эту проблему своими руками и головой, если Вы, конечно, с ними дружите. Практически на всех ноутбуках с предустановленной производителем операционной системой Windows проблему с активацией можно решить и восстановить лицензию Windows.
Предустановленная Windows 7
На ноутбуках с предустановленной Windows 7, как правило, стоит Windows 7 Home Basic x64, реже Windows 7 Home Premium x64, Windows 7 Professional x64, Windows 7 Maximum x64, на нетбуках — Windows 7 Starter x86.
Windows 7 Home Basic x64
Как узнать ключ активации (Product key) Windows и необходимую редакцию? Переверните ноутбук или нетбук, на его днище с предустановленной производителем системой Вы обязательно найдете вот такой стикер с названием редакции Windows серийным номером. Перепишите их на листок бумаги.
Стикер с редакцией и ключом Windos 7
Далее необходимо скачать и записать образ чистой операционной системы на DVD диск или флешку. Скачивать официальный образ Windows 7 рекомендую по этой ссылке.
После ввода и поверки Вашего ключа, Вы получите ссылки на скачивание образа установочного диска. Учтите, что ключ применим как к 32-х битным системам, так и 64-х битным. На ноутбуках, в основном, стоят 64-х битные версии, на нетбуках — 32-х битные.
По завершении установки чистой системы на Ваш ноутбук и при подключении интернета Вы без проблем активируете Windows переписанным со стикера ключом.
Если Вы являетесь владельцем коробочной версии Windows 7, ключ активации и установочный диск вы найдете в коробке.
Предустановленная Windows 8/8.1
Восстановление лицензий на ноутбуках с предустановленными производителем Windows 8, Windows 8.1, Windows 10 также возможно. Предустановленная редакция Windows в подавляющем большинстве случаев — Single Language (для одного языка), реже Pro (профессиональная) или Home (домашняя).
Windows 8/8.
Windows 10 Домашняя для одного языка
Для скачивания официального образа Windows 8/8.1 перейдите по этой ссылке, для загрузки Windows 10 воспользуйтесь данной ссылкой. Скачав MediaCreationTool запустите эту небольшую программку, выберите необходимые редакции и разрядность для скачивания и записи на DVD или USB накопитель, дождитесь окончания работы программы.
Перед установкой Windows рекомендую зайти в BIOS ноутбука через F2 (Fn+F2), Esc (F10) — зависит от модели и сбросить настройки по умолчанию (Default settings). Если жесткий диск или твердотельный накопитель девственно чист (совершенно новый), выбирать устройство загрузки необязательно, BIOS сам его найдет и выберет. Ключ активации зашит в BIOS и будет активирован после установки операционной системы и подключения к интернету. Обратите внимание, что правильная установка и активация системы произойдет в том случае, если жесткий диск или SSD конвертируется в файловую систему GPT с созданием служебных разделов для загрузки и восстановления. Если же жесткий диск был конвертирован в файловую систему MBR до установки системы, придется использовать Live-CD с Acronis или Paragon для удаления разделов файловой системы или ее конвертации в GPT.
Предустановленная Windows 10 или обновление до Windows 10
Если Вы обновлялись до Windows 10 в период бесплатного перехода c Windows 7 или Windows 8/8.1, то скорее всего Ваша редакция Windows 10 Home (Домашняя). Предустановленная же производителем ноутбука или компьютера операционная система почти всегда Windows 10 Single Language (Для одного языка) или Windows 10 Professional. При чистой установке выберите пункт У меня нет ключа продукта и продолжите установку Windows 10 необходимой редакции, при подключении к интернету активация Вашей Windows должна произойти автоматически. Если Вас гложут сомнения на этот счет, посмотрите рисунок и вспомните с какой редакции Windows Вы обновлялись до Windows 10.
Если вы заменили жесткий диск на ноутбуке и недавно обновили систему до Windows 10, вероятно, вы столкнулись с проблемой восстановления лицензии. Но не переживайте, восстановление не так сложно. Прочтите эту пошаговую инструкцию и вы сможете быстро и легко активировать Windows 10.
Шаг 1: Найдите свой ключ продукта
Прежде чем начать процесс восстановления лицензии, вам нужно найти свой ключ продукта Windows 10. Если вы приобрели ноутбук с предустановленной Windows 10, то ключ продукта будет находиться на этикетке наклейки на корпусе ноутбука.
Если вы обновляли систему до Windows 10, то ключ продукта будет привязан к вашей учетной записи Microsoft. Чтобы найти его, перейдите на сайт office. com/setup и войдите в свою учетную запись Microsoft. Найдите свою учетную запись и выберите вкладку «Установки». Там вы увидите свой ключ продукта Windows 10.
Шаг 2: Подключитесь к интернету
Перед процедурой активации Windows 10 убедитесь, что ваш ноутбук подключен к интернету.
Шаг 3: Активируйте Windows 10
Чтобы активировать Windows 10, перейдите в меню «Пуск» и выберите «Настройки». Затем выберите вкладку «Обновление и безопасность» и перейдите в раздел «Активация». Нажмите на кнопку «Изменить ключ продукта» и введите свой ключ, найденный на шаге 1.
Если ключ продукта правильный, Windows 10 автоматически активируется и вы сможете пользоваться своей операционной системой.
Дополнительные советы:
— Если у вас возникли проблемы с активацией, свяжитесь с поддержкой Microsoft.
— Перед заменой жесткого диска, сохраните все важные файлы на внешний накопитель или в облачное хранилище.
— Чтобы избежать потери лицензии в будущем, сохраните свой ключ продукта в безопасном месте.
Если вы заменили жесткий диск на ноутбуке и при установке операционной системы Windows 10 обнаружили, что ваша лицензия не активирована, то первым шагом необходимо проверить, была ли ваша лицензия связана с учетной записью Microsoft.
Для этого войдите в настройки Windows 10, перейдите в раздел «Обновление и безопасность» и выберите «Активация». Если ваша лицензия связана с учетной записью Microsoft, то после авторизации в системе ваша копия Windows 10 должна автоматически активироваться.
Если ваша лицензия не была связана с учетной записью Microsoft или автоматическая активация не произошла, то попробуйте ввести ключ продукта (Product Key), который был отправлен вам при покупке нового компьютера или приобретении самостоятельно. Ключ активации можно также найти на корпусе ноутбука или в документации, если вы сохранили ее при покупке.
Если все же ключ продукта не работает, то следует связаться с технической поддержкой Microsoft. Возможно, вам придется предоставить доказательства покупки и установки Windows 10. Однако в большинстве случаев Microsoft будет стараться помочь вам восстановить активацию Windows 10 после замены жесткого диска на ноутбуке.
Наконец, если все вышеперечисленные шаги не привели к результату, то можно попробовать переустановить Windows 10 и повторить процедуру активации. Но перед этим необходимо сохранить важную информацию на другом носителе, так как переустановка операционной системы приведет к удалению всех файлов и программ на жестком диске.