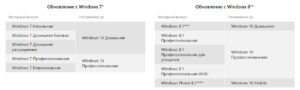Восстановить лицензию предустановленной Windows возможно
Зачастую при отказе жесткого диска, его замене или установке SSD пользователь сталкивается с необходимостью переустановить операционную систему с нуля и восстановить лицензию Windows. Бэкапов жесткого диска нет, дисков восстановления как всегда нет, образа предустановленной на ноутбуке заводской системы Windows тоже нет. Как быть? Идти в сервис или кого-то вызывать? Можно попробовать решить эту проблему своими руками и головой, если Вы, конечно, с ними дружите. Практически на всех ноутбуках с предустановленной производителем операционной системой Windows проблему с активацией можно решить и восстановить лицензию Windows.
Предустановленная Windows 7
На ноутбуках с предустановленной Windows 7, как правило, стоит Windows 7 Home Basic x64, реже Windows 7 Home Premium x64, Windows 7 Professional x64, Windows 7 Maximum x64, на нетбуках — Windows 7 Starter x86.
Windows 7 Home Basic x64
Как узнать ключ активации (Product key) Windows и необходимую редакцию? Переверните ноутбук или нетбук, на его днище с предустановленной производителем системой Вы обязательно найдете вот такой стикер с названием редакции Windows серийным номером. Перепишите их на листок бумаги.
Стикер с редакцией и ключом Windos 7
Далее необходимо скачать и записать образ чистой операционной системы на DVD диск или флешку. Скачивать официальный образ Windows 7 рекомендую по этой ссылке.
После ввода и поверки Вашего ключа, Вы получите ссылки на скачивание образа установочного диска. Учтите, что ключ применим как к 32-х битным системам, так и 64-х битным. На ноутбуках, в основном, стоят 64-х битные версии, на нетбуках — 32-х битные.
По завершении установки чистой системы на Ваш ноутбук и при подключении интернета Вы без проблем активируете Windows переписанным со стикера ключом.
Если Вы являетесь владельцем коробочной версии Windows 7, ключ активации и установочный диск вы найдете в коробке.
Предустановленная Windows 8/8.1
Восстановление лицензий на ноутбуках с предустановленными производителем Windows 8, Windows 8.1, Windows 10 также возможно. Предустановленная редакция Windows в подавляющем большинстве случаев — Single Language (для одного языка), реже Pro (профессиональная) или Home (домашняя).
Windows 8/8.
Windows 10 Домашняя для одного языка
Для скачивания официального образа Windows 8/8.1 перейдите по этой ссылке, для загрузки Windows 10 воспользуйтесь данной ссылкой. Скачав MediaCreationTool запустите эту небольшую программку, выберите необходимые редакции и разрядность для скачивания и записи на DVD или USB накопитель, дождитесь окончания работы программы.
Перед установкой Windows рекомендую зайти в BIOS ноутбука через F2 (Fn+F2), Esc (F10) — зависит от модели и сбросить настройки по умолчанию (Default settings). Если жесткий диск или твердотельный накопитель девственно чист (совершенно новый), выбирать устройство загрузки необязательно, BIOS сам его найдет и выберет. Ключ активации зашит в BIOS и будет активирован после установки операционной системы и подключения к интернету. Обратите внимание, что правильная установка и активация системы произойдет в том случае, если жесткий диск или SSD конвертируется в файловую систему GPT с созданием служебных разделов для загрузки и восстановления. Если же жесткий диск был конвертирован в файловую систему MBR до установки системы, придется использовать Live-CD с Acronis или Paragon для удаления разделов файловой системы или ее конвертации в GPT.
Предустановленная Windows 10 или обновление до Windows 10
Если Вы обновлялись до Windows 10 в период бесплатного перехода c Windows 7 или Windows 8/8.1, то скорее всего Ваша редакция Windows 10 Home (Домашняя). Предустановленная же производителем ноутбука или компьютера операционная система почти всегда Windows 10 Single Language (Для одного языка) или Windows 10 Professional. При чистой установке выберите пункт У меня нет ключа продукта и продолжите установку Windows 10 необходимой редакции, при подключении к интернету активация Вашей Windows должна произойти автоматически. Если Вас гложут сомнения на этот счет, посмотрите рисунок и вспомните с какой редакции Windows Вы обновлялись до Windows 10.
Активация позволяет убедиться, что ваша копия Windows подлинная и не используется на большем числе устройств, чем разрешено условиями лицензионного соглашения на использование программного обеспечения корпорации Майкрософт.
При установке Windows 11 цифровая лицензия связывается с оборудованием устройства. При внесении значительных изменений в оборудование, например при замене системной платы, Windows больше не сможет найти лицензию, которая соответствует устройству, и вам потребуется повторно активировать ОС Windows, чтобы она заработала.
Для активации Windows вам потребуется цифровая лицензия или ключ продукта. Чтобы узнать, каким способом следует воспользоваться, см. раздел «Какой способ активации использовать: цифровую лицензию или ключ продукта?» в статье Активация Windows. Затем воспользуйтесь следующей информацией, чтобы успешно подготовиться к изменению оборудования и повторно активировать Windows.
Подготовка устройства с Windows 11 к изменению оборудования
Сначала выполните следующие действия, чтобы узнать, активирована ли уже ОС Windows 11.
Нажмите кнопку Пуск и выберите Параметры > Система > Активация .
Открыть параметры активации
Если активация еще не выполнена, проведите ее с помощью действий, перечисленных на странице активации. Если при активации возникла ошибка, см. раздел Справка по ошибкам активации Windows.
Убедившись, что система Windows 11 активирована, выполните следующие действия.
В Windows 11 важно привязать вашу учетную запись Майкрософт к цифровой лицензии Windows 11 на вашем устройстве. Привязка учетной записи Майкрософт к цифровой лицензии позволяет повторно активировать Windows с помощью средства устранения неполадок активации в случае значительного изменения аппаратных компонентов.
Сначала привязана ли ваша учетная запись Майкрософт (Что такое учетная запись Майкрософт?) к цифровой лицензии Windows 11. Чтобы узнать это, нажмите кнопку Пуск , затем выберите Параметры > Система и Активация . В сообщении о состоянии активации будет указано, привязана ли ваша учетная запись.
Открыть параметры активации
|
Состояние активации |
Описание |
|---|---|
|
ОС Windows активирована с помощью цифровой лицензии |
Это значит, что ваша учетная запись Майкрософт не привязана к вашей цифровой лицензии. Следуйте инструкциям, чтобы Добавить учетную запись. |
|
ОС Windows активирована с помощью цифровой лицензии, привязанной к учетной записи Майкрософт |
Это значит, что ваша учетная запись Майкрософт уже привязана к вашей цифровой лицензии. Дальнейших действий не требуется. Вы уже можете использовать средство устранения неполадок активации. |
Если ваша учетная запись Майкрософт не связана с вашей цифровой лицензией, выполните следующие действия, чтобы Добавить учетную запись.
-
Выполните вход с правами администратора, чтобы добавить учетную запись Майкрософт. Чтобы проверить, используете ли вы учетную запись администратора, нажмите кнопку Пуск и выберите Параметры > Учетные записи > Ваши данные . Под вашим именем будет надпись Администратор. Если вы не являетесь администратором, см. раздел Создание локальной учетной записи пользователя или администратора.
Перейдите к разделу «Ваши данные» в параметрах -
Убедитесь, что учетная запись администратора также является вашей учетной записью Майкрософт, проверив, отображается ли адрес электронной почты над надписью Администратор. Если адрес электронной почты отображается, это учетная запись Майкрософт. Если нет, это значит, что вы выполнили вход с помощью локальной учетной записи. Если у вас еще нет учетной записи Майкрософт, см. раздел Как создать новую учетную запись Майкрософт.
-
После того как вы убедитесь, что являетесь администратором и используете свою учетную запись Майкрософт, вернитесь на страницу Активация, выберите Добавить учетную запись, введите свое имя пользователя и пароль для учетной записи Майкрософт, а затем выберите Войти.
После добавления учетной записи Майкрософт на странице Активация отобразится сообщение: Система Windows активирована с помощью цифровой лицензии, связанной с вашей учетной записью Майкрософт.
Убедитесь, что до и после изменения оборудования используется один и тот же выпуск: Windows 11 Домашняя или Windows 11 Pro. Цифровая лицензия и ключ продукта будут повторно активированы только в том случае, если выпуск останется прежним.
Ваш выпуск указан на той же странице активации, где вы проверяли состояние активации. Чтобы проверить используемый выпуск, нажмите кнопку Пуск и выберите Параметры > Система > Активация .
Проверка выпуска Windows
Если вы использовали ключ продукта для перехода на Windows 11, этот ключ снова понадобится после изменения оборудования. Инструкции по поиску ключа см. в разделе Поиск ключа продукта Windows.
Дополнительные сведения о ключах продукта и цифровых лицензиях см. в статье Активация Windows.
Повторная активация Windows 11 после изменения оборудования
Когда вы будете готовы к повторной активации, убедитесь, что устройство подключено к Интернету, а затем выполните действия для активации с помощью цифровой лицензии или ключа продукта.
Сначала добавьте свою учетную запись Майкрософт и свяжите ее с цифровой лицензией на устройстве. После привязки вашей учетной записи Майкрософт запустите средство устранения неполадок активации, чтобы снова активировать Windows 11.
Это средство устранения неполадок будет доступно только в случае, если ваша копия Windows 11 не активирована.
Использование средства устранения неполадок активации.
-
Войдите в систему в качестве администратора. Дополнительные сведения см. в разделе Создание учетной записи локального пользователя или администратора в Windows.
-
Нажмите кнопку Пуск и выберите Параметры > Система > Активация > Устранение неполадок . В средстве устранения неполадок появится сообщение На вашем устройстве невозможно активировать Windows.
Открыть параметры активации
-
Выберите пункт На этом устройстве недавно были изменены аппаратные компоненты и нажмите кнопку Далее.
-
Введите свою подключенную учетную запись Майкрософт и пароль, а затем нажмите Вход. Средство устранения неполадок будет работать только с подключенной учетной записью Майкрософт.
-
В списке устройств, подключенных к вашей учетной записи Майкрософт, установите флажок Сейчас я использую это устройство.
-
Выберите Активировать.
Если вы не видите используемое устройство в списке результатов, убедитесь, вы вошли в систему с той же учетной записью Майкрософт, которую вы связали с цифровой лицензией Windows 11 на вашем устройстве.
Если при активации продолжают возникать ошибки, см. раздел Справка по ошибкам активации Windows и найдите ошибку, которая у вас возникает.
Если вы не связали вашу учетную запись Майкрософт с цифровой лицензией до изменения оборудования и использовали ключ продукта для обновления до Windows 11, перейдите к следующему разделу.
Если система Windows 11 не была предустановлена на вашем устройстве при его покупке, а для обновления до Windows 11 вы использовали ключ продукта, то после изменения оборудования вам потребуется этот же ключ продукта.
Нажмите кнопку Пуск и выберите Параметры > Обновление и безопасность > Активация > Изменить ключ продукта, а затем введите ключ продукта.
Ввод ключа продукта в параметрах
Если вы установили розничную копию Windows 11 на устройстве с помощью ключа продукта Windows 11, а затем изменили оборудование, выполните те же действия, используя ключ продукта Windows 11.
Если при активации продолжают возникать ошибки, см. раздел Справка по ошибкам активации Windows и найдите ошибку, которая у вас возникает.
Если у вас нет ни ключа продукта, ни цифровой лицензии
Если у вас нет ни ключа продукта, ни цифровой лицензии, вы можете приобрести цифровую лицензию Windows 11 после завершения установки. Выполните следующие действия, чтобы сделать покупку.
Нажмите кнопку Пуск и выберите Параметры > Обновление и безопасность > Активация . Теперь нажмите Перейти в Store для перехода в приложение Microsoft Store, где вы сможете приобрести цифровую лицензию на Windows 11.
Перейти в Store
Требуется дополнительная помощь?
Если вам требуется дополнительная помощь в повторной активации Windows на устройстве, обратитесь в службу поддержки.
Активация позволяет убедиться, что ваша копия Windows подлинная и не используется на большем числе устройств, чем разрешено условиями лицензионного соглашения на использование программного обеспечения корпорации Майкрософт.
При установке Windows 10 цифровая лицензия связывается с оборудованием устройства. При внесении значительных изменений в оборудование, например при замене системной платы, Windows больше не сможет найти лицензию, которая соответствует устройству, и вам потребуется повторно активировать ОС Windows, чтобы она заработала.
Для активации Windows вам потребуется цифровая лицензия или ключ продукта. Чтобы узнать, каким способом следует воспользоваться, см. раздел «Какой способ активации использовать: цифровую лицензию или ключ продукта?» в статье Активация Windows. Затем воспользуйтесь следующей информацией, чтобы успешно подготовиться к изменению аппаратных компонентов и повторно активировать Windows 10.
Подготовка устройства с Windows 10 для внесения изменений в аппаратные компоненты
Во-первых, выполните следующие действия, чтобы узнать, активирована ли уже ОС Windows 10.
Нажмите кнопку Пуск, а затем выберите пункты Параметры > Обновление и безопасность > Активация .
Открыть параметры активации
Если активация еще не выполнена, проведите ее с помощью действий, перечисленных на странице активации. Если при активации возникла ошибка, см. раздел Справка по ошибкам активации Windows.
Убедившись в том, что Windows 10 активирована, выполните следующие действия.
В Windows 10 (версии 1607 или более поздней) очень важно привязать свою учетную запись Майкрософт к цифровой лицензии Windows 10 на вашем устройстве. Привязка учетной записи Майкрософт к цифровой лицензии позволяет повторно активировать Windows с помощью средства устранения неполадок активации в случае значительного изменения аппаратных компонентов.
Прежде всего проверьте, привязана ли ваша учетная запись Майкрософт (Что такое учетная запись Майкрософт?) к цифровой лицензии Windows 10. Чтобы узнать это, нажмите кнопку Пуск и выберите Параметры > Обновление и безопасность, а затем — Активация. В сообщении о состоянии активации будет указано, привязана ли ваша учетная запись.
Открыть параметры активации
|
Состояние активации |
Описание |
|---|---|
|
ОС Windows активирована с помощью цифровой лицензии |
Это значит, что ваша учетная запись Майкрософт не привязана к вашей цифровой лицензии. Следуйте инструкциям, чтобы Добавить учетную запись. |
|
ОС Windows активирована с помощью цифровой лицензии, привязанной к учетной записи Майкрософт |
Это значит, что ваша учетная запись Майкрософт уже привязана к вашей цифровой лицензии. Дальнейших действий не требуется. Вы уже можете использовать средство устранения неполадок активации. |
Если ваша учетная запись Майкрософт не связана с вашей цифровой лицензией, выполните следующие действия, чтобы Добавить учетную запись.
-
Выполните вход с правами администратора, чтобы добавить учетную запись Майкрософт. Чтобы проверить, используете ли вы учетную запись администратора, нажмите кнопку Пуск и выберите Параметры > Учетные записи > Ваши данные . Под вашим именем будет надпись Администратор. Если вы не являетесь администратором, см. раздел Создание локальной учетной записи пользователя или администратора.
Перейдите к разделу «Ваши данные» в параметрах -
Убедитесь, что учетная запись администратора также является вашей учетной записью Майкрософт, проверив, отображается ли адрес электронной почты над надписью Администратор. Если адрес электронной почты отображается, это учетная запись Майкрософт. Если нет, это значит, что вы выполнили вход с помощью локальной учетной записи. Если у вас еще нет учетной записи Майкрософт, см. раздел Как создать новую учетную запись Майкрософт.
-
После того как вы убедитесь, что являетесь администратором и используете свою учетную запись Майкрософт, вернитесь на страницу Активация, выберите Добавить учетную запись, введите свое имя пользователя и пароль для учетной записи Майкрософт, а затем выберите Войти.
После добавления учетной записи Майкрософт на странице Активация отобразится сообщение: Система Windows активирована с помощью цифровой лицензии, связанной с вашей учетной записью Майкрософт.
Убедитесь, что выпуск — Windows 10 Домашняя или Windows 10 Pro — является тем же до и после изменения аппаратных компонентов. Цифровая лицензия и ключ продукта будут повторно активированы только в том случае, если выпуск останется прежним.
Ваш выпуск указан на той же странице активации, где вы проверяли состояние активации. Чтобы проверить, какой выпуск вы используете, нажмите кнопку Пуск и выберите Параметры > Обновление и безопасность > Активация .
Проверка выпуска Windows
Если вы использовали ключ продукта для перехода на Windows 10, он вам понадобится повторно после внесения изменений в аппаратные компоненты. Инструкции по поиску ключа см. в разделе Поиск ключа продукта Windows.
Дополнительные сведения о ключах продукта и цифровых лицензиях см. в статье Активация Windows.
Повторная активация Windows 10 после внесения изменений в аппаратные компоненты
Когда вы будете готовы к повторной активации, убедитесь, что устройство подключено к Интернету, а затем выполните действия для активации с помощью цифровой лицензии или ключа продукта.
Сначала добавьте свою учетную запись Майкрософт и свяжите ее с цифровой лицензией на устройстве. После привязки вашей учетной записи Майкрософт запустите средство устранения неполадок активации для повторной активации Windows 10.
Это средство устранения неполадок будет доступно только в том случае, если ваш экземпляр Windows 10 (версии 1607 или выше) не активирован.
Использование средства устранения неполадок активации.
-
Войдите в систему в качестве администратора. Дополнительные сведения см. в разделе Создание учетной записи локального пользователя или администратора в Windows 10.
-
Нажмите кнопку Пуск и выберите Параметры > Обновление и безопасность > Активация > Устранение неполадок . В средстве устранения неполадок появится сообщение На вашем устройстве невозможно активировать Windows.
Открыть параметры активации
-
Выберите пункт На этом устройстве недавно были изменены аппаратные компоненты и нажмите кнопку Далее.
-
Введите свою подключенную учетную запись Майкрософт и пароль, а затем нажмите Вход. Средство устранения неполадок будет работать только с подключенной учетной записью Майкрософт.
-
В списке устройств, подключенных к вашей учетной записи Майкрософт, установите флажок Сейчас я использую это устройство.
-
Выберите Активировать.
Если вы не видите используемое устройство в списке результатов, убедитесь, что вход выполнен с той же учетной записью Майкрософт, которую вы связали с цифровой лицензией Windows 10 на вашем устройстве.
Если при активации продолжают возникать ошибки, см. раздел Справка по ошибкам активации Windows и найдите ошибку, которая у вас возникает.
Если вы не связали свою учетную запись Майкрософт с цифровой лицензией до изменения оборудования и использовали ключ продукта для обновления до Windows 10, перейдите к следующему разделу.
Если система Windows 10 не была предварительно установлена на вашем устройстве при его покупке и вы использовали ключ продукта для обновления до Windows 10, вам понадобится тот же ключ продукта после изменения оборудования.
Нажмите кнопку Пуск и выберите Параметры > Обновление и безопасность > Активация > Изменить ключ продукта, а затем введите ключ продукта.
Ввод ключа продукта в параметрах
Если вы установили розничную копию Windows 10 на своем устройстве с помощью ключа продукта Windows 10, а затем внесли изменения в оборудование, выполните те же действия, используя ключ продукта Windows 10.
Если при активации продолжают возникать ошибки, см. раздел Справка по ошибкам активации Windows и найдите ошибку, которая у вас возникает.
Если у вас нет ни ключа продукта, ни цифровой лицензии
Если у вас нет ни ключа продукта, ни цифровой лицензии, вы можете приобрести цифровую лицензию на Windows 10 после завершения установки. Выполните следующие действия, чтобы сделать покупку.
Нажмите кнопку Пуск и выберите Параметры > Обновление и безопасность > Активация . Теперь нажмите Перейти в Store для перехода в приложение Microsoft Store, где вы сможете приобрести цифровую лицензию на Windows 10.
Перейти в Store
Требуется дополнительная помощь?
Если вам требуется дополнительная помощь в повторной активации Windows на устройстве, обратитесь в службу поддержки.
Сегодня мы рассмотрим гипотетическую, но вполне вероятную ситуацию: вы купили подержанный или новый ноутбук с предустановленной операционной системой Windows.
В первом случае это может быть любая ее версия, а во втором – скорее всего, 10-я либо 11-я. Но через какое-то время возникли проблемы, например поломка комплектующих, неудачное обновление ОС или другого ПО, атака вируса-шифровальщика и пр. Словом, поводов для переустановки ОС предостаточно, и вы своими силами или с чьей-то помощью с этим справились, но… при этом слетела активация Windows. Сразу возникает вопрос: как провести реактивацию ОС, особенно если вы уверены, что у вас была соответствующая лицензия? Давайте разбираться.
Немного теории
Прежде всего следует выяснить причины сбоя, а также вспомнить или раздобыть информацию о самой системе: как ее аппаратной части, так и программной. В идеале рекомендуется заранее знать точную версию установленной ОС, тип лицензии, а также краткие технические характеристики устройства. Но можно выяснить это уже в процессе восстановления активации, что займет больше времени и, вероятно, потребует использования стороннего ПО.
Пару слов о том, что такое активация и зачем она нужна. Во-первых, с ее помощью вендор убеждается, что ваша копия Windows получена законным путем и используется ровно на том количестве устройств, которое разрешено. Во-вторых, активация ОС влияет на получение определенных категорий обновления и открывает доступ ко всем настройкам и возможностям ОС, часть которых (по правде говоря, незначительная) остается заблокированной в случае работы на ОС без активации. Стоит также отметить, что для полноценной работы на Windows 10/11 необходима учетная запись Microsoft Account (MSA), через которую в случае авторизации цифровой слепок аппаратной конфигурации активного устройства добавляется в этот аккаунт. Иными словами, происходит связывание данных аппаратной конфигурации ПК, цифровой лицензии Windows 10 и MSA-аккаунта, что в будущем влечет как положительные последствия, так и не очень.
Ситуация с лицензиями Windows может показаться достаточно запутанной. До недавнего времени основным способом активации Windows был классический 25-значный ключ продукта, который в виде наклейки был размещен на корпусе устройства или коробке из-под диска с ОС, а также в письме с данными о покупке цифровой копии ОС в онлайн-магазине. Безусловно, эти ключи не исчезли и сегодня, но пользователям все чаще приходится сталкиваться с так называемыми цифровыми лицензиями, которые позволяют активировать Windows без ввода дополнительной информации. Этот способ стал очень распространенным во время относительно недавнего бесплатного обновления как раз до Windows 10 для пользователей, работавших до этого на лицензионных версиях предыдущих итераций ОС. Обновив таким образом свою систему, каждый из них получил цифровую лицензию, привязанную к аппаратной конфигурации ПК или ноутбука, на котором она установлена. Такая лицензия особенно чувствительна к замене некоторых компонентов устройства, что, впрочем, не означает невозможности ее действия на обновленном ПК. Информация о ПК, на котором используется такая лицензия, хранится в соответствующей базе данных на серверах компании Microsoft, что позволяет восстанавливать ее без использования ключа продукта.
Несмотря на это, необходимо уяснить, что ключ продукта есть у любой активированной ОС Microsoft, в том числе у предустановленных систем OEM-категории (Original Equipment Manufacturer), которые обычно ставят на большинство розничных ноутбуков. Такое ПО изначально рассчитано на использование именно на этом устройстве, не предполагая замены существенных для него системных компонентов. Причем, информация об этой лицензии зашита в устройство на аппаратном уровне. Предполагается, что OEM-лицензию нельзя перенести на абсолютно новый компьютер, однако и здесь бывают исключения. Кстати, сама Microsoft утверждает, что хранит у себя записи ключей только тех продуктов, которые были приобретены в ее интернет-магазине.
Итак, мы плавно подошли к одной из причин сброса активации – замене какого-либо компонента ноутбука/ПК в ходе модернизации или ремонта. Отзывы пользователей о том, в каких случаях им приходилось сталкиваться с трудностями при повторной активации, довольно противоречивы. Но зачастую проблемы возникают в результате того, что в Microsoft называют «существенным изменением конфигурации ПК»: обычно это замена материнской (системной) платы, центрального процессора или чипа TPM (Trusted Platform Module). А вот замена модулей оперативной памяти или видеокарты не должна приводить к таким последствиям.
По поводу замены SSD и HDD мнения также противоречивы – «как повезет». Опять же многое зависит от типа лицензии Windows – в общем случае OEM или Retail. У первой ограничений больше, а Retail можно переустановить даже на абсолютно новую машину, хотя количество таких активаций ограничено. В некоторых «особых» случаях (каких именно, толком не знает никто) потребуется обратиться в службу технической поддержки Microsoft.
Первые шаги
Один из них – дополнительная проверка статуса активации. То есть необходимо зайти в меню «Пуск»/«Параметры», выбрать подраздел «Обновление и безопасность» и в левой части нажать на пункт «Активация». Здесь можно узнать, какая версия ОС установлена на данном устройстве (позже это может иметь значение), активирована ли она, и если да, то с помощью какого вида лицензии (цифровой лицензии или ключа). Здесь же будет отображаться информация о наличии связи между лицензией и учетной записью Microsoft. Кроме того, здесь можно найти уникальный код ошибки, с помощью которого проще выяснить причину сбоя.
Помимо прочего, в данном разделе находится средство устранения неполадок активации, которое запускается в один клик мышкой. Несмотря на кажущуюся простоту, проблема может решиться уже на этом этапе, особенно в тех случаях, когда сбой не связан с ошибочными действиями самого пользователя, а изначальная лицензия получена легально.
Проверить активацию можно и с помощью командной строки, запустив ее посредством команды cmd в строке поиска на панели задач (рядом с иконкой лупы): открывать обязательно «от имени администратора», то есть правой кнопкой мыши. В консоли последовательно набираем команды ‘slmgr/xpr’ и ‘slmgr –ato’и после каждой нажимаем ‘Enter’ для выполнения. После отработки каждой команды на экране будет всплывать окно ‘Windows Script Host’ с информацией об активации, версии Windows и других служебных сведений. А в случае сбоя активации вы увидите сообщение об ошибке. У утилиты slmgr есть еще много опций для работы с лицензиями, однако при работе с ней будьте осторожны – невнимательное или неграмотное использование команд может усложнить проблему еще больше.
Не будет лишним проверить и «Планировщик заданий Windows». Дело в том, что если ноутбук куплен с рук, то на нем вполне может стоять нелицензионная копия Windows, установленная предыдущим владельцем. Активацию таких копий обычно выполняют с помощью специальных программ, которые внедряются в системные процессы и периодически производят поддельную реактивацию системы. Такие утилиты легко найти в «Планировщике заданий». Чтобы попасть в него, пишем название в поисковой строке панели задач и после появления нужного имени переходим в приложение по клику, выбираем в нем раздел «Библиотека планировщика заданий» и ищем в списке название одного из нелегальных активаторов: в подавляющем большинстве имя задания будет выглядеть как ‘Activator’, ‘KMSAuto’, ‘Windows Loader’ и другие вариации на тему. Если подобный процесс найден, то с высокой долей вероятности на вашем ПК установлена нелицензионная копия, а причина слетевшей активации в неправильно работающем активаторе. Рекомендуем озаботиться приобретением официальной лицензии.
Другие варианты
Итак, если у вас цифровая лицензия, связанная с вашей учетной записью Microsoft, но вы об этом не знали, переустановили Windows, а активация исчезла, подключитесь к Интернету и попробуйте войти в свою учетную запись Microsoft (MSA). Если ваша цифровая лицензия привязана к учетной записи MSA с информацией о компьютере, с которого выполнен вход в аккаунт, то всё настроится автоматически. Однако необходимо учитывать, что версия Windows должна соответствовать указанной в цифровой лицензии. Если это Windows 10 Home, то активировать таким способом версию Pro не получится. Кроме того, необходимо учитывать тип лицензирования вашей копии – OEM или Retail. Также встречается корпоративная лицензия VL (Volume License), но в этой статье мы ее не рассматриваем.
Стоит также помнить: если вы провели серьезный апгрейд устройства, например заменили системную плату или процессор, то существует вероятность, что активировать Windows 10 таким способом с первого раза не получится (а в случае OEM, скорее всего, вообще не получится). Однако попробовать, конечно, стоит. В случае сбоя активации советую также изучить информацию по коду выдаваемой ошибки и попробовать средство устранения неполадок активации (актуальные ссылки по этому вопросу можно найти на соответствующей странице в самой ОС).
В большинстве случаев купленная в рознице полноценная версия ОС (Retail), поставляемая с традиционным 25-значным ключом продукта, позволяет провести активацию даже на ПК, в котором заменили большую часть оборудования. Да и в целом, повторяю, с ключом всё проще, главное – стараться не терять его, дабы не усложнять себе жизнь. Поэтому попробуйте найти свой продуктовый ключ: как я уже упомянул, он может быть указан на корпусе компьютера, на коробке с диском (если был приобретен лицензионный диск с ОС) или в письме из онлайн-магазина, где куплена электронная версия ОС. С его помощью можно активировать Windows 10 в любой момент во время установки ОС или после этого в меню «Обновление и безопасность»/«Активация»/«Обновить ключ продукта» или «Изменить ключ продукта». Данный способ подходит в случае первой активации ОС на новом устройстве, для активации восстановленного устройства с Windows 10, а также при повторной активации после замены оборудования или просто после переустановки Windows 10. При этом, как и во всех предыдущих вариантах, ключ подойдет для активации только того типа системы, для которого он выпущен. Если вы нашли лицензионный ключ продукта, но при этом все еще не можете воспользоваться им по каким-либо причинам, имеет смысл обратиться в техподдержку Microsoft. Актуальные контакты представлены на официальном сайте компании.
В заключение еще один пример. Если вы купили подержанный ноутбук и не знаете, что за версия Windows была установлена на нем изначально, а никакой информации на корпусе обнаружить не удалось, можно воспользоваться дополнительными сторонними утилитами и/или выполнением скриптов в командной строке Windows. В большинстве случаев, если когда-то была предустановлена Windows в заводском исполнении, речь идет об OEM-версии Windows, заточенной специально под серийный продукт конкретного производителя. Выше я упомянул, что информация о такой лицензии хранится непосредственно в UEFI/BIOS ноутбука и эти данные можно оттуда извлечь, например, с помощью утилиты ShowKeyPlus (есть и другие). В частности, эта программа способна прочитать зашитые в BIOS данные, включая продуктовый OEM-ключ и привязанную к нему версию Windows. Останется только найти эту версию ОС (что, кстати, бывает непросто), установить ее и ввести ключ продукта, взятый из прошивки ноутбука.
Мы не стали подробно описывать последовательность этих действий, так как официально Microsoft не рекомендует подобных способов восстановления утраченной версии ОС – лучше обратиться в сторонний сервисный центр или в техподдержку производителя ноутбука.
Эпилог
Данное руководство получилось немного сумбурным, но по-другому подать столь разрозненную и местами противоречивую информацию сложно. Даже читая официальные руководства по восстановлению активации от Microsoft, временами теряешься – сработает тот или иной метод в конкретной ситуации или нет. Поэтому желательно глубже погрузиться в детали и попробовать все возможные способы. Ведь, помимо описанных проблем, встречаются и другие, косвенно связанные с переустановкой системы. А кроме того, мы рассмотрели исключительно вопрос активации самой ОС, не касаясь другого ПО на ПК, в частности пакета Microsoft Office, особенности OEM-поставки которого также требуют детального изучения. Но об этом поговорим в следующий раз.
Вы скачиваете новый образ Windows с официального сайта Microsoft, запускаете установку, вводите лицензионный ключ с наклейки на корпусе ноутбука… и получаете зловещее сообщение о том, что система уже используется. Как переустановить Windows, если она поставлялась вместе с устройством, и вы честно оплатили лицензию?
Как восстановить систему, если она была предустановлена?
Проблема с предустановленной Windows заключается в том, что вам ее продает не Microsoft, а производитель ноутбука, причем в количестве одной конкретной копии, лицензию на которую он сам купил у Microsoft. Лицензионный ключ этой копии часто зашивается прямо в BIOS ноутбука. И восстановить систему с этим лицензионным ключом можно только из образа той Windows, которая была установлена на вашем ноутбуке.
Поэтому лучшим средством для восстановления OEM-копии Windows будет резервная точка восстановления, созданная самой системой — к примеру, автоматически при помощи Защитника Windows.

- Скачайте образ системы с официального сайта Microsoft: Windows 7, Windows 8.1, Windows 10. Вам может потребоваться ввести лицензионный ключ. Где взять лицензионный ключ, если компьютер продавался с предустановленной ОС? Как правило, он наносится на корпус ноутбука или коробку в виде наклейки (так называемого сертификата подлинности, Certificate of Authenticity). Если наклейка утеряна или повреждена, вы можете обратиться к поставщику компьютера — возможно, он предоставляет способ восстановить ключ.
- Запишите образ на компакт-диск или флешку с помощью удобного вам инструмента — к примеру, UltraISO или WinSetupFromUSB.
- Вставьте диск или флешку в компьютер, на котором нужно переустановить Windows и загрузитесь с них, выставив в BIOS загрузку с CD-привода или флешки.
- Запустится установка Windows. В окне установки выберите язык системы и другие параметры и нажмите Продолжить.
- В следующем окне выберите Восстановление системы (Поиск и устранение неисправностей > Восстановление системы в Windows 10).
- Выберите точку восстановления системы. У большинства пользователей она будет одна.
- Дождитесь завершения процедуры восстановления, извлеките флешку и загрузитесь с основного жесткого диска.
Этот способ позволяет возвратить Windows к работоспособному состоянию. При этом может быть утерян ряд программ, установленных вами после создания точки восстановления, но система будет работать и главное — лицензионный ключ останется активным.
Как переустановить Windows с флешки аварийного восстановления?
Еще один способ, как переустановить Windows без потери лицензии, заключается в использовании диска аварийного восстановления. Его необходимо создать заблаговременно, лучше всего — сразу после покупки компьютера. Есть несколько способов сделать это:
- Ряд производителей компьютеров предоставляет инструменты для создания дисков восстановления, к примеру, Samsung Recovery Solution для ноутбуков одноименного производителя. Проверьте, есть ли такие средства у вас и воспользуйтесь ими.
- Можно воспользоваться стандартным средством Windows — Архивация и восстановление (Резервное копирование и восстановление в Windows 10), доступным через панель управления Windows. Достаточно открыть встроенную утилиту, выбрать Создать диск восстановления системы, подключить к компьютеру флешку и следовать инструкциям.
- Также вы можете воспользоваться сторонними средствами создания образов системы, например, как описано в нашей инструкции.

- Вставьте флешку аварийного восстановления в компьютер, на котором нужно переустановить Windows и загрузитесь с нее.
- Запустится среда восстановления Windows. Выберите Восстановление системы > Восстановление образа системы (Поиск и устранение неисправностей > Восстановление образа системы в Windows 10).
- Выберите последний доступный образ системы и нажмите Далее для запуска восстановления.
Система будет переустановлена из образа, но при этом лицензионный ключ также останется действительным.
Эти два способа гарантированно дают возможность переустановить Windows 10, которая была предустановлена на ноутбуке, не лишившись лицензии. В качестве альтернативы вы можете обратиться в сервисный центр поставщика компьютера или ноутбука по гарантии: согласно условиям договоренности с Microsoft, за работу вашей системы отвечает поставщик.
Читайте также:
- Как восстановить Windows 8 без установочного диска
- Как восстановить работоспособность Windows через встроенный инструмент «восстановление системы»
- Как восстановить Windows после неудачного обновления
Фото: авторские
Часто возникают ситуации, когда операционная система на ноутбуке перестает работать стабильно или вообще перестает загружаться. В таких случаях восстановление лицензионной Windows 10 может стать необходимостью. Эта подробная инструкция поможет вам восстановить операционную систему и вернуть ноутбук в рабочее состояние.
Перед началом процесса восстановления рекомендуется сделать резервную копию важных данных, чтобы избежать их потери. Для восстановления лицензионной Windows 10 на ноутбуке существует несколько способов, и вам следует выбрать наиболее подходящий в зависимости от ситуации.
Если ваш ноутбук поставлялся с предустановленной операционной системой Windows 10, то вы можете воспользоваться встроенным инструментом восстановления. Для этого необходимо перезагрузить ноутбук и нажать определенную комбинацию клавиш, чтобы войти в меню восстановления. Далее следуйте инструкциям на экране для восстановления операционной системы.
Если ваш ноутбук не имеет предустановленной операционной системы Windows 10 или встроенный инструмент восстановления не работает, вы можете восстановить систему с помощью установочного диска или флешки с Windows 10. Для этого необходимо загрузиться с установочного носителя и выбрать опцию восстановления системы. Следуйте инструкциям на экране, чтобы выполнить процесс восстановления.
Важно помнить, что в результате восстановления операционной системы все данные, хранящиеся на ноутбуке, будут удалены. Поэтому перед началом процесса восстановления рекомендуется сделать резервную копию важных файлов и данных.
После завершения процесса восстановления лицензионной Windows 10 вам может потребоваться повторная активация операционной системы. Обычно это происходит автоматически при подключении к интернету, но в некоторых случаях может потребоваться ввод нового ключа активации. Следуйте инструкциям на экране, чтобы активировать операционную систему.
Резервное копирование данных
Резервное копирование данных является важной процедурой для защиты информации на вашем компьютере. Оно позволяет создать копию всех важных файлов и папок, чтобы в случае сбоя системы или потери данных можно было восстановить их без проблем.
Почему нужно делать резервное копирование данных?
Сбои в работе компьютера, атаки вредоносных программ, физические повреждения жесткого диска — все это может привести к потере важных данных. Резервное копирование позволяет сохранить информацию и обезопасить ее от потери.
Какие данные следует резервировать?
Важно резервировать все важные файлы и папки, включая документы, фотографии, видео, музыку, электронные письма и другие данные, которые хранятся на вашем компьютере. Также рекомендуется резервировать настройки программ и системные файлы, чтобы восстановление работы системы было полным.
Существует несколько способов резервного копирования данных. Один из самых простых и удобных способов — использование встроенных средств операционной системы. Например, в Windows 10 есть инструмент «Резервное копирование и восстановление», который позволяет создать резервные копии файлов и системы на внешний накопитель.
Также можно использовать специальные программы для резервного копирования, которые обладают расширенными функциями и возможностями. Некоторые из них позволяют делать резервные копии данных в облачное хранилище, что обеспечивает дополнительную защиту данных.
Как часто нужно делать резервное копирование данных?
Частота резервного копирования данных зависит от важности информации и частоты ее изменений. Если на вашем компьютере активно происходят изменения в данных, рекомендуется делать резервное копирование ежедневно или хотя бы один раз в неделю. Если изменений мало, можно делать резервное копирование раз в месяц или даже реже.
В любом случае, резервное копирование данных является важной процедурой, которая помогает обезопасить ваши файлы и позволяет быстро восстановить потерянную информацию. Не забывайте делать резервные копии регулярно и проверять их на восстановимость, чтобы быть уверенными в сохранности данных.
Создание загрузочной флешки с Windows 10
Для восстановления лицензионной Windows 10 на ноутбуке вам потребуется создать загрузочную флешку с операционной системой. Это позволит вам установить Windows 10 с нуля и активировать ее с использованием вашей лицензии.
Для начала вам понадобится загрузочный образ Windows 10. Его можно скачать с официального сайта Microsoft. Обратите внимание, что вам потребуется выбрать нужную версию Windows 10 в соответствии с вашей лицензией.
После того, как вы скачали образ Windows 10, вам потребуется специальная программа для создания загрузочной флешки. Одним из наиболее популярных инструментов для этой цели является Rufus. Скачайте и установите эту программу на ваш компьютер.
Откройте Rufus и подключите флешку к компьютеру. В программе выберите вашу флешку из списка доступных устройств. Затем укажите путь к загрузочному образу Windows 10, который вы скачали ранее.
Настройте параметры загрузочной флешки. Обычно рекомендуется оставить значения по умолчанию, но вы также можете настроить размер кластера и файловую систему.
После того, как вы настроили параметры, нажмите кнопку «Start», чтобы начать процесс создания загрузочной флешки. Подождите, пока программа завершит процесс, и ваша загрузочная флешка будет готова.
Теперь вы можете использовать эту загрузочную флешку для установки и активации лицензионной Windows 10 на вашем ноутбуке. Вставьте флешку в ноутбук, перезагрузите его и выберите загрузку с флешки в BIOS или при запуске компьютера.
Запуск компьютера с загрузочной флешки
Восстановление лицензионной Windows 10 на ноутбуке может потребовать запуска компьютера с загрузочной флешки. Это может понадобиться, если у вас нет доступа к операционной системе или она не загружается.
Для запуска компьютера с загрузочной флешки вам понадобится сама флешка с установочным образом Windows 10 и доступная на ноутбуке функция загрузки с внешнего носителя.
Чтобы включить загрузку с флешки, вам нужно зайти в настройки BIOS или UEFI вашего ноутбука. Для этого после включения компьютера нажмите определенную клавишу, которая указывается на экране при старте (обычно это F2, F8, F12 или Del).
В настройках BIOS или UEFI найдите раздел «Boot» или «Загрузка» и установите приоритет загрузки с внешнего носителя (флешки). Затем сохраните изменения и перезагрузите компьютер.
После перезагрузки ноутбук загрузится с установочной флешки, и вы сможете следовать инструкциям по восстановлению лицензионной Windows 10, которые указаны на экране.
Выбор языка и региональных настроек
При установке лицензионной Windows 10 на ноутбук, одним из первых шагов будет выбор языка и региональных настроек. Это важный этап, так как выбранный язык будет использоваться во всей операционной системе и влияет на доступность определенных функций и программ.
Для выбора языка и региональных настроек нужно следовать инструкциям на экране. Обычно на этом этапе предлагается список доступных языков, из которого нужно выбрать нужный. Важно выбрать язык, на котором вы будете удобно работать, чтобы понимать все системные сообщения и настройки.
После выбора языка обычно предлагается выбрать региональные настройки, такие как формат даты и времени, валюта и т.д. Это позволяет адаптировать операционную систему под ваши предпочтения и местоположение. На этом этапе можно также выбрать часовой пояс, чтобы правильно отображалось время на вашем ноутбуке.
Выбор языка и региональных настроек является важным шагом при установке лицензионной Windows 10 на ноутбук. Это позволяет настроить систему с учетом ваших предпочтений и местоположения, чтобы использование операционной системы было максимально удобным и эффективным.
Форматирование диска и установка операционной системы
Если требуется восстановить лицензионную Windows 10 на ноутбуке, то необходимо выполнить форматирование диска и установку операционной системы заново. Эта процедура может быть необходима в случае, когда на ноутбуке возникли серьезные проблемы с работой операционной системы, либо при смене жесткого диска.
Перед началом форматирования диска и установки операционной системы рекомендуется создать резервную копию всех важных данных, так как в результате этой процедуры все данные будут удалены с диска. Для создания резервной копии можно использовать внешний жесткий диск или облачное хранилище.
Для форматирования диска и установки операционной системы потребуется загрузочный носитель Windows 10. Его можно создать на флеш-накопителе или скачать с официального сайта Microsoft. После получения загрузочного носителя необходимо вставить его в ноутбук.
Чтобы начать процесс форматирования диска и установки операционной системы, необходимо перезагрузить ноутбук и зайти в настройки BIOS. Для этого нужно нажать определенную клавишу при включении ноутбука (обычно это клавиша Del, F2 или Esc) и выбрать соответствующий раздел в меню BIOS.
В настройках BIOS следует выбрать загрузку с внешнего носителя и сохранить изменения. После этого ноутбук загрузится с загрузочного носителя Windows 10. Далее следует следовать инструкциям по установке операционной системы, выбрав опцию «Установка с сохранением данных» или «Чистая установка» в зависимости от необходимости.
После завершения процесса установки операционной системы ноутбук будет готов к работе с лицензионной Windows 10. При необходимости можно восстановить резервную копию данных, которую была создана до форматирования диска.
Активация лицензии Windows 10
Активация лицензии Windows 10 является неотъемлемым этапом после установки операционной системы на ноутбук. Активация позволяет пользователю в полной мере использовать все функции и возможности Windows 10, а также получить доступ к обновлениям и дополнительным функциям, предлагаемым Microsoft.
Существует несколько способов активации лицензии Windows 10. Один из них — это активация с помощью ключа продукта. Ключ продукта представляет собой уникальный код, который пользователь получает при покупке лицензионной копии Windows 10. Для активации с помощью ключа продукта необходимо ввести ключ в соответствующее поле в разделе «Параметры» — «Обновление и безопасность» — «Активация». После ввода ключа и подтверждения активация будет произведена.
Если ключ продукта не подходит или утерян, можно воспользоваться встроенной функцией активации Windows 10. Для этого необходимо в разделе «Параметры» — «Обновление и безопасность» — «Активация» выбрать опцию «Активация с помощью расширенного сервиса активации». Далее следует выбрать опцию «Активация» и дождаться завершения процесса активации.
В случае, если проблема с активацией все еще не решена, можно обратиться к службе поддержки Microsoft. Специалисты помогут разобраться с причинами проблемы и предложат варианты ее решения.