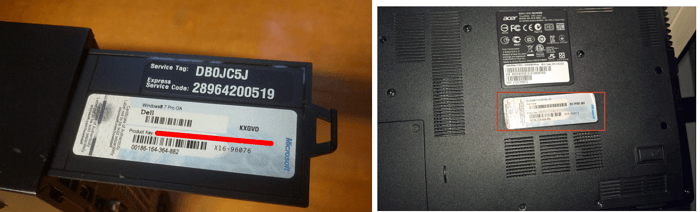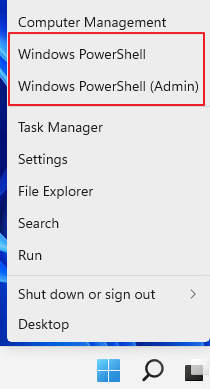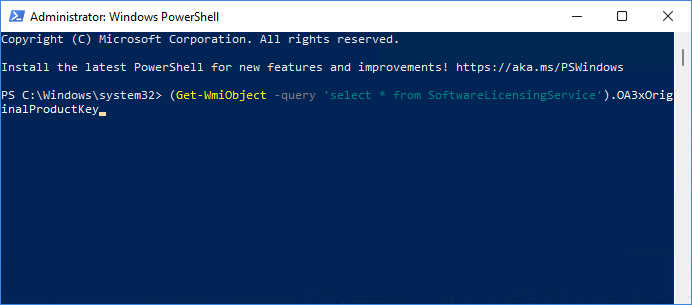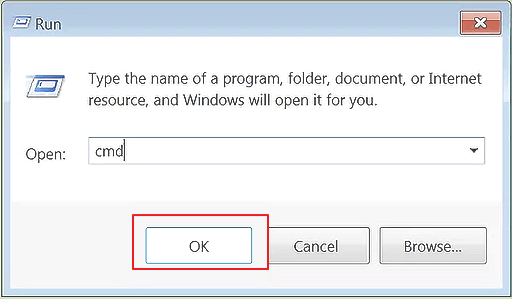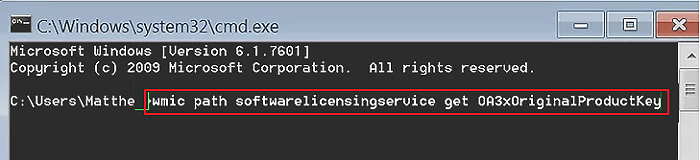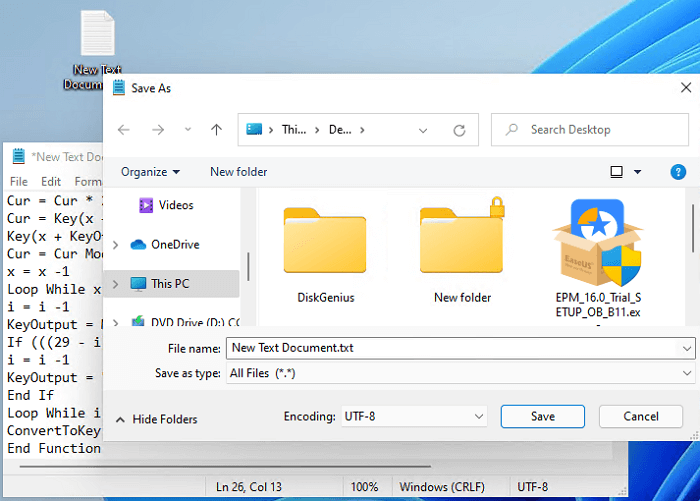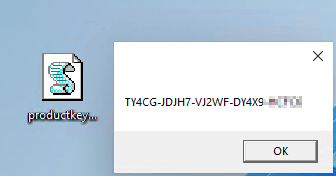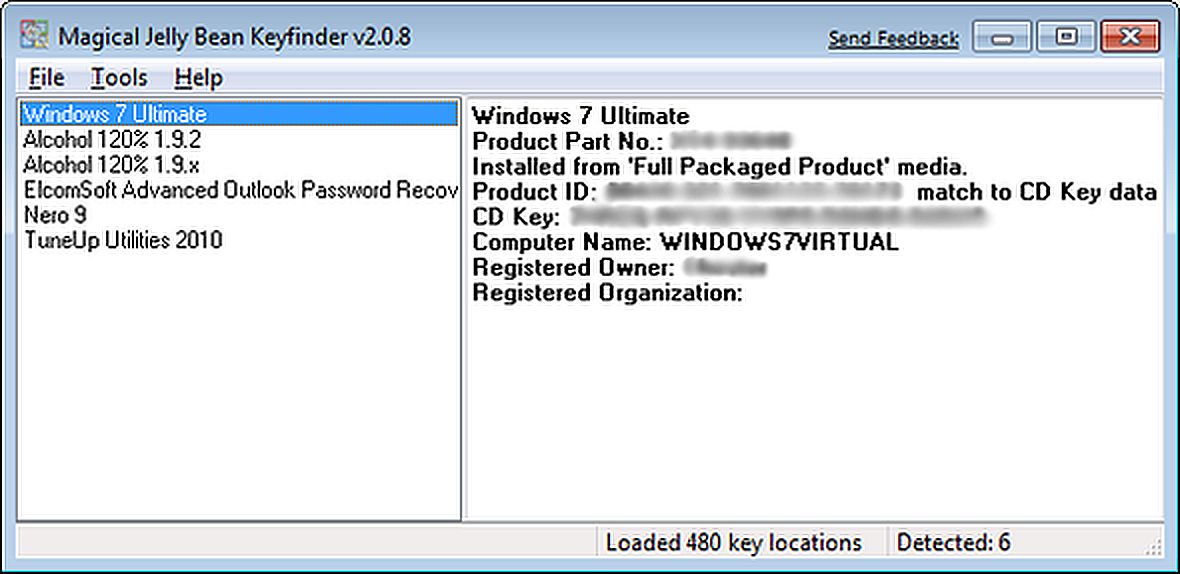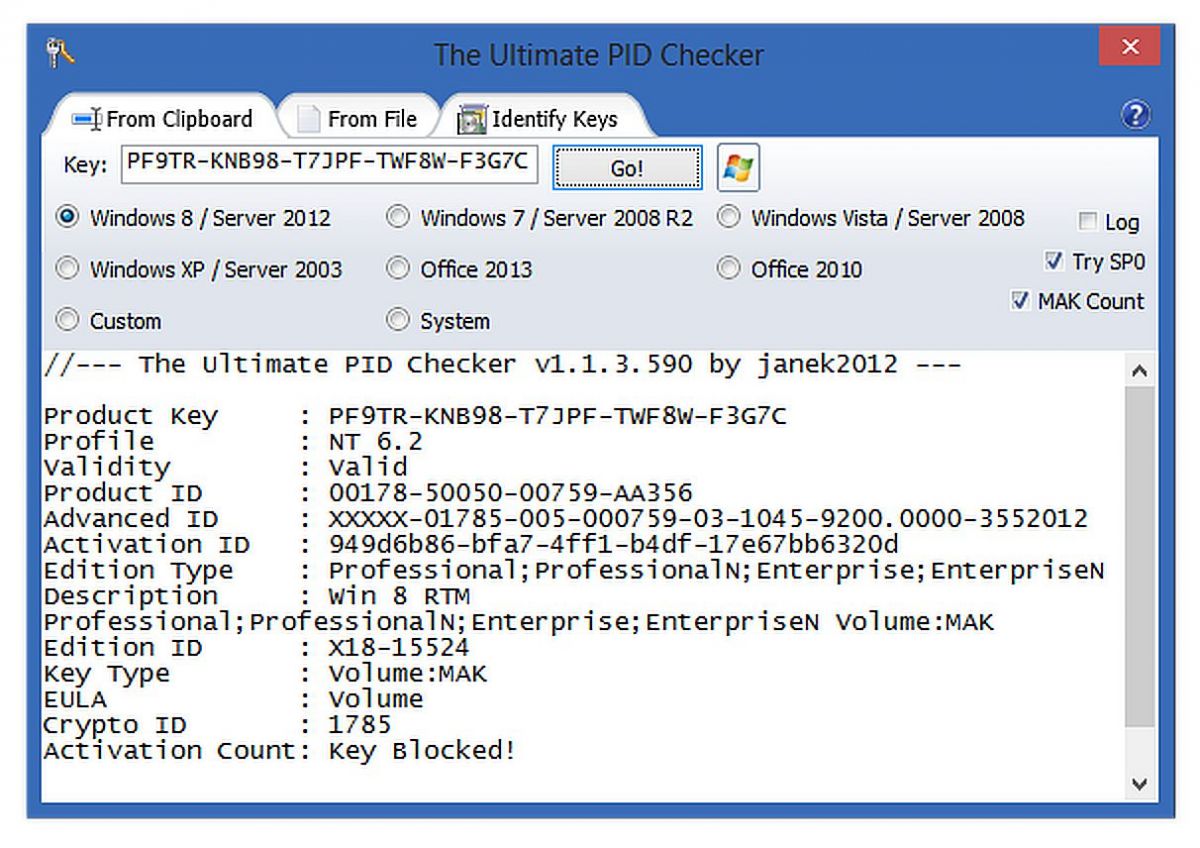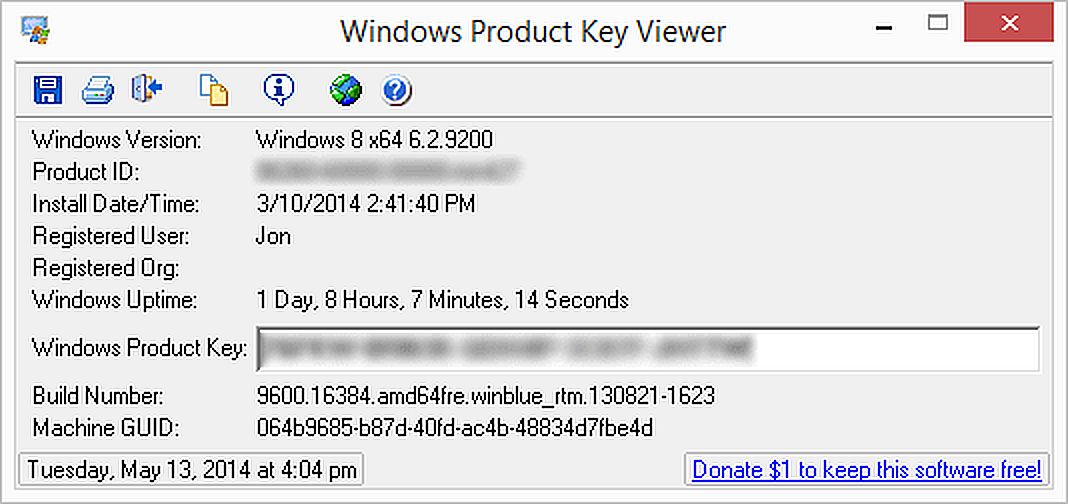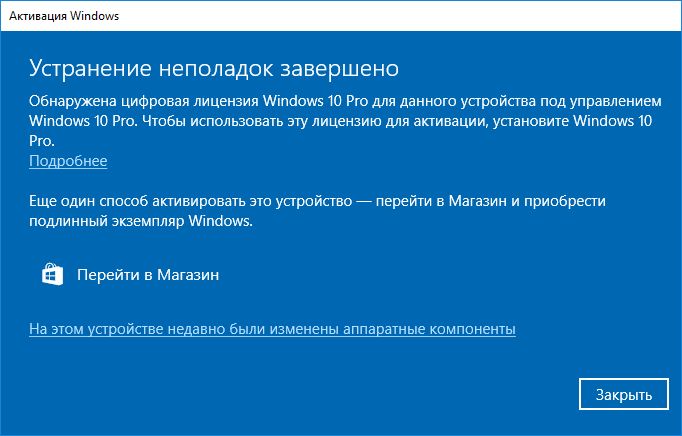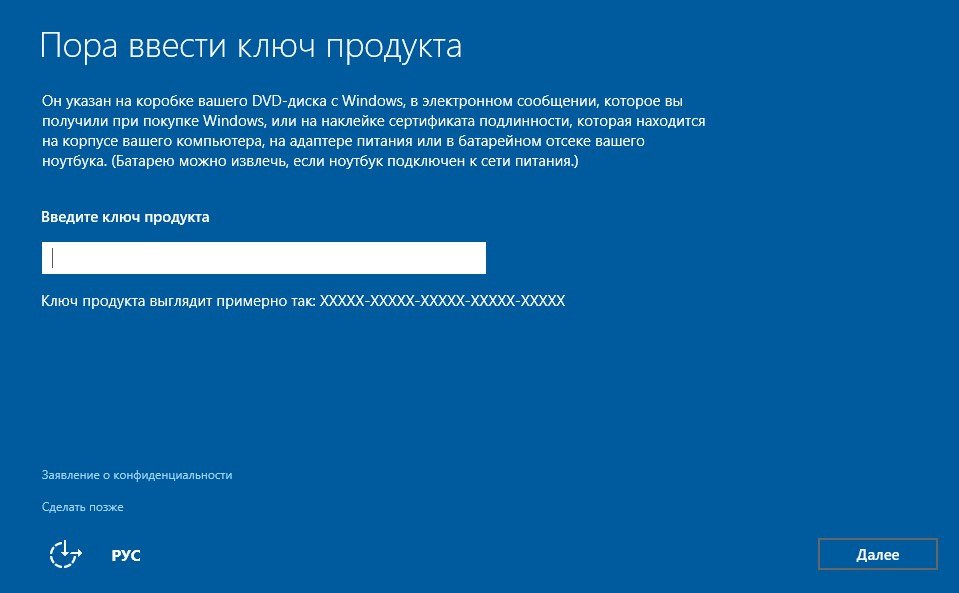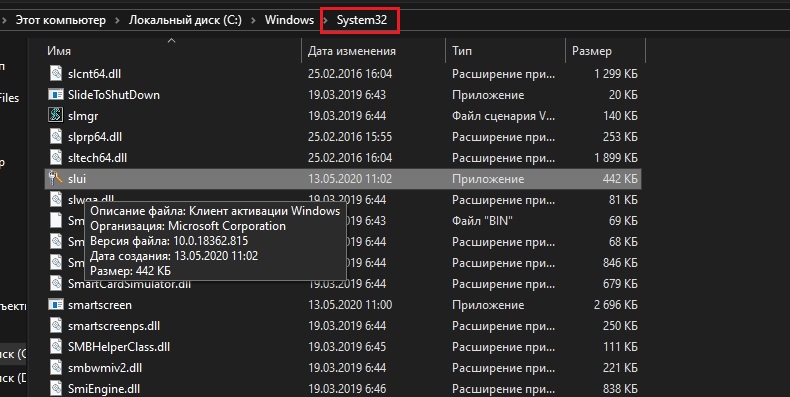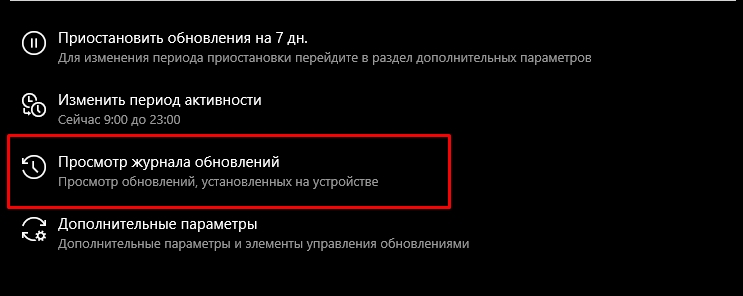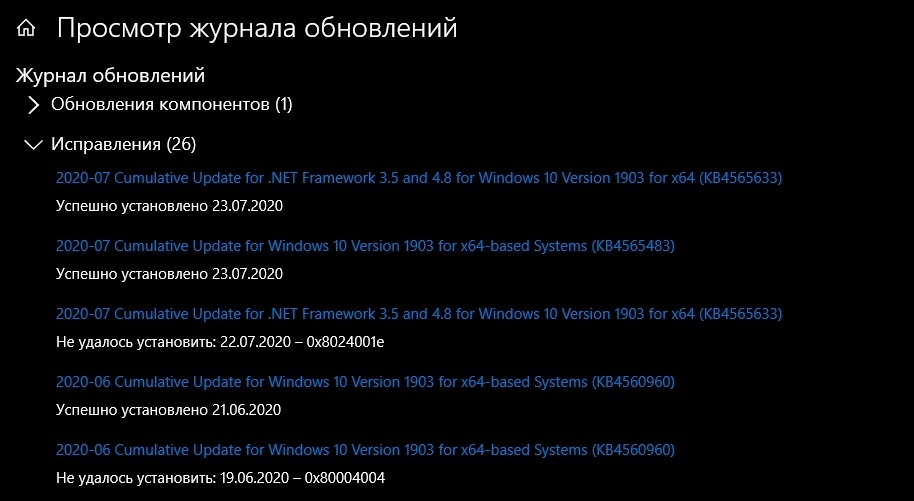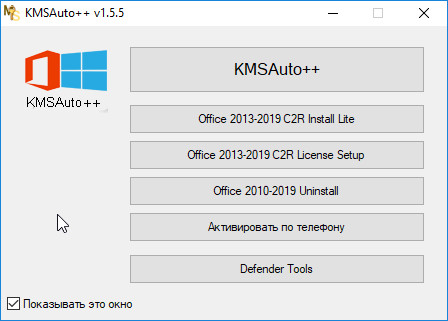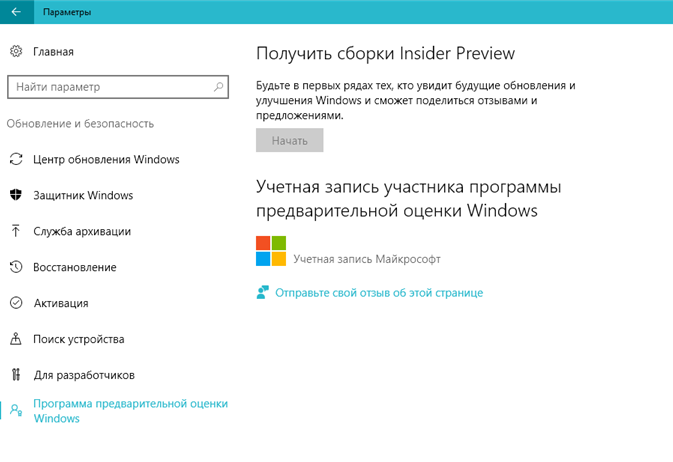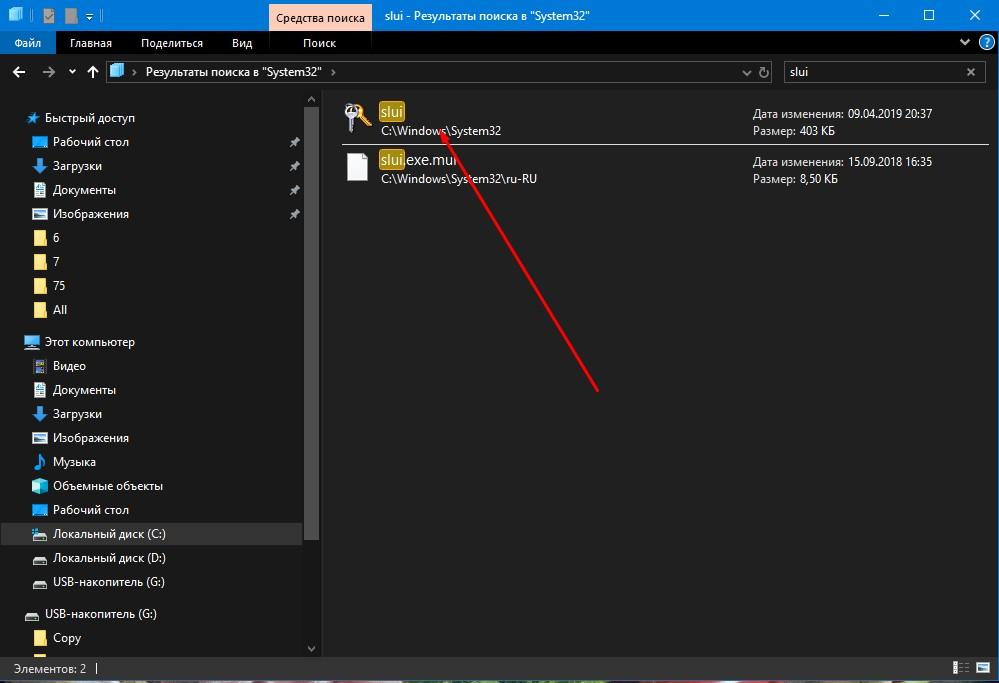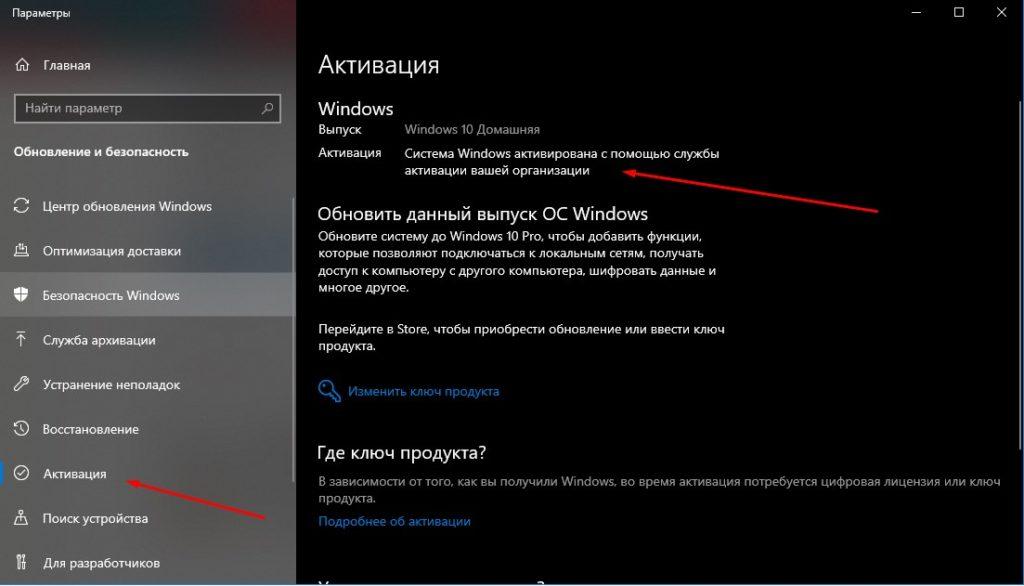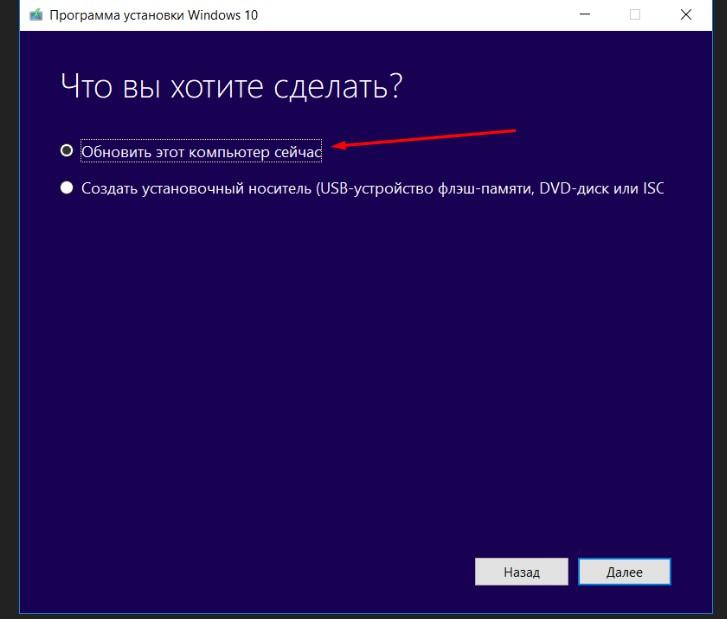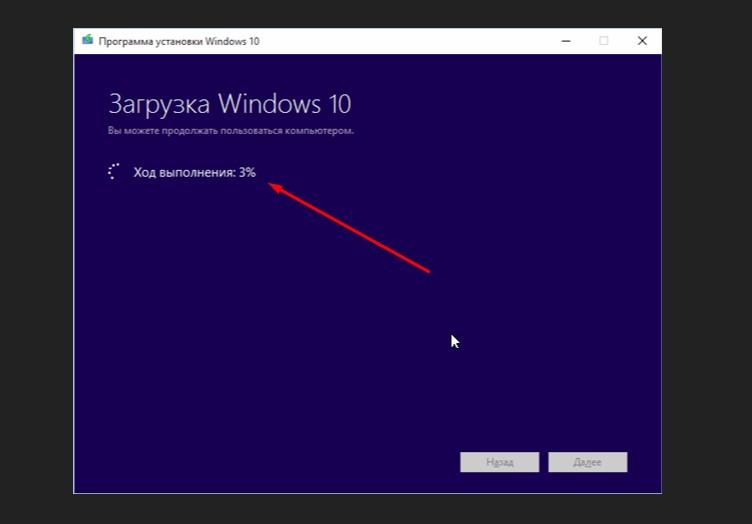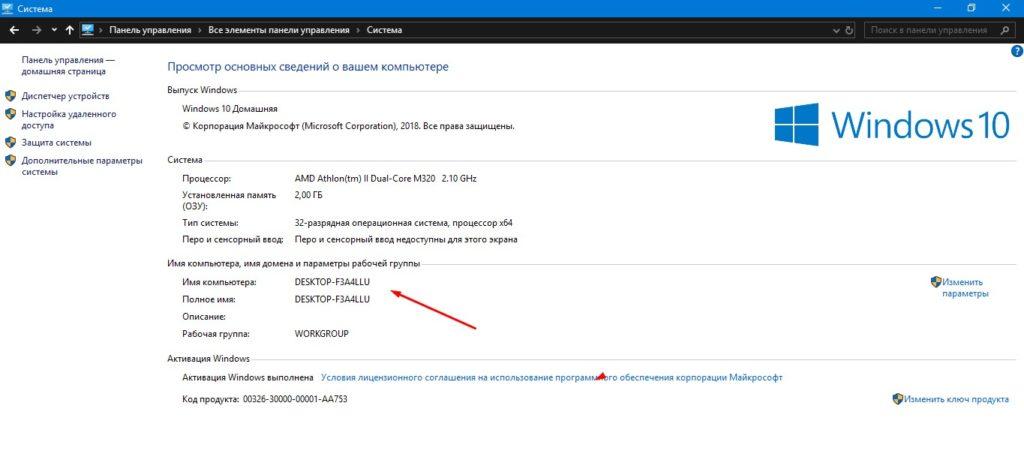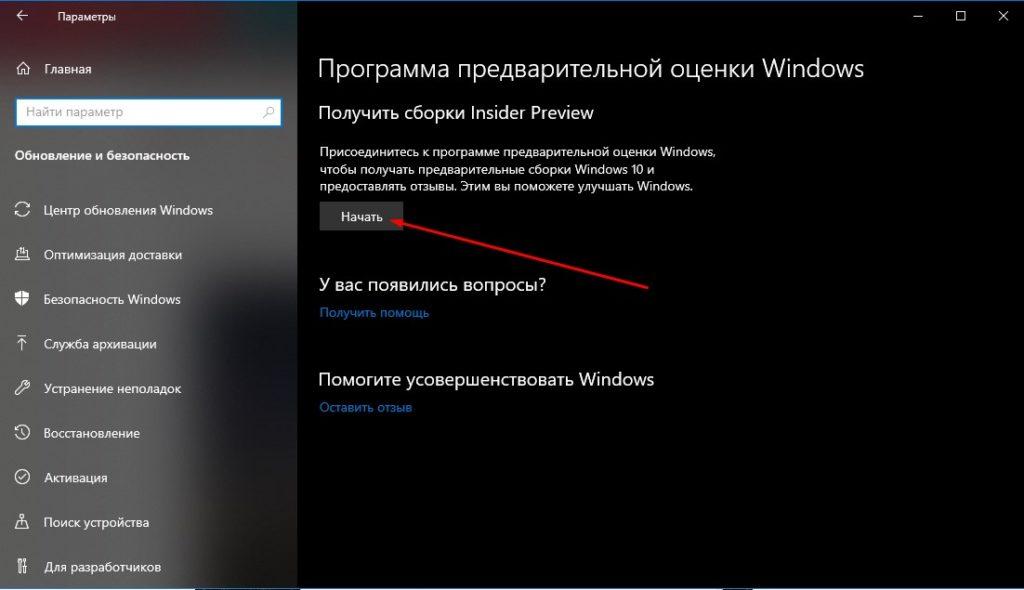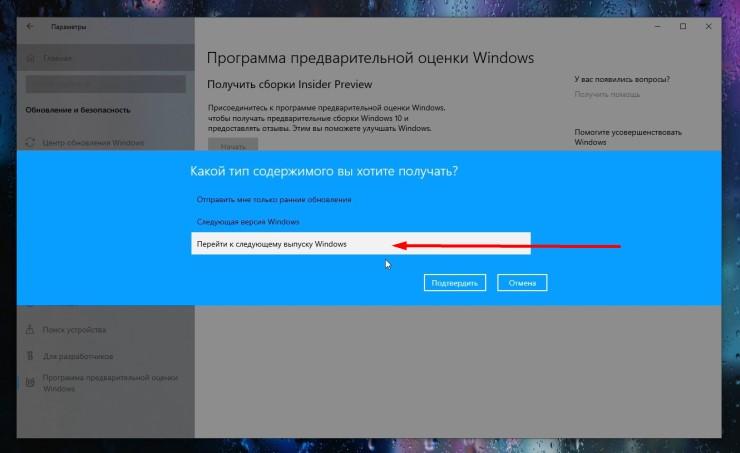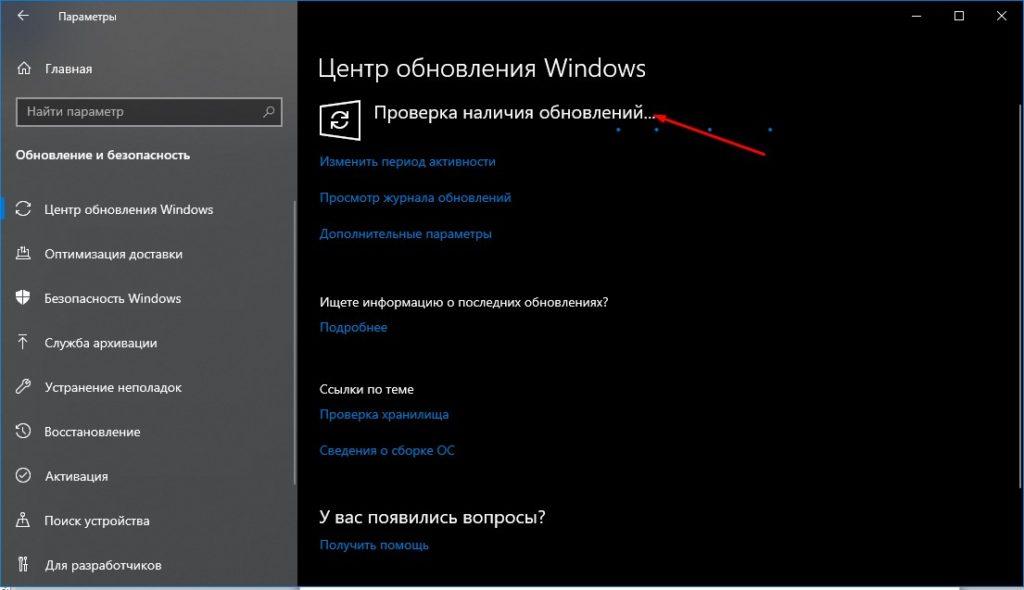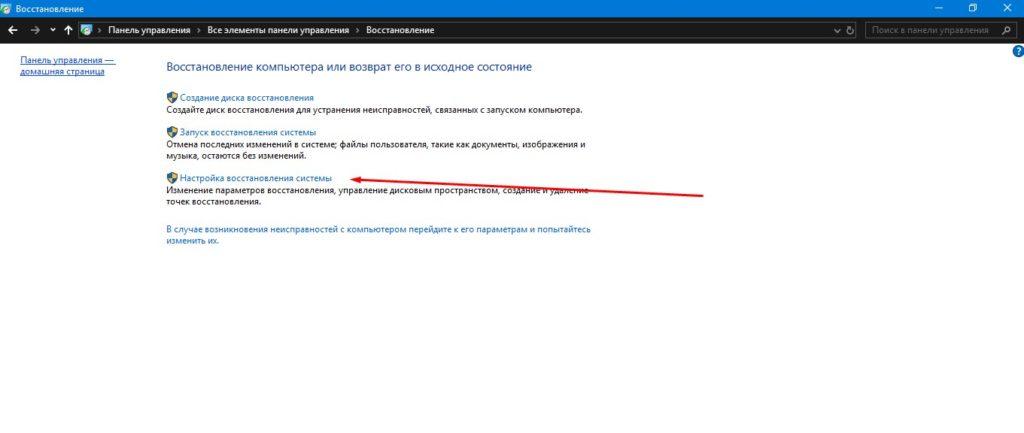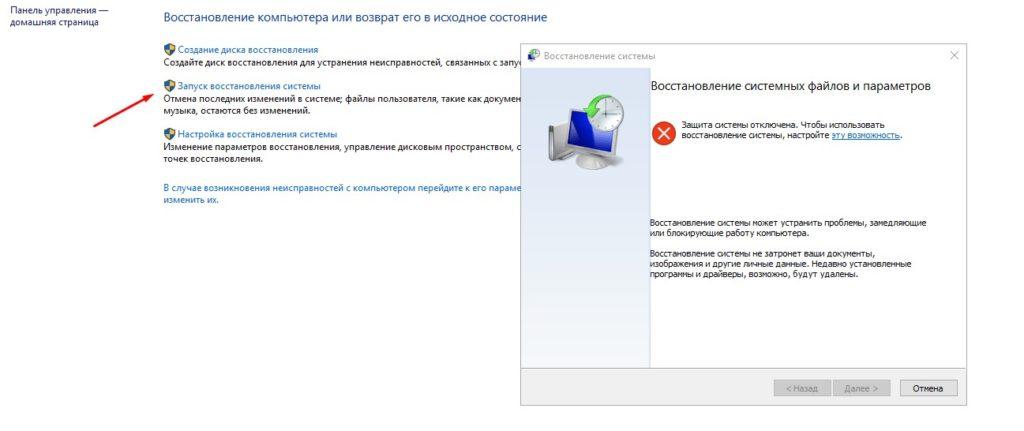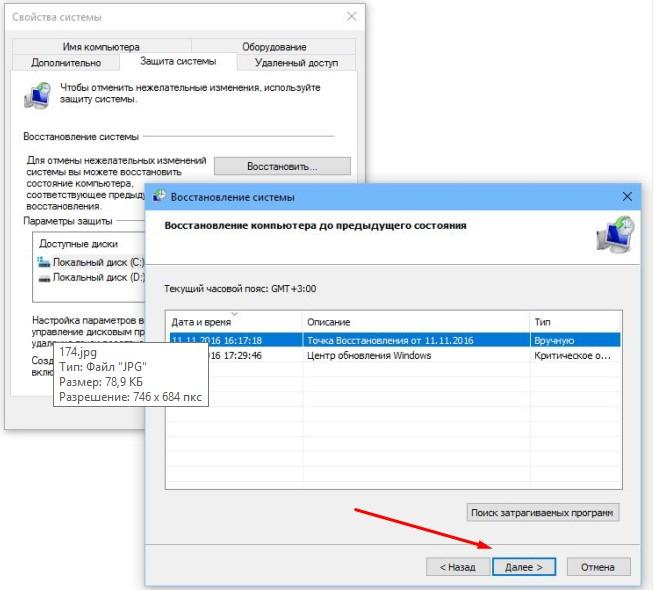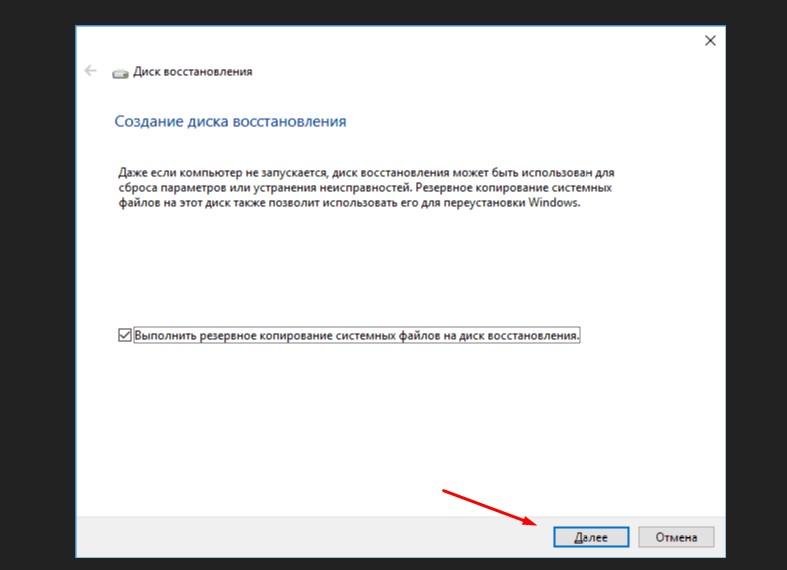Don’t worry if you lost the product key of the Windows operating system. On this page, we’ll be presenting you with 5 methods and detailed steps to guide you to recover the lost product key on Windows 11/10/8/7 successfully on your own.
How to Recover Lost Product Key on Windows? 5 Methods Are Here to Help
As we know that Windows product keys are widely used for Windows operating system activation or reactivation after reinstalling or migrating the OS. However, if you lost or failed to save the product key, how will you be able to find it on your computer?
Don’t worry. Here, we’ll list 5 reliable methods that you can follow anyone with the respective guide steps to recover lost product key on Windows 11/10/8/7 successfully. Let’ see.
5 Methods to Recover Lost Product Key on Windows:
- #1. Check the COA Sticker
- #2. 1-Click Windows Product Key Finder
- #3. Powershell Command
- #4. CMD Command
- #5. Notepad
Note that the methods are listed from easy to complex. For the easiest methods, Method 1 and Method 2 are recommended. For a more complex Windows built-in method, you may try Method 3, Method 4, and Method 5.
Here the following, we’ll take the latest Windows 11 as an example to show you the whole process. Let’s go and follow the respective methods to start finding your missing or lost Windows product key now.
Method 1. Find Product Key of Windows 11/10/8/7 from COA Sticker
COA Sticker, known as Certificate of Authenticity Sticker, is widely used on computers that are shipped with Windows operating system by multiple computer manufacturers. The COA sticker verifies that the laptop or desktop computer is shipped with an authentic copy of Windows. Also, the stick is printed with a product key of the current computer operating system.
Therefore, if your computer is installed with the original Windows, you can directly check the Windows COA stick and find the missing product key:
Step 1. Check the back case or the keyboard area of your computer.
Currently, most COA stickers are pasted at the back of the computer.
Step 2. Find the lost product key of your Windows computer.
Usually, it’s a serial of numbers printed under the Product Key area on the COA sticker.
Note that if you upgrade Windows OS, the original product key printed on the COA sticker may not work. And you can follow Method 2, 3, 4, 5 to find the current key on your computer.
Method 2. Recover Lost Product Key on Windows 11/10/8/7 with Product Key Finder
The other easy way to recover lost product key on Windows 11/10/8/7, and even older Windows PC is turning to reliable product key finder software — EaseUS Key Finder for help.
With this product key finder, you can simply recover the lost product key on a Windows computer within one click. See what else you can do with this software:
Step 1. Click «Windows» tab under the Registry Key.
Step 2. Check Windows product key on the right side. Click «Copy» to paste. Or select other two options:
«Save» — Save to local as a PDF file.
«Print» — Click to print key file.
Method 3. Find Lost Product Key on Windows 11/10/8.1 via Powershell Command
On some latest Windows computers, the product key of Windows OS is not printed on the COS sticker. Some product keys are stored in the PC’s hardware like UEFI firmware or BIOS by the manufacture.
Users can directly use and even reinstall the same edition of Windows on the computer. In this case, you can try to run the Windows PowerShell command to find the product key. Here are the steps:
Step 1. Right-click the Windows icon at the start menu and select «Windows PowerShell».
Step 2. Type the command line into Windows PowerShell:
(Get-WmiObject -query ‘select * from SoftwareLicensingService’).OA3xOriginalProductKey
Step 3. Wait for Windows PowerShell to present you with the embedded license key of the current Windows OS on your PC.
Method 4. Run CMD Command to Find Lost Product Key On Windows
The other similar way to PowerShell Command is to run the CMD command on a Windows computer and recover the lost product key. This is especially useful in finding product keys on old Windows 7 computers.
Of course, this also works on Windows 11/10/8 new computers. Let’s see the detailed steps:
Step 1. Type cmd in the search box, right-click «Command Prompt« and select «Run as Administrator».
Step 2. Type the command line in the CMD window and hit Enter:
wmic path softwarelicensingservice get OA3xOriginalProductKey
Step 3. Wait for the prompt to find your product key on a computer.
Method 5. Find Lost Product Key on Windows via Notepad
The last effective way that you can try is to run Notepad with certain commands and save the file as a product key finder.
It will automatically find the product key of your current OS. Here are the steps:
Step 1. Create a new notepad and paste the following content into the notepad:
Set WshShell = CreateObject(«WScript.Shell»)
MsgBox ConvertToKey(WshShell.RegRead(«HKLM\SOFTWARE\Microsoft\Windows NT\CurrentVersion\DigitalProductId»))
Function ConvertToKey(Key)
Const KeyOffset = 52
i = 28
Chars = «BCDFGHJKMPQRTVWXY2346789»
Do
Cur = 0
x = 14
Do
Cur = Cur * 256
Cur = Key(x + KeyOffset) + Cur
Key(x + KeyOffset) = (Cur \ 24) And 255
Cur = Cur Mod 24
x = x -1
Loop While x >= 0
i = i -1
KeyOutput = Mid(Chars, Cur + 1, 1) & KeyOutput
If (((29 — i) Mod 6) = 0) And (i <> -1) Then
i = i -1
KeyOutput = «-» & KeyOutput
End If
Loop While i >= 0
ConvertToKey = KeyOutput
End Function
Step 2. Go to File > Save As > Change the «Save as type» to «All Files».
Step 3. Name the notepad as productkey.vbs.
Step 4. Save the file to your desktop.
Step 5. Double-click the productkey file and you’ll be showing the product of your current operating system.
Recovering Lost Product Key on Windows Is Easy, Go and Find It Now
On this page, we included 5 methods that can help you recover lost product keys on Windows 11, 10, 8, 7 and even older versions of Windows.
Among the 5 methods, COA sticker and 1-click Product Key Finder — EaseUS Key Finder are the two easiest tricks that you can apply to recover a lost Windows serial key.
The other three methods, though a bit more complex, are still reliable that you can follow carefully to find the missing key. As long as the Windows product key is important, go and follow to find it now.
Для того, чтобы извлечь из системы информацию о ключе, вам потребуется специальная легальная утилита Magical Jelly Bean Keyfinder (бесплатно). Она может считывать лицензионные ключи Windows и другого программного обеспечения.
Ultimate PID Checker
Для проверки своих лицензий вы также можете использовать утилиту Ultimate PID Checker. Но эта программа пригодится лишь для версий Windows XP, Vista, Windows 7 и 8/8.1, включая все варианты.
Кроме того, утилита анализирует счётчик MAK (ключей многократной активации), который документирует возможность активации многопользовательской лицензии.
Если лицензии находятся в текстовом файле в формате TXT, Ultimate PID Checker также может проверять несколько ключей Windows одновременно.
Win Product Key Viewer
Также для считывания лицензионных ключей Windows вы можете использовать утилиту Windows Product Key Viewer.
Если по какой-то причине вы, имея лицензионный ключ на Windows 10, не можете ее активировать, то стоит без зазрения совести обратиться в поддержку Microsoft, позвонив по бесплатному телефону 8 800 200 8001.
Как получить официальный образ Windows 10 для диска восстановления
Как показала практика, даже если вы сделали заранее диск восстановления системы с помощью встроенных средств Windows 10, в сложных случаях, когда предыдущая система не сохранила требуемой информации, этот диск не сработает и будет выдавать ошибку.
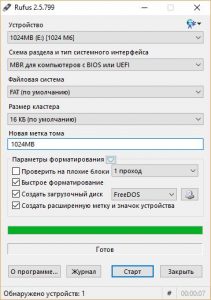
Однако это еще не все. Если вы не имеете в ноутбуке или ПК DVD-привода, то устанавливать систему придется с флешки, при этом она обязательно должна быть отформатирована в FAT32. Это связано с системой защиты UEFI.
Для создания загрузочной флешки с установочным образом Windows 10 рекомендуем использовать специальную утилиту Rufus, в которой можно указать нужную файловую систему.
К каким же действиям переходить, когда постоянно слетает активация Windows? Сегодня мы рассмотрим это проблему сразу на двух версиях ОС: Windows 10 и Windows 7. Разработаем такие методы, после которых перед вами в последующем не встанет подобная проблема.
Главный момент, который решает, в какую сторону вам двигаться дальше, это тип ОС: лицензионная или же пиратская. В первом случае разработчики всё продумали заранее: на вашем ПК или на установочном диске должен быть специальный ключ, после введения которого вы успешно пройдёте проверку, и программа больше вас не потревожит. Если по какой-то причине ключ отыскать не представляется возможным, то пользователь может спокойно обратиться за помощью в Microsoft, где опытные сотрудники сообщат вам дальнейшие шаги.
Совсем иная ситуация с пиратской Windows, пусть она и не отличается от официальной версии. Если вы являетесь счастливым обладателем ключа, пусть и установили пиратский вариант, то после преодоления проверки ОС превратится в лицензионную. Вообще многие установочные пакеты из сети уже активированы, но недавно Майкрософт решила развязать войну. Компания изобрела обновление «KB971033». Впоследствии слетает активация, и от хитрого пользователя настоятельно требуют зарегистрироваться.
Не волнуйтесь, есть простые выходы из такого положения, о них ниже.
Причины прекращения действия активации Windows
Для начала о том, почему слетает активация на семёрке. Найденные владельцем ключи через интернет необязательно сработают. Скорее всего, это получится после введения кода пятого. Всё это потому, что Microsoft отслеживает нарушителей и заносит подобные ключи в чёрный список. Может быть и такое, что ключ попросту просрочен или является кодом пробной ОС. И последний момент: некоторые разработчики приклеивают к автоматическому обновлению важное дополнение. Его предназначение в освидетельствовании подлинности.
Теперь переходим к ОС повыше. Во-первых, как обычно после установки новой версии, система потребует от пользователя введения ключа. Как вы понимаете, этот процесс совершается с той целью, чтобы копия не распространялась на бесчисленное количество ПК. Во-вторых, если вы решили заменить одну из составляющих вашего железного друга (процессор, материнскую плату или оперативную память), то десятка запросит ввести ключ. В этом главное её отличие от иных версий. Windows 10 связана с ID ПК по железу. Следовательно, уже в таком положении вещей придётся позвонить в Microsoft.
Восстановление активации
Исходя из вышеописанных причин, мы разделили пути решения.
При наличии кода
Когда у вас слетела активация лицензионной Windows 7 или 10, то для её восстановления вам понадобятся считанные секунды. Вводите ключ и всё.
При замене комплектующих
А вот что же делать, если слетела активация Windows при замене деталей?
Случается так, что пользователь поменял материнскую плату, а после этого, как оказалось, слетела активация Windows 10 или Windows 7. Если речь идёт о седьмой версии, то здесь всё предельно просто, так как ключ можно вводить безграничное количество раз.
С десятой ОС всё обстоит немного иначе. Как нами уже сообщалось, лицензия десятки привязана к конкретному как пользователю, так и ПК, а компьютеру ещё и личный идентификатор присваивается. Из-за того что ID номер составляется из основных компонентов вашей установки, после замены одной из важных деталей пользователь обязан как бы доказать, что не приобретал новый ПК и всё ещё может пользоваться своей лицензией. Конечно, если вы решите обновить компьютерную мышь, то ничего делать не придётся, это касается исключительно серьёзных деталей, например, материнской платы.
Сейчас вся процедура автоматизирована, поэтому вам нужно лишь совершить следующие шаги:
Во время вашей попытки исправить ошибку система проверит, являетесь ли вы настоящим владельцем лицензии и пробовали ли вы до этого момента уже исправлять ошибку. В любом случае, если вам будет отказано в восстановлении, то позвоните в техподдержку.
Особенности решения проблемы активации на Windows 10
Отдельно стоит рассмотреть ситуацию с наиболее актуальной версией ОС Windows 10.
Есть несколько вариантов, как восстановить систему, если вдруг слетела активация Windows 10. Самые распространённые из них следующие:
- Обратиться в службу техподдержки разработчика. Повторно ввести комбинацию можно в режиме онлайн через интернет либо же в телефонном разговоре.
- Использовать интегрированный модуль Slui.exe.
- Задействовать программу Insider Preview. Этот вариант актуален для тех пользователей, которые систематически следят за всеми последними обновлениями ОС.
- Применить Media Creation Tool. Используется при переходе с одной ОС на другую. А именно – с Windows 7 или 8 на Windows 10.
- Воспользоваться точкой восстановления.
Далее нужно отдельно рассмотреть несколько действенных и эффективных решения для появляющейся проблемы.
Повторная активация
Не такие уж и редкие ситуации, когда после обновления ОС у пользователя почему-то слетела активация Windows 10, и он не знает, что делать дальше.
В действительности, когда обновляется и устанавливается операционка, происходит процесс повторной проверки активации системы. Если в этот момент пропадает связь, нарушается интернет-соединение, исключать сбои при проверке лицензионного ключа нельзя.
В подобной ситуации рекомендуется попробовать сделать следующее:
Такой метод сработает при условии, что у пользователя имеется учётная запись в Microsoft. Чтобы создать там профиль, потребуется совсем немного времени. Также придётся идентифицировать личность. Для этого используется мобильный телефон либо же адрес электронной почты.
Использование модуля Slui.exe
Если у юзера постоянно слетает и не хочет нормально работать активация Windows 10, можно воспользоваться специальным приложением Slui.exe.
Тут важно отметить, что речь идёт об интегрированном приложении, которое находится внутри операционной системы Windows 10. Загружать и отдельно его устанавливать не нужно. Модуль активируется автоматически. С его помощью осуществляется поддержка активированного статуса ОС.
Функционирует приложение в фоновом режиме. Оно автоматически не только запускается, но и завершает работу. Параметры работы прописаны в планировщике и защите в интегрированные уровни.
Бывает так, что отыскать Slui при запуске диспетчера задач не удаётся. Запустить процесс можно с помощью команды C:/Windows/System32/slui.exe.
Чтобы с помощью Slui активировать слетевшую ОС, необходимо:
- открыть папку System32;
- запустить файл slui.exe;
- в открывшемся окне указать страну и регион проживания;
- передать сотруднику техподдержки код установки;
- код представляет собой серийный номер ОС, по которому выполняется сверка с операционной системой;
- ввести уникальный ключ, переданный сотрудником технической поддержки;
- кликнуть на кнопку «Завершить».
Задача несложная, потому каждый пользователь наверняка с ней сумеет справиться.
При слёте после обновления или переустановки системы
Уже успели пожалеть о решении обновить операционную систему? После обновления Windows 7 на Windows 10 бывают случаи с такими багами, как слёт активации. Вот подробное пошаговое пособие по восстановлению системы:
- Заходим в панель управления бывшей системы.
- Находим графу «Программы и компоненты».
- Нажимаем «Просмотр установленных обновлений».
- В выплывшем перечислении выбираем KB971033.
- Избавляемся от расширения при помощи кнопки «Удалить».
После перезапуска ПК необходимо лишь снова провести активацию. Для таких операций предназначены определённые приложения. Их работа протекает при условии выключенного антивируса, в связи с тем, что они взаимодействуют с системными файлами. Ниже мы предоставим перечень проверенных заранее программ:
- Chew7 – создателями продумано всё от самого начала и до финала.
- KMSAuto. Весьма полезный инструмент на тот случай, если слетает активация Windows 10. Но только при выборе этой утилиты внимательно читайте условия, так как не каждая версия работает с Windows.
- Windows Loader. Единственное, что нужно знать о протекании работы активатора, так это то, что если цвет круга, который появится в самом начале, зелёный, то программа продолжит восстановление.
Обновление ОС с помощью Media Creator Tool
Ещё один вариант, что делать, если на компьютере или ноутбуке слетела активация Windows 10. Метод восстановления, когда происходит переход на актуальную ОС, заключается в использовании специального приложения.
Утилита Media Creator Tool специально создавалась разработчиками компании Microsoft для перехода со старых ОС на более свежие и новые операционки. В настоящее время это переход с Windows 7 или 8 на Windows 10.
Здесь использовать флешки или установочные диски не нужно. Алгоритм действий следующий:
В среднем распаковка и установка занимают около 15–20 минут. Как только появится экран с приветствием пользователя, это означает, что процесс завершён.
Чтобы войти в учётную запись, которую пользователь создавал ранее, потребуется лишь указать собственный секретный пароль.
Утилита Insider Preview
У пользователей в распоряжении есть ещё один инструмент активации. С помощью Insider Preview можно заполучить новую сборку ОС. Но тут придётся зарегистрироваться на официальном сервере Insider Windows. Важно, чтобы при этом у юзера была учётная запись в Microsoft.
Чтобы восстановить активацию, необходимо:
- через «Пуск» открыть меню «Обновления и безопасность»;
- запустить программу предварительной оценки, кликнув «Начать»;
- пройти процедуру авторизации;
- дождаться завершения процесса;
- перезагрузить компьютер;
- проверить наличие обновлений ОС.
Если речь идёт об официальных обновлениях операционки, на ключ они никак повлиять не должны.
Точка восстановления
Когда у пользователя слетела активация для ОС Виндовс 10, и систему следует восстановить как можно быстрее, хорошим решением станет использование точки доступа.
Тут нужно сделать следующее:
После этого ОС отбросит на некоторое время назад, и активация при этом не будет слетать.
Вот, пожалуй, и всё. Слетевшая активация не является серьёзной проблемой. К сожалению, даже в компании Microsoft порой не знают, почему слетает у пользователей активация Windows 10. Им требуются время и ресурсы для устранения багов и ошибок.
Мы уверены, что вы спокойно справитесь с ней самостоятельно, конечно, не без помощи наших подсказок. Надеемся, что информация была вам полезной. Оставляйте комментарии ниже.
Операционная система Windows 10 может потерять свою активацию после инсталляции. Это происходит после изменений в системе или замене компонентов компьютерного устройства. В некоторых случаях можно восстановить специальный ключ, но для начала необходимо понять причины сбоя. В данной статье я помогу вам разобраться в особенностях восстановления активации.
Спустя определенное время Windows 10 может проинформировать пользователя о «слете» активации. Операционная система попросту перестает быть лицензионной. На практике пользователи увидят уникальный код ошибки. Ориентируясь на его комбинацию, можно определить точные причины. В большинстве случаев код состоит из ряда цифр и букв (например, 0*СХ007402). См. также: как проверить лицензию Windows 10.
Распространенными причинами деактивации Windows 10 являются:
- Обновление Windows 7/8 на более современную версию 10. После совершения данной процедуры система в обязательном порядке потребует ключ. Процедура обусловлена тем, что разработчики защищают свои права от использования интеллектуального продукта в пиратских копиях. После установки ОС 10 потребуется ввести специальный код по сети.
- Модернизация персонального компьютера. Замена рабочих узлов устройства также приводит к сбросу активации. Сменив материнскую плату, процессор или ОЗУ, будьте готовы к введению новой защитной комбинации. Особенностью Windows 10 является то, что ее ключ привязывается непосредственно к ID компьютера. При смене сетевой платы необходимо обратиться в службу технической поддержки компании «Microsoft». В ранних версиях (Виста, XP, 7,8 и 8.1) комбинация могла быть использована на одном ПК неограниченное количество раз.
Тонкости восстановления активации Windows 10
Существует несколько проверенных вариантов для восстановления слетевшей активации Windows 10. Перечислим наиболее распространенные. См. также: как активировать Windows 10.
- Обращение в специализированную службу технической поддержки Microsoft. Повторное введение комбинации возможно по телефону или сети.
- Участие в программе Insider Preview. Данный вариант подходит для тех людей, которые систематически следят за последними выходами версий ОС.
- Обновление Window 7,8 на 10. Операция осуществляется при помощи Media Creation Tool.
Применение повторной активации Windows
После проведения установки операционной системы активация анализируется повторно. В случае пропадания связи возможно возникновение сбоев в процессе проверки лицензионного ключа. В таком случае я придерживаюсь следующего алгоритма:
Активация операционной системы будет доступной, если пользователь имеет учетную запись в компании «Microsoft». На создание профиля много времени не уйдет. Процесс идентификации личности осуществляется через электронную почту или мобильный номер телефона.
Как выполнить процедуру при помощи модуля Slui.exe?
Одноименный процесс «Slui.exe» представляет собой специальное приложение, которое интегрировано разработчиками непосредственно в Windows 10. Программный модуль запускается в автоматическом режиме. Разработка поддерживает активированный статус операционной системы.
Функционирование полезной программы осуществляется в фоновом режиме. Приложение запускается автоматически и завершает работу. Все параметры прописываются в планировщике заданий Window и в интегрированных уровнях зашиты.
Иногда найти «Slui» в диспетчере задач не удается. Альтернативным вариантом для запуска процесса является введение команды: «C:/Windows/System32/slui.exe». В активации ОС данным методом я придерживаюсь следующего алгоритма.
- Запускаю специальный файл «slui.exe» в папке «System 32».
- В появившейся области проставляю страну и регион, где живу.
- Сообщаю официальному сотруднику технической поддержки персональный код установки. Комбинация включает серийный номер, по которому будет произведена сверка ОС Windows 10.
- Ввожу уникальный ключ, который выдавался сотрудников службы безопасности. Шифр состоит из букв и цифр, случайно сгенерированных системой.
- В конце кликаю по области «Завершить».
Все активировано
Ключевой задачей любого способа активации является использование зарегистрированной и готовой к полноценной работе операционной системы. Определить статус Windows 10 можно в параметрах.
Миллионы пользователей из Российской Федерации активно используют телефон (8-800-200-80-02) для связи со специалистами технического отдела Microsoft.
Данный способ решения проблемы известен давно – при помощи него активация системы занимает всего несколько минут. Практичным решением проблема также является хранение на ПК автоматического активатора цифровой лицензии.
Порядок действий после замены Windows 7/8 на 10
До января 2018 года действовали иные правила по восстановлению ключей. Ранее код на семерке можно было использовать на десятке. Опытные пользователи просто переходили по открытой программе лояльности. Сегодня такой возможности нет даже для пользователей с ограниченными возможностями.
Лучше всего переустановить Windows 7/8 с предыдущего DVD диска, инсталляционной флешки или карты памяти. В данном случае придется пройти активационную процедуру в телефонном режиме. Но если диска у вас нет, то переходим к следующему шагу.
Обновление системы с помощью Media Creation Tool
На официальной сайте компании Microsoft доступно приложение под названием Media Creation Tool – оно создано специально для обновления системы до актуальной версии.
Для обновления системы без использования флешки я выполняю следующие действия:
- Запускаю старую ОС (7/8) и скачиваю приложение Media Creation Tool с сайта Microsoft.
- Выбираю обновление компьютера сейчас.
- Соглашаюсь со всеми условиями текущего договора.
- Сохраняю персональные данные и приложения старой версии ОС, которые совместимы с десяткой.
- Специальное приложение автоматически скачивает лицензионную копию.
- Дожидаюсь конца работы программы.
Ждем-с
Тут вы найдете все необходимые сведения
На распаковку образа и установку Windows 10 уходит, как правило, не больше 15 минут. Появление экрана приветствия пользователя свидетельствует об окончании процесса.
Для входа в ранее созданную учетную запись потребуется ввести секретный пароль. Наглядно изучить статус операционной системы можно в параметрах. Конкретные сведения о сборке размещены в панели управления («Система»).
Вышеупомянутый вариант является наиболее безопасным и доступным для обновления системы. При этом официальный ключ потерян не будет. Инструкция не актуальна в случае простого копирования файлов на любой тип внешнего носителя и установки Windows 10 с патчами.
Регистрация в Insider Preview
Пользователи имеют возможность получить новую сборку при помощи утилиты Windows Insider Preview. Однако для этого придется выполнить регистрацию на официальном сервере (insider.windows.com). При этом наличие учетной записи от Microsoft обязательно. Чтобы выполнить операцию по восстановлению активации я соблюдаю следующий порядок действий.
- Открываю в параметрах (через меню Пуск) раздел «Обновление и безопасность».
- В программе по предварительной оценке Windows ищу область «Начать».
- Система потребует прохождение процедуры по авторизации. Обновление на последнюю сборку Windows доступно не будет, если не зайти в аккаунт.
- Определяюсь с последней версией сборки Windows 10. Доступны варианты раннего и позднего доступа.
- Перезапускаю систему и выставляю команду в центре обновления.
Официальные обновления операционной системы не должны затронуть ключ. Пользователи будут работать, как и раньше, используя полезный функционал. Все программы и компоненты Windows 10 останутся доступными. Прекратить получение сборок по каналу Insider Preview можно при выставлении соответствующих настроек в параметрах.
Использование точки восстановления
Точки отката в некоторых случаях становятся спасательным вариантом. Часто возникают ситуации, когда настраивать систему и устанавливать нужные приложения нет времени. Перед использованием функционала необходимо убедиться в его активности. Для этого выполняются следующие действия:
- Захожу в панель инструментов и кликаю на область «Восстановление» → «Настройка».
- Далее перехожу в раздел по запуску восстановления системы.
- Выставляю опцию рекомендуемого восстановления;
- Определяюсь с конкретной точкой отката, кликаю по области «Далее» и анализирую параметры.
Нужный мне бэкап
Поможет ли использование лицензионного диска?
Использование лицензионного диска с образом системы является менее распространенным приемом. Во-первых, не у каждого пользователя под рукой есть такой инструмент. Во-вторых, для создания накопителя понадобится драгоценное время. Несмотря на это, можно записать ОС на диск или флешку, чтобы в дальнейшем воспользоваться им.
Алгоритм выполнения процедуры имеет следующий вид.
- Перехожу в раздел «Восстановления» (меню параметров).
- Кликаю по ссылке, отвечающей за создание диска.
- Жму «Далее», не выставляя изменения.
- Выбираю целевой накопитель, где будут записаны файлы.
- Загружаюсь в систему с накопителя. В диагностическом разделе (пункт дополнительных параметров) выбираю подходящий вариант из полученного списка.
Заключение
При восстановлении ключа активации важно понять суть образования проблемы. В некоторых случаях виновником ошибки может быть непосредственно компания «Microsoft». Баги не дают нормально проводить обновления. На фоне причин и сбоев восстановить активацию операционной системы 10 не трудно с помощью встроенных средств системы или специальной утилиты. Для более точного понимания процессов рекомендуется просмотреть обучающие ролики в интернете. Таким образом, вы наглядно изучите все тонкости восстановления активации.
Post Views: 2 379
Переустановка системы, непредвиденный сбой и банальная нечитаемость наклейки могут доставить хлопот, если вдруг потребуется восстановить ключ лицензии Windows. Отчаиваться не стоит: на помощь нам придут скрипты и многочисленные программы, предназначенные для получения искомого ключа.
Рассмотрим несколько способов найти 25-значный ключ активации, где каждый пользователь независимо от используемой версии ОС Windows, будь то версия 7, 8 или 10, найдет себе самый подходящий вариант.
Скрипт VBS
Начнем с пары самых простых методов, которые не требуют установки какого-либо стороннего ПО. Для реализации скрипта VBS нам потребуется создать простой текстовый документ. После этого вносим в него следующий текст скрипта.

Задаем произвольное имя файлу, дописываем расширение «.vbs», затем в подпункте «Тип файла» выбираем значение «Все файлы» и сохраняем.

Нам остается лишь запустить созданный скрипт двойным щелчком мышки. Появится окошко с ключом лицензии. Нажатие на кнопку «Ок» отобразит более подробную информацию — ID продукта и полную версию Windows. Очередное нажатие кнопки «Ок» закроет скрипт.

PowerShell
Для реализации скрипта с помощью PowerShell потребуется файл, созданный в «Блокноте» и запущенный от имени администратора. Вносим в него соответствующий скрипт.

Сохраняем файл: задаем имя и дописываем «.ps1», тип файла — «Все файлы». Выбираем местом сохранения директорию локального диска «С».

Далее нам нужно запустить созданный скрипт. Для этого кликаем по кнопке «Пуск» правой кнопкой мышки и выбираем пункт «Windows PowerShell (администратор)». В открывшемся окне вводим команду:
Set-ExecutionPolicy RemoteSigned
Для подтверждения команды вводим букву «Y». Остается ввести путь до скрипта, в конкретном случае он выглядит так:
с:\dns.ps1

Если вы выполнили все правильно, то на экране появится название продукта, ID и ключ.

Чтобы сохранить ключ в отдельный файл, вводим букву «Y» и подтверждаем. Соответствующий текстовый файл с именем «WindowsKeyInfo» появится на рабочем столе.
После получения ключа можно восстановить стандартные настройки политики выполнения скриптов. Потребуется лишь ввести следующую команду:
Set-ExecutionPolicy restricted
Подтвердите данную процедуру командой «Y» и закройте приложение командой «Exit».
Если Windows на вашем ПК была предустановлена, вшитый ключ OEM в UEFI материнской платы можно увидеть с помощью следующей команды:
wmic path softwarelicensingservice get OA3xOriginalProductKey
Вводить ее нужно в командной строке, предварительно запущенной от имени администратора.
ProduKey
Перейдем к специализированным программам. Produkey — простенькая утилита, разработанная для отображения ключей и ID различных программ. После скачивания Produkey достаточно кликнуть по иконке программы, чтобы открылось главное окно.

Кроме ключа Windows, мы получим информацию и о других установленных продуктах — Office и Explorer. В соответствующих столбцах присутствует информация о месте установки, дате изменения, имени ПК и ID продукта.
ShowKeyPlus
ShowKeyPlus схожа по функционалу с ранее рассмотренной программой ProduKey. Скачав приложение, мы попадаем в окно, где в левой части расположены несколько подпунктов, а в правой отображается информация о системе. Тут уже знакомые нам ID продукта, версии Windows и, конечно, ключ.

Весьма полезной будет функция, сохраняющая информацию о ключе активации в отдельном текстовом документе.

Для этого нужно кликнуть по вкладке «Save», после чего выбрать имя сохраняемого файла и тип. Кроме стандартного текстового файла, документ доступен в форматах Word и Excel.
Free PC Audit
Приложение Free PC Audit обладает обширным инструментарием для получения сведений о ПК. Тут мы обнаружим и установленные приложения, и действующие в данный момент процессы, и подробную информацию о каждом компоненте ПК.

Естественно, разработчики данной утилиты не обошли вниманием и операционную систему. Перейдя на вкладку «System», мы найдем информацию об имени ПК, ID и ключе установленной Windows.
В довесок к этому можно узнать версию ОС и дату установки. Для копирования ключа продукта достаточно выбрать соответствующий пункт и нажать комбинацию клавиш «Ctrl+C».
AIDA64 Extreme
Знакомая многим программа AIDA64 Extreme позволяет не только контролировать температуру комплектующих и проводить стресс-тесты системы, но и получить заветный ключ лицензии Windows.

Установив приложение, достаточно перейти на вкладку «Операционная система». В правом окне появится интересующая нас информация. Помимо ключа продукта, AIDA64 Extreme показывает ID операционной системы, имя пользователя и компьютера, а также версию ОС и дату ее установки.