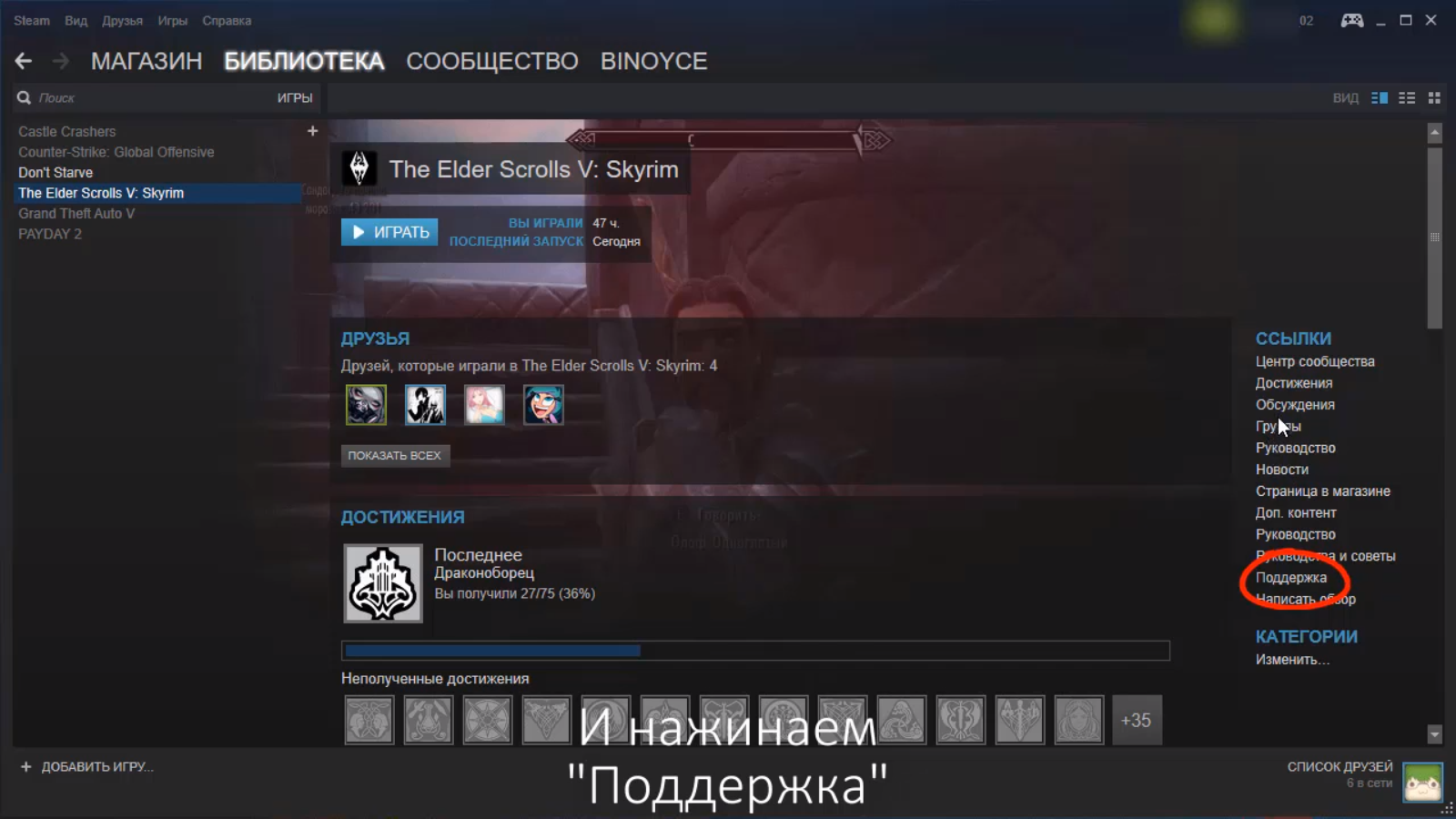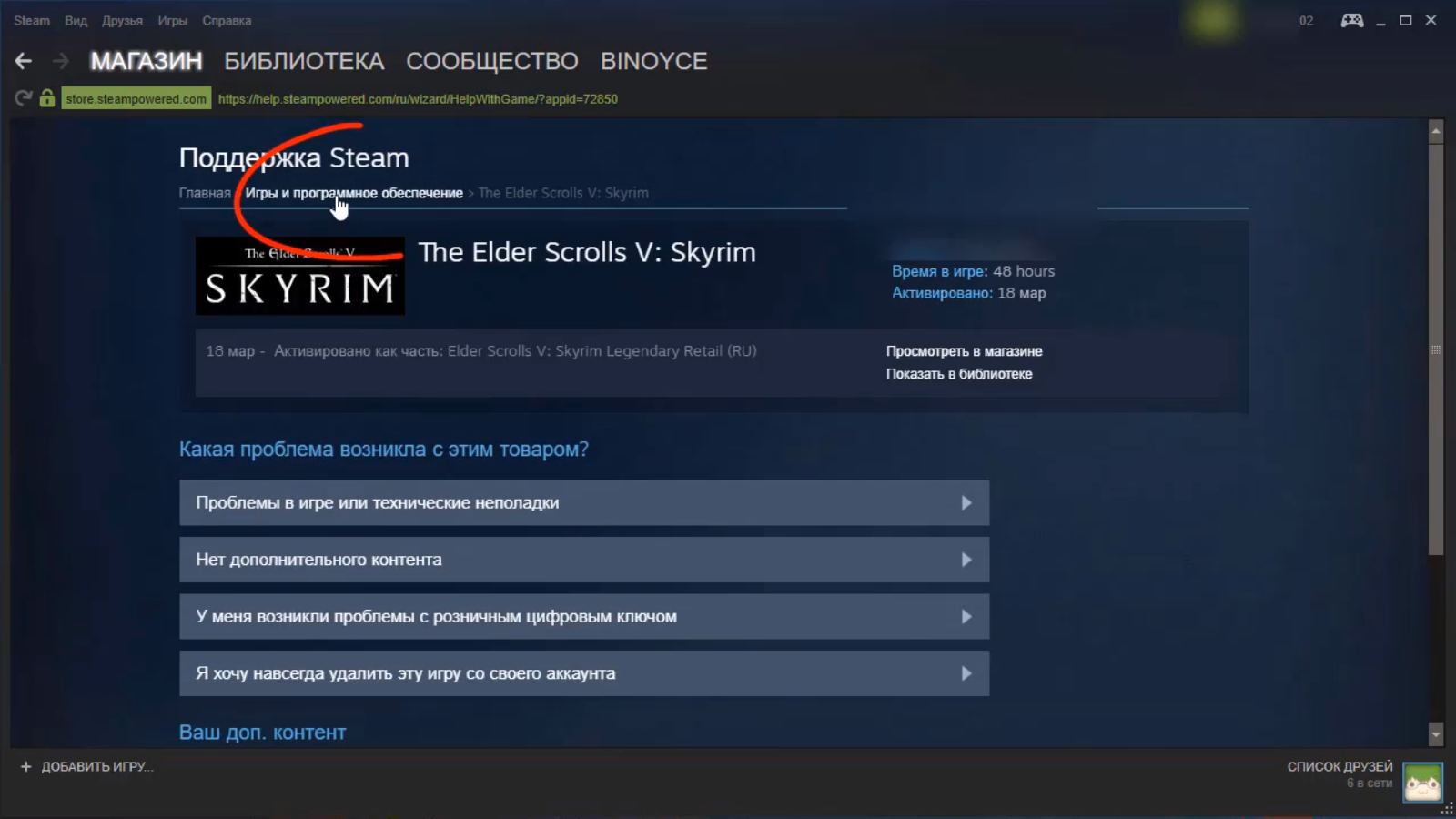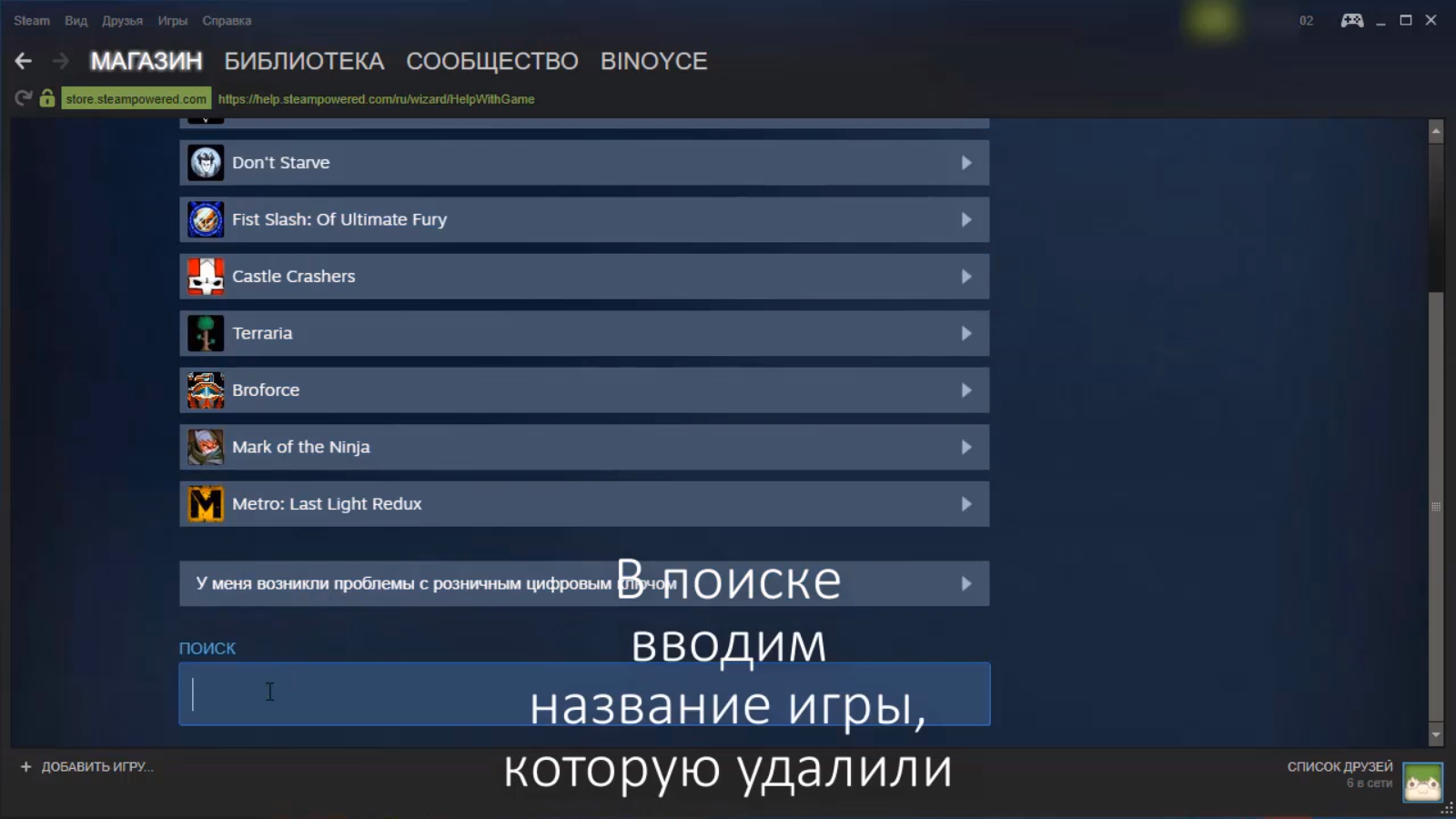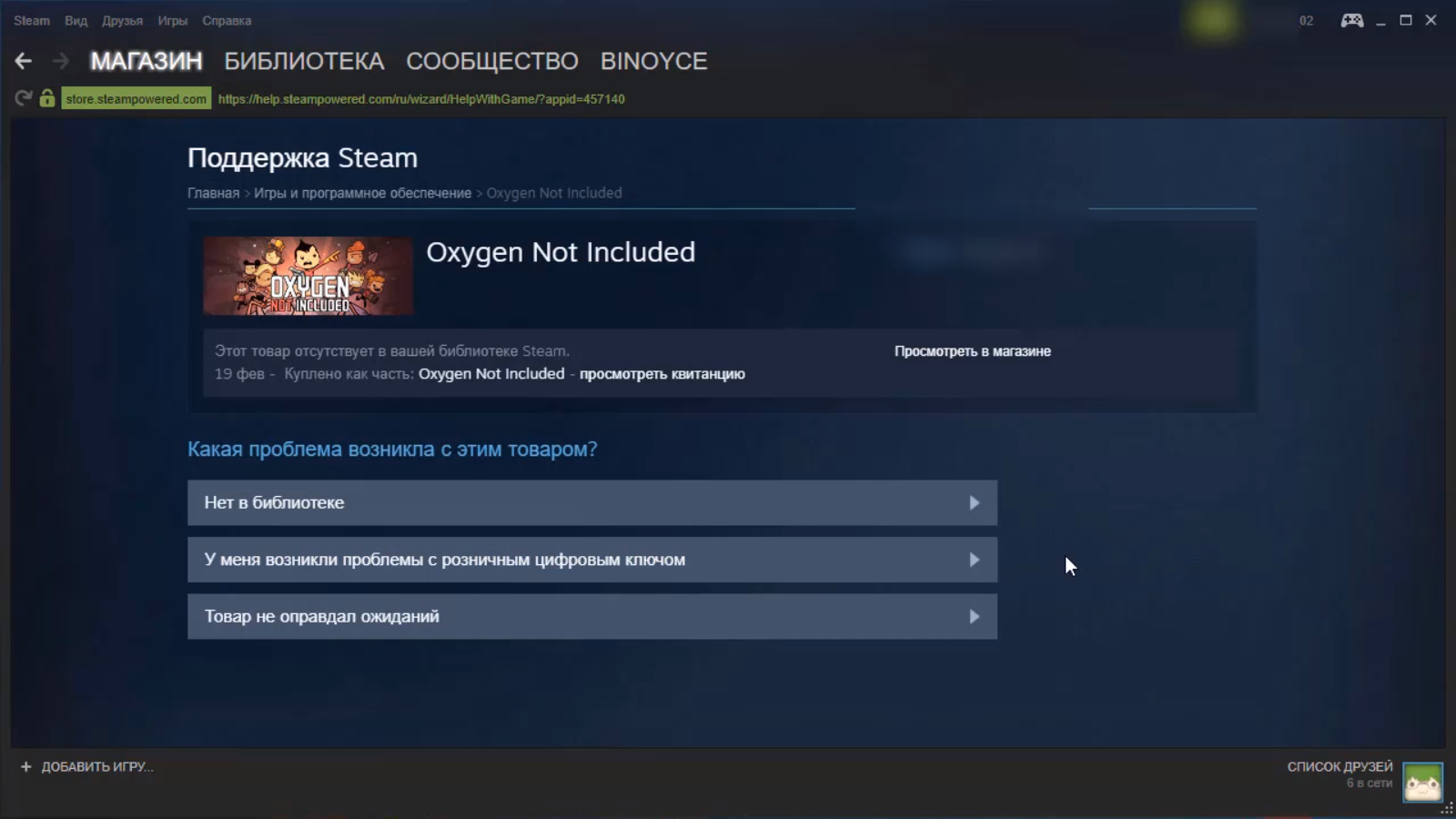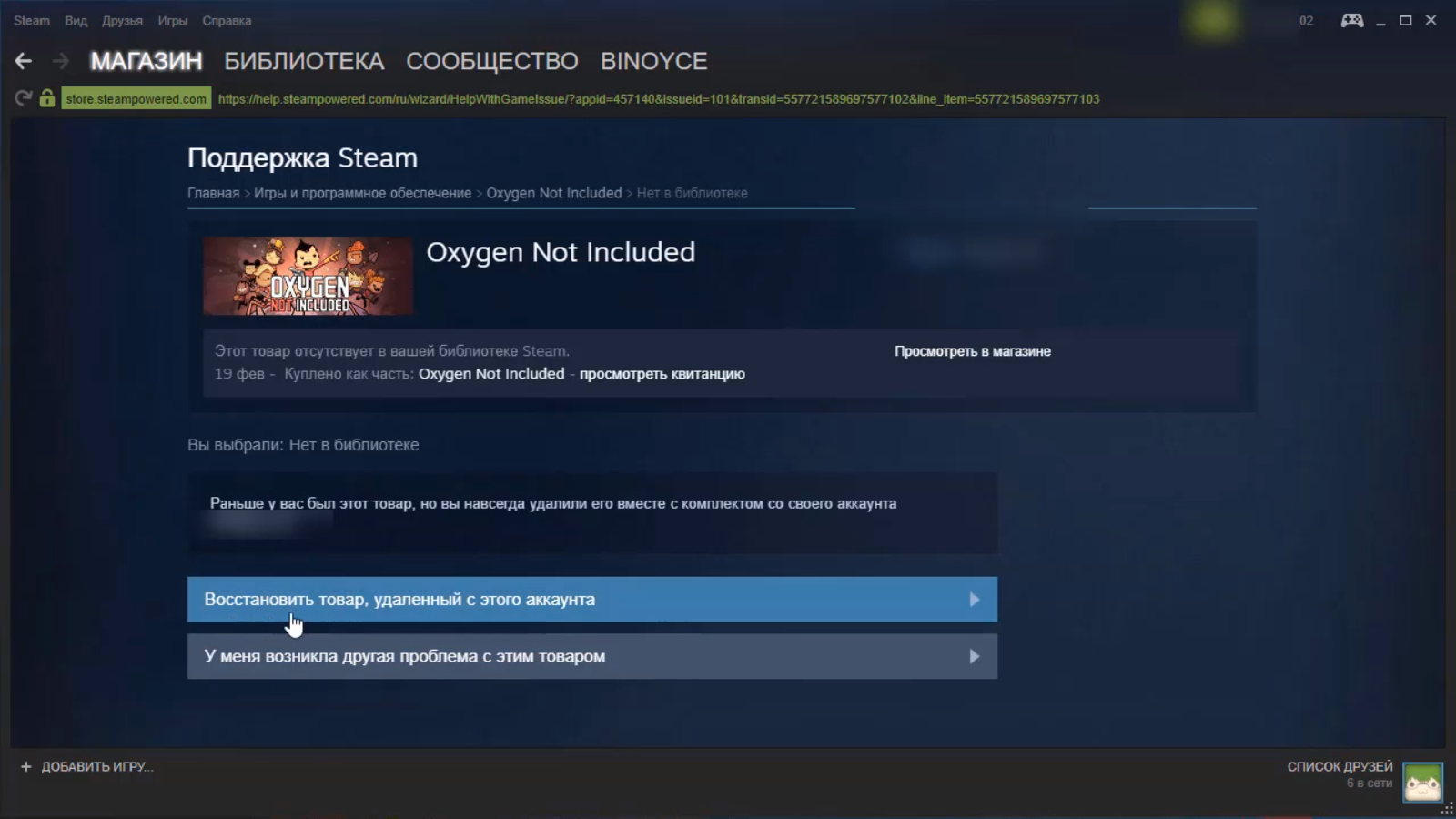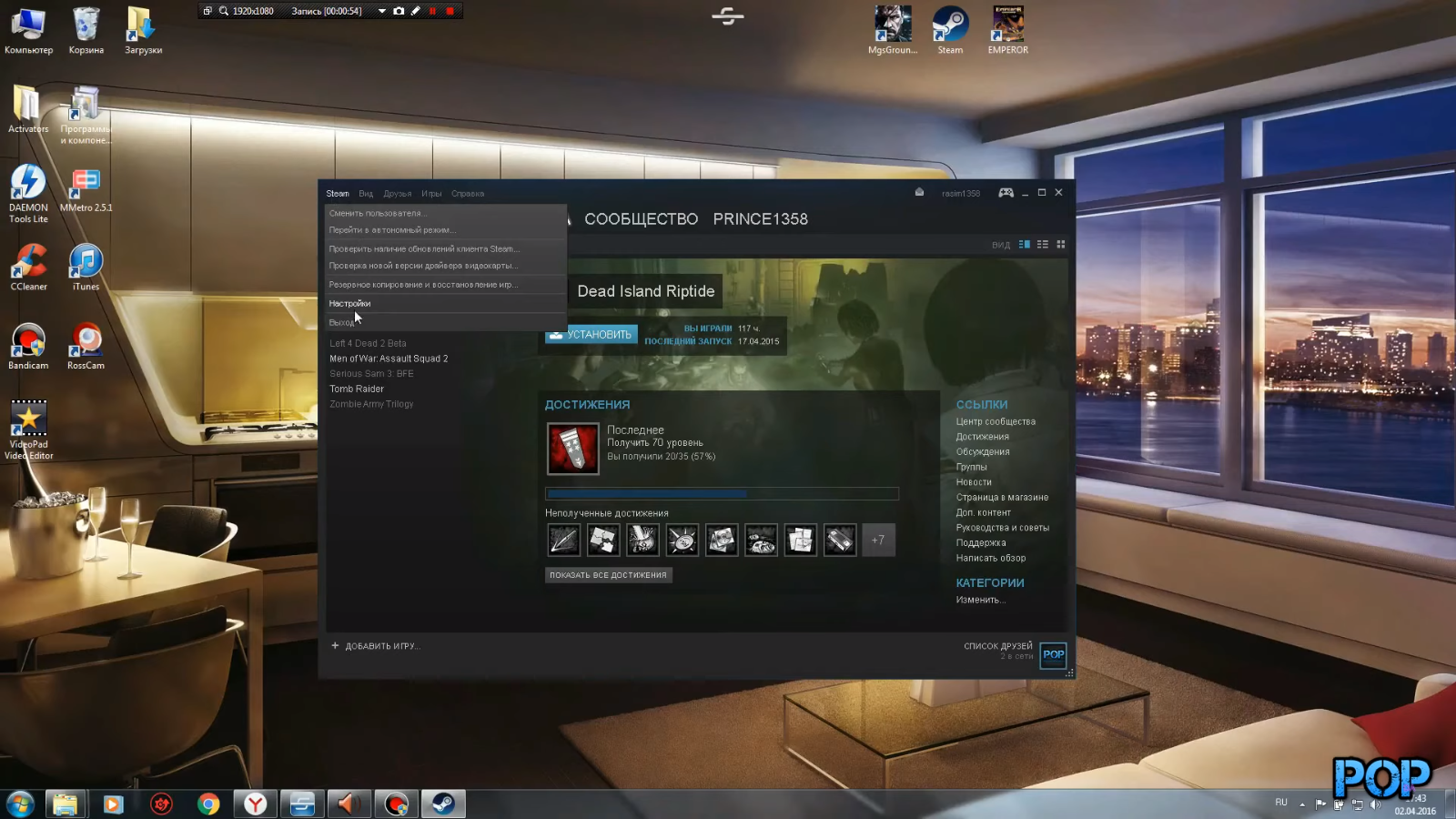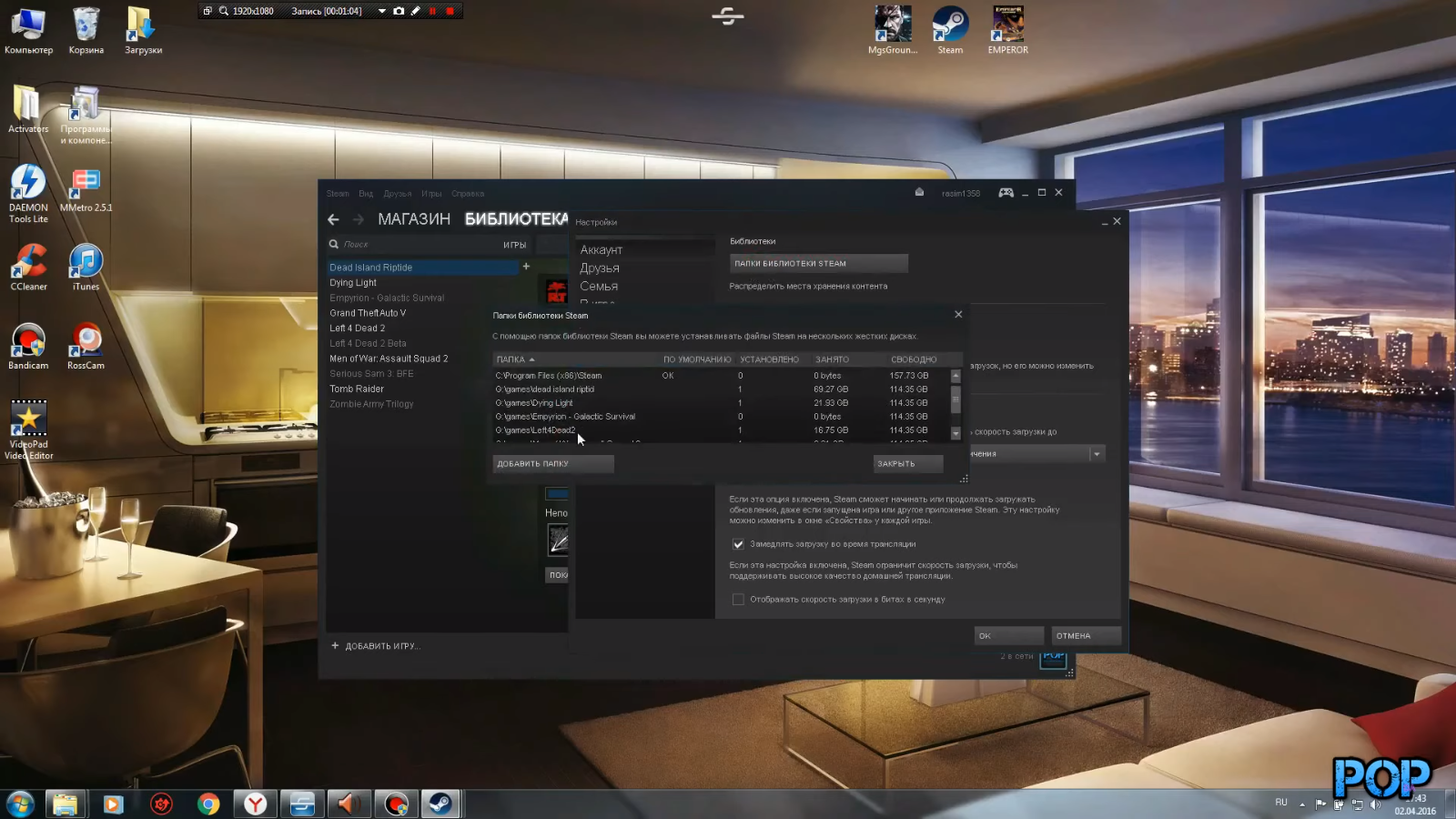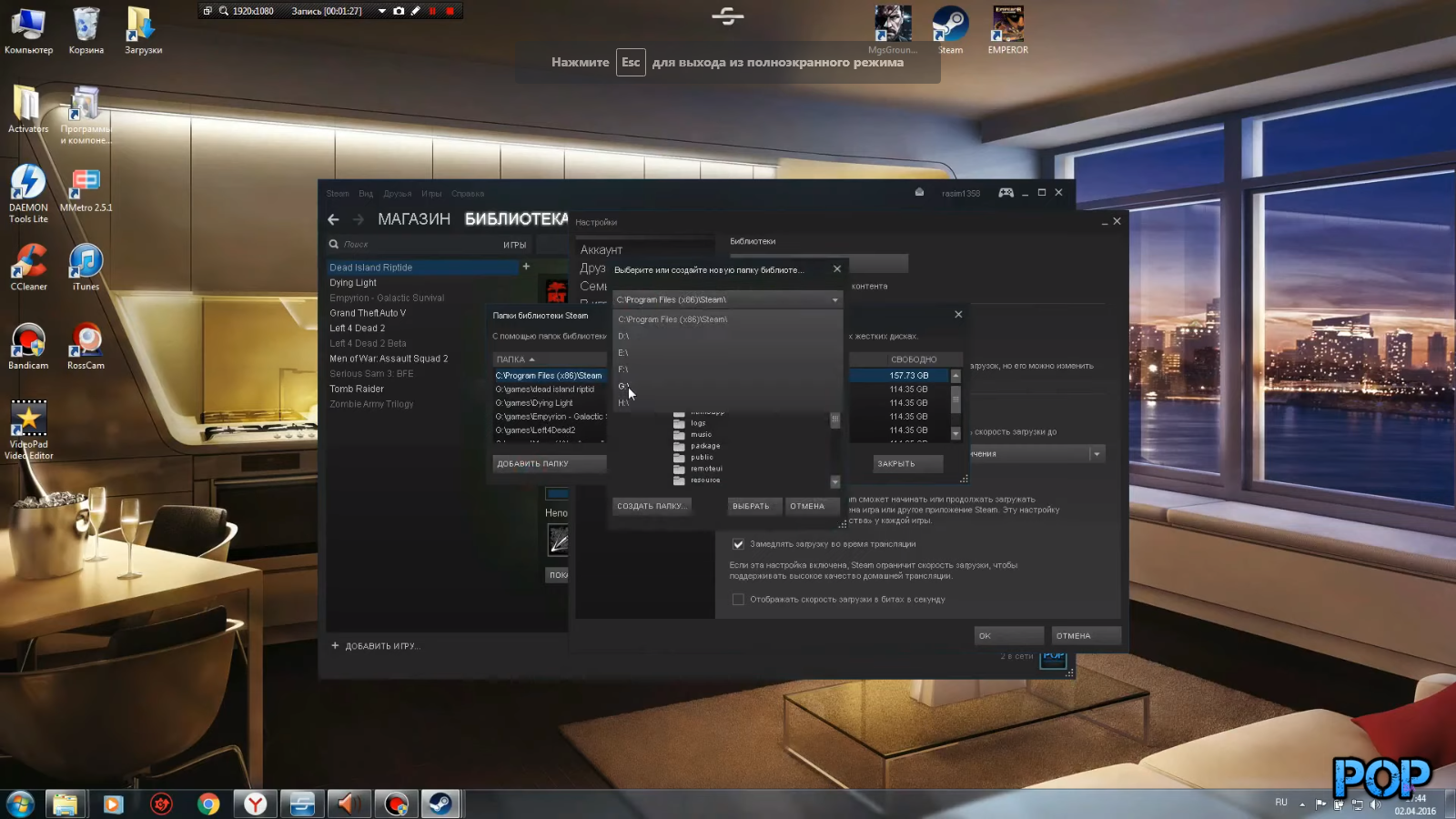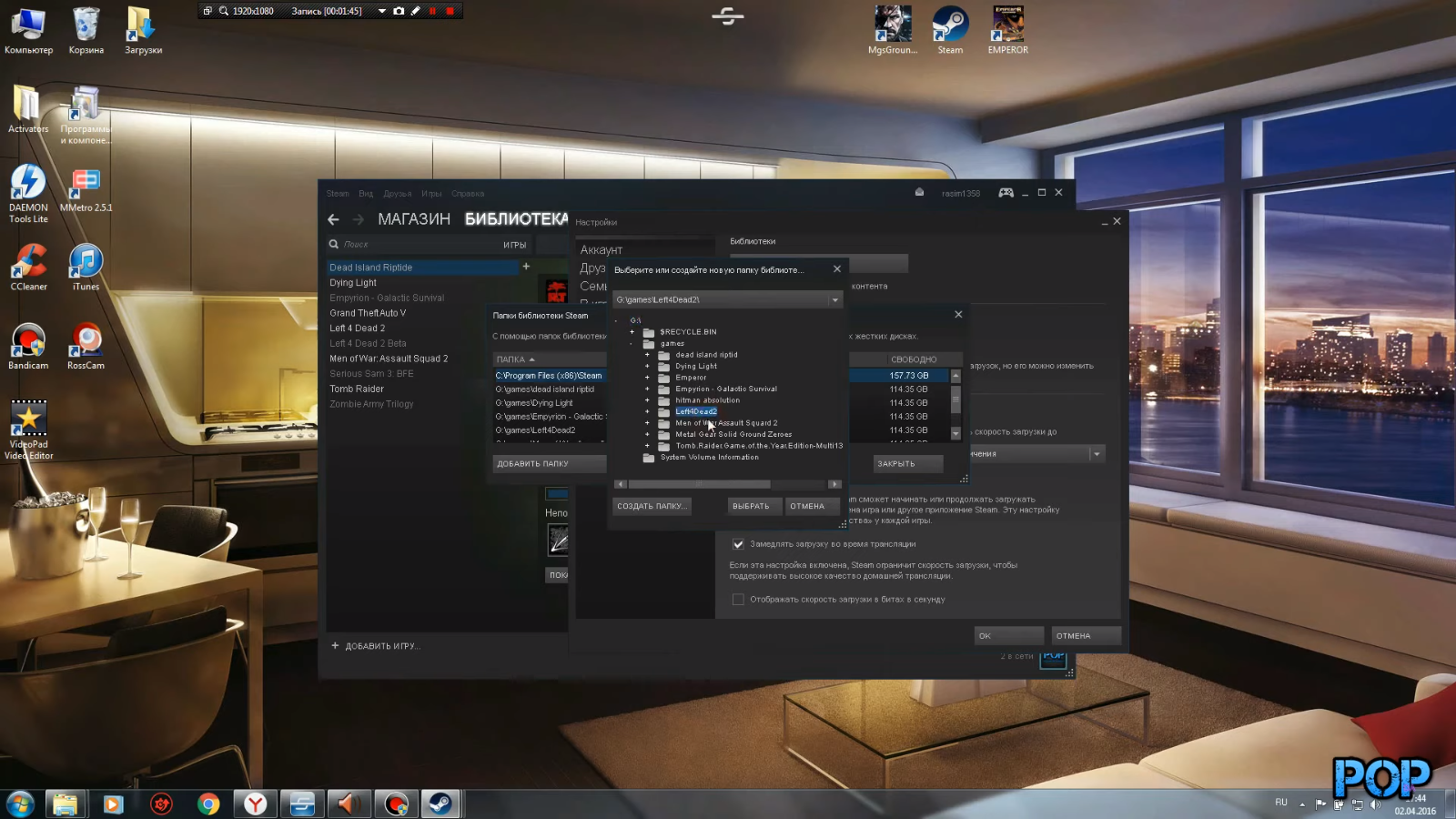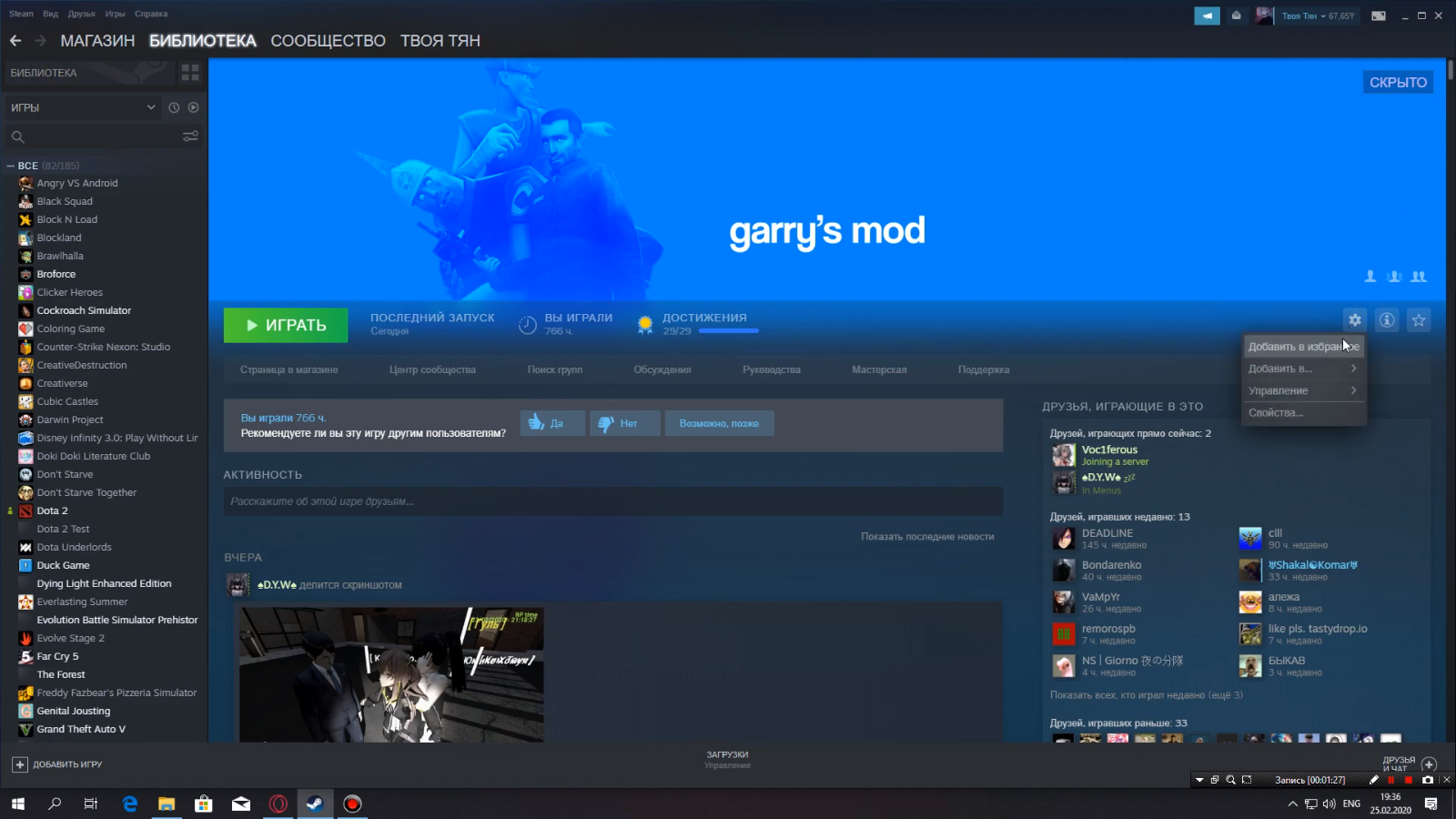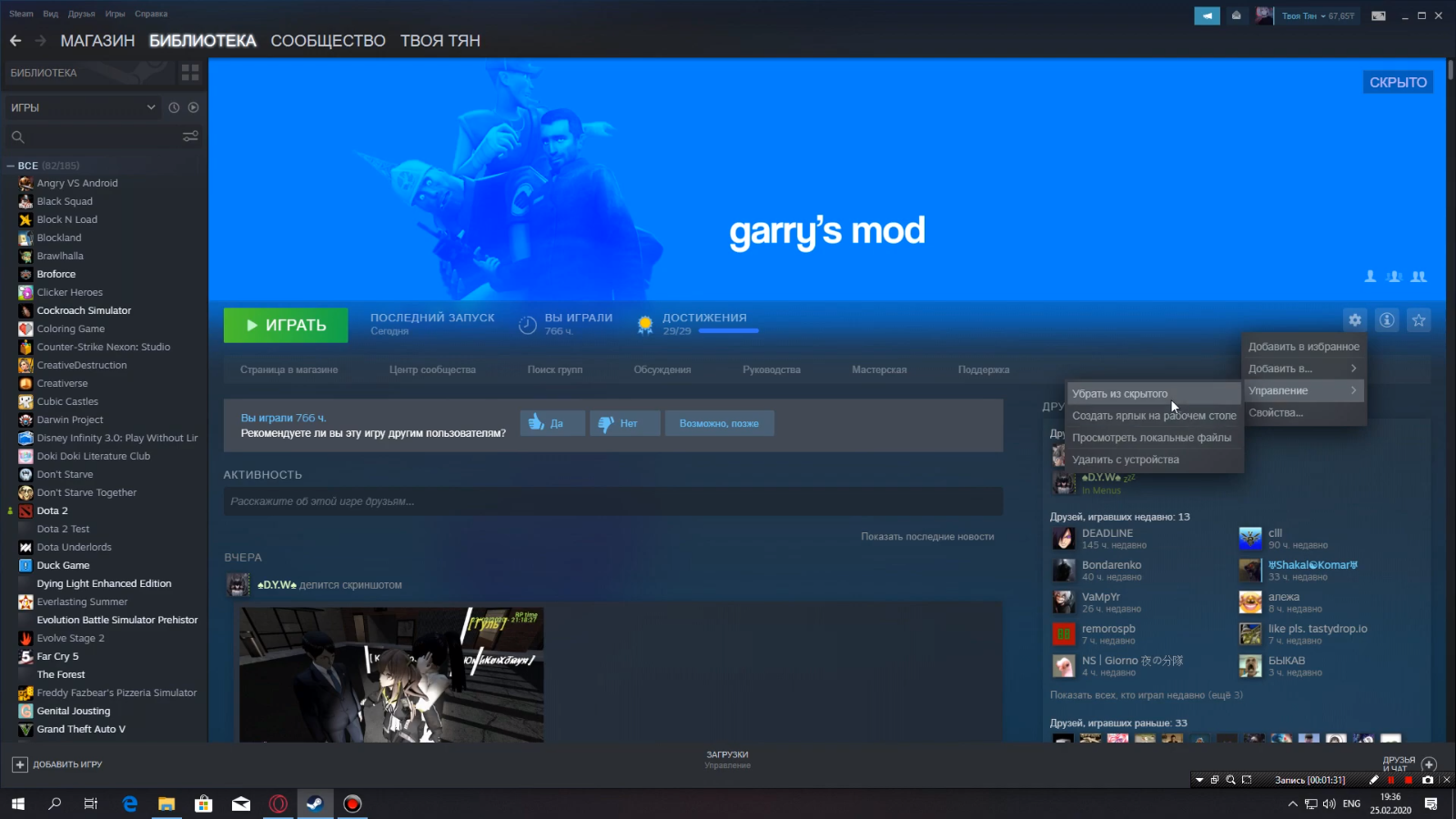На профильных форумах пользователи не раз обращались с проблемой, когда после перехода в библиотеку не отображаются установленные игры. Это происходит по нескольким причинам – переустановка клиента и перемещение резервной копии папки SteamApps или повреждение компонентов клиента. Некоторые пользователи попросту удаляют свои игры, после чего требуется процесс восстановления. Далее, разберем, как восстановить удаленную игру в Стиме без повторной покупки.
Инструкция восстановления удаленных игр Steam
1. В разделе библиотека в правом нижнем углу выбираем меню «Поддержка».
2. Далее, переходим во вкладку «Игры и программное обеспечение».
3. Пролистываем страницу до самого конца и находим строку «Поиск». Вводим в нее название своей игры полностью или частично, если вы не запомнили ее точное наименование.
Разберем на примере «Oxygen Not Included».
4. В результатах поиска отобразится строка с названием требуемой к возврату игры. Нажимаем на нее и переходим на страницу этого приложения.
5. Под самой игрой, в разделе — «Какая проблема возникла с этим товаром», кликаем на первую строку «Нет в библиотеке». После этого служба поддержки предложит два варианта решение проблемы – необходимо выбрать «Восстановить товар, удаленный с этого аккаунта».
Таким образом, мы восстановили ранее удаленную игру в Steam.
Восстановление игр после переустановки Windows
Некоторые пользователи сталкиваются с проблемой отсутствия игр после переустановки Windows. При повторной установке Steam клиента купленные и установленные приложения отображаются в библиотеке, но платформа требует повторной установки каждой из них. В этом случае, чтобы вернуть игру в Стиме, выполняем следующую инструкцию.
1. Открываем раздел «Настройки» в самом клиенте.
2. В открывшемся меню переходим в раздел «Загрузки», где выбираем «Папки библиотеки Steam». Перед нами отобразится пустое поле, за исключением «C:\Program Files (x86)\Steam». Это то стандартное место, куда программа желает записывать все загруженные пользователем игры.
3. Однако, поскольку все эти игры есть на локальных дисках, то нажимаем кнопку «Добавить папку», после чего открываем локальный диск, где находится ваша игра.
4. Далее, указываем путь к папке с игрой, которую нам необходимо восстановить в клиент Steam.
Выделяем папку левой кнопкой мыши и нажимаем «Выбрать».
После этого действия Steam найдет путь к этой игре, соответственно и устанавливать он ее больше не будет. Остается закрыть все лишние меню и наслаждаться процессом игры.
Единственное, что может произойти – появление обновлений в то время, пока вы переустанавливали операционную систему. Но и здесь остается лишь дождаться загрузки и установки обновлений и приступать к запуску восстановленной игры.
Как вернуть скрытую игру в Steam
Многие пользователи сталкиваются со следующей причиной отсутствия ранее установленной игры в клиенте Steam – случайной нажатие кнопки «Скрыть игру». Для восстановления скрытых приложений воспользуйтесь следующей инструкцией.
1. Заходим в библиотеку и выбираем любую игру.
2. Переходим в меню «Поддержка», после чего в подраздел «Игры и программное обеспечение».
3. В поиске вводим полное название или часть наименование скрытой игры, которую необходимо восстановить. Выбираем ее.
4. Нажимаем на кнопку «Нет в библиотеке», далее, «Посмотреть товар в библиотеке». Перед нами открывается игры с характерной надписью в правом верхнем углу «Скрыто».
5. Нажимаем на кнопку настроек и выбираем подраздел «Управление» и нажимаем на опцию «Убрать из скрытого».
Наша игра появилась – приступаем к запуску и наслаждаемся процессом. Такая процедура применима ко всем играм, которые были скрыты случайным нажатием не той опции.
Steam является одной из самых популярных платформ для покупки и запуска видеоигр на персональных компьютерах. Однако, при переустановке операционной системы Windows, пользователи могут столкнуться с проблемой, что все их установленные игры исчезают из библиотеки Steam. В данной статье мы рассмотрим как быстро вернуть игры в библиотеку Steam после переустановки Windows.
Шаг 1: Идентификация расположения папки с играми
Перед тем, как начать процесс восстановления игр в библиотеку Steam, необходимо определить местоположение файлов игр. Если вы использовали стандартное расположение папки Steam, игры нужно искать по следующему пути:
C:\Program Files (x86)\Steam\steamapps\common
Шаг 2: Копирование папки с играми на внешний диск
Для быстрого восстановления игр необходимо сделать резервную копию игровых файлов. Для этого, нужно скопировать папку common на внешний жесткий диск или флешку.
Шаг 3: Установка Steam и сканирование папки с играми
После установки Steam, необходимо зайти в свой аккаунт и выбрать «Установить Steam», а затем «Уже установлен на моём компьютере». После выбора папки установки Steam, на следующем экране нажмите «Далее». При следующем запуске Steam, он автоматически сканирует папку, в которую вы скопировали игровые файлы и обнаружит все установленные игры в библиотеке.
Шаг 4: Проверка целостности игровых файлов
Steam имеет возможность проверки целостности игровых файлов, чтобы убедиться в том, что все игры были установлены правильно и не было повреждений. Для этого необходимо кликнуть правой кнопкой мыши на игровом заголовке, затем выбрать «Свойства», «Локальные файлы», а затем «Проверить целостность игровых файлов…». После этого Steam начнет проверку игровых файлов и скачивание недостающих частей.
Заключение
Быстрое восстановление игр в библиотеку Steam после переустановки Windows может быть выполнено благодаря резервному копированию игровых файлов и правильному выбору пути установки Steam. Проверка целостности игровых файлов также поможет избежать возможных проблем с играми.
Переустановка операционной системы может быть необходимой по разным причинам: вы можете сделать это для повышения производительности, исправления системных ошибок или просто для обновления вашего компьютера. Однако, при переустановке Windows, все программы и игры, в том числе и Steam, удаляются. Но не стоит паниковать, потому что восстановление игр в Steam после переустановки Windows является простым процессом.
Steam — это одна из самых популярных платформ для цифровой дистрибуции компьютерных игр. Эта платформа обеспечивает удобный способ приобретения, установки и хранения ваших игр. Подключив свою учетную запись Steam после переустановки Windows, вы сможете снова получить доступ к вашим играм и сохраненным данным.
Чтобы восстановить игры в Steam после переустановки Windows, вам необходимо выполнить несколько простых шагов. В этой пошаговой инструкции мы рассмотрим, как восстановить игры в Steam с использованием функции локального бэкапа или с помощью облачного хранилища Steam Cloud.
Содержание
- Как правильно восстановить игры в Steam после переустановки Windows
- Сохраните файлы игр
- Установите Steam на восстановленную Windows
- Подключите ваш аккаунт Steam
- Восстановите игры из резервной копии
- Проверьте целостность файлов и обновите игры
- Вопрос-ответ
- Как сохранить игры в Steam перед переустановкой Windows?
- Если я не сделал резервную копию игр в Steam перед переустановкой Windows, могу ли я восстановить игры?
- Могут ли потеряться мои сохранения игр при восстановлении игр в Steam после переустановки Windows?
Как правильно восстановить игры в Steam после переустановки Windows
Восстановление игр в Steam после переустановки Windows может показаться сложной задачей, но на самом деле это довольно просто. В этой пошаговой инструкции мы расскажем вам, как правильно восстановить свои игры и сохранить свой игровой прогресс.
- Сделайте резервную копию игр — перед переустановкой Windows рекомендуется сделать резервную копию всех игр, чтобы не потерять свой прогресс. Для этого в Steam есть специальная функция «Резервное копирование и восстановление игр», которую можно найти в настройках библиотеки игр.
- Сохраните папку с играми — если вы не сделали резервную копию игр через Steam, вы можете сохранить папку с установленными играми. По умолчанию она находится в папке «Program Files (x86)/Steam/steamapps/common». Перед переустановкой Windows, скопируйте эту папку на внешний носитель или на другой жесткий диск.
- Переустановите Steam — после переустановки Windows установите Steam заново. Загрузите установочный файл с официального сайта Steam и запустите его. Следуйте инструкциям на экране для установки клиента.
- Подключите папку с играми — после установки Steam на новую систему, подключите папку с играми, которую вы сохраняли. Для этого откройте настройки Steam, перейдите во вкладку «Загрузки» и нажмите на кнопку «Папки с библиотеками». Затем выберите папку с играми на вашем жестком диске.
- Проверьте целостность файлов — после подключения папки с играми, Steam автоматически проверит целостность файлов и загрузит все недостающие или поврежденные файлы. Дождитесь окончания проверки, это может занять некоторое время.
- Запустите игры — после проверки целостности файлов вы можете запустить свои игры из библиотеки Steam. Если игра требует активации, введите свой ключ или используйте функцию автоматической активации.
Следуя этой простой инструкции, вы сможете восстановить все свои игры в Steam после переустановки Windows без потери прогресса. Наслаждайтесь игрой!
Сохраните файлы игр
Переустановка Windows не должна означать потерю ваших сохранений и файлов игр. Чтобы обеспечить сохранность ваших данных, следуйте этим простым шагам перед переустановкой операционной системы.
-
Создайте резервную копию папки Steam
Перед переустановкой Windows рекомендуется создать резервную копию папки Steam, чтобы сохранить все файлы игр и настройки. Инструкция:
- Откройте проводник и перейдите в папку, куда установлена Steam (обычно это C:\Program Files\Steam или C:\Program Files (x86)\Steam).
- Скопируйте и вставьте папку Steam в другое место на вашем компьютере или на внешний носитель.
-
Сохраните файлы сохранений игр
Ряд игр может хранить файлы сохранений в других местах, отличных от папки Steam. Перед переустановкой Windows рекомендуется также сохранить эти файлы:
- Откройте проводник и перейдите в папку с сохранениями игр. Часто это C:\Users\[Ваше имя пользователя]\Documents\My Games.
- Скопируйте и вставьте папку с сохранениями в другое место на вашем компьютере или на внешний носитель.
-
Сделайте список установленных игр
Для того чтобы знать, какие игры нужно снова загрузить после переустановки Windows, рекомендуется составить список установленных на данный момент игр:
- Откройте Steam и перейдите на вкладку «Библиотека».
- Пролистайте список игр и запишите названия тех игр, которые хотите сохранить.
Сохранение файлов игр перед переустановкой операционной системы поможет вам быстро восстановить игры и продолжить игровой процесс без потери прогресса и настроек.
Установите Steam на восстановленную Windows
После переустановки операционной системы Windows необходимо установить клиент Steam, чтобы восстановить ранее купленные игры.
Для установки Steam на восстановленную Windows следуйте следующим шагам:
- Откройте веб-браузер и перейдите на официальный сайт Steam по адресу https://store.steampowered.com.
- На главной странице сайта найдите кнопку «УСТАНОВИТЬ STEAM» и нажмите на нее.
- После нажатия на кнопку, начнется загрузка установочного файла Steam.
- Когда загрузка завершится, найдите установочный файл в папке загрузок вашего браузера и дважды щелкните по нему, чтобы запустить установку Steam.
- В появившемся окне установки Steam следуйте инструкциям на экране для завершения процесса установки.
- После завершения установки Steam, запустите клиент и войдите в свою учетную запись Steam, используя свой логин и пароль.
- После входа в свою учетную запись, Steam автоматически начнет загружать ваши ранее приобретенные игры.
Подождите, пока загрузка игр завершится. Это может занять некоторое время в зависимости от количества и размера ваших игр.
После завершения загрузки игры будут готовы к запуску. Вы можете найти их в библиотеке игр в клиенте Steam.
Подключите ваш аккаунт Steam
Для того чтобы восстановить игры после переустановки Windows, необходимо подключить ваш аккаунт Steam. Это позволит вам восстановить доступ к вашим приобретенным играм и сохраненным данным.
- Запустите Steam на вашем компьютере.
- На главной странице Steam нажмите на кнопку «Войти» в верхнем правом углу.
- Введите вашу учетную запись Steam (логин и пароль) и нажмите «Войти».
После успешного входа в ваш аккаунт Steam, вы сможете приступить к восстановлению игр. Если вы забыли пароль от своей учетной записи, вы можете воспользоваться опцией «Восстановление пароля» для восстановления доступа.
Важно помнить, что для доступа к вашим играм вам необходимо быть авторизованным в аккаунте Steam. Поэтому не забывайте войти в аккаунт после переустановки операционной системы.
Восстановите игры из резервной копии
Если у вас была резервная копия игр, созданная до переустановки Windows, вы можете восстановить свои игры, следуя этим простым шагам:
- Запустите клиент Steam на вашем компьютере.
- В правом верхнем углу нажмите на кнопку «Steam» и выберите «Настройки» из выпадающего меню.
- На странице «Настройки» выберите вкладку «Загрузка» в левой части окна.
- В разделе «Содержимое библиотеки» нажмите на кнопку «Папки библиотек Steam».
- Вы увидите список всех установленных библиотек Steam на вашем компьютере. Выберите папку, в которую вы хотите восстановить игры, и нажмите кнопку «Выбрать».
- Закройте окно настроек, чтобы сохранить изменения.
- Теперь откройте папку с резервной копией игры на вашем компьютере.
- Выберите все файлы связанные с игрой, которую вы хотите восстановить, и скопируйте их в папку, выбранную вами в настройках Steam.
- Откройте клиент Steam и зайдите в свою библиотеку игр. Вы должны увидеть восстановленную игру в списке игр.
Теперь у вас есть все необходимые шаги, чтобы легко восстановить игры из резервной копии после переустановки Windows. Удачной игры!
Проверьте целостность файлов и обновите игры
После переустановки операционной системы Windows может возникнуть необходимость проверки целостности файлов игр в Steam. Это позволит убедиться в том, что файлы не были повреждены или потеряны. Для этого следуйте указаниям ниже:
- Откройте клиент Steam и войдите в свою учетную запись.
- Щелкните на вкладке «Библиотека» в верхнем меню.
- В списке игр найдите нужную игру и щелкните правой кнопкой мыши по ее названию.
- В контекстном меню выберите «Свойства».
- В открывшемся окне выберите вкладку «Локальные файлы».
- Щелкните на кнопке «Проверить целостность файлов». Steam автоматически начнет проверку файлов игры и загрузит отсутствующие или поврежденные компоненты.
Когда проверка файлов закончится, Steam выдаст результат. Если обнаружены отсутствующие или поврежденные компоненты, Steam скачает их автоматически. Это может занять некоторое время в зависимости от скорости вашего интернет-соединения.
После завершения процесса проверки и обновления файлов игры, вы сможете запустить ее без проблем. Убедитесь, что ваше интернет-соединение стабильно и быстро, чтобы обновление прошло без задержек и проблем.
Вопрос-ответ
Как сохранить игры в Steam перед переустановкой Windows?
Перед переустановкой Windows вам необходимо сохранить игры из Steam. Для этого можно воспользоваться функцией резервного копирования игр в Steam. В меню Steam выберите «Инструменты» -> «Резервное копирование и восстановление игр». Далее выберите игры, которые хотите сохранить, и указываете место для сохранения файлов. После переустановки Windows можно будет восстановить игры с помощью функции восстановления из резервной копии.
Если я не сделал резервную копию игр в Steam перед переустановкой Windows, могу ли я восстановить игры?
Если вы не сделали резервную копию игр в Steam перед переустановкой Windows, вы все равно сможете восстановить игры, но придется загружать их заново. Для этого вам нужно будет установить клиент Steam на компьютер, войти в аккаунт и перейти на вкладку «Библиотека». Затем выберите игры, которые вы хотите восстановить, и нажмите на кнопку «Установить». Steam автоматически начнет загрузку и установку игр на ваш компьютер.
Могут ли потеряться мои сохранения игр при восстановлении игр в Steam после переустановки Windows?
При восстановлении игр в Steam после переустановки Windows ваши сохранения игр не должны потеряться, если они были сохранены на серверах Steam. В большинстве случаев Steam автоматически синхронизирует сохранения с серверами, поэтому после установки игры на новый компьютер все ваши сохранения будут доступны. Однако, в некоторых случаях, если сохранения игр хранятся локально на вашем компьютере, они могут быть потеряны при переустановке Windows.
Исправить ошибку «Отсутствующие загруженные файлы» в Steam
Steam — очень популярная платформа для загрузки, установки и воспроизведения видеоигр. Он также предоставляет услуги потоковой передачи игр и социальных сетей на самой платформе. Несколько геймеров используют эту платформу, чтобы играть в игры и общаться с другими игроками и сообществами, чтобы в целом улучшить игровой процесс. Однако иногда вы могли заметить отсутствие загруженных файлов в Steam. Существует множество причин, по которым загруженные файлы Steam пропадают, и вы получите исправление ошибки отсутствия загруженных файлов при ошибке Steam. В этой статье вы найдете решения этой проблемы, а также узнаете, как восстановить отсутствующие загруженные файлы в Steam. Продолжайте читать дальше, чтобы понять и правильно реализовать данные методы для устранения этих проблем.
Как исправить ошибку «Отсутствующие загруженные файлы» в Steam в Windows 10
Вот некоторые из причин, по которым в вашей системе возникает ошибка Steam для отсутствующих загруженных файлов:
- Загруженные игровые файлы могут быть повреждены Защитником Windows.
- Кроме того, эта ошибка может возникнуть, если файлы повреждены из-за любого вредоносного ПО или вирусов в вашей системе.
- Иногда антивирус, установленный в системе, может исключать некоторые загруженные файлы, которые в конечном итоге могут исчезнуть.
- Если ваша система была выключена во время процесса загрузки или установки, вы можете обнаружить, что эта ошибка появляется в вашей системе позже.
Когда вы читаете, эти причины, среди нескольких других, могут создать сложности и привести к ошибке. Читайте дальше, чтобы устранить эту ошибку с отсутствующими загруженными файлами при ошибке Steam, используя следующие методы.
Способ 1: Запустите Steam от имени администратора
Запустив Steam от имени администратора, вы позволите ему загружать, записывать и изменять файлы Steam в вашей системе. Это приведет к тому, что у Steam будет достаточно прав для доступа к файлам, недоступным без администратора. Следуйте инструкциям ниже, чтобы сделать то же самое.
1. Щелкните правой кнопкой мыши файл Steam.exe и выберите «Свойства».
2. Перейдите на вкладку «Совместимость» и установите флажок «Запускать эту программу от имени администратора».
3. Наконец, нажмите «Применить» > «ОК», чтобы сохранить изменения.
Способ 2: восстановить папки библиотеки Steam
Чтобы восстановить возможные поврежденные файлы, вы можете попробовать восстановить папки библиотеки Steam. Он обнаружит поврежденные файлы из библиотеки и восстановит их, что в конечном итоге устранит ошибку отсутствующих загруженных файлов в Steam. Чтобы узнать, как восстановить отсутствующие загруженные файлы в Steam, внимательно прочитайте и выполните следующие действия.
1. Нажмите клавишу Windows, введите Steam и нажмите «Открыть».
2. Щелкните параметр Steam в верхнем левом углу, как показано ниже.
3. Нажмите «Настройки» в параметрах меню.
4. В окне «Настройки» нажмите «Загрузки» > «ПАПКИ БИБЛИОТЕКИ STEAM» в разделе «Библиотеки содержимого», как показано ниже.
5. В окне диспетчера хранилища щелкните трехточечный значок рядом с папкой Steam, как показано ниже.
6. Щелкните параметр Восстановить папку.
7. На экране появится всплывающее окно «Контроль учетных записей пользователей» с надписью «Вы хотите разрешить этому приложению вносить изменения в ваше устройство?». Нажмите на опцию Да.
8. Через несколько секунд папка библиотеки Steam будет восстановлена, затем нажмите «Закрыть».
Способ 3: очистить кеш загрузки
Иногда поврежденные игры после загрузки оставляют следы в папке кэша загрузки, что приводит к дальнейшим прерываниям в процессах обновления и загрузки. Вы можете очистить кеш загрузки, чтобы решить эту проблему.
1. Откройте приложение Steam и перейдите в «Настройки», как показано в способе 2.
2. В разделе «Загрузки» выберите параметр «ОЧИСТИТЬ КЭШ ЗАГРУЗКИ».
3. Нажмите OK в следующем всплывающем окне, как показано ниже, чтобы завершить процесс.
Способ 4: временно отключить антивирус (если применимо)
Иногда антивирус, установленный в вашей системе, может идентифицировать загруженные файлы игры Steam как угрозу. И это приведет к тому, что он поместит в карантин, изменит или даже удалит файл из системы, чтобы предотвратить дальнейшее повреждение. Поскольку антивирусное программное обеспечение может обнаруживать неизвестные игровые файлы и определять их как угрозу, вам придется проверить, находятся ли эти файлы в списке карантина, или вы можете временно отключить антивирус, чтобы найти причину. Для этого прочитайте наше руководство «Как временно отключить антивирус в Windows 10». Прочитав это, вы узнаете, как отключить антивирус на вашем устройстве на короткий период и исправить ошибку Steam отсутствующих загруженных файлов.
Способ 5: проверьте целостность файла игры
Если процесс загрузки прерывается по какой-либо причине, файлы могут быть повреждены, и вы получите ошибку Steam об отсутствующих загруженных файлах. Чтобы проверить целостность загруженного файла и убедиться, что загрузка прошла успешно, выполните следующие действия:
1. Запустите приложение Steam из поиска Windows.
2. Нажмите на опцию БИБЛИОТЕКА, как показано ниже.
3. Выберите и щелкните правой кнопкой мыши нужную игру на левой панели, как показано ниже, и выберите параметр «Свойства».
4. Теперь выберите параметр ЛОКАЛЬНЫЕ ФАЙЛЫ на левой панели, как показано ниже.
5. Нажмите «Проверить целостность демонстрационных файлов…», как показано ниже.
6. Через несколько секунд файлы игры будут успешно проверены, что означает, что загруженный файл не поврежден и не поврежден.
Способ 6: переустановить игру
Если вы по-прежнему не можете исправить ошибку с отсутствующими загруженными файлами в Steam, рассмотрите возможность переустановки игры, файлы которой отсутствуют. Выполните следующие шаги, чтобы выполнить этот метод:
1. Перейдите в БИБЛИОТЕКУ в приложении Steam, как показано в Способе 5.
2. Щелкните правой кнопкой мыши нужную игру на левой панели и выберите «Управление» > «Удалить», как показано ниже.

3. Подтвердите всплывающее окно, еще раз нажав Удалить.
Любой из вышеупомянутых методов может сработать для вас и устранить ошибку Steam, связанную с отсутствующими загруженными файлами.
Итак, это были способы исправить ошибку отсутствующих загруженных файлов в Steam. Мы надеемся, что вы смогли узнать, как восстановить отсутствующие загруженные файлы в Steam с помощью упомянутых шагов. Не стесняйтесь обращаться к нам со своими вопросами и предложениями через раздел комментариев ниже.
Как восстановить удаленную игру?
Порой, мы можем проявить неосторожность и случайно удалить что-то со своего личного компьютера. Особенно обидно становиться тогда, когда по ошибке удаляется игра, которая была в процессе прохождения уже довольно давно. Казалось бы, если что-то было удалено, то оно потеряно с концами.
Однако, в данной статье мы с вами рассмотрим, как восстановить случайно удаленные игры и продолжить спокойно играть в них. Конечно же, мы не гарантируем вам того, что нижеописанные методы помогут вам вернуть на компьютер утерянное сокровище, но попытаться всегда стоит.
Как восстановить удаленную игру на компьютере?
Метод №1 Восстановление удаленных файлов из Корзины
Итак, вы случайно удалили игру и теперь пытайтесь понять, как ее восстановить. Успешность осуществления ваших намерений зависит от того, каким образом вы удалили игру. Допустим, вы просто случайно удалили папку с самой игрой, после чего та угодила в Корзину.
Если вы если поступили именно так, то переживать вам не о чем, так как провести восстановление удаленной папки – это дело плевое. Откройте свою Корзину на Рабочем столе и найдите там нужную папку с игрой. Нажмите на эту папку правой кнопкой мыши и выберите «Восстановить».
После выполнения таких простых шагов ваши неаккуратные действия вернут удаленные файлы игры. Однако, если вы использовали перманентное удаление(CTRL+SHIFT+DELETE), то такой способ восстановления файлов вам определенно не поможет.
Метод №2 Переустановка игры
Да, не самый лучший совет, но переустановка игры в какой-мере является ее восстановлением. Если у вас на компьютере еще остался установщик от игры, то, скорее всего, легче будет попросту переустановить ее заново. Особенно, если игра имеет небольшой размер и сохранения от нее все еще находятся на вашем компьютере.
Метод №3 Использование сторонних утилит
Теперь мы переходим к куда более туманным решениям. Что делать, если случайно удалил игру? Ну, при учете того, что вам не помогла пара методов, которые мы описали выше, то вы можете попробовать воспользоваться услугами стороннего программного обеспечения.
В сети можно найти кучу программ, которые в теории могут попытаться восстановить те или иные удаленные файлы на вашем компьютере. Ярким примером такой программы станет R-Studio или Recuva, которые пользуется чрезвычайно высокой популярностью как среди простых пользователей, так и среди профессионалов. Загрузите данные утилиты и попробуйте с помощью них восстановить удаленную игру.
Восстановление удаленной игры в Steam
Давайте теперь поговорим о том, что делать, если вы случайно удалили игру в сервисе цифровой дистрибуции Steam. Рассмотрим вариант событий, в котором вы удалили некоторую часть файлов игры или ее папку. В этом случае, вы можете провести процесс проверки целостности файлов игры, после чего запуститься загрузка недостающих элементов, что и приведет к ее восстановлению. Для этого сделайте следующее:
- Откройте Steam.
- Перейдите в библиотеку игр.
- Найдите игру, файлы которой вы ранее удалили по ошибке
- Нажмите на нее правой кнопкой мыши и выберите «Свойства».
- Перейдите во вкладку «Локальные файлы» и нажмите на кнопку «Проверить целостность файлов игры…»
Если же вы «умудрились» удалить игру в Steam из самой библиотеки, то вам не остается ничего другого, как только провести ее загрузку повторно. Этого можно избежать, если вы создали резервную копию игры заранее, но учитывая, что в настоящий момент данные строки читаются вами – такой копии создано не было.
Советы на будущее
Итак, если вы смогли с помощью вышеперечисленных методов ответить на вопрос «что делать, если случайно удалил игру?», то это просто отлично и вас можно только поздравить. Однако, удаленные файлы, как ни крути, восстановить крайне тяжело, а порой даже и невозможно при определенных обстоятельствах. Если вам не удалось восстановить потерянную игру, то ее придется только переустанавливать.
В связи с этим, вам хочется посоветовать одно: если вы переживайте за целостность игры, то вы вполне можете воспользоваться услугами резервного копирования, архивации или создания образа системы.
Резервная копия игры, которую можно также в свою очередь выполнять и в Steam, позволит вам вмиг восстановить игру, если с ней что-то произойдет. Архивация также может помочь восстановить удаленные файлы.Образ системы же является уже более кардинальным решением ситуации, так как он восстановит не только утерянные файлы, но всю систему к тому виду, при котором был создан применяемый образ.
Итак, мы надеемся, что данный материал смог объяснить вам, как вернуть удаленную игру. Да, порой это вполне осуществимо, но в большинстве случаев легче смириться и выполнить обычную переустановку.
Что делать, если Steam не распознает установленные игры?
Steam позволяет вам управлять всеми вашими играми из одного места. Однако бывает, что Steam может перестать распознавать все или одну из установленных игр в вашей системе.
Проблема также может возникнуть, если вы решите выполнить чистую установку Windows и сделаете резервную копию папки приложения Steam, содержащей ваши игровые файлы и другие данные. Переместил его обратно в папку установки Steam, чтобы Steam снова загрузил все игровые данные.
Если вы находитесь в подобной ситуации, вот как обмануть Steam в распознавании ранее загруженных данных.
Как заставить Steam распознать установленные игры?
- Переустановите Игры без загрузки
- Добавить папку библиотеки Steam вручную
- Распознать игры с нового диска
- Используйте .acf Cache для принудительного распознавания игр Steam
1. Переустановите игры без загрузки
Если Steam не распознает какую-либо из установленных игр, он покажет вам возможность установить игру заново. Если у вас есть игровые данные в папке приложений Steam, вы можете заставить Steam распознавать игры, начав установку игры.
- Запустите Steam и перейдите в Игры.
- Выберите и нажмите установить для игры, которую Steam не смог распознать.
- Steam начнет обнаруживать существующие файлы для игры.
2. Добавить папку библиотеки Steam вручную
Steam по умолчанию сохраняет данные игры в папке Steamapps на установочном диске. Если у вас есть собственное место, где хранятся игровые данные, вы можете попробовать добавить это местоположение в приложение Steam, чтобы решить эту проблему. Вот как это сделать.
- Запустите Steam.
- Нажмите Steam и выберите Настройки.
- Нажмите на вкладку Загрузки .
- Нажмите Папки библиотеки Steam.
- Во всплывающем окне нажмите Добавить папку библиотеки и выберите место, где будут сохранены все данные игры Steam.
- Нажмите Выбрать и закройте настройки Steam.
- Выйдите из приложения Steam и перезапустите Steam.
- Теперь Steam должен снова распознать установленные игры и перечислить их в папке с играми.
- Также читайте: 8 лучших игровых ноутбуков с Windows 10 на 2019 год
3. Распознать игры с нового диска
Если на вашем главном диске (место установки Steam по умолчанию) недостаточно места для установки всех игр, вы можете переместить данные игры на новый жесткий диск и затем вручную добавить папку библиотеки игр в приложение Steam. Вот как это сделать.
Если вы хотите, чтобы ваши игры находились в каталоге D:/games , вам необходимо создать подкаталог с именем «Steamappscommon». Структура папок будет выглядеть как D:> Игры> steamapps> common .
После создания подкаталога переместите все игры во вновь созданный каталог.
После перемещения игр каталог игры будет выглядеть так:
- D:> Игры> steamapps> common> Черный флаг Assassin’s Creed IV
- D:> Игры> steamapps> common> Counter Strike Global Offensive
- Запустите приложение Steam с рабочего стола.
- Нажмите Steam и выберите Настройки.
- Нажмите на вкладку Загрузки .
- Нажмите Папка библиотеки Steam в разделе Библиотеки контента .
- Нажмите Добавить папку библиотеки и перейдите в папку, в которую перемещены ваши игры (новый каталог), которая называется D:/games/your_subdirectory.
- Нажмите Выберите и Закрыть , чтобы сохранить папку библиотеки.
Выйдите из Steam и перезапустите его. Steam отсканирует только что выбранную папку Library и покажет все игры как установленные.
- Также читайте: 5 лучших программ для потокового вещания YouTube, чтобы получить больше подписчиков
4. Используйте .acf Cache для принудительного распознавания игр Steam
Если вы сделали резервную копию папки Steamapps со всеми игровыми данными, вы можете использовать файлы кэша Steam, чтобы заставить Steam распознавать установленные игры по игровым данным. Вот как это сделать.
- Убедитесь, что вы переустановили Steam или уже установили.
- Переместите данные игры в C: >> Program Files (x86) >> Steam >> папку Steamapps.
- Запустите Steam. На этом этапе Steam может показывать некоторые игры, которые установлены правильно.
- Для игр, которые отображаются как неустановленные, выберите и нажмите кнопку Установить .
- Steam начнет обнаруживать все существующие файлы.
- Однако, если Steam не распознает существующие файлы, он начнет скачивать файлы, и прогресс будет читать 0%.
- Приостановите обновление для игр и выйдите из Steam.
- Перейдите на страницу C: >> Program Files (x86) >> Steam >> Steamapps и найдите все текущие файлы .acf.
- Скопируйте все .acf файлы и переместите его в новую папку вне папки Steamapps.
- Перезапустите Steam снова. В библиотеке игр уязвимая игра будет отображаться как удаленная.
- Выход из Steam.
- Переместите все .acf файлы обратно в папку C: >> Program Files (x86) >> Steam >> Steamapps.
- Перезапустите Steam. Перейдите в библиотеку игр и нажмите Обновление резюме для игр, которые вы приостановили ранее.
Если все пойдет правильно, все игры, которые вы ранее установили, будут отображаться как установленные. Если требуется обновление, продолжайте с ним.