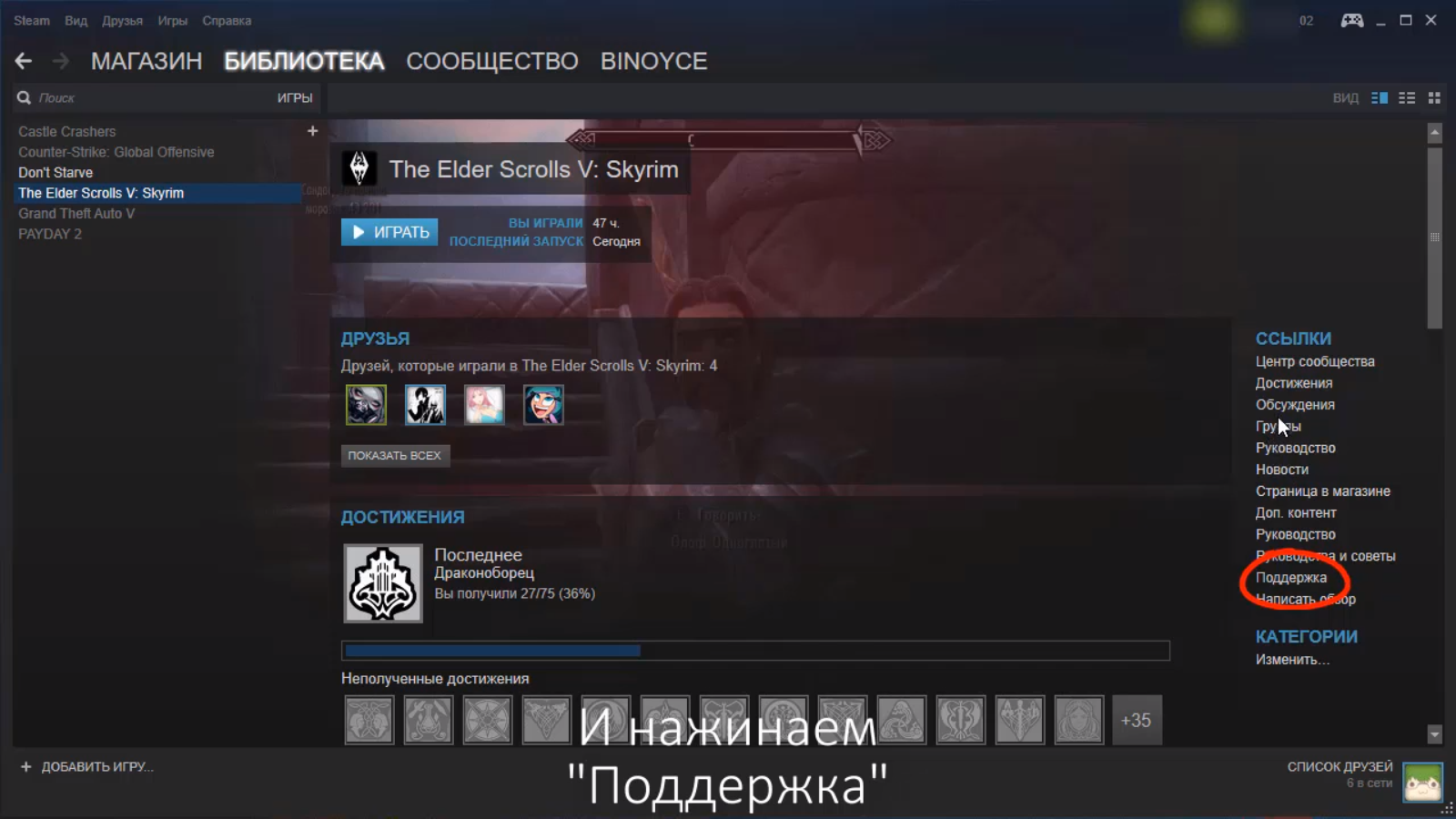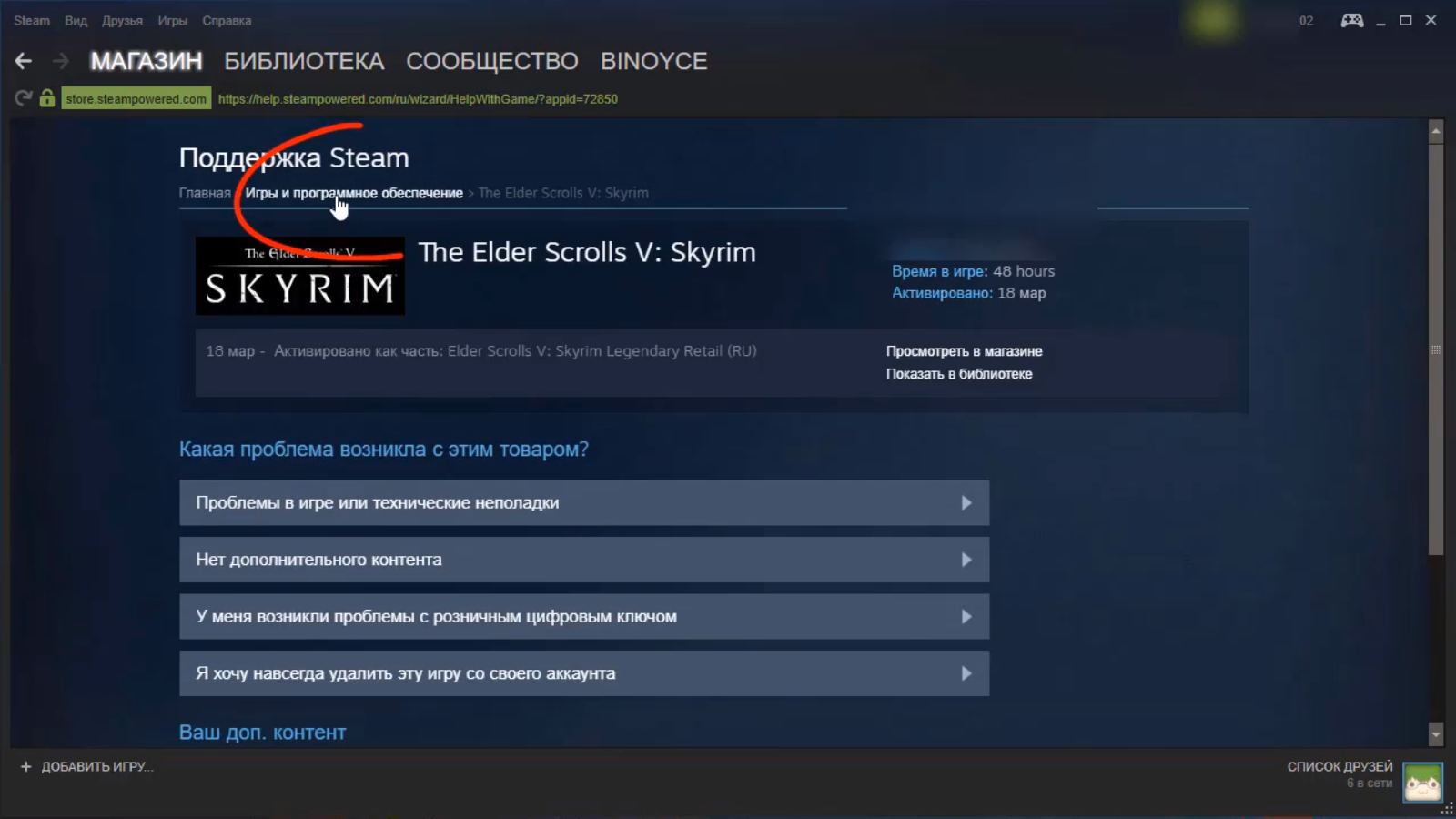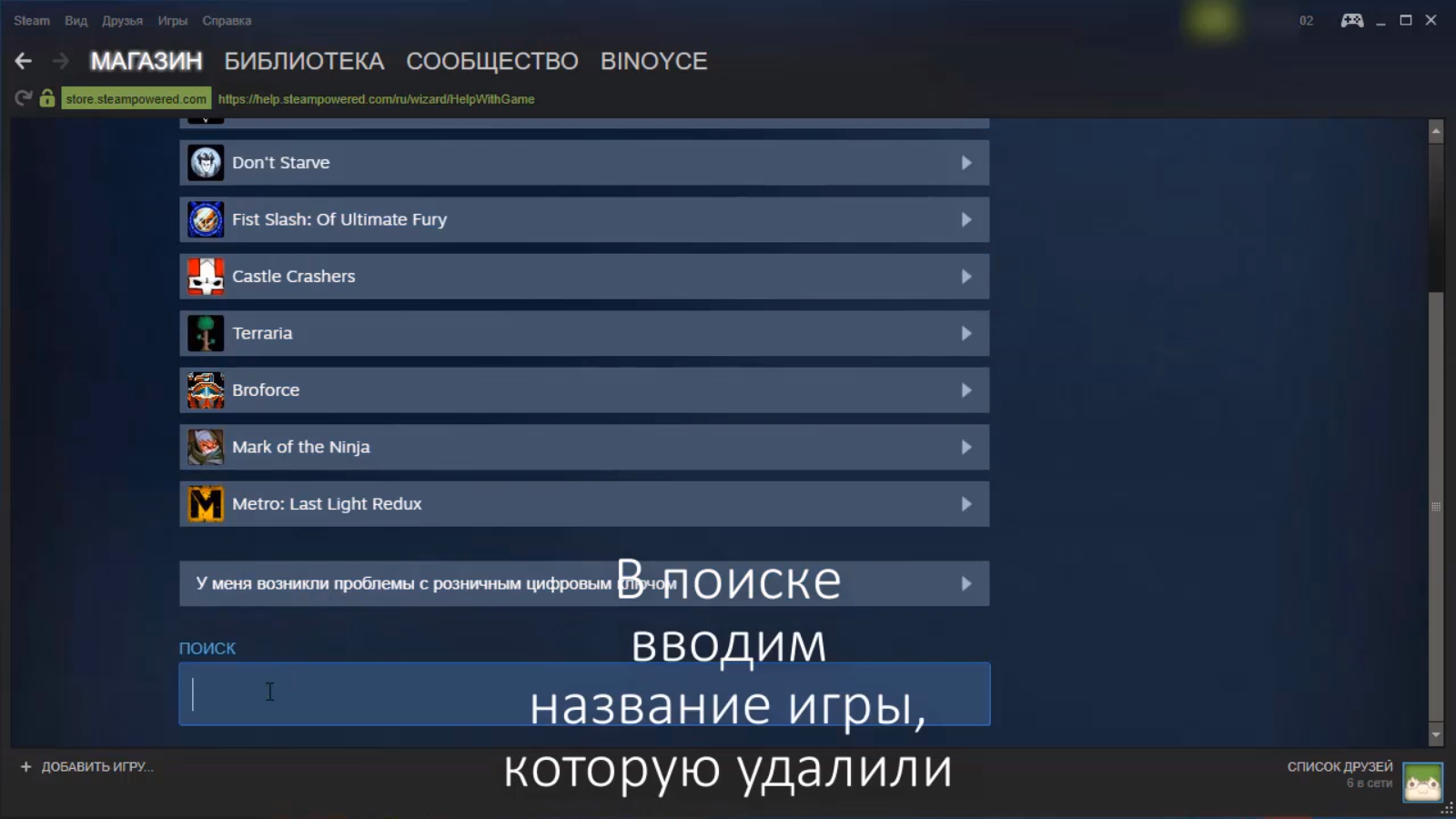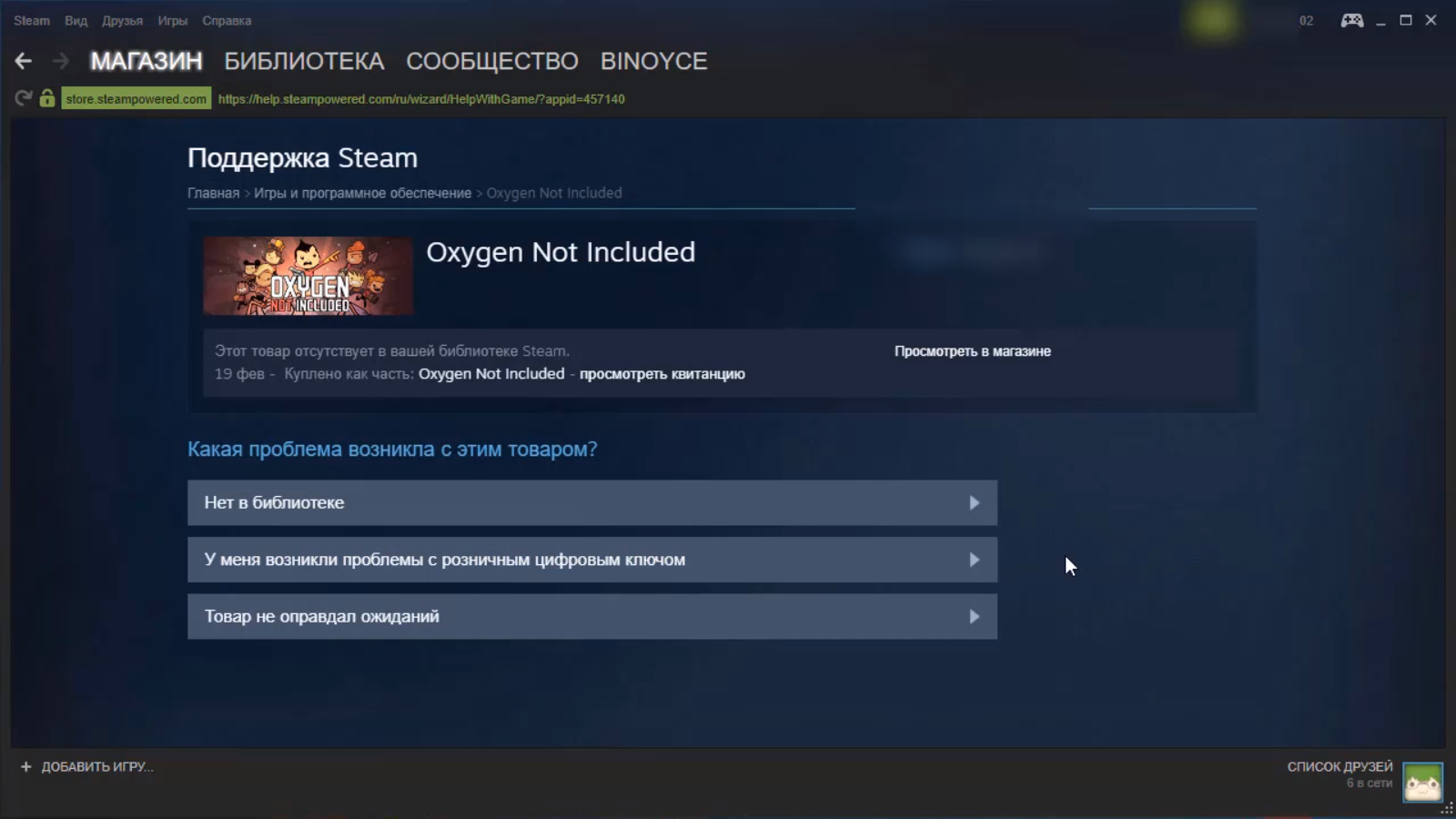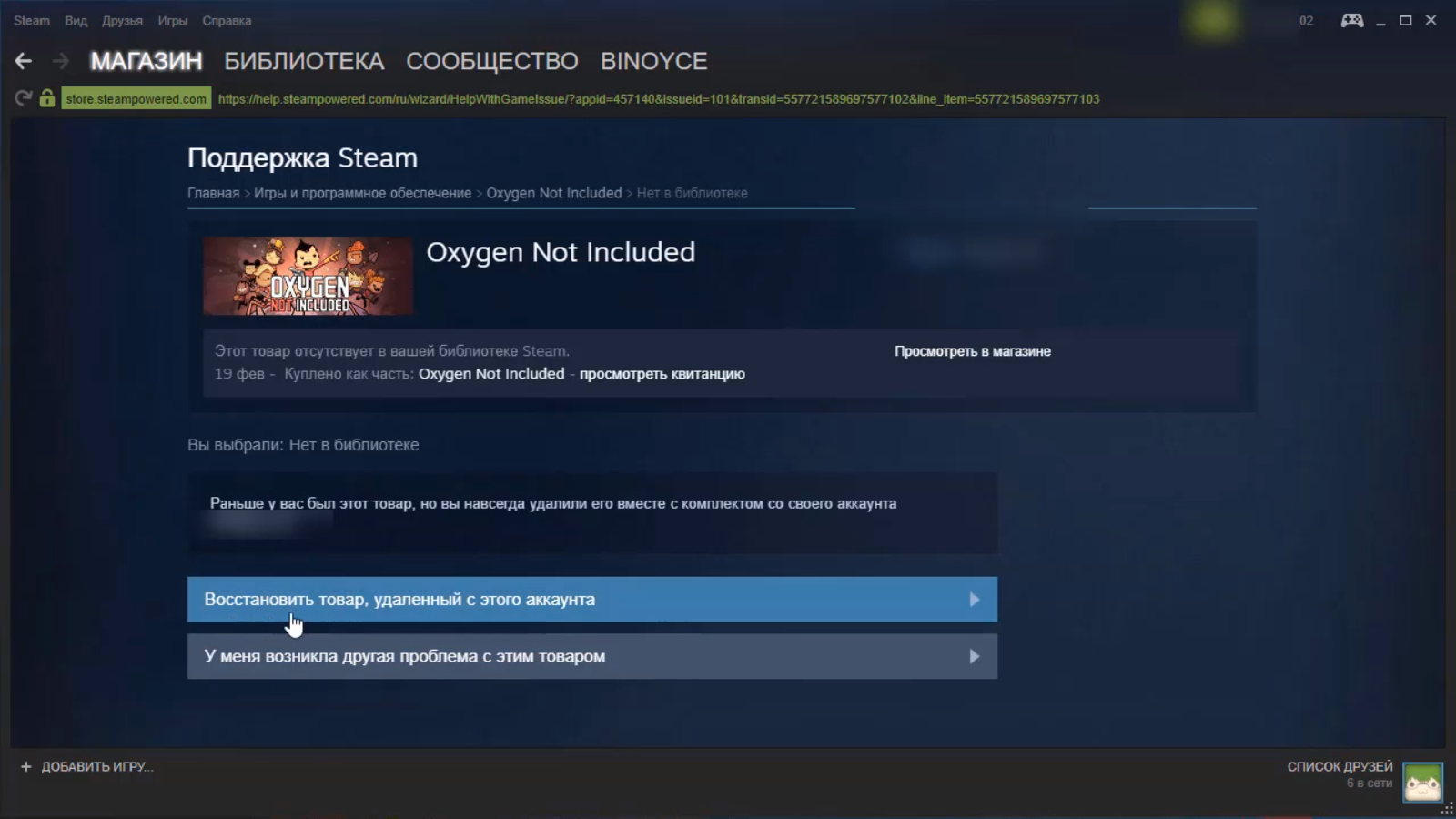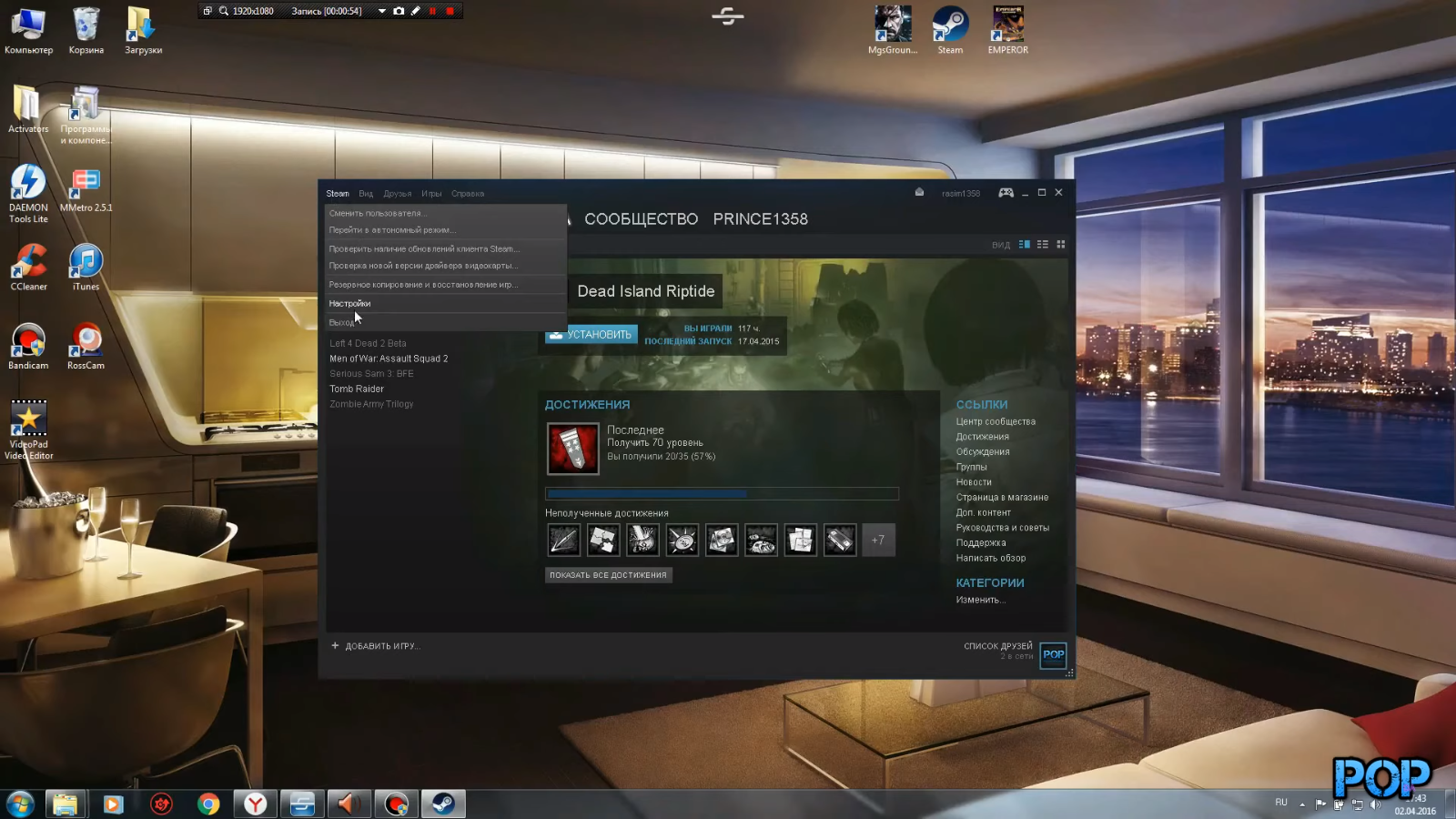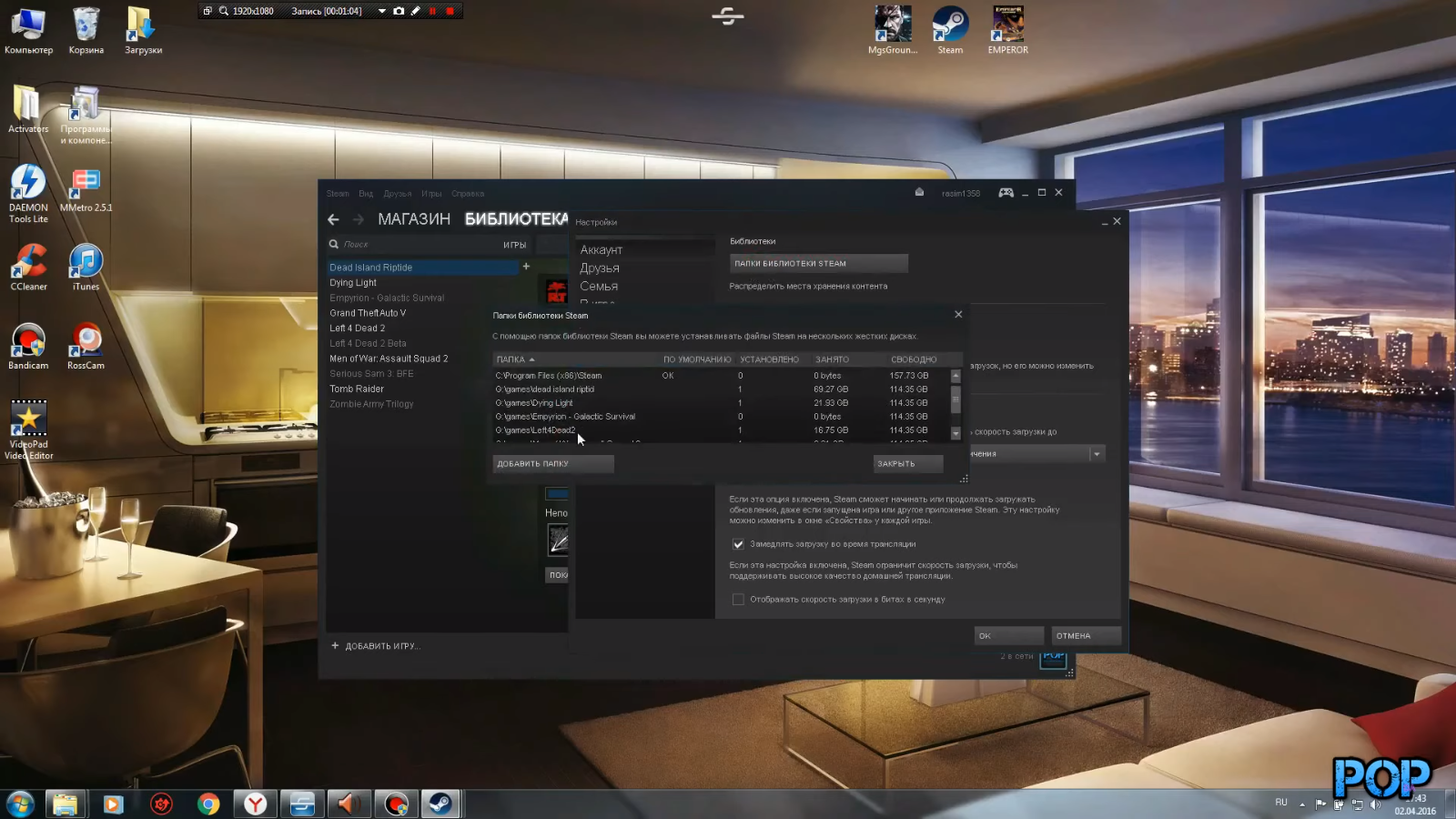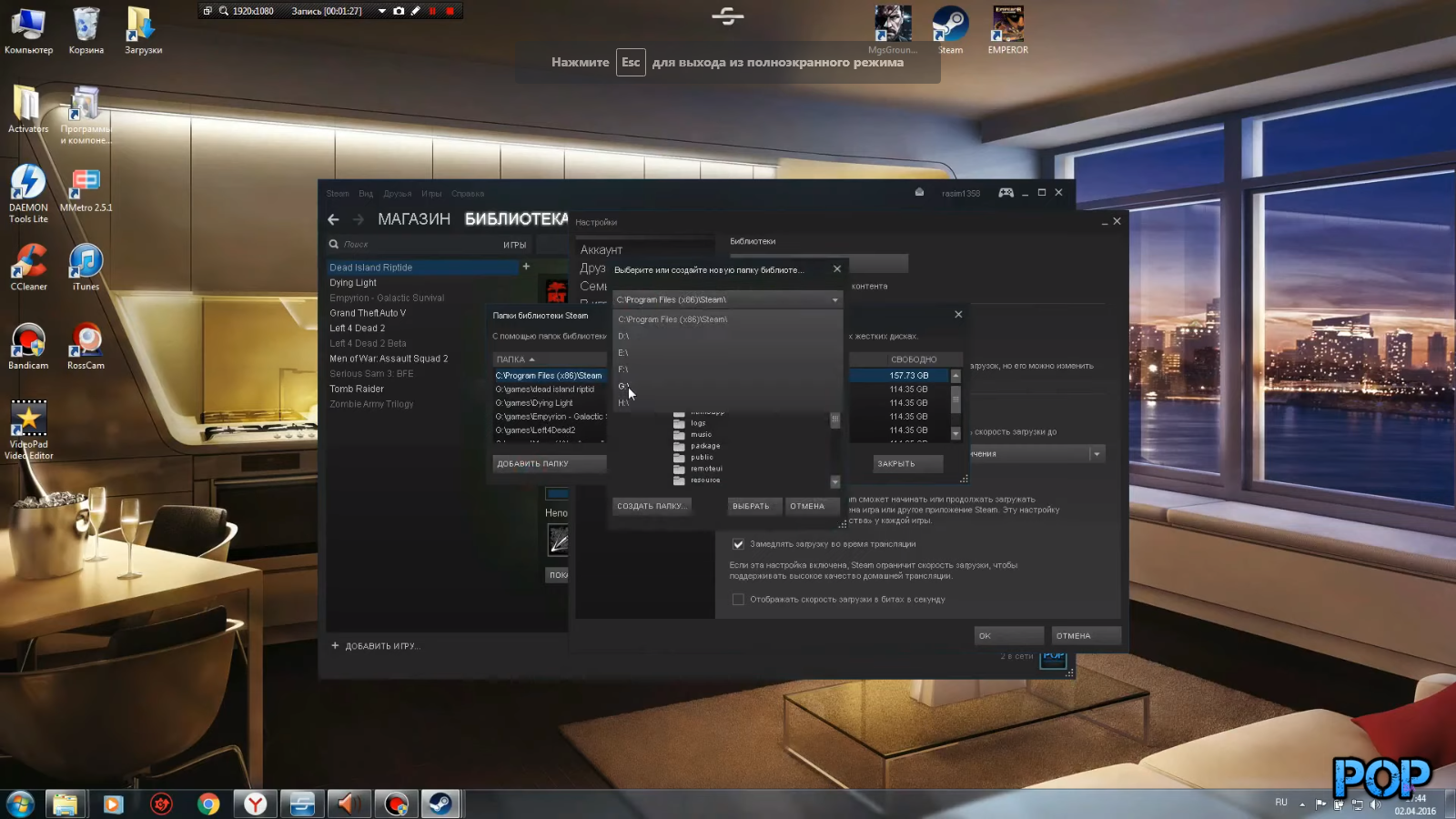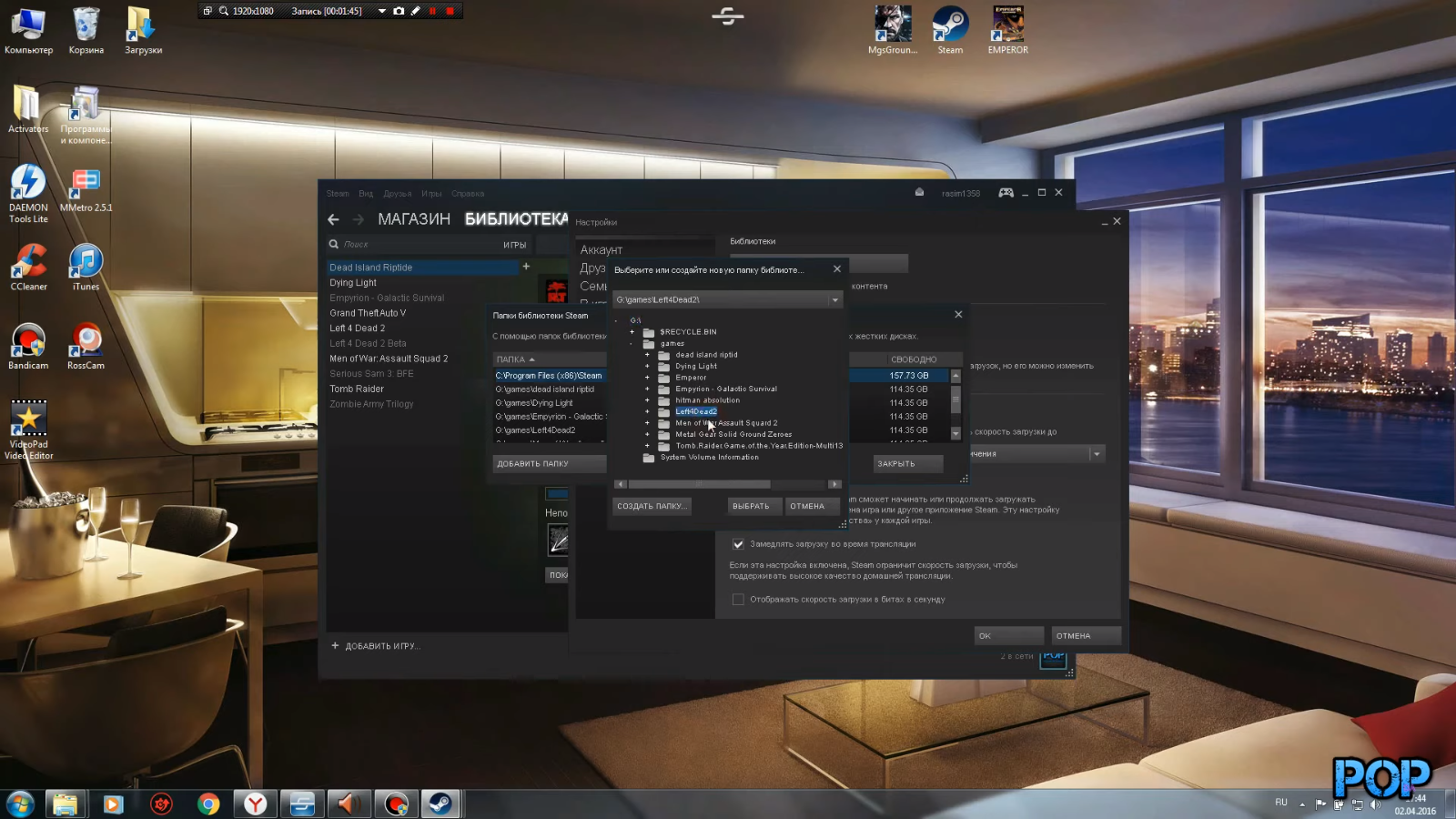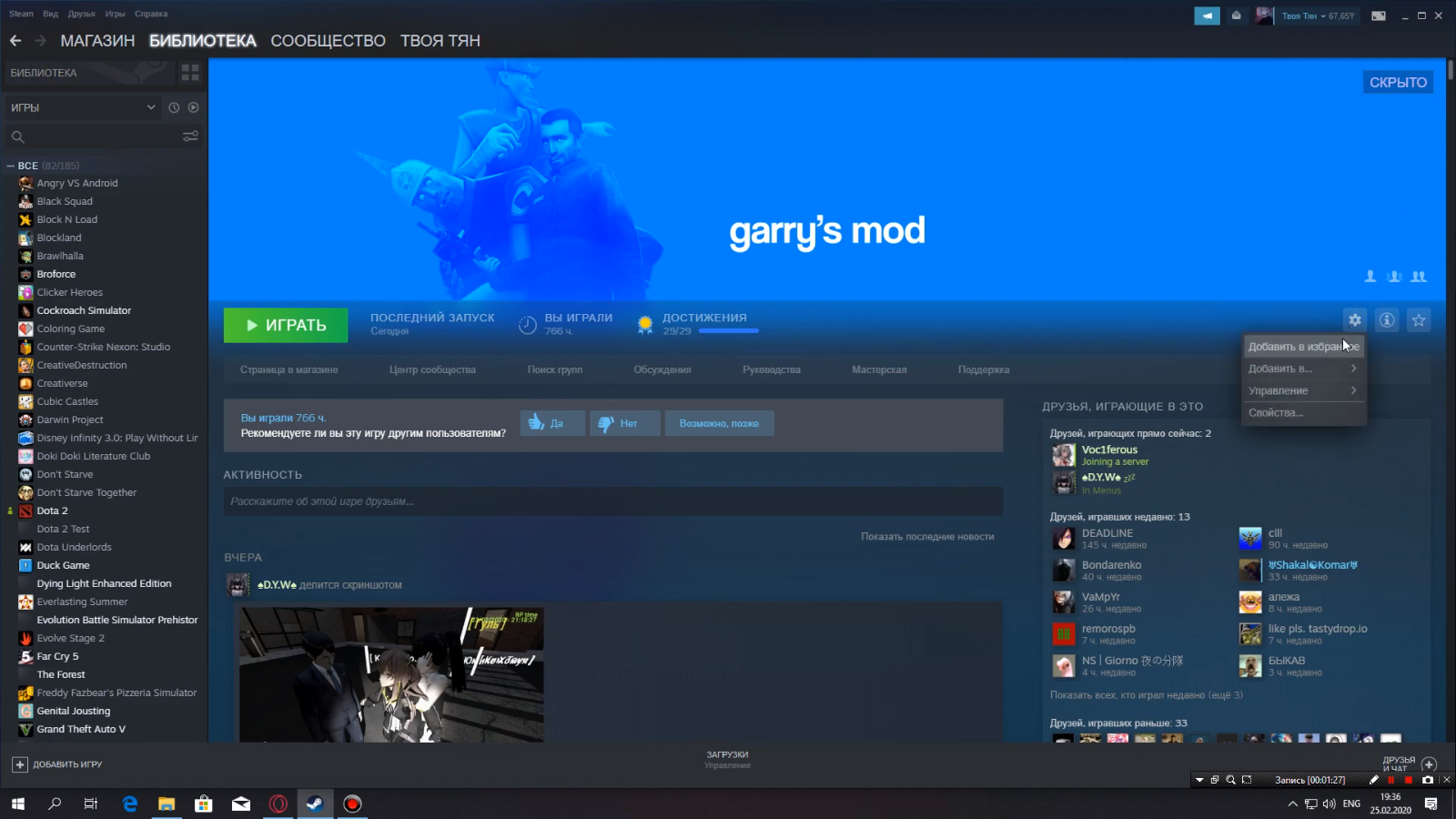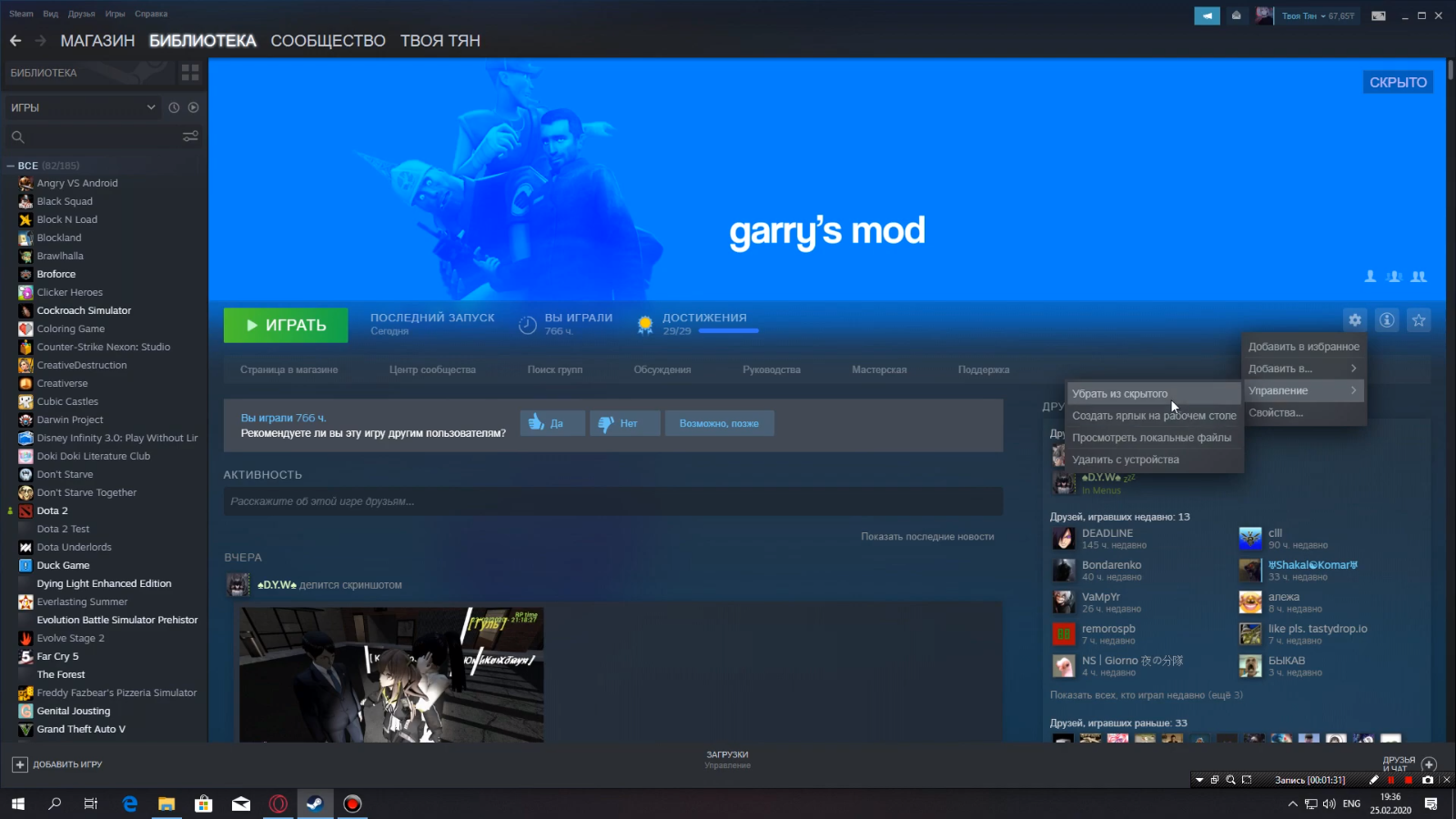На профильных форумах пользователи не раз обращались с проблемой, когда после перехода в библиотеку не отображаются установленные игры. Это происходит по нескольким причинам – переустановка клиента и перемещение резервной копии папки SteamApps или повреждение компонентов клиента. Некоторые пользователи попросту удаляют свои игры, после чего требуется процесс восстановления. Далее, разберем, как восстановить удаленную игру в Стиме без повторной покупки.
Инструкция восстановления удаленных игр Steam
1. В разделе библиотека в правом нижнем углу выбираем меню «Поддержка».
2. Далее, переходим во вкладку «Игры и программное обеспечение».
3. Пролистываем страницу до самого конца и находим строку «Поиск». Вводим в нее название своей игры полностью или частично, если вы не запомнили ее точное наименование.
Разберем на примере «Oxygen Not Included».
4. В результатах поиска отобразится строка с названием требуемой к возврату игры. Нажимаем на нее и переходим на страницу этого приложения.
5. Под самой игрой, в разделе — «Какая проблема возникла с этим товаром», кликаем на первую строку «Нет в библиотеке». После этого служба поддержки предложит два варианта решение проблемы – необходимо выбрать «Восстановить товар, удаленный с этого аккаунта».
Таким образом, мы восстановили ранее удаленную игру в Steam.
Восстановление игр после переустановки Windows
Некоторые пользователи сталкиваются с проблемой отсутствия игр после переустановки Windows. При повторной установке Steam клиента купленные и установленные приложения отображаются в библиотеке, но платформа требует повторной установки каждой из них. В этом случае, чтобы вернуть игру в Стиме, выполняем следующую инструкцию.
1. Открываем раздел «Настройки» в самом клиенте.
2. В открывшемся меню переходим в раздел «Загрузки», где выбираем «Папки библиотеки Steam». Перед нами отобразится пустое поле, за исключением «C:\Program Files (x86)\Steam». Это то стандартное место, куда программа желает записывать все загруженные пользователем игры.
3. Однако, поскольку все эти игры есть на локальных дисках, то нажимаем кнопку «Добавить папку», после чего открываем локальный диск, где находится ваша игра.
4. Далее, указываем путь к папке с игрой, которую нам необходимо восстановить в клиент Steam.
Выделяем папку левой кнопкой мыши и нажимаем «Выбрать».
После этого действия Steam найдет путь к этой игре, соответственно и устанавливать он ее больше не будет. Остается закрыть все лишние меню и наслаждаться процессом игры.
Единственное, что может произойти – появление обновлений в то время, пока вы переустанавливали операционную систему. Но и здесь остается лишь дождаться загрузки и установки обновлений и приступать к запуску восстановленной игры.
Как вернуть скрытую игру в Steam
Многие пользователи сталкиваются со следующей причиной отсутствия ранее установленной игры в клиенте Steam – случайной нажатие кнопки «Скрыть игру». Для восстановления скрытых приложений воспользуйтесь следующей инструкцией.
1. Заходим в библиотеку и выбираем любую игру.
2. Переходим в меню «Поддержка», после чего в подраздел «Игры и программное обеспечение».
3. В поиске вводим полное название или часть наименование скрытой игры, которую необходимо восстановить. Выбираем ее.
4. Нажимаем на кнопку «Нет в библиотеке», далее, «Посмотреть товар в библиотеке». Перед нами открывается игры с характерной надписью в правом верхнем углу «Скрыто».
5. Нажимаем на кнопку настроек и выбираем подраздел «Управление» и нажимаем на опцию «Убрать из скрытого».
Наша игра появилась – приступаем к запуску и наслаждаемся процессом. Такая процедура применима ко всем играм, которые были скрыты случайным нажатием не той опции.
Steam является одной из самых популярных платформ для покупки и запуска видеоигр на персональных компьютерах. Однако, при переустановке операционной системы Windows, пользователи могут столкнуться с проблемой, что все их установленные игры исчезают из библиотеки Steam. В данной статье мы рассмотрим как быстро вернуть игры в библиотеку Steam после переустановки Windows.
Шаг 1: Идентификация расположения папки с играми
Перед тем, как начать процесс восстановления игр в библиотеку Steam, необходимо определить местоположение файлов игр. Если вы использовали стандартное расположение папки Steam, игры нужно искать по следующему пути:
C:\Program Files (x86)\Steam\steamapps\common
Шаг 2: Копирование папки с играми на внешний диск
Для быстрого восстановления игр необходимо сделать резервную копию игровых файлов. Для этого, нужно скопировать папку common на внешний жесткий диск или флешку.
Шаг 3: Установка Steam и сканирование папки с играми
После установки Steam, необходимо зайти в свой аккаунт и выбрать «Установить Steam», а затем «Уже установлен на моём компьютере». После выбора папки установки Steam, на следующем экране нажмите «Далее». При следующем запуске Steam, он автоматически сканирует папку, в которую вы скопировали игровые файлы и обнаружит все установленные игры в библиотеке.
Шаг 4: Проверка целостности игровых файлов
Steam имеет возможность проверки целостности игровых файлов, чтобы убедиться в том, что все игры были установлены правильно и не было повреждений. Для этого необходимо кликнуть правой кнопкой мыши на игровом заголовке, затем выбрать «Свойства», «Локальные файлы», а затем «Проверить целостность игровых файлов…». После этого Steam начнет проверку игровых файлов и скачивание недостающих частей.
Заключение
Быстрое восстановление игр в библиотеку Steam после переустановки Windows может быть выполнено благодаря резервному копированию игровых файлов и правильному выбору пути установки Steam. Проверка целостности игровых файлов также поможет избежать возможных проблем с играми.
Если вы переустановили операционную систему Windows на своем компьютере, то вам, скорее всего, придется снова установить все программы, включая клиент Steam и все ваши любимые игры. Восстановление игр и сохраненных данных может вызвать некоторые сложности, но с помощью подробной инструкции восстановление Steam будет проходить гладко и без проблем.
Первым шагом после переустановки Windows является установка клиента Steam. Загрузите установочный файл Steam с официального сайта и запустите установку. После завершения процесса установки вам потребуется авторизоваться в своей учетной записи Steam.
После того, как вы успешно авторизовались, вам потребуется восстановить ваши игры. Если у вас был создан резервный копией игр и сохраненных данных перед переустановкой Windows, то вам потребуется восстановить данные из этой резервной копии. Для этого выберите в меню Steam пункт «Параметры» и перейдите на вкладку «Загрузки». Затем нажмите кнопку «Посмотреть библиотеку резервных копий» и выберите нужную копию. После этого Steam автоматически восстановит игры и сохраненные данные.
Если у вас нет резервной копии игр и сохраненных данных, то вам потребуется переустановить игры с нуля. Для этого перейдите во вкладку «Библиотека» в клиенте Steam, найдите нужную игру и щелкните по ней правой кнопкой мыши. В контекстном меню выберите «Установить» и дождитесь завершения процесса установки. После этого вы сможете запустить игру и играть, как и раньше.
Важно помнить, что сохраненные данные (например, прогресс в игре или настройки) не восстанавливаются автоматически после переустановки игры. Если вы сохраняли данные в облачном хранилище Steam, они будут доступны после установки игры, иначе вам придется восстановить сохраненные данные вручную.
Восстановление игр Steam после переустановки Windows может потребовать некоторого времени, но с помощью этой подробной инструкции процесс становится намного проще и удобнее. Следуйте указанным шагам и наслаждайтесь любимыми играми снова!
Содержание
- Восстановление игры Steam
- Важные шаги для сохранения игровых данных
- Переустановка клиента Steam
- Восстановление игр через Steam Cloud
- Импорт игровых файлов из бэкапа
- Проверка целостности файлов и обновление игр
Восстановление игры Steam
Установка операционной системы Windows обычно требует переустановки программ, включая клиент Steam. Чтобы вернуть свои игры, следуйте этой пошаговой инструкции:
Шаг 1: Запустите клиент Steam и войдите в свою учетную запись.
Шаг 2: Нажмите на кнопку «Steam» в верхнем левом углу и выберите «Параметры».
Шаг 3: В открывшемся окне выберите вкладку «Загрузка» на левой панели.
Шаг 4: Нажмите на кнопку «Папки библиотек Steam» и выберите новый путь для установки игр.
Шаг 5: Закройте клиент Steam и переустановите операционную систему Windows.
Шаг 6: После переустановки Windows снова запустите клиент Steam и войдите в свою учетную запись.
Шаг 7: Нажмите на кнопку «Steam» и выберите «Параметры».
Шаг 8: Перейдите на вкладку «Загрузка» и нажмите на кнопку «Папки библиотек Steam».
Шаг 9: В появившемся окне нажмите на кнопку «Добавить библиотеку» и выберите путь, который вы выбрали в Шаге 4.
Шаг 10: Подождите, пока клиент Steam проведет сканирование и проверку файлов игр.
Шаг 11: После завершения проверки, клиент Steam должен показать список ваших игр. Вы можете начать играть прямо сейчас, нажав на кнопку «Установить» рядом с нужной игрой.
Примечание: Если после выполнения всех шагов ваши игры не отобразились, попробуйте повторить процесс с папкой «SteamApps», чтобы восстановить все игровые файлы.
Теперь вы знаете, как восстановить игры Steam после переустановки операционной системы Windows. Наслаждайтесь игровым процессом!
Важные шаги для сохранения игровых данных
Переустановка операционной системы может привести к потере всех сохранений и игровых данных. Чтобы избежать этого, следуйте этим важным шагам:
1. Сделайте резервную копию сохранений и файлов игры.
Перед переустановкой Windows скопируйте все важные файлы игры на внешний носитель, такой как флеш-накопитель или внешний жесткий диск. Обратите внимание, что местоположение файлов может различаться в зависимости от игры. Обычно сохранения и другие игровые файлы находятся в папке «Мои документы» или «Документы» на вашем компьютере.
2. Используйте функцию «Архивация» Steam.
Steam предлагает функцию «Архивация», которая позволяет сохранить игровые файлы перед переустановкой Windows и восстановить их после этого. Для этого перейдите в библиотеку игр Steam, выберите нужную игру, нажмите правой кнопкой мыши и выберите «Создать резервную копию…». Следуйте инструкциям на экране, чтобы завершить процесс архивации.
3. Завершите синхронизацию Steam Cloud.
Если у вас включена функция Steam Cloud, сохранения и другие данные могут храниться в облаке. Перед переустановкой Windows убедитесь, что все данные синхронизированы с облаком Steam. Для этого откройте клиент Steam, перейдите в настройки, выберите вкладку «Облако» и установите флажок рядом с «Автоматическая синхронизация Steam Cloud». Подождите, пока процесс синхронизации не будет завершен.
4. Убедитесь, что у вас есть доступ к аккаунту Steam.
После переустановки Windows вы должны снова зайти в свой аккаунт Steam. Убедитесь, что у вас есть доступ к своему электронному адресу и настройте двухфакторную аутентификацию, если это еще не сделано. Также убедитесь, что вы помните пароль от аккаунта Steam.
Следуя этим важным шагам, вы сможете сохранить свои игровые данные и восстановить игру Steam после переустановки Windows без потерь.
Переустановка клиента Steam
Если вы переустановили операционную систему Windows и хотите восстановить игру Steam, выполните следующие действия:
Шаг 1: Посетите официальный веб-сайт Steam и скачайте последнюю версию клиента Steam.
Шаг 2: Запустите загруженный файл установки и следуйте инструкциям на экране, чтобы установить Steam на свой компьютер.
Шаг 3: После установки Steam вам нужно будет войти в свою учетную запись Steam или создать новую, если у вас еще нет аккаунта.
Шаг 4: После успешного входа в Steam вы увидите библиотеку игр, которые вы ранее приобрели или установили.
Шаг 5: Чтобы восстановить игру, выберите ее в библиотеке и нажмите кнопку «Установить».
Шаг 6: Дождитесь завершения процесса установки игры. Время установки может зависеть от размера игры и скорости вашего интернет-соединения.
Шаг 7: После завершения установки вы можете запустить игру и начать играть.
Теперь вы знаете, как переустановить клиент Steam после переустановки Windows и восстановить все свои игры.
Восстановление игр через Steam Cloud
Для восстановления игр через Steam Cloud выполните следующие шаги:
- Установите Steam на вашем переустановленном компьютере и войдите в свою учетную запись Steam.
- Перейдите в меню «Библиотека» и найдите игру, которую вы хотите восстановить.
- Щелкните правой кнопкой мыши на игру и выберите «Свойства».
- Перейдите на вкладку «Общие» в окне «Свойства» и проверьте, активирована ли функция Steam Cloud для данной игры.
- Если Steam Cloud активирован, ваши игровые данные автоматически загрузятся и восстановятся из облачного хранилища во время установки игры.
- Если Steam Cloud не активирован, выберите пункт «Вернуть данные из Steam Cloud» в окне «Свойства» игры и подождите, пока данные загрузятся.
- После завершения процесса загрузки вы сможете запустить игру и продолжить игровой процесс с последними сохраненными данными.
Обратите внимание, что не все игры поддерживают функцию Steam Cloud. Поэтому перед переустановкой операционной системы убедитесь, что Steam Cloud активирован для ваших игр.
Импорт игровых файлов из бэкапа
Когда вы переустанавливаете Windows и хотите восстановить игру Steam, важно импортировать игровые файлы из бэкапа. Возможности Steam для создания резервных копий помогут вам в этом процессе. Вот как это сделать:
1. Зайдите в Steam и выберите «Steam» в верхнем левом углу.
2. В выпадающем меню выберите «Резервное копирование и восстановление».
3. В открывшемся окне выберите «Восстановить игры из резервной копии» и нажмите «Следующий».
4. Steam отобразит список доступных резервных копий. Выберите нужную копию и нажмите «Следующий».
5. Теперь Steam покажет вам список игр, доступных для восстановления из резервной копии. Отметьте галочками игры, которые вы хотите импортировать, и нажмите «Следующий».
6. Выберите папку, в которую хотите восстановить игровые файлы, и нажмите «Установить».
7. Steam начнет импорт файлов из бэкапа. Подождите, пока процесс завершится.
8. После завершения импорта вы сможете запустить игры Steam и играть, как раньше.
Импортирование игровых файлов из бэкапа позволит вам сохранить все достижения и прогресс в играх Steam, помогая восстановить вашу игровую библиотеку после переустановки Windows.
Важно отметить, что некоторые игры могут требовать дополнительных настроек или ключей активации после импорта из резервной копии. Проверьте требования каждой игры перед началом процесса восстановления.
Теперь вы знаете, как импортировать игровые файлы из бэкапа после переустановки Windows и восстановить свою игровую библиотеку в Steam.
Проверка целостности файлов и обновление игр
После переустановки Windows и восстановления клиента Steam вам может понадобиться проверить целостность файлов игр и обновить их до последней версии. Это может быть необходимо для исправления ошибок или пропущенных файлов.
Чтобы проверить целостность файлов игр, следуйте этим шагам:
- Откройте клиент Steam и перейдите в библиотеку игр.
- Найдите игру, целостность файлов которой требует проверки, и кликните правой кнопкой мыши на ее названии.
- В контекстном меню выберите «Свойства».
- В открывшемся окне выберите вкладку «Локальные файлы».
- Нажмите кнопку «Проверить целостность файлов игры».
Steam начнет проверку целостности файлов игры и автоматически скачает и установит недостающие или поврежденные файлы.
Чтобы обновить игры до последней версии, выполните следующие действия:
- Откройте клиент Steam и перейдите в библиотеку игр.
- Найдите игру, которую нужно обновить, и кликните правой кнопкой мыши на ее названии.
- В контекстном меню выберите «Обновить».
- Steam начнет загрузку и установку обновлений до последней версии игры.
Проверка целостности файлов и обновление игр помогут гарантировать стабильную работу игр после переустановки Windows. Периодически повторяйте эти действия, чтобы всегда иметь актуальные и исправные версии игр.
Переустановка операционной системы может быть необходимой по разным причинам: вы можете сделать это для повышения производительности, исправления системных ошибок или просто для обновления вашего компьютера. Однако, при переустановке Windows, все программы и игры, в том числе и Steam, удаляются. Но не стоит паниковать, потому что восстановление игр в Steam после переустановки Windows является простым процессом.
Steam — это одна из самых популярных платформ для цифровой дистрибуции компьютерных игр. Эта платформа обеспечивает удобный способ приобретения, установки и хранения ваших игр. Подключив свою учетную запись Steam после переустановки Windows, вы сможете снова получить доступ к вашим играм и сохраненным данным.
Чтобы восстановить игры в Steam после переустановки Windows, вам необходимо выполнить несколько простых шагов. В этой пошаговой инструкции мы рассмотрим, как восстановить игры в Steam с использованием функции локального бэкапа или с помощью облачного хранилища Steam Cloud.
Содержание
- Как правильно восстановить игры в Steam после переустановки Windows
- Сохраните файлы игр
- Установите Steam на восстановленную Windows
- Подключите ваш аккаунт Steam
- Восстановите игры из резервной копии
- Проверьте целостность файлов и обновите игры
- Вопрос-ответ
- Как сохранить игры в Steam перед переустановкой Windows?
- Если я не сделал резервную копию игр в Steam перед переустановкой Windows, могу ли я восстановить игры?
- Могут ли потеряться мои сохранения игр при восстановлении игр в Steam после переустановки Windows?
Как правильно восстановить игры в Steam после переустановки Windows
Восстановление игр в Steam после переустановки Windows может показаться сложной задачей, но на самом деле это довольно просто. В этой пошаговой инструкции мы расскажем вам, как правильно восстановить свои игры и сохранить свой игровой прогресс.
- Сделайте резервную копию игр — перед переустановкой Windows рекомендуется сделать резервную копию всех игр, чтобы не потерять свой прогресс. Для этого в Steam есть специальная функция «Резервное копирование и восстановление игр», которую можно найти в настройках библиотеки игр.
- Сохраните папку с играми — если вы не сделали резервную копию игр через Steam, вы можете сохранить папку с установленными играми. По умолчанию она находится в папке «Program Files (x86)/Steam/steamapps/common». Перед переустановкой Windows, скопируйте эту папку на внешний носитель или на другой жесткий диск.
- Переустановите Steam — после переустановки Windows установите Steam заново. Загрузите установочный файл с официального сайта Steam и запустите его. Следуйте инструкциям на экране для установки клиента.
- Подключите папку с играми — после установки Steam на новую систему, подключите папку с играми, которую вы сохраняли. Для этого откройте настройки Steam, перейдите во вкладку «Загрузки» и нажмите на кнопку «Папки с библиотеками». Затем выберите папку с играми на вашем жестком диске.
- Проверьте целостность файлов — после подключения папки с играми, Steam автоматически проверит целостность файлов и загрузит все недостающие или поврежденные файлы. Дождитесь окончания проверки, это может занять некоторое время.
- Запустите игры — после проверки целостности файлов вы можете запустить свои игры из библиотеки Steam. Если игра требует активации, введите свой ключ или используйте функцию автоматической активации.
Следуя этой простой инструкции, вы сможете восстановить все свои игры в Steam после переустановки Windows без потери прогресса. Наслаждайтесь игрой!
Сохраните файлы игр
Переустановка Windows не должна означать потерю ваших сохранений и файлов игр. Чтобы обеспечить сохранность ваших данных, следуйте этим простым шагам перед переустановкой операционной системы.
-
Создайте резервную копию папки Steam
Перед переустановкой Windows рекомендуется создать резервную копию папки Steam, чтобы сохранить все файлы игр и настройки. Инструкция:
- Откройте проводник и перейдите в папку, куда установлена Steam (обычно это C:\Program Files\Steam или C:\Program Files (x86)\Steam).
- Скопируйте и вставьте папку Steam в другое место на вашем компьютере или на внешний носитель.
-
Сохраните файлы сохранений игр
Ряд игр может хранить файлы сохранений в других местах, отличных от папки Steam. Перед переустановкой Windows рекомендуется также сохранить эти файлы:
- Откройте проводник и перейдите в папку с сохранениями игр. Часто это C:\Users\[Ваше имя пользователя]\Documents\My Games.
- Скопируйте и вставьте папку с сохранениями в другое место на вашем компьютере или на внешний носитель.
-
Сделайте список установленных игр
Для того чтобы знать, какие игры нужно снова загрузить после переустановки Windows, рекомендуется составить список установленных на данный момент игр:
- Откройте Steam и перейдите на вкладку «Библиотека».
- Пролистайте список игр и запишите названия тех игр, которые хотите сохранить.
Сохранение файлов игр перед переустановкой операционной системы поможет вам быстро восстановить игры и продолжить игровой процесс без потери прогресса и настроек.
Установите Steam на восстановленную Windows
После переустановки операционной системы Windows необходимо установить клиент Steam, чтобы восстановить ранее купленные игры.
Для установки Steam на восстановленную Windows следуйте следующим шагам:
- Откройте веб-браузер и перейдите на официальный сайт Steam по адресу https://store.steampowered.com.
- На главной странице сайта найдите кнопку «УСТАНОВИТЬ STEAM» и нажмите на нее.
- После нажатия на кнопку, начнется загрузка установочного файла Steam.
- Когда загрузка завершится, найдите установочный файл в папке загрузок вашего браузера и дважды щелкните по нему, чтобы запустить установку Steam.
- В появившемся окне установки Steam следуйте инструкциям на экране для завершения процесса установки.
- После завершения установки Steam, запустите клиент и войдите в свою учетную запись Steam, используя свой логин и пароль.
- После входа в свою учетную запись, Steam автоматически начнет загружать ваши ранее приобретенные игры.
Подождите, пока загрузка игр завершится. Это может занять некоторое время в зависимости от количества и размера ваших игр.
После завершения загрузки игры будут готовы к запуску. Вы можете найти их в библиотеке игр в клиенте Steam.
Подключите ваш аккаунт Steam
Для того чтобы восстановить игры после переустановки Windows, необходимо подключить ваш аккаунт Steam. Это позволит вам восстановить доступ к вашим приобретенным играм и сохраненным данным.
- Запустите Steam на вашем компьютере.
- На главной странице Steam нажмите на кнопку «Войти» в верхнем правом углу.
- Введите вашу учетную запись Steam (логин и пароль) и нажмите «Войти».
После успешного входа в ваш аккаунт Steam, вы сможете приступить к восстановлению игр. Если вы забыли пароль от своей учетной записи, вы можете воспользоваться опцией «Восстановление пароля» для восстановления доступа.
Важно помнить, что для доступа к вашим играм вам необходимо быть авторизованным в аккаунте Steam. Поэтому не забывайте войти в аккаунт после переустановки операционной системы.
Восстановите игры из резервной копии
Если у вас была резервная копия игр, созданная до переустановки Windows, вы можете восстановить свои игры, следуя этим простым шагам:
- Запустите клиент Steam на вашем компьютере.
- В правом верхнем углу нажмите на кнопку «Steam» и выберите «Настройки» из выпадающего меню.
- На странице «Настройки» выберите вкладку «Загрузка» в левой части окна.
- В разделе «Содержимое библиотеки» нажмите на кнопку «Папки библиотек Steam».
- Вы увидите список всех установленных библиотек Steam на вашем компьютере. Выберите папку, в которую вы хотите восстановить игры, и нажмите кнопку «Выбрать».
- Закройте окно настроек, чтобы сохранить изменения.
- Теперь откройте папку с резервной копией игры на вашем компьютере.
- Выберите все файлы связанные с игрой, которую вы хотите восстановить, и скопируйте их в папку, выбранную вами в настройках Steam.
- Откройте клиент Steam и зайдите в свою библиотеку игр. Вы должны увидеть восстановленную игру в списке игр.
Теперь у вас есть все необходимые шаги, чтобы легко восстановить игры из резервной копии после переустановки Windows. Удачной игры!
Проверьте целостность файлов и обновите игры
После переустановки операционной системы Windows может возникнуть необходимость проверки целостности файлов игр в Steam. Это позволит убедиться в том, что файлы не были повреждены или потеряны. Для этого следуйте указаниям ниже:
- Откройте клиент Steam и войдите в свою учетную запись.
- Щелкните на вкладке «Библиотека» в верхнем меню.
- В списке игр найдите нужную игру и щелкните правой кнопкой мыши по ее названию.
- В контекстном меню выберите «Свойства».
- В открывшемся окне выберите вкладку «Локальные файлы».
- Щелкните на кнопке «Проверить целостность файлов». Steam автоматически начнет проверку файлов игры и загрузит отсутствующие или поврежденные компоненты.
Когда проверка файлов закончится, Steam выдаст результат. Если обнаружены отсутствующие или поврежденные компоненты, Steam скачает их автоматически. Это может занять некоторое время в зависимости от скорости вашего интернет-соединения.
После завершения процесса проверки и обновления файлов игры, вы сможете запустить ее без проблем. Убедитесь, что ваше интернет-соединение стабильно и быстро, чтобы обновление прошло без задержек и проблем.
Вопрос-ответ
Как сохранить игры в Steam перед переустановкой Windows?
Перед переустановкой Windows вам необходимо сохранить игры из Steam. Для этого можно воспользоваться функцией резервного копирования игр в Steam. В меню Steam выберите «Инструменты» -> «Резервное копирование и восстановление игр». Далее выберите игры, которые хотите сохранить, и указываете место для сохранения файлов. После переустановки Windows можно будет восстановить игры с помощью функции восстановления из резервной копии.
Если я не сделал резервную копию игр в Steam перед переустановкой Windows, могу ли я восстановить игры?
Если вы не сделали резервную копию игр в Steam перед переустановкой Windows, вы все равно сможете восстановить игры, но придется загружать их заново. Для этого вам нужно будет установить клиент Steam на компьютер, войти в аккаунт и перейти на вкладку «Библиотека». Затем выберите игры, которые вы хотите восстановить, и нажмите на кнопку «Установить». Steam автоматически начнет загрузку и установку игр на ваш компьютер.
Могут ли потеряться мои сохранения игр при восстановлении игр в Steam после переустановки Windows?
При восстановлении игр в Steam после переустановки Windows ваши сохранения игр не должны потеряться, если они были сохранены на серверах Steam. В большинстве случаев Steam автоматически синхронизирует сохранения с серверами, поэтому после установки игры на новый компьютер все ваши сохранения будут доступны. Однако, в некоторых случаях, если сохранения игр хранятся локально на вашем компьютере, они могут быть потеряны при переустановке Windows.
Переустановка операционной системы Windows может быть довольно сложным и трудоемким процессом. Возможность сохранить все файлы и программы при переустановке — большое преимущество, но что делать, если вам необходимо восстановить игру Steam и не потерять все достижения и сохранения?
Эта подробная инструкция поможет вам восстановить игру Steam после переустановки Windows без каких-либо проблем. Мы расскажем вам о двух способах: через резервную копию и без нее.
Первый способ требует наличия заранее созданной резервной копии игры Steam. Если у вас есть резервная копия, вам просто нужно установить Steam, восстановить резервную копию и наслаждаться игрой без потери прогресса. Если же у вас нет резервной копии, не паникуйте, мы расскажем вам о втором способе.
Важно: перед тем как начать, убедитесь, что у вас есть достаточно свободного места на жестком диске и хороший доступ к интернету, чтобы скачать игры повторно.
Содержание
- Почему важно восстановить игру Steam после переустановки Windows?
- Сохранение прогресса в играх
- Возможность играть без загрузки чего-либо
- Удержание лицензий на игры
- Предотвращение повторной оплаты
- Восстановление игровых настроек и настроек пользователя
- Освобождение места на жестком диске
- Переустановка Steam и его компонентов
Почему важно восстановить игру Steam после переустановки Windows?
При переустановке Windows все приложения и игры, включая Steam, должны быть установлены заново. Однако, восстановление игры Steam может оказаться важной задачей, особенно если у вас есть большая коллекция игр или вы уже достигли значительного прогресса в какой-либо из них.
Восстановление игры Steam после переустановки Windows может помочь сэкономить время и усилия, поскольку вам не придется скачивать и устанавливать игры заново. Вместо этого, вы можете просто восстановить уже скаченные файлы игры и продолжить играть там, где остановились.
Кроме того, восстановление игры Steam также может быть полезным, если у вас есть игры, которые больше недоступны для скачивания из-за удаления из магазина Steam или других причин. Восстановление игры позволит вам продолжать играть в эти игры, сохраняя их на вашем компьютере.
Восстановление игры Steam после переустановки Windows также поможет вам избежать потери прогресса в многопользовательских играх или играх, которые используют облачное сохранение. Если вы снова установите игры, ваши сохранения могут быть автоматически восстановлены, что позволит вам сохранить свои достижения и продолжать играть с друзьями.
Сохранение прогресса в играх
Сохранения в играх бывают разные. Некоторые игры сохраняют прогресс автоматически в облаке, при привязке аккаунта к сервису Steam или другой платформе. В таком случае достаточно просто снова войти в аккаунт и скачать игру на новый компьютер. Но большинство игр требуют ручного сохранения.
Чтобы сохранить прогресс в играх, вам понадобится скопировать папку с игровыми файлами. По умолчанию, папка с игровыми файлами находится в папке с установленным клиентом Steam. Обычно это путь C:\Program Files (x86)\Steam. Ищите подпапку с названием игры, в которую вы хотите сохранить прогресс. Папка может называться по-разному, но обычно в ней есть название игры.
После того как вы найдете нужную папку, скопируйте ее на внешний носитель, такой как флешка или жесткий диск. Также рекомендуется сохранить эту папку в облаке или на другом компьютере, чтобы не потерять ее.
После переустановки Windows и установки Steam на новый компьютер, вам нужно скопировать папку с игровыми файлами обратно на жесткий диск. Затем, запустите Steam и найдите игру в вашей библиотеке. Нажмите кнопку «Установить» и выберите папку с игровыми файлами. Steam проверит целостность файлов и загрузит недостающие, если это необходимо.
Теперь у вас есть все сохраненные данные и прогресс в игре после переустановки Windows. Убедитесь, что папка с игровыми файлами находится в безопасном месте, чтобы в случае необходимости вы могли повторно использовать ее при восстановлении прогресса в играх.
Возможность играть без загрузки чего-либо
Не всегда есть время или возможность скачивать и устанавливать игры после переустановки Windows. Однако, для многих игр в Steam существует возможность играть без загрузки и установки игры на компьютер.
В Steam эта функция называется «Steam Remote Play». Она позволяет вам играть в свои игры на компьютере, находясь вне дома или без необходимости загрузки игры на ваш компьютер после переустановки Windows.
Для использования Steam Remote Play необходимо:
- Установить Steam на вашем компьютере: Откройте официальный сайт Steam (https://store.steampowered.com) и скачайте приложение. Установите его, следуя инструкциям на экране.
- Войти в свою учетную запись Steam: После установки запустите Steam и введите свои данные для входа.
- Создать игровую библиотеку: Если у вас уже есть игры в Steam, они будут автоматически отображаться в вашей библиотеке. Если же это ваша первая установка Steam, вам необходимо будет приобрести игры и добавить их в свою библиотеку.
- Подключиться к вашему устройству: Воспользуйтесь приложением Steam для подключения к вашему компьютеру через интернет. Для этого кликните на вкладку «Remote Play» и следуйте инструкциям по настройке.
- Начать играть: После успешного подключения вы сможете запускать любые игры из вашей библиотеки прямо на вашем устройстве без необходимости загрузки и установки игры.
Обратите внимание, что качество и производительность игры варьируются в зависимости от вашего интернет-соединения и компьютерной конфигурации.
Удержание лицензий на игры
Существует два типа лицензий: однопользовательская и многопользовательская.
Однопользовательская лицензия ограничивается одним пользователем, к которому привязан компьютер. При переустановке Windows, лицензионное соглашение теряет свою актуальность, и вам необходимо будет получить новую лицензию для использования игры на этом компьютере.
Многопользовательская лицензия позволяет одновременно использовать игру на нескольких компьютерах под одну учетную запись Steam. При переустановке Windows, вы сможете снова скачать и установить игру с помощью своей учетной записи Steam, и она будет доступна для использования.
Однако, важно помнить, что игры, приобретенные в сервисе Steam, не всегда имеют многопользовательскую лицензию. Перед переустановкой Windows, проверьте информацию о лицензии каждой игры, чтобы определить, какие игры останутся доступными после переустановки.
Восстановление игры Steam после переустановки Windows должно сопровождаться надлежащими усилиями, чтобы сохранить и восстановить лицензию на каждую приобретенную игру. Это поможет вам сохранить доступ к играм и продолжить играть без каких-либо ограничений.
Предотвращение повторной оплаты
Чтобы избежать повторной оплаты игры после переустановки Windows, следуйте этим рекомендациям:
1. Сохраните игровую папку: Перед переустановкой Windows, сохраните папку с игровыми файлами, чтобы в дальнейшем не загружать игру повторно.
2. Предупредите Steam о переустановке Windows: Запустите Steam после переустановки Windows и войдите в свою учетную запись. Откройте меню «Steam» в левом верхнем углу и выберите «Настройки». Перейдите во вкладку «Скачивание» и нажмите кнопку «Steam-библиотека папок».
3. Добавьте папку с играми: Настройте добавление папки с игровыми файлами, которую вы сохранили на предыдущем шаге. Steam автоматически обновит информацию о ваших играх и сможет правильно обнаружить их после переустановки Windows.
4. Проверьте наличие игр: После добавления папки с играми, перейдите во вкладку «Библиотека» и убедитесь, что игры перечислены там. Если некоторые игры отсутствуют, нажмите кнопку «Обновить» или перезапустите Steam.
Следуя этим инструкциям, вы предотвратите повторную оплату игр после переустановки Windows и сможете наслаждаться играми, не скачивая их заново.
Восстановление игровых настроек и настроек пользователя
После переустановки Windows может потребоваться восстановление не только игр, но и настроек пользователя, таких как предпочитаемые настройки управления, сохраненные пароли и персональные настройки профиля. В данном разделе мы рассмотрим, как вернуть все эти настройки и сделать вашу игровую экспериенцию максимально удобной и комфортной.
1. После повторной установки Steam зайдите в свою учетную запись. В правом верхнем углу интерфейса кликните на своем логине и выберите «Настройки».
2. На вкладке «Интерфейс» у вас есть возможность выбрать предпочитаемый язык интерфейса и оформление Steam. Выберите нужные настройки и кликните на кнопку «OK», чтобы применить их.
3. Если вы хотите восстановить настройки управления в играх, кликните на вкладку «Контроллеры». Здесь вы можете добавить, настроить или удалить контроллеры, а также настроить определенные параметры для каждого контроллера.
4. Если вы хотите восстановить сохраненные пароли, перейдите на вкладку «Пароли и авторизация». Здесь вы можете сбросить пароль для своей учетной записи, настроить двухфакторную аутентификацию или включить автоматическое заполнение паролей.
5. В случае, если вам нужно восстановить персональные настройки профиля, перейдите на вкладку «Профиль». Здесь вы можете настроить ваш никнейм, аватар и настройки приватности.
6. Кроме того, в Steam имеется функция «Steam Cloud», которая позволяет сохранять настройки и данные игры в облаке. Если эта функция была включена до переустановки Windows, ваши данные будут автоматически восстановлены после входа в Steam на новой системе.
Восстановление игровых настроек и настроек пользователя в Steam после переустановки Windows — это простой и удобный процесс. Следуйте нашей подробной инструкции, чтобы сохранить все ваши настройки и наслаждаться играми без лишних хлопот.
Освобождение места на жестком диске
Перед восстановлением игры Steam после переустановки Windows может потребоваться освободить место на жестком диске, чтобы установить игру и сохранить все ее дополнительные файлы. Вот несколько рекомендаций, как освободить место на жестком диске:
1. Удаление ненужных программ и файлов.
Проверьте компьютер на наличие ненужных программ и файлов, которые занимают место на диске. Удалите программы, которые вы больше не используете, и удалите ненужные файлы или переместите их на внешний жесткий диск или облачное хранилище.
2. Очистка временных файлов.
Очистка временных файлов может освободить значительное количество места на жестком диске. В Windows вы можете воспользоваться инструментом «Диспетчер задач», чтобы очистить временные файлы вручную или воспользоваться сторонним программным обеспечением для очистки диска.
3. Отключение точки восстановления.
Точки восстановления занимают место на диске и могут быть бессмысленными после переустановки Windows. Вы можете отключить создание точек восстановления или удалить существующие точки восстановления, чтобы освободить место на жестком диске. Помните, что это может снизить возможность восстановления системы в случае проблемы.
4. Перенос игр на другой диск.
Если у вас есть другой жесткий диск или раздел, вы можете перенести некоторые игры на него, освобождая место на основном диске. В Steam есть функция переноса установленных игр на другой диск для удобства.
5. Увеличение размера диска.
Если вам все еще не хватает места на жестком диске, вы можете рассмотреть возможность увеличения его размера путем добавления нового диска или расширения существующего. Это может потребовать дополнительной аппаратной конфигурации и специального программного обеспечения.
После освобождения места на жестком диске, вы будете готовы восстановить игру Steam после переустановки Windows. У вас будет достаточно пространства для установки игры и сохранения ее дополнительных файлов.
Переустановка Steam и его компонентов
Если вам необходимо восстановить игру Steam после переустановки Windows, вам также потребуется переустановить сам клиент Steam и его компоненты. Вот шаги, которые вам нужно выполнить:
- Сначала необходимо загрузить установочный файл Steam с официального сайта. Для этого откройте браузер и перейдите на страницу https://store.steampowered.com/about/. На этой странице вы найдете ссылку для скачивания последней версии клиента Steam.
- После загрузки установочного файла запустите его, чтобы начать процесс установки Steam на ваш компьютер. Следуйте инструкциям на экране, чтобы завершить установку.
- После установки клиента Steam откройте его и войдите в свою учетную запись Steam с помощью своего логина и пароля. Если у вас еще нет аккаунта, вам нужно будет создать новый.
- После входа в учетную запись Steam вы увидите свою библиотеку игр. Щелкните правой кнопкой мыши на каждой игре, которую вы хотите восстановить, и выберите «Установить». Steam начнет загружать и устанавливать выбранные игры.
- Когда процесс установки игр завершится, вы сможете запустить их и начать играть.
Переустановка Steam и его компонентов позволит вам восстановить все ваши игры после переустановки ОС Windows. Учтите, что процесс установки и загрузки игр может занять некоторое время, в зависимости от их размера и вашей интернет-скорости.