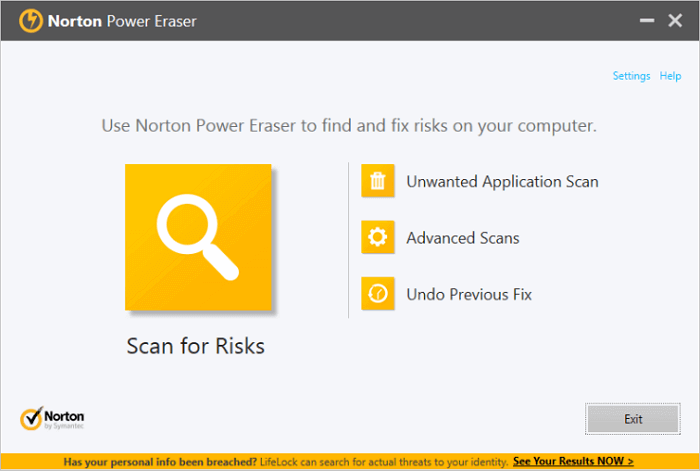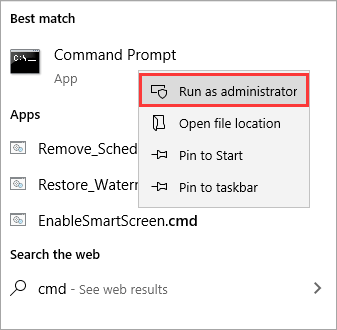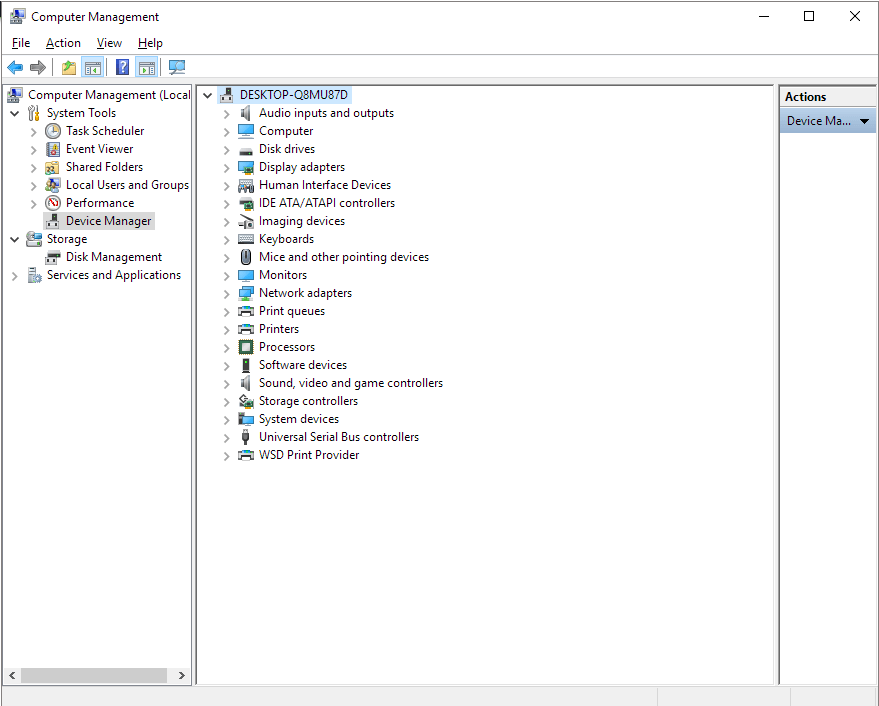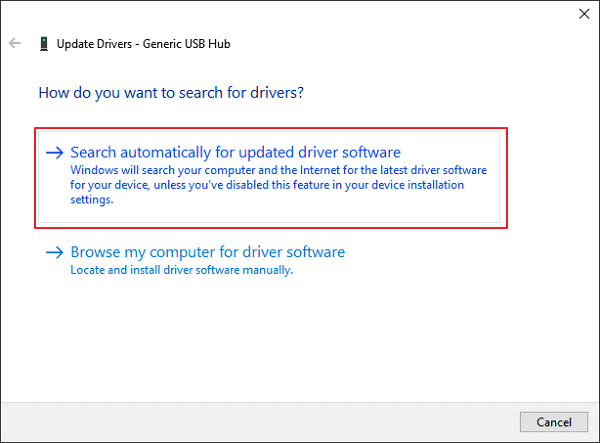Читайте, как проверить жёсткий диск на ошибки файловой системы. Как используя команду CHKDSK исправить найденные ошибки.
Данная статья написана для того, чтобы каждый пользователь понимал, что необходимо делать в случае, когда жесткий диск с важными данными неожиданно отказывается работать, или работает неправильно и со сбоями.
Содержание
- Запустите Командную строку от имени Администратора
- Введите команду «chkdsk»
- Параметры «chkdsk» для восстановления жесткого диска
- Выполнение «chkdsk»
- Вопросы и ответы
- Комментарии
Запустите Командную строку от имени Администратора
Перейти к просмотру
Как запустить, открыть командную строку от имени администратора в Windows 10, 8 или 7 💻⌨️👨💻
Даже в Windows 10, команда CHKDSK запускается с помощью Командной Строки, но для правильного доступа к ней необходимо использовать права администратора. Для запуска Командной Строки от имени Администратора нажмите сочетание клавиш Windows + X и выберите необходимый пункт меню. Также, данное меню можно открыть, кликнув правой кнопкой мышки по меню Пуск.

Откроется окно Контроля учетных записей пользователей с запросом разрешения на запуск Командной Строки от имени Администратора. Нажмите «Да» и вам откроется окно Командной Строки. Убедится в том, что вам предоставлены права Администратора вы можете прочитав название открывшегося окна: «Администратор: Командная строка».

Введите команду “chkdsk”
В Командной Строке введите команду “chkdsk”, после этого букву диска, который необходимо проверить или восстановить. В нашем случае это внутренний диск «С».

Параметры “chkdsk” для восстановления жесткого диска
Обычный запуск команды CHKDSK в Windows 10 просто покажет статус диска и не будет устранять никаких ошибок раздела. Для того чтобы команда исправляла ошибки на диске, необходимо задать её соответствующие параметры. После буквы диска, наберите следующие параметры, каждый через пробел после предыдущего: /f /r /x.
Параметр /f даёт команду CHKDSK исправлять все найденные ошибки; /r – находить на диске битые (bad) сектора и восстанавливать читабельную информацию; /x – останавливает диск до начала процесса. Для более специализированных заданий присутствуют также и дополнительные параметры.
Подытожим, команда которая необходимо ввести в Командную Строку выглядит следующим образом:
chkdsk [Drive:] [parameters]
В нашем случае это будет выглядеть так:
chkdsk C: /f /r /x

Обратите внимание, что CHKDSK должен иметь возможность блокировать диск, то есть он не должен использоваться для проверки загрузки системы во время его работы. Если нужный диск является внешним или не является загрузочным диском, процесс CHKDSK начнётся сразу же после запуска команды. Но если же он загрузочный, то система спросит о необходимости запуска команды перед следующей загрузкой. Выберите Да (или Y) и перезагрузите компьютер, и команда запустится перед запуском операционной системы, получив полный доступ к диску.
Выполнение “chkdsk”
Перейти к просмотру
Как проверить жесткий диск на ошибки и исправить ошибки в Windows 10, 8, 7 🔎🛠️🗄️
Выполнении команды CHKDSK может занять какое-то время, особенно если проверять диск большого объёма. После окончания данного процесса она предоставит суммарный результат. Включая полный объём диска, распределение байтов и, что важнее всего, все ошибки, которые были найдены и исправлены.
Команда CHKDSK работает на всех версиях Windows, включая последние 7, 8 и 10. Что касается более старых версий операционных систем, то там пользователи могут запустить Командную Строку с меню Пуск / Выполнить и набрав “cmd”. После запуска Командной Строки, необходимо кликнуть на ней правой кнопкой мышки и выбрать «Запустить от имени Администратора», для получения доступа к необходимым правам.
Итак, мы разобрались с тем как запустить команду CHKDSK в старых версиях Windows и многие из тех, кто следовал предложенными шагами увидели, что объём их жесткого диска значительно уменьшился после запуска команды. Это свидетельствует о том, что данный диск является сбойным, так как одной из функций CHKDSK является определение и блокирование битых секторов (bad sectors) на жестком диске.
Если речь идёт о нескольких битых секторах на жестком диске, то они как правило остаются незамеченными для пользователя. Но если диск сбойный, то таких секторов может быть огромное количество. И заблокировав их CHKDSK съедает ощутимый кусок ёмкости вашего диска.
К такому результату нужно быть готовым и это означает, что все данные которые гипотетически хранятся на данных секторах будут утеряны. Даже если сама операционная система ещё об этом не догадывается. CHKDSK попробует восстановить данные с таких битых секторов во время использования параметра /r, но некоторые данные так и останутся повреждёнными и невосстанавливаемыми. И в таком результате нет никакой вины CHKDSK – данная команда просто отобразила текущее состояние вашего жесткого диска.
Перейти к просмотру
Как восстановить файлы с «битого» диска? ⚕️📁💥

В этой инструкции о простых способах восстановления удаленного раздела жесткого диска или SSD (в последнем случае из-за особенностей работы твердотельных накопителей результат гарантировать нельзя) с помощью специальных программ для этих целей.
- Восстановление удаленного раздела диска в DMDE
- Другие способы восстановить удаленный раздел жесткого диска
- Видео инструкция
Восстановление удаленного раздела диска в DMDE
Программа DMDE не является бесплатной, но даже бесплатная пробная версия позволяет выполнить успешное восстановление удаленного раздела, если в дальнейшем структура разделов изменилась не слишком значительно. Для теста я удалил с диска два раздела NTFS и FAT32, отмеченных на изображении ниже, каждый раздел содержал по тестовой папке и файлу.
В результате, вместо этих разделов на диске обширное незанятое пространство. Шаги для восстановления раздела с помощью DMDE будут следующими:
- Загрузите DMDE с официального сайта https://dmde.ru/ и распакуйте архив в удобное вам место и запустите DMDE.
- После принятия лицензионного соглашения, в разделе «Физические устройства» выберите диск, на котором находился раздел, который нужно восстановить, нажмите «Ок».
- Если программа найдет удаленные разделы, вы увидите их в списке. Они могут отображаться следующим образом — с желтой отметкой, как на скриншоте ниже.
- Или как перечеркнутые разделы, как на следующем изображении.
- Выделите нужный раздел и слева внизу нажмите кнопку «Вставить» (в первом случае) или «Восстановить» (во втором). Укажите тип раздела (обычно нужный тип выбран по умолчанию).
- Нажмите кнопку «Применить» или нажмите по «Измененная разметка» и «Применить разметку».
- Подтвердите сохранение изменений на диске (при необходимости сохраните данные для отката изменений).
- Закройте DMDE и перезагрузите компьютер. Если в процессе будут сообщения об ошибках диска, дайте системе выполнить проверку.
- После перезагрузки разделы появятся на своих местах со всеми данными, во всяком случае, если кроме удаления разделов ничего дополнительного со структурой разделов на диске не производилось.
Другие программы для восстановления разделов Windows
Существуют и другие программы, позволяющие сравнительно легко восстановить удаленные разделы на жестком диске. Одна из них — TestDisk полностью бесплатная и очень эффективна, но не имеет графического интерфейса пользователя, все действия производятся в режиме консоли. На скриншоте ниже — найденные удаленные разделы (те же, что мы восстанавливали и в предыдущем примере).
В целом, несмотря на режим командной строки, восстановление раздела в этой программе не такое и сложное и на эту тему у меня есть отдельная подробная инструкция: Восстановление раздела жесткого диска или флешки в TestDisk.
Еще одна программа с хорошими результатами восстановления — Active Partition Recovery. В отличие от предыдущих, она не бесплатная, графический интерфейс присутствует.
Но имеет и преимущество: программа доступна в том числе и в виде загрузочного образа ISO, то есть мы можем записать загрузочную флешку или диск с Active Partition Recovery и использовать ее, например, для восстановления удаленного системного раздела диска, когда ОС не запускается.
Видео инструкция
Подводя итог, при простом удалении разделов их восстановление как правило возможно и не представляет серьезных сложностей. Однако, если кроме удаления над разделами производились и другие операции (добавление новой структуры разделов, запись данных на диск), вероятность успешного восстановления раздела вместе с данными снижается. Тем не менее, в этих случаях, если требуются именно файлы, которые хранились на этих разделах, могут помочь специальные программы для восстановления данных.
Повреждение жесткого диска — распространенная проблема для пользователей Windows 10/8/7. Сегодня мы познакомим вас с решениями того, как исправить поврежденный жесткий диск. Вот обзор решений для восстановления работоспособности HDD.
Иногда ваш внутренний или внешний жесткий диск может быть поврежден и стать неузнаваемым или недоступным в Windows 10/8/7. Как правило, повреждение жесткого диска вызвано следующими причинами:
В то же время вы можете получать такие сообщения об ошибках, как «X: \ недоступен. Файл или каталог повреждены и не читаются»; Жесткий диск становится RAW и выдает сообщение об ошибке «диск необходимо отформатировать».
Будь то внутренний жесткий диск или внешний жесткий диск, существуют решения для восстановления поврежденного жесткого диска. Самый простой способ исправить поврежденный жесткий диск — отформатировать его, что приведет к потере данных. В этом посте мы объясним несколько практических способов исправить поврежденные жесткие диски без их форматирования и без потери данных.
Поскольку во время ремонта диска легко потерять данные, если у вас есть важные данные, сохраненные на поврежденном жестком диске, вам следует сначала восстановить потерянные данные. EaseUS Data Recovery Wizard — это профессиональный инструмент для восстановления файлов, который поможет вам восстановить данные с отформатированных, поврежденных и даже недоступных жестких дисков.
EaseUS Hard Drive Recovery Software
- Восстанавливает потерянные изображения, документы, видео и электронные письма с поврежденного жесткого диска.
- Восстанавливает данные с диска/раздела RAW на жестком диске, USB-накопителе, флэш-накопителе и SD-карте.
- Восстанавливает данные с отформатированного жесткого диска и внешнего жесткого диска за короткое время.
Чтобы использовать этот инструмент, скачайте его и затем выполните следующие действия для восстановления ваших данных.
Шаг 1. Запустите программу восстановления данных с жесткого диска от EaseUS.
Запустите EaseUS Data Recovery Wizard и выберите тот диск, на котором вы потеряли или случайно удалили файлы.
Нажмите «Сканировать», чтобы начать поиск всех потерянных данных и файлов.
Шаг 2. Дождитесь завершения сканирования.
Программа от EaseUS просканирует указанный диск полностью и представит вам всю потерянную информацию (включая скрытые файлы).
Шаг 3. Просмотрите список найденных файлов и восстановите нужные из них.
После предварительного просмотра, выберите нужные вам файлы, которые были потеряны на диске, и нажмите кнопку «»Восстановить»», чтобы сохранить их в безопасном месте на вашем компьютере или другом внешнем запоминающем устройстве.»
Теперь, когда у вас сохранены важные данные, вы можете следовать приведенным здесь решениям, чтобы починить поврежденный жесткий диск..
Как восстановить поврежденный жесткий диск без форматирования (5 способов)
Будь то внутренний жесткий диск или внешний жесткий диск, вы можете найти решения для восстановления поврежденного жесткого диска. Самый простой способ исправить поврежденный жесткий диск — отформатировать HDD, что приведет к потере данных. В этом посте мы объясним 5 практических способов исправить поврежденный жесткий диск без форматирования.
Решение 1. Проверьте и восстановите диск с помощью антивирусного программного обеспечения, чтобы исправить поврежденный жесткий диск
Вирусы и вредоносные программы могут привести к повреждению жесткого диска. Подключите жесткий диск к ПК с Windows и используйте надежный инструмент для защиты от вирусов и вредоносных программ для сканирования диска или системы. Чтобы избавиться от вирусов, вы можете обратиться к Windows Defender («Защита от вирусов или угроз») или другому надежному стороннему антивирусному программному обеспечению. Вот пример использования приложения Norton для удаления вируса.
Шаг 1. Загрузите и запустите Norton Power Eraser. Если доступна новая версия, Norton Power Eraser сам проверит и загрузит ее.
Шаг 2. В окне «Norton Power Eraser» щелкните параметр «Scan for Risks» («Сканировать на предмет угроз»).
Шаг 3. Подождите, пока инструмент устранит любые угрозы из вашей системы.
Шаг 4. После успешного устранения всех потенциальных угроз нажмите «Finish» («Готово»).
Решение 2. Как восстановить поврежденный жесткий диск с помощью CMD
Когда файловая система жесткого диска повреждена и вы не можете получить доступ к жесткому диску, вы можете запустить сканирование CHKDSK, чтобы восстановить поврежденный жесткий диск без форматирования.
Команда CHKDSK проверяет файловую систему и метаданные файловой системы тома на наличие логических и физических ошибок. При использовании без параметров CHKDSK отображает только состояние тома и не исправляет никаких ошибок. При использовании с параметрами /f, /r, /x или /b исправляет ошибки на томе.
Дадим вам краткую информацию: параметр «/f» в CHKDSK исправляет все обнаруженные ошибки. Параметр «/r» запрашивает команду для поиска поврежденных секторов на диске. Параметр «/x» заставляет привод отключиться перед запуском процесса.
Шаг 1. Рядом с кнопкой «Пуск» в поле «Поиск в Windows» введите cmd.
Шаг 2. В результатах поиска щелкните правой кнопкой мыши по «Командная строка» и выберите «Запуск от имени администратора».
Шаг 3. Введите команду: chkdsk E: /f /r /x в окне «Командной строки» и нажмите Enter. В команде замените E буквой вашего диска.
Решение 3. Попробуйте программное обеспечение для восстановления файловой системы, чтобы исправить поврежденный жесткий диск
EaseUS CleanGenius — это удобный инструмент, который одновременно безопасен и легок, для ремонта компьютера. Это прекрасная альтернатива команде CHKDSK. Используйте этот инструмент, чтобы легко исправить поврежденную файловую систему в один клик.
EaseUS CleanGenius — это удобный инструмент для ремонта компьютера, который одновременно безопасен и легок. Это прекрасная альтернатива команде CHKDSK. Используйте этот инструмент в один клик, чтобы легко исправить поврежденную файловую систему.
Step 1. СКАЧАТЬ EaseUS CleanGenius на вашем компьютере и завершите установку.
Step 2. Запустите программу. Щелкните «Optimization», а затем выберите «File Showing».
Step 3. Выберите диск с поврежденной файловой системой. Установите флажок «Check and fix file system error» и нажмите «Execute».
Step 4. Подождите, пока инструмент выполнит ремонтную задачу. После этого нажмите кнопку «here», чтобы проверить диск.
Решение 4. Обновите драйвер диска, чтобы исправить поврежденный жесткий диск без форматирования
Если проблема с драйвером вызывает повреждение жесткого диска, вам необходимо обновить драйвер диска. Могут возникнуть проблемы с драйвером устройства, установленном на вашем ПК. Выполните следующие действия, чтобы обновить драйвер:
Шаг 1. Щелкните правой кнопкой мыши по «Этот компьютер»/«Мой компьютер» и выберите «Свойства».
Шаг 2. На панели задач справа нажмите «Диспетчер устройств», чтобы открыть «Диспетчер устройств». Разверните «Контроллеры USB», вы увидите желтый восклицательный знак, если ваш драйвер диска устарел.
Шаг 3. Щелкните правой кнопкой мыши по диску и выберите «Обновить драйвер».
Шаг 4. Выберите «Автоматический поиск обновленного программного обеспечения драйвера …»
Решение 5. Обратитесь за помощью в профессиональные службы восстановления данных
Если повреждение является серьезным и вышеуказанные решения не позволяют восстановить поврежденный жесткий диск, вы можете обратиться за помощью в службу технической поддержки EaseUS. Они предоставляют услуги удаленной помощи один на один для устранения проблем с HDD/SSD, восстановления раздела, очистки данных и т. п.
Дополнительные советы: как эффективно предотвратить повреждение жесткого диска
Ремонт жесткого диска — сложная задача даже для специалистов. Есть пара способов защитить жесткий диск от повреждения: безопасно извлекайте внешние диски перед отключением и делайте регулярное резервное копирование.
Чтобы сделать последнее, вы можете использовать инструмент для резервного копирования и восстановления EaseUS. Он помогает создавать резервные копии важных данных с ваших жестких дисков. Чтобы использовать этот инструмент:
Шаг 1. Нажмите на «выберите данные для резервного копирования» и затем выберите режим резервного копирования среди «Файл», «Диск», «Система» или «Почта» для старта задачи резервного копирования .
Шаг 2. Выберите отдельные файлы, папки, жёсткие диски или партиции, для которых вы хотите сделать резервную копию, затем нажмите «ОК».
Шаг 3. Следуйте инструкции на экране для выбора места хранения файла резервной копии. Нажмите «начать резервное копирование» и завершенные задачи резервного копирования будут отображены в стиле карточек в левой части экрана.
* Для настройки расписания резервного копирования, нажмите «Опции», для защиты резервной копии паролем, нажмите «Опции резервного копирования», в «Схема резервного копирования» установите частоту резервного копирования и выберите при каком событии начать резервное копирование. Помимо этого, есть много других настроек резервного копирования и гибкая настройка под ваши нужды.
Заключение (проверьте список функций)
Ваш жесткий диск требует восстановления? Если вы по-прежнему не можете найти подходящие решения для исправления поврежденного жесткого диска, ознакомьтесь с функциями каждого решения. Вы можете выбрать правильное решение для ремонта диска в соответствии с вашей ситуацией.
| Сравнение | Сканирование антивирусом | Команда CMD | ПО для ремонта | Обновление драйвера диска | Обращение к экспретам |
|---|---|---|---|---|---|
| Сценарии | Заражение вирусом | Ошибка файловой системы | Альтернатива CHKDSK | Проблема с приводом | Другие причины |
| Шанс восстановления | Высокий | Средний | Высокий | Непонятно (Попробуй) | Высокий |
| Free or Paid | Бесплатно | Бесплатно | Бесплатно | Бесплатно | Платно |
| Simple Steps | √ | √ | √ | × | × |
Повреждение жесткого диска — распространенная проблема для многих пользователей. Когда ваш жесткий диск повреждается, данные фактически не теряются. Используя такой инструмент как EaseUS, вы можете восстановить данные даже с поврежденных жестких дисков. Как только это будет сделано, вы можете приступить к ремонту вашего диска.
Top 5 Ways to Fix Corrupted Hard Disk (Quick Navigation)
Hard drive corruption is a common issue for Windows 10/8/7 users. Today, we are going to walk you through the solutions to fix hard disk corrupted. Here is the overview of these HDD repair solutions.
| Workable Solutions | Step-by-step Troubleshooting |
|---|---|
| Recover Corrupted Hard Disk | To avoid data loss during disk repair, you should recover important data from the hard…Full steps |
| Fix 1. Seek Help from Experts | You can ask for help from EaseUS’s technical support team. They provide 1 on 1 remote…Full steps |
| Fix 2. Run Antivirus Scan | Download and run Norton Power Eraser. If a new version is available, Norton Power Eraser…Full steps |
| Fix 3. Repair Hard Drive Using CMD | Next to the Windows Start menu, in the «Search Windows» box, type cmd. On the search…Full steps |
| Fix 4. Try Hard Drive Repair Software | Download EaseUS CleanGenius for Free and install it. Open the software and select the…Full steps |
| Fix 5. Update the Disk Driver | Right-click on «This PC»/»My Computer» and choose «Properties». In the taskbar on the left…Full steps |
What Causes Hard Disk Corrupted(Corrupted HDD Signs)
Sometimes, your internal hard drive or external hard drive can get damaged and become unrecognizable or inaccessible in Windows 10/8/7. Generally, hard drive corruption is caused by the following things:
- Power supply and connection errors
- Virus issues
- File system errors
- Bad sectors
- Software/hardware issues
- Physical damage
At the same time, you may receive these error messages like «drive is not accessible. The file or directory is corrupted and unreadable»; The hard drive becomes RAW and prompts a «disk needs to be formatted» error.
Whether it is an internal hard disk or an external hard drive, there are solutions to repair a corrupted hard disk. How to fix corrupted hard drive? The most straightforward way to fix a corrupt hard disk is by formatting it, which will cause data loss. If you’d prefer not to lose your data, we will explain a few practical ways to fix corrupted hard drives without formatting them in this post.
How to Recover Corrupted Hard Disk with Data Recovery Software
Since it is easy to lose data during disk repair, if you have important data saved on the corrupted hard drive, you should recover your lost data first. EaseUS Data Recovery Wizard is a professional file recovery tool to help you recover formatted hard drives, corrupted and even inaccessible hard drives.
EaseUS Hard Drive Recovery Software
- Recover lost pictures, documents, videos, documents, and emails from the corrupted hard drive.
- Support RAW drive recovery and recover data on HDD, USB flash drive, pen drive, and SD card.
- Recover data from a formatted hard drive and external hard drive within a short time.
To use this tool, download the tool and then follow the following steps to recover data from corrupted hard drive. You can check the video tutorial first:
- 00:23 What causes data loss
- 01:28 Launch EaseUS Data Recovery Wizard
- 01:37 Wait for the scanning process
- 02:16 Preview the files
Now, you can check the written tutorial with pictures to recover data step-by-step:
Step 1. Scan the hard drive partition
Select the drive on your hard disk where you lost or deleted files. Click «Scan» and let EaseUS data recovery software scan for all lost data and files on the selected drive.
Step 2. Check the results
When the scan completes, you can apply the «Filter» feature or click the «Search files or folders» option to find the lost files on the hard drive.
Step 3. Restore lost hard drive data
Select wanted files that you lost on the drive and click «Recover» to save them to another location.
Now that you’ve got back the crucial data, you can follow the solutions here to fix the damaged hard drive. Before that, you can share this page to recommend EaseUS Data Recovery Wizard to more people!
Whether it is an internal hard disk or an external hard drive, you can find solutions to repair a corrupted hard disk. The most direct way to fix a corrupt hard disk is to format the HDD, which will cause data loss. In this post, we will explain 5 practical ways to fix corrupted hard drive without formatting.
| Methods | Antivirus Scan | Run CMD | Repair Software | Update Disk Driver | Turn to Experts |
|---|---|---|---|---|---|
| Scenarios | Infected by virus | File system error | Alternative of CHKDSK | Drive issue | Other reasons |
| Repair Rate | High | Medium | High | Not Sure. (Have a try.) | High |
| Free or Paid | Free | Free | Free | Free | Paid |
| Simple Steps | √ | √ | √ | × | × |
Solution 1. Repair Corrupted Hard Disk with Data Recovery Services (100% Working)
Here comes the most reliable and powerful hard disk repair service that helps you to repair corrupted SanDisk, Kingston, Seagate, or Western Digital hard disks with ease. Contact our data recovery services and repair the damaged hard disks.
Consult with EaseUS data recovery experts for one-on-one manual recovery service. We could offer the following services after a FREE diagnosis.
- Fix HDD, SSD, external hard drive, USB flash drive errors, and restore data from all RAID levels
- Recover lost partitions and recover data from deleted partitions that cannot be restored by data recovery software
- Fix disks that cannot be read or accessed because of bad sectors
- Fix disks that become GPT protected partitions
- Wipe data, unformat hard drive, Install/uninstall software or driver, etc.
Solution 2. Check and Repair Disk to Fix Corrupted Hard Drive with Antivirus Software
Viruses and malware can lead to hard drive corruption. Connect the hard drive to a Windows PC and use a reliable antivirus/malware tool to scan the drive or the system. To get rid of this problem, you can turn to Windows Defender or some reputable third-party antivirus software. Here is an example of using Norton to remove a virus.
Step 1. Download and run Norton Power Eraser. If a new version is available, Norton Power Eraser will check and download it.
Step 2. In the «Norton Power Eraser» window, click the «Scan for Risks» option.
Step 3. Wait for the tool to remove any risks from your system.
Step 4. After successfully removing any potential risks, click «Finish».
You may also want to know how to repair a corrupted external hard drive. The following passage can be very helpful:
How to Repair Corrupted External Hard Drive Without Losing Data
External hard drive corrupted so you cannot access all saved data? Relax. This article will show you how to fix. Read more >>
Solution 3. How to Repair Corrupted Hard Disk Using CMD
When a hard drive’s file system gets corrupt and you can’t access the hard disk, you can run a CHKDSK scan to repair the corrupt hard drive without formatting it.
The CHKDSK command checks the file system and the file system metadata of a volume for logical and physical errors. If used without parameters, CHKDSK displays only the volume’s status and does not fix any errors. When used with the /f, /r, /x, or /b parameters, it fixes errors on the volume.
To give you some brief info, the “/f” parameter in CHKDSK fixes any errors that are found. The «/r» parameter asks the command to locate bad sectors on the drive. The “/x” parameter forces the drive to dismount before the process starts.
Step 1. Next to the Windows Start menu, in the «Search Windows» box, type cmd.
Step 2. In the search results, right-click on the «Command Prompt» and select «Run as administrator».
Step 3. Type the command: chkdsk E: /f /r /x in the Command Prompt window and press Enter. In the command, replace E with your drive letter.
If you encounter errors like CHKDSK is not available, read the following article to fix the problem.
Solution 4. Fix Corrupted Hard Disk with File System Repair Software
EaseUS CleanGenius is a user-friendly computer fixing tool that is both safe and lightweight. It’s a perfect alternative to CHKDSK command. Use this one-click tool to fix the damaged file system easily.
Step 1. DOWNLOAD EaseUS CleanGenius on your computer and complete the installation.
Step 2. Run the software. Click «Optimization», and then choose «File Showing» .
Step 3. Select the drive with a corrupted file system. Tick the «Check and fix file system error» option and click «Execute».
Step 4. Wait the tool performs the repairing task. After that, click the «here» button to check the drive.
If you think the methods are helpful, you can share this page on Twitter or FaceBook to help more users!
Solution 5. Update the Disk Driver to Fix Hard Disk Corrupted Issue
If a driver issue causes the hard drive corruption, you need to update the driver in Windows 11/10. There might be some issues with the device driver installed on your PC. Follow these steps to update the driver:
Step 1. Right-click on This PC or My Computer and select Properties.
Step 2. On the left panel, click Device Manager to open the Device Manager. Expand Universal Serial Bus controllers and you’ll see a yellow exclamation mark if your disk driver is out of date.
Step 3. Right-click your drive and choose «Update driver».
Step 4. Select «Search automatically for updated driver software…»
Bonus Tips: How to Prevent Hard Drive Corruption Effectively
Repairing a hard drive is a difficult task, even for the experts. A couple of ways to protect your hard drive from corruption are by safely removing external drives before unplugging and making a regular backup.
To do the latter, you can use a tool like EaseUS backup and recovery software. It helps back up important data from your hard drives. To use this tool:
Step 1. For the first time you use EaseUS Todo Backup to back up files, click Create backup on the home screen and then mouse click the big question mark to select backup contents.
Step 2. Since you’re going to back up files and folders on your computer, go on with the «File» backup mode, where you can select pictures, videos, documents and all other types of files to back up.
Step 3. Follow the paths to locate the files, folders or directories you want to back up, select them all and click «OK«.
Step 4. Now you need to select a backup location to save and retain the backup.
Step 5. EaseUS Todo Backup allows users to save the backup files to every device that is handy for you, like a local hard drive, external USB drive, SD card, network drive, or a NAS drive, plus a cloud drive of the EaseUS brand. We personally recommend users to choose the cloud drive prior to a physical drive to save important backups due to the greater accessibility, flexibility and safety.
To be able to access to EaseUS cloud, all you need is an email registration and login.
Step 6. If you’re interested in an automatic and intelligent backup schedule for the next file backup task, go on with the «Options» setting. There you can encrypt a confidential file backup, compress the backup image size, or customize a backup scheme to tell the software in what time to start the next backup.
Customize an advanced and automatic backup task here:
Step 7. Click «Backup Now» to start the file backup process. Your completed backup files are visible on the left area in a card style.
Conclusion
Does your hard disk being repaired? If you still cannot figure out the appropriate solutions to fix a corrupted hard drive, see the features of each solution. You can select the right solution to fix your drive according to your own situation.
Hard drive corruption is a common issue for lots of users. When your hard drive gets damaged, the data is actually not lost. Using EaseUS, you can recover corrupted SD cards, hard drives, external hard drives, USB drives, etc. Once that’s done, you can start fixing your storage device.
Hard Drive Corrupted FAQs
Here are 4 additional questions about how to fix a corrupted hard drive. Check here for the answers.
1. Why is my hard drive corrupted?
Hard drive data corruption occurs when a system cannot finish writing data to a file or when segments of the file become inaccessible. Poor operating conditions often cause physical hard disk issues that contribute to corruption, but all hard drives eventually fail due to mechanical stress. You can get more information in the cause and symptom part.
2. How do you fix a corrupted hard drive?
To fix a corrupted hard drive:
- Check the Hard Disk
- Run Antivirus
- Run SFC Scan
- Use CMD Command
- Try CMD Alternative
- Update the Disk Driver
- Use Data Recovery Tool
3. Can a virus corrupt a hard drive?
Viruses can and have turned hard drives into seemingly useless bricks. But the only thing they can damage is the data stored there.
4. Will formatting fix a corrupted hard drive?
Yes, it’s one of the ways to try. A Full format will truly scrub through the hard drive from scratch, rebuild all its file structures, and scan the drive to ensure that everything is satisfactory. But this operation causes data loss.
После инсталляции новой Windows 10 пользователь может столкнуться с ситуацией, когда в «Проводнике» отсутствует один из жёстких дисков, на котором хранятся нужные файлы. Эта проблема, конечно же, требует немедленного решения. В статье мы рассмотрим все распространённые причины такой неполадки и дадим пошаговые руководства по её устранению в каждом случае.
Перед определением причины и устранением неполадки нужно понять, с каким типом проблемы вы столкнулись. В частности, необходимо узнать, что именно исчезло: логический раздел на винчестере (если жёсткий диск один, он, как правило, делится на разделы — системный C: и пользовательский D:, хотя их количество может быть и большим) либо отдельный жёсткий диск (если у вас на компьютере установлено два физических накопителя). Чаще всего пользователи имеют дело с первым случаем.
В зависимости от вида неполадки её причины могут быть следующими:
- Шлейф жёсткого диска неплотно подключён к разъёму или отошёл. В результате система просто не в состоянии увидеть винчестер и показать его содержимое. Эта причина подходит для второго типа проблемы — исчезновения отдельного диска.
- На устройстве произошёл случайный сбой, который вызвал повреждение логической структуры разделов жёсткого диска.
- Структура винчестера была повреждена вредоносным ПО, проникшим в компьютер.
- Буква раздела на жёстком диске слетела: она не назначилась при первом первой загрузке ОС после установки. Это может быть вызвано повреждением файловой таблицы либо ошибкой, возникшей во время инсталляции.
- Логический блок D: (или с любой другой буквой) был спрятан каким-то пользователем.
- К системному блоку подключён новый, только что купленный винчестер, который ещё не прошёл процедуры инициализации и форматирования.
- Драйверы материнской платы нуждаются в обновлении.
Как восстановить пропавший диск на Windows 10
Существует несколько выходов из ситуации с пропажей диска: от проверки физического подключения до обновления драйверов материнской платы. Так как сразу определить причину не удастся, необходимо действовать последовательно: применять метод за методом.
Проверка физического подключения
Если у вас два отдельных физических накопителя, а система не находит только один из них, сначала нужно проверить, насколько плотно установлены шлейфы, соединяющие винчестер и материнскую плату. Обязательно отсоедините ПК от электрической сети и выполняйте все манипуляции при отключённом устройстве.
Если с подключением всё хорошо, зайдите в BIOS и посмотрите, видит ли он накопитель:
- Перезагрузите компьютер: когда устройство начнёт начальную загрузку, нужно успеть нажать на клавишу, которая приведёт вас в меню BIOS. Клавиши различаются в зависимости от модели и производителя ПК. Чаще всего это Escape, Delete, F2, F10 или F8.
Чтобы перейти в BIOS, нажмите на одну из кнопок в начале загрузки ПК: Escape, Delete, F2, F10 или F8 - Когда вы попали в меню BIOS, во вкладке Main найдите пункты Primary IDE Master и Secondary IDE Master, если ваши жёсткие диски оснащены интерфейсом IDE. Если набор мини-программ BIOS, предназначенный для тестирования аппаратных компонентов, распознаёт их в данный момент, в описании накопителя будут находиться данные о производителе, модели, а также общий объём памяти. Может также стоять просто значение Hard Disk. На какой пункт обращать внимание, Secondary или Primary, зависит от того, к какому разъёму на системной плате подключён диск.
Напротив пункта Primary IDE Master или Secondary IDE Master должно стоять название вашего диска либо словосочетание Hard Disk - Если в меню напротив одного из пунктов стоит Not detected, значит, система его не обнаружила.
Если в каком-то разделе стоит значение Not Detected, значит, компьютер не видит диск на этом разъёме - Если у ваших винчестеров интерфейс подключения SATA, ищите пункты с этим названием и смотрите на их значения. В тех портах, к которым подключены жёсткие диски, не должно стоять Not detected или Not Installed.
Рядом с пунктом SATA, соответствующим разъёму, к которому подключён жёсткий диск, не должно стоять Not Installed или Not Detected
Если вы не нашли в BIOS свой исчезнувший из «Проводника» накопитель, сделайте следующее:
- Ещё раз проверьте качество подключения кабелей и шлейфов. Всё должно быть соединено правильно, иначе система не сможет обнаружить диск.
- Подключите винчестер к другому разъёму (возможно, причина в его поломке).
- Поставьте жёсткий диск на другой ПК, если есть такая возможность. Так вы убедитесь, что проблема не в нём.
В случае если эти действия не дали результатов и винчестер не работает на другом устройстве, отдайте его на диагностику в сервисный центр. Возможно, его можно будет восстановить. В противном случае вам придётся приобрести новый.
Если BIOS видит установленный накопитель, но в «Проводнике» он всё равно не отображается, переходите к другим методам решения проблемы.
Возвращаем старую букву диску
Если причина исчезновения в том, что буква, обозначающая ваш локальный диск, «слетела», вам нужно просто вернуть её или назначить новую в системном окне Windows «Управление дисками»:
- Нажимаем комбинацию клавиш Win + R. Этим мы вызываем маленькое окошко «Выполнить», с помощью которого будем запускать утилиту «Управление дисками». В строку ввода вбиваем или вставляем заранее скопированную команду diskmgmt.msc. Кликаем затем по ОК либо жмём на клавишу «Ввод» (Enter) на клавиатуре.
Вставьте команду diskmgmt.msc в поле «Открыть» - Это же окно можно открыть и другим способом. Кликаем по значку «Этот компьютер» правой клавишей мыши. В контекстном меню выбираем пункт «Управление» со щитком слева.
В контекстном меню «Этот компьютер» выберите пункт «Управление» - В левой части окна щёлкаем по блоку «Управление дисками» — теперь вы находитесь в нужном окне.
В левой части окна откройте раздел «Управление дисками» - В нижней области окна находим накопитель без названия.
Внизу окна найдите накопитель: если он не имеет названия, назначьте ему букву - Жмём на него правой клавишей мыши и в открывшемся меню выбираем третий пункт — «Изменить букву диска».
Нажмите на пункт «Изменить букву диска или путь к диску» - Теперь в маленьком окошке щёлкаем по кнопке «Добавить» и в выпадающем меню выбираем нужную букву английского алфавита. Чтобы все изменения успешно сохранились, нажимаем на ОК.
Выберите букву для вашего локального диска
Видео: как поставить букву исчезнувшему локальному диску
Инициализация и последующее форматирование в утилите «Управление дисками»
Эта мера подойдёт, если в окне «Управление дисками» ваш накопитель имеет один из двух статусов: «Нет данных» или «Не распределён». В первом случае процедуру необходимо начинать с инициализации. Во втором она опускается — проводится сразу форматирование, то есть полная очистка пространства для будущего локального диска. Подробно разберём шаги в инструкции:
- Запустите системное окно «Управление дисками» одним из методов, представленных в предыдущем разделе этой статьи.
- В нижней области окна отыщите накопитель с подписью «Нет данных». Щёлкните по нему правой клавишей мыши. В контекстном меню должна быть доступна опция «Инициализировать диск». Выбираем её левой кнопкой.
Кликните по пункту «Инициализировать диск» в контекстном меню - В следующем окне установите галочку слева от накопителя. В качестве формата выберите GPT, если вы хотите работать только в «десятке». Для других версий Windows подойдёт MBR. Теперь жмём на ОК и ожидаем завершения процедуры.
Выберите диск и стиль разделов, а затем нажмите ОК - Переходите ко второму этапу — форматированию. Следует отметить, что если возле диска стояла надпись «Не распределён», вам следует опустить инициализацию и сразу начинать форматирование.
- Снова кликните по накопителю правой клавишей. В появившемся меню выберите опцию «Создать простой том».
Щёлкаем по опции «Создать простой том» - Выберите среди доступных букву для будущего локального диска и нажмите «Далее».
Выберите в выпадающем меню букву для локального диска - В следующем окне задайте формат (лучше всего подойдёт NTFS), а также объём диска. Если вы его не напишете, диск будет отформатирован полностью и займёт всё свободное пространство.
- Запустите процесс форматирования и дождитесь его окончания.
Форматирование и восстановления в командной строке
Полная очистка и последующее восстановление локального раздела возможны в классической консоли Windows «Командная строка». Метод довольно сложный, поэтому новичкам настоятельно не рекомендуется пользоваться им. Однако если вы уверенный пользователь ПК и уже выполняли ранее различные команды в этом редакторе, возьмите на вооружение следующую инструкцию:
- Сначала запустим командную строку с правами администратора. Для этого щёлкаем по значку «лупы» справа от кнопки «Пуск» на «Панели задач». В поле набираем cmd и находим в результатах поиска файл cmd.exe. Кликаем по нему правой клавишей мыши, а в появившемся меню выбираем «Запуск от имени администратора».
Кликните по строке «Запуск от имени администратора» - Щёлкаем «Да», чтобы разрешить «Командной строке» вносить изменения на компьютере.
Нажмите «Да», чтобы разрешить «Командной строке» вносить изменения на ПК - В редакторе на чёрном фоне будем вводить поочерёдно несколько кодов. При написании нужно быть предельно внимательным, чтобы не допустить ошибку. После ввода каждого из кодов нужно нажимать кнопку Enter на клавиатуре. Сначала печатаем diskpart.
Введите команду diskpart и нажмите Enter - Ждём несколько секунд. После этого пишем list disk. В редакторе появится перечень подключённых в данный момент накопителей.
Печатаем код list disk и смотрим на номер диска - Теперь печатаем select disk N, где N — номер диска в перечне, который мы открыли с помощью кода list disk в предыдущем шаге.
Набейте команду select disk N, где N — номер диска - Чтобы удалить всё содержимое этого диска, вбиваем слово clean. Ждём завершения процедуры очистки.
Введите команду clean, чтобы отформатировать исчезнувший диск - Когда диск отформатирован, необходимо создать новый локальный раздел с помощью кода create partition primary.
- Преобразуем диск в формат NTFS через команду format fs=ntfs quick. Ждём некоторое время, пока завершится процедура.
Введите команду format fs=ntfs quick, чтобы установить NTFS в качестве формата для диска - Называем раздел английской буквой: печатаем код assign letter=G, где G — та буква, которую вы хотите присвоить диску. Она не должна совпадать с названиями других локальных дисков на ПК.
Вставьте команду assign letter=G, где G — буква локального диска - Выходим из diskpart с помощью простого кода exit.
Отменяем скрытие пустых томов
После инсталляции ОС пользовательский диск D:, как правило, пустой. Возможно, во время установки Windows была включена опция, которая позволяет убрать пустые накопители из перечня в «Проводнике». Чтобы выключить эту функцию, сделайте следующее:
- Запустите начальное окно «Проводника Windows», где будут отображаться все доступные в данный момент накопители. В верхней области окна перейдите на вкладку «Вид» — появится дополнительная панель. Найдите на ней кнопку «Параметры» и нажмите её левой клавишей мыши.
В «Проводнике» найдите иконку «Параметры» во вкладке «Вид» - В выпавшем меню выберите «Изменить параметры папок и поиска».
Кликните по пункту «Изменить параметры папок и поиска», чтобы открыть дополнительное окно - Переключитесь на вкладку «Вид» и найдите опцию «Скрывать пустые диски». Убедитесь, что слева от неё не стоит галочка. Если она есть, уберите её.
Снимите отметку с пункта «Скрывать пустые диски» - Чтобы сохранить все изменения, нажмите «Применить», а потом ОК, чтобы закрыть дополнительное окошко.
Если описываемая опция у вас была включена, в результате вы увидите в «Проводнике» пропавший ранее локальный диск.
Апдейт драйвера материнской платы
Система может быть неспособна распознать локальный диск, если материнской плате для работы не хватает важных обновлений. Сделать апдейт аппаратной части компьютера можно в стандартном окне «Диспетчер устройств»:
- Проще всего запустить окно «Диспетчера устройств» через панель «Поиск»: кликаем по лупе на «Панели задач» и вводим соответствующий запрос. Когда начнёте печатать второе слово, система сразу определит, какое окно вы хотите открыть, и выдаст нужный результат. Запускаем системный сервис двойным щелчком.
В строке поиска введите запрос «диспетчер устройств» - В окне ищем объект «Системные устройства». Раскрываем его: здесь нас интересуют пункты со словом Chipset.
Раскройте пункт «Системные устройства» - Кликаем по первому правой клавишей — в контекстном меню выбираем опцию «Обновить драйвер».
Нажмите на пункт «Обновление драйвера» в контекстном меню - В новом окошке нажимаем на ссылку для запуска автоматического поиска доступного апдейта.
Нажмите на ссылку «Автоматический поиск обновлённых драйверов» - Ждём, когда завершится поиск.
Подождите, пока система найдёт для вас доступные обновления - В результате система либо инсталлирует полученное обновление, либо сообщит вам о том, что актуальные драйверы уже есть на ПК.
Нажмите на «Закрыть», чтобы убрать дополнительное окно - Автоматический поиск не всегда может найти обновления, поэтому для окончательной проверки снова жмём на опцию «Обновить драйвер» и выбираем на этот раз ручной поиск на ПК. На следующей странице кликаем по «Выбрать из списка доступных на устройстве».
Кликните по ссылке «Выбрать драйвер из списка доступных на устройстве» - Выделяем левой кнопкой мыши пункт с Intel Chipset и жмём «Далее». Теперь необходимо снова подождать, пока система установит нужное обновление при его наличии.
Выберите модель материнской платы и нажмите «Далее» - В результате появится сообщение, что установка драйвера прошла успешно. Повторяем процедуру для всех остальных пунктов в разделе «Системные устройства», в названиях которых присутствует слово Chipset.
Система уведомит вас, когда закончит обновление драйвера материнской платы - Закрываем все окна и перезагружаем ПК, чтобы все изменения в системе вступили в силу.
- После повторной загрузки проверяем наличие пропавшего жёсткого диска в «Проводнике».
Провести апдейт драйверов материнской платы можно путём ручного скачивания пакета обновления на сайте разработчика компьютера либо самой материнской платы. Рассмотрим процедуру на примере ноутбука ASUS X555UB:
- Переходим на официальную страницу компании ASUS, на которой мы найдём драйверы модели X555UB. В верхней части сайта нажимаем на вкладку «Поддержка».
Нажмите на вкладку «Поддержка» в правом верхнем углу страницы - На следующей странице переключаемся на раздел «Драйверы и утилиты».
Перейдите на вкладку «Драйверы и утилиты» - Теперь в выпадающем меню нам нужно выбрать Windows 10 в качестве операционной системы — именно она установлена по умолчанию на ноутбуке этой модели. Драйверы подходят в данном случае только для «десятки». Если у вас стоит другая версия, вам придётся искать драйверы на сторонних ресурсах. При выборе сайта помните о безопасности компьютера — доверяйте только проверенным.
Выберите в выпадающем меню вашу операционную систему - Прокручиваем появившийся перечень драйверов для этого устройства: нам необходимо найти пункт Chipset. Отыскав его, щёлкаем по синей кнопке «Скачать».
Кликните по кнопке «Скачать», чтобы загрузить драйверы для Chipset - Загрузится архив с драйвером материнской платы. Запускаем его и открываем двойным щелчком установочный файл с расширением exe. Закрываем все активные в данный момент окна на компьютере и нажимаем «Далее».
Нажмите «Далее» в начальном окне инсталлятора драйвера - На следующей странице установщика нажимаем «Принять».
Нажмите на кнопку «Принять» - Запускаем установку с помощью соответствующей кнопки. Инсталлятор поставит нужный драйвер. Затем перезагружаем систему и проверяем, появился ли локальный диск в «Проводнике».
Кликните по кнопке «Установка», чтобы начать инсталляцию драйвера материнской платы
Видео: что делать, если система не видит жёсткий диск
Исчезновение жёсткого диска из главного окна «Проводника» может объясняться по-разному: физическая поломка носителя, некачественное подключение шлейфов внутри ПК, ошибка в назначении буквы при первом запуске ОС, отсутствие обновлений и прочее. Для решения проблемы нужно пробовать способ за способом, так как определить причину сразу у вас не получится.
- Распечатать
Оцените статью:
- 5
- 4
- 3
- 2
- 1
(7 голосов, среднее: 4.4 из 5)
Поделитесь с друзьями!