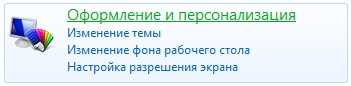Гаджет представляет собой программу, созданную на основе кодов HTML, CSS и javascript, имеет отображение в виде графических изображений и файлов. Для установки и последующей работы с данным приложением необходимо наличие хотя бы Internet Explorer.
Чтобы восстановить случайно удалённые из компьютера гаджеты, необходимо выполнить следующие действия: нажмите левой кнопкой манипулятора один раз по слову «Пуск» (нижний левый угол на рабочем столе 
В ней есть раздел «Гаджеты рабочего стола», в котором следует выбрать строку «Восстановление гаджетов рабочего стола, установленных Windows».
Для восстановления удалённых гаджетов есть и второй способ. С этой целью также нужно сначала открыть меню «Пуск», дальше в нижней строке с надписью «Найти программы и файлы» необходимо ввести фразу «Восстановление гаджетов рабочего стола, установленных Windows», а после кликнуть на открывшуюся опцию или на клавиатуре «ударить» Enter.
В этом случае правильную последовательность действий подтвердит надпись следующего содержания: «Все установленные Windows и администратором гаджеты восстановлены».

Учтите, что это инструкция по восстановлению ТОЛЬКО стандартных гаджетов Windows 7. Чтобы восстановить мини-приложение от посторонних разработчиков, просто скачайте его с нашего каталога и установите на свой компьютер.
Windows 7 – одна из самых популярных операционных систем компьютеров по всему миру. Один из ее популярных функций является гаджеты рабочего стола, которые позволяют отображать информацию о погоде, новостях, часах и других приложениях прямо на рабочем столе. Однако, иногда эти гаджеты могут перестать работать по разным причинам, и пользователю может понадобиться восстановить их работу.
Существует несколько способов восстановления гаджетов рабочего стола на компьютере с установленной Windows 7. Но прежде чем начать процесс восстановления, рекомендуется сделать резервную копию гаджетов, чтобы в случае ошибок или проблем можно было легко вернуться к предыдущему состоянию.
Один из способов восстановить гаджеты рабочего стола – это включить их через «Панель управления». Для этого необходимо открыть «Панель управления», выбрать раздел «Верх привлекает прежде всего», а затем щелкнуть на ссылке «Включить гаджеты на рабочем столе» в разделе «Центр управления гаджетами». После этого можно выбрать желаемые гаджеты и добавить их на рабочий стол.
Важно отметить, что некоторые гаджеты могут не работать из-за ограничений безопасности. В Windows 7 могут быть установлены некоторые обновления, которые отключают функциональность гаджетов для предотвращения возможного взлома или атаки на компьютер. В таком случае, рекомендуется обновить операционную систему до последней версии и проверить, доступны ли новые исправления для гаджетов.
Если гаджеты все еще не работают после применения вышеперечисленных действий, можно попробовать использовать командную строку для исправления проблемы. Для этого нужно открыть командную строку с административными привилегиями, ввести команду «regsvr32.exe msxml3.dll» и нажать клавишу «Enter». Затем нужно перезагрузить компьютер и проверить работу гаджетов. Если проблема не решена, можно попробовать выполнять аналогичные действия с другими библиотеками, такими как «msxml4.dll» или «msxml6.dll».
Содержание
- Эффективные способы восстановления гаджетов рабочего стола
- Включение гаджетов через панель управления
- Устранение проблем с гаджетами через командную строку
Эффективные способы восстановления гаджетов рабочего стола
Если на вашем компьютере с операционной системой Windows 7 пропали или перестали работать гаджеты рабочего стола, есть несколько способов решить эту проблему. В данной статье мы рассмотрим несколько эффективных методов восстановления гаджетов.
1. Перезагрузите гаджеты через настройки Windows:
| 1.1 | Щелкните правой кнопкой мыши на свободном месте на рабочем столе и выберите пункт «Персонализация». |
| 1.2 | В открывшемся окне перейдите на вкладку «Изменение гаджетов на рабочем столе». |
| 1.3 | Отметьте галочкой гаджеты, которые вы хотите восстановить, и нажмите кнопку «OK». |
2. Примените команду «sfc / scannow» в командной строке:
| 2.1 | Найдите программу «Командная строка» в меню «Пуск», щелкните правой кнопкой мыши на ней и выберите «Выполнить от имени администратора». |
| 2.2 | В командной строке введите команду «sfc / scannow» и нажмите клавишу «Enter». |
| 2.3 | Дождитесь завершения сканирования и восстановления системных файлов. |
3. Удалите файлы конфигурации гаджетов:
| 3.1 | Откройте Проводник и перейдите по пути «C:\Users\%username%\AppData\Local\Microsoft\Windows Sidebar». |
| 3.2 | Удалите все файлы с расширением «.ini» в этой папке. |
| 3.3 | Перезагрузите компьютер и проверьте работоспособность гаджетов. |
4. Проверьте наличие вирусов и вредоносного ПО:
| 4.1 | Запустите антивирусную программу на вашем компьютере и выполните полное сканирование системы. |
| 4.2 | Удалите все обнаруженные вирусы и вредоносное ПО. |
| 4.3 | Перезагрузите компьютер и проверьте работу гаджетов. |
Если ни один из этих методов не помог восстановить гаджеты на вашем рабочем столе, возможно, проблема связана с некорректной установкой операционной системы или конфликтом с другими программами. В этом случае рекомендуется обратиться за помощью к специалисту или обновить операционную систему до более новой версии.
Включение гаджетов через панель управления
Если на вашем компьютере с операционной системой Windows 7 гаджеты рабочего стола отключены, вы можете включить их через панель управления.
Для этого сделайте следующие шаги:
- Нажмите на кнопку «Пуск» в левом нижнем углу экрана и выберите пункт «Панель управления».
- В появившемся окне панели управления найдите раздел «Программы» и кликните по ссылке «Включение или отключение функций Windows».
- В списке доступных функций найдите группу «Гаджеты рабочего стола». Установите флажок напротив этой функции.
- Нажмите кнопку «OK» и подождите, пока операционная система активирует гаджеты.
После выполнения этих шагов гаджеты будут включены и появятся на рабочем столе. Вы сможете добавлять и удалять гаджеты по своему усмотрению, выбирая их из списка, который открывается при щелчке правой кнопкой мыши на рабочем столе.
Устранение проблем с гаджетами через командную строку
Если у вас возникли проблемы с гаджетами на рабочем столе компьютера с операционной системой Windows 7, вы можете попробовать решить их через командную строку. Вот несколько шагов, которые помогут вам устранить проблемы с гаджетами:
- Откройте командную строку, нажав клавиши «Win» + «R» на клавиатуре, затем введите «cmd» и нажмите «Enter».
- В командной строке введите «regsvr32.exe msxml3.dll» и нажмите «Enter». Это поможет исправить проблемы с библиотекой XML, которые могут быть причиной неработающих гаджетов.
- После завершения процесса введите «regsvr32.exe atl.dll» и снова нажмите «Enter». Эта команда поможет исправить проблемы с библиотекой ATL, которые могут также вызывать неполадки с гаджетами.
- Если эти команды не помогли, вы можете попробовать выполнить регистрацию других библиотек. Для этого введите команды «regsvr32.exe %windir%\system32\jscript.dll» и «regsvr32.exe %windir%\system32\vbscript.dll» по очереди, затем нажимайте «Enter» после каждой команды.
- После завершения регистрации всех необходимых библиотек закройте командную строку и перезагрузите компьютер. После перезагрузки гаджеты должны заработать.
Если проблемы с гаджетами не исчезли после выполнения этих шагов, возможно, вам потребуется выполнить дополнительные действия для устранения проблемы. Обратитесь к специалистам технической поддержки или проконсультируйтесь соответствующими форумами сообщества пользователей Windows.
Пропали гаджеты в Windows 7. Просто нет на рабочем столе. Настроить тоже невозможно — не открывается окно настройки.
Помогло решение на answers.microsoft.com:
— Пуск -> Все
программы;
— Стандартные -> Командная
строка —> правой кнопкой мыши -> Запуск от
имени администратора;
— выполните команды:
cd %ProgramFiles%\Windows Sidebar
regsvr32 atl.dll
regsvr32 sbdrop.dll
regsvr32 wlsrvc.dll
— Запустите Диспетчер задач (Ctrl+Shift+Esc) и завершите процесс sidebar.exe;
— Вернитесь в командную строку и выполните следующие
команды:
cd %UserProfile%\AppData\Local\Microsoft\Windows Sidebar
del Settings.ini
cd Gadgets
del *.*
Так же удалите
ключ реестра:
HKEY_CURRENT_USER\Software\Microsoft\Windows\Current Version\Internet\SettingsZonesL
Я ключ реестра не удалял, всё заработало. Возможно стоило просто завершить процесс Gadgets.exe ))
Tags: windows7, косяки, 2016, гаджеты
Если вы обнаружите, что ваши гаджеты для Windows 7 не работают должным образом , вот несколько шагов по устранению неполадок, которые вы можете попробовать. Возможно, вы сталкиваетесь с проблемами, когда гаджеты не открывают или не загружают слишком много памяти, или, возможно, иногда гаджет Календарь просто ничего не показывает в нем! Вот некоторые возможные исправления, которые могут решить ваши проблемы.
Гаджеты для Windows 7 не работают
(I) Восстановите настройки гаджета по умолчанию.
1. Перейдите в панель управления и измените вид на категорию.

2. Выберите «Внешний вид и персонализация».

3. Затем нажмите Восстановить гаджеты рабочего стола, установленные в Windows.
(II) Переустановка Платформа гаджетов Windows.
1. Перейдите в «Пуск» и в разделе «Поиск» введите appwiz.cpl и нажмите «Ввод».
2. Это откроет программы и функции. Здесь Нажмите Включить или отключить функции Windows.

3. Установите флажок Платформа гаджетов Windows и нажмите ОК.

(III) Иногда вы можете получить сообщение об ошибке « Настольные гаджеты управляются системным администратором .»
Откройте Блокнот, затем скопируйте и вставьте следующий текст:
Редактор реестра Windows, версия 5.00
[HKEY_CURRENT_USER \ Software \ Microsoft \ Windows \ CurrentVersion \ Policies \ Windows \ Sidebar]
«TurnOffSidebar» = –[HKEY_LOCAL_MACHINE \ SOFTWARE \ Microsoft \ Windows \ CurrentVersion \ Policies \ Windows \ Sidebar]
«TurnOffSidebar» = –
Сохраните его как Gadget_fix.reg . Запустите этот файл и перезагрузите компьютер Windows.
(IV) Иногда может помочь переключение управления цветом Windows на профиль по умолчанию.
1. Перейдите в «Пуск» и в поле «Тип поиска» в «Управление цветом»

2. Перейдите на вкладку «Дополнительно» и убедитесь, что профиль устройства выбран в качестве системного по умолчанию; если не поменять.

(V) Попробуйте перерегистрировать соответствующие DLL-файлы гаджетов Windows.
1. Перейдите в Пуск и в поле поиска введите CMD , затем щелкните правой кнопкой мыши и выберите Запуск от имени администратора.
2. Затем введите эти 3 команды одну за другой и нажмите Enter:
regsvr32 msxml3.dll
regsvr32 scrrun.dll
regsvr32 jscript.dll
3. Затем перезагрузите компьютер с Windows и протестируйте его.
(VI) Удаление настройки зоны из реестра может помочь решить проблему с гаджетами.
1. Откройте regedit и перейдите к следующей клавише:
HKEY_CURRENT_USER \ Software \ Microsoft \ Windows \ CurrentVersion \ Настройки Интернета
Здесь удалите ключ Зоны .
2. Перезагрузите компьютер и проверьте его.
ОБНОВЛЕНИЕ Администратором 28-02-2011:
Даже после выполнения вышеупомянутых шагов по устранению неполадок вы не можете заставить их работать, вы можете попробовать эти решения Fix It, выпущенные Microsoft. Может случиться, что ваши гаджеты Windows 7 могут просто перестать работать и могут не отображаться должным образом, или гаджеты могут отображаться в виде черных квадратов или могут иметь вертикальные зеленые линии вниз по центру или могут вообще не отображаться и могут иметь синие восклицательные знаки рядом с ним. Ваш гаджет календаря может даже отображаться без дат!

Если эта проблема возникает, даже если вы попытались выполнить предписанные действия по устранению неполадок, включая восстановление системы или после запуска средства проверки системных файлов, попробуйте это!
Вам нужно будет проверить настройки интернет-зоны!
Чтобы позволить Microsoft изменить значение реестра для подраздела Значение в подразделе «Зоны» на 0, чтобы автоматически решить эту проблему, загрузите и примените Microsoft Fix it 50617. Это изменит значение этого раздела реестра:
HKEY_CURRENT_USER \ Программное обеспечение \ Microsoft \ Windows \ CurrentVersion \ Настройки Интернета \ Зоны \ 0
Чтобы разрешить Microsoft удалять дополнительную (паразитную) зону из подраздела Zones из этого ключа
HKEY_CURRENT_USER \ Программное обеспечение \ Microsoft \ Windows \ CurrentVersion \ Интернет-настройки \ Зоны
, чтобы решить эту проблему автоматически, загрузите и примените Microsoft Fix it 50618.
ОБНОВЛЕНИЕ Администратором 13-05-2013:
Вы также можете применить это исправление от Microsoft и посмотреть, поможет ли оно решить проблему.
Если ничего из этого не поможет вам, не стесняйтесь размещать сообщения на наших форумах, мы будем рады помочь вам.
Если гаджеты на рабочем столе Windows 7 перестали работать, их можно попробовать восстановить следующим образом:
1. Откройте Панель управления и выберите «Программы и компоненты».
2. В поисковой строке введите «Любимые гаджеты» и выберите соответствующий пункт.
3. Нажмите на ссылку «Восстановление к проверенной точке восстановления» и следуйте инструкциям мастера восстановления системы.
4. Если это не помогло, то попробуйте выключить и заново включить гаджеты. Для этого щелкните правой кнопкой мыши на рабочем столе и выберите «Гаджеты». Выберите нужные гаджеты и перетащите их на рабочий стол.
5. Если проблема осталась, то можно попробовать отключить антивирусное программное обеспечение или фаервол, так как они могут блокировать работу гаджетов.
6. Также, можно попробовать обновить драйверы для видеокарты и монитора, возможно гаджеты не работают из-за несовместимости с аппаратной частью компьютера.
Если ничего из вышеперечисленного не помогло, то возможно, что гаджеты были отключены по какой-то другой причине. В этом случае, стоит обратиться за помощью к специалисту или на официальный сайт Microsoft.
Другой вариант восстановления гаджетов на рабочем столе Windows 7 — это проверить наличие обновлений операционной системы. Для этого нужно открыть Панель управления, выбрать Обновление и безопасность, а затем — Проверка наличия обновлений. Если обновления доступны, их нужно установить и перезапустить компьютер.
Также возможно, что проблема с гаджетами связана с повреждением файлов системы. В этом случае можно попробовать выполнить сканирование диска или запустить инструмент проверки целостности системных файлов (sfc /scannow) через командную строку с правами администратора.
Если никакие из вышеперечисленных способов не помогли, то стоит перейти к более радикальным мерам — переустановке операционной системы или возврату к предыдущей версии. Эти действия следует выполнять только при полной уверенности, что они не повредят данные на жестком диске.
В любом случае, перед началом восстановления гаджетов на рабочем столе Windows 7 стоит создать точку восстановления системы, чтобы в случае неудачи можно было вернуться к предыдущей конфигурации компьютера.