Если вы не можете найти потерянный файл из резервной копии, можно использовать Windows File Recovery, которое является приложением командной строки, доступным в Microsoft Store. Используйте это приложение, чтобы попытаться восстановить потерянные файлы, которые были удалены с локального запоминающего устройства (включая внутренние диски, внешние диски и USB-устройства) и которые не могут быть восстановлены из корзины. Восстановление в облачном хранилище и сетевых общих папках не поддерживается.
ПримечаниеДля этого приложения требуется Windows 10 сборка 19041 или более поздняя (см. версию Windows 10).
Важно: Если вы хотите увеличить вероятность восстановления файла, сведите к минимуму или избежать использования компьютера. В файловой системе Windows пространство, используемое удаленным файлом, помечается как свободное место, что означает, что файловые данные по-прежнему могут существовать и быть восстановлены. Но любое использование компьютера может создавать файлы, которые могут переписать это свободное пространство в любое время.
Windows File Recovery — выпуск зимы 2020 г.
-
При необходимости скачайте и запустите приложение из Microsoft Store.
-
Нажмите клавишу Windows, введите Windows File Recovery в поле поиска и выберите Windows File Recovery.
-
Когда вам будет предложено разрешить приложению вносить изменения в устройство, нажмите кнопку Да.
-
В окне командной строки введите команду в следующем формате:
winfr source-drive: destination-drive: [/mode] [/switches]
-
Существует два основных режима, которые можно использовать для восстановления файлов: Обычный и Расширенный.
Примеры регулярного режима
Восстановите папку Documents с диска C: в папку восстановления на диске E: . Не забудьте обратную косую черту (\) в конце папки.
Winfr C: E: /regular /n \Users\<username>\Documents\
Восстановление ФАЙЛОВ PDF и Word с диска C: в папку восстановления на диске E:.
Winfr C: E: /regular /n *.pdf /n *.docx
Примеры расширенного режима
Восстановите любой файл со строкой «счет» в имени файла, используя подстановочные знаки.
Winfr E: C: /extensive /n *invoice*
Восстановите фотографии jpeg и png из папки «Изображения» в папку восстановления на диске E: .
Winfr C: E: /extensive /n \Users\<username>\Pictures\*.JPEG /n\Users\<username>\Pictures\*.PNG
Исходный и целевой диски должны отличаться. При восстановлении с диска операционной системы (часто C: ) используйте параметры /n <filter> , чтобы указать пользовательские файлы или папку.
Корпорация Майкрософт автоматически создает папку восстановления для вызываемого вами Recovery_<date and time> на целевом диске. -
При появлении запроса на подтверждение продолжения введите Y, чтобы начать операцию восстановления. В зависимости от размера исходного диска это может занять некоторое время. Чтобы остановить процесс восстановления, нажмите клавиши CTRL + C.
Следующие сведения помогут вам решить, какую файловую систему у вас есть и какой режим использовать.
Файловые системы
|
«Файловая система» |
Примеры |
|---|---|
|
FAT и exFAT |
SD-карты, флэш-накопители или USB-накопители (< 4 ГБ) |
|
NTFS |
Компьютеры (HDD, SSD), внешние жесткие диски, флэш-накопители или USB-накопители (> 4 ГБ) |
Windows поддерживает несколько файловых систем, которые зависят от запоминающего устройства или операционной системы. Восстановление файлов из файловых систем, отличных от NTFS, поддерживается только в расширенном режиме. Чтобы узнать, какая файловая система у вас есть, щелкните правой кнопкой мыши диск в проводник и выберите Свойства.
Выбор режима для использования
Используйте следующую таблицу, чтобы решить, какой режим следует использовать. Если вы не уверены, начните с обычного режима.
|
«Файловая система» |
Обстоятельствах |
Рекомендуемый режим |
|---|---|---|
|
NTFS |
Недавно удалено |
Обычный |
|
NTFS |
Удалено некоторое время назад |
Обширные |
|
NTFS |
После форматирования диска |
Обширные |
|
NTFS |
Поврежденный диск |
Обширные |
|
FAT и exFAT |
Любой |
Обширные |
Общий синтаксис
В следующей таблице приведены сведения о том, для чего используется каждый расширенный коммутатор.
|
Параметр или переключатель |
Описание |
Поддерживаемые режимы |
|---|---|---|
|
Исходный диск: |
Указывает запоминающее устройство, на котором были потеряны файлы. Должен отличаться от целевого диска. |
Все |
|
Целевой диск: |
Указывает запоминающее устройство и папку, в которую будут помещены восстановленные файлы. Должен отличаться от исходного диска. |
Все |
|
/Регулярные |
Обычный режим— стандартный вариант восстановления для не поврежденных дисков NTFS. |
Обычный |
|
/Обширные |
Расширенный режим— вариант тщательного восстановления, подходящий для всех файловой системы. |
Обширные |
|
/n<фильтр> |
Сканирует определенный файл с помощью имени файла, пути к файлу, типа файла или подстановочных знаков. Например:
|
Все |
|
/? |
Сводка синтаксиса и параметров для общих пользователей. |
Все |
|
/! |
Сводка синтаксиса и параметров для опытных пользователей. |
Все |
Расширенный синтаксис
В следующей таблице приведены сведения о том, для чего используется каждый расширенный коммутатор.
|
Перейти |
Описание |
Поддерживаемые режимы |
|---|---|---|
|
/Ntfs |
Режим NTFS— быстрый вариант восстановления для работоспособных дисков NTFS с помощью таблицы файлов master |
NTFS |
|
/Сегмента |
Режим сегментов, параметр восстановления для дисков NTFS с использованием сегментов записей файлов |
Сегмента |
|
/Подпись |
Режим сигнатуры, параметр восстановления для всех типов файловой системы с использованием заголовков файлов |
Подпись |
|
/y:<type(s)> |
Восстановление определенных групп расширений, разделенных запятыми |
Подпись |
|
/# |
Группы расширений режима подписи и поддерживаемые типы файлов. |
Подпись |
|
папка /p:<> |
Сохраняет файл журнала операции восстановления в расположении, отличном от расположения по умолчанию на диске восстановления (например, D:\logfile). |
Все |
|
/a |
Переопределяет запросы пользователей, что полезно в файле скрипта. |
Все |
|
/U |
Восстанавливает незавершенные файлы, например из корзины. |
NTFS |
|
/K |
Восстанавливает системные файлы. |
NTFS |
|
/o:<a|n|b> |
Указывает, следует ли всегда (a), никогда (n) или хозяйничать всегда(b) при выборе варианта перезаписи файла. Действие по умолчанию — запрос на перезапись. |
NTFS |
|
/Г |
Восстанавливает файлы без основных потоков данных. |
NTFS |
|
/E |
Чтобы обеспечить управляемость результатов и сосредоточиться на пользовательских файлах, некоторые типы файлов фильтруются по умолчанию, но этот параметр удаляет этот фильтр. Полный список файлов этих типов см. в этой таблице. |
NTFS |
|
расширение /e:<> |
Указывает, какие типы файлов фильтруются. Полный список файлов этих типов см. в этой таблице. |
NTFS |
|
/s:<секторов> |
Указывает количество секторов на исходном устройстве. Чтобы найти сведения о секторе, используйте fsutil. |
Сегмента |
|
/b:<байтов> |
Указывает размер кластера (единицу выделения) на исходном устройстве. |
Сегмента |
Список фильтров расширений файлов
Следующие типы файлов фильтруются по результатам по умолчанию. Используйте параметр /e, чтобы отключить этот фильтр, или расширение /e:<> фильтр, чтобы указать типы файлов, которые не следует фильтровать.
_, admx, admx, appx, appx, ascx, asm, aspx, aux, ax, bin, browser, c, cab, cat cdf-ms, catalogItem, cdxm, cmake, cmd, coffee, config, cp, cpp, cs, cshtm, css, cur, dat, dll, et, evtx, exe, fon, gpd, h, hbakedcurve, htm, htm, ico, id, ildl, ilpdb, iltoc, iltocpdb, in, inf, inf_loc, ini, js, json, lib, lnk, log, man, manifest, map, metadata, mf, mof, msc, msi, mui, mum, mun, nls, npmignore, nupkg, nuspec, obj, p7s, p7x, pak, pckdep, pdb, pf, pkgdef, plist, pnf, pp, pri, props, ps1, ps1xm, psd1, psm1, py, resjson, resw, resx, rl, rs, sha512, snippet, sq, sys, t4, targets, th, tlb, tmSnippet, toc, ts, tt, ttf, vb, vbhtm, vbs, vsdir, vsix, vsixlangpack, vsixmanifest, vstdir, vstemplate, vstman, winmd, xam, xbf, xm, xrm-ms, xs, xsd, ym
Можете ли вы дать несколько советов, которые помогут мне использовать правильный синтаксис?
-
Всегда используйте буквы диска в исходном и целевом пути, не забывайте двоеточие (:) после буквы диска и убедитесь, что между источником и назначением есть пробел.
-
При указании только имени папки, например /n \Myfolder\, добавьте обратную косую черту (\) в ее конце.
-
Если имя файла или папки содержит пробелы, заключите его кавычками. Например:
winfr C: E: /regular /n «\Users\<username>\Documents\Quarterly Statement.docx»
Что означает <имя пользователя> в примерах команд?
В адресной строке проводник введите C:\users, чтобы просмотреть список потенциальных пользователей на компьютере. На вашем компьютере может быть несколько пользователей, включая вас, администратора и учетную запись по умолчанию. Если в пути к файлу отображается <имя пользователя>, это заполнитель для текущего имени пользователя на компьютере.
Почему я получаю следующее сообщение: «Источник и назначение не могут ссылаться на одну и ту же физическую секцию?»
Исходный и целевой диск или путь к секции не должны совпадать. Если у вас есть только один диск, используйте USB-диск или внешний жесткий диск в качестве пути назначения. Не создавайте секцию после потери данных, так как это снижает вероятность успешного восстановления.
Почему операция восстановления занимает так много времени?
В зависимости от размера диска восстановление файла может занять некоторое время, особенно если вы используете расширенный режим.
Почему с диска операционной системы восстанавливаются дополнительные файлы?
В фоновом режиме Windows постоянно создает и удаляет файлы. По умолчанию Windows File Recovery фильтрует эти файлы, но некоторые из них проскальзывают. Чтобы избежать этого, используйте> фильтра /n <, как показано в примерах в этой статье.
Что такое папка $Recycle.Bin?
В режимах NTFS и сегментирования также могут отображаться потерянные файлы, восстановленные из корзины (файлы в корзине или которые были удалены без возможности восстановления) с именем $files.xxx и сохраненные в папке с именем $RECYCLE. БЕН.
Что произойдет, если целевой диск заполнен?
Если появится следующее сообщение: «Целевой диск заполнен, освободите место перед возобновлением: (R)esume, (S)kip-файл или (A)борт», освободите место на целевом диске, а затем выберите один из вариантов.
Мне не удалось восстановить файл, что теперь?
Если вы использовали обычный режим, повторите попытку в расширенном режиме, если поддерживается тип файла. Вполне возможно, что свободное пространство было перезаписано, особенно на твердотельных накопителях (SSD). Если вам нужна помощь, обратитесь к администратору.
Windows File Recovery — выпуск летом 2020 г.
-
При необходимости скачайте и запустите приложение из Microsoft Store.
-
Нажмите клавишу Windows, введите Windows File Recovery в поле поиска и выберите Windows File Recovery.
-
Когда вам будет предложено разрешить приложению вносить изменения в устройство, нажмите кнопку Да.
-
В окне командной строки введите команду в следующем формате:
winfr source-drive: destination-drive: [/switches]
Исходный и целевой диски должны отличаться. При восстановлении с диска операционной системы (часто C: ) используйте параметр /n <фильтра> и параметр /y:<< >, чтобы указать пользовательские файлы или папку.
Корпорация Майкрософт автоматически создает папку восстановления для Recovery_<> даты и времени на целевом диске.
Для восстановления файлов можно использовать три режима: по умолчанию, сегмент и подпись.
Примеры
режима по умолчанию
Восстановите определенный файл с диска C: в папку восстановления на диске E: .winfr C: E: /n \Users\<username>\Documents\QuarterlyStatement.docx
Восстановите фотографии jpeg и png из папки «Изображения» в папку восстановления на диске E: .winfr C: E: /n \Users\<username>\Pictures\*.JPEG /n \Users\<username>\Pictures\*.PNG
Восстановите папку Documents с диска C: в папку восстановления на диске E: .winfr C: E: /n \Users\<username>\Documents\
Не забудьте обратную косую черту (\) в конце папки.
Примеры режима сегментирования (/r)
Восстановление ФАЙЛОВ PDF и Word с диска C: в папку восстановления на диске E:.
winfr C: E: /r /n *.pdf /n *.docx
Восстановите любой файл со строкой «счет» в имени файла, используя подстановочные знаки.winfr C: E: /r /n *invoice*
Примеры режима подписи (/x)
При использовании режима подписи полезно сначала просмотреть поддерживаемые группы расширений и соответствующие типы файлов.
Восстановите фотографии JPEG (jpg, jpeg, jpe, jif, jfif, jfi) и PNG с диска C: в папку восстановления на диске E:.winfr C: E: /x /y:JPEG,PNG
Восстановление ZIP-файлов (ZIP, docx, xlsx, ptpx и т. д.) с диска C: в папку восстановления на диске E:.winfr C: E:\RecoveryTest /x /y:ZIP
-
При появлении запроса на подтверждение продолжения введите Y , чтобы начать операцию восстановления.
В зависимости от размера исходного диска это может занять некоторое время.
Чтобы остановить процесс восстановления, нажмите клавиши CTRL+C.
Следующие сведения помогут вам решить, какую файловую систему у вас есть и какой режим использовать.
Файловые системы
Windows поддерживает несколько файловых систем, которые зависят от запоминающего устройства или операционной системы. Восстановление файлов из файловых систем, отличных от NTFS, поддерживается только в режиме подписи. Чтобы узнать, какая файловая система у вас есть, щелкните правой кнопкой мыши диск в проводник и выберите Свойства.
|
«Файловая система» |
Примеры |
|
FAT и exFAT |
SD-карты, флэш-накопители или USB-накопители (< 4 ГБ) |
|
Refs |
Windows Server и Windows Pro для рабочих станций |
|
NTFS |
Компьютеры (HDD, SSD), внешние жесткие диски, флэш-накопители или USB-накопители (> 4 ГБ) |
Выбор режима для использования
Используйте следующую таблицу, чтобы решить, какой режим следует использовать. Если вы не уверены, начните с режима по умолчанию.
|
«Файловая система» |
Обстоятельствах |
Рекомендуемый режим |
|
NTFS |
Недавно удалено |
По умолчанию |
|
NTFS |
Удалено некоторое время назад |
Сегмент, за которым следует подпись |
|
NTFS |
После форматирования диска |
Сегмент, за которым следует подпись |
|
NTFS |
Поврежденный диск |
Сегмент, за которым следует подпись |
|
FAT, exFAT |
Поддерживается тип файла восстановления (см. следующую таблицу). |
Подпись |
Группы расширений и типы файлов режима подписи
В следующей таблице перечислены группы расширений и поддерживаемые типы файлов для каждой группы при использовании параметра /y:<type(s)>
|
Группа расширений |
Тип файла |
|
ASF |
wma, wmv, asf |
|
JPEG |
jpg, jpeg, jpe, jif, jfif, jfi |
|
MP3 |
.mp3 |
|
MPEG |
mpeg, mp4, mpg, m4a, m4v, m4b, m4r, mov, 3gp, qt |
|
|
|
|
PNG |
png |
|
МОЛНИЯ |
zip, docx, xlsx, pptx, odt, ods, odp, odg, odi, odf, odc, odm, ott, otg, otp, ots, otc, oti, otf, oth |
Общий синтаксис
В следующей таблице приведены сведения о том, для чего используется каждый базовый параметр командной строки и переключатель.
|
Параметр или переключатель |
Описание |
Поддерживаемые режимы |
|
Исходный диск: |
Указывает запоминающее устройство, на котором были потеряны файлы. Должен отличаться от целевого диска. |
Все |
|
Целевой диск: |
Указывает запоминающее устройство и папку, в которую будут помещены восстановленные файлы. Должен отличаться от исходного диска. |
Все |
|
/R |
Использует режим сегментов, который проверяет сегменты записи файла (FRS). |
Сегмента |
|
/n <фильтр> |
Сканирует конкретный файл с помощью имени файла, пути к файлу или подстановочных знаков. Например:
|
По умолчанию |
|
/X |
Использует режим подписи, который проверяет типы файлов и работает во всех файловых системах. |
Подпись |
|
/y:<type(s)> |
Проверяет наличие файлов с определенными типами файлов. Разделите несколько записей с помощью запятых. Список групп расширений и соответствующих типов файлов см. в таблице «Группы расширений и типы файлов в режиме подписи» раздела «О режимах и файловых системах». |
Подпись |
|
/# |
Показывает группы расширений режима подписи и соответствующие типы файлов в каждой группе. |
Все |
|
/? |
Краткое описание синтаксиса и параметров для пользователей. |
Все |
|
/! |
Краткое описание синтаксиса и параметров для опытных пользователей. |
Все |
Расширенный синтаксис
В следующей таблице приведены сведения о том, для чего используется каждый расширенный коммутатор.
|
Перейти |
Описание |
Поддерживаемые режимы |
|
папка /p:<> |
Сохраняет файл журнала операции восстановления в расположении, отличном от расположения по умолчанию на диске восстановления (например, D:\logfile). |
Все |
|
/a |
Переопределяет запросы пользователей, что полезно в файле скрипта. |
Все |
|
/U |
Восстанавливает незавершенные файлы, например из корзины. |
По умолчанию |
|
/K |
Восстанавливает системные файлы. |
По умолчанию |
|
/o:<a|n|b> |
Указывает, следует ли всегда (a), никогда (n) или хозяйничать всегда(b) при выборе варианта перезаписи файла. Действие по умолчанию — запрос на перезапись. |
По умолчанию |
|
/Г |
Восстанавливает файлы без основных потоков данных. |
По умолчанию |
|
/E |
Чтобы обеспечить управляемость результатов и сосредоточиться на пользовательских файлах, некоторые типы файлов фильтруются по умолчанию, но этот параметр удаляет этот фильтр. Полный список файлов этих типов см. в этой таблице. |
По умолчанию |
|
расширение /e:<> |
Указывает, какие типы файлов фильтруются. Полный список файлов этих типов см. в этой таблице. |
По умолчанию |
|
/s:<секторов> |
Указывает количество секторов на исходном устройстве. Чтобы найти сведения о секторе, используйте fsutil. |
Сегмента |
|
/b:<байтов> |
Указывает размер кластера (единицу выделения) на исходном устройстве. |
Сегмента |
|
/f:>сектор> |
Первый сектор для сканирования на исходном устройстве. |
Сегмента |
Можете ли вы дать несколько советов, которые помогут мне использовать правильный синтаксис?
Ниже приведены некоторые рекомендации.
-
Всегда используйте буквы диска в исходном и целевом пути, не забывайте двоеточие (:) после буквы диска и убедитесь, что между источником и назначением есть пробел.
-
Если переключатель имеет двоеточие, например /y:, не добавляйте пробел между двоеточием и остальной частью значения.
-
При указании только имени папки, например /n \Myfolder\, добавьте обратную косую черту (\) в ее конце.
-
Если имя файла или папки содержит пробелы, заключите его кавычками. Например:
winfr C: E: /n «\Users\<username>\Documents\Quarterly Statement.docx»
-
Чтобы остановить процесс восстановления, нажмите клавиши CTRL+C.
Что означает <имя пользователя> в примерах команд?
В адресной строке проводник введите C:\users, чтобы просмотреть список потенциальных пользователей на компьютере. На вашем компьютере может быть несколько пользователей, включая вас, администратора и учетную запись по умолчанию. Если в пути к файлу отображается <имя пользователя>, это заполнитель для текущего имени пользователя на компьютере.
Почему я получаю следующее сообщение: «Источник и назначение не могут ссылаться на одну и ту же физическую секцию?»
Исходный и целевой диск или путь к секции не должны совпадать. Если у вас есть только один диск, используйте USB-диск или внешний жесткий диск в качестве пути назначения. Не создавайте секцию после потери данных, так как это снижает вероятность успешного восстановления.
Почему операция восстановления занимает так много времени?
В зависимости от размера диска восстановление файла может занять некоторое время, особенно если используется режим подписи.
Почему с диска операционной системы восстанавливаются дополнительные файлы?
В фоновом режиме Windows постоянно создает и удаляет файлы. По умолчанию Windows File Recovery фильтрует эти файлы, но некоторые из них проскальзывают. Чтобы избежать этого, используйте параметр /n <фильтра> в режимах по умолчанию и сегментации, а параметр /y:<type(s)> в режиме подписи.
Что такое папка $Recycle.Bin?
В режиме по умолчанию и режиме сегментирования вы также можете увидеть потерянные файлы, восстановленные из корзины (файлы в корзине или которые были удалены без возможности восстановления) с именем $files.xxx и сохраненные в папке с именем $RECYCLE. БЕН.
Что произойдет, если целевой диск заполнен?
Если отображается следующее сообщение: «Целевой диск заполнен, освободите место перед возобновлением: (R)esume, (S)kip-файл или (A)bort», освободите место на целевом диске, а затем выберите один из вариантов.
Мне не удалось восстановить файл, что теперь?
Если вы использовали режим по умолчанию или сегмент, повторите попытку в режиме подписи, если поддерживается тип файла. Возможно, что свободное пространство было переопределино, особенно на твердотельном диске (SSD). Если вам нужна помощь, обратитесь к администратору.
Нужна дополнительная помощь?
Нужны дополнительные параметры?
Изучите преимущества подписки, просмотрите учебные курсы, узнайте, как защитить свое устройство и т. д.
В сообществах можно задавать вопросы и отвечать на них, отправлять отзывы и консультироваться с экспертами разных профилей.
Содержание
- Варианты восстановления системных файлов в Windows 10
- Способ 1: Проверка и восстановление целостности системных файлов
- Способ 2: Запуск точки восстановления
- Способ 3: Сброс Windows
- Вопросы и ответы
Нередки случаи, когда Windows 10 начинает работать некорректно, с ошибками и сбоями. Часто это происходит из-за вмешательства пользователя в системные файлы, но иногда неполадки случаются и без его ведома. Проявляется это порой не сразу, а при попытке запуска какого-то инструмента, напрямую или косвенно отвечающего за то действие, которое хотел выполнить юзер. К счастью, есть сразу несколько способов того, как вернуть работоспособность операционной системе.
Повреждения системных файлов происходят после попытки пользователя кастомизировать внешний вид ОС, удалить важные системные файлы или установки сомнительных программ, модифицирующих файлы Windows.
Варианты восстановления Виндовс 10 существуют разные, и отличаются они по сложности, а также по конечному результату. Так, в одних ситуациях на местах останутся все пользовательские файлы, а в других удалено будет все, а Windows будет чистой как изначально, но без ручной переустановки с флешки. Разберем их все, начиная с наиболее простых.
Способ 1: Проверка и восстановление целостности системных файлов
Когда появляются сообщения о повреждении системных файлов или различные ошибки, связанные с системными компонентами Windows, проще всего начать процедуру исправления их состояния через «Командную строку». Есть сразу два компонента, которые помогут вернуть работоспособность отдельным файлам или даже восстановить запуск самой Виндовс.
Инструмент SFC восстанавливает системные файлы, которые не защищены от изменения в данный момент. Он работает даже при наличии серьезных повреждений, из-за которых Виндовс даже не может загрузиться. Однако тут все же потребуется наличие флешки, с которой можно загрузиться просто чтобы перейти в режим восстановления.
В более сложных ситуациях, когда восстановить системные файлы не удается даже из резервного хранилища SFC, понадобится прибегнуть к его восстановлению. Это делается через инструмент DISM. Описание и принцип работы обеих команд описан в отдельной статье на нашем сайте.
Подробнее: Инструменты проверки целостности системных файлов в Windows 10
Способ 2: Запуск точки восстановления
Способ актуален, но с оговорками — только для тех, у кого восстановление системы уже было включено. Даже если вы самостоятельно не создавали никаких точек, но данная возможность у вас все же включена, это могли сделать другие программы или сама Windows.
При запуске этого стандартного инструмента не будут удалены никакие ваши пользовательские файлы типа игр, программ, документов. Однако все же в некоторые файлы будут внесены изменения, но вы сможете без труда узнать об этом, запустив окно с точками восстановления и нажав на кнопку «Поиск затрагиваемых программ».
Прочитать о том, как восстановить Виндовс через резервную точку, вы можете из материала по ссылке ниже.
Подробнее: Создание и использование точки восстановления в Windows 10
Способ 3: Сброс Windows
В начале статьи мы сказали о том, что в «десятке» есть несколько вариантов сброса его состояния. Благодаря этому произвести восстановление удастся в большинстве случаев, даже при невозможности запуска ОС. Чтобы не повторяться, мы сразу же предлагаем перейти к другой нашей статье, в которой мы обобщили все способы переустановки Win 10 и объяснили их преимущества и различия.
Подробнее: Способы переустановки операционной системы Windows 10
Мы рассмотрели способы восстановления системных файлов в Виндовс 10. Как вы видите, для удобства пользователя есть различные варианты того, как вернуть работоспособность операционной системе после возникновения неполадок. Если у вас по-прежнему остаются какие-либо вопросы, пишите свой комментарий.
Встроенное в Windows средство проверки системных файлов (System File Checker tool или SFC) может просканировать системные файлы на предмет повреждения или каких-либо других изменений. Если файл был изменён, то данный инструмент заменит его на правильный. Читайте, как им воспользоваться.
Если команда SFC не работает, то для восстановления с образа системы можно использовать команду DISM (Deployment Image Servicing and Management или Система обслуживания образов развёртывания и управления ими) в Windows 10 или Windows 8. В Windows 7 и более ранних версиях Microsoft предлагал вместо этого «Инструмент подготовки системы к обновлению».
Перейти к просмотру
Как запустить, открыть командную строку от имени администратора в Windows 10, 8 или 7 💻⌨️👨💻
Содержание
- Когда необходимо запускать данные команды
- Для восстановления системных файлов запустите команду SFC
- Для исправления проблем с SFC запустите команду DISM
- Восстановление или Сброс системы
- Вопросы и ответы
- Комментарии
Когда необходимо запускать данные команды
Запустите эту команду если хотите исправить ошибки системы Windows. Если Windows выдаёт синее окно, приложения дают сбой или какие-то функции Windows просто не работают, команда SFC может устранить эти проблемы. Даже если команда SFC не восстановит никакие файлы, её запуск подтвердит, что в вашей системе нет повреждённых файлов и можно продолжить устранение неполадок системы другими способами.
Не стоит просто так запускать команду DISM. Но, если команда SFC не помогает или не может восстановить повреждённый системный файл, то команда DISM или Инструмент подготовки системы к обновлению (System Update Readiness Tool) может устранить ошибки системы Windows, что даст возможность нормально запускаться SFC.
Для восстановления системных файлов запустите команду SFC
Перейти к просмотру
Как восстановить системные файлы Windows 10, 8, 7 (SFC, DISM)⚕️📁💻
Запускать её нужно с Командной Строки от имени Администратора. Для того чтобы открыть её в Windows 10 или 8.1, кликните правой кнопкой мышки на кнопке меню Пуск и выберите «Командная строка (администратор)». Во всех версиях Windows можно также открыть данное приложение через Поиск в меню пуск: просто введите в окошке поиска «Командная строка», а когда компьютер её найдёт, кликните на ней правой кнопкой мышки и выберите «Запуск от имени администратора».
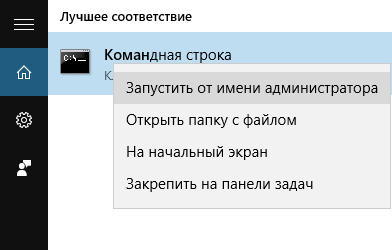
Для запуска сканирования всей системы, введите следующую команду в командной строке и нажмите «Ввод»:
sfc /scannow
Не закрывайте окно командной строки пока команда не выполнится полностью. Это может занять какое-то время. В случае положительного результата вы увидите следующее сообщение: “Windows Resource Protection did not find any integrity violations” («Windows Resource Protection не нашла каких-либо нарушений целостности»).

Если вы увидите сообщение “Windows Resource Protection found corrupt files but was unable to fix some of them” («Windows Resource Protection найдены поврежденные файлы, но не в состоянии исправить некоторые из них»), попробуйте перезагрузиться в безопасном режиме. Для доступа в меню расширенных параметров загрузки (“Advanced boot options menu”), в Windows 10, 8.1 или 8 удерживайте клавишу «Shift» и нажмите «Перезагрузка». В Windows 7 или более ранних версиях, перезагрузите компьютер после чего нажмите и удерживайте клавишу F8 пока не загрузится данное меню. Запустите команду sfc /scannow в безопасном режиме.
Для исправления проблем с SFC запустите команду DISM
В Windows 10, 8.1, and 8 Система обслуживания образов развёртывания и управления ими (Deployment Image Servicing and Management tool) может устранить ошибки, которые не позволяют команде SFC правильно работать.
Для того чтобы запустить данную команду, откройте Командную строку от имени администратора. Введите данную команду и нажмите Enter. DISM проверит компоненты Windows на наличие ошибок и автоматически устранит их.
DISM /Online /Cleanup-Image /RestoreHealth
Не закрывайте окно Командной строки пока команда не закончит свою работу. Это займёт несколько минут. Если строка прогресса остановится на 20% или около того, не переживайте – это нормально.
Если команда DISM ничего не изменила, перезагрузите компьютер. Теперь можете снова запустить команду SFC и она сможет заменить повреждённые файлы исправными.
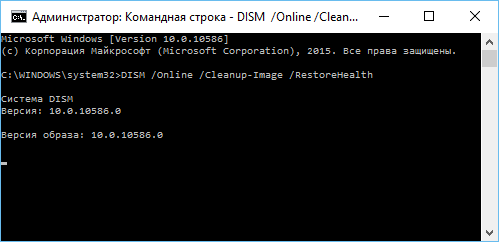
В Windows 7 и более ранних версиях отсутствует команда DISM. Вместо этого, можно загрузить и запустить “System Update Readiness Tool” (Инструмент подготовки системы к обновлению) с сайта Microsoft и использовать его для сканирования системы на наличие проблем и ошибок и исправлять их.
Восстановление или Сброс системы
Если после указанного выше у вас не пропали проблемы с системой, можете попробовать применить более радикальные действия. Запустив инструмент Восстановление системы вы восстановите файлы операционной системы до более раннего состояния и это может устранить ошибки и сбои в работе системы если она не была повреждена ещё раньше.
Перейти к просмотру
Как сбросить Windows 10, 8, 7 к исходному состоянию, заводским настройкам с Reset PC 🔄💻📀
Перейти к просмотру
Как сбросить Windows 10, 8 если компьютер или ноутбук не загружаются 🔄💻📀
Не стоит также забывать о сбросе системы или её переустановке. В Windows 10, 8.1, and 8 можно запустить операцию Сброс системы («Reset this PC») для сброса настроек в начальное состояние.
Осуществляя сброс системы будьте внимательны, так как есть два варианта сброса:
- – без удаления файлов – без потери фотографий, музыки, видео и других личных файлов;
- – с удалением всех данных – возврат в исходное состояние.
В случае выбора второго варианта восстановить ваши данные стандартными средствами Windows уже не представляется возможным. И если данная функция была выбрана случайно, то без сторонних программ для восстановления файлов вам никак не обойтись.

Команды, которые мы рассмотрели в статье, также имеют и другие функции. Например, команда SFC может проверить только один из файлов Windows на повреждение и восстановить его. С помощью команды DISM можно произвести проверку системы на повреждения, но не восстанавливать её.
Команды SFC и DISM – это очень удобные функции, которые Microsoft разработал для того, чтобы позаботится о своей операционной системе. И это очень хорошо, что такие команды есть, часто они помогают спасти операционную систему, а вместе с ней и большие объёмы важных файлов.
Как восстановить удаленные файлы Windows 10?
«Из-за вирусной атаки на мой компьютер я потерял несколько важных рабочих файлов. Есть ли способ вернуть мои файлы? Они действительно очень важны. Спасибо.»
Куда девается удаленный файл? Как восстановить удаленные файлы Windows 10? Именно такие вопросы возникают в голове, когда человек случайно удаляет файл. В такие критические моменты, когда вы случайно удалили важный файл и ищете способы восстановления удаленных файлов windows 10, вам нужен проводник, который укажет вам верный путь. Именно это мы и сделали с помощью данной статьи. Мы подготовили список наиболее эффективных и заслуживших самые высокие оценки способов восстановления данных в мгновение ока. Наряду с инструментами, доступными в Windows для восстановления данных, мы также включили в этот список стороннее приложение Tenorshare 4DDiG для восстановления данных, которое является лучшим в своем деле, когда речь идет о восстановлении данных. Так что присоединяйтесь к нам в этой статье и восстановите свои данные в кратчайшие сроки.
- Часть 1: Возможно ли восстановить удаленные файлы на Windows 10/11?
-
Часть 2: Как восстановить удаленные файлы Windows 10/11?
- Способ 1: Отмена удаления файлов Windows 10 с помощью Undo Delete/ CTRL+Z
- Способ 2: Восстановление удаленных файлов Windows 10/11 из Корзины
- Способ 3: Восстановление удаленных файлов Windows 10/11 с помощью Tenorshare 4DDiGHOT
- Способ 4: Восстановление удаленных файлов в Windows 10 с помощью CMD
- Способ 5: Восстановление файлов Windows 10 из резервной копии истории файлов
- Способ 6: Восстановление удаленных файлов Windows 10 путем восстановления системы
- Способ 7: Восстановление удаленных файлов с помощью восстановления образа системы
- Способ 8: Восстановление удаленных файлов с помощью функции Windows File Recovery
- Часть 3: Как предотвратить потерю данных на Windows 10/11?
-
Часто задаваемые вопросы об удаленных файлах Windows 10
- 1. Куда деваются удаленные файлы Windows 10?
- 2. Как восстановить окончательно удаленные файлы?
- 3. Возможно ли восстановить окончательно удаленные документы с компьютера?
Часть 1: Возможно ли восстановить удаленные файлы на Windows 10/11?
Ответом на этот вопрос будет однозначное ДА! Вопреки распространенному мнению, окончательно удаленные файлы не стираются полностью с жесткого диска. Эти файлы остаются на жестком диске в течение некоторого времени. И на протяжении этого времени их можно восстановить. Для восстановления этих файлов могут потребоваться масштабные исправления или использование сторонних приложений, таких как Tenorshare 4DDiG Data Recovery. В этой статье мы предлагаем вашему вниманию подробный список всех этих исправлений и многое другое, поэтому обязательно дочитайте до конца.
Часть 2: Как восстановить удаленные файлы Windows 10/11?
Способ 1: Отмена удаления файлов Windows 10 с помощью Undo Delete/ CTRL+Z
Для начала давайте рассмотрим основные способы отмены удаления файлов windows 10. Если вы удалили важный файл и сразу же поняли свою ошибку, вы можете быстро вернуть его обратно с помощью комбинации клавиш ‘CTRL + Z’. Это позволит отменить удаление и вернуть файлы. Однако этот метод работает только в том случае, если вы сделали это сразу после удаления файла, а не закрыли окно.
Способ 2: Восстановление удаленных файлов Windows 10/11 из Корзины
Еще один отличный способ восстановить удаленные файлы Windows 10 бесплатно — обратиться к Корзине. Корзина — это отличный инструмент для восстановления удаленных файлов. Чтобы воспользоваться им, выполните следующие действия:
- Откройте Корзину и найдите нужный вам удаленный файл.
- Как только вы нашли его, щелкните на нем правой кнопкой мыши и выберите «Восстановить».
Советы: Корзина — отличная вещь, однако в ней могут храниться только временно удаленные файлы. Файлы, которые были удалены навсегда с помощью Shift + Del или были удалены из корзины, могут быть восстановлены только с помощью профессиональных инструментов восстановления данных, таких как Tenorshare 4DDiG.
Способ 3: Восстановление удаленных файлов Windows 10/11 с помощью Tenorshare 4DDiG
Встроенные инструменты восстановления могут помочь вам только до определённого предела. Если вы хотите восстановить удаленные файлы windows 10 после того, как вы очистили корзину, или если вам нужно восстановить окончательно удаленные файлы windows 10, вам придется воспользоваться сторонними приложениями для восстановления. К счастью, мы предлагаем вам лучшее стороннее приложение для восстановления. Оно называется Tenorshare 4DDiG data recovery и стоит каждой потраченной на него копейки. Благодаря самой быстрой в отрасли скорости сканирования и удивительной способности восстанавливать самые разные файлы, это приложение — всё, что вам нужно для восстановления файлов windows 10. Давайте ознакомимся с функциями, которые позволяют сделать 4DDiG data recovery особенным.
- Восстановление файлов, которые были удалены случайно, в результате форматирования, потери фрагментов, повреждения, вирусной атаки и по другим причинам.
- Восстановление удаленных файлов, которых нет в корзине.
- Восстановление данных с внутренних и внешних носителей, зашифрованных устройств, разбитых компьютеров, из корзины и т.д.
- Поддерживает восстановление более 1000 типов файлов, включая фотографии, видео, аудио, документы и т.д.
- Поддержка Windows 11/10/8/8.1/7
- Никаких вирусов, вредоносных программ, рекламного ПО или всплывающих окон.
С помощью 4DDiG вы можете оперативно восстановить потерянные файлы всего за 3 простых шага, и вот как это сделать,
- Выберите расположение
- Просканируйте выбранный диск
- Предварительный просмотр и восстановление удаленных файлов из Windows 10
Запустите приложение 4DDiG, в главном интерфейсе выберите диск, с которого был удален файл, и нажмите «Сканировать». Далее выберите тип файлов, которые вы хотите восстановить, и нажмите OK.
Теперь приложение начнет сканирование в поисках потерянных файлов. В приложении 4DDiG у вас есть возможность предварительного просмотра файлов по мере их поиска.
После того как все файлы будут восстановлены, выберите файлы, которые вы хотите сохранить, и нажмите кнопку «Восстановить». Укажите подходящее место хранения и сохраните файлы.
Способ 4: Восстановление удаленных файлов в Windows 10 с помощью CMD
Когда речь идет о проблемах, связанных с хранением данных, лучшей утилиты, чем командная строка, не найти. Вам просто нужно выполнить ряд команд, чтобы увидеть, куда пропадают ваши файлы. Ниже описано, как с ее помощью восстановить удаленные файлы на windows 10.
- Откройте окно командной строки, набрав CMD в строке поиска Windows.
-
Как только откроется командная строка, введите следующее, ‘chkdsk C : /f’.
Здесь ‘C’ означает диск, который вы пытаетесь просканировать. Нажмите ввод и подождите, пока завершится сканирование CHKDSK.
- После завершения сканирования CHKDSK выполните сканирование ATTRIB введя следующую команду, ‘ATTRIB -H -R -S /S /D C:*.*’
Подождите, пока сканирование завершится.
Но каким бы замечательным ни был этот метод, он способен обнаружить только скрытые файлы. Поэтому если этот метод не сработал, переходите к следующему.
Способ 5: Восстановление файлов Windows 10 из резервной копии истории файлов
Еще одним оптимальным вариантом восстановления удаленных файлов windows 10 является использование резервной копии истории файлов. И вот как это сделать:
- Откройте «Панель управления» на вашем компьютере и перейдите в раздел Система и безопасность > История файлов > Восстановление личных файлов.
- В этом окне выберите диск/папку, из которой были удалены файлы. В списке отыщите файл, который вы хотите восстановить, и нажмите кнопку «Восстановить».
Этот метод работает только для Windows 8 и выше и только в том случае, если у вас активирована функция «История файлов». Ее можно подключить, перейдя в Настройки > Обновление и безопасность > Резервное копирование > Резервное копирование с помощью истории файлов.
Способ 6: Восстановление удаленных файлов Windows 10 путем восстановления системы
Восстановление системы выполняется путем возврата системы к моменту, когда файл не был удален, что позволяет восстановить удаленный файл. Для этого выполните следующие действия:
- Введите «Create a System Restore Point» (Создать точку восстановления системы) в строке поиска Windows и нажмите на результат «System Restore» (Восстановление системы).
- Выберите «Точку восстановления системы» из списка и нажмите «Далее».
- Подтвердите точку восстановления и запустите процесс.
Восстановление системы сработает только в том случае, если вы уже создавали резервные копии точек восстановления. Поэтому не забывайте создавать точки восстановления в будущем, чтобы легко восстановить удаленные файлы.
Способ 7: Восстановление удаленных файлов с помощью восстановления образа системы
Восстановление образа системы — это удобный инструмент, который будет работать, если вы создали резервную копию образа ОС Windows. Он восстанавливает все операционное программное обеспечение и обычно используется в качестве экстренной меры для восстановления данных.
- Перейдите в «Настройки» из меню «Пуск» и затем перейдите в «Обновление и безопасность». В этом окне выберите опцию ‘Восстановление’ с левой стороны. Сохраните результаты своей работы и нажмите на кнопку ‘Перезагрузка’ в разделе ‘Расширенный запуск’.
- Когда компьютер перезагрузится, перейдите в раздел Устранение неполадок > Дополнительные параметры > Посмотреть другие параметры восстановления> Восстановление образа системы. Здесь выберите файл резервной копии образа системы, который вы хотите восстановить, и нажмите «Далее». При необходимости выполните остальные настройки и нажмите «Готово».
Этот метод нельзя использовать для восстановления отдельных файлов и папок, он восстанавливает всю систему в целом.
Способ 8: Восстановление удаленных файлов с помощью функции Windows File Recovery
Использование инструмента Windows File Recovery является отличным вариантом для восстановления удаленных файлов windows 10 и windows 11. Для этого откройте Терминал Windows, нажав «Win + X» и выбрав «Терминал Windows». Затем введите следующую команду:
‘winfr C: E: /regular /n \Users\username\Documents\’
Единственная проблема с этим инструментом заключается в том, что его возможности восстановления меркнут по сравнению со сторонними приложениями для восстановления..
Часть 3: Как предотвратить потерю данных на Windows 10/11?
Не секрет, что предотвратить потерю данных гораздо проще, чем потом пытаться восстановить удаленные файлы в windows 10. Вот несколько способов, которые помогут вам это сделать,
- Хорошо подумайте, прежде чем удалять что-либо — удаляйте файлы только в том случае, если вы полностью уверены, что они не понадобятся вам в будущем.
- Сохраняйте локальные резервные копии на своем компьютере.
- Включайте функции резервного копирования OneDrive.
- Регулярно проверяйте свой компьютер на наличие вирусов и вредоносных программ.
- Обновляйте компьютер с помощью последних версий драйверов и программного обеспечения.
Часто задаваемые вопросы об удаленных файлах Windows 10
1. Куда деваются удаленные файлы Windows 10?
Файлы, которые не удалены окончательно, перемещаются в корзину. Окончательно удаленные файлы перезаписываются новыми данными, но могут быть восстановлены с помощью специальных программ для восстановления, таких как 4DDiG Data Recovery.
2. Как восстановить окончательно удаленные файлы?
Существует несколько способов бесплатного восстановления удаленных файлов windows 10. К таким способам относится следующее:
- Использование профессионального инструмента восстановления данных для Windows 10
- Использование командной строки для восстановления файлов
- Восстановление файлов Windows 10 из резервной копии истории файлов
- Восстановление удаленных файлов Windows 10 с помощью восстановления системы
- Восстановление образа системы
- Восстановление удаленных файлов с помощью Windows File Recovery
3. Возможно ли восстановить окончательно удаленные документы с компьютера?
Да. Вы можете обратиться к таким инструментам, как Командная строка, Резервное копирование истории файлов, Восстановление системы и т.д. Вы также можете воспользоваться сторонними приложениями, например, 4DDiG Data Recovery.
Заключение
Сегодня мы рассмотрели все, что вам нужно знать о восстановлении удаленных файлов в windows 10 — от способов исправления до часто задаваемых вопросов. Поэтому откройте инструменты Windows и запустите приложение для восстановления данных Tenorshare 4DDiG, и вы сможете вернуть свои потерянные и удаленные файлы в кратчайшие сроки.
Tenorshare 4DDiG Data Recovery
4DDiG — это ваш непревзойденный выбор для восстановления всех потерянных данных на компьютере Windows / Mac после различных сценариев потери, таких как удаление, форматирование, RAW и т.д. с более высокой вероятностью успеха.
Скачать Бесплатно
Скачать Бесплатно
Купить Сейчас
Купить Сейчас
Здравствуйте админ, буду краток — не загружается ноутбук с Windows 10, ошибки при загрузке выходят разные, а то и просто чёрный экран. Создал загрузочную флешку Windows 10 и загрузил с неё ноутбук, зашёл в «Дополнительные параметры» и выбрал восстановление системы, но оно оказалось отключено. В безопасный режим войти не могу.
Пробовал искать ответы в интернете, все советуют произвести восстановление системных файлов Windows 10 с помощью sfc /scannow, а как это можно сделать, если сама винда не грузится?
Как произвести восстановление целостности системных файлов, если Windows 10 не загружается
Привет друзья! В сегодняшней статье мы рассмотрим довольно сложный случай восстановления Windows 10, во-первых система не загружается, а во-вторых, когда мы загрузились в среду восстановления и попытались запустить средство проверки системных файлов sfc /scannow, у нас вышла ошибка.
Если ваша Windows 10 отказывается загружаться, то вполне возможно, это происходит из-за нарушения целостности системных файлов операционной системы и нужно просто произвести их восстановление, при этом повреждённые файлы будут заменены работоспособными версиями из хранилища компонентов Windows (папка C:Windows\WinSxS) и система должна загрузиться. Сделать это можно даже том в случае, если Windows не загружается, нужно всего лишь создать загрузочную флешку с Win 10 и загрузить с неё Ваш ноутбук.
В начальном окне установки Windows 10 жмём клавиатурное сочетание «Shift + F10»— запускается командная строка.
Для начала определяем букву раздела с установленной Win 10, для этого водим команду notepad. Откроется блокнот, затем Файл->Открыть.
Заходим в Компьютер и определяем букву диска с установленной Windows 10, в моём случае раздел (E:)
Закрываем блокнот и вводим в командной строке команду
sfc /scannow /offbootdir=E:\ /offwindir=E:\Windows
Где:
offbootdir=E:\ раздел, содержащий папку WinSxS с хранилищем оригинальных компонентов Windows, (папка C:Windows\WinSxS).
offwindir=E:\Windows — раздел с установленной операционной системой.
жмём Enter.
Начинается сканирование повреждённых файлов Windows.
На компьютере с исправной операционной системой программа защиты ресурсов Windows скорее всего не обнаружит повреждённые системные файлы и выдаст сообщение: «Защита ресурсов Windows не обнаружила нарушений целостности»
Если повреждения будут обнаружены, то результат будет таким: «Защита ресурсов Windows обнаружила поврежденные файлы и успешно их восстановила»
Вот и всё. Перезагружаемся и пробуем войти в операционную систему.
Но при тяжёлых системных сбоях, вызванных различными причинами, сообщение будет таким «Программа защиты ресурсов Windows обнаружила повреждённые файлы, но не может восстановить некоторые из них»
Что делать, если восстановление повреждённых системных файлов Windows 10 заканчивается неудачей, например ошибкой — «Программа защиты ресурсов Windows обнаружила повреждённые файлы, но не может восстановить некоторые из них»
Друзья, данная ошибка обозначает, что само хранилище оригинальных компонентов системы повреждено и сначала нужно восстановить его, а затем запускать sfc /scannow. Вот здесь начинается самое интересное, чтобы восстановить хранилище компонентов нужно выполнить команду Dism /Online /Cleanup-Image /RestoreHealth (подробно команда описывается в здесь), но в среде восстановления эта команда не работает, так как использует для восстановления Центр обновления Windows и у вас в итоге выйдет ошибка. Короче проблема получается такая, что sfc /scannow просто негде взять оригинальные компоненты для замещения неисправных системных файлов.
В этом случае поступают так — запускают команду sfc /scannow с определённым ключом указывающим на то, что в случае обнаружения нарушений в системных файлах для восстановления нужно использовать другой источник, например файлы из дистрибутива Windows 10. Как это сделать.
Найдите исправный компьютер с установленной Windows 7, 8.1, 10.
Скачайте на сайте Майкрософт ISO образ Windows 10,
присоедините его к виртуальному дисководу, потом войдите в папку Sources и найдите там файл образ install.wim, его нужно разархивировать в папку с произвольным названием (например repair) на переносной жёсткий диск USB или обычную флешку объёмом не менее 16 Гб.
Затем, подсоедините переносной жёсткий диск USB к ноутбуку, на котором не загружается Windows 10, загрузите ноутбук с загрузочной флешки Windows 10, войдите в среду восстановления, откройте командную строку и выполните команду sfc /scannow с определённым ключом указывающим на то, что в случае обнаружения нарушений в системных файлах для восстановления нужно использовать папку repair с файлами Windows 10 на переносном жёстком диске.
Теперь обо всём подробно!
В первую очередь нам понадобится компьютер с установленной Windows 7, 8.1, 10.
Подсоединяем образ системы к виртуальному дисководу (в моём случае E:). Файлы в дистрибутиве Windows 10 сжаты и находятся в файл-образе install.wim, а тот, в свою очередь, находится в папке sources.

Примечание: Если вам понадобится восстановить таким же образом Windows 8.1, то вы соответственно скачаете ISO-образ Windows 8.1, но в этом образе вместо файла install.wim будет файл install.esd, разницы абсолютно никакой и делать дальше нужно одно и тоже.

Откроем и скопируем из образа install.wim или install.esd все файлы на переносной винчестер, сделать это проще всего в программе 7-Zip.
Скачиваем бесплатную программу 7-Zip, устанавливаем и запускаем.
Официальный сайт программы
http://www.7-zip.org/
В главном окне программы (представляющей из себя обычный проводник) открываем виртуальный диск с файлами Windows 10 (в моём случае E:), идём в папку Sources, щёлкаем левой мышью на файле install.wim и выбираем «Извлечь»
В открывшемся проводнике указываем путь к нашему переносному жёсткому диску USB (буква F:) и папке repair, жмём ОК.
Начинается процесс извлечения файлов Windows 10 в папку repair переносного жёсткого диска USB (буква F:).
Закрыть
Папка с распакованными файлами Win 10 находится на переносном жёстком диске USB (F:)

и занимает объём 13 Гб.
Идём к ноутбуку, на котором не загружается из-за ошибок Windows 10
Подсоединяем к нему переносной жёсткий диск USB с папкой repair.
Загружаем ноутбук с загрузочной флешки Windows 10.
В начальном окне установки системы жмём клавиатурное сочетание «Shift + F10» — запускается командная строка.
Определяем букву раздела с установленной Win 10 и букву переносного жёсткого диска USB с файлами Windows 10, для этого водим команду notepad. Откроется блокнот, затем Файл->Открыть.
Видим, что буква (E:) присвоена разделу с установленной Windows 10.
А буква (J:) присвоена — переносному жёсткому диску USB c папкой repair, где находятся системные файлы ISO-образа Windows 10.
Выполняем в командной строке команду:
sfc /scannow /offbootdir=J:\repair\ /offwindir=E:\Windows
Где:
offbootdir=J:\repair — переносной жёсткий диск USB c папкой repair, где находятся системные файлы ISO-образа Windows 10.
offwindir=E:\Windows — раздел с установленной Windows 10.
Друзья, я ввожу команду на ноутбуке с исправной Windows 10, поэтому нарушений целостности системных файлов в моём случае не обнаружено.
Если ваша операционная система неисправна, то вполне возможно средству sfc /scannow удастся восстановить повреждённые компоненты и ваша Windows 10 загрузится.
Статьи по теме:
- Восстановление повреждённого хранилища компонентов Windows 10 в Среде предустановки Windows (Windows PE) с помощью дистрибутива Win 10, а также виртуального диска VHD
- Что делать, если при запуске sfc/scannow выдается ошибка «Защита ресурсов Windows не может выполнить запрошенную операцию»
- Как конвертировать файл install.esd в install.wim.





















