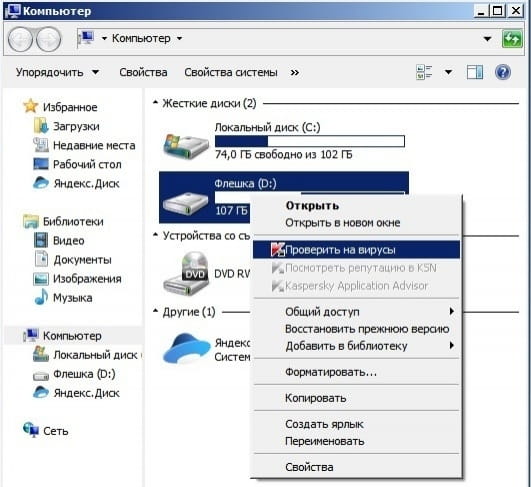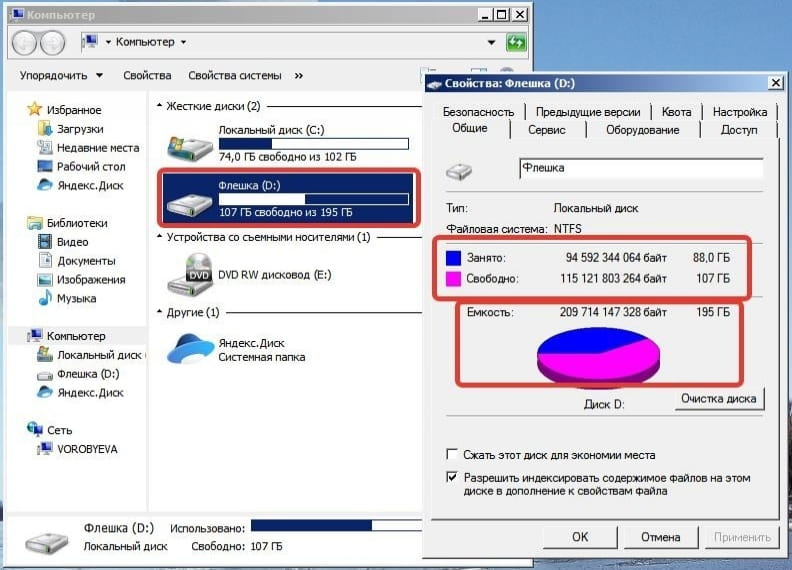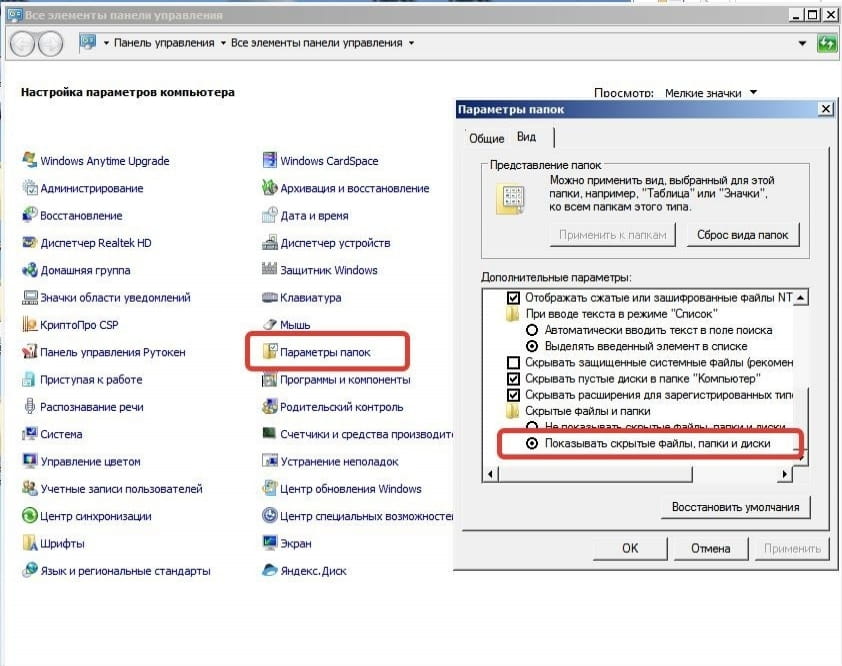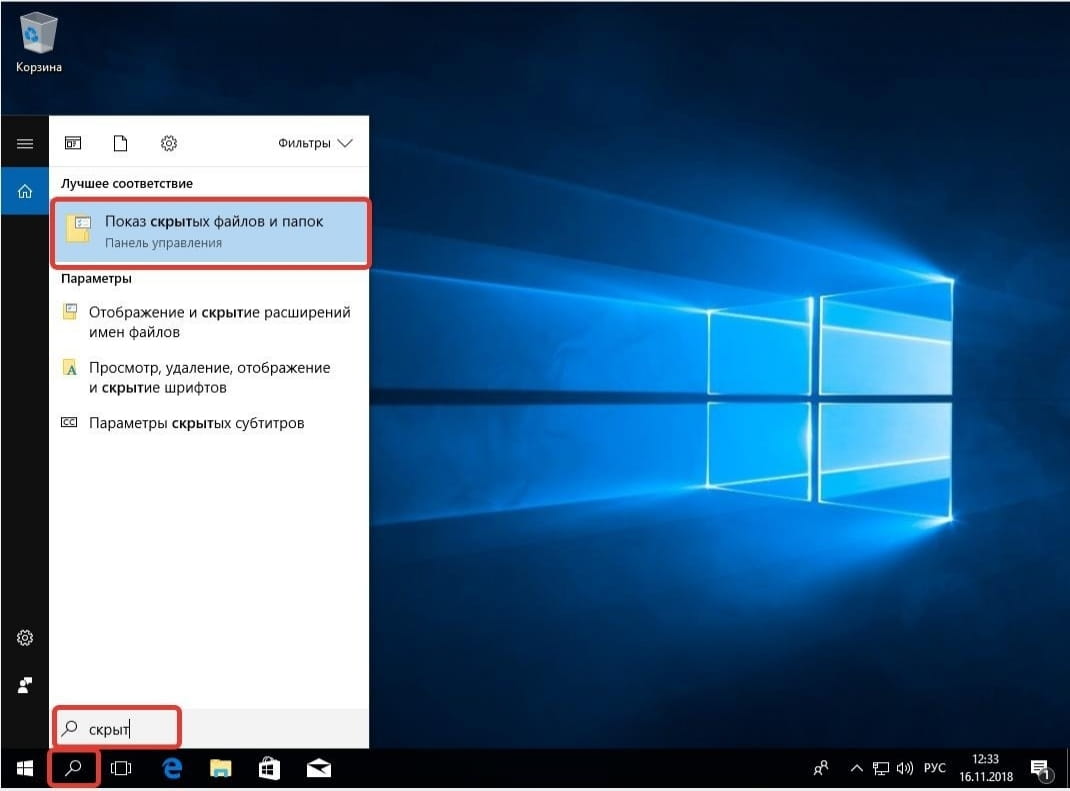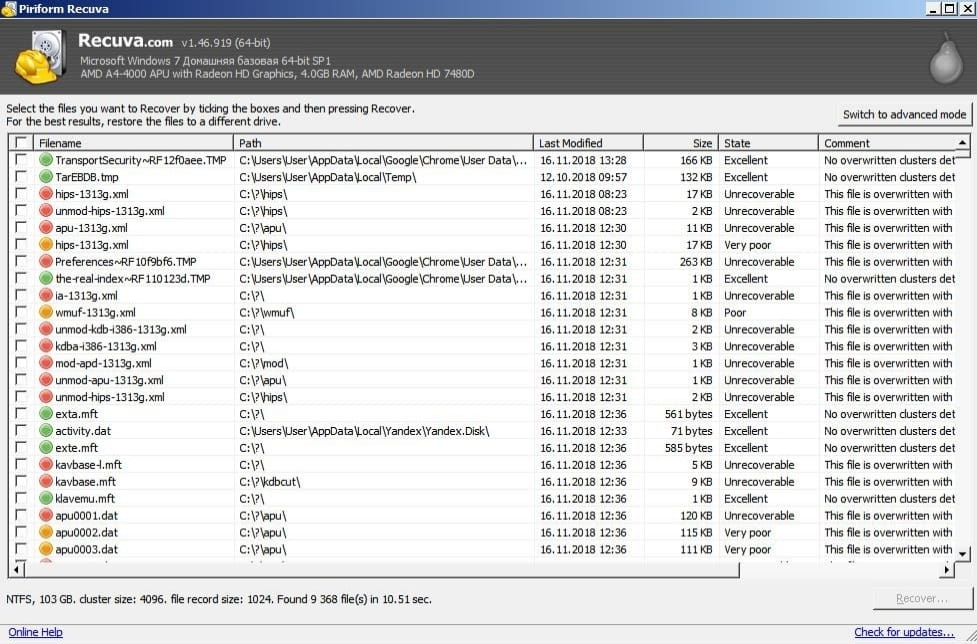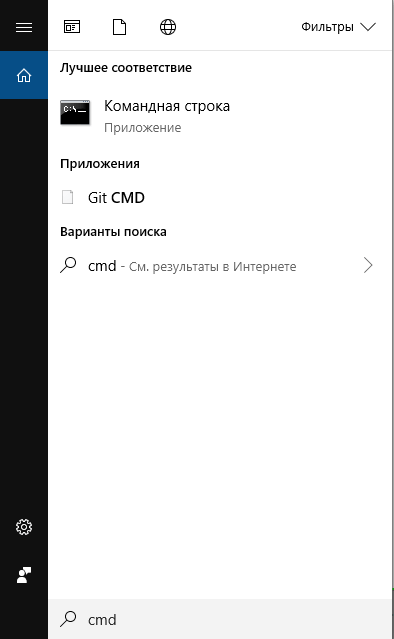Восстанавливаем файлы на флешке
Здравствуйте уважаемые читатели. В прошлый раз я рассказал о том, как защитить флешку от вирусов. Но что делать, если вирус уже сожрал все данные или просто информация стёрта из-за не осторожности или технического сбоя.
Уверяю вас, что паниковать рано! В 95% случаев можно всё вернуть на место!
Внимание! Чем меньше манипуляций вы проведёте с накопителем после утраты данных, тем больше вероятность их восстановить!
Восстановление флешки после вирусов
Если вы вставляли флешку в чужой компьютер, а затем обнаружили, что на ней пропала вся информация, то скорее всего вы стали жертвой вируса. Как правило, такие вирусы легко обнаруживаются простейшими антивирусами, в том числе встроенными в Windows.
Проверяем флешку на вирусы.
- Вставьте устройство в компьютер удерживая клавишу SHIFT примерно в течение 30 секунд. Это не даст сработать системе автозапуска, соответственно вирус не сможет активироваться.
- Зайдите в проводник или мой компьютер и щёлкните правой кнопкой мыши по определившемуся накопителю, выберите пункт проверить на вирусы, ну или что-то типа того.
Дождитесь окончания работы вашего антивируса.
Кстати, антивирус может обнаружить и обезвредить вредоносный объект без вашего участия, уже при вставке носителя в компьютер.
Вирус скрыл файлы на флешке
Итак антивирус нашел или не нашел вредоносный объект, а может быть нашел, но вам не сказал, или вирус самоликвидировался. Теперь нужно выяснить остались ли данные на флешке.
Заходим в Проводник или Мой компьютер, ищем наше устройство и смотрим объём занятого пространства. Если он у вас не отображается сразу под значком, то щёлкните правой кнопкой мыши по флешке, выберите Свойства.
Если какое-то место занято, то данные в порядке, всё можно легко восстановить. Но если флешка чистая, то дело несколько осложняется и понадобится программа для восстановления данных. Поговорим об этой ситуации ниже.
Предположим, что информация осталась, но если открыть флешку файлы не видно. Дело в том, что подавляющее большинство вирусов просто перемещает их в скрытую папку, которую сам же и создаёт.
Для того, чтобы показать скрытые папки нужно:
В Windows 7
- Нажать Пуск -> Панель управления -> Параметры папок;
- Перейти на вкладку Вид и поставить точку напротив «Отображать скрытые файлы и папки»
В Windows 10
- В поиске вбить «скрытых» -> в результатах выбрать показ скрытых файлов и папок. Или нажать Пуск -> Служебные программы -> Панель управления -> Параметры папок
- Перейти на вкладку Вид и поставить точку напротив «Отображать скрытые файлы и папки»
Теперь открыв флешку, вы увидите, скорее всего, примерно такую картину:
Вот, как раз в одной из этих папок и находятся сейчас ваши файлики. Найдите их и переместите обратно в корень накопителя, а лучше, на будущее, защитите своё устройство от вирусов, как написано в этой статье.
Надеюсь, что вам повезло и все данные восстановлены. Если нет, то читайте далее.
Восстановление данных с помощью бесплатной программы Recuva
Далее рассмотрим ситуацию, когда информацию с флешки очистили или просто удалили один файл, неважно вирус, вы сами по ошибке или какой ни будь нехороший человек — редиска.
Пользоваться будем отличной, бесплатной программой Recuva. Скачать можно с официального сайта http://recuva.su/download.
Восстановление после удаления
Итак, скачиваем и запускаем программу Recuva. Если скачали портативную версию, то обратите внимание, что в архиве есть программа для 64 битных компьютеров.
- В первом окне смело нажимаем NEXT (Далее);
- Во втором окне выбираем тип файлов, который будем восстанавливать или все типы.
- В следующем окне выбираем место, где искать. В нашем случае указываем путь к флешке.
- В следующем окне можно поставить галку «Разрешить глубокое сканирование» (Enable Deep Scan), при этом сканирование может идти очень долго, до нескольких часов! Я обычно галку не ставлю, но если вдруг после этого нужный файл не находится, тогда уж использую глубокое сканирование.
- После завершения сканирования открывается окно с таблицей найденных файлов.
Напротив каждого есть цветной кружочек, который означает следующее:
- Зелёный — в отличном состоянии;
- Жёлтый — повреждён, но можно попробовать восстановить;
- Красный — в принципе, можно и не пытаться.
Можно отсортировать файлы по атрибутам, нажимая на соответствующие заголовки в шапке таблицы.
Отмечаем все или ищем нужный и нажимаем Восстановить (Recover…).
Остаётся только выбрать папку, куда будут скопированы восстановленные файлы.
- Один нюанс! Файлы будут восстановлены «кучей». К сожалению структура папок не сохраняется.
- Второй нюанс! Если вы восстанавливаете всё скопом, то будут восстановлены и старые файлы, которые давно были удалены.
- Третий нюанс! Многие имена тоже не сохраняются, а превращаются в набор цифр, хотя само содержимое в порядке.
- Четвёртый нюанс! Если путь к файлу был очень длинный, то программа может выдать ошибку на середине операции восстановления. Нужно будет вручную в таблице найти этот путь и снять галочку, т.е. исключить его из сканирования. Найти его можно визуально в таблице, в той колонке где прописан путь. Просто раздвиньте колонку по шире и, пролистывая, найдите самый длинный.
Так что придётся повозиться, разбирая этот хлам.
Восстановление накопителя после технического сбоя
Ну и на последок, самая сложная ситуация, когда произошёл технический сбой и флешка не читается и просит её отформатировать.
Попробуем восстановить накопитель без потери данных.
Ну что ж, отформатируйте, щёлкнув правой кнопкой по флешке и выбрав форматировать, как описано в этой теме.
После форматирования воспользуйтесь программой Ricuva для восстановления данных как описано выше.
Надеюсь, вам помогла эта статья. Желаю удачного восстановления ваших флешек.
Разделы сайта:
Восстановление зараженных вирусом файлов
Читайте, как восстановить удаленные в результате вирусной атаки файлы, с помощью встроенных решений Windows или сторонних программ. Как восстановить зашифрованные вирусом файлы.
Ваш компьютер подвергся вирусной атаке? Вы хотите восстановить файлы, удаленные в результате вредоносного воздействия? О стандартных способах исправления непредвиденной ситуации и различных вариантах восстановления удаленных файлов мы постараемся рассказать в данной статье.

Содержание
- Введение
- Вредоносное воздействие вирусов
- Как вирус заражает компьютерные устройства пользователей и удаляет данные
- Восстановление файлов, удаленных в результате вирусной атакой с помощью встроенных решений операционной системы «Windows»
- Восстановление из резервной копии
- Восстановление предыдущей версии
- Восстановление из «Истории файлов»
- Восстановление зашифрованных файлов после воздействия вируса-шифровальщика
- Восстановление потерянных файлов после вирусной атаки с помощью стороннего программного обеспечения
- Когда необходимо избавляться от вируса
- Заключение
- Вопросы и ответы
- Комментарии
Введение
С развитием электронных технологий и средств коммуникации значительно расширился диапазон и объем информации, задействованной пользователями при выполнении ими разнообразных действий, напрямую связанных, как с профессиональной и производственной деятельностью, так и направленных на обеспечение связи, общения, игр и развлечения последних.
В полной мере выполнять полноценный контроль над входящими и исходящими потоками данных, осуществлять мгновенную их обработку, независимо от конечного объема, и обеспечивать безопасное хранение помогают компьютерные устройства в различном исполнении.
Перейти к просмотру
100% удаление любого вируса: трояна, руткита, вымогателя, шпионской программы ☣️🛡️💻
Стационарные персональные компьютеры и ноутбуки, включая любые их вариативные комбинации (ультрабуки, нетбуки, ноутбуки-трансформеры, неттопы), планшеты, смартфоны и коммуникаторы и т.д. полностью соответствуют все возрастающим потребностям пользователей при работе с информацией, и отвечают последним информационным нормативам.
Наиболее широко, в списке самых популярных у пользователей электронных устройств, представлены персональные компьютеры и ноутбуки. Богатое внутреннее наполнение компьютерных устройств (сверхскоростные процессоры, высоко функциональные материнские платы, прогрессивные планки памяти, емкостные запоминающие устройства хранения данных и т.д.), и современное высокопроизводительное программное обеспечение, по праву, позволяет им занимать лидирующее положения, в обработке и хранении информации, в мире.
По широте распространения и количеству используемых устройств к ним приближаются смартфоны и коммуникаторы. Благодаря высокой степени мобильности, миниатюрным размерам, достаточно высоким функциональным возможностям, обширному набору доступных приложений – смартфоны стремятся соответствовать и, по возможности, заменить компьютеры и ноутбуки, при исполнении определенных действий.
Развитие международной информационной компьютерной сети «Интернет» ускорило распространение и применение разнообразных компьютерных устройств пользователями для решения любых задач без обязательной привязки к конкретному устройству или рабочему месту. Применение обширной базы данных, удаленное использование и обработка информации существенно популяризировали компьютерные устройства, и ускорили процесс перехода к хранению информации в цифровом режиме.
С повсеместным переходом на цифровой формат информации, большинство видов данных пользователей (личных, социальных, общественных и деловых) хранятся, обрабатываются, переносятся и обслуживаются различными компьютерными устройствами. В связи с этим, важнейшим требованием, предъявляемым ко всем устройства, является обязательная высокая степень безопасности данных и защита их от несанкционированных действий третьих лиц.
К одним из самых распространенных видов вредоносного воздействия на данные пользователей можно отнести вирусные атаки злонамеренного программного обеспечения.
Диапазон действия и функциональных возможностей таких программ необычайно широк, а благодаря международной информационной сети «Интернет», уровень их распространение достиг мирового масштаба.
Заражения пользовательского компьютерного устройства вирусом может привести к нежелательным последствиям, самым распространенным из которых является удаление пользовательских файлов. О том, как восстановить файлы после воздействия вирусных программ и пойдет речь далее в нашей статье.
Вредоносное воздействие вирусов

Большинство компьютерных пользователей слышали, а многие непосредственно сталкивались, с последствиями негативного воздействия компьютерных вирусов, их влиянием на файлы пользователей и общую работоспособность персонального компьютера в целом. Преднамеренное удаление или повреждение файлов пользователей, блокирование доступа к отдельным элементам операционной системы или компьютера, выборочное шифрование файлов и изменение их структуры, затирание или удаление таблицы разделов, передача управления над персональным компьютером злоумышленникам, использование возможностей компьютера пользователя для удаленного взлома или других злонамеренных действий, кража личных данных, рассылка спам-сообщений и т.д. – лишь часть всех действий, к которым может привести заражение компьютерного устройства вирусом.
Современные антивирусные программы научились распознавать и своевременно бороться, изолировать и уничтожать вредоносные вирусы и защищать компьютерные устройства от заражения. Однако компьютерные вирусы развиваются стремительными темпами, и реализуют различные алгоритмы вредоносного доступа и методы удаленного воздействия. Очень частым результатом их усилий является частичное или полное удаление файлов пользователей, что особенно критично, когда такие файлы хранятся в единственном экземпляре и не имеют резервных копий.
Создание резервной копии файлов пользователя является хорошим элементом защиты данных от неожиданной и необратимой их утраты вследствие действий вирусов. Регулярное создание копий важных файлов поможет пользователям обезопасить себя от многих видов потерь, связанных как с воздействием вирусов, так и с другими причинами, например поломка запоминающего устройства.
Однако объем данных, которые использует, а главное, желает сохранить пользователи, непрерывно растет. И требует наличия нескольких устройств для хранения, что влечет за собой значительные дополнительные затраты. Поэтому, многие пользователи предпочитают хранить резервные копии на одном устройстве. И как следствие, заражение устройства вирусом может привести к повреждению или полноценной потере не только оригиналов файлов, но и сохраненных копий. Поэтому вопрос восстановления потерянных данных после вирусной атаки имеет для пользователей первостепенное значение, особенно, как реакция на свершившуюся потерю.
Более подробно с различными проявлениями вредоносного воздействия злонамеренных вирусных программ вы сможете ознакомиться на нашем видеоканале в обзоре: «Вирус создал ярлыки вместо файлов и папок на флэшке, как вернуть данные и удалить вирус».
Перейти к просмотру
Вирус создал ярлыки вместо файлов и папок на флешке, как вернуть данные и удалить вирус 💥📁💻
Как вирус заражает компьютерные устройства пользователей и удаляет данные
Компьютерный вирус представляет собой вид автономного вредоносного исполняемого программного кода, способного, используя обнаруженные уязвимости системы, внедрятся в код других программ и скрытые системные сектора управления, создавать копии самого себя и распространять их по различным каналам связи для нового заражения. Вирусом или его носителем могут выступать как отдельные целостные программы, содержащие машинный код, так и разнообразная информация, с прикрепленной к ней автоматически исполняемыми командами активации процесса заражения.
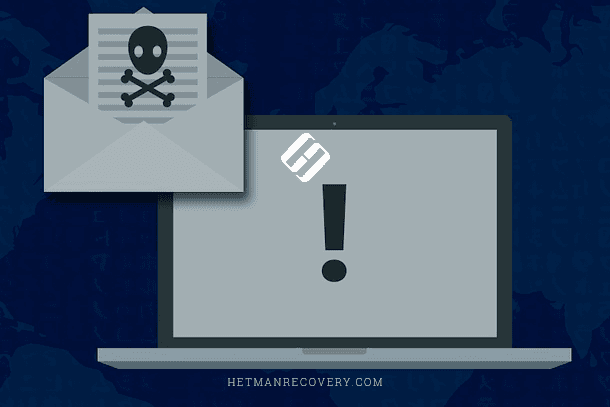
Одной из главных задач вирусов является их максимальное распространение для последующего достижения цели разработчика – создателя вируса. В основном, вирусы разрабатываются по нескольким причинам:
- Просто как шутка, не преследующая негативных или разрушающих целей.
- Созданные в качестве инструмента отмщения за причиненные страдания или обиды.
- Вирусы как средство обогащения или кражи чужих конфиденциальных данных для последующей перепродажи или незаконного завладения средствами.
Поскольку вирусы создаются для разнообразных целей, то и ущерб для компьютеров пользователей значительно разнится. Некоторые из вирусов, которые задумывались как шутка, могут вызывать всплывающую картинку, видеоролик или веб-страницу, появляющуюся на экране мгновенно и неожиданно, что создает отдельные неудобства при работе за компьютером, но не ведет к повреждению или потере данных. Напротив, другие, рассчитанные на нанесение ущерба или вреда, фактически предназначены для кражи или удаления важных файлов пользователей. Часто, действия таких вирусов, сопровождаются нарушением работоспособности программно-аппаратных комплексов, вызывающие, как следствие, удаление отдельных файлов или целой операционной системы, нарушение порядка структуры размещения данных, частичное или полное блокирование работы пользователей, увеличение числа системных ошибок, значительное потребление ресурсов системы и т. п.
Основными каналами распространения вирусов и последующего заражения компьютерных устройств пользователей выступают международная информационная сеть «Интернет», локальные сети и съемные носители. Первоначально, основной объем распространения вирусов приходился на съемные носители, когда использование накопителя, содержащего вирус, могло привести к заражению многих компьютерных устройств. Но теперь доминирующим способом является сетевое заражение, например, активация ссылок, полученных с ненадежных или подозрительных сайтов, сообщением по электронной почте и т.д. Существуют множество различных действий, несущих угрозу, которые могут позволить компьютерному вирусу заразить операционную систему компьютерного устройства:
- Использование неизвестного программного обеспечения из сомнительных источников.
- Подключение к персональному компьютеру, или другому устройству пользователя, накопителя данных (USB-флэш накопитель, карта памяти, внешний диск и т.д.) без обязательной проверки антивирусной программой.
- Посещение веб-сайтов, замеченных в аномальной активности или содержащих вирусы.
- Автоматическая или случайная загрузка сетевых файлов из анонимных источников или непроверенных сайтов.
Фактически, вирус может попасть в персональный компьютер с помощью множества различных способов, диапазон которых ежедневно расширяется и совершенствуется. Именно поэтому, важным сдерживающим фактором, который может предотвратить вредоносное заражение, является обязательное использование доверенного антивирусного программного обеспечения, особенно после покупки нового компьютера или плановой переустановки операционной системы.
Принцип действия вирусов, теоретически, имеет единый схожий алгоритм. Прикрепленный к носителям данных, будь то накопитель или информация, переданная по сети, вирус попадает в компьютерное устройство и инфицирует его. После успешного внедрения вирус может находиться в спящем режиме до тех пор, пока определенные обстоятельства не запустят процесс его исполнения. Таким образом, вирус остается незаметным для пользователя, и компьютер не отображает признаков заражения. При достижении условий активации, вирус запускает процесс инфицирования устройства, поражая системные и пользовательские файлы, а также компьютеры, составляющие единую сеть. Как следствие, вредоносное действие вируса часто приводит к повреждению операционной и файловой систем, изменению имен файлов и полному стиранию данных, чем наносит значительный ущерб.
Подводя итог, становится понятно, что компьютерный вирус может создавать серьезные проблемы для работоспособности компьютера и его системных служб, и привести к утрате важной информации, которая может повлечь за собой возникновение дополнительных финансовых затрат. Поэтому восстановление файлов, удаленных вредоносной вирусной атакой, становится важной задачей, исполнение которой требует особого внимания.
Перейти к просмотру
Как удалить вирусы с компьютера или ноутбука с Windows 10, 8 или 7 бесплатно 🔥🕷️💻
Восстановление файлов, удаленных в результате вирусной атакой с помощью встроенных решений операционной системы «Windows»
В операционной системе представлено несколько встроенных инструментов на основе резервного копирования данных, которые выполняют сохранение пользовательских файлов в соответствии с заданными параметрами. Операционная система «Windows» не может непосредственно произвести сканирование системы на предмет наличия удаленных или стертых файлов и восстановить их. Однако, возможности заложенных в ней инструментов, позволяют выполнять резервное сохранение выборочного списка файлов и папок, и предъявлять их пользователю по его запросу в случае непредвиденной утраты оригинала. В системе доступно несколько способов, опробовав каждый из которых, пользователи имеют хорошие шансы на обнаружение и последующее возвращение, для полноценного использования, копий взамен утраченных файлов. Обязательным условием использования инструментов резервного копирования является их предварительные настройка и запуск в операционной системе «Windows».
Восстановление из резервной копии
Если настройки сохранения резервной копии в операционной системе «Windows» были заранее активированы пользователем, то можно восстановить сохраненные в ней данные при помощи встроенного системного инструмента.
Перейти к инструменту восстановления данных из резервной копии можно разными способами. Например, нажмите кнопку «Пуск», расположенную на «Панели задач» в нижнем левом углу рабочего стола, и откройте главное пользовательское меню «Windows». В списке установленных приложений, используя бегунок полосы прокрутки, найдите раздел «Служебные – Windows». Откройте вложенное меню и выберите, из предложенного списка приложений, раздел «Панель управления».
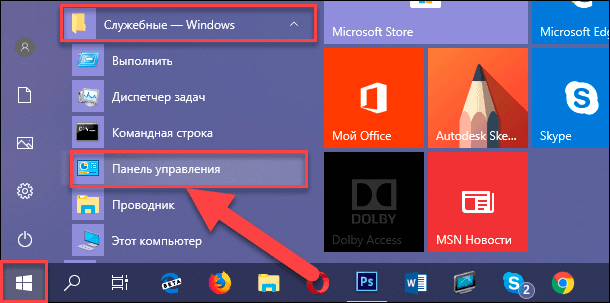
В списке всех элементов панели управления выберите раздел «Резервное копирование и восстановление (Windows 7)».
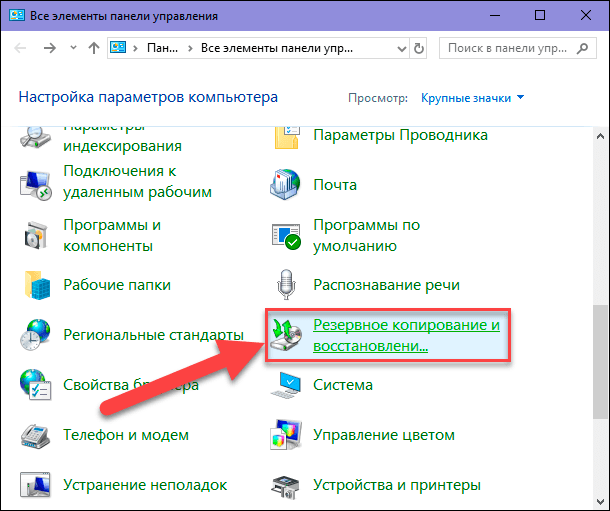
В новом открывшемся окне, используя полосу прокрутки, переместите бегунок в низ окна, и в разделе «Восстановление» нажмите на кнопку «Восстановить мои файлы».
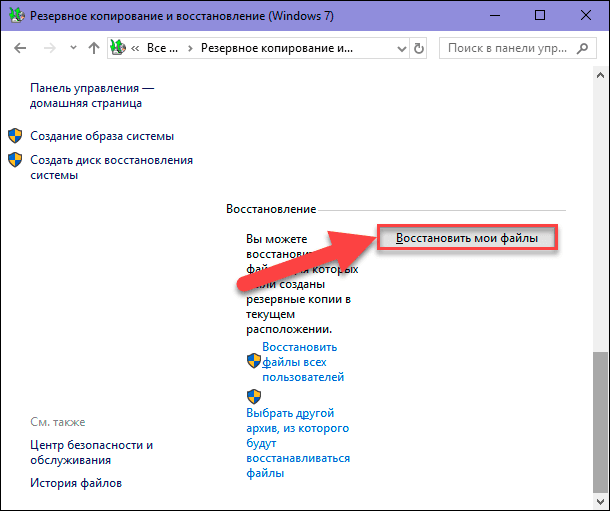
Будет запущен встроенный системный инструмент восстановления файлов из резервной копии. В новом окне нажмите кнопку «Поиск», «Обзор файлов» или «Обзор папок», и добавьте к списку восстановления искомые файлы из соответствующего архива.
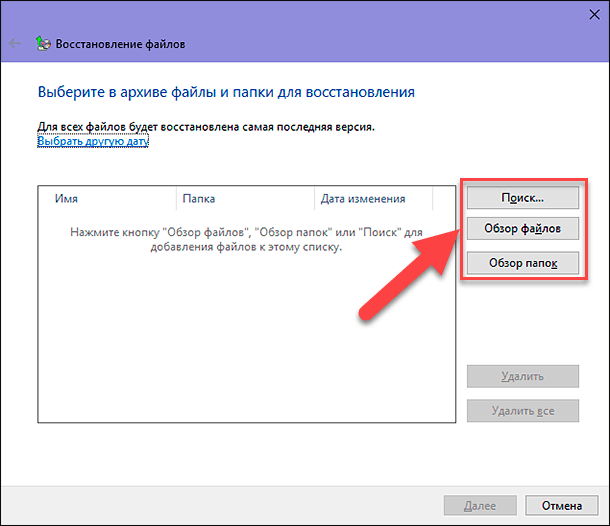
Затем нажните кнопку «Далее» для перехода к следующему окну настроек.
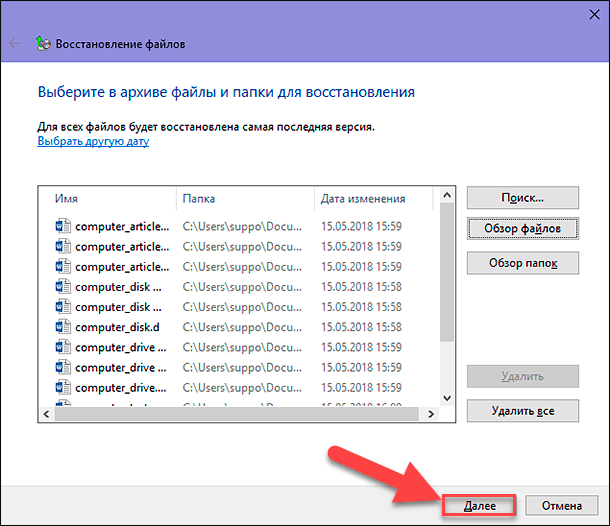
Выберите место, куда необходимо выполнить восстановление отмеченных файлов, указав новое или оставив предыдущее исходное место без изменения, и нажмите кнопку «Восстановить» для исполнения процесса.
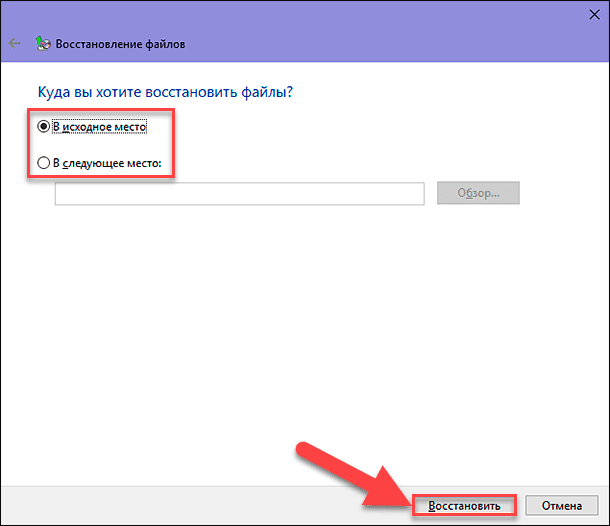
По его окончанию, все отмеченные файлы и папки будут восстановлены согласно заданным параметрам.
Восстановление предыдущей версии
Данный способ восстановления файлов достаточно прост и может быть применен как для отдельного файла или папки, так и для логического диска в целом. Для его запуска необходимо воспользоваться проводником файлов «Windows». Откройте проводник любым удобным способом, например, нажав на «Панели задач» иконку в виде папки «Этот компьютер».

В открывшемся окне проводника выберите нужный раздел, папку или файл и щелкните по нему правой кнопкой мыши. Во всплывающем контекстном меню в списке доступных действий нажмите раздел «Восстановить прежнюю версию».
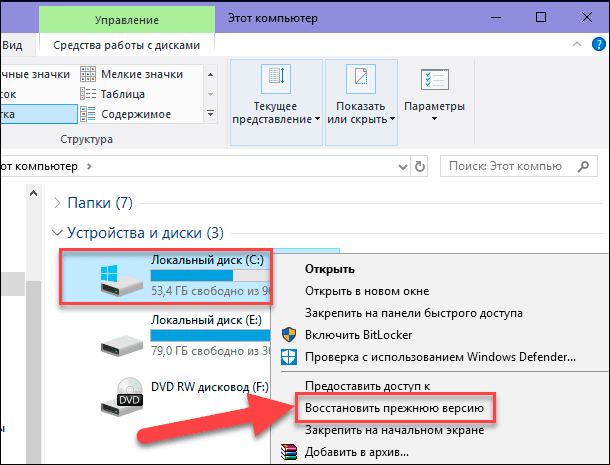
В окне свойств во вкладке «Предыдущие версии» будут представлены все ранние сохранения, которые были автоматически выполнены системой на основании заданных параметров резервного копирования. Выберите нужный вариант и восстановите искомые данные.
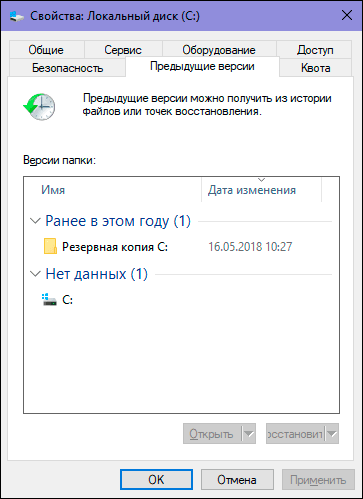
Необходимо помнить, что описанный способ восстанавливает предыдущую версию ваших данных и полностью заменяет текущую версию на компьютере пользователя. И отменить замену данных обратно пользователи уже не смогут. Поэтому необходимо ответственно подходить к использованию этого метода восстановления.
Восстановление из «Истории файлов»
«История файлов» представляет собой упорядоченную функцию сохранения предыдущих версий документов и других файлов пользователя в операционной системе «Windows», которая позволяет восстановить данные в ранней версии после случайного изменения, повреждения, удаления или вредоносного воздействия вирусной программы-шифровальщика.
По умолчанию, «История файлов» в «Windows» регулярно сохраняет архивные версии резервных копий для всех файлов в, заданных пользователями, папках, а также файлов из облачного хранилища данных «OneDrive», доступных автономно на компьютере, и хранит их предыдущие копии неограниченное количество времени. Пользователи смогут возвращать различные версии файлов, которые можно просмотреть и восстановить, используя кнопки навигации временной шкалы.
Открыть инструмент «История файлов» можно различными способами: через панель поиска, через окно приложений «Параметры» или «Панель управления». Но самый простой способ получить доступ к истории файлов конкретной папки или раздела можно из проводника файлов «Windows». Откройте проводник и перейдите к нужной папке. Во вкладке «Главная» на ленте меню проводника в разделе «Открыть» нажмите кнопку «Журнал», представленную в виде папки с часами.
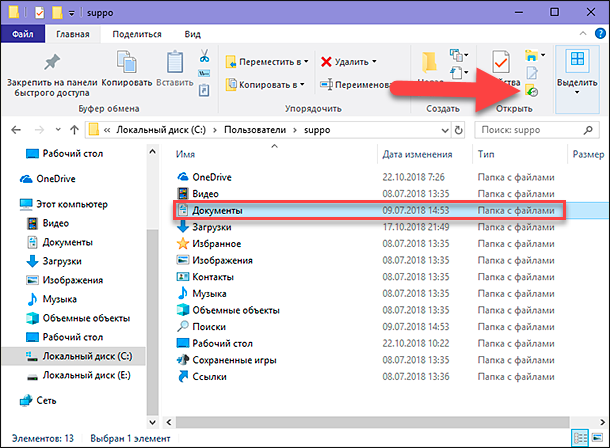
Будет открыто окно «Истории файлов» конкретной папки, в которой будет представлено множество временных резервных копий файлов, сохраненных в различное время. Выберите нужную копию файла или отметьте все документы и восстановите их, нажав круглую зеленую кнопку с белой стрелкой внутри, расположенную между кнопками переключения вариантов версий сохранений.
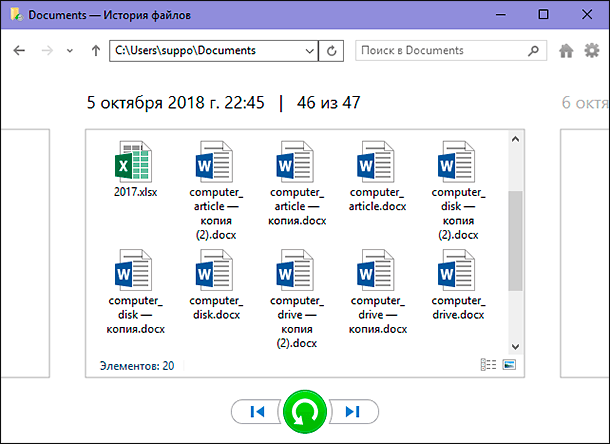
Все выбранные файлы будут незамедлительно восстановлены и доступны пользователям для дальнейшего использования.
Восстановление зашифрованных файлов после воздействия вируса-шифровальщика

Отдельный вид интернет-мошенничества, получивший широкое распространение в последнее время, напрямую связан с шифрованием файлов пользователя различным вредоносным программным обеспечением, с последующим требованием выкупа на снятие ограничения и полноценного использования зараженных файлов или операционной системы в целом. Такой вид вирусных угроз вызывается действием злонамеренных программ, относящихся к категории «Ransomware».
Ограничение, применяемое к системе, может меняться во времени, иметь разнообразные дополнительные условия и может быть реализовано различными способами.
Основываясь на ограничении, визуально применяемом к системе, мы можем распознать два вида вредоносного воздействия:
- Непосредственное блокирование операционной системы с обязательным отображением страницы выкупа, размещенной на рабочем столе, и требованием заплатить выкуп для разблокирования доступа к компьютеру.
- Шифрование большинства пользовательских данных без повреждения системных файлов, для поддержания работоспособности системы, с требованием выкупа для расшифровки файлов.
Общими условиями данного мошенничества являются:
- Принуждение пользователей заплатить выкуп с целью снятия системной блокировки компьютера или шифрования файлов;
- Вредоносное воздействие может быть реализовано на разнообразных устройствах (персональные стационарные компьютеры, ноутбуки, планшеты, смарт-часы, смарт-телевизоры, смартфоны);
- Заражению могут подвергаться устройства под управлением различных операционных систем («Windows», «Linux», «OS X»).
Существует много типов вирусов-вымогателей, и нет единой общей, всегда работающей, методологии для восстановления пользовательских данных. Все вирусы относятся к различным семействам, объединенные по определенным признакам, идентифицировав которые можно попытаться восстановить файлы и вернуть работоспособность системы.
Общий универсальный алгоритм устранения последствий вирусного заражения можно объединить в следующих шагах:
- Разблокирование требования о выкупе или обход принудительной блокировки экрана;
- Восстановление доступа к операционной системе или расшифровка, испорченных вирусом, файлов;
- Очистка системы и удаления источника заражения вирусом.
Некоторые виды современных вирусных программ могут сочетать в себе комбинацию блокировки системы и шифрования пользовательских данных. Поэтому необходимо обойти блокировку экрана рабочего стола компьютера, прежде чем приступить к восстановлению зашифрованных файлов, для чего необходимо запустить операционную систему в безопасном режиме перед началом восстановления. Это поможет избежать запуска вирусом защитных механизмов, направленных на удаление пользовательских данных по истечении определенного количества времени.
Сразу после восстановления необходимо сохранить файлы на внешнем запоминающем устройстве, и очистить систему, путем удаления вируса антивирусной программой. Дополнительно, разумно будет заново отформатировать диск, который содержал вирус. В отдельных случаях, придется переустановить операционную систему, так как вирус мог повредить отдельные системные файлы или записи реестра, что может вызвать дальнейшую не корректную работу операционной системы.
Лучшим способом борьбы с такими видами вирусных вымогательств является частое и регулярное резервное копирование важных данных пользователей, а также предотвращение заражения персональных компьютерных устройств путем поддержания антивирусной системы и базы вирусных угроз в актуальном рабочем состоянии.
Если система уже подверглась заражению, то расшифровать данные пользователя после вредоносного воздействия вирусом, можно при помощи специального инструмента, который попытается определить семейство, к которому относится вирус, и, в случае успешной идентификации, предоставить пользователю файл для дешифровки зараженных данных.
В международной информационной сети «Интернет» можно воспользоваться бесплатным веб-сервисом, который позволяет размещать на сервере сервиса зараженный зашифрованный файл или файл, отображающий требование о выкупе и оплате, для последующего определения семейства имени вирусной программы-вымогателя, и, в отдельных случаях, поможет пользователям расшифровать зараженные файлы идентифицированного семейства вирусов.
Одним из таких сервисов, который содержит информацию о более чем шестисот шифровальщиках-вымогателях и список которых постоянно обновляется, является «ID Ransomware». Загрузив на веб-сайт сервиса зашифрованный файл или файл-уведомление об оплате, сервис проведет сопоставление шаблонов загруженных данных с базой вирусов-шифровальщиков. И при идентификации семейства вредоносной программы предоставит ссылку с пошаговыми действиями для успешной расшифровки файлов.
Данный сервис не единственный, и в сети «Интернет» можно обнаружить другие варианты, воспользовавшись поиском на специальных форумах и тематических площадках. Дополнительно подчерпнуть больше информации о вирусах-шифровальщиках, способах их воздействия и методах восстановления зашифрованных файлов можно в ознакомительном видео обзоре: «Нужен Ransomware дешифратор? Вирус Petya зашифровал файлы? Как восстановить зашифрованные файлы».
Перейти к просмотру
Нужен Ransomware дешифратор? Вирус Petya зашифровал файлы? Как восстановить зашифрованные файлы☣️📁
Восстановление потерянных файлов после вирусной атаки с помощью стороннего программного обеспечения
Несмотря на то, что в операционной системе «Windows» присутствуют внутренние инструменты восстановления данных пользователей, часто их возможностей бывает недостаточно. Основная причина заключается в том, что описанные методы имеют ряд серьезных ограничений, и они полезны только при поиске и восстановлении файлов лишь при определенных условиях (например, функция резервного копирования и восстановления должна быть включена).
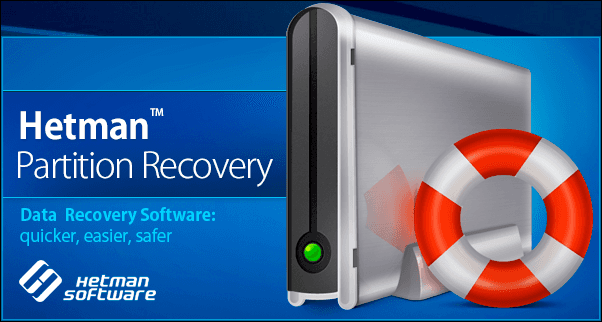
Поэтому, когда файлы были повреждены или удалены вследствие вирусной атаки, пользователям необходимо иметь эффективный инструмент, который помог бы восстановить утраченные данные. К виду таких инструментов относится программное обеспечение для восстановления данных сторонних производителей.
Несмотря на обилие разнообразных программ, широко представленных в международной информационной сети «Интернет» и различающихся между собой по функциональным возможностям, необходимо обратить внимание на заслуженного лидера в области восстановления данных – программу «Hetman Partition Recovery» от компании «Hetman Software».
Инструмент восстанавливает файлы с любых устройств, независимо от причины потери данных.
Программа была разработана для восстановления данных с жестких и внешних дисков, а также любых других запоминающих устройств. Она сочетает в себе комплекс прогрессивных алгоритмов, которые позволяют производить анализ и поиск удаленной информации для ее последующего восстановления, возвращать данные после системных сбоев и различных ошибок системы, считывать информацию с поврежденных, нечитаемых, не рабочих или испорченных дисков с последующим предоставлением доступа к потерянным или недоступным файлам. «Hetman Partition Recovery» поддерживает весь спектр файловых систем, применяемых в операционной системе «Windows» и исправляет любые ошибки логической структуры жесткого диска для безопасного возврата утерянного содержимого.
Отдельным преимуществом программы является способность восстанавливать информацию, поврежденную, испорченную или заблокированную в результате вирусных атак. Благодаря набору инновационных алгоритмов удается возвращать файлы после любого вредоносного вирусного воздействия, которое приводит к уничтожению пользовательских данных или отсутствию доступа к ним.
Скачайте установочный файл программы «Hetman Partition Recovery» с официального сайта компании «Hetman Software» и запустите его исполнение. Пошаговый мастер установки программного обеспечения, после настройки отдельных параметров, таких как, указать путь для установки или создать ярлык на рабочем столе, позволит быстро и успешно установить программу на персональный компьютер пользователя для дальнейшего использования.
После завершения установки откройте установленную программу. Встроенные инструменты программы произведут первичный анализ системы и отобразят все, подключенные к персональному компьютеру, устройства для хранения данных.
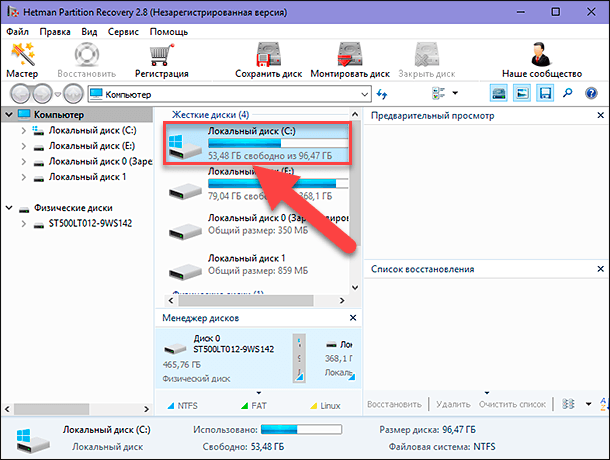
Выберите раздел жесткого диска или полностью физический накопитель, дважды щелкнув его иконку в окне программы. Программа активирует запуск мастера восстановления файлов, который предложит пользователям определиться с типом анализа системы, необходимым в конкретный момент. В случае утраты файлов вследствие вирусной атаки выберите вариант полного анализа для поиска и восстановления всей возможной информации на выбранном диске, установив индикатор (точку) напротив соответствующей ячейки «Полный анализ (поиск всей возможной информации)». После выбора анализа нажмите кнопку «Далее» и начните процесс восстановления.
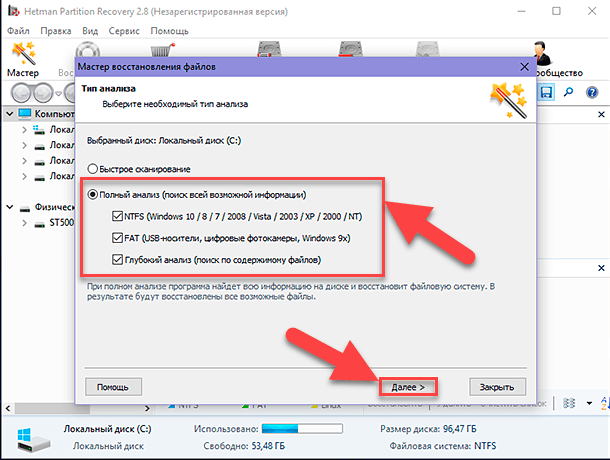
В зависимости от внутреннего объема накопителя, степени повреждения информации, файловой системы и ряда других дополнительных параметров, процедура анализа и поиска удаленных файлов может занять различное количество времени: от нескольких минут до нескольких часов. Линейная шкала исполнения уведомит пользователей о степени завершения общего процесса восстановления, в процентном соотношении, и дополнительно, отобразит ориентировочное общее время завершения.
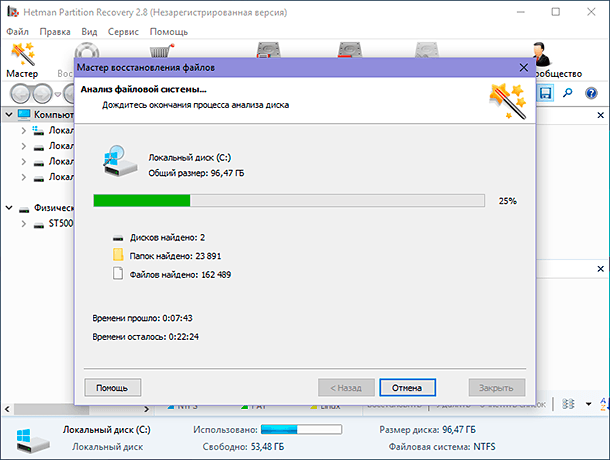
По окончанию процесса восстановления, весь список обнаруженных файлов и папок будет представлен в окне программы, пользовательский интерфейс которой максимально приближен к облику проводника файлов «Windows» для удобства конечных пользователей. Нажимая на каждый файл, пользователи смогут ознакомиться с его содержимым, которое будет отображено в окне предварительного просмотра. Выбрав необходимые файлы и поместив их в окно «Список восстановления» путем обычного перетаскивания, необходимо нажать кнопку «Восстановить», расположенную на ленте главного меню программы и представленную в виде спасательного круга, для последующего сохранения отмеченных данных.
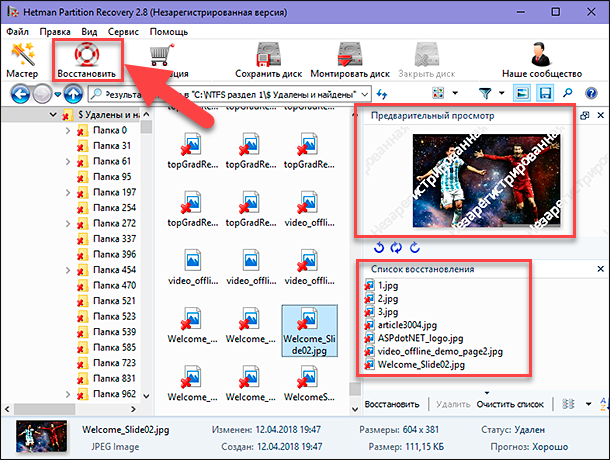
Помощник восстановления файлов «Hetman Partition Recovery» предложит пользователям определиться с одним из четырех возможных способов сохранения выбранных элементов: сохранение на жесткий диск или любой другой стационарный или съемный носитель информации, запись на оптический диск, создать «ISO-образ» восстановленных файлов или выгрузить данные по «FTP-протоколу». Указав дополнительно несколько необходимых параметров, например, путь сохранения восстановленных файлов, пользователи смогут сохранить свои данные согласно выбранным условиям.
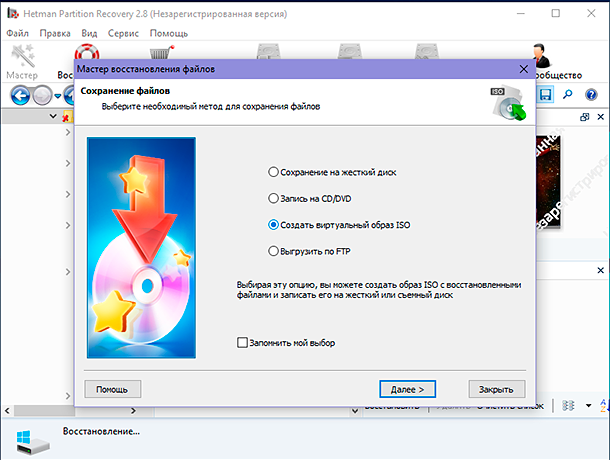
Теперь можно открыть папку с восстановленными файлами и проверить их полную работоспособность.
Когда необходимо избавляться от вируса
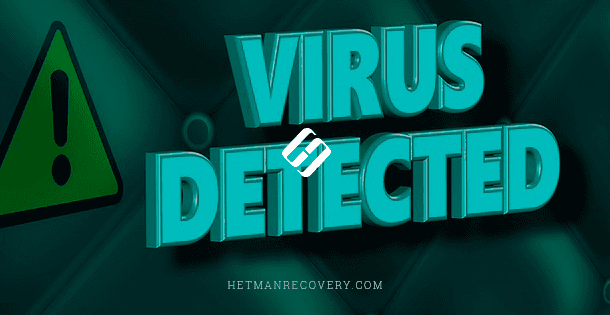
На сегодняшний день, когда развитие информационных технологий идет огромными темпами, практически каждый компьютерный пользователь знает об опасности заражения вирусом, важности его устранения и поддержания системы на должном уровне безопасности. Однако в вопросе времени очистки системы от вредоносного заражения присутствует отдельные нюансы.
При поражении системы вирусом, он начинает размножаться и наносить вред пользовательским данным и операционной системе в целом, негативно влияя на ее работоспособность. Поэтому лучшим решением будет не допущение попадания вируса в систему и использование антивирусной программы, обладающей мощным уровнем защиты от злонамеренного проникновения вредоносных программ.
Однако если заражение уже произошло, то естественное желание немедленно очистить операционную систему от вируса может иметь и негативные последствия. Антивирусная программа во время удаления вируса может также удалить и некоторые полезные файлы с компьютера пользователя, в соответствии с используемым алгоритмом. И как следствие, это может привести к дополнительному повреждению и удалению большего количества файлов с компьютера пользователя или безвозвратной потере некоторых данных. Поэтому лучше будет полностью завершить процесс восстановления данных, прежде чем запускать процедуру очистки диска от вирусов.
Заключение
Повсеместное использование компьютерных устройств, простота их применения и широкие функциональные возможности обеспечивают им лидирующее положение в области обработки и хранении разнообразной информации. Учитывая высокую популярность компьютерных устройств совместно с развитием информационной компьютерной сети «Интернет» и обязательным переводом большинства видов данных в цифровой формат, существенно возрастает риск подвергнуться вредоносному воздействию злонамеренных программ, направленных на повреждение данных пользователей или хищение их для мошеннических целей.
Разработка вирусов ведется ежедневно, их количество растет огромными темпами и наносит значительный вред пользователям и их данным. Использование мощных продвинутых антивирусных программ существенно снижает возможный риск заражения компьютерных устройств, но в силу широкого спектра поиска уязвимостей системы, применяемых алгоритмами вирусов, не дает полноценной гарантии безопасности сохранности данных. И как результат, информация пользователей может быть повреждена или полностью утрачена.
Однако операционная система «Windows» обладает встроенными инструментами создания резервной копии и восстановления работоспособности системы, которые в большинстве случаев помогут пользователям вернуть утраченные данные.
В некоторых случаях, защитных инструментов системы «Windows» недостаточно. Поэтому важно иметь в наличии профессиональное программное обеспечение для восстановления файлов «Hetman Partition Recovery», которое сможет восстановить любую информацию пользователей, потерянную вследствие заражения вирусом и других различных причин.
Если у вас появились вопросы по восстановлению файлов, зараженных вирусом, или вы обладаете собственным опытом и готовы им поделиться, то оставляйте свои комментарии к нашей статье, и мы на них обязательно ответим.
Сталкивались ли вы с атакой одного или сразу нескольких неизвестных вирусов? Если у вас имеется подобный опыт, вы знаете, что вирусная атака может привести к неожиданной потере данных на жестком диске, карте памяти или USB-накопителе.
Для пользователей, незнающих, как восстановить зараженные вирусом файлы, это может стать настоящей катастрофой. Но не теперь! На этой странице мы представим вам два возможных решения для восстановления зараженных вирусом данных: исправление и восстановление зараженных вирусом файлов с помощью CMD(командной строки) и восстановление зараженных вирусом файлов с помощью профессионального ПО для восстановления данных. Вы можете последовательно выполнить данные действия, если первый способ не сработает, переходите ко второму.
Решение 1. Использование CMD(командной строки) для восстановления файлов с зараженных вирусом носителей.
При потери доступа к вашим файлам из-за вирусной атаки, лучше всего сначала воспользоваться командной строкой(cmd) и попробовать восстановить зараженные файлы. Поскольку это бесплатно и вполне понятно, cmd — отличный выбор. Теперь посмотрим, как это работает. (Я буду использовать Windows 7 для демонстрации, но процесс в основном тот же и для других версий ОС)
- Подключите жесткий диск, карту памяти или USB-накопитель к компьютеру.
- Перейдите в меню «Пуск», введите «cmd «в строке поиска, нажмите «Ввод». Затем вы увидите поле под названием «cmd.exe » под списком программ.
- Нажмите «cmd. exe», затем откроется окно командной строки Windows, которая и позволит восстановить зараженные файлы.
- Введите: chkdsk E: /f и нажмите Enter. (Замените E: на букву диска устройства или расположения с зараженными файлами.)
- Введите: Y и нажмите Enter.
- Введите: E и нажмите Enter. (Замените E: на соответствующую букву диска.).
- Введите: attrib -h -r -s /s /d *.* и нажмите Enter.
Затем Windows начнет восстанавливать зараженный вирусом жесткий диск, карту памяти или USB-накопитель. Процесс обычно занимает одну-две минуты. Пожалуйста, подождите. После процесса восстановления перейдите на диск или карту и проверьте, видите ли вы все ранее зараженные вирусом файлы.
Если вы обнаружили все файлы на вашем USB, карте памяти или жестком диске, который был заражен вирусом, поздравляем! Но если нет, не отчаивайтесь. Существует и другой вариант. Просто попробуйте стороннее программное обеспечение для восстановления данных в описании второго решения!
Решение 2. Использование программного обеспечения EaseUS для восстановления данных после очистки вирусных файлов
Если не получается восстановить зараженные файлы с помощью командной строки, программа для восстановления данных EaseUS с легкостью справится с этой задачей. Наша программа является профессиональным программным обеспечением восстановления для всех устройств хранения данных. Благодаря отличной мощности восстановления файлов, ПО эффективно восстанавливает удаленные, поврежденные или скрытые файлы с зараженных вирусом жестких дисков, карт памяти и USB-накопителей.
Процесс восстановления зараженных файлов крайне прост! Ниже вы сможете ознакомиться с пошаговым руководством по восстановлению.
Важная информация:
1. EaseUS Мастер восстановления данных поддерживает только восстановление удаленных или подверженных атаке вируса файлов.
2. А также сперва вы должны воспользоваться инструментом удаления вирусов, чтобы очистить инфекцию с жесткого диска или USB/SD-карты перед началом восстановления данных.
3. Если ваш жесткий диск заражен вирусом и данные были потеряны, попробуйте это программное обеспечение, чтобы возвратить потерянные данные с зараженного вирусом диска.
Запустите программу восстановления данных на ПК.
Шаг 1. Запустите программу восстановления данных с жесткого диска от EaseUS.
Запустите EaseUS Data Recovery Wizard и выберите тот диск, на котором вы потеряли или случайно удалили файлы.
Нажмите «Сканировать», чтобы начать поиск всех потерянных данных и файлов.
Шаг 2. Дождитесь завершения сканирования.
Программа от EaseUS просканирует указанный диск полностью и представит вам всю потерянную информацию (включая скрытые файлы).
Шаг 3. Просмотрите список найденных файлов и восстановите нужные из них.
После предварительного просмотра, выберите нужные вам файлы, которые были потеряны на диске, и нажмите кнопку «»Восстановить»», чтобы сохранить их в безопасном месте на вашем компьютере или другом внешнем запоминающем устройстве.»
Как открыть скрытые файлы на флешке
Иногда после заражения флешки вирусами все файлы и папки на ней становятся скрытыми. Из-за этого пользователи сталкиваются с проблемой. Файлы на флешке есть, но открыть их не получается. В данном материале мы рассмотрим, как раз такую проблему. Сейчас вы узнаете, как открыть скрытые файлы на флешке.
Найдите компьютер с антивирусом
Если файлы на флешке стали скрытыми значит, флешка была заражена вирусом. Вполне возможно, что даже не одним. Поэтому просто так подключать эту флешку к первому попавшемуся компьютеру нельзя. Иначе вы подвергнете компьютер риску и в некоторых случаях компьютер может быть заражен вирусами, находящимися на флешке. Поэтому в первую очередь вам нужно найти компьютер с антивирусом. Также перед подключением зараженной флешки нужно убедиться, что антивирус запущен и работает.
Подключите флешку к компьютеру и проверьте ее на вирусы
После того как вы нашли компьютер с антивирусом, можно подключать к нему флешку. Сразу после подключения откройте «Мой компьютер» и кликните правой кнопкой мышки по иконке, подключенной флешки. В открывшемся меню выберите пункт «Проверить на вирусы» или «Scan for viruses», если у вас английская версия антивируса. После этого дождитесь пока ваш антивирус проверит все файлы на флешке.
Включите отображение скрытых папок
Для того чтобы открыть скрытые файлы на флешке нам необходимо включить отображение скрытых папок. Для этого нужно открыть окно с настройками под названием «Параметры папок».
Если вы используете Windows 8 или Windows 10, то вам нужно открыть любую папку и на вкладке «Вид» нажать на кнопку «Параметры».
Если же вы используете Windows 7, то вам нужно открыть любую папку и нажать на клавишу ALT. После этого вверху окна появится ряд выпадающих меню (Файл, Правка, Вид, Сервис и Справка). Здесь вам нужно открыть меню «Сервис» и выбрать пункт «Параметры папок».
После этого перед вами откроется окно «Параметры папок». В этом окне нужно перейти на вкладку «Вид» и проскролить в конец списке «Дополнительные параметры». Там нужно снять галочку напротив функции «Скрывать защищенные системные файлы» и установить отметку напротив функции «Показывать скрытые файлы, папки и диски». После этого нужно сохранить изменения нажатием на кнопку «Ok».
После этих несложных манипуляций скрытые файлы на вашей флешке станут видимыми, и вы сможете их открыть.
Сделайте скрытые файлы и папки на флешке видимыми
Также вы можете сделать скрытые файлы и папки снова видимыми. Для этого выделите скрытые файлы или папки на флешке и откройте их свойства. После этого снимите галочку напротив атрибута «Скрытый» и сохраните изменения нажатием на кнопку «Ok».
Нужно отметить, что иногда после заражения вирусами, атрибут «Скрытый» не снимается. В таких случаях проще всего скопировать файлы на компьютер и удалить такую папку.
Через командную строку (дополнительно)
Также вы можете открыть скрытые папки на флешке с помощью Командной строки. Для этого откройте командную строку и перейдите на вашу флешку. Для этого просто введите букву диска и двоеточие. Это делается вот так:
После этого введите следующую команду:
- attrib -s -h *.* /s /d
В командной строке это будет выглядеть примерно так:
Время выполнения команды attrib зависит от количества скрытых файлов и папок на флешке. Обычно это занимает всего пару секунд. После того как в командной строке появится предложение ввести следующую команду, можно проверять флешку. Если все было сделано правильно, то все скрытые папки и файлы на флешке должны стать видимыми.
Посмотрите также:
- Как найти скрытую папку на компьютере с Windows 10
- На флешке не видно файлов
- Как восстановить удаленные файлы с флешки
- Как показать скрытые папки в Windows 7
- Как удалить программу с компьютера на Windows 7
Автор
Александр Степушин
Создатель сайта comp-security.net, автор более 2000 статей о ремонте компьютеров, работе с программами, настройке операционных систем.
Остались вопросы?
Задайте вопрос в комментариях под статьей или на странице
«Задать вопрос»
и вы обязательно получите ответ.
Времена, когда компьютерные вирусы распространялись только через флоппи-дисководы, давно остались позади. Сегодня вирусы могут заразить флешку, и это может привести к потере всех ваших важных файлов. Однако не все потеряно: в этой статье мы расскажем вам, как восстановить файлы на флешке после вируса.
Первым шагом при восстановлении файлов на флешке следует проверить ее на наличие вредоносных программ. Для этого можно воспользоваться антивирусной программой, которая будет сканировать флешку и обнаруживать потенциально опасные файлы. Если антивирусное сканирование выявит вирус, следует удалить его.
Если после удаления вируса все ваши файлы по-прежнему отсутствуют на флешке, не отчаивайтесь. Существуют специальные программы, которые помогут восстановить потерянные файлы. Одна из таких программ — Recuva. С ее помощью вы можете сканировать флешку и восстанавливать удаленные или потерянные файлы. Просто установите программу на свой компьютер, подключите флешку и запустите сканирование.
Важно помнить, что восстановление файлов после вируса не всегда гарантирует полное восстановление данных. Некоторые файлы могут быть повреждены и невосстановимы. Поэтому регулярное создание резервных копий ваших важных файлов — это самая надежная защита от потери данных.
Восстановление файлов на флешке после вируса может быть сложной и трудоемкой задачей, но с правильными инструментами и подходом вы сможете восстановить свои важные данные. Следуйте нашей подробной инструкции и не забывайте о необходимости соблюдать профилактические меры, чтобы предотвратить повторное заражение вашей флешки в будущем.
Содержание
- Обнаружение вируса на флешке
- Шаги по удалению вируса и восстановлению файлов
- Рекомендации для предотвращения повторного заражения флешки
- Вопрос-ответ
- Моя флешка заражена вирусом, что делать?
- Как восстановить файлы на флешке после вируса?
- Какие программы для восстановления файлов на флешке можно использовать?
- Какая программа для восстановления файлов на флешке является наиболее эффективной?
- Я случайно форматировал флешку, можно ли восстановить данные?
Обнаружение вируса на флешке
При подключении флешки к компьютеру, в котором работает антивирусное программное обеспечение, система автоматически проверяет устройство на наличие вирусов. Открытие флешки может быть затруднено, если обнаружен вирус, и система выдает соответствующее предупреждение.
Если антивирусное программное обеспечение не было установлено на компьютере или его база данных была неактуальна, то вирус на флешке может остаться незамеченным. В этом случае можно осуществить ручную проверку флешки на наличие вредоносного кода.
Для обнаружения вируса на флешке можно выполнить следующие действия:
- Откройте проводник (Windows Explorer) и найдите устройство с подключенной флешкой;
- Щелкните правой кнопкой мыши по значку устройства и в контекстном меню выберите «Сканирование на наличие вирусов»;
- Антивирусное программное обеспечение выполнит проверку устройства на вирусы.
После завершения сканирования антивирусное программное обеспечение выдаст отчет о результатах проверки. Если вирус не обнаружен, флешка считается безопасной и ее содержимое можно использовать.
Если вирус обнаружен, антивирусное программное обеспечение может предложить удалить зараженные файлы или поместить их в карантин. В случае удаления файлов, они будут безвозвратно утеряны, поэтому рекомендуется сделать их резервную копию перед действием антивируса.
После удаления вируса с флешки, необходимо повторно проверить устройство, чтобы убедиться в его безопасности. При необходимости дополнительных действий, следуйте инструкциям антивирусного программного обеспечения.
Шаги по удалению вируса и восстановлению файлов
Если ваша флешка заражена вирусом и вы хотите восстановить свои файлы, вам необходимо выполнить следующие шаги:
- Отключите флешку от компьютера и подключите ее к компьютеру с помощью антивирусной программы.
- Запустите антивирусную программу и выполните полное сканирование флешки.
- Если антивирусная программа обнаружит вирусы на флешке, следуйте инструкциям по удалению обнаруженных угроз.
- После удаления вирусов с флешки, проверьте, что все файлы на флешке восстановлены и не повреждены.
- Если файлы по-прежнему отсутствуют или повреждены, воспользуйтесь программами для восстановления данных.
- Скачайте и установите программу для восстановления данных, которую вы выбрали.
- Запустите программу и выберите флешку в качестве источника восстановления данных.
- Начните процесс восстановления данных и дождитесь его завершения.
- После завершения процесса восстановления данных, проверьте, что все файлы успешно восстановлены и доступны на флешке.
- Перенесите восстановленные файлы на другой надежный носитель, чтобы избежать повторной потери данных.
Следуя этим шагам, вы сможете удалить вирус с флешки и восстановить свои файлы. Важно помнить, что в процессе восстановления данных может потребоваться использование специализированного программного обеспечения и профессиональных услуг, особенно если файлы были серьезно повреждены в результате воздействия вирусов.
Рекомендации для предотвращения повторного заражения флешки
После успешной обработки вредоносного кода на флешке и восстановления файлов, следует принять меры для предотвращения повторного заражения. Вот несколько рекомендаций:
- Установите надежную антивирусную программу. Убедитесь, что ваш компьютер и флешка защищены надежным антивирусным ПО. Регулярно обновляйте антивирусные базы данных и проводите сканирование системы и флешки.
- Избегайте подключения флешки к непроверенным компьютерам. При возможности, ограничьте использование флешки только на доверенных компьютерах. Не подключайте флешку к компьютерам в интернет-кафе, общественных местах или на компьютерах других людей, если вы не уверены в их безопасности.
- Внимательно открывайте файлы и ссылки. Избегайте открытия подозрительных файлов или ссылок, особенно тех, которые получены из ненадежных источников. Будьте осторожны при скачивании файлов из интернета.
- Не используйте флешку для хранения важных данных. Если у вас есть важные файлы, лучше хранить их в надежном облаковом хранилище или на защищенном жестком диске, а не на флешке.
- Регулярно делайте резервные копии данных. Проводите регулярные резервные копии всех важных файлов с флешки. Таким образом, даже если ваша флешка заражена, вы сможете восстановить важные данные.
Соблюдение этих рекомендаций поможет вам предотвратить повторное заражение флешки в будущем и уберечь ваши файлы от потери или повреждения.
Вопрос-ответ
Моя флешка заражена вирусом, что делать?
Если ваша флешка заражена вирусом, важно сразу принять меры для защиты данных. В первую очередь, отключите флешку от компьютера, чтобы предотвратить дальнейшее распространение вируса. Затем просканируйте флешку антивирусной программой для удаления вредоносного ПО. Если важные файлы на флешке были удалены или зашифрованы, можно попробовать восстановить их, следуя подробной инструкции.
Как восстановить файлы на флешке после вируса?
Для восстановления файлов на флешке после вируса можно воспользоваться программами для восстановления данных. Сначала подключите флешку к компьютеру и запустите программу. Затем выберите флешку в списке доступных дисков и сканируйте ее на предмет удаленных или поврежденных файлов. Следуя инструкциям программы, можно восстановить нужные файлы и сохранить их на жестком диске компьютера.
Какие программы для восстановления файлов на флешке можно использовать?
Существует множество программ для восстановления файлов на флешке. Некоторые из них бесплатные, например, Recuva или PhotoRec. Другие платные, например, EaseUS Data Recovery Wizard или R-Studio. Все эти программы имеют интуитивно понятный интерфейс и позволяют сканировать флешку на предмет удаленных и поврежденных файлов, а затем восстанавливать нужные элементы.
Какая программа для восстановления файлов на флешке является наиболее эффективной?
Нет одной «лучшей» программы для восстановления файлов на флешке, так как эффективность зависит от многих факторов: типа вируса, степени повреждения файла и других параметров. Однако, многие пользователи положительно отзываются о EaseUS Data Recovery Wizard и R-Studio, так как эти программы обладают широким набором функций и высоким процентом успешного восстановления данных.
Я случайно форматировал флешку, можно ли восстановить данные?
Да, есть шанс восстановить данные после случайного форматирования флешки. Для этого нужно использовать специальные программы для восстановления данных, которые позволяют сканировать носитель и находить удаленные файлы. При выборе такой программы, обратите внимание на отзывы пользователей и наличие функции восстановления данных после форматирования.