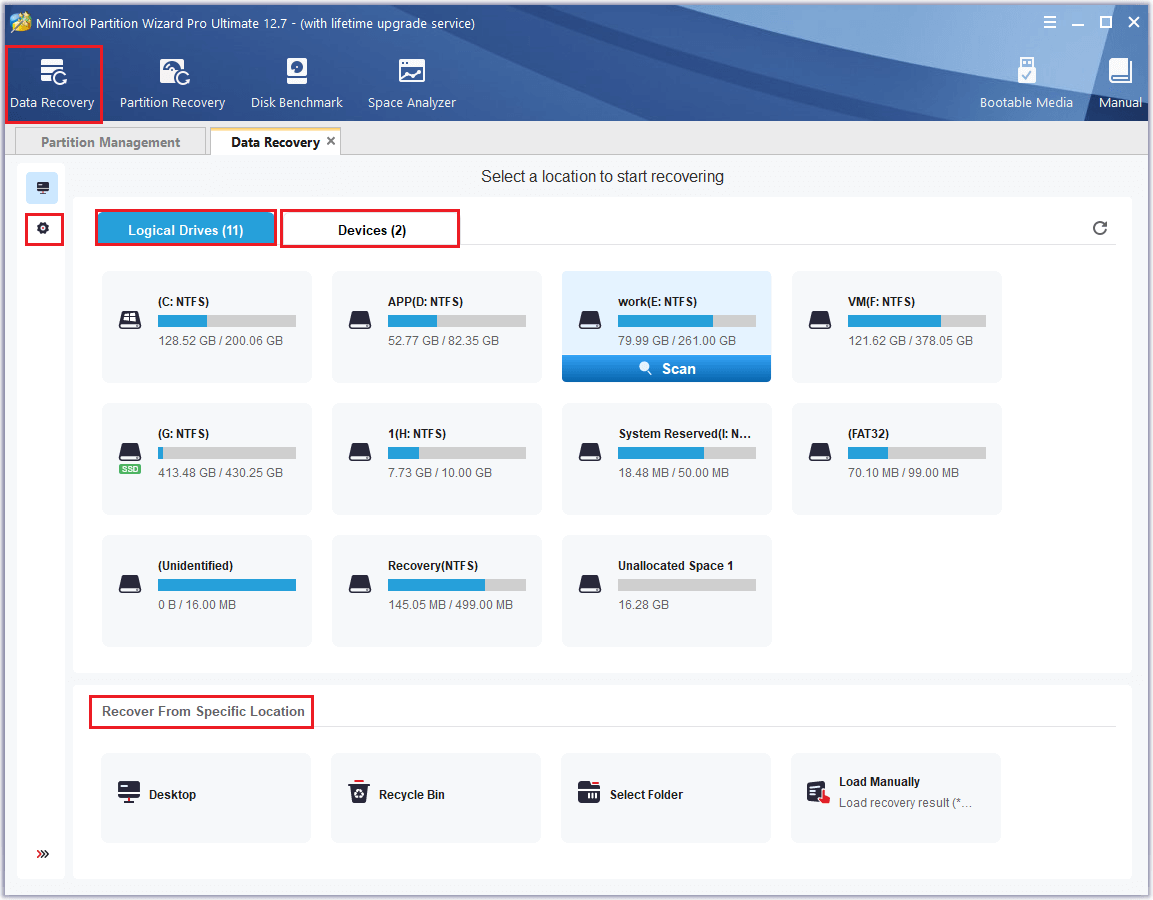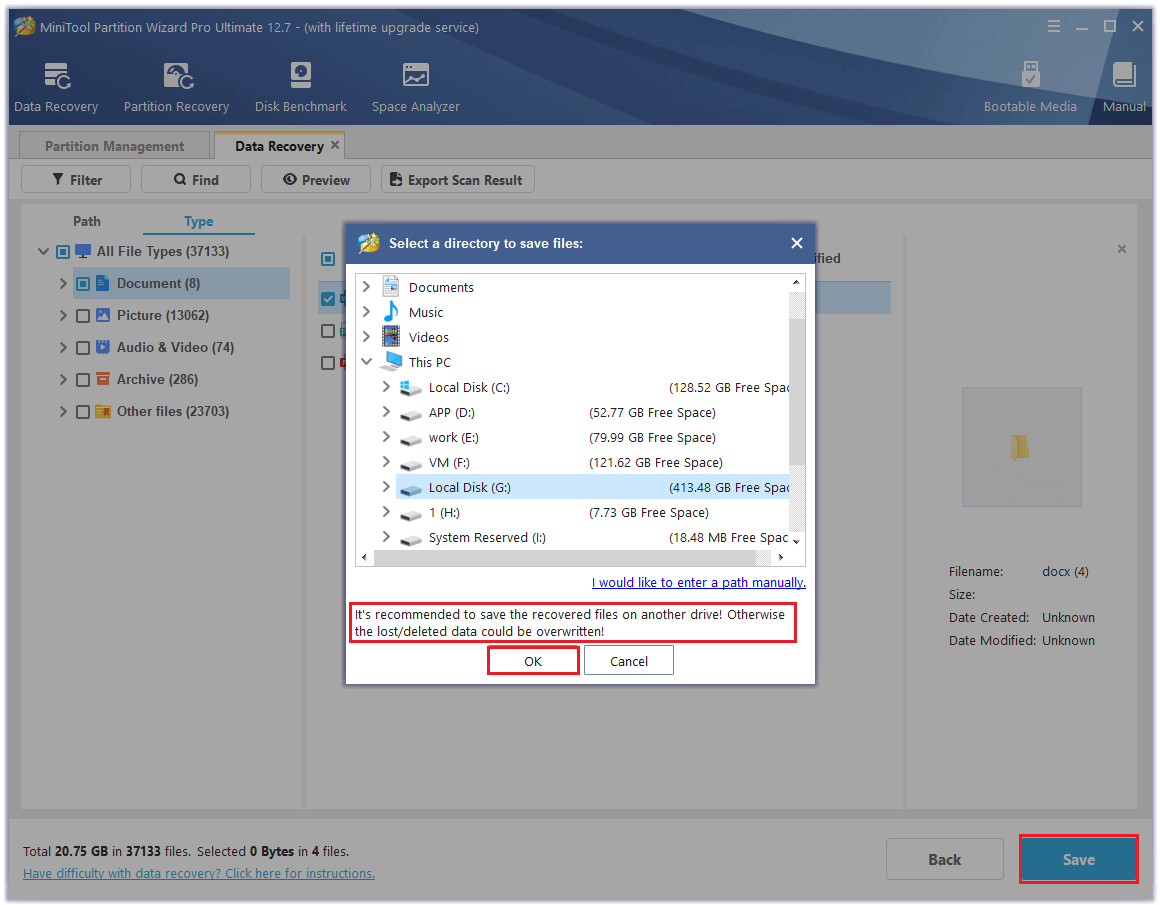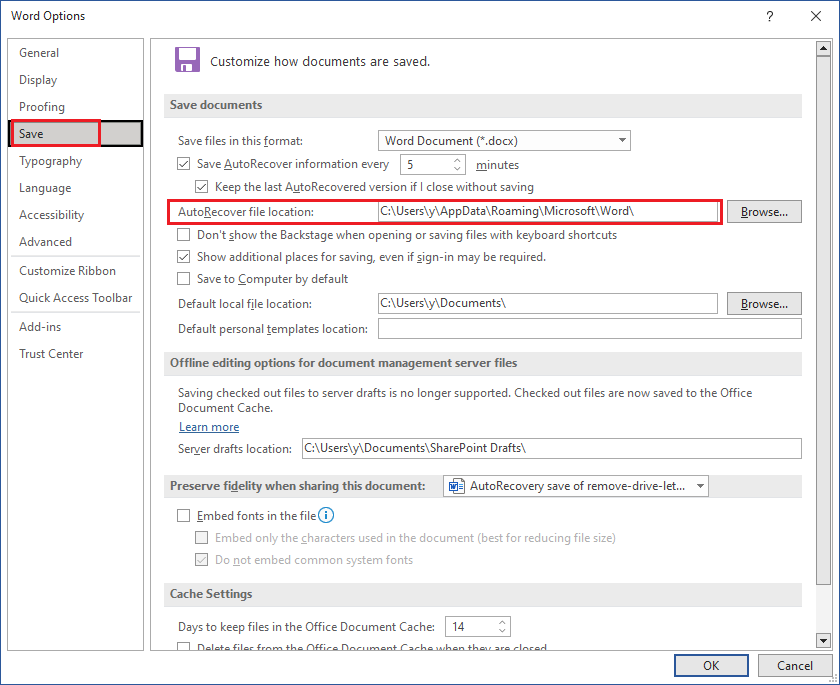У вас есть два варианта восстановления потерянных или несохраненных документов Word в Windows 10. Один из них — это самостоятельно разобраться в процессе работы Word, после чего запустить восстановление с помощью инструментов Microsoft Office. Другой вариант — позволить удобной программе выполнить процесс восстановления файлов Office.
Прежде всего, мы должны предупредить вас об одной важной детали — независимо от того, какой метод восстановления вы выберете, не записывайте новые данные на жесткий диск после потери файла. Это значительно повысит ваши шансы на восстановление файла.
Первый способ
Восстановление потерянных документов Word с помощью AutoRecover
Для пользователей Word 2013
1. В меню Файл выберите команду Открыть и выберите пункт Последние Документы.
2. Прокрутите список до конца всех последних документов и нажмите кнопку Восстановить несохраненные документы.
3. Если вы найдете необходимый вам документ Word, дважды щелкните по нему для открытия.
4. Сохраните файл.
Для пользователей Word 2010
1. В меню Файл выберите команду Последние.
2. Выберите Восстановить Несохраненные документы.
3. Если вы найдете необходимый вам документ Word, дважды щелкните по нему для открытия.
4. Сохраните файл.
Для пользователей Word 2007
1. Нажмите кнопку Microsoft Office, а затем выберите Параметры Word.
2. В панеле навигации нажмите кнопку Сохранить.
3. В поле расположения файла Автосохранения укажите путь и нажмите кнопку Отмена.
4. Закройте Word.
5. Откройте папку, указанную вами в Шаге 3.
6. Найдите файлы, имена которых заканчиваются на .asd (автосохранненые файлы).
7. Если вы найдете необходимый вам документ Word, дважды щелкните по нему для открытия.
8. Сохраните файл.
Для пользователей Word 2003&2002
1. В меню Инструменты выберите пункт Параметры.
2. Перейдите на вкладку Расположение файлов, дважды щелкните на Автосохраненные файлы, укажите путь, нажмите кнопку Отмена, затем кнопку Закрыть.
Примечание: В диалоговом окне Изменение расположения, вы можете нажать на стрелку вниз в списке имя папки, чтобы увидеть весь путь к вашим автосохраненным файлам.
Закройте Word.
3. Найдите расположение Автосохраненных файлов.
4. Найдите файлы, имена которых заканчиваются на .asd (автосохранненые файлы).
5. Если вы найдете необходимый вам документ Word, дважды щелкните по нему для открытия.
6. Сохраните файл.
Второй способ
Поиск файлов резервного копирования и восстановление потерянных документов Word
Для пользователей Word 2013
1. Запустите Word 2013.
2. Нажмите меню Файл, затем Открыть, после Компьютер, и потом нажмите Обзор.
3. Найдите папку, в которой вы в последний раз сохранили потерянный файл.
4. В списке типа файлов (Все документы Word), нажмите Все файлы. Файл резервной копии обычно имеет имя «Резервное копирование» сопровождаемое названием потерянного файла.
5. Нажмите файл резервной копии, и затем нажмите Открыть.
Для пользователей Word 2010
1. Запустите Word 2010.
2. Нажмите меню Файл, и затем нажмите Открыть.
3. Найдите папку, в которой вы в последний раз сохранили потерянный файл.
4. В списке типа файлов (Все документы Word), нажмите Все файлы.
Файл резервной копии обычно имеет имя «Резервное копирование», сопровождаемое названием потерянного файла.
5.Нажмите файл резервной копии, и затем нажмите Открыть.
Для пользователей Word 2007
1. Запустите Word 2007.
2. Нажмите кнопку Microsoft Office, и затем Открыть.
3. Найдите папку, в которой вы в последний раз сохранили потерянный файл.
4. В списке типа файлов (Все документы Word), нажмите Все файлы.
Файл резервной копии обычно имеет имя «Резервное копирование», сопровождаемое названием потерянного файла.
5. Нажмите файл резервной копии, и затем нажмите Открыть.
Для пользователей Word 2003&2002
1. Запустите Word.
2. В меню Файл нажмите Открыть.
3. Найдите папку, в которой вы в последний раз сохранили потерянный файл.
4. В списке типа файлов (Все документы Word), нажмите Все файлы.
Файл резервной копии обычно имеет имя «Резервное копирование» сопровождаемое названием потерянного файла.
5. Нажмите файл резервной копии, и затем нажмите Открыть.
Поиск .wbk файлов во всех папках
1. На основе первого метода выполните поиск *.wbk файлов (файлы резервных копий).
2. Просмотрите файлы путём прокрутки для поиска необходимого вам файла.
3. Если вы не уверены, какой именно файл является тем самым, скопируйте и сохраните .wbk файлы.
4. Запустите Word.
5. Нажмите Файл>Открыть.
6. Найдите .wbk файлы, и затем откройте их один за другим.
7. Если удалось найти потерянный файл, сразу же сохраните его.
Третий способ
Восстановите потерянные документы Word с помощью EaseUS Мастер восстановления данных
Независимо от того, какой версией Word вы пользуетесь, могут возникнуть сложности с выполнением всего процесса восстановления с помощью рекомендаций Microsoft Office, перечисленных выше. Однако лучшее решение мы оставили напоследок.
Программа восстановления файлов EaseUS позволяет пользователям Word восстанавливать удаленные файлы всего за три шага. А также с легкостью решать и другие задачи по восстановлению данных, такие как восстановление разделов Windows, USB-восстановление и восстановление прежней Windows ОС. Если вы обнаруживаете, что ваши файлы не указанны в списке автосохраненных, или вы не совсем понимаете что такое .wbk файлы; расслабьтесь, даже новички легко справляются с использованием нашего инструмента.
Рекомендации:
- Подходит пользователям Word 2013/2010/2007/2003/2002
- 100% поддержка восстановления файлов Word doc/docx/asd.
- Восстанавливайте скрытые, удаленные, отформатированные и т. д. файлы Word.
Следуйте простому способу восстановления потерянных документов Word:
- Выбрать расположение файла
- Сканируйте все потерянные данные
- Выберите файлы Word и восстановите
Шаг 1. Запустите программу восстановления данных с жесткого диска от EaseUS.
Запустите EaseUS Data Recovery Wizard и выберите тот диск, на котором вы потеряли или случайно удалили файлы.
Нажмите «Сканировать», чтобы начать поиск всех потерянных данных и файлов.
Шаг 2. Дождитесь завершения сканирования.
Программа от EaseUS просканирует указанный диск полностью и представит вам всю потерянную информацию (включая скрытые файлы).
Шаг 3. Просмотрите список найденных файлов и восстановите нужные из них.
После предварительного просмотра, выберите нужные вам файлы, которые были потеряны на диске, и нажмите кнопку «»Восстановить»», чтобы сохранить их в безопасном месте на вашем компьютере или другом внешнем запоминающем устройстве.»
По сравнению со сложной операцией, предложенной службой поддержки Microsoft, программное обеспечение для восстановления данных EaseUS намного проще в использовании. Программа, как следует из её названия, разработана, чтобы облегчить людям жизнь. Благодаря мощным возможностям и интуитивно понятному управлению, пользователи не нуждаются в обучении всевозможным программным трюкам. EaseUS — это самый быстрый способ выполнить все задачи по восстановлению данных: попробуйте!
Are your Word files deleted or lost accidentally? Is there an easy way to recover them? The answer is absolutely Yes. In this post, MiniTool Partition Wizard tells you how to recover deleted Word file step by step.
Microsoft Word, a word processor developed by Microsoft, is commonly used for creating and editing documents. However, sometimes, this processor may run into issues like Word files getting lost, Word frozen, or Microsoft Word has stopped working. Some users reported that they accidentally deleted an unsaved or saved Word document.
How to retrieve deleted Word documents? I accidentally deleted a Word document in Office 365 Home before saving it. How can I get it back?—from Microsoft Community
What Causes Word File Missing?
It can be terrible whenever you lose saved or unsaved Word documents. The Word document may get lost due to some reasons, such as:
- Mistakenly deleting documents
- System crash
- Microsoft Word crash
- Power down suddenly
- Virus or malware infection
- Hard drive issues
What to do if the Word documents get lost? There are some possible ways to recover your Word file, depending on how you deleted it and whether you have some backup options enabled. You can try the corresponding methods according to your situation.
If you delete a saved Word file accidentally, you can try the following methods to recover it.
#1. Recover Deleted Word Files Using Recycle Bin
If you just delete your Word files to the Recycle Bin, you may recover them from Recycle Bin. Here is how to do that:
Tips:
If you have emptied your Recycle Bin, you can directly try Method 6 to recover the deleted files.
Step 1. Double-click the Recycle Bin on the Desktop to open it.
Step 2. In the prompted window, look for the deleted Word document. You can search the Word file in the search bar.
Step 3. If you find the target Word file, right-click it and select Restore to recover it.
#2. From OneDrive
OneDrive is an online cloud storage service operated by Microsoft. If you have saved files to your OneDrive account, you can recover deleted Word files from OneDrive.
Step 1. Open your browser and log into your OneDrive account.
Step 2. In the OneDrive interface, go to the folder that contains deleted Word files.
Step 3. Then select the target file and click the Download button to restore your Word file to your computer.
If you delete a Word document by pressing Shift + Delete, you can recover Word documents from Recycle Bin in the navigation panel. Then select the Word file you want to recover and click the Restore button.
#3. Use Command Prompt
Sometimes, you can’t find your files when they are hidden. In this case, you can use Command Prompt to recover them.
Step 1. Press Win + R to open the Run dialog box and type cmd. Then press Ctrl + Shift + Enter to run Command Prompt as administrator.
Step 2. Then type chkdsk *: /f (replace * with the letter of the hard drive that you want to check) and press Enter.
Step 3. Once done, type the following command and press Enter.
attrib -h -r -s /s /d G:\*.* (replace G with the letter of the hard drive that contains deleted Word file)
#4. Use Backup and Restore
Backup and Restore is a built-in Windows backup utility to help you backup and restore files. Here is how to recover a deleted Word file using Backup and Restore:
Step 1. Navigate to Control Panel > Backup and Restore (Windows 7).
Step 2. Then click Restore my files under the Restore section and follow the on-screen wizard to complete the process.
To know more details about Backup and Restore, you can view this guide: Step-by-Step Guide to Windows 10 Backup and Restore (2 Ways).
#5. Use System Restore
To recover deleted Word files, you can restore your system to an earlier point that was created before you deleted the file. Here is how to recover deleted Word documents using System Restore:
- Type create a restore point in the Windows Search tool and choose the best match.
- In the System Properties window, click System Restore.
- Then click Next and choose a restore point that was created before you deleted the Word file.
- Click Next > Finish to start the restoration process. Once done, check if your delete Word file is recovered.
#6. Use MiniTool Partition Wizard
If none of the above methods work, you can use MiniTool Partition Wizard to recover Word documents. As a professional and powerful data recovery tool, MiniTool Partition Wizard can help you recover various deleted or corrupted file types, including Word files, from different kinds of storage media. Besides, it can help you recover files from the formatted partition, logically damaged partition, and RAW partition.
In addition, this powerful partition manager allows you to manage your partitions and disks using multiple features, such as Partition Recovery, Migrate OS to SSD/HD, Space Analyzer, Extend Partition, Copy Disk, Wipe Partition, etc.
Here is how to recover a deleted Word file using MiniTool Partition Wizard:
Step 1. Download and install MiniTool Partition Wizard on your PC. Then launch it to enter its main interface.
MiniTool Partition Wizard DemoClick to Download100%Clean & Safe
Step 2. Click Data Recovery on the top toolbar. In the next Data Recovery interface, choose a location to start recovering.
1. There are 3 sections you can choose to scan:
- Logical Drives: In this section, you can choose the partition where you save the document to scan. All the partitions (e.g., lost partitions, unallocated space, and all the existing partitions) on the local disk, external hard disk, and removable disk drive will display.
- Recover From Specific Location: If your Word file is lost from the desktop, Recycle Bin, or a folder, you can navigate to this section and choose a specific location to scan.
- Devices: All the hard disks connected to the computer will be listed in this section. If you don’t know the specific location where the file is saved, you can choose the whole disk to scan.
2. Before scanning, if you only want to recover Word documents, you can click Scan Settings to select specific file types as Document. Then click OK to save changes.
Step 3. Wait patiently until the process ends up. Once done, you can check and select your Word files. You can quickly find and select your needed files through the following options:
- Filter: it can filter out the files by file type, date modified, file category, or file size. You can choose Document from the By File Type drop-down menu. If you delete the Word file, choose Deleted Files from the By File Category drop-down menu.
- Find: if you remember your deleted Word file name, you can use this option to directly search for your file.
- Type: it shows the scanning result as file types, such as document, picture, audio & video, archive, and other files. You can expand the Document category and select DOCX files.
Step 4. Once you have selected your target files, click the Save button.
Step 5. In the pop-up dialog box, select a directory to save the recovered files. It’s recommended that you save the recovered Word files on another partition to avoid overwriting. Then click OK.
Step 6. Once done, you can click View Recovered to see your recovered files.
How to Recover Unsaved Word Documents
If MS Word crashes/exits accidentally or the system is corrupted, the Word file that you are working on may be lost. Luckily, Word allows you to recover unsaved Word documents using some features like AutoRecover, Word Document Recovery, etc.
#1. Use AutoRecover
AutoRecover is a feature that can make an automatic backup of your working document. To recover unsaved Word documents using AutoRecover, follow these steps:
Step 1. Open Word and go to File > Options. In the pop-up Word Options window, click the Save tab.
Step 2. Then locate AutoRecover file location under the Save documents section. Now, you can see your AutoRecover file location.
Step 3. Then open File Explorer and go to AutoRecover file location.
Tips:
Additionally, you can go to File > Open > Recent > Documents and click Recover Unsaved Documents, or go to File > Info > Manage Document > Recover Unsaved Documents.
Step 4. Find your unsaved Word document and open it. Then click File > Save as to save your Word document.
Tips:
The AutoRecover file uses the .asd file extension.
#2. Use Word Document Recovery
If your Word crashes or closes abruptly, your unsaved Word files will automatically display on the Document Recovery Panel.
Step 1. After opening Microsoft Word, you may see a Document Recovery panel on the left side.
Step 2. Then you can check the Autosaved versions of your file and select the version you want to recover.
Step 3. Then you can double-click the unsaved file to open it or click Save as to save it.
#3. From Word Backup File
If you enable the backup copy option in Word, there may be a backup copy of the file. The Word backup file has a .wbk file extension. If this option is enabled, you can follow the steps below to recover unsaved Word documents.
Tips:
To check if the backup copy option is enabled, you can go to File > Options > Advanced. Then scroll down to the Save section and see if the Always create backup copy option is selected.
Step 1. Go to the following path and check each Word file with the .wbk file extension.
- C:\Users\username\AppData\Roaming\Microsoft\Word
- C:\Users\AppData\Local\Microsoft\Office\UnsavedFiles
Step 2. If you find your unsaved Word file, save it to the desired location.
How to Prevent Your Word Files from Being Lost or Deleted
There are some ways you can try to prevent your Word files from being lost or deleted, such as:
- Ensure the AutoRecover feature is enabled.
- Make backups of your Word files regularly.
- Restrict other users from modifying or deleting your files by changing the permissions settings for your files.
- Keep your antivirus software always on.
- Don’t store your files on the same drive as your software/operating system.
How to recover deleted Word files? How to recover unsaved Word documents? You can find the answers and the best solutions in this post.Click to Tweet
Conclusion
In this post, we have learned a full guide on how to recover deleted Word files. Do you have any suggestions or other nice methods to recover Word documents? You can feel free to leave a comment below.
In addition, if you encounter any issues while using MiniTool Partition Wizard, you can contact us via [email protected]. We will get back to you as soon as possible.
Как много у вас страхов? Если обратиться к рейтингу человеческих фобий, на первых местах традиционно располагаются пауки, змеи и прочие твари. А теперь вспомните то чувство, когда вы случайно удаляете отчет, над которым трудились всю ночь. Сколько адреналина!
Если вы оказались в подобной ситуации, отбросьте панику. Сейчас мы разберем, как восстановить несохраненный документ Word, и спасем вас от гнева руководителя.
Скачайте лучшую программу для восстановления документов прямо сейчас
Скачать бесплатно!
Отлично работает на Windows 11, 10, 8, 7 и XP
ФЕНИКСВосстановление файлов
Содержание:
1. Как быстро восстановить документ Word
2. Как восстановить удаленный документ Word с помощью сторонних программ
3. Подводя итоги
Как быстро восстановить документ Word
Не хотите прибегать к помощи утилит? Внутренние параметры системы предусматривают несколько способов, которыми вы можете воспользоваться для спасения данных:
- Проверьте корзину. Звучит глупо, но это работает. В ней находятся удаленные файлы, которые были сохранены. Все просто: откройте корзину, найдите причину переполоха и кликните по кнопке «Восстановить выделенные объекты».
- Выполните поиск исходного документа. В этом случае сначала введите имя документа в строку, расположенную на панели «Пуск». Перед вами возникнет список файлов, в названии которых содержатся соответствующие слова. Пропажа нашлась? Щелкните по ней дважды. Другой вариант — указать расширение .tmp: искомое может оказаться в списке временных файлов. Данный метод также работает на компьютерах с более ранними версиями Windows, включая 7.
- Если при настройке Microsoft вы сделали выбор в пользу «Всегда создавать резервную копию», то можно произвести поиск по папке, в которой хранился документ. Для этого введите тип расширения .wbk.
- Начните поиск файлов автовосстановления. Зайдите в Диспетчер задач, найдите Microsoft Word и завершите процесс. Запустите программу снова: откроется окно, содержащее документы, готовые к восстановлению. Если оно не появляется, придется действовать через меню «Файл» —> «Открыть». В проводнике выполните поиск неоходимых файлов с расширением .asd.
Как восстановить удаленный документ Word
с помощью сторонних программ
Описанные выше способы работают не всегда. Тем не менее существует большое количество софта, где можно произвести восстановление несохраненного документа Word.
ФЕНИКС
Отечественное ПО с удобным интерфейсом. Позволяет с легкостью восстановить удаленные тексты, фотографии, видео, музыку и даже электронные письма в самых проблемных случаях, включая вредоносные атаки и системные сбои. На этот процесс вам потребуется всего пара минут — вне зависимости от того, насколько вы опытный пользователь. При разработке ФЕНИКСа использовались новейшие алгоритмы, так что вероятность повредить данные равна нулю.
Не сохранился документ Word? Следуйте простой инструкции ниже:
1. Скачайте дистрибутив программы и произведите установку. Ничего сложного — следуйте указаниям установщика. Как только настройка будет завершена, нажмите на ярлык.
2. Появится стартовое меню. На этом этапе вы должны выбрать тип накопителя — место, где ранее находился удаленный файл. Это может быть компьютер, телефон на базе Android, планшет, фотокамера или флешка. Кликните по соответствующему значку.
Стартовое окно программы
3. Далее откроется список доступных дисков, где вы должны найти нужный носитель. Если среди вариантов его не оказалось, воспользуйтесь кнопкой обновления.
Выберите диск
4. Определите способ восстановления. В ФЕНИКСе есть два метода анализа: глубокий и быстрый. Если документ удален несколько минут назад, то целесообразным будет сделать выбор в пользу второго. В случае, если быстрый поиск не даст результата, вы всегда сможете вернуться и выбрать тщательное сканирование диска.
Глубокий анализ потребует больше времени
5. Процесс можно ускорить, если применить фильтры поиска. Избавьтесь от всех галочек, помимо соответствующей пункту «DOC, DOCX». Чуть ниже находится область, где предлагается указать размер искомого файла путем обозначения диапазона. Обычно текстовые документы весят 10-100 Кбайт. Впрочем, если вы не поскупились на иллюстрации, картина будет отличаться — размер может составлять десятки мегабайт. Настройки завершены? Кликните по кнопке «Сканировать».
Можно ли восстановить несохраненный документ ворд быстро? Используйте фильтрацию
6. Результаты поиска откроются в виде списка. Для более удобной ориентации вы можете осуществить сортировку по имени или размеру файла. Проставьте галочки напротив нужных документов и кликните по кнопке «Восстановить». Остается выбрать место сохранения: папку на компьютере, CD диск или FTP-сервер.
Избавьтесь от лишних галочек
Дождитесь завершения процесса. Готово? Теперь гнев начальства вам точно не грозит!
ФЕНИКС вернет все удаленные документы.
Скачайте программу прямо сейчас!
Скачать бесплатно!
Отлично работает на Windows 11, 10, 8, 7 и XP
Recuva
Один из лучших аналогов ФЕНИКСа. Если вы не сохранили документ Word 2007 и теперь думаете, как его восстановить, скачайте Recuva. Работать с ней достаточно просто. Чтобы увидеть полный перечень удаленных объектов, нужно определить тип файла и обозначить носитель. Рядом с названиями найденных документов вы заметите цветные маркеры состояния: к сожалению, часть содержимого восстановлению не подлежат. Если искомый текст избежал этой печальной участи, верните его.
Recuva занимает мало места и распространяется абсолютно бесплатно. Однако она неэффективна при потере большого количества файлов, а также в случае форматирования.
Recuva
Undelete 360
Undelete 360 позволяет быстро и безопасно вернуть удаленные документы. Данная утилита работает с такими неприятными факторами, как вирусы или неожиданные сбои программного обеспечения. Восстановите любой файл из каталога компьютера, с флешки, карты памяти или дисковода Pen. Отличительной особенностью Undelete 360 является возможность безвозвратного удаления объекта: идеальное решение для тех, кто не хочет хранить свои секреты за трехэтажными паролями.
Скачать это ПО можно бесплатно с сайта компании-разработчика. Серьезных минусов пользователями замечено не было, но иногда встречаются неприятные баги. Часто происходит путаница из-за наслаивания букв в интерфейсе.
Undelete 360
Glary Undelete
Если вы задаетесь вопросом: «Можно ли восстановить несохраненный документ Word 2003 и как это сделать?» — хорошим вариантом станет Glary Utilities. Это приложение создано для улучшения работы ПК в целом. При скачивании вам откроется множество полезных функций: чистка реестра и удаление временных файлов, дефрагментация жесткого диска, а также оптимизация процесса автозапуска.
В Glary Utilities можно вернуть файлы с любых устройств, даже если они были заражены вирусом. Вы легко отсортируете найденное, выставив фильтры по названию, дате, размерам или по перспективам восстановления. Из недостатков — может не заметить некоторые объекты. Страдает распознавание внешних носителей.
Glary Undelete
Подводя итоги
Как видите, восстановить текст в ворде не так уж и сложно. Вы можете попробовать вернуть пропажу своими силами, но такой подход потребует больше времени и сил. Гораздо легче воспользоваться специальным ПО — вероятность успеха будет куда выше, а нервы целее. Если рассматривать с точки зрения простоты интерфейса и результативности проведенного поиска, то лучшим из вышеперечисленных вариантов будет ФЕНИКС. С этой программой вам точно не придется переживать за свои отчеты.
Восстановите удаленные документы прямо сейчас – скачайте ФЕНИКС!
Скачать бесплатно!
Отлично работает на Windows 11, 10, 8, 7 и XP
Вам также может быть интересно:
Отключили свет, зацепили шнур, неожиданно перезагрузился компьютер, а может и вовсе… слетела вся система… А вы так и не сохранили документ, над которым трудились полдня? Не стоит заранее отчаиваться. Восстановить файл можно. Тем более если потеря вызвана мелкой случайной неприятностью, и компьютер продолжает работать, как прежде.
Содержание
- Автоматическое восстановление
- Найти исходный файл
- Восстановление из папки с резервными копиями
- Восстановление документа при помощи программ для восстановления документов
Начать лучше с самого простого. Часто восстановить данные удается быстро и в полном объеме при использовании всего лишь встроенных ресурсов Word. Забегая наперед, скажем, что даже когда ни один из них не сработал, и данные вернуть так и не удалось, вероятность восстановить документ при помощи сторонних программ все еще остается высокой.
Автоматическое восстановление
Итак, что можно сделать, чтобы вернуть содержимое несохраненного файла исключительно силами Word?
Во-первых, данный текстовый редактор обладает функцией автоматического восстановления документа. После любого сбоя в системе или, скажем, того же отключения электричества, после которых Windows загружается с нуля, программа Word сама предлагает вернуть несохраненные данные и сохранить документы, которые ей удалось восстановить. Это может выглядеть следующим образом:
Важно помнить, что пользователь имеет возможность воспользоваться результатами автоматического восстановления файлов только при первом запуске текстового редактора после его принудительной перезагрузки. Если сразу не сохранить нужные документы, при этом закрыть и снова открыть программу, сохранить автоматически созданные резервные копии вам повторно не предложат. Поэтому лучше уже в первого раза определиться, какие именно восстановленные документы вам нужны, и не упускать шанс вернуть их.
Отметим, что функция автосохранения в Word всегда включена по умолчанию. Резервное копирование при работе в редакторе происходит каждые 10 минут. Иногда целесообразно уменьшить интервал между созданием резервных копий. Для этого, если вы работаете в Word 2003, используйте пункт «Параметры» в меню «Сервис». В открывшимся окне перейдите на вкладку «Сохранение» и измените значение до необходимого вам. На скорость работы компьютера это никак не повлияет.
При работе в Word 2007 периодичность автосохранения изменяется следующим образом: нажимаем на цветной круглый значок с логотипом редактора, в открывшемся списке выбираем пункт «Сохранить как», затем в самом низу появившегося окошка кликаем по «Сохранить копию документа». Теперь нажимаем «Параметры» и на вкладке «Сохранение» изменяем регулярность резервного копирования. Нажимаем «ОК» — и готово!
В Word 2010 данный параметр можно изменить через меню «Файл» – «Параметры». В открывшемся окошке кликаем на «Сохранение» и уже в следующем окне непосредственно изменяем интервал до необходимого. И снова – «ОК»!
Если вы просто не сохранили документ Word перед тем, как закрыть его, можно попытаться принудительно открыть его снова. Главное – учесть важную особенность данного способа восстановления: он не сработает, если вы создадите новый файл, добавите в него текст и сохраните документ. Алгоритм должен быть строго следующим:
- Создаем новый файл и открываем чистый лист
- В меню «Файл» выбираем пункт «Открыть»
- Во всплывающем окне выбираем команду «Открыть и восстановить».
Сразу предупредим, что результативность данного метода крайне низка, и в большинстве случаев с чистой страницей нового документа не происходит ровным счетом ничего. Однако, попытка – не пытка…
Найти исходный файл
Хоть вы и не сохранили документ, исходный файл в формате doc или docx мог все же остаться в системе. Найти его можно, используя следующую пошаговую инструкцию.
Сначала следует запустить поиск по файлу. Если вы работаете в Windows 10, сделайте это, используя панель «Пуск». В Windows 2008 просто нажмите WIN+W.
В поисковой строке введите заголовок документа, под которым, скорее всего, он мог быть сохранен в автоматическом режиме.
Windows представит вам список файлов с соответствующими ключевыми словами в названии. Если найдете среди них нужный документ, откройте и просмотрите содержимое файла.
Конечно, это простой, но совсем не идеальный способ вернуть данные. Шансы, что исходный файл останется в системе после критической ошибки, не велики…
Восстановление из папки с резервными копиями
Как мы уже упоминали, Word автоматически сохраняет резервные копии документов. Если вы не изменили параметры, при работе с текстовым документом происходит это каждые 10 минут. Все копии временно помещаются в специальную резервную папку. Папка – скрытая, и проверить ее содержимое можно только вручную.
Итак, переходим в меню «Файл» – «Параметры».
В открывшемся окне ищем пункт «Сохранение» и далее – строку «Каталог с авто-сохранениями» (в нем и хранятся резервные копии документов). Теперь нужно скопировать путь каталога и по нему перейти в папку. Здесь и можно найти последнюю версию несохраненного вами файла.
В Word 2010 данная папка может выглядеть примерно так:
Можно также испытать альтернативный способ из этой же серии. Используем меню «Файл» – «Сведения».
Если в «Управлении версиями» отображается информация «Нет предыдущих версий документа», нажимаем на значок «Управление версиями», а затем – «Восстановить несохраненные документы».
После чего вы должны увидеть папку с представленным в ней списком документов, доступных для открытия в текстовом редакторе. Данный способ весьма актуален для тех, у кого автосохранение по каким-то причинам, было отключено ранее (теперь-то вы уже исправили эту оплошность?). Также заметим, что таким образом можно восстановить документ, с которым вы уже успели поработать хоть какое-то время.
И еще одно: несохраненные файлы могут оставаться в системе в формате .asd, а его видит только Word 2010 и не видят более ранние версии редактора.
Восстановление документа при помощи программ для восстановления документов
Специализированные программы помогают вернуть потерянные, в том числе несохраненные файлы с любых устройств даже в самых сложных ситуациях: после случайного удаления файла без использования корзины, после повреждения файлов вирусом, форматирования и т.д.
Как показывает практика, сложнее всего восстанавливаются поврежденные изображения стандартных форматов .jpeg и .png, а вот файлы .doc и .docx в большинстве случаев восстанавливаются успешно.
Прежде всего, учтите общие рекомендации при работе с программами для восстановления данных:
- Перед началом процесса восстановления запрещено копировать на диск какие бы то ни было новые данные. Лучше всего вообще не производить никаких действий с носителей до восстановления с него всей необходимой информации.
- Не производить форматирование (даже если система Windows настаивает).
- Не рекомендуется восстанавливать документы на место их прежнего хранения, так как новый файл может затереть еще невосстановленные документы.
При восстановлении документов MS Office или OpenOffice, который вы не успели сохранить, мы рекомендуем использовать программы, поддерживающие самые мощные современные алгоритмы восстановления данных, такие как RS Partition Recovery или RS Office Recovery.
Установите выбранную программу и запустите сканирование диска. Все файлы, доступные для восстановления, будут отображены в отдельном окне.
На диске, где установлена система Windows (обычно диск С:\ ) найдите папку «Temp» — в данной папке система хранит все создаваемые ею временные файлы. Именно там должен находиться файл, с которым вы работали, но который не успели сохранить. Вы сможете просмотреть содержимое каждого файла и сохранить нужные документы.
«Куда деваются удаленные документы Word? Я случайно удалил документ, и его нет в корзине.»
— С форумов Microsoft
Вы случайно удалили свои документы Word и обнаружили, что их нет в корзине для мусора? Куда делись ваши документы Word и как их восстановить? Обычно документы word отсутствуют в двух случаях: несохраненный word из-за сбоя системы / отключения питания или удаления файла word из-за человеческой ошибки. В этом руководстве вы увидите несколько способов бесплатного восстановления безвозвратно удаленных документов word, а также как восстановить несохраненный файл word.
Если вы забыли сохранить свой документ word или случайно потеряли его, у нас есть несколько бесплатных способов преодолеть проблему восстановления документа word.
1. Используйте Функцию «Восстановить Несохраненные Документы»
Открытый файл Word может неожиданно закрыться из-за сбоя приложения или программного обеспечения, или файл, возможно, потребуется принудительно закрыть, если он заблокирован. Такие несохраненные файлы Word могут привести к потере важной информации или впоследствии вы не сможете их найти.
Обычно, когда запускается MS Word, он ищет автоматическое восстановление документа Word и предоставляет результаты на вкладке «Восстановление документа». Если окно «Восстановление документа» не появляется, используйте атрибут «Восстановить несохраненный документ», чтобы найти его.
Если у вас есть подписка на Microsoft 365, найдите резервную копию данных в следующих каталогах:
- C:\Users (Имя пользователя)\AppData\Roaming\Microsoft\Word
- C:\Users (Имя пользователя)\AppData\Local\Microsoft\Office\Несохраненные файлы
Замените (имя пользователя) на ваше имя пользователя.
2. Найдите несохраненный файл Word в папке с файлом автозаполнения
Microsoft Word предлагает замечательную функцию под названием «Автоматическое восстановление», которая создает резервную копию рабочего документа Word в установленное время, пока вы работаете с ним. Автоматическое восстановление выполняет свою задачу в серверной части и сохраняет мгновенную копию (файл .asd) самого последнего документа без вашего явного сохранения файла Word.
Вы можете восстановить поврежденный или несохраненный файл Word с помощью автозаполнения, но имейте в виду, что это НЕ замена обычному сохранению файла.
Приложение обычно побуждает вас восстановить автоматически сохраненный файл (.asd-файл) и сохранить его на вашем устройстве. Если вы не получаете системного запроса, выполните следующие действия, чтобы найти файл автоматического восстановления (.asd) и сохранить несохраненный документ Word:
Временный документ Word будет расширен с сообщением ВОССТАНОВЛЕННЫЙ НЕСОХРАНЕННЫЙ ФАЙЛ. «Это восстановленный файл .asd, который был временно сохранен на вашем рабочем столе». Нажмите «Сохранить как» сверху и сохраните файл в своей системе.
Похожие статьи: Восстановить несохраненные документы Word на Mac.
Часть 2. Как восстановить удаленные документы Word бесплатно
Это всегда раздражает, когда мы случайно или по ошибке удаляем ценные документы, к счастью, есть несколько способов, которые мы можем использовать для выполнения процесса восстановления файлов word.
1. Восстановите из корзины
Вы можете восстановить документ Word из корзины, который вы удалили, нажав кнопку Удалить. Если удаленный файл находится в предопределенных ограничениях размера для переработанных элементов и не был оборудован для просмотра за пределами корзины, он был отправлен непосредственно в корзину.
Чтобы узнать, как найти удаленные документы Word в корзине, выполните следующие действия:
- Откройте «Корзину» на рабочем столе.
- Найдите удаленные файлы Word в корзине.
- Выберите файлы из данного списка, если они там есть, щелкните правой кнопкой мыши и затем восстановите.
Этот метод возвращает файлы Word из корзины в их предыдущее место на компьютере.
2. Восстановите удаленные файлы Word из резервной копии Windows
Следуйте этим инструкциям, чтобы восстановить потерянные или удаленные файлы word, если вы используете Windows backup:
- Свяжите содержимое хранилища резервных копий с вашим компьютером под управлением Windows.
- Нажав клавишу с логотипом Windows, вы можете получить доступ к меню «Пуск». Введите «Панель управления» и нажмите «Ввод».
- «Резервное копирование и восстановление» можно найти в разделе Обновление и безопасность > Резервное копирование и восстановление (Windows 7).
- Чтобы восстановить потерянные файлы, нажмите «Восстановить мои файлы» и следуйте инструкциям по настройке.
- Если кнопка «Восстановить мои файлы» недоступна для просмотра, выберите какую-либо другую резервную копию для восстановления файлов, а затем следуйте инструкциям мастера восстановления.
3. Восстановите файлы Word из OneDrive
Если у вас есть подписка на Microsoft 365 или OneDrive, вы можете включить функцию ожидания папок ПК, чтобы легко синхронизировать папки рабочего стола, файлов и изображений вашей системы Windows с облачными службами OneDrive. Эти связанные документы легко доступны с любого устройства, которое их поддерживает.
Предположим, вы случайно удалили документ Word или поместили файл не на то место из-за повреждения или форматирования; вы можете легко восстановить его из OneDrive, используя перечисленные ниже возможности:
Вы можете использовать этот параметр для восстановления всего OneDrive до более ранней версии. Эта альтернатива помогает восстановить значительное количество удаленных, поврежденных или поврежденных файлов одновременно, см. Как восстановить удаленные документы Microsoft Word.
- Перейдите на веб-страницу OneDrive и войдите в свою учетную запись.
- Нажмите на значок «Настройки» в верхней части экрана.
- Перейдите в Настройки \ Параметры \ Восстановить OneDrive, если вы используете личную учетную запись.
- Выберите дату из списка на экране восстановления.
- Просмотрите ленту действий и график, чтобы определить, какие действия вы хотели бы отменить.
- После тщательной оценки специфики выберите Восстановление, чтобы вернуть OneDrive в предыдущее состояние.
Часть 3. Как восстановить документы Word после сбоя
Конечно, существуют надежные методы для эффективного и простого восстановления документов Word. Независимо от того, был ли ваш файл случайно удален или утерян из-за сбоя Microsoft Word, ниже приведено краткое руководство по восстановлению поврежденных документов Word.
Потеря документов Word, которые не были сохранены, не всегда является результатом человеческих ошибок. Независимо от того, вышла ли ваша система из строя внезапно или произошел сбой Microsoft Word, ее можно восстановить, если быстро выполнить поиск отсутствующих файлов до того, как другие файлы займут место в хранилище.
- Как только ваш компьютер начнет работать, откройте Microsoft Word и просмотрите последнюю часть, программа автоматически сохраняет документ Word в основном.
- Если вы не нашли нужный файл в списке, нажмите на Файл/ Параметры/ сохранить.
- Просто скопируйте путь к файлу из папки автозаполнения и поместите его в проводник.
- Откройте папку и скопируйте файл .asd нужного вам документа.
- Вернитесь в MS Word, нажмите «Файл», затем перейдите в «Открыть», прокрутите список последних документов вниз и нажмите «Восстановить несохраненные документы».
- Удалите путь, который вы скопировали, и откройте файл для восстановления.
Часть 4. Как восстановить безвозвратно удаленные документы Word
Если вы перепробовали все вышеупомянутые методы и не нашли решения о том, как найти потерянный документ Word, вам следует рассмотреть возможность использования профессионального программного обеспечения для восстановления word, такого как Tenorshare 4DDiG.
Tenorshare 4DDiG — это профессиональное восстановление данных на Windows и Mac. Инструмент предлагает множество функций, которые:
- Простое восстановление данных с компьютера или ноутбука, внутреннего или внешнего накопителя, флэш-накопителя, SD-карты и так далее.
- Восстановите 1000 типов файлов, таких как фотографии, видео, файлы и аудио, word, excel, PowerPoint и т.д.
- Восстанавливайте файлы, которые были утеряны в результате случайного удаления, форматирования, потери разделов, повреждения, сбоя системы, заражения вредоносным ПО и других причин.
Шаги по восстановлению удаленных документов Word в Windows
- Шаг 1:Выберите Местоположение Файла
- Шаг 2:Просканируйте целевое местоположение, чтобы найти удаленные документы Word
- Шаг 3:Предварительный просмотр и восстановление Безвозвратно удаленных документов Word
Прежде всего, вы должны загрузить и установить программное обеспечение для восстановления данных Tenorshare 4DDiG на свой ПК или Mac. Чтобы продолжить, запустите программу, выберите местоположение, в котором находился документ Word перед удалением.
4DDiG мгновенно выполняет поиск потерянных файлов word на выбранном диске, и вы можете остановить поиск в любой момент, если нашли файлы, которые хотите восстановить. Древовидное представление содержит такие классификации, как Удаленные файлы, Текущие файлы, Потерянная позиция, Необработанные файлы и Файлы тегов. Вы также можете использовать Просмотр файлов для просмотра таких типов файлов, как Изображение, Видео, Файл, Аудио, Электронная почта и другие. Кроме того, в левой части панели вы можете искать нужные файлы или использовать фильтр, чтобы сузить область поиска.
После определения местоположения целевых файлов вы можете просмотреть их и восстановить на компьютере. Небольшой совет о том, что вам не следует сохранять удаленный документ Word в исходное местоположение.
Заключение:
Microsoft Word считается одной из самых популярных программ для обработки текстов. Итак, вы, вероятно, были в ситуации, когда случайно удалили документ Word, а затем хотели узнать, как восстановить удаленный документ Word в Windows 10. Здесь мы обсудили, как восстановить удаленные документы Word из корзины с помощью функции восстановления несохраненных документов Word, функции автоматического восстановления, резервного копирования Windows и резервного копирования OneDrive. Если вы случайно очистили корзину или потеряли свой файл из-за форматирования диска, повреждения или вирусной инфекции, используйте экспертный инструмент восстановления, такой как Tenorshare 4DDiG, чтобы восстановить безвозвратно удаленный файл word.
(Нажмите, чтобы оценить этот пост)
Вы оценили 4.5 ( участвовали)
Вам Также Может Понравиться
-
Home>>
- Проблемы Офис >>
- Как восстановить удаленные документы Word бесплатно 2023