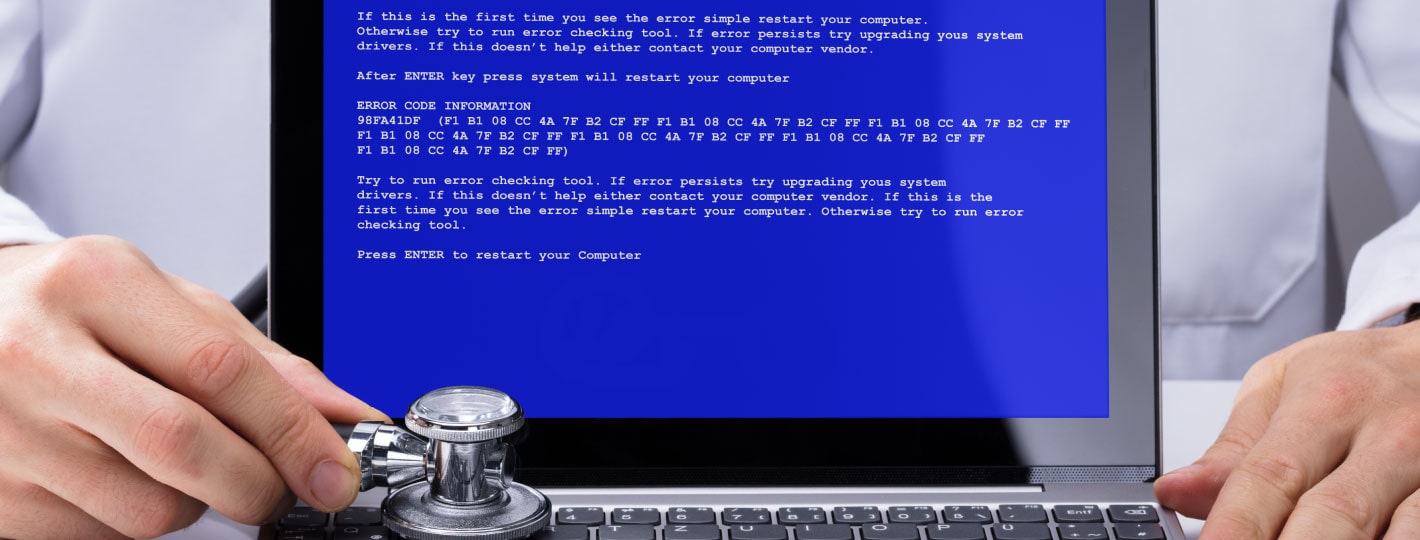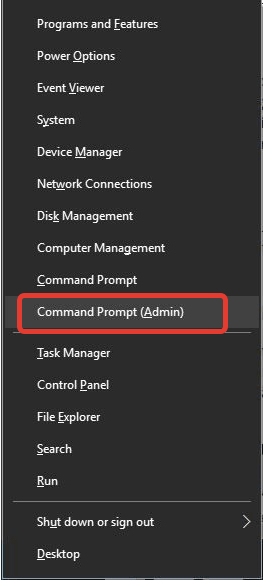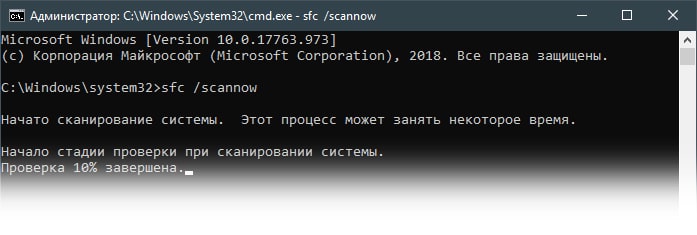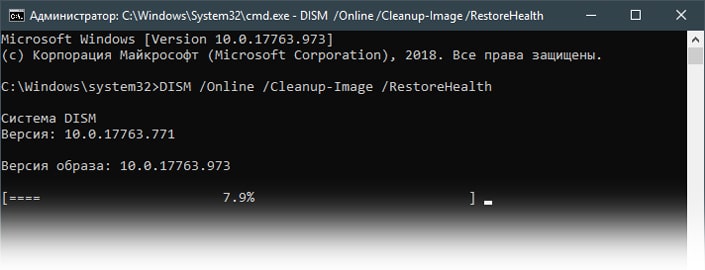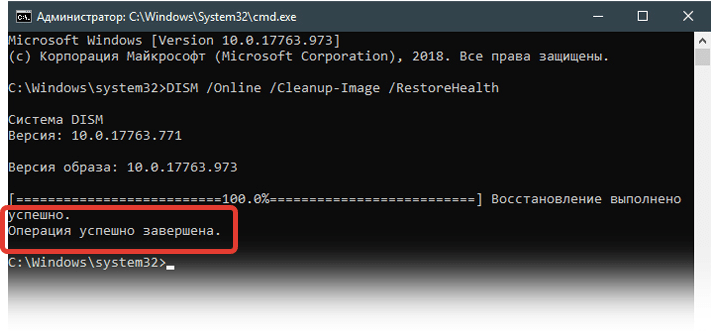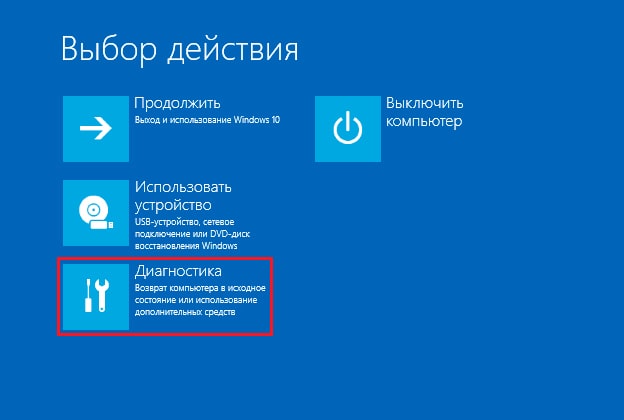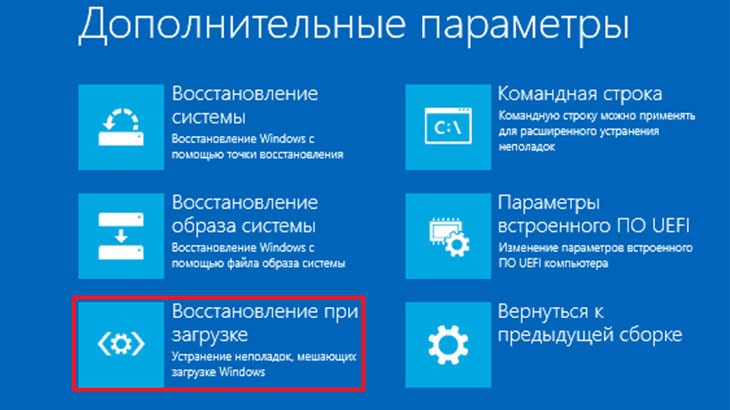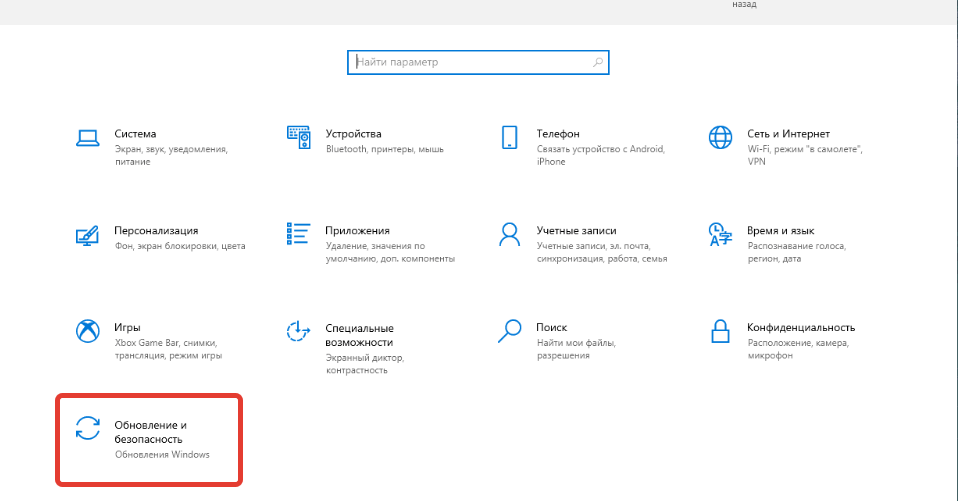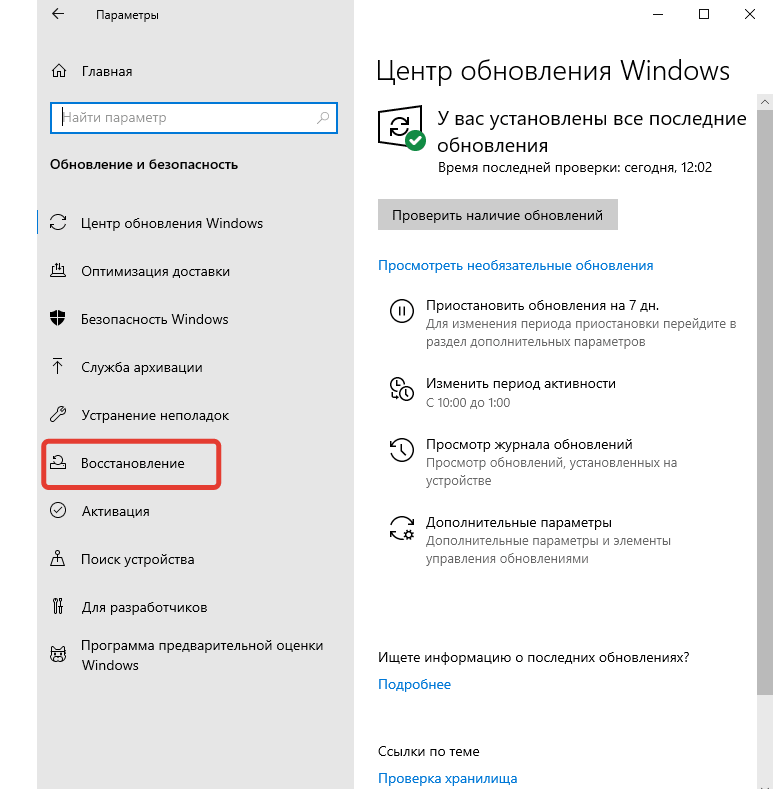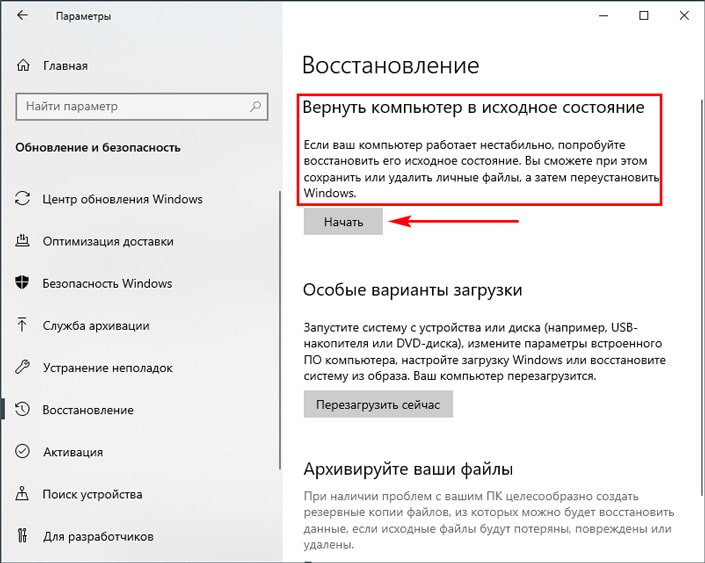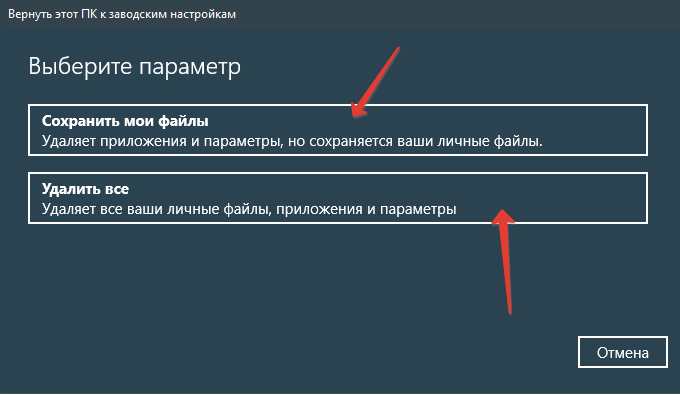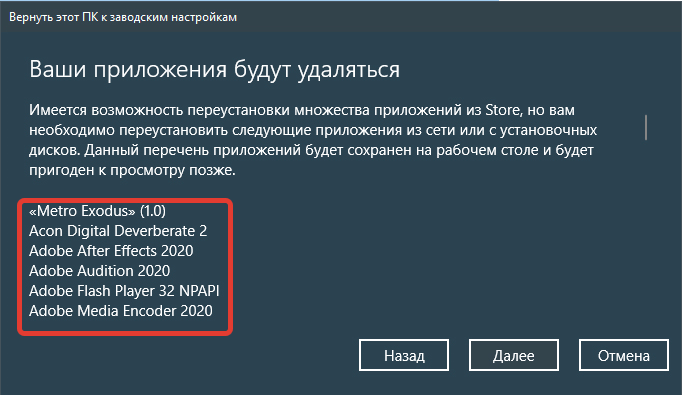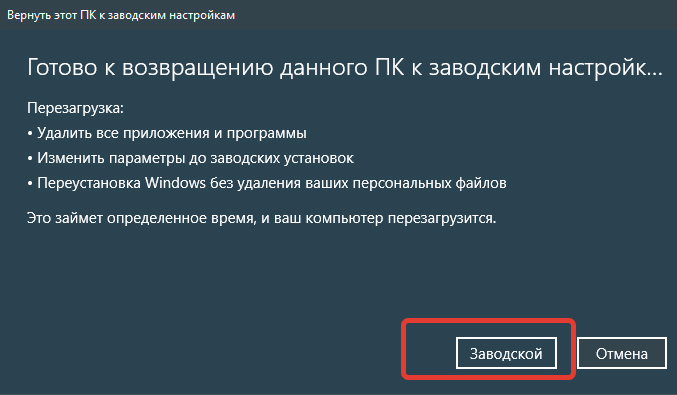If you have issues with system32 folder, a system repair is necessary
by Aleksandar Ognjanovic
Aleksandar’s main passion is technology. With a solid writing background, he is determined to bring the bleeding edge to the common user. With a keen eye, he always… read more
Updated on
- You can fix missing Windows system32 config system on Windows 10 by repairing your partition.
- In some cases, you’ll have to repair your operating system in order to fix it.
XINSTALL BY CLICKING THE DOWNLOAD
FILE
System32 is the most essential directory on your PC, but many users reported that Windows system32 config system is missing on Windows 10.
This isn’t the only issue, and we already wrote about missing DLL files in Windows and how to restore them.
Corrupted system32 is a serious problem and it will prevent your PC from booting, but you might be able to fix it with steps from this guide.
How we test, review and rate?
We have worked for the past 6 months on building a new review system on how we produce content. Using it, we have subsequently redone most of our articles to provide actual hands-on expertise on the guides we made.
For more details you can read how we test, review, and rate at WindowsReport.
What is Windows System32 error?
This error message appears if there’s a problem with your System32 directory. There are several causes for this issue:
- File corruption – If your System32 directory is corrupted, you Windows installation won’t work at all and you won’t be able to access Windows at all. This can lead to Windows System32 config system error 0xc00000e9 and many others.
- Registry corruption – System folder hold necessary Windows information, and if it gets corrupted, you won’t be able to boot at all.
How do I fix Windows system32 config system is missing or corrupt?
Before we start fixing this issue, we advise you to perform several preliminary tasks:
- Back up files from the C drive – To fix this error you might have to reinstall your operating system, so be sure to back up all your important files. You might have to connect your hard drive on a different PC in order to do that.
- Use Linux Live USB– Create a Linux Live USB on another PC and use it to back up your files. Few users reported that booting from Linux USB fixed the problem, so you might want to try that.
- Create Windows 10 installation media – Find a working computer and create a bootable Windows 10 installation media. You’ll need it to complete steps from this guide.
1. Scan for HDD errors
- Connect your USB flash drive to the PC.
- Press the F4 key to select a boot device. The key might be different on your PC and it’s usually displayed during the boot.
- Select your USB flash drive.
- Windows installation will now start. Select Repair your computer.
- Now select Troubleshoot. Next, go to Advanced options.
- Lastly, pick Command Prompt.
- Type the following command and press Enter:
chkdsk /r C: - Wait for the scan to finish.
After the scan is finished, check if the problem is resolved.
- How to Properly Fix a PC That’s Not Turning on [12 ways]
- Security Settings Blocked Self-signed Application [Fix]
- 10 Common Computer Problems & How to Properly Fix Them
- 0xc0000102 Error: How to Fix it on Windows 10 & 11
2. Perform a clean reinstall
- Backup your data from the system partition.
- Plug-in USB or insert DVD with the Windows 10 installation.
- Restart your PC and enter the boot menu. Choose to boot from the installation media.
- Wait until the installation files load and choose Install now.
- Select preferred settings and choose the Custom install.
- Select your C partition and click Next. Keep in mind that partitions aren’t labeled, so make sure you correctly determine the right partition.
- If there’s not enough space on the partition, you’ll have to format it before you can proceed.
- Follow the instructions on the screen to complete the process.
Once the process is done, you’ll have a fresh installation of Windows and the issue should be resolved. If you want to fix windows/system32/config/system without CD, then this is the way to go.
Fixing Windows system32 config system on Windows 10 is a complicated process, and it usually requires you to create installation media in order to repair or restore your system.
This isn’t the only error, but we tackled errors such as Windows cannot find windir system32 in a separate guide. Did you fixed this problem with a different solution? Share it with us in the comments below.
Здравствуйте админ, буду краток — не загружается ноутбук с Windows 10, ошибки при загрузке выходят разные, а то и просто чёрный экран. Создал загрузочную флешку Windows 10 и загрузил с неё ноутбук, зашёл в «Дополнительные параметры» и выбрал восстановление системы, но оно оказалось отключено. В безопасный режим войти не могу.
Пробовал искать ответы в интернете, все советуют произвести восстановление системных файлов Windows 10 с помощью sfc /scannow, а как это можно сделать, если сама винда не грузится?
Как произвести восстановление целостности системных файлов, если Windows 10 не загружается
Привет друзья! В сегодняшней статье мы рассмотрим довольно сложный случай восстановления Windows 10, во-первых система не загружается, а во-вторых, когда мы загрузились в среду восстановления и попытались запустить средство проверки системных файлов sfc /scannow, у нас вышла ошибка.
Если ваша Windows 10 отказывается загружаться, то вполне возможно, это происходит из-за нарушения целостности системных файлов операционной системы и нужно просто произвести их восстановление, при этом повреждённые файлы будут заменены работоспособными версиями из хранилища компонентов Windows (папка C:Windows\WinSxS) и система должна загрузиться. Сделать это можно даже том в случае, если Windows не загружается, нужно всего лишь создать загрузочную флешку с Win 10 и загрузить с неё Ваш ноутбук.
В начальном окне установки Windows 10 жмём клавиатурное сочетание «Shift + F10»— запускается командная строка.
Для начала определяем букву раздела с установленной Win 10, для этого водим команду notepad. Откроется блокнот, затем Файл->Открыть.
Заходим в Компьютер и определяем букву диска с установленной Windows 10, в моём случае раздел (E:)
Закрываем блокнот и вводим в командной строке команду
sfc /scannow /offbootdir=E:\ /offwindir=E:\Windows
Где:
offbootdir=E:\ раздел, содержащий папку WinSxS с хранилищем оригинальных компонентов Windows, (папка C:Windows\WinSxS).
offwindir=E:\Windows — раздел с установленной операционной системой.
жмём Enter.
Начинается сканирование повреждённых файлов Windows.
На компьютере с исправной операционной системой программа защиты ресурсов Windows скорее всего не обнаружит повреждённые системные файлы и выдаст сообщение: «Защита ресурсов Windows не обнаружила нарушений целостности»
Если повреждения будут обнаружены, то результат будет таким: «Защита ресурсов Windows обнаружила поврежденные файлы и успешно их восстановила»
Вот и всё. Перезагружаемся и пробуем войти в операционную систему.
Но при тяжёлых системных сбоях, вызванных различными причинами, сообщение будет таким «Программа защиты ресурсов Windows обнаружила повреждённые файлы, но не может восстановить некоторые из них»
Что делать, если восстановление повреждённых системных файлов Windows 10 заканчивается неудачей, например ошибкой — «Программа защиты ресурсов Windows обнаружила повреждённые файлы, но не может восстановить некоторые из них»
Друзья, данная ошибка обозначает, что само хранилище оригинальных компонентов системы повреждено и сначала нужно восстановить его, а затем запускать sfc /scannow. Вот здесь начинается самое интересное, чтобы восстановить хранилище компонентов нужно выполнить команду Dism /Online /Cleanup-Image /RestoreHealth (подробно команда описывается в здесь), но в среде восстановления эта команда не работает, так как использует для восстановления Центр обновления Windows и у вас в итоге выйдет ошибка. Короче проблема получается такая, что sfc /scannow просто негде взять оригинальные компоненты для замещения неисправных системных файлов.
В этом случае поступают так — запускают команду sfc /scannow с определённым ключом указывающим на то, что в случае обнаружения нарушений в системных файлах для восстановления нужно использовать другой источник, например файлы из дистрибутива Windows 10. Как это сделать.
Найдите исправный компьютер с установленной Windows 7, 8.1, 10.
Скачайте на сайте Майкрософт ISO образ Windows 10,
присоедините его к виртуальному дисководу, потом войдите в папку Sources и найдите там файл образ install.wim, его нужно разархивировать в папку с произвольным названием (например repair) на переносной жёсткий диск USB или обычную флешку объёмом не менее 16 Гб.
Затем, подсоедините переносной жёсткий диск USB к ноутбуку, на котором не загружается Windows 10, загрузите ноутбук с загрузочной флешки Windows 10, войдите в среду восстановления, откройте командную строку и выполните команду sfc /scannow с определённым ключом указывающим на то, что в случае обнаружения нарушений в системных файлах для восстановления нужно использовать папку repair с файлами Windows 10 на переносном жёстком диске.
Теперь обо всём подробно!
В первую очередь нам понадобится компьютер с установленной Windows 7, 8.1, 10.
Подсоединяем образ системы к виртуальному дисководу (в моём случае E:). Файлы в дистрибутиве Windows 10 сжаты и находятся в файл-образе install.wim, а тот, в свою очередь, находится в папке sources.

Примечание: Если вам понадобится восстановить таким же образом Windows 8.1, то вы соответственно скачаете ISO-образ Windows 8.1, но в этом образе вместо файла install.wim будет файл install.esd, разницы абсолютно никакой и делать дальше нужно одно и тоже.

Откроем и скопируем из образа install.wim или install.esd все файлы на переносной винчестер, сделать это проще всего в программе 7-Zip.
Скачиваем бесплатную программу 7-Zip, устанавливаем и запускаем.
Официальный сайт программы
http://www.7-zip.org/
В главном окне программы (представляющей из себя обычный проводник) открываем виртуальный диск с файлами Windows 10 (в моём случае E:), идём в папку Sources, щёлкаем левой мышью на файле install.wim и выбираем «Извлечь»
В открывшемся проводнике указываем путь к нашему переносному жёсткому диску USB (буква F:) и папке repair, жмём ОК.
Начинается процесс извлечения файлов Windows 10 в папку repair переносного жёсткого диска USB (буква F:).
Закрыть
Папка с распакованными файлами Win 10 находится на переносном жёстком диске USB (F:)

и занимает объём 13 Гб.
Идём к ноутбуку, на котором не загружается из-за ошибок Windows 10
Подсоединяем к нему переносной жёсткий диск USB с папкой repair.
Загружаем ноутбук с загрузочной флешки Windows 10.
В начальном окне установки системы жмём клавиатурное сочетание «Shift + F10» — запускается командная строка.
Определяем букву раздела с установленной Win 10 и букву переносного жёсткого диска USB с файлами Windows 10, для этого водим команду notepad. Откроется блокнот, затем Файл->Открыть.
Видим, что буква (E:) присвоена разделу с установленной Windows 10.
А буква (J:) присвоена — переносному жёсткому диску USB c папкой repair, где находятся системные файлы ISO-образа Windows 10.
Выполняем в командной строке команду:
sfc /scannow /offbootdir=J:\repair\ /offwindir=E:\Windows
Где:
offbootdir=J:\repair — переносной жёсткий диск USB c папкой repair, где находятся системные файлы ISO-образа Windows 10.
offwindir=E:\Windows — раздел с установленной Windows 10.
Друзья, я ввожу команду на ноутбуке с исправной Windows 10, поэтому нарушений целостности системных файлов в моём случае не обнаружено.
Если ваша операционная система неисправна, то вполне возможно средству sfc /scannow удастся восстановить повреждённые компоненты и ваша Windows 10 загрузится.
Статьи по теме:
- Восстановление повреждённого хранилища компонентов Windows 10 в Среде предустановки Windows (Windows PE) с помощью дистрибутива Win 10, а также виртуального диска VHD
- Что делать, если при запуске sfc/scannow выдается ошибка «Защита ресурсов Windows не может выполнить запрошенную операцию»
- Как конвертировать файл install.esd в install.wim.

- \Windows\System32\config\software
- \Windows\System32\config\sam
- \Windows\System32\config\security
- \Windows\System32\config\default
Эта ошибка связана с повреждением файлов реестра Windows XP в результате самых различных событий — аварийного отключения питания или неправильного выключения компьютера, собственных действий пользователя или, иногда, может быть одним из симптомов физического повреждения (износа) жесткого диска компьютера. Данное руководство должно помочь вне зависимости от того, какой именно из перечисленных файлов испорчен или отсутствует, так как суть ошибки одна и та же.
Простой способ исправить ошибку, который может сработать
Итак, если при загрузке компьютер пишет, что файл \Windows\System32\config\system или software испорчен или отсутствует, это подсказывает, что можно попробовать его восстановить. Как это сделать будет описано в следующем разделе, а для начала можно попробовать сделать так, чтобы ОС Windows XP сама восстановила этот файл.
Для этого проделайте следующее:
- Перезагрузите компьютер и сразу после перезагрузки нажимайте клавишу F8, пока не появится меню расширенных вариантов загрузки.
- Выберите пункт «Загрузка последней удачной конфигурации (с работоспособными параметрами)».
- При выборе данного пункта, Windows должна будет заменить файлы конфигурации последними, которые приводили к успешной загрузке.
- Перезагрузите компьютер и посмотрите, исчезла ли ошибка.
Если же этот простой метод не помог решить проблему, переходим к следующему.
Как восстановить \Windows\System32\config\system вручную
В общих чертах восстановление \Windows\System32\config\system (и других файлов в этой же папке) заключается в копировании резервных копий файлов из c:\windows\repair\ в эту папку. Осуществить это можно различными способами.
Использование Live CD и файлового менеджера (проводника)
Если у вас имеется Live CD или загрузочная флешка со средствами восстановления системы (WinPE, BartPE, Live CD популярных антивирусов), то вы можете воспользоваться файловым менеджером этого диска для восстановления файлов \Windows\System32\config\system, software и других. Для этого:
- Загрузитесь с LiveCD или флешки (как поставить загрузку с флешки в BIOS)
- В файловом менеджере или проводнике (если используется LiveCD на базе Windows) откройте папку c:\windows\system32\config\ (буква диска при загрузке с внешнего накопителя может быть не C, не обращайте внимания), найдите файл, который по сообщению ОС поврежден или отсутствует (он не должен иметь расширения) и на всякий случай не удаляйте его, а переименуйте, например, в system.old, software.old и т.д.
- Скопируйте нужный файл из c:\windows\repair\ в c:\windows\system32\config\
По завершении, перезагрузите компьютер.
Как проделать это в командной строке
А теперь то же самое, но без использования файловых менеджеров, если вдруг у вас нет никаких LiveCD или возможности их создания. Для начала потребуется попасть в командную строку, вот какие есть варианты:
- Попробуйте зайти в безопасный режим с поддержкой командной строки, нажимая F8 после включения компьютера (может не запуститься).
- Используйте загрузочный диск или флешку с установкой Windows XP для входа в консоль восстановления (тоже командная строка). На экране приветствия нужно будет нажать кнопку R и выбрать систему, которую нужно восстановить.
- Используйте загрузочную флешку Windows 7, 8 или 8.1 (или диск) — несмотря на то, что восстанавливать нам предстоит запуск Windows XP, это вариант тоже подходит. После загрузки программы установки Windows, на экране выбора языка нажмите клавиши Shift+F10 для вызова командной строки.
Следующее, что следует сделать — определить букву системного диска с Windows XP, при использовании некоторых вышеперечисленных способов для входа в командную строку, эта буква может отличаться. Для этого, вы можете последовательно воспользоваться командами:
wmic logicaldisk get caption (отображает буквы дисков) dir c: (просматриваем структуру папок диска c, если это не тот диск, так же смотрим d и т.д.)
Теперь, для того, чтобы восстановить поврежденный файл, выполняем по порядку следующие команды (я их привожу сразу для всех файлов, с которыми может возникнуть проблема, вы можете выполнить это только для нужного — \Windows\System32\config\system или другого), в данном примере, системному диску соответствует буква C.
*Создание резервных копий файлов copy c:\windows\system32\config\system c:\windows\system32\config\system.bak copy c:\windows\system32\config\software c:\windows\system32\config\software.bak copy c:\windows\system32\config\sam c:\windows\system32\config\sam.bak copy c:\windows\system32\config\security c:\windows\system32\config\security.bak copy c:\windows\system32\config\default c:\windows\system32\config\default.bak *Удаление испорченного файла del c:\windows\system32\config\system del c:\windows\system32\config\software del c:\windows\system32\config\sam del c:\windows\system32\config\security del c:\windows\system32\config\default *Восстановление файла из резервной копии copy c:\windows\repair\system c:\windows\system32\config\system copy c:\windows\repair\software c:\windows\system32\config\software copy c:\windows\repair\sam c:\windows\system32\config\sam copy c:\windows\repair\security c:\windows\system32\config\security copy c:\windows\repair\default c:\windows\system32\config\default
После этого, выйдите из командной строки (команда Exit для выхода из консоли восстановления Windows XP) и перезагрузите компьютер, в этот раз он должен запуститься нормально.

Многие проблемы с компьютером вызваны повреждением системных файлов. Если ваша установка Windows 10 повреждена, вы столкнетесь с проблемами нестабильности и многими другими проблемами.
К счастью, есть несколько способов восстановить поврежденные системные файлы в Windows 10, и сегодня мы покажем вам, как это сделать.
Оглавление:
Используйте инструмент SFC
Используйте инструмент DISM
Запустите сканирование SFC из безопасного режима
Выполните сканирование SFC перед запуском Windows 10
Заменить файлы вручную
Использовать восстановление системы
Сбросить Windows 10
Почему повреждены системные файлы
Повреждение файлов системы — это распространенная ситуация среди юзеров Windows 10. Очень часто она угрожает всей работоспособности компьютера. Поэтому, если операционная посылает вам уведомление о возникшем сбое, необходимо это учесть и принять необходимые меры.
По умолчанию файлы ядра Windows скрыты. Дело в том, что в желании очистить больше пространства для установки какой-то новой программы, пользователь может вместе с не особо важными файлами удалить 1 важный. Такие поспешные действия неизбежно приведут к краху ОС. Именно поэтому Microsoft скрыли системные файлы.
Системный файл был удален
Удаление всего одного файла в цепочке слаженно работающих служб может привести к краху всей операционной системы.
Заражение вредоносным программным обеспечением
Каждый вирус работает по принципу внедрения в процесс программы и модификации ее функционала под свои нужды. В некоторых случаях, они могут подменять те или иные файлы. Как следствие, нужный документ исчезает и под прикрытием его имени, вредоносное ПО начинает убивать функционал системы.
Повреждение системного диска
Если вы под Windows используете HDD, то при несоблюдении осторожного обращения с устройством, он может повредиться. Если поврежденным оказался сектор с системным файлом, это может сказаться как на производительности, так и на работоспособности ПК в целом.
Внутренняя ошибка
Процессы любой операционной системы, не застрахованы от багов. Возможно произошел какой-то глюк и какая-то одна из служб вышла из строя. Такая неполадка лечится очень просто, и сейчас мы посмотрим как выполнить данное восстановление.
Мы назвали четыре причины. Но самые распространенные из них последние две. Если у вас возникли подозрения, что системный диск был поражен вирусом, нужно провести сканирование компьютера любым антивирусом.
Решение 1. Используйте утилиту SFC
Если вы сомневаетесь, что системные файлы повреждены, вы можете восстановить их с помощью утилиты SFC.
SFC (System File Checker) — это еще один инструмент Windows, в задачи которого входит сканирование компьютера на наличие поврежденных файлов и их восстановление. Вы можете воспользоваться им, применив следующую инструкцию:
- Запустите командную строку от имени администратора.
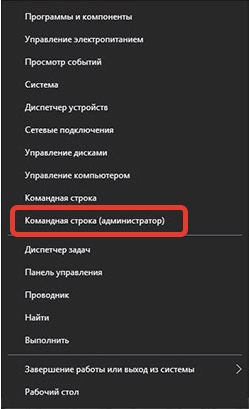
2. Введите команду sfc /scannow и нажмите клавишу Enter
Начнется процесс сканирование и ремонта. Не закрывайте командную строку и не прерывайте процесс восстановления. Процесс восстановления может занять некоторое время, поэтому терпеливо дождитесь его завершения.
Когда сканирование и ремонт завершатся, вы получите одно из следующих сообщений:
Защита ресурсов Windows не обнаружила нарушений целостности.
Хороший звоночек. Это сообщение говорит о том, что инструмент SFC не нашел ни одного поврежденного файла в вашей системе. Windows находится в отличном состоянии.
Защита ресурсов Windows не может выполнить запрошенную операцию.
Получив данное сообщение, не стоит впадать в панику. Повторите операцию в безопасном режиме Windows.
Защита ресурсов Windows обнаружила поврежденные файлы и успешно их восстановила. Сведения см. в журнале CBS.Log %WinDir%\Logs\CBS\CBS.log.
Сообщение, которое говорит о том, что все имевшиеся в системе ошибки были исправлены.
Защита ресурсов Windows обнаружила поврежденные файлы, но не может восстановить некоторые из них. Сведения см. в журнале CBS.Log %WinDir%\Logs\CBS\CBS.log.
Утилита обнаружила ошибки, но восстановить их не смогла. В этом случае у вас не будет ничего другого, кроме как вручную заменить поврежденные файлы на новые.
Если вы хотите просмотреть журнал SFC, вы можете это сделать. Для этого выполните следующие действия:
- Откройте командную строку от имени администратора.
- Введите команду findstr / c: «[SR]»% windir% LogsCBSCBS.log> «% userprofile% Desktopsfclogs.txt» и нажмите Enter. Это создаст файл sfclogs.txt на вашем рабочем столе.
- Откройте sfclogs.txt и проверьте результаты сканирования SFC.
Обратите внимание, что этот файл журнала содержит только информацию, относящуюся к сканированию Windows SFC.
Решение 2. Используйте утилиту DISM
Если вы не можете запустить инструмент SFC или если SFC не может решить проблему, вы можете попробовать вместо этого использовать инструмент DISM. DISM означает средство управления службой образов развертывания, которое используется для устранения проблем с повреждением, и именно эти повреждения могут препятствовать запуску SFC.
Как и SFC, DISM — это утилита командной строки для восстановления системных файлов. Для его запуска необходимо выполнить следующие действия:
- Запустите командную строку от имени администратора. (смотрите изображение выше)
- В открывшемся окне введите команду DISM /Online /Cleanup-Image /RestoreHealth и нажмите Enter
3. Дождитесь завершения операции. Это может занять несколько минут времени.
4. После того, как DISM восстановит файлы, перезагрузите компьютер.
После перезагрузки компьютера необходимо проверить, решена ли проблема. Если проблема не исчезнет, снова запустите сканирование SFC.
Решение 3. Запустите сканирование SFC из безопасного режима
Иногда сканирование SFC не может восстановить файлы из Windows, но если это так, вы можете попробовать запустить инструмент SFC из безопасного режима. Безопасный режим — это особый режим, в котором используются только драйверы и приложения по умолчанию.
Используя безопасный режим, вы исключите любые возможные помехи со стороны сторонних приложений. Чтобы загрузиться в безопасном режиме в Windows 10, выполните следующие действия:
- Откройте меню «Пуск».
- Нажмите кнопку питания .
- Удерживая нажатой клавишу Shift, выберите параметр « Перезагрузить» .
- Вы увидите три доступных варианта. Выберите Устранение неполадок .
- Перейдите в Дополнительные параметры> Параметры запуска . Нажмите кнопку « Перезагрузить» .
- После перезагрузки компьютера вы увидите список опций. Выберите любую версию безопасного режима, нажав соответствующую клавишу F.
После запуска безопасного режима повторите шаги из Решения 1, чтобы выполнить сканирование SFC.
Решение 4. Выполните сканирование SFC перед запуском Windows 10
Иногда вам нужно просканировать и восстановить защищенные системные файлы, но вы не можете сделать это в Windows 10. Чтобы сканировать защищенные системные файлы, вам необходимо запустить сканирование SFC до Windows 10. Для этого выполните следующие действия:
- Перезагрузите компьютер, выполнив первые три шага из предыдущего решения.
- Когда появится список параметров, выберите Устранение неполадок .
- Выберите Дополнительные параметры> Командная строка .
- После перезагрузки компьютера вас могут попросить ввести имя пользователя и пароль, поэтому обязательно сделайте это.
- Теперь вам нужно найти букву диска Windows 10. Для этого введите wmic logicdisk get deviceid, volumename, description command и нажмите Enter для запуска.
- Обратите внимание на название тома. В большинстве случаев имя тома Windows будет присвоено повторно в списке. Это совершенно нормально, если вы запускаете командную строку до запуска Windows, поэтому вам не нужно об этом беспокоиться. Помимо проверки диска Windows, вы также должны проверить системный зарезервированный диск.
Решение 5. Восстановление при запуске Windows
Такой способ сможет решить и проблему с поврежденным системным файлом, и проблему низкой скорости запуска. Но имейте ввиду, что она не поможет в случае, если снижение производительности вызвано не системными ошибками.
- Откройте меню Пуск.
- Щелкните по клавише Перезагрузка с зажатой кнопкой Shift.
3. Перед вами появится синий экран путеводителя по меню восстановления. Щелкните по клавише Диагностика и далее откройте Дополнительные параметры.
4. Теперь выберите параметр Восстановление при загрузке
Процесс восстановления Windows 10 может отнять некоторое время.Подождите немного. Если же результат восстановительных работ сообщает вам о том, что не смог решить проблему, возможно Windows вовсе и не была повреждена.
Решение 6. Восстановление операционной системы
Если вы используете точки восстановления Windows 10, то это ваше везение. В этом случае вы можете легко и быстро вернуть операционную систему к тому состоянию, в котором она находилась до сбоя. Если у вас нет точек восстановления, тогда единственный вариант, кроме полной переустановки Windows — это откат системы к ее исходному состоянию. При этом вы сможете сохранить или удалить личные файлы, которые не относятся к ОС.
Сделать это просто:
- Откройте Параметры Windows с помощью комбинации клавиш Windows + I
2. Перейдите в раздел Обновление и безопасность
3. Откройте вкладку Восстановление
- Найдите блок под названием Вернуть компьютер в исходное состояние и нажмите клавишу Начать.
- Выберите действие, которое будет выполнять операционная система относительно ваших личных файлов.
6. Вы увидите окно со списком программ, которые будут удалены в любом случае.
Если вы соглашаетесь с условиями, нажмите Далее.
7. Подтвердите действие, нажав клавишу Заводской.
Восстановление отнимет некоторое время.
Решение7. Переустановка Windows
Восстановление поврежденных системных файлов иногда бывает непростым делом, и если вы не можете восстановить файлы с помощью утилиты SFC, вам придется вместо этого использовать утилиту DISM. Если проблема не исчезнет, необходимо перезагрузить компьютер или выполнить чистую установку.
Сделав это, вы вернете компьютер к заводскому состоянию в котором нет никаких повреждений. Но вот только все ваши программы и приложения будут удалены.

Главная трудность в устранении подобной ошибки – невозможность запустить систему. Поэтому вариантов её исправления не так много, но они всё-таки есть, так что попробовать восстановить файл windows system32 config system может каждый пользователь.
Последняя удачная конфигурация
Прежде чем приступать к использованию дополнительного программного обеспечения и замене поврежденного файла, попробуйте более легкий способ – загрузить последнюю удачную конфигурацию системы.
Надеяться на этот метод не стоит, но всё же иногда он помогает решить проблему.
- Перезагрузите компьютер и при запуске нажмите несколько раз клавишу F8, чтобы открыть меню дополнительных вариантов загрузки.
- С помощью стрелок клавиатуры выделите пункт «Последняя удачная конфигурация» и нажмите Enter.
При выборе этой операции Windows попытается заменить имеющиеся файлы конфигурации теми данными, которые ранее обеспечивали корректную загрузку. Если этот вариант исправления ошибки не помог, можно переходить к другим средствам восстановления.
Восстановление файла
Восстановление Windows\System32\config\system в общих чертах представляет собой замену поврежденного файла из резервной папки «Repair».
Выполнить эту процедуру можно несколькими способами, особенности использования которых будут описаны ниже.
Консоль восстановления
Если вы используете Windows XP, попробуйте вернуть работоспособную конфигурацию с помощью консоли восстановления.
- Вставьте загрузочный носитель. Вам придется настроить BIOS, выставив приоритет загрузки с диска или USB-накопителя.
- Нажмите клавишу «R», чтобы запустить консоль восстановления.
- Введите пароль администратора, если он у вас установлен.
- Введите команду Chkdsk /r.
Программа CHKDSK проверит диск, выявит ошибки и попытается их исправить. После перезагрузки проверьте, стала ли работать система. Если нет, переходите к следующему способу.
ERD Commander
Раз попасть в систему Windows не получается, придется воспользоваться режимом ERD Commander и попробовать восстановить файл через него.
- Загрузитесь с диска ERD Commander.
- Нажмите кнопку «Start». Раскройте меню «System Tools» и выберите пункт «System Restore».
- Укажите примерную контрольную точку, когда ваш компьютер еще работал без сбоев, и запустите процедуру отката конфигурации.
После перезапуска компьютера снова попробуйте зайти в Windows – ошибка о наличии поврежденного файла не должна больше появляться.
Ручная замена файлов
Все точки восстановления Windows XP хранятся в каталоге System Volume Information\restore{E9F1FFFA-7940-4ABA-BEC6- 8E56211F48E2}\RP\snapshot. Здесь же можно найти работоспособные файлы реестра и заменить ими поврежденные данные из папки System32\Config.
- Загрузитесь с диска ERD Commander (выберите «None» при запуске, чтобы не подключаться к системе).
- Откройте папку C:\Windows\System32\Config. Выделите и удалите все поврежденные файлы реестра (если вы не знаете, какой конкретно не работает).
- Перейдите в каталог с резервными копиями данных. Откройте папку «snapshot» и найдите файлы реестра. Выделите их и выберите пункт «Copy to».
- Вставьте целые файлы вместо поврежденных в каталог System32\Config. Переименуйте их, убрав лишние значения «REGISTRY_MACHINE\». В результате у вас должны получиться обычные файлы реестра – SAM, SEKURITY, SOFTWARE, SYSTEM, DEFAULT.
Подобную замену можно произвести из другого системного каталога – папки «Repair», в которой лежат резервные копии реестра, созданные во время инсталляции Windows. Главный недостаток такого способа – необходимость переустановки некоторых программ, так как сведений о них в новом реестре не окажется.
- Откройте через проводник папку «Repair» и найдите данные реестра. Выделите их и нажмите «Copy to».
- Выберите в окне каталог «config» и произведите копирование с заменой файлов.
Командная строка
Если у вас нет ни LiveCD, ни установочной флешки, можно попытаться восстановить систему с помощью командной строки. Чтобы попасть в неё, нажмите при запуске компьютера клавишу F8 и выберите пункт «Безопасный режим с поддержкой командной строки».
Главное при использовании командной строки – правильно указать букву диска, на который установлена операционная система. Обычно это диск C:, но могут быть и другие варианты (D, E).
Для замены необходимо последовательно ввести несколько команд:
- Резервное копирование: copy c:\windows\system32\config\system c:\windows\system32\config\system.bak.
- Удаление поврежденного файла: delete c:\windows\system32\config\system.
- Восстановление из резервной копии: copy c:\windows\repair\system c:\windows\system32\config\system.
Подобным образом восстанавливаются все файлы из папки «config» –достаточно лишь заменить в конце команды значение «system» на «software» или, например, «sam».
После перезагрузки компьютер должен запуститься нормально, без вывода сообщения о повреждении системных файлов.