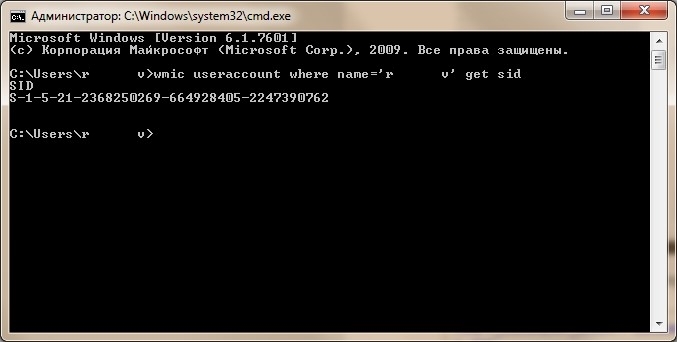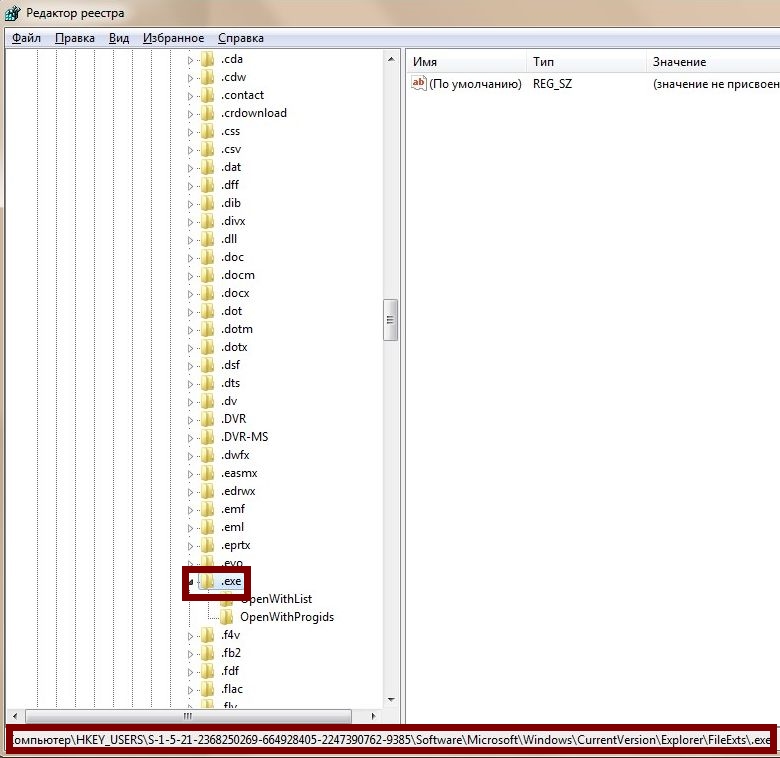После вирусного заражения или некорректной модификации реестра, пользователь может столкнуться с тем, что в Windows перестают запускаться исполняемые exe файлы (установочные msi файлы или файлы скриптов powershell/cmd/vbs). При запуске любой программы (ярлыка) из проводника Windows File Explorer просто ничего не происходит, появляется окно с предложением выбрать программу, или все exe файлы открываются в одной программе (например, в notepad.exe или в paint.exe). В этой статье мы рассмотрим, как восстановить запуск exe файлов в Windows.
Содержание:
- Восстановление ассоциаций EXE файлов в Windows
- Не запускаются исполняемые exe файлы из сетевой папки
Восстановление ассоциаций EXE файлов в Windows
Если при запуске любого exe файла в Windows появляется окно с предложением выбрать программу (
How do you want to open this file?
):
Или ошибка:
Windows cannot access the specified device, path or file. You may have the appropriate permissions to access the item.
Windows can't open this file.
Чаще всего такая проблема появляется после вирусного заражения или неудачной попытки оптимизировать реестр Windows. Изначально причина такой проблемы в том, что в реестре Windows сброшены файловые ассоциации для exe файлов. Чтобы восстановить ассоциации для исполняемых exe файлов в Windows, нужно запустить редактор реестра (regedit.exe), но он тоже не открывается, т.к. тоже является exe файлом. Не получается открыть ни cmd.exe, ни PowerShell. Что же делать?
- Создайте на рабочем столе простой текстовый файл;
- Скопируйте в файл строку:
start cmd - Переименуйте файл в run.bat;
- Щелкните по файлу правой кнопкой и выберите Run as administrator;
- Подтвердите повышение привелегий в UAC и перед вами откроется окно командной строки с правами администратора;
- Можете запустить regedit.exe и внести изменения в реестра вручную (способ описан чуть ниже) или вставьте следующие строки в консоль командной строки:
reg delete HKEY_CLASSES_ROOT\.exe /ve /f
reg add HKEY_CLASSES_ROOT\.exe /ve /d exefile /f
reg delete HKEY_CLASSES_ROOT\exefile /ve /f
reg add HKEY_CLASSES_ROOT\exefile /ve /d Application /f
reg delete HKEY_CLASSES_ROOT\exefile\shell\open\command /ve /f
reg add HKEY_CLASSES_ROOT\exefile\shell\open\command /f /ve /d "\"%1\" %*\"
assoc .exe=exefile
- Данные команды сбросят ассоциации для exe файлов на стандартные;
- Перезагрузите компьютер, попробуйте запустить любую программу.
Если на компьютере, не запускаются даже bat и cmd файлы, придется отредактировать реестр вручную в безопасном режиме.
- Загрузите компьютер в безопасном режиме (достаточно три раза подряд прервать загрузку Windows кнопкой питания);
- Компьютер загрузится в среде восстановления Windows Recovery Environment (WinRE). Выберите Troubleshoot -> Advanced options -> Startup Settings -> Restart. Нажмите F4, чтобы загрузить Windows в безопасном режиме;
- Запустите редактор реестра
regedit.exe
и перейдите в ветку HKEY_CLASSES_ROOT\.exe; - Измените значение параметра реестра Default на exefile;
- Затем перейдите в ветку HKEY_CLASSES_ROOT\exefile\shell\open\command, измените значение параметра Default на
"%1" %*
- Затем по аналогии измените значения параметра Default на
"%1" %*
в ветках HKCR\exefile\shell\open и HKCR\exefile - Перезагрузите компьютер в обычном режиме. File Explorer теперь должен использовать стандартные ассоциации для exe файлов. Попробуйте запустить любой exe файл.
Дополнительно стоит выполнить следующие действия для восстановления файловых ассоциаций exe файлов:
- Выполните команду сброса ассоциаций:
assoc .exe=exefile - Проверьте, что в ветке реестра HKEY_CURRENT_USER\SOFTWARE\Microsoft\Windows\CurrentVersion\Explorer\FileExts\.exe отсутствует раздел UserChoice. Если такой раздел есть, удалите его;
- Выполните проверку целостности образа Windows и системных файлов с помощью команд:
sfc /scannow
DISM /Online /Cleanup-Image /RestoreHealth - Убедитесь, что ваш антивирус не блокирует запуск исполняемых файлов;
- Если Windows показывает предупреждение безопасности при запуске исполняемых файлов, следуйте инструкциям в этой статье.
Не запускаются исполняемые exe файлы из сетевой папки
Если пользователи могут запускать exe файлы локально на своих компьютерах, но появляется ошибка при запуске файлов из сетевых папок, то причина проблемы может быть другом.
-
- Проверьте NTFS разрешения на файл/папку. Если у пользователя нет NTFS права Read/Execute, то при запуске исполняемого файла появится ошибка:
Windows cannot access sharepath\file.exe. You do not have permission to access exe file.
Измените NTFS разрешения вручную или через PowerShell.
- Попробуйте запустить исполняемый файл в режиме совместимости. Для этого откройте свойства exe файла, перейдите на вкладку Compatibility, выберите режим совместимости с Windows 8. Попробуйте запустить сетевую программу.
Также проблема может быть связана с тем, что вы пытаетесь подключиться к сетевой папке, расположенной на устройстве, которое поддерживает только протокол доступа к файлам SMB v1 (это может быть сетевой NAS, файловый сервер со старой версией ОС, например, Windows XP или Windows Server 2003).
Об этом могут говорить ошибки:
The application was unable to start correctly (0xc00000ba) Exception thrown at 0x00007FFA2B86624E 0xC0000005: Access violation reading location 0x0000000000000000)
Примечание. Напомним, что при взаимодействии клиента и сервера по протоколу SMB для взаимодействия выбирается максимальная версия протокола, которая одновременно поддерживается и клиентом и сервером (см. статью Версии протокола SMB в Windows). Вы можете определить версию SMB, с помощью которой ваш клиент подключается к файловому серверу с помощью команды PowerShell
Get-SmbConnection
.
Проверьте, включен ли SMBv2 или SMBv3 на вашем файловом сервере с помощью команды:
Get-SmbServerConfiguration | Select EnableSMB2Protocol
Если SMBv2 отключен, его можно включить:
Set-SmbServerConfiguration -EnableSMB2Protocol $true
Если вы используете файловые сервер Linux с Samba, вы можете отключить на нем поддержку SMB1. Для этого нужно в файле конфигурации smb.conf в секции [global] добавить строку min protocol = SMB2 и перезапустить Samba.
Если в качестве файлового сервера Windows Server 2003 (или сетевое NAS хранилище, которое поддерживает только SMBv1), то не можете использовать такое устройство в качестве файловый сервера. Для доступа к такому хранилищу из современных версий Windows 10 придется включать на компьютерах пользователей клиент доступа SMB 1.0 — SMB 1.0/CIFS Client (что настоятельно не рекомендуется).
Правильное решение в данном случае — перенести этот же исполняемый файлы на Windows Server 2012 R2/2016/2019, на которых отключен протокол SMB 1. В этом случае исполняемые файлы начнут нормально запускаться по сети на Windows 10.
Иногда пользователи десятой версии Windows сталкиваются с неполадкой — программы перестают включаться. При попытке запуска приложения возникает ошибка или открывается окно с выбором вариантов для ассоциирования с EXE-файлом. В некоторых случаях может совсем ничего не происходить. В нашей статье мы подробно расскажем, из-за чего возникает такая неполадка и что можно предпринять, дабы её устранить.
- Причины возникновения ошибки
- Вариант №1: Проверка ассоциации в реестре системы
- Вариант №2: Проверка целостности системных файлов
- Вариант №3: Очистка компьютера от вирусов
Причины возникновения ошибки
EXE-файлы могут не запускаться или выдавать ошибки, если:
- в реестре системы изменен параметр, отвечающий за ассоциацию программы с файлом;
- антивирусная программа блокирует доступ к приложению, ошибочно воспринимая его как вирус, или файл действительно заражен;
- некорректное функционирование системных компонентов.
Варианты решения проблемы
В зависимости от того, чем вызвана неполадка, можно воспользоваться различными методами её устранения. В первую очередь следует проверить правильность ассоциации исполняемых файлов в реестре, а если это не решит проблему, то запустить проверку системных файлов и сканирование компьютера на вирусы. Также возможно, что ваше антивирусное приложение блокирует запуск программы. Рассмотрим каждую из ситуаций в подробностях.
Вариант №1: Проверка ассоциации в реестре системы
Чаще всего ошибки при запуске EXE файлов являются следствием нарушения ассоциации формата в реестре операционной системы. Чтобы исправить ошибку, нам потребуется проделать следующие шаги:
- Вызываем диалоговое окно «Выполнить», воспользовавшись клавиатурной комбинацией «Win+R».
- Далее вводим туда команду regedit и кликаем по кнопке «ОК».
Запускаем редактор реестра
- На экране появится «Редактор реестра». Нам нужно будет пройти по следующему адресу: HKEY_CLASSES_ROOT\.exe
- В правой части ищем значение «По умолчанию» и открываем его настройки, кликнув по строке дважды.
- Появится маленькое окошко, куда нужно будет вписать значение exefile и после этого кликнуть по кнопке «ОК».
Проверяем и при надобности изменяем настройку
- После внесения изменений переходим по адресу: HKEY_CLASSES_ROOT\exefile\shell\open\command
- Тут также ищем справа параметр «По умолчанию» и открываем его.
- Значение должно выглядеть следующим образом
«%1» %*
Если в параметре указаны другие знаки, удалите их и впишите правильные.
Проверяем еще один параметр
Изменив значение, его также потребуется вписать, пройдя по следующим адресам: HKEY_CLASSES_ROOT\exefile\shell\open и HKEY_CLASSES_ROOT\exefile.
Делается это аналогично пунктам 7-8.
После проделанных операций закрываем реестр и перезагружаем компьютер.
Загрузка …
Вариант №2: Проверка целостности системных файлов
Если установка правильных параметров в реестре системы не принесла желаемого результата, то можно проверить работоспособность системных файлов Windows. Для этого нам нужно будет сделать следующее:
- Запускаем «Командную строку» из стартового меню с привилегиями администратора.
Запускаем командную строку
- В окно приложения вводим команду sfc /scannow и нажимаем «Enter».
Запускаем проверку системных файлов
Windows начнет проверку системных файлов и в случае обнаружения ошибок устранит их.
После завершения операции перезагружаем компьютер.
Вариант №3: Очистка компьютера от вирусов
Если у вас на компьютере появился вирус, то он также может быть причиной того, что программы не запускаются. Чтобы удалить его из системы, удобнее всего будет использовать бесплатные сканеры, такие как Kaspersky Virus Removal Tool.
Интерфейс сканера Kaspersky Virus Removal Tool
Другой вариант — Dr.Web CureIt.
Главное окно программы Dr.Web CureIt
Обе программы предельно просты в использовании — потребуется лишь скачать файл сканера и запустить проверку, кликнув по соответствующей кнопке.
Загрузка …
На этом наша статья подошла к концу. Теперь вы знаете, как можно устранить неполадку, когда на вашем компьютере не запускаются EXE-файлы. Иногда запуск приложения может быть заблокирован установленным у вас антивирусом – в таком случае потребуется просто его отключить, предварительно убедившись в том, что запускаемое приложение не опасно.
Загрузка …
Post Views: 26 070
Восстановление запуска Exe-файлов в системе. Данная проблема связана с изменением какой-нибудь программой в реестре параметров отвечающих за ассоциации exe-файлов. Не знаю из-за чего, но однажды при попытке запустить какую нибудь из программ с exe-расширением, у меня вместо этой программы на рабочем столе, стал запускаться блокнот. При этом все exe-файлы стали с расширением .lnk
Не помню, что я скачал и установил на компьютер, но последствия меня не обрадовали. Если такое несчастье случилось с вашим РС в первую очередь проверьте компьютер от вирусов. Для устранения данной проблемы существует несколько решений.
На мой взгляд самый простой с помощью программ. Например утилита Unassociate File TypesЭто приложение, которое предназначено для быстрого удаления ассоциаций расширений с программами в операционной системе Windows.
Так же утилита может удалять зарегистрированный тип файлов из системы. Изменения вступают в силу сразу после перезагрузки системы. Для работы программы необходимы права администратора. Рассмотрим несколько решений данной задачи.
С помощью программ
Вариант 1
Unassociate File Types
Утилита Unassociate File Types удаляет ассоциации между расширением файла и программой, которая открывает такой тип файлов. Так же утилита может удалять зарегистрированный тип файлов из системы. Изменения вступают в силу сразу после перезагрузки системы.
Unassociate File Types работает в Windows Vista и Windows 7, для полноценной работы нужны права администратора.
Запускаем программу. Появится окно утилиты
В левой части программы, в окне для поиска типа файлов File types: указываем расширение .lnk Ниже в списке выбираем .lnk и жмем Remove file association (User) Эта кнопка удалит ассоциацию файлов с расширением .lnk Если вы все сделали правильно, то ярлыки на рабочем столе станут с расширением exe.
Также можно исправить ассоциации и на другие типы файлов. В программе есть кнопка — Delete file type. Она удаляет выбранный тип файла из реестра.
Вариант 2
Утилита CleanAutoRun для восстановления исполняемых файлов (.exe, .bat, .cmd, .com, .pif)
Некоторые вирусы способны испортить ассоциации с исполняемыми, командными файлами и файлами ярлыков. В таком случае при попытке открытия файла с нарушенной ассоциацией может быть запущена вредоносная программа.
Для восстановления ассоциации .exe-файлов специалистами Лаборатории Касперского была разработана специальная утилита CleanAutoRun http://support.kaspersky.ru/viruses/disinfection/3732#block3
Запуск утилиты CleanAutoRun
Для запуска утилиты выполните следующие действия:
Скачайте утилиту CleanAutoRun на компьютер или съемный носитель.
Запустите утилиту, дважды щелкнув мышкой по значку.
После появления окна утилиты для завершения процесса нажмите любую клавишу.
Вариант 3
AVZ
Скачать программу AVZ https://www.z-oleg.com/secur/avz/download.php
После запуска утилиты выбрать пункт Файл/Восстановление системы
Поставьте галочки:
Восстановление параметров запуска файлов (.exe, .com, .pif)
Удаления всех Policies (ограничений) текущего пользователя
Нажмите Выполнить отмеченные операции
Вариант 4
OpenWith
OpenWith умеет добавлять и редактировать ассоциации файлов, а так же указать какой программой открывать то или иное расширение файла.
Через реестр
Вариант 5
1) Откройте папку C:\Windows\System32
2) Сделайте копию файла regedt32.exe
3) Переименуйте данную копию в regedt32.com
4) Щелкните на данном файле правой кнопкой мыши и выберите Запуск от имени администратора.
5) Откройте ветку HKEY_CURRENT_USER\Software\Microsoft\Windows\CurrentVersion\Explorer\FileExts\.exe
6) Удалите раздел UserChoice
Вариант 6
Создайте в блокноте reg-файл следующего содержания:
|
1 2 3 4 5 6 7 8 9 10 11 12 13 14 15 16 17 18 19 20 21 22 23 24 25 26 27 28 29 30 31 32 33 34 35 36 37 38 39 40 41 42 43 44 45 46 47 48 49 50 51 52 53 54 55 56 57 58 59 60 61 62 63 64 65 66 |
Windows Registry Editor Version 5.00 [HKEY_CLASSES_ROOT\.exe] @=“exefile” “Content Type”=“application/x-msdownload” [HKEY_CLASSES_ROOT\.exe\PersistentHandler] @=“{098f2470-bae0-11cd-b579-08002b30bfeb}” [HKEY_CLASSES_ROOT\exefile] @=“Application” “EditFlags”=hex:38,07,00,00 “FriendlyTypeName”=hex(2):40,00,25,00,53,00,79,00,73,00,74,00,65,00,6d,00,52,\ 00,6f,00,6f,00,74,00,25,00,5c,00,53,00,79,00,73,00,74,00,65,00,6d,00,33,00,\ 32,00,5c,00,73,00,68,00,65,00,6c,00,6c,00,33,00,32,00,2e,00,64,00,6c,00,6c,\ 00,2c,00,2d,00,31,00,30,00,31,00,35,00,36,00,00,00 [HKEY_CLASSES_ROOT\exefile\DefaultIcon] @=“%1” [HKEY_CLASSES_ROOT\exefile\shell] [HKEY_CLASSES_ROOT\exefile\shell\open] “EditFlags”=hex:00,00,00,00 [HKEY_CLASSES_ROOT\exefile\shell\open\command] @=“\”%1\” %*” “IsolatedCommand”=“\”%1\” %*” [HKEY_CLASSES_ROOT\exefile\shell\runas] “HasLUAShield”=“” [HKEY_CLASSES_ROOT\exefile\shell\runas\command] @=“\”%1\” %*” “IsolatedCommand”=“\”%1\” %*” [HKEY_CLASSES_ROOT\exefile\shell\runasuser] @=“@shell32.dll,-50944” “Extended”=“” “SuppressionPolicyEx”=“{F211AA05-D4DF-4370-A2A0-9F19C09756A7}” [HKEY_CLASSES_ROOT\exefile\shell\runasuser\command] “DelegateExecute”=“{ea72d00e-4960-42fa-ba92-7792a7944c1d}” [HKEY_CLASSES_ROOT\exefile\shellex] [HKEY_CLASSES_ROOT\exefile\shellex\ContextMenuHandlers] @=“Compatibility” [HKEY_CLASSES_ROOT\exefile\shellex\ContextMenuHandlers\Compatibility] @=“{1d27f844-3a1f-4410-85ac-14651078412d}” [HKEY_CLASSES_ROOT\exefile\shellex\ContextMenuHandlers\ExecContextMenu] [HKEY_CLASSES_ROOT\exefile\shellex\DropHandler] @=“{86C86720-42A0-1069-A2E8-08002B30309D}” [HKEY_CLASSES_ROOT\exefile\shellex\PropertySheetHandlers] [HKEY_CLASSES_ROOT\exefile\shellex\PropertySheetHandlers\PifProps] @=“{86F19A00-42A0-1069-A2E9-08002B30309D}” [HKEY_CLASSES_ROOT\exefile\shellex\PropertySheetHandlers\ShimLayer Property Page] @=“{513D916F-2A8E-4F51-AEAB-0CBC76FB1AF8}” [–HKEY_CURRENT_USER\Software\Microsoft\Windows\CurrentVersion\Explorer\FileExts\.exe\UserChoice] |
Вариант 7
Безопасный режим с поддержкой командной строки
Нажимаем перед загрузкой системы на клавиатуре кнопку F8. В появившейся таблице выбрать пункт Безопастный режим с поддержкой командной строки. Поочередно введите следующие команды:
|
assoc.exe = exefile assoc.lnk= lnkfile assoc.bat = batfile |
После каждой команды нажимаем клавишу enter
Скачать утилиты для восстановления запуска Exe-файлов
Executable files are software launchers on Windows OS
by Milan Stanojevic
Milan has been enthusiastic about technology ever since his childhood days, and this led him to take interest in all PC-related technologies. He’s a PC enthusiast and he… read more
Updated on
- If the exe file is not opening on your PC, it might be down to a problem with the registry.
- A quick way to fix this problem is to restore the registry value to default.
- Another effective solution is to scan your PC for malware with Windows Defender or a dedicated tool.
Computer problems are relatively common, and while some issues are relatively simple and easy to fix, some might be more problematic.
Windows 10 & 11 users reported that .exe files are not opening on their computers, so let’s see how to fix that strange problem.
Why is my exe file not opening?
If you can’t run an executable file in Windows, the most likely cause is that there is an incorrect file association. In other words, you have the .exe file that is associated with another program, or you no longer have the program to address it.
Of course, this problem can also occur if the system or Registry is corrupted. Some viruses or malware can also be the culprits.
With such causes in mind, here are some more examples of similar computer file issues:
- WinRAR not working – WinRAR is stuck or not responding when you’re trying to unarchive a file.
- WinRAR crashes – Reinstalling WinRAR will fix this problem quickly.
- 7-Zip not working – Our guide will help you fix the Z-Zip issue.
- 7-Zip crashes – It’s easy to fix this problem by reinstalling the software.
- Setup.exe not running in Windows 10 – The solutions below will help you get rid of this problem in no time.
- You’ll need a new app to open this .exe file in Windows 10 – Turning off your Windows Firewall will fix the issue.
- .exe file not opening in Windows Server 2016 – This issue occurs if the registry is corrupt.
- Python .exe file not opening – If you can’t open a Python .exe file, it is likely due to incorrect file association.
How do I force an exe file to open?
- Why is my exe file not opening?
- How do I force an exe file to open?
- 1. Edit the registry
- 1.1 Apply the change in normal mode
- 1.2 Apply the change in Safe Mode
- 2. Scan for malware
- 3. Change the location of the Program Files folder to default
- 4. Turn off Windows Firewall
- 5. Create a new user account
- 6. Fix file association problem using Command Prompt
1. Edit the registry
1.1 Apply the change in normal mode
Not being able to open .exe files can be a big problem, but you should be able to fix it simply by changing your registry.
1. Press the Windows + R keys, type regedit, and click OK.
2. Go to HKEY_CLASSES_ROOT/.exe and double-click the (Default) key in the left pane.
How we test, review and rate?
We have worked for the past 6 months on building a new review system on how we produce content. Using it, we have subsequently redone most of our articles to provide actual hands-on expertise on the guides we made.
For more details you can read how we test, review, and rate at WindowsReport.
3. Set the Value data to exefile and click OK.
4. Now, go to the path below in the left pane and double-click (Default) In the right pane: HKEY_CLASSES_ROOT\exefile\shell\open\command
5. Set its Value data to “%1” %* and click OK.
6. After that, restart your computer and check if the problem is resolved.
For some unknown reason, the values in your registry can be changed from the default and that can prevent .exe files from opening.
1.2 Apply the change in Safe Mode
- Click the Start icon on the Taskbar.
- Hold the Shift key on your keyboard and click the Power icon, followed by the Restart option.
- Select Troubleshoot > Advanced options > Startup Settings.
- Hit the Restart button.
- When your computer restarts, a list of options will appear, select any version of Safe Mode by pressing the appropriate key.
Some of our readers reported that this solution only works if you apply it in Safe Mode, and to enter Safe Mode; you need to perform the steps above.
After you boot the system in Safe mode, perform step 1.1 above.
2. Scan for malware
- Click the Start button, type virus, and click on Virus & threat protection from the results.
- Select Scan options.
- Choose your desired scan option and click the Scan now option.
According to users, the exe file not opening issue can be due to malware issues. A simple virus scan should help you eliminate them and restore normalcy.
To carry out a deeper scan and eliminate the most stubborn virus, we recommend using a dedicated tool in ESET NOD32. This third-party tool is one of the best antiviruses for Windows 10 and 11.
It is lightweight and offers online and offline protection against all threats. It might just be all you need to get your files opening again.

ESET NOD32
Eliminate any cyber threats, including malware, and protect your device with ESET NOD32.
3. Change the location of the Program Files folder to default
- Press the Windows +R keys to launch the Run console, type regedit, and click OK.
- Go to the following key in the left pane and Double-click on ProgramFilesDir in the right pane:
HKEY_LOCAL_MACHINE\SOFTWARE\Microsoft\Windows\CurrentVersion - Change its Value data to C:\Program Files and click OK.
- If you have ProgramFilesDir (x86) entry available, change its Value data to C:\Program Files (x86).
- After you’re done, close Registry Editor and restart your PC.
Program Files is a default installation directory for all third-party applications, and by default, it’s located on your System drive along with the Windows installation.
To save space, some users change the location of this folder. Unfortunately, this can sometimes cause problems and prevent .exe files from opening. Still, you should be able to fix this by changing the location of the Program Files folder in Registry Editor.
4. Turn off Windows Firewall
- Press Windows key + S and enter windows defender, and select Windows Defender Firewall from the list of results.
- In the menu on the left select Turn Windows Firewall on or off.
- Select Turn off Windows Firewall (not recommended) for both Private network settings and Public network settings.
- Click OK to save changes.
Few users claim that they fixed this problem simply by disabling Windows Firewall. Therefore, check if the problem is resolved after turning the Windows Firewall off.
Note that disabling your firewall usually isn’t recommended because the firewall is designed to protect you from malicious applications that are trying to access the internet, but in some cases disabling the firewall can fix the problem with .exe files.
5. Create a new user account
- Press the Windows key + I to open the Settings app and select Accounts in the left pane.
- Choose the Family & other users option.
- Click the Add account button in the Other users section.
- Select I don’t have this person’s sign-in information.
- Now, click on Add a user without a Microsoft account.
- Enter the username, password, and security questions, and click Next.
- Finally, log in to the account and try to access the exe file from there.
According to users, you should be able to fix this problem simply by creating a new user account. After creating a new user account, switch to it and check if the issue is resolved.
If everything works without problems, you’ll have to copy all your files from your original account to the new one and continue using the new account.
6. Fix file association problem using Command Prompt
- Click the Start button, type cmd, and click Run as administrator under Command Prompt.
- Now, paste the following command and press Enter to run it:
assoc .exe=exefile - After that, restart your PC and see if the problem is fixed.
That’s it! We hope our solutions helped you fix the exe file without opening problem, and now you can run your .exe file without problems.
Not being able to open .exe files in Windows 11 can be a big problem and prevent you from running all applications normally, but as you can see, this problem can be easily solved.
Some of our readers reported that .exe files are self-deleting from Windows so read our guide if you want to fix this problem. And do find out why does music.ui.exe crash and the solutions for it!
If you have any questions or suggestions, don’t hesitate to write them in the comments below.
Восстановление ассоциаций EXE файлов в Windows
Иногда случается такая картина: вы открываете файл, но запускается он не в
той программе, в которой вам нужно. Например, фильм открывается не в том
плеере, документ не в том офисе и т.д. То есть файл ассоциируется в системе не
с тем приложением. Вообще, проблема решается достаточно легко – жмёте правой
кнопкой по ярлыку файла – открыть с помощью – Выбрать программу – указать
нужную установленную программу и поставить галочку «Использовать выбранную
программу для всех файлов такого типа». Но что делать, когда нарушена
ассоциация exe или lnk файлов? При попытке запуска любой программы появляются ошибки, компьютер
реагирует неправильно. В данной статье постараюсь помочь в решении этой
проблемы.
Можно выделить несколько способов, а вы ответьте в комментарии, какой
вариант вам понравился больше.
Использование программы RstAssociation.
При проблеме с exe файлами данная плюшка у вас запустится, т.к. она сама имеет расширение scr.
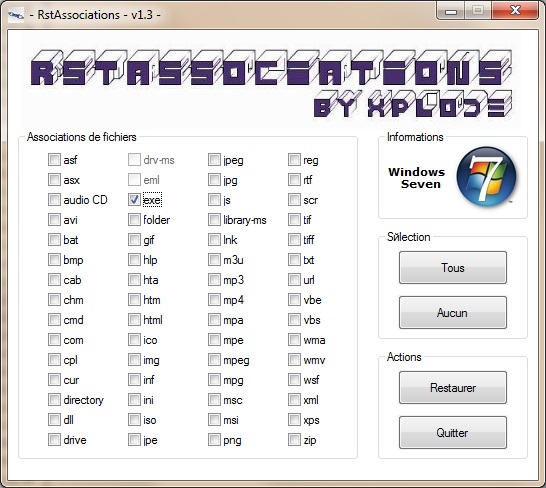
Как вы видите, она позволяет исправить
ассоциации с довольно большим количеством расширений. Просто отмечаете галочкой
нужные и в бой.
Назначения кнопок:
- Tous – выделить всё
- Aucun – снять все отметки
- Restauer – Исправить ассоциации
- Quitter – выйти
После проделаной процедуры перезагрузите компьютер
Использование программы Unassociate File Types
Если эта программа у вас запустится (она имеет расширение exe), то есть
шанс на оздоровление вашего компьютера
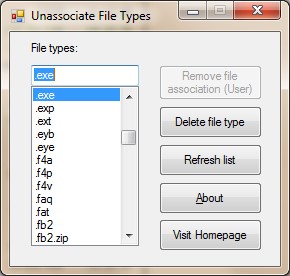
Использование достаточно простое: выбираете проблемный тип файла и
нажимаете кнопку «Remove File Association»
Не забываем перезагрузиться
Правим реестр
Восстановить ассоциации приложений (.exe), можно отредактировав реестр
Windows. Для этого нажимайте Пуск и в поле поиска вводите regedit
Предварительно рекомендую сделать резервную копию реестра или хотя бы ветки, которую собираетесь править.
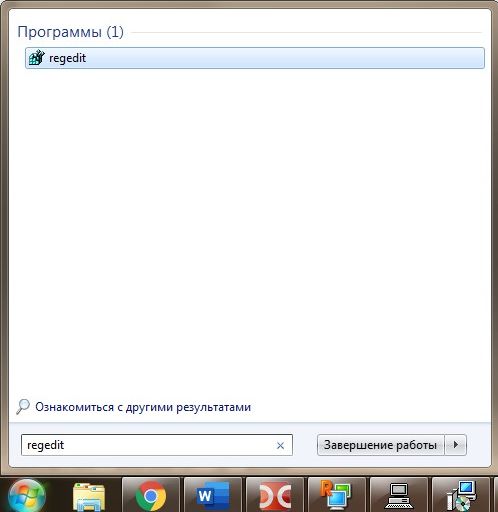
Запустится редактор реестра. Переходим к ветке .EXE:
HKEY_CURRENT_USER > Software > Microsoft > Windows > CurrentVersion > Explorer > FileExts > .exe
В ней надо удалить подраздел UserChoice. И
перезагрузить компьютер.
Правим реестр в многопользовательской системе.
К примеру, компьютер находится в доменной сети и обычного пользователя нет
прав на исправление реестра. Заходим под именем администратора. Там, кстати,
всё работает, потому что ассоциации файлов настраиваются под каждого
пользователя отдельно.
Выясняем sid проблемной учётной записи
Для этого в командной строке выполняем:
wmic useraccount where name=’user’ get sid
Где user – имя проблемной учётной записи
Теперь идём в реестр по следующему пути:
HKEY__USERS > SID > Software > Microsoft > Windows > CurrentVersion > Explorer > FileExts > .exe
Где SID – это тот сид, который мы искали в командной строке
Удаляем в нём подраздел UserChoice
Перезагружаемся и проверяем.
Вот видео, как я это сделал:
Таким образом можно восстановить ассоциации не только exe фалов, но и любых
других.
Восстановление командной строкой.
Запускаем командную строку. Выполняем такую команду:
regedit /s %userprofile%\desktop\fix-exe.reg
Использование готовых reg файлов
На случай, если нет возможности или желания использовать вышеперечисленные
варианты, можно воспользоваться уже созданными reg-файлами
Просто скачайте и запустите:
Восстановление системы.
Если есть точка восстановления, то можно прибегнуть к ней. В этом случае, будут отменены все изменения,
созданные после созданной точки восстановления.
Свойства компьютера – Защита системы
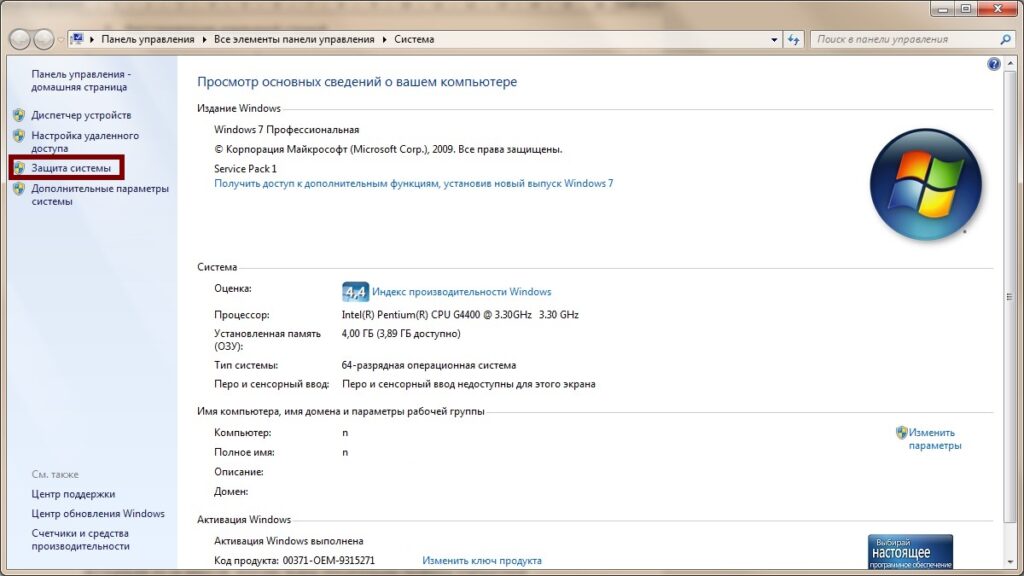
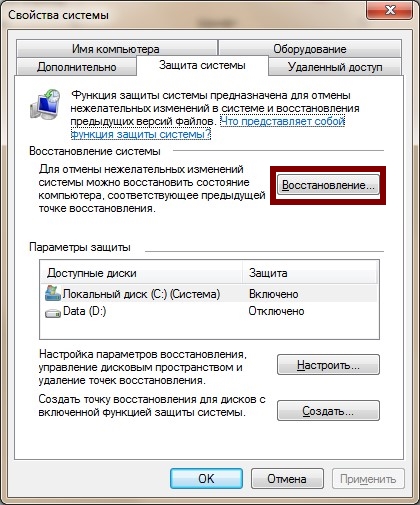
Нажать кнопку Восстановление и выбрать подходящий вариант. (в моём случае
он всего один)
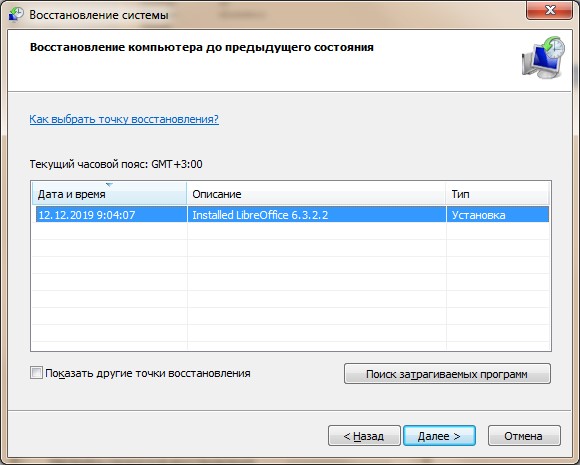
Вот основные способы восстановления ассоциации exe файлов.
Ниже
предлагаю написать, какой вариант вам помог или более приглянулся