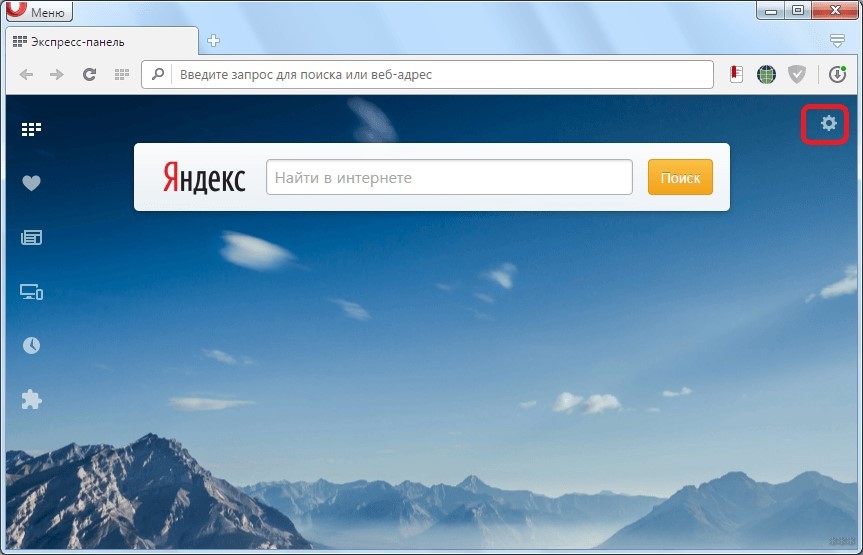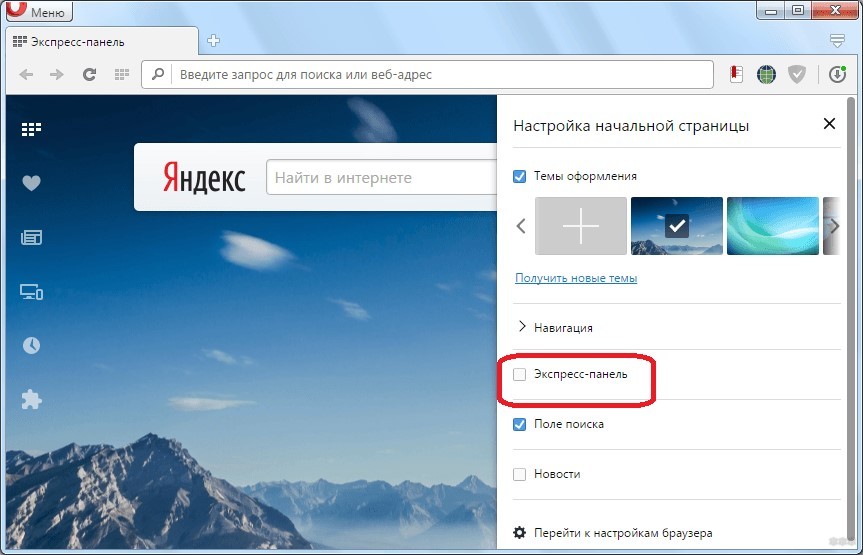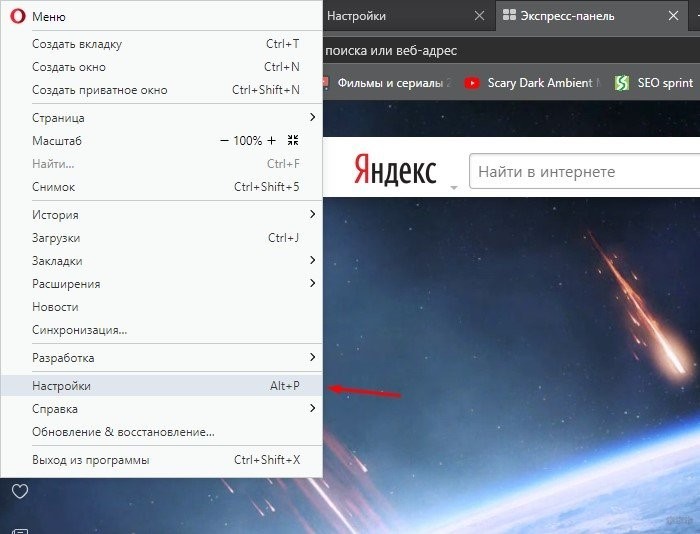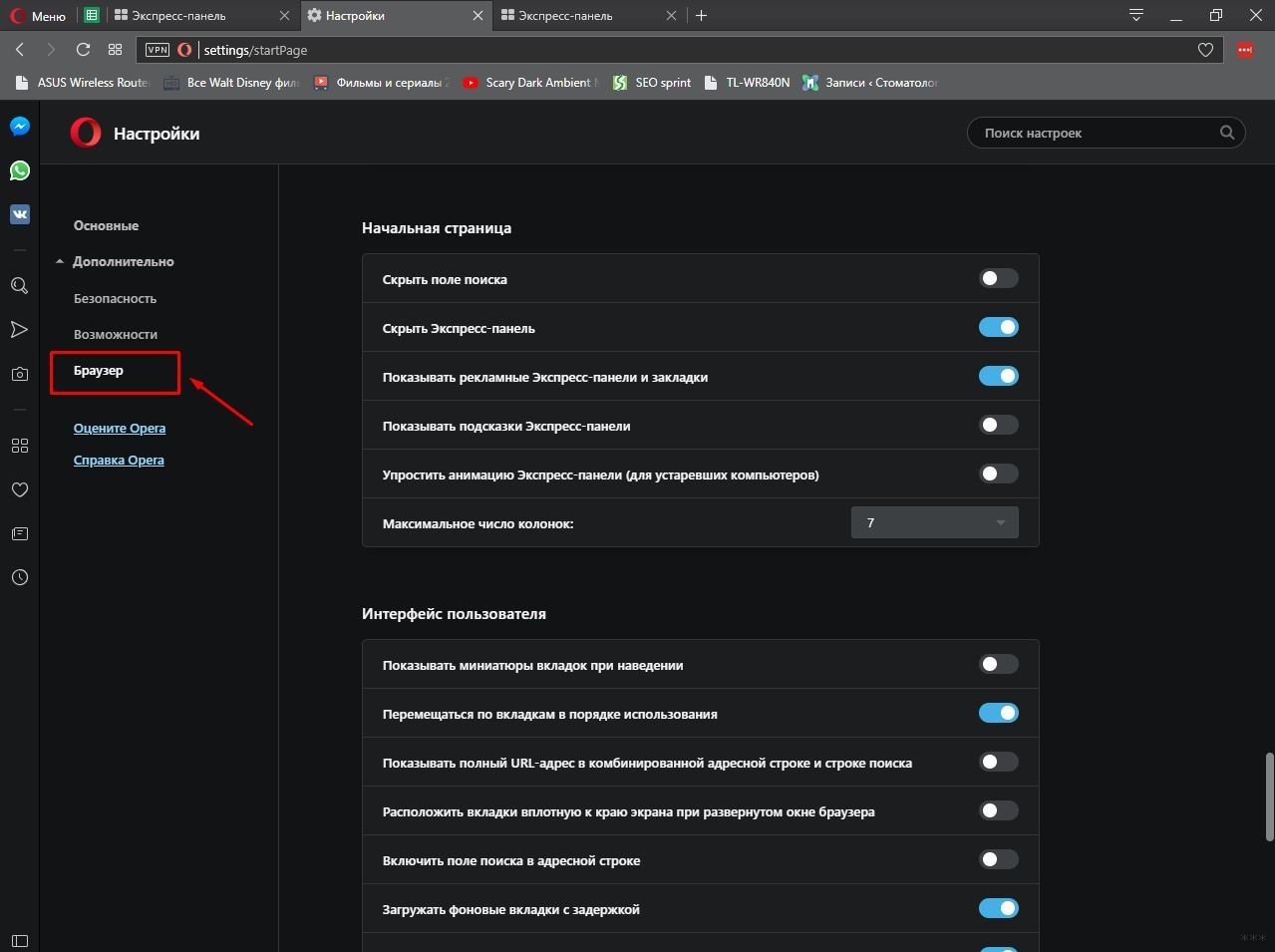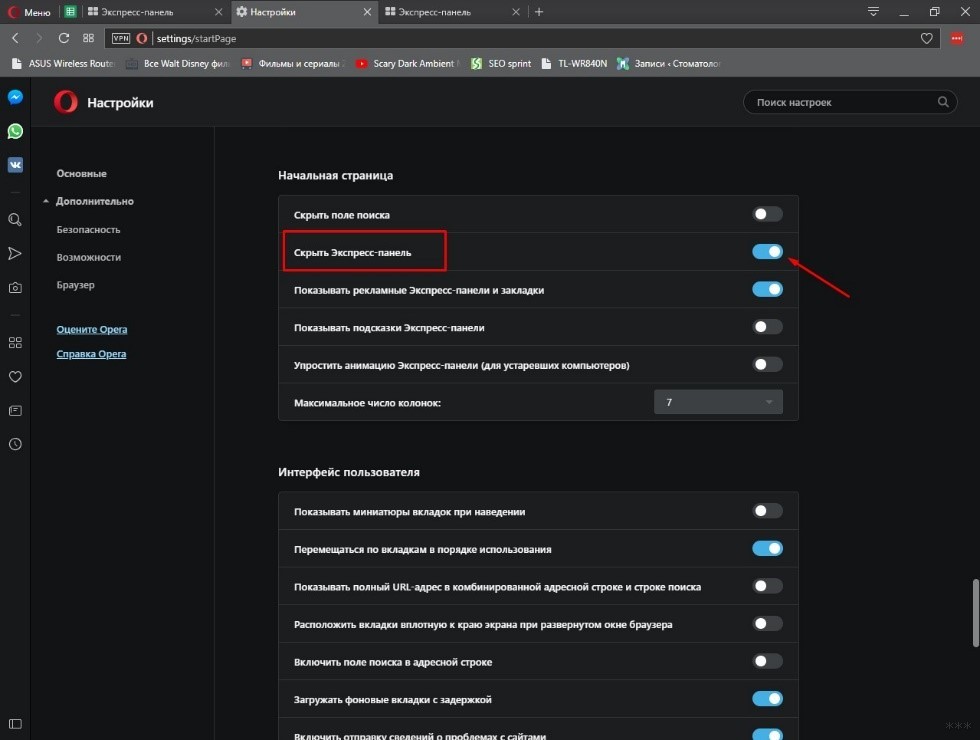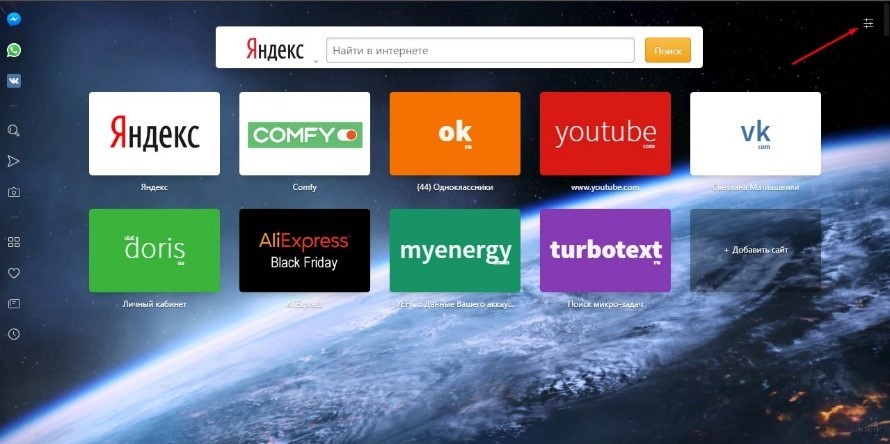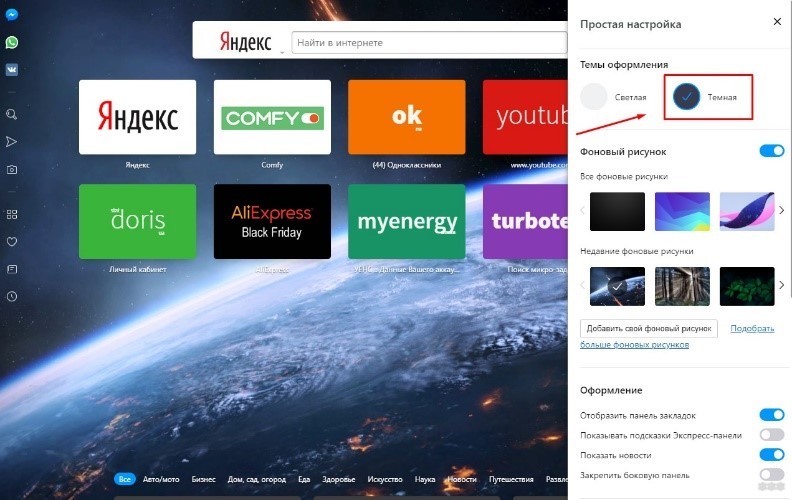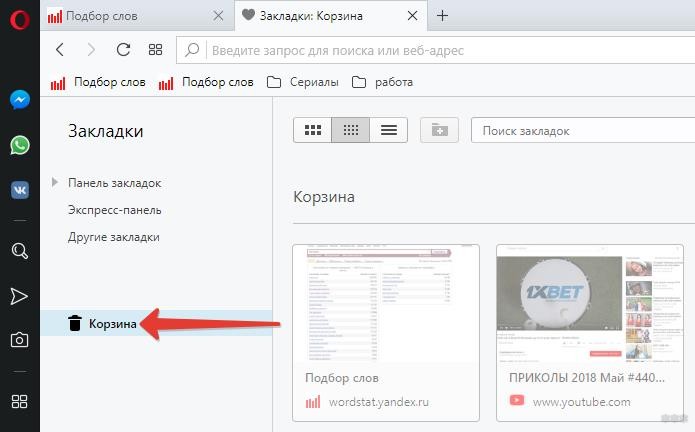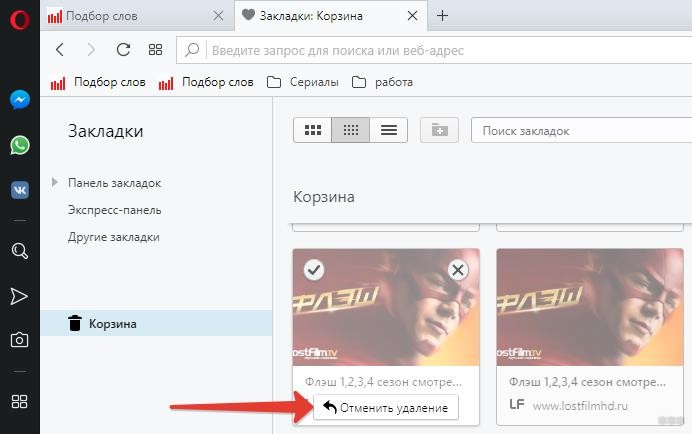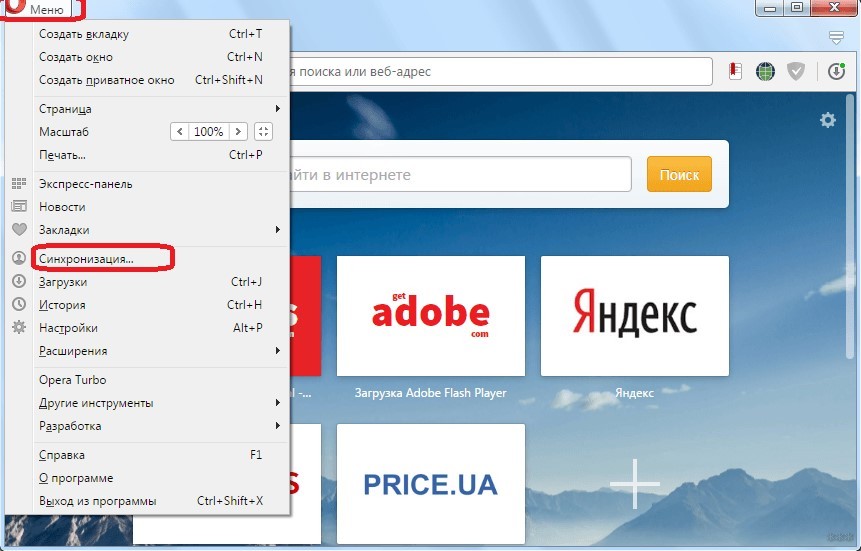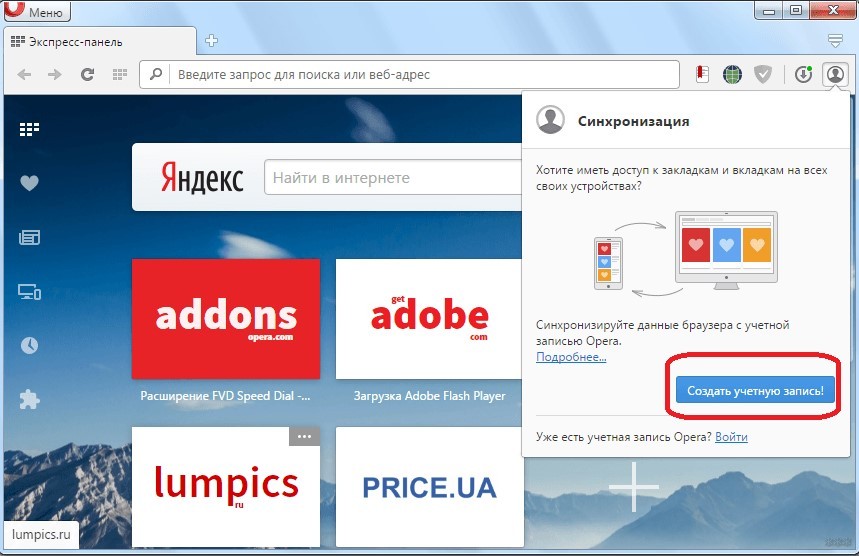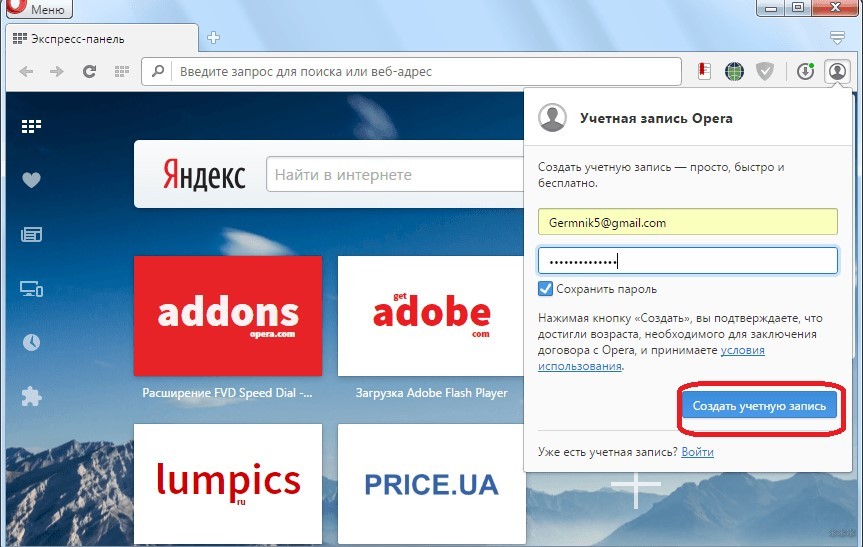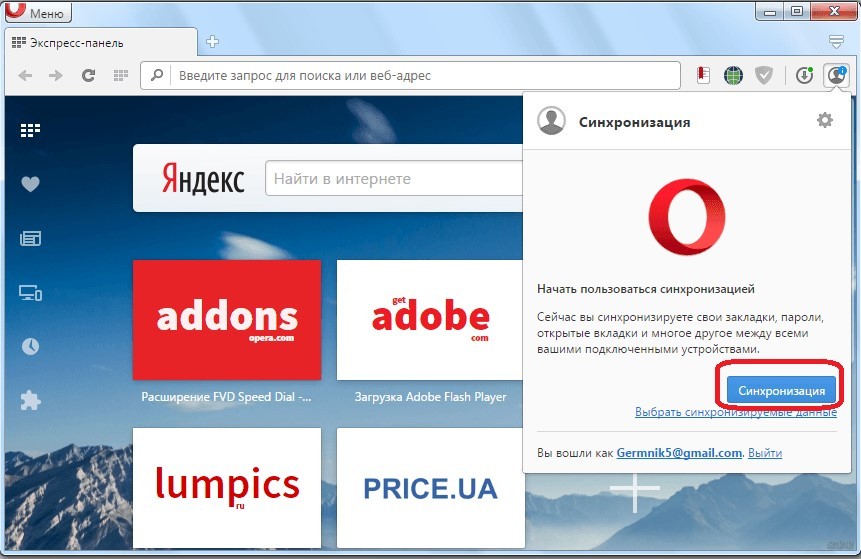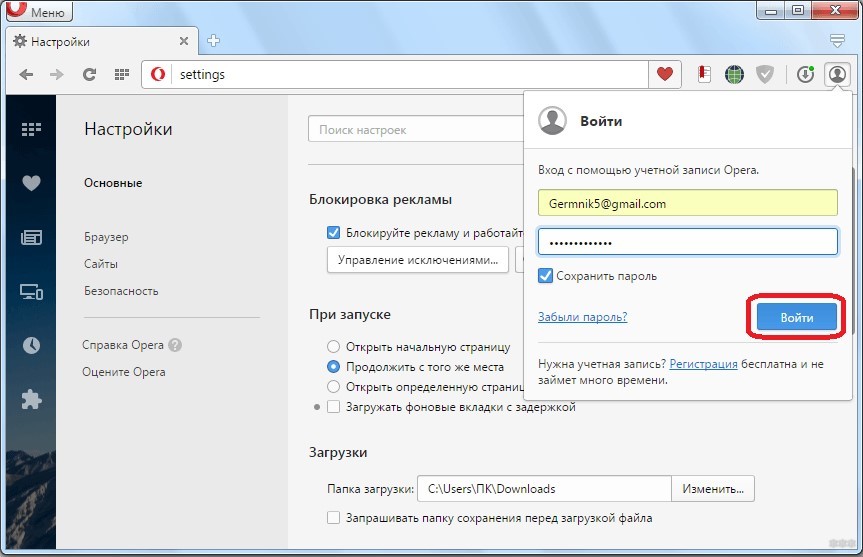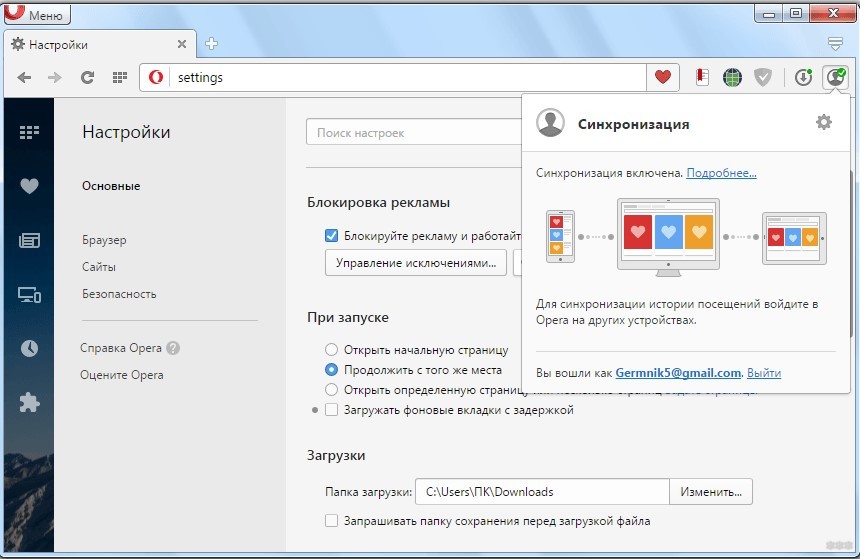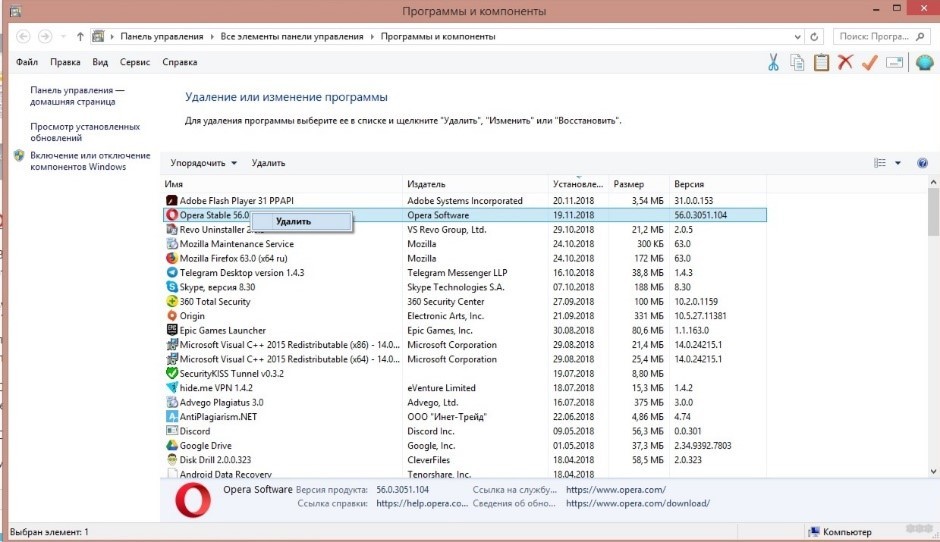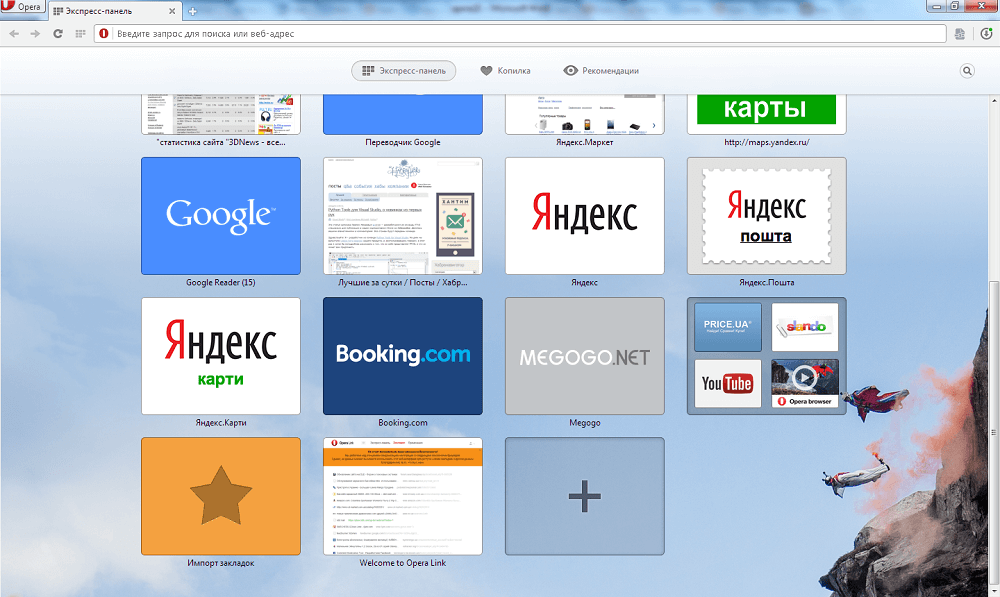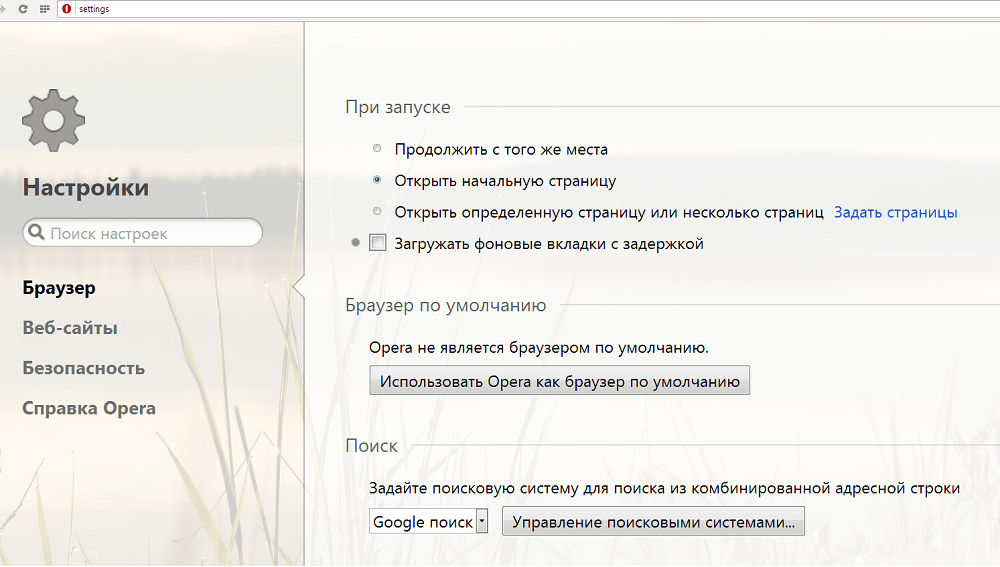Привет! Как и множество других статьей на этом сайте, эта статья из личного опыта. Расскажу о решении проблемы, с которой я столкнулся несколько дней назад. Речь пойдет о сохранении настроек браузера Opera. Покажу, как можно перенести экспресс-панель, закладки, пароли и другие настройки браузера Opera на другой компьютер, или при переустановке Windows.
Все началось с того, что я решил переустановить Windows 7, на Windows 10. И главной задачей было перенести настройки браузера Opera. Для меня было очень важно полностью перенести первым делом экспресс-панель, все закладки и сохраненные в Opera пароли. Проще говоря, мне нужно было сохранить свой профиль в Opera, и восстановить его после переустановки Windows, в заново установленный браузер.
Сразу скажу, что в интернете я решения не нашел. Там есть много статей на эту тему, и следуя им можно без проблем перенести закладки, настройки экспресс-панели, историю и т. д., просто сохранив определенные файлы. Но, пароли таким способом перенести нельзя. Дело в том, что все сохраненные пароли Опера сохраняет в отдельный файл и они привязываются под конкретного пользователя Windows. Когда я переносил файл с паролями в профиль новой, заново установленной Оперы, то пароли не переносились. На сайтах, для которых я сохранял пароли, просто не было возможности автоматически авторизоваться. Ну и в настройках браузера, список сохраненных паролей был пустым. Вот тогда я немного расстроился, ведь для меня было очень важно перенести все сохраненные пароли.
Я конечно же знал, что в Opera есть функция синхронизации. Но где-то в интернете я прочитал, что эта функция синхронизирует только закладки и открытые вкладки. Пароли не синхронизируются. Это мне почему-то запомнилось, и я исключил этот способ. И зря, как оказалось.
Когда я уже перечитал кучу разных инструкций, и понял, что пароли мне не перенести, решил все таки проверить функцию синхронизации. И как оказалось, в Opera синхронизируется все. В том числе пароли. На момент моих мучений, версия Оперы была 43.0. Точно сказать не могу, но вполне может быть, что в более ранних версиях синхронизация паролей не работала.
В итоге: я с помощью функции синхронизации перенес весь свой профиль Opera (пароли, экспресс-панель, закладки, настройки), при переустановке Windows. Таким же способом, можно сохранить, и восстановить настройки Opera на новом компьютере, например.
Как делал я: в браузере, с которого мне нужно было все перенести, я создал учетную запись Opera, и в настройках включил синхронизацию паролей. Немного подождал (нет никакого статуса синхронизации), и зашел под этой учетной записью в браузере Opera на только что установленной Windows 10 (у меня две ОС на компьютере). И через минуту подтянулись все настройки. Закладки, экспресс-панель, и самое главное, были синхронизированы все пароли. Как будто ничего не переустанавливал.
Сохраняем профиль Opera (файлы). На всякий случай
Я не знаю, какой случай конкретно у вас. Но мне кажется, что это скорее всего один из двух вариантов:
- Нужно перенести все настройки из браузера Opera в процессе переустановки Windows. Особенность в том, что после переустановки, у вас уже скорее всего не будет доступа к браузеру. Поэтому, я советую сохранить папку профиля в надежное место. Там находятся все файлы, в которых хранятся настройки экспресс-панели, закладки, пароли (которые файлом не перенести).
- Новый компьютер. Или еще один компьютер. В таком случае, все намного проще. Ведь у вас будет доступ к обоим браузерам (чистому, и старому со всеми вашими настройками). В таком случае, вы сразу можете переходить к настройке синхронизации.
Сохранить папку профиля со всеми настройками очень просто. Откройте меню браузера и выберите «О программе». Скопируйте путь к папке профиля.
Откройте проводник, или «Мой компьютер», и вставьте этот адрес в адресную строку. Нажмите Ентер. Откроется папка с профилем Opera. Эту папку лучше скопировать и сохранить куда-то в надежное место. Она может нам пригодится.
В этой папке, в некоторых файлах находятся закладки, экспресс-панель и т. д.
Bookmarks и Bookmarks.bak – это закладки.
BookmarksExtras (или speeddial.ini) – экспресс-панель. Если я не ошибаюсь.
Cookies – сохраненные cookie сайтов.
Login Data (в предыдущих версиях wand.dat) – пароли, которые заменой файла не перенести. Только через синхронизацию.
Заменив эти файлы в папке профиля заново установленный Оперы, мы восстановим соответствующую информацию.
Синхронизация в Opera. Пароли, настройки, экспресс-панель, закладки
Настроить синхронизацию очень просто. Если у вас еще нет учетной записи Opera, то ее нужно создать. Я сразу создал учетную запись в том браузере, с которого нужно перенести информацию.
Нажимаем на «Меню», и выбираем «Синхронизация». Справа появится окно, в котором нажимаем на «Создать учетную запись».
Выводим свою почту и пароль. Пароль придумайте хороший и сложный. Так же, сохраните его куда-то, или запишите. Вводим данные для регистрации и нажимаем на кнопку «Создать учетную запись».
Вы автоматически будете авторизованы. Чтобы сразу включить синхронизацию паролей, нажмите на ссылку «Выбрать синхронизируемые данные».
Выделяем галочками те пункты, которые нужно синхронизировать, и нажимаем Ok.
Я почему-то не заметил статуса синхронизации, или сообщения что все готово. Но мне кажется, что если нажать на «Меню» – «Синхронизация», и возле значка будет зеленная галочка, то все готово.
Я просто немного подождал, и вошел в свою учетную запись на другом браузере Opera.
Вход в учетную запись Опера
Открываем «Меню» – «Синхронизация», и нажимаем на кнопку «Войти». Дальше вводим данные своей учетной записи и нажимаем «Войти».
Включаем синхронизацию паролей. Это можно сделать в настройках. «Меню» – «Настройки». Нажимаем на кнопку «Расширенная настройка», выделяем «Пароли» и «Ok».
Буквально через минуту, вся информация из старого браузера Опера была перенесена на новый. Там только есть один нюанс с экспресс-панелью. Сейчас расскажу.
Синхронизация экспресс-панели
Дело в том, что экспресс панель синхронизируется, но она переносится в другую папку. Чтобы она отображалась на главном экране, нужно ее переместить. Сейчас покажу как.
И вроде какая-то мелочь, синхронизация настроек браузера, но сколько времени и нервов сохраняет эта функция. Страшно представить, сколько времени нужно было бы потратить, чтобы заново, вручную настроить экспресс-панель, или что еще хуже – ввести пароли на всех сайтах.
Если вы решили переустановить Windows, или перенести браузер на новый компьютер, то без синхронизации не обойтись. Правда, в том случае, если вам обязательно нужно перенести пароли. Если нет, то закладки и настройки экспресс-панели можно перенести файлами из своего профиля, как я показывал выше. Но синхронизировать намного проще. Да и на будущее будет. На случай, если что-то случится с компьютером. Ведь все данные хранятся на серверах Opera.
Да и с безопасностью вроде бы все в порядке. Шифрование, и все такое. Думаю, с этим проблем быть не должно.
Экспресс-панель в браузере Опера является очень удобным способом организовать доступ к наиболее важным и часто посещаемым веб-страницам. Этот инструмент каждый пользователь может настроить под себя сам, определив его дизайн, и список размещаемых ссылок на сайты. Но, к сожалению, из-за сбоев в работе браузера, или по неосторожности самого пользователя, Экспресс-панель может быть удалена, либо скрыта. Давайте выясним, как вернуть Экспресс-панель в Опере.
Процедура восстановления
Как известно, по умолчанию, при запуске Оперы, или при открытии новой вкладке в браузере, открывается Экспресс-панель. Что же делать, если вы её открыли, но списка сайтов, который организовывали длительное время, не обнаружили, как на иллюстрации ниже? Выход есть.
- Заходим в настройки Экспресс-панели, для доступа к которым достаточно кликнуть по значку в виде шестерни в правом верхнем углу экрана.
- В открывшейся директории устанавливаем галочку около надписи «Экспресс-панель».
- Как видим, все закладки в Экспресс-панели вернулись на место.

Переустановка Оперы
Если удаление Экспресс-панели было вызвано серьёзным сбоем, вследствие которого были повреждены файлы браузера, то указанный выше способ может не работать. В этом случае, самым простым и быстрым вариантом восстановления работоспособности Экспресс-панели будет установка Оперы на компьютер заново.

Восстановление содержимого
Но, что делать, если вследствие сбоя пропало содержимое Экспресс-панели? Для того, чтобы не случалось подобных неприятностей, рекомендуется производить синхронизацию данных на компьютере и других устройствах, где используется Опера, с облачным хранилищем, на котором можно хранить и синхронизировать между устройствами закладки, данные Экспресс-панели, историю посещений веб-сайтов, и многое другое.
Для того, чтобы иметь возможность сохранять данные Экспресс-панели удаленно, нужно сперва провести процедуру регистрации.
- Открываем меню Оперы, и кликаем по пункту «Синхронизация…».
- В появившемся окне жмем на кнопку «Создать учетную запись».
- Затем, открывается форма, где нужно ввести адрес своей электронной почты, и произвольный пароль, который должен состоять не менее чем из 12 символов. После ввода данных, кликаем на кнопку «Создать учетную запись».
- Теперь мы зарегистрированы. Чтобы произвести синхронизацию с облачным хранилищем, достаточно нажать на кнопку «Синхронизация».
Сама процедура синхронизации проводится в фоновом режиме. После её завершения вы будете уверены, что даже в случае полной потери данных на компьютере, сможете восстановить Экспресс-панель в прежнем её виде.
- Для восстановления Экспресс-панели, или для её переноса на другое устройство опять заходим в раздел главного меню «Синхронизация…». В появившемся окне жмем на кнопку «Войти».
- В форме входа вводим адрес электронной почты и пароль, которые вводили при регистрации. Жмем на кнопку «Войти».
- После этого, происходит синхронизация с облачным хранилищем, вследствие чего Экспресс-панель восстанавливается в прежнем виде.

Как видим, даже в случае серьёзных сбоев в работе браузера, или полного краха операционной системы, есть варианты, с помощью которых можно полностью восстановить Экспресс-панель со всеми данными. Для этого нужно только позаботиться о сохранности данных заблаговременно, а не после возникновения проблемы.
Еще статьи по данной теме:
Помогла ли Вам статья?
Экспресс-панель – страница, на которую вынесены ссылки на самые посещаемые пользователем интернет-ресурсы или добавленные им URL. В версиях браузера на движке Chromium она заменяет стартовую страницу, упрощая посещение наиболее просматриваемых пользователем сайтов.
Однажды можно открыть обозреватель, но вместо панели с мини-превью ваших любимых ресурсов отображается пустая страничка. Рассмотрим, как восстановить экспресс-панель в браузере Opera с сохранением её содержимого.
Содержание
- Способ первый
- Способ второй
- Можно ли восстановить удаленные закладки?
- Как избежать потери данных?
- Задать вопрос автору статьи
Способ первый
Вернуть старую экспресс-панель в Опере поможет клик по надписи: «Показать экспресс-панель». Она появится в новой вкладке: открывается кликом по плюсику правее от названия активной вкладки, комбинацией клавиш Ctrl + T.
Способ второй
Чтобы восстановить экспресс-панель браузера Опера, делаем так:
- Вызовите главное меню щелчком по значку с изображением звёздочки под кнопками для управления окном.
- В выпавшем списке отметьте флажком опцию, обведённую на скриншоте ниже.
В устаревших версиях интернет-обозревателя процесс немного отличается.
- Откройте окно с настройками через главное меню.
- Разверните раздел «Дополнительно» и щелкните по надписи: «Браузер».
- Деактивируйте переключатель возле пункта «Скрыть Экспресс-панель».
Для персонализации этой страницы откройте её и кликните по иконке справа вверху.
Здесь доступен выбор темы оформления: светлая и тёмная, использование рисунка в качестве фона (в том числе собственного) и изменение внешнего вида браузера.
Можно ли восстановить удаленные закладки?
Можно. Если вы нечаянно удалили закладку, ее можно восстановить из «Корзины». Это совсем несложно:
- Зайти в меню браузера.
- Выбрать пункт «Закладки», в открывшемся окошке кликнуть по «Закладки».
- Нажать «Корзина» (слева).
- Выбрать то, что нужно восстановить.
Как избежать потери данных?
Синхронизация и настройка панели закладок описаны тут:
Что же делать, когда после восстановления экспресс-панели в Опере пропали все добавленные туда ссылки? Что-то предпринимать поздно, но не допустить подобных инцидентов в будущем можно – включить синхронизацию параметров конфигурации Opera с облачным хранилищем, где хранится копия настроек.
- Через главное меню вызовите пункт «Синхронизация».
- Создайте новую учётную запись.
- Заполните поля.
- Кликните по новой кнопке правее от адресной строки «Синхронизация».
- Чтобы после синхронизации восстановить экспресс-панель, войдите в аккаунт.
Процедура происходит очень быстро. Никакие дальнейшие действия со стороны пользователя не требуются.
Если не помогает ничего, удалите Opera, скачайте свежую версию браузера и установите его:
- Удалите старый обозреватель.
- Скачайте новую версию с официального сайта.
- Следуйте подсказкам Мастера установок.
Вот и все инструкции. Надеемся, вы нашли ответы на все вопросы. Если же нет, напишите в комментарии, и мы обязательно дополним статью!
Не секрет, что в любой индустрии, автомобильной или компьютерной, на сегодняшний день огромная конкуренция. Ведь от количества потребителей напрямую зависит прибыль производителя. Только высокотехнологичные и многофункциональные программные продукты, которые не только идут в ногу со временем, но и во многом опережают действительность, могут привлечь внимание широкого круга пользователей. Такой браузер как Опера установлен на большинстве личных компьютеров юзеров всего мира. Простой и понятный интерфейс бесплатного приложения привлекает потребителей. Немаловажным является и тот факт, что функционал программы постоянно претерпевает модернизацию — его всё время дорабатывают и обновляют.
Немаловажным новшеством среди прочих новых опций браузера является экспресс-панель. Сложно переоценить удобство и достоинства страницы, на которой хранятся ссылки всех важных для пользователя сайтов. Возможность не набирать адреса сайтов вручную и иметь к ним доступ всего лишь в один клик упрощает жизнь любого юзера. Поэтому многие пользователи испытывают ощутимые неудобства, когда не знают, как восстановить вкладки после их случайного отключения.
Восстановление экспресс-панели
На самом деле восстановить экспресс-панель в Опере достаточно просто, следует только придерживаться нескольких правил. Выполняя последовательно все нижеперечисленные действия, попавший в неловкую ситуацию пользователь ПК сможет быстро вернуть закладки на ней на своё прежнее место.
Чаще всего люди сталкиваются с внезапным и «мистическим» исчезновением, когда после загрузки браузера на экране монитора появляется не привычная экспресс-панель приложения Опера, а стартовая страничка стороннего веб-ресурса. В большинстве случаев, как показывает практика, это результат действия сознательных, а порою даже неосознанных действий юзеров, которые в какой-то момент решили самостоятельно изменить или приспособить под себя настройки приложения. Любой человек, который столкнулся с подобной проблемой, естественно, желает быстро восстановить вкладки, чтобы дальнейшая работа за компьютером была максимально удобной и рациональной.
Стоит отметить, что подобный «подарок» могут также преподнести различные вирусы и приложения, которые все время бродят на просторах интернета и норовят испортить жизнь всем обитателям всемирной сети. Однако, не столь важно по каким причинам произошёл сбой и исчезла экспресс-панель, ведь перед пользователем стоит весьма важная задача — быстро вернуть все вкладки на свои положенные места.
Пошаговая инструкция восстановления
Итак, если юзер ещё не пользуется браузером Opera, он может на официальном сайте создателя программного приложения скачать файл установки и сохранить его у себя на компьютере. После запуска скачанного файла откроется диалоговое окно, а спустя несколько шагов любой начинающий потребитель сможет установить себе приложение.
В случае, когда Опера уже установлена и необходимо восстановить лишь её экспресс-панель, после запуска браузера следует войти в настройки. Сохранить потерянные вкладки поможет большая бело-красная кнопка, расположенная в левом верхнем углу приложения. В ниспадающем списке следует найти пункт «Настройки».
Следующий шаг — определение этого местоположения. Пользователю нужно проверить раздел, в котором он сейчас находится, и переключиться на вкладку «Браузер».
Открывшееся меню содержит перечень действий, которые выполняет система, а во втором списке «При запуске» следует установить «Открыть начальную страницу».
Следующее действие — перезапуск приложения. Во вновь открывшейся Opera в качестве стартовой страницы должна открыться экспресс-панель.
Возвращение содержимого
Если на компьютере установлена не последняя, а более старая версия браузера (в частности, до 12 выпуска), необходимо предварительно сохранить файл speeddial.ini, расположенный на диске С: в папке Users по адресу AppData\Roaming\Opera\Opera. Если удалось сохранить этот документ, то все вкладки с содержимыми ссылками будут восстановлены легко и просто.
Обладатели последних версий браузера, сами того не подозревая, скорее всего, устанавливают на своём ПК хромиум-сборку. Иными словами, в обновлённом приложении конфигурационные файлы (speeddial.ini) больше не функционируют. Сохранить свои настройки каждый желающий может посредством специализированного сервиса Opera Link, который разработан программистами компании. С помощью этого файла можно синхронизировать любые настройки приложения и, как следствие, восстанавливать вкладки. Чтобы в дальнейшем восстановить потерянные данные (например, после переустановки операционной системы), нужно предварительно пройти простую регистрацию в приложении Опера и произвести синхронизацию вкладок («Другие инструменты» — «Синхронизация»).
Заключение
Из всего вышесказанного можно сделать вывод, что произвести синхронизацию и восстановить потерянные вкладки можно достаточно быстро и просто. Современный функционал браузера Opera позволяет пользователю в несколько кликов вернуть или открыть на чужом компьютере свою экспресс-панель. Но побеспокоиться об этом стоит заранее и настроить синхронизацию заблаговременно. Тогда доступ к панели будет даже с мобильной версии браузера, если там войти в свой аккаунт и выполнить синхронизацию.
Одной из самых популярных функций в браузере Opera является экспресс панель, которая позволяет быстро и удобно открывать часто посещаемые веб-сайты. Однако, при переустановке операционной системы Windows многие пользователи сталкиваются с проблемой и теряют доступ к своим закладкам и настроенным кнопкам в экспресс панели. В данной статье мы рассмотрим несколько простых способов вернуть экспресс панель в оперу после переустановки Windows.
Во-первых, стоит упомянуть о функции синхронизации в Opera. Если вы ранее использовали эту функцию и имели учетную запись Opera, то вам достаточно будет войти в свой аккаунт после переустановки Windows, и все закладки и настройки экспресс панели автоматически восстановятся. Для этого просто щелкните на значке «персона» в правом верхнем углу окна Opera и выберите пункт «войти в учетную запись». Введите свои учетные данные и, если все правильно, ваши закладки и настройки экспресс панели будут восстановлены в браузере.
В случае, если вы не использовали функцию синхронизации или у вас нет учетной записи Opera, можно восстановить экспресс панель вручную. Для этого нужно открыть файл «Сессия», который содержит информацию о настройках браузера. Вам понадобится найти папку с профилем пользователя Opera на вашем компьютере. Это может быть что-то вроде «C:\Users\Имя пользователя\AppData\Roaming\Opera Software\Opera Stable». В этой папке найдите файл «Сессия» и скопируйте его на другое устройство или в облачное хранилище.
После переустановки Windows и установки браузера Opera откройте папку с профилем пользователя Opera и замените файл «Сессия» на сохраненный ранее. После этого перезапустите браузер Opera и вы увидите, что ваша экспресс панель восстановлена со всеми закладками и настройками. Важно отметить, что при восстановлении экспресс панели методом замены файла «Сессия» вы также восстановите и другие настройки браузера, поэтому перед заменой рекомендуется сделать резервную копию папки с профилем пользователя Opera.
Содержание
- Восстановление экспресс панели в опере
- Шаги по восстановлению экспресс панели
- Переустановка Windows и ее последствия
- Проверка доступности экспресс панели
Восстановление экспресс панели в опере
Чтобы восстановить экспресс панель в опере после переустановки Windows, следуйте инструкциям:
- Откройте браузер Opera.
- Щелкните правой кнопкой мыши на панели инструментов.
- В контекстном меню выберите пункт «Настроить палитру».
- В открывшемся окне настройки палитры выберите вкладку «Экспресс панель».
- Нажмите на кнопку «Добавить новую кнопку».
- Выберите нужную функцию или закладку из списка предложенных вариантов.
- Нажмите кнопку «Готово».
Обратите внимание, что добавленные в экспресс панель функции и закладки будут отображаться в виде кнопок. Вы можете изменить их порядок или удалить ненужные элементы при необходимости.
Теперь вы восстановили экспресс панель в опере после переустановки Windows и можете удобно использовать ее для быстрого доступа к нужным функциям и закладкам. Удачного использования!
Шаги по восстановлению экспресс панели
Если вы обновили или переустановили операционную систему Windows и обнаружили, что в Opera пропала экспресс панель, то можно легко вернуть ее обратно с помощью нескольких простых шагов:
1. Откройте меню «Настройки»
В верхнем левом углу окна Opera находится кнопка меню, представленная тремя горизонтальными полосками. Нажмите на эту кнопку, и в выпадающем меню выберите пункт «Настройки».
2. Перейдите в раздел «Панели»
В левой панели окна настроек найдите раздел «Быстрый доступ» и выберите его.
3. Включите экспресс панель
В правой части окна настроек вы увидите список доступных панелей. Найдите панель с названием «Express panel» или «Экспресс панель» и убедитесь, что она включена. Если она отключена, щелкните по ней, чтобы включить.
4. Настройте экспресс панель по своему вкусу
После включения экспресс панели вы можете добавить на нее свои любимые сайты или инструменты. Для этого нажмите на кнопку «Настроить панель» рядом с панелью «Экспресс панель». В появившемся окне вы сможете добавить в нее ярлыки сайтов или инструментов, перетаскивая их с панели закладок или панели инструментов.
Теперь вы успешно восстановили экспресс панель в Opera после переустановки Windows.
Переустановка операционной системы Windows может иметь ряд последствий для пользователя. Во-первых, все ранее установленные программы и настройки будут удалены, и пользователю придется заново устанавливать все необходимые приложения и восстанавливать настройки системы.
Кроме того, после переустановки Windows могут потеряться важные файлы и документы, если пользователь не сделал их резервную копию. Поэтому перед переустановкой рекомендуется сохранить все нужные данные на внешний носитель или в облачное хранилище.
Также после переустановки Windows может потребоваться установка драйверов для компонентов системы, таких как звуковая карта, видеокарта, сетевая карта и т. д. Без правильных драйверов некоторые компоненты могут не работать или работать неправильно.
Если пользователь ранее использовал определенные настройки или особенности операционной системы, после переустановки Windows ему придется заново настраивать все параметры в соответствии с его предпочтениями.
В целом, переустановка Windows может быть достаточно времязатратной процедурой, но она может помочь решить различные проблемы с системой и обновить устаревшие компоненты.
Если вас интересует вопрос возвращения экспресс-панели в браузере Opera после переустановки Windows, вам придется следовать определенным инструкциям, которые могут отличаться в зависимости от версии операционной системы и браузера.
Проверка доступности экспресс панели
После переустановки Windows, возможно, экспресс панель в Opera может исчезнуть или быть недоступной. Чтобы проверить доступность экспресс панели, выполните следующие шаги:
1. Запустите браузер Opera.
2. Найдите иконку «Настройки» в верхнем правом углу окна браузера и нажмите на нее.
3. В выпадающем меню выберите «Настройки».
4. В открывшемся окне настройки найдите раздел «Панель инструментов» и убедитесь, что включена опция «Экспресс панель».
5. Если опция «Экспресс панель» отображается, значит, она доступна и вы можете переходить к следующим шагам. Если опция отсутствует, перейдите к шагу 6.
6. Для включения экспресс панели, нажмите правой кнопкой мыши на пустом месте в верхней панели инструментов Opera.
7. В выпадающем меню выберите «Настройки панели инструментов» и убедитесь, что опция «Экспресс панель» включена.
8. Если опция была отключена, включите ее, закройте окно настроек и проверьте доступность экспресс панели.
Теперь вы можете пользоваться экспресс панелью в Opera и настраивать ее в соответствии с вашими нуждами.