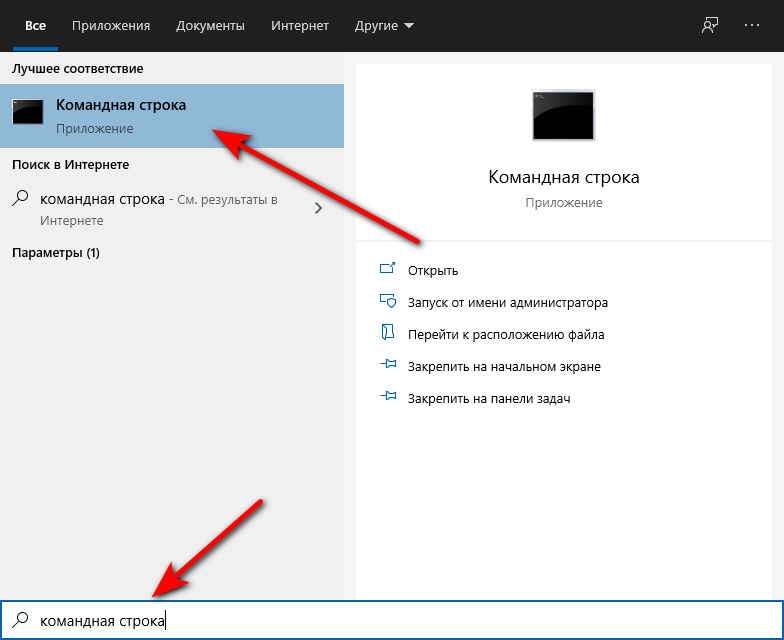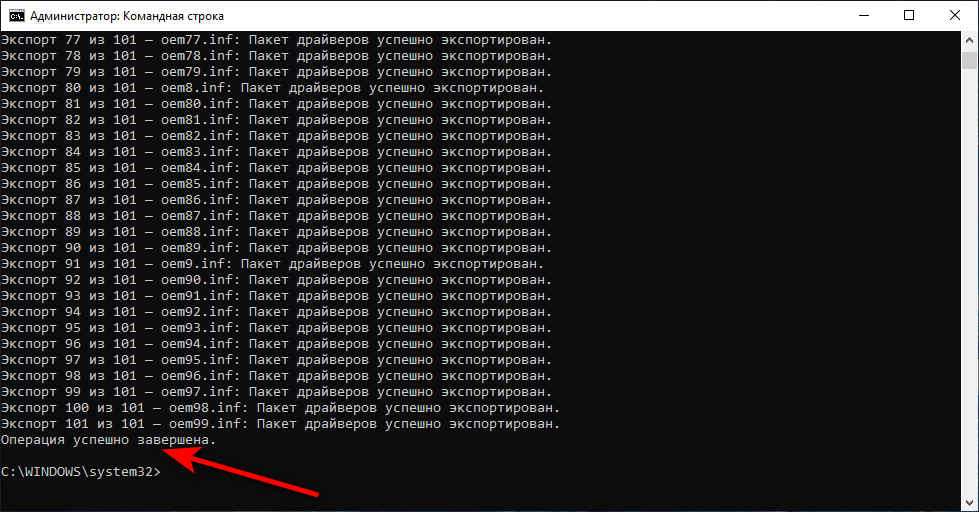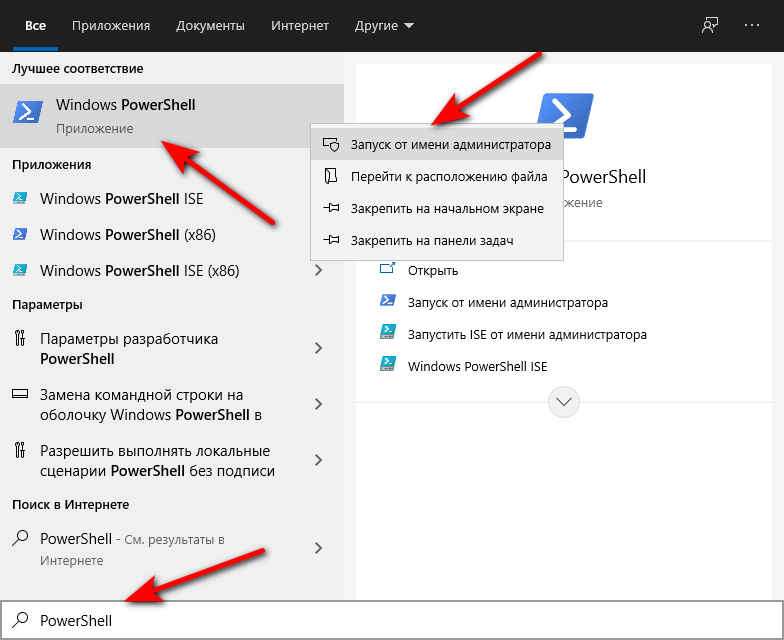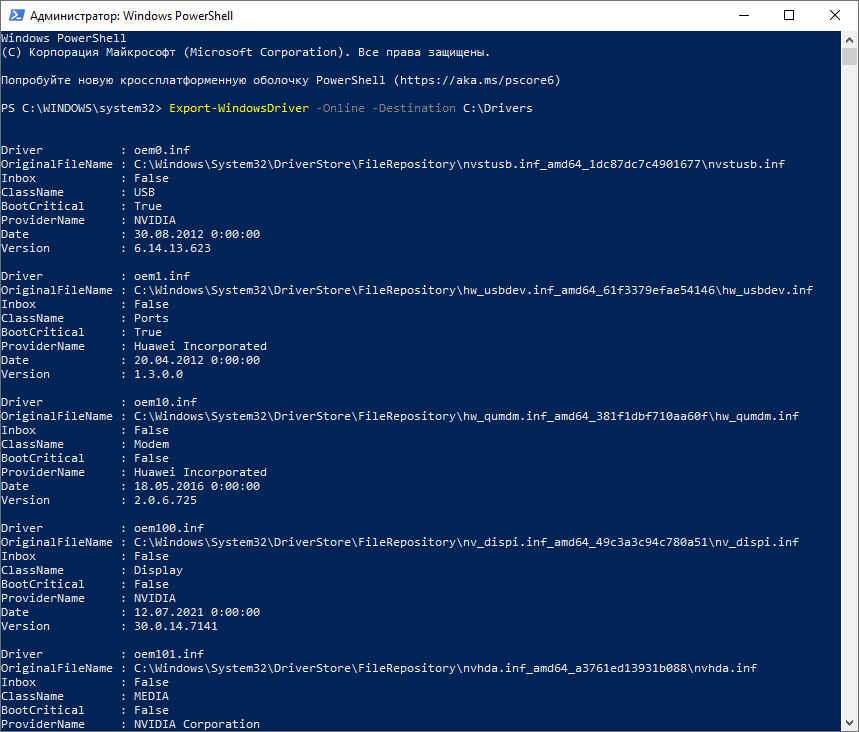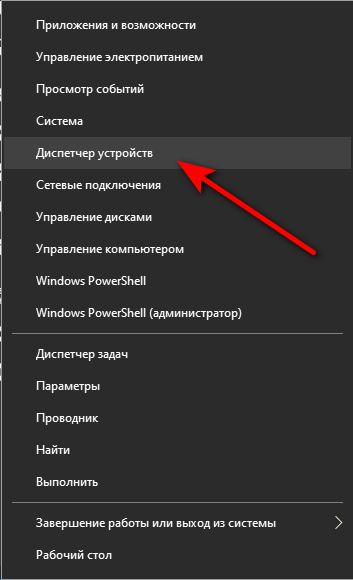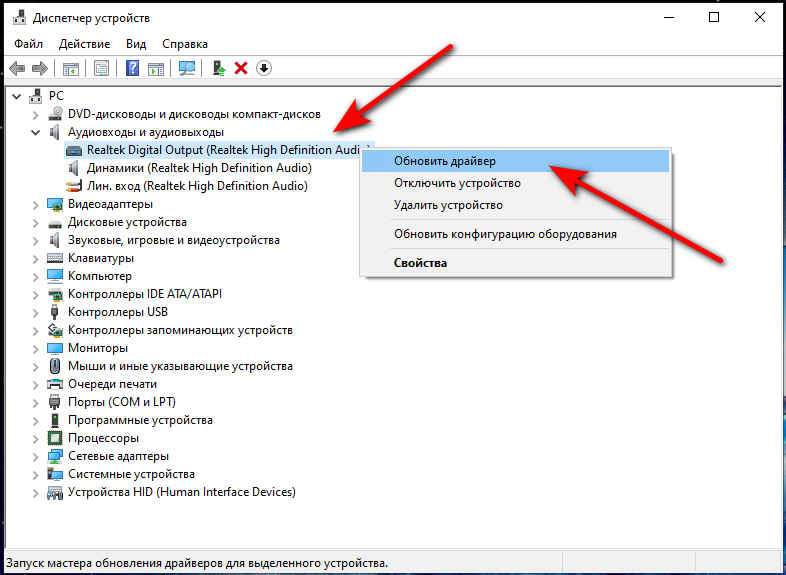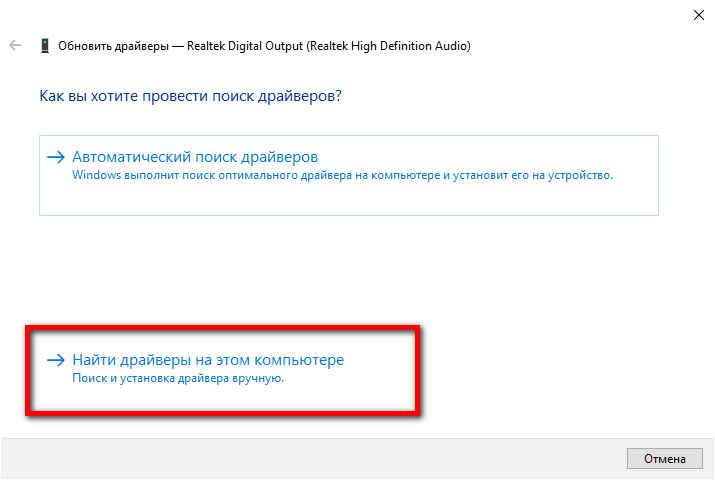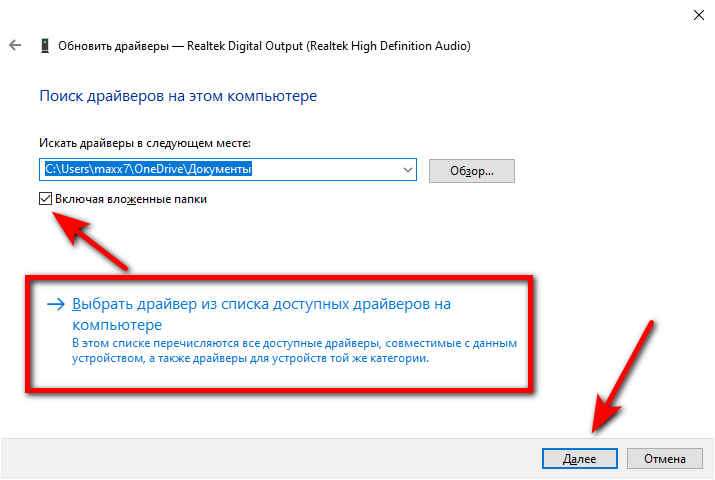Доброго времени суток… Как переустановить Windows с сохранением всех драйверов, самостоятельно. Переустановить можно максимально быстро, если создать резервную копию драйверов. После переустановки Windows система обычно не может сама осуществить восстановление драйверов. А как вам известно, что для нормальной работы комплектующих необходимы подходящие драйвера. Соответственно, если для устройств нет определённых драйверов, то они могут работать некорректно. Или вообще перестать работать…
На моём сайте вы можете найти программное обеспечение, которое в автоматическом режиме находит необходимые драйвера и устанавливают их. Большинство драйверов можете найти и скачать на официальных сайтах производителя вашей материнской платы. Или других комплектующих. Вариант этот хорош тем, что установка драйверов производится самых последних версий и как правило без рекламы и дополнительного ПО…
Но этот вариант не самый быстрый. Связано это скорее всего со слабым интернетом у многих пользователей. В связи с этим драйвера на некоторые устройства будут скачиваться медленнее. А если ещё в добавок пользователь компьютера плохо в нём разбирается, то и найти нужный драйвер для него будет трудновато. Так что давайте сегодня рассмотрим способ, в котором разберётся любой пользователь, а займет это немного времени и вашего трафика…
Содержание
- Создание резервной копии драйверов стандартными средствами системы
- Первый способ
- Второй способ
- Восстановление драйверов Windows из резервной копии
- Заключение
Создание резервной копии драйверов стандартными средствами системы
Первый способ
Заходим в Локальный диск «C» жмём ПМК, далее создать папку. К примеру обзываем её Driver. После чего нужно запустить командную строку от имени администратора. Заходим в поиск, пишем командная строка…
Вводим такую команду dism /online /export-driver /destination:C:\Driver (C:\Driver это папка для сохранения резервной копии драйверов. Которую мы создали ранее). Затем жмём на клавишу «Enter». Ожидаем процесс завершения выполнение команды…
Папку Driver можете создать в любом месте, даже на флешке, не обязательно на Локальном диске. Соответственно путь к папке указывайте уже свой…
Второй способ
Создаем папку на Локальном диске «C», назовём её Drivers но вместо командной строки мы будем использовать PowerShell и конечно другую команду. Опять же заходим в поиск, пишем PowerShell. Запускаем PowerShell от имени администратора…
Вставляем команду Export-WindowsDriver —Online —Destination C:\Drivers (C:\Drivers это папка для сохранения резервной копии драйверов)…
Папку Drivers можете создать в любом месте, даже на флешке, не обязательно на Локальном диске. Соответственно путь к папке указывайте уже свой…
После выполнения любого из перечисленного выше способа. папке, которую мы создавали ранее, должны будут сохраниться все драйвера которые были установлены на Ваш компьютер. Осталось скопировать эту папку на флешку и можно будет смело приступить к переустановке системы.
Как в новую операционную систему установить драйвера из резервной копии — спросите вы. Просто. Жмём в кнопку «Пуск» ПМК (правой кнопкой мышки) и открываем «Диспетчер устройств»…
После переустановке Windows у вас в диспетчере устройств появятся неизвестные устройства, или на них будут вопросительные знаки. Это означает то, что на эти устройства нет подходящего драйвера. Или оно работает неправильно. Соответственно, для того чтобы восстановить драйвера из резервной копии нужно нажать на это устройство ПМК и выбрать обновить драйвер…
Затем, необходимо выбрать «Найти драйвер на этом компьютере»…
Устанавливаем галочку возле «Включая вложенные папки» и указываем путь к папке в которой мы сохраняли драйвера. Драйвер будет найден и установлен автоматически. То же самое необходимо проделать с остальными устройствами…
Одним из этих несложных способов можно создавать резервные копии драйверов и потом их восстановить после переустановки ОС. Эти способы будут полезны тем, у кого ограниченный Интернет. Или просто нет желания искать новые драйвера…
Заключение
В данной статье мы рассмотрели два способа восстановление драйверов Windows из резервной копии. Какой вы выберете решать вам. Оба способа простые, разберётся даже начинающий пользователь ПК…
Вопрос ручной установки драйверов для Windows 8.1 и 10 в меньшей степени актуален, чем для версий системы 7 и ниже. В эволюционировавшей операционной системе этот процесс автоматизирован, и драйвера на основные устройства компьютера устанавливаются сами в процессе установки Windows. Исключение могут составлять разве что новейшие или редкостные комплектующие. Ну и, конечно же, подключаемые к компьютеру различные периферийные устройства. Бывают и нештатные случаи. Так, без драйверов могут оказаться те или иные устройства компьютера (даже если это распространенные комплектующие) после установки модифицированных сборок Windows. Еще пример: с отсутствующими драйверами для каких-то устройств можем получить систему после ее неудачного обновления. Хранить диски с драйверами для ноутбуков и комплектующих ПК – хорошая традиция, но даже если таковые утеряны, альтернативой выискиванию драйверов на сайтах производителей может стать заблаговременное создание их резервных копий и восстановление на переустановленной системе.
Резервное копирование драйверов, конечно, нельзя считать панацеей, поскольку такой способ их внедрения в систему может быть ограничен версией и разрядностью Windows. Но это быстрый способ решения проблемы, если переустановленная одна и та же версия Windows (с той же разрядностью) вдруг окажется без драйвера для какого-то устройства. Ниже рассмотрим 3 способа создания резервных копий драйверов Windows и, соответственно, их восстановления.
1. DISM (для Windows 8.1 и 10)
Резервное копирование драйверов в Windows 8.1 и 10 можно осуществить без стороннего ПО, с использованием штатного функционала – командной строки и инструмента DISM. Прежде необходимо создать папку, где будут храниться резервные копии драйверов. Естественно, эта папка должна находиться на несистемном разделе диска или внешнем накопителе. Ее название может быть любым, но в нем не должно содержаться пробелов.
Жмем клавиши Win+X и с помощью открывшегося меню запускаем командную строку.
Вводим команду по типу:
dism /online /export-driver /destination:D:\Драйверы_бэкап
Часть команды «D:\Драйверы_бэкап» – это индивидуальный для каждого путь к ранее созданной папке, куда будут помещены резервные копии. После ввода команды нажимаем Enter. О завершении резервного копирования драйверов оповестит уведомление «Операция успешно завершена».
Если на переустановленной Windows не окажется драйверов для каких-то комплектующих, необходимо отправиться в диспетчер устройств (ссылка быстрого доступа имеется в том же меню при нажатии клавиш Win+X). На устройстве с отсутствующим драйвером делаем клик правой клавишей мыши и выбираем «Обновить драйверы».
Далее жмем второй вариант для выполнения поиска драйверов на текущем компьютере.
Прописываем путь ранее созданной папки, куда были помещены резервные копии драйверов, или указываем этот путь, используя кнопку обзора. И жмем «Далее» для восстановления драйвера выбранного устройства.
***
Возможность создания бэкапа часто можно встретить в числе функционала программ для автоматической установки драйверов. Это такие программы как: DriverPack Solution, Driver Easy, Driver Booster Pro, Advanced Driver Updater, Slim Drivers, DriverMax, Auslogics Driver Updater и прочие. Далее рассмотрим, как создаются резервные копии драйверов, как происходит процесс восстановления с помощью двух последних программ.
2. DriverMax
Функция резервного копирования драйверов доступна в бесплатной версии Free одного из лучших менеджеров драйверов – программы DriverMax. Заходим в раздел программы «Backup». DriverMax предусматривает два типа резервного копирования: первый – создание обычной точки восстановления Windows, второй – экспорт драйверов в файл-архив. Для случаев переустановки Windows, конечно же, необходимо выбирать второй вариант. Выбираем «Create driver backup archive» и жмем «Next».
Далее в окне развернется перечень устройств компьютера. В перечне можно выбрать все или лишь отдельные устройства для экспорта их драйверов. Определившись, жмем «Backup».
Затем кликаем ссылку «Open backup folder» для открытия папки с экспортированными драйверами. Эту папку перед переустановкой Windows необходимо переместить на несистемный раздел диска или внешний носитель.
Для восстановления драйверов на переустановленной Windows инсталлируем программу DriverMax, запускаем и заходим в раздел программы «Restore». Выбираем второй пункт, как показано на скриншоте, и жмем «Next».
Кликаем кнопку «Load» и в окне проводника указывать путь к папке с экспортированными драйверами.
Далее выбираем из перечня устройства, для которых требуется установка драйверов, и жмем «Restore» – кнопку запуска процесса восстановления.
3. Auslogics Driver Updater
Как и DriverMax, менеджер драйверов Auslogics Driver Updater предусматривает платную и бесплатную версию программы. В числе возможностей последней – бэкап драйверов Windows. Заходим в раздел программы «Резервная копия», выбираем все или только какие-то отдельные устройства. И жмем кнопку «Копировать».
Далее заходим в раздел программы «Восстановить», жмем ссылку «Экспорт архива» и в проводнике указываем путь сохранения специального файла программы.
После переустановки Windows инсталлируем Auslogics Driver Updater, перемещаемся в раздел «Восстановить» и кликаем ссылку «Импорт архивов». Указываем путь к ранее экспортированному файлу программы.
После этого в окне программы раскрываем перечень устройств, для которых сохранялись драйвера. Установкой галочки выбираем все или отдельные из них и жмем кнопку «Восстановить».
Отличного Вам дня!
Как быстро сделать копию драйверов
для дальнейшего восстановления. Обычно создание резервной копии драйверов
, делается, при переустановке Windows, или при копировании драйверов на одинаковое оборудование.
[Резервная копия драйверов Windows Xp] [Резервная копия драйверов Windows 7, 8, 10]
Копия драйверов Windows Xp
Резервную копию драйверов в операционной системе Windows Xp
, мы будем делать при помощи программы Double driver. Поэтому первым делом нам надо скачать Double driver [Скачать Double driver]
После того как вы скачали, извлеките всё из архива и запустите файл dd.exe
Выберите пункт
Backup
Нажимаем
Scan Current System
для сканирования драйверов
в вашей системе
Теперь выбираем те драйвера
, которые нужны нам для резервной копии
. Для этого ставим галочки. Если вы хотите сделать backup всех драйверов, тогда перейдите в
Select All
Осталось только нажать магическую кнопку
Backup
now
и выбрать, куда именно мы будем сохранять наши драйвера (Например, диск D:)
Теперь осталось ждать минуты 2-7, после чего выскочит сообщение об успешном создании резервной копии драйверов
Если мы заглянем на диск D:, то увидим, что название папки с драйверами — это название нашей материнской платы с сегодняшней датой и временем
Восстановление драйверов из резервной копии Windows Xp
Для того чтобы восстановить драйвера из резервной копии
, открываем dd.exe
Выберете пункт
Restore
Нажимаем
Locate
Backup
— >выбираем пункт
Other
location
и указываем путь к нашим драйверам ->
OK
Нажимаем
Restore
Now
–>
OK
-> Ждём 5-7 минут до успешного восстановления, перезагружаем компьютер и всё! Восстановление драйверов
из резервной копии
успешно завершено!
Копия драйверов Windows 7, 8.1, 10
Для создания резервной копии драйверов
нам понадобиться программа Driver Magician Lite – скачать её можно
После того как вы скачали программу, разархивируйте её и запустите с помощью администратора Driver Magician Lite
Теперь отметим галочками те драйвера, резервную копию которых вы хотите сделать. Если боитесь что-то пропустить можете отметить все. Я обычно отмечаю или по дате (чем старее тем лучше, так как некоторые драйвера ставятся именно с самим Windows) или по красному цвету. После того как вы их отметили (если хотите отметить все, нажмите Select All
), нажмите Start Backup
и укажите место куда их сохранять)
Теперь ждите 5-15 минут
пока будет создаваться резервная копия драйверов
После сообщения Driver backup finishes successfully
можем закрывать программу
Как восстановить драйвера в Windows 7, 8, 9
Итак, на компьютере где вам надо восстановить драйвера, нажмите Winkey + R и введите devmgmt.msc — Ok.
Драйвера которые требуется установить будут находиться в подпункте Другие устройства
. Также посмотрите видеоадаптер. Если на нём написано «Стандартный видеоадаптер» тогда ему надо также установить или обновить (из резервной копии драйвер). На картинке зелёным отмечены драйвера которые автоматически установились и красным, которые нет.
Для того, чтобы восстановить драйвера, кликаем по нужному устройству правой клавишей мыши -> Выбираем пункт «Обновить драйверы» — Выполнить поиск драйверов на этом компьютере — Обзор -Указываем папку куда мы делали резервную копию драйверов, после чего нажимаем Ok и Далее. Через некоторое время система установит выбранный драйвер автоматически. Так вам надо будет проделать с каждым неизвестным устройством.
Проделайте эту процедуру для каждого оборудования из списка другие устройства!
Драйверы представляют собой достаточно важную часть операционной системы. Хоть, большинство из этих драйверов можно легко восстановить, так как есть нужные диски, или же просто драйверы входят в состав стандартного комплекта Windows, или же их можно скачать с сайта производителя оборудования.
Все же бывают случаи, когда драйверы никак не достать из других мест. Например, драйверы для старого более не поддерживаемого оборудования, или, например, уникальные самописные драйверы. Именно поэтому иногда стоит задумываться о создании резервной копии (бэкапа) драйверов.
Как возможный выход, вы можете скачать и установить одну из программ для резервного копирования драйверов . Такие программы не только могут создавать копии, но и восстанавливать драйверы. Именно поэтому такие программы используют не только для резервирования, но и для переноса драйверов для однотипных компьютеров — такая процедура сильно экономит время (вам не нужно что-либо скачивать или по отдельности устанавливать каждый драйвер).
С другой стороны, есть простой способ сделать данный бэкап собственными силами, без установки каких-либо дополнительных программ. И у такого способа тоже есть свои плюсы. Во-первых, вы не зависите от программ. Например, некоторые из таких программ не имеют портативных версий и их необходимо устанавливать. Во-вторых, драйверы ломаются не так часто, поэтому выделить немного времени на ручное восстановление — не сильно затратное занятие. В-третьих, если что-то пойдет не так, то у вас всегда будет выход.
В Windows 7 все драйвера находятся в нескольких каталогах, расположенных в системной директории «%SystemRoot%\System32\». Две стандартные защищенные папки «DriverStore» и «drivers». И иногда бывает, что существует еще каталог «DrvStore». Эти каталоги необходимо полностью скопировать.
Кроме того, вам так же необходимо полностью скопировать директорию «%systemroot%\inf\». В данном каталоге содержатся информационные файлы для установки самих драйверов. Без этих файлов драйвера никак не установить. Иногда об этих файлах забывают, думая, что одних файлов драйверов будет достаточно.
Примечание
: Конечно, вам не обязательно копировать полностью все каталоги. Если вы достаточно технически подкованы, то вам достаточно скопировать только необходимые файлы.
- Контроль учетных записей пользователей в Windows 7 / XP /Vista
Как получить список установленных драйверов на компьютере?
Технические советы
Технические советы
Резервная копия драйверов необходима для того, чтобы сэкономить время после переустановки Windows. Когда на компьютер установлена свежая операционная система необходимо сразу же произвести инсталляцию всех драйверов на устройства, иначе что-то будет работать не правильно. Установка драйверов занимает много времени, а также ещё часть времени отнимет их поиск.
В этой статье вы сможете скачать программу Double Driver, которая позволит легко создавать бекап драйверов, а потом быстро их восстанавливать. Среди достоинств программы я увидел следующие:
- Это программа-portable – установка не требуется, работает прямо «из коробки», можно запустить с флешки.
- Очень лёгкая и быстрая.
- Совершенно бесплатная, без ограничений.
- Позволяет создавать копию драйверов не только на текущей системе, но и на другой, если на компьютере несколько Windows, в том числе, что примечательно, может сканировать драйвера на повреждённых системах, если их невозможно загрузить.
Из недостатков только один – программа на английском языке. Но, как обычно, благодаря моей инструкции, это не станет большой проблемой. Я покажу, куда нужно нажимать.
После запуска перед вами появится интерфейс программы, в котором сначала нажмите на «Backups» в верхнем меню, а затем «Scan current system» внизу.
Перед вами моментально появится список драйверов обнаруженных на вашем устройстве. Отметь галочками устройства, резервная копия драйверов которых требуется или отметьте сразу все, и затем нажмите на кнопку внизу «Backup Now».
Появится окно, в котором нужно выбрать место сохранения резервной копии (опция «Destination»), а также то, в каком виде должна будет сохраниться резервная копия драйверов (опция «Output», даю пояснения по порядку пунктов, как на скриншоте ниже):
- структурная папка;
- сжатый архи в формате.zip;
- самораспаковывающийся архив.
Рекомендую выбрать первый вариант. Затем нажмите кнопку «Ок» и начнётся резервное копирования драйверов. Чем больше драйверов было выбрано, тем дольше будет длиться процесс копирования. Дождитесь его завершения.
Если вы сохраняете в виде структурной папки, то резервная копия драйверов будет выглядеть так, как на скриншоте ниже.
Перед переустановкой Windows не забудьте сохранить резервную копию драйверов и дистрибутив программы Double Driver в надёжном месте, например, на флешке, диске, на котором не установлена Windows или на другом устройстве.
Резервная копия драйверов повреждённой Windows
Как я казал выше, Double Driver позволяет сохранять драйвера от Windows, которая не может загрузиться. Для этого загрузитесь в любой другой рабочей системе на данном компьютере. Затем проделайте всю инструкцию, описанную выше, только после нажатия в верхнем меню кнопки «Backups», вместо «Scan current system» нажмите «Scan other system» внизу, и укажите путь к Windows, бекап драйверов с которой нужно сделать.
Остальной процесс такой же, как я рассказал выше.
Как восстановить драйверы
Чтобы восстановить драйверы, которые заранее были сохранены, запустите программу Double Driver, нажмите в верхнем меню кнопку «Restore», а затем внизу «Locate backup».
Появится окно, в котором нужно выбрать место, куда была сохранена резервная копия драйверов.
Если вы при копировании не меняли место сохранения по умолчанию, то ваш бекап будет в опции «Default location». Если бекап был сохранён в другом месте в виде архива, то укажите на него путь в опции «Compressed (zipped) backup folder». Если бекап был сохранён в другом месте в виде папки, то укажите на неё пусть в опции «Other location». Затем нажмите кнопку «Ok». На скриншоте показан последний вариант.
Прежде чем переустановить Windows на компьютере, вам следует позаботиться о сохранении всех необходимых данных, которые располагаются на диске с ОС (обычно это диск C). В этой статье вы узнаете, как сохранить драйвера при переустановке.
Если о программах особенно заботиться не приходится, так как после установки свежей Windows их можно легко заинсталлировать заново, то с драйверами может случиться беда. Придётся долго искать и подбирать необходимое программное обеспечение для устройств. Не знающий пользователь может столкнуться с трудностями, а профессионалу придётся затратить много времени. В общем лучшим вариантом будет сохранить драйвера при переустановке и потом просто восстановить их.
У каждого внешнего или внутреннего устройства в компьютере есть своё программное обеспечение, драйвер, который позволяет ему нормально работать. Некоторые драйверы устанавливаются вместе с Windows. Остальные необходимо инсталлировать отдельно. Если на устройство не установлен драйвер, то оно не будет работать или будет работать не корректно.
Как сохранить драйвера при переустановке
Чтобы сохранить драйвера при переустановке, необходима программа Driver Genius. Ссылка для скачивания ниже. Скачайте её и установите у себя на компьютере. При запуске требуется подключение к интернету, так как программа должна обновиться.
Помните, что если вы меняете одну версию Windows на другую, то резервная копия драйверов может не подойти к свежеустановленной ОС, так как многие драйвера пишутся отдельно под каждую версию Windows. Чтобы резервная копия нормально восстановилась, необходимо запускать её на той же версии Windows, на которой она создавалась.
- По инструкции в архиве активируйте программу Driver Genius.
- Запустите её и нажмите пункт «Back Up Drivers». Начнётся сканирование установленных драйверов. Дождитесь окончания процесса.
В следующем окне в списке «Select the backup type» выберите «Auto-Installer Archive». Это самый удобный способ сохранить драйвера при переустановке, так как развёртывание бекапа не потребует каких-то лишних манипуляций. Поэтому рекомендую именно его.
В этом же окне выберите место сохранения резервной копии драйверов. Очевидно, что бекап не нужно сохранять на том же разделе диска, на котором у вас установлена
Windows.
Для выбора места нажмите кнопку «Browse».
Нажмите кнопку «Next» и дождитесь окончания резервирования. Это не очень долго. В конце нажмите кнопку «Finish».


Затем убедитесь, что в выбранном месте сохранилась резервная копия, и начинайте переустановку Windows. После переустановки Windows запустите файл бекапа, выберите нужные драйверы и установите их.

Здравствуйте, уважаемые читатели блога сайт
. В этой статье я Вам расскажу о том, что такое резервная копия драйверов или как сохранить установленные драйвера
. Сделать резервную копию драйверов очень важно, особенно начинающим пользователям компьютера.
Потому, что если вы случайно удалите драйвера с компьютера и при этом у вас не окажется диска с драйверами,
то оборудование установленное на компьютере просто откажется работать. Вам придется скачать эти драйвера с Интернета, что трудно сделать новичку и чайнику . Или отнести компьютер в сервисный центр, что тоже многих не устроит. Кстати, о том как найти в интернете драйвер по коду устройства, вы можете почитать .
Обычно резервную копию драйверов, делают при переустановке операционной системы , чтобы после переустановки легко можно было их восстановить. Поэтому советую всем, заранее сделать копию всех установленных драйверов на компьютере, чтобы при нечаянном удалении и потери, их легко можно было восстановить.
Как делать резервную копию драйверов?
Резервную копию драйверов мы сделаем при помощи легкой, удобной, простой программы под названием Double driver
.
1 – Для начала нужно, скачать эту программу. Это можно сделать .
2 – Извлечь из архива, и запустить файл «dd.
exe».
3 – После того как программа запустилась, нажимаем на «
Backup
».
4 – В открывшемся окне, нажимаем на «Scan
Current
System
». Программа быстро просканирует и найдет все драйвера установленные в вашей системе.
5 – В появившемся списке выбираем драйвера, которые нужны для резервной копии. Если вы хотите сделать резервную копию всех драйверов, поставьте галочки на весь список. Это легко сделать, нажав на Select ? All.
6 – Нажимаем на «Backup now
» , после чего нужно выбирать место, куда мы хотим сохранить нашу резервную копию. Мы выбираем диск «D».
7 –Программа в течении нескольких минут, сделает резервную копию драйверов. После чего на том месте, куда вы указали, появится папка с резервной копией драйверов. Ну вот и все, резервная копия драйверов вашей системы готова.
Восстановление драйверов из резервной копии.
Восстановить драйвера из резервной копии, очень легко. Для этого открываем обратно файл dd.exe.
И уже вместо Baskup нажимаем на Restore.
Далее нажимаем на Locate Backup,
выбираем пункт Other location,
и указываем на место, где находится наша папка с резервной копией драйверов. Нажимаем ОК.
Появится список наших драйверов, которые мы сохранили. Нажимаем на Restore Now,
и ОК.
Программа в течении нескольких минут восстанавливает драйвера. Перезагружаем компьютер.
Вы успешно восстановили драйвера
из резервной копии
.
В одной из статей я описывал способ копирования драйверов на Windows 8.1 с помощью утилиты PowerShell. В этот раз я опишу еще два способа, которые позволят вам создать резервную копию драйверов на любой из современных ОС Windows. Рассмотрим встроенную в систему утилиту и сторонние программы DriverMax и Auslogics Driver Updater.
Напомню, что такое действие среди пользователей очень актуально, так как упрощает в будущем поиск и установку драйверов. Зачем после переустановки системы искать в интернете или на диске необходимые драйвера, если все уже есть в файлике резервной копии.
Множество интересных новостей и статей в сфере мобильных технологий – http://setphone.ru/
Утилита DISM в Windows 7, 8.1 и 10
Это интересно: Как выявить проблемные драйвера с помощью Driver Verifier
Для начала разберем утилиту DISM, встроенную в систему. Для начала создайте на каком-нибудь диске папку, куда будет помещена копия драйверов. Можно создать на внешнем диске, флешке или другом разделе, но несистемном. Название папки не должно иметь проблемы.
Теперь запустим командную строку с повышенными привилегиями. Нажмите правой кнопкой мыши по меню Пуск или сочетание Win+X и выберите пункт, как показано на скриншоте.
В окне строки вводим команду:
dism /online /export-driver /destination:F:\Папка_с_драйверами
F:\Папка_с_драйверами – название папки с драйверами, находящаяся на диске F, у вас может быть другое название папки.
Начнется процесс копирования и, если операция будет успешно завершена, командная строка оповестит вас об этом.
Это интересно: Как удалить все драйверы с компьютера?
Восстанавливаем драйвера на переустановленной системе
Допустим, вы уже переустановили Windows и заметили, что каких-то драйверов не хватает, тогда открываем диспетчер устройств (попасть туда можно, если нажать Win+X и выбрать нужный пункт) и нажимаем правой кнопкой мыши по устройству без драйвера. Открывается контекстное меню, где выбираем пункт «Обновить драйверы».
Появляется окно, в котором нажимаем вариант «Выполнить поиск драйверов на этом компьютере».
Указываем путь до папки с резервной копией драйверов, для этого нажмите кнопку «Обзор». После указания пути нажимаем «Далее».
Известные программы, которые позволяют автоматически загрузить и установить драйвера тоже имеют возможность создавать бэкапы. В качестве примера можно привести DriverPack Solution.
Программа DriverMax
Это интересно: Как установить драйвера на Windows 7 и 8
Скачиваем бесплатную версию программы DriverMax и идем в раздел копий – «Backup». Здесь есть две функции – создание точек восстановления и создание самих копий драйверов в виде архива.
Выбираем там «Create driver backup archive», а потом жмем «Next».
Тут выбираем те устройства, драйвера которых хотим сохранить. Чтобы выбрать все, отмечаем галочку «Select all» справа внизу, потом жмем «Backup».
Чтобы посмотреть, сохранённые драйверы, нажмите по кнопке «Open backup folder». Потом поместите эту папку на внешний носитель или флешку, либо на несистемный раздел.
Восстановление драйверов на переустановленной системе с DriverMax
Чтобы восстановить драйвера нажимаем в программе «Restore» и в этом разделе выбираем пункт «Restore from a previously created backup» и нажимаем кнопку «Next».
Теперь просто нажимаем по кнопке «Load» и указываем путь до архива с драйвера.
Указываем галочки те устройства, в которых необходима установка драйверов. Можно выбрать все, с помощью галочки «Select all». Нажимаем кнопку «Restore».
Программа для работы с драйверами – Auslogics Driver Updater
Это интересно: Как сделать резервную копию Windows 10 с помощью системы и дополнительного ПО?
В этой программе, как и в предыдущей есть две версии – бесплатная и платная. Для создания бэкапа хватит и бесплатной. Открываем программу и слева переходим на вкладку «Резервная копия». Теперь выделяем галочками те пункты устройств, в которых есть драйвера и жмем кнопку «Копировать».
Для сохранения архива нужно перейти на вкладку «Восстановить». Там должна быть строчка с датой создания резервной копии. Напротив, нажимаем по ссылке «Экспорт архива». Выбираем путь, куда будет сохранена копия.
Когда вы сделаете переустановку системы, снова скачайте эту программу и перейдите на вкладку «Восстановить», а потом нажимаем там по кнопке «Импорт архивов». Теперь указываем путь до архива с драйверами.
Файлы загрузятся в окно программы, где вам остается только отметить галочками устройства, драйвера которых необходимо восстановить. А после того нажимаем соответствующую кнопку.
На этом я закончу рассказывать о создании резервных копиях в данной статье.

Восстановление
В системе Windows автоматически создаются резервные копии драйверов, благодаря которым вы можете откатить программное обеспечение подключенного оборудования до предыдущей работоспособной конфигурации. Делается это следующим образом:
- Войдите в операционную систему, используя учетную запись, наделенную правами администратора.
- Щелкните правой кнопкой по ярлыку «Мой компьютер» и выберите пункт «Управление».
- В левой части появившегося окна раскройте меню «Управление компьютером» и перейдите в раздел «Служебные программы». Выберите пункт «Диспетчер устройств».
- Найдите устройство, которое работает некорректно из-за неправильно установленного или слетевшего ПО. Щелкните по нему правой кнопкой и вызовите меню «Свойства».
- Перейдите в свойствах на вкладку «Драйвер» и нажмите кнопку «Откатить».
Если предыдущая версия программного обеспечения не сохранена в системе, то кнопка «Откатить» будет недоступна.
На экране появится вопрос-предупреждение, из которого вы узнаете, что откат к старой версии понижает функциональность и безопасность устройства. Если вы решили продолжить процедуру восстановления драйвера, нажмите «Да».
После отката программного обеспечения устройства до работоспособного состояния можно закрывать все запущенные окна и проверять, исправлена ли ошибка. Если неработающий драйвер вызывает проблемы, из-за которых система отказывается нормально загружаться, можно попробовать произвести указанную выше процедуру в безопасном режиме.
Если откат программного обеспечения не помог решить проблему, попробуйте установить драйвера на Windows 7, скачав из официального источника их обновленные версии.
Загрузка удачной конфигурации
Еще один вариант загрузки, при котором все драйверы будут возвращены в работоспособное состояние – использование последней удачной конфигурации. Чтобы загрузить её, выполните следующий алгоритм действий:
- Перезагрузите компьютер и при запуске нажимайте клавишу F8, пока не появится меню «Дополнительные варианты загрузки».
- С помощью стрелок на клавиатуре выберите пункт «Последняя удачная конфигурация» и нажмите Enter.
При запуске операционной системы будут использованы параметры, которые работали надлежащим образом.