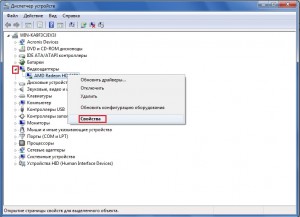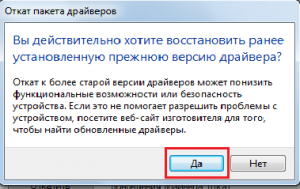При поиске и обновлении драйверов, бывает так, что новый драйвер начинает работать нестабильно: вызывает конфликты, ошибки, некорректно выполняет некоторые функции и т.д.
В этом случае рекомендуется откатиться на старый предыдущий драйвер, который до этого работал в нормальном режиме. Отмечу, что даже если вы не сделали 👉 бэкап драйверов (или 👉 точки восстановления в Windows) — все равно, в большинстве случаев, можно все восстановить (т.к. Windows не удаляет старый драйвер, и он остается в списке доступных на ПК).
В этой статье покажу на нескольких примерах, как это можно сделать. 👌
👉 Дополнение!
Возможно, вам пригодится статья о том, как удалить старые (или ненужные) драйвера.
*
Содержание статьи📎
- 1 Способы восстановить старый драйвер
- 1.1 Через диспетчер устройств
- 1.1.1 Вариант №1
- 1.1.2 Вариант №2
- 1.2 С помощью восстановления системы
- 1.3 С помощью спец. утилит для бэкапа драйверов
- 1.1 Через диспетчер устройств
→ Задать вопрос | дополнить
Способы восстановить старый драйвер
Через диспетчер устройств
Вариант №1
Через 👉 диспетчер устройств можно откатить драйвер двумя способами. Первый мне нравится тем, что при откате вы сможете вручную выбрать ту версию драйвера, которая вам нужна. Покажу на примере, как можно восстановить старый рабочий драйвер на видеокарту. И так…
Сначала открываем 👉 диспетчер устройств. Для этого зайдите в 👉 панель управления, введите в поиск «устройств» и среди найденных результатов будет ссылка на нужный диспетчер (см. скриншот ниже 👇).
Открываем диспетчер устройств из панели управления
Далее найдите в списке устройство, для которого нужно восстановить драйвер. Затем щелкните по нему правой кнопкой мышки и в меню выберите функцию «Обновить драйвер» (как на примере ниже 👇).
Диспетчер устройств — обновить видеодрайвер
После чего появиться меню с выбором: произвести автоматический поиск или вручную на этом ПК. Выбираем второй вариант (см. пример ниже 👇).
Поиск драйверов на этом ПК
Далее Windows предложит указать место на диске. Вместо указания, сразу же нажмите вариант «Выбрать драйвер из списка доступных драйверов на компьютере» (см. скриншот ниже 👇).
Выбор драйвера из доступных на ПК
Если у вас на ПК было несколько версий драйверов — сейчас вы должны увидеть их список. Ориентируйтесь по датам, версиям и названию. Выбрав любую из версий, согласитесь с установкой.
Выбираем из списка, ориентируясь по дате и версии
Всё! 😉
Экран должен моргнуть, а после чего увидите сообщение об успешном (или не успешном) завершении операции. Пример представлен ниже. 👇
Система Windows успешно обновила драйвера!
*
Вариант №2
Можно откатить драйвер по-другому: найдя нужное устройство в диспетчере устройств, откройте его свойства.
Свойства (ПКМ по любому из устройств)
В свойствах перейдите во вкладку «Драйвер» — в нижней части окна должна быть кнопка «Откатить».
Отмечу, что она не всегда бывает активной (даже если вы недавно обновляли драйвер). Поэтому, рекомендую сначала пробовать первый вариант отката (описанный выше), а затем этот.
Откатить драйвер (если устройство не работает после обновления)
*
С помощью восстановления системы
Если у вас есть 👉 точки восстановления системы (а по умолчанию Windows их делает (кроме некоторых версий)), то можно попробовать откатиться на старый драйвер с помощью восстановления системы.
*
Как посмотреть, есть ли точки восстановления и запустить восстановление системы:
- зайти в панель управления Windows по адресу: Система и безопасность\Система;
- в меню слева щелкнуть по ссылке «Защита Системы»;
Защита системы / Windows 10
- далее во вкладке «Защита системы» нажмите по кнопке «Восстановить»;
Вкладка «Защита системы»
- после вам будут представлены точки восстановления (если, конечно, они у вас есть). По умолчанию, Windows берет самую новую (последнюю), но она не всегда подойдет. Рекомендую выбрать вручную ту точку, когда у вас все работало в нормальном режиме.
👉 Дополнение!
О том, как восстановить Windows (по шагам и разными способами), можете узнать из одной небольшой инструкции: https://ocomp.info/vosstanovlenie-windows-10.html
*
С помощью спец. утилит для бэкапа драйверов
Не мог не отметить и этот способ в данной статье… 😉
Правда, для того чтобы им воспользоваться, необходимо заранее сделать бэкап (возможно, кому-то способ пригодится на будущее).
*
Суть работы примерно следующая:
- устанавливаете спец. утилиту для бэкапа, например, 👉 Double Driver (или универсальные программы для обновления драйверов: Driver Booster, 3D Chip, SlimDrivers, Driver Genius и пр. У них также есть эта функция). Все эти утилиты можно найти здесь: 👉 https://ocomp.info/update-drivers.html;
- запускаете утилиту и делаете бэкап;
В качестве примера. Создание бэкапа драйверов в Double Driver
- далее можете переустановить систему, удалять или обновлять драйвера, программы и т.д. В общем, проводить любые «опыты» над системой;
- если вдруг захотите вернуться к своим прежним старым драйверам — просто запустите снова спец. утилиту и достанете их из архива, который был предварительно создан. Удобно?!
В качестве примера: восстановить всё!
*
👉 Дополнение!
О том, как пошагово создать бэкап, а в последствии восстановить из него драйвера, расскажет вот эта запись.
*
На этом пока всё.
За дополнения по теме — заранее благодарю.
Удачи!
👋
Первая публикация: 03.03.2018
Корректировка: 10.07.2021



Восстановление
В системе Windows автоматически создаются резервные копии драйверов, благодаря которым вы можете откатить программное обеспечение подключенного оборудования до предыдущей работоспособной конфигурации. Делается это следующим образом:
- Войдите в операционную систему, используя учетную запись, наделенную правами администратора.
- Щелкните правой кнопкой по ярлыку «Мой компьютер» и выберите пункт «Управление».
- В левой части появившегося окна раскройте меню «Управление компьютером» и перейдите в раздел «Служебные программы». Выберите пункт «Диспетчер устройств».
- Найдите устройство, которое работает некорректно из-за неправильно установленного или слетевшего ПО. Щелкните по нему правой кнопкой и вызовите меню «Свойства».
- Перейдите в свойствах на вкладку «Драйвер» и нажмите кнопку «Откатить».
Если предыдущая версия программного обеспечения не сохранена в системе, то кнопка «Откатить» будет недоступна.
На экране появится вопрос-предупреждение, из которого вы узнаете, что откат к старой версии понижает функциональность и безопасность устройства. Если вы решили продолжить процедуру восстановления драйвера, нажмите «Да».
После отката программного обеспечения устройства до работоспособного состояния можно закрывать все запущенные окна и проверять, исправлена ли ошибка. Если неработающий драйвер вызывает проблемы, из-за которых система отказывается нормально загружаться, можно попробовать произвести указанную выше процедуру в безопасном режиме.
Если откат программного обеспечения не помог решить проблему, попробуйте установить драйвера на Windows 7, скачав из официального источника их обновленные версии.
Загрузка удачной конфигурации
Еще один вариант загрузки, при котором все драйверы будут возвращены в работоспособное состояние – использование последней удачной конфигурации. Чтобы загрузить её, выполните следующий алгоритм действий:
- Перезагрузите компьютер и при запуске нажимайте клавишу F8, пока не появится меню «Дополнительные варианты загрузки».
- С помощью стрелок на клавиатуре выберите пункт «Последняя удачная конфигурация» и нажмите Enter.
При запуске операционной системы будут использованы параметры, которые работали надлежащим образом.
На чтение 3 мин Просмотров 153 Опубликовано
Случалось ли вам сталкиваться с такой ситуацией, когда после обновления драйверов на один из компонентов компьютера или какое-нибудь периферийное устройство те вдруг переставали работать? Такое происходит нечасто, но все же иногда случается. Особо удивляться тут нечему, ведь ни для кого не секрет что операционная система Windows далека от совершенства и щедра на всевозможные системные ошибки. Но, с другой стороны, данная ОС является самой популярной и удобной в использовании, так что мы не будем спешить переходить в лагерь «любителей пингвинов», а лучше продолжим и дальше пользоваться привычной системой, попутно разбираясь со способами решения возникающих проблем. Тем более, что по мере того, как у нас будет накапливаться опыт в этом нелегком деле, мы сможем становиться все более умелыми пользователями, могущими не только справиться со своим компьютером, но и даже других наставлять на «стезю опытных пользователей ПК».
Итак, что же нужно делать, если обновление драйверов закончилось очень неудачно? Многие в таких случаях сразу же спешат переустановить проблемные драйвера заново, с установочного диска или скачав их с интернета. Однако из данной ситуации есть и гораздо более простой выход. Дело в том, что операционная система Windows автоматически сохраняет резервные копии драйверов сразу же после их установки, так что вам остается только выполнить их откат, что делается средствами ОС и не составляет особого труда.
Первое, что вам нужно сделать – это войти в операционную систему Windows под учетной записью администратора. Затем откройте меню Пуск, зайдите в Панель управления и перейдите к разделу Диспетчер устройств.
В окне диспетчера устройств раскройте ветку, открывающую доступ к нужному вам устройству. Затем щелкните по значку неработающего устройства правой кнопкой мышки и выберите из контекстного меню пункт Свойства.
Откроется окно свойств выбранного устройства. В нем вам необходимо перейти на вкладку Драйвер и нажать на кнопку Откатить.
Появится диалоговое окно с предупреждением о том, что откат драйвера до предыдущей версии может негативно отразиться на функциональных возможностях устройства. Нажимаем Да и выполняем откат драйвера.
После этого остается лишь перезагрузить компьютер и восстановленный драйвер снова начнет функционировать.
В случае, когда неработающий драйвер одного из системных устройств препятствует нормальной загрузке операционной системы, можно загрузиться с флешки или диска LiveCD и восстановить драйвер, а если и это не поможет, то выполнить откат системы с помощью функции Архивация и восстановление. Более подробно о том, как создать загрузочный диск и как им пользоваться, вы можете прочитать в статье Восстановление системы при помощи Kaspersky Rescue Disk.
В обслуживание компьютеров юридических лиц включено: посещение инженера в ваш офис, проверка аппаратуры, монтаж аппаратуры, отладка ОС аппаратуры и многое другое.
А если появилась сбой в работе ПК, мы занимаемся ремонтом компьютеров В Москве на дому.
Если вдруг произошла ситуация, когда после обновления драйвера то или иное устройство перестало работать или стало работать со сбоями, то можно вернуть старую версию драйвера штатными средствами операционной системы Windows. Для этого надо проделать следующие несложные действия.
Открываем «Диспетчер устройств» через поиск или через контекстное меню на кнопке Пуск (для Windows 8 и выше).
Находим в дереве устройств нужное нам и выбираем пункт «Свойства» в контекстном меню, которое вызывается правой кнопкой мышки на этом пункте.
Переключаемся на вкладку «Драйвер». В нижней части вкладки имеется несколько кнопок, среди которых есть «Откатить».
Именно с помощью этой кнопки можно вернуть предыдущую рабочую версию драйвера и заставить устройство снова работать так, как вам нужно.
Не пропустите: «Какие драйвера лучше использовать, от Microsoft или с сайта производителя устройства?«
Понравилась статья? Поделитесь!
Переустановка операционной системы Windows 7 на ноутбуке может потребоваться в различных случаях, например, при возникновении ошибок или сбоях. Однако после переустановки необходимо восстановить все драйвера устройств, чтобы обеспечить нормальную работу компьютера. В данной статье мы подробно расскажем, как выполнить эту задачу.
Первым шагом после переустановки Windows 7 является установка драйверов для чипсета материнской платы. Для этого можно воспользоваться диском с драйверами, поставляемым вместе с ноутбуком или загрузить их с официального сайта производителя. Устанавливая драйверы для чипсета материнской платы, обеспечивается нормальная работа всех компонентов системы.
После установки драйверов для чипсета следующим шагом является установка драйверов для видеокарты. Драйверы для видеокарты отвечают за отображение графики на экране ноутбука. Опять же, их можно получить с помощью диска с драйверами или загрузить с веб-сайта производителя. После установки драйверов для видеокарты можно будет настроить разрешение экрана и использовать все возможности графических приложений.
Содержание
- Что делать после переустановки Windows 7?
- Почему нужно восстановить драйвера на ноутбуке?
- Как найти и установить драйвера на ноутбуке?
- Полезные советы при восстановлении драйверов на ноутбуке
Что делать после переустановки Windows 7?
Переустановка операционной системы Windows 7 может оказаться неотъемлемой частью обслуживания ноутбука. Однако после такой процедуры многие владельцы сталкиваются с проблемой отсутствия драйверов на своем устройстве.
Драйверы – это программное обеспечение, которое позволяет операционной системе взаимодействовать с различным оборудованием на компьютере. Без соответствующих драйверов работа некоторых устройств может быть нарушена либо полностью невозможна. Поэтому после переустановки Windows 7 следует выполнить следующие шаги.
- Создайте резервную копию своих данных. В процессе переустановки операционной системы могут потеряться важные файлы и документы. Резервная копия поможет избежать потери данных.
- Установите все необходимые драйверы на свой ноутбук. Обычно драйверы можно скачать с сайта производителя ноутбука или компонентов. Не забудьте установить драйверы для видеокарты, звуковой карты, сетевого адаптера и других устройств.
- Обновите операционную систему. После установки драйверов рекомендуется выполнить поиск обновлений Windows 7. Это позволит получить последние исправления и улучшения для вашей системы.
- Установите необходимые программы. После установки драйверов и обновлений Windows 7 необходимо установить необходимое программное обеспечение – веб-браузер, антивирусную программу и другие программы, которые вы обычно используете.
- Восстановите важные файлы и документы. Если в процессе переустановки операционной системы вы создали резервную копию данных, теперь пришло время восстановить важные файлы и документы.
Следуя этим шагам, вы сможете успешно восстановить драйверы на своем ноутбуке после переустановки Windows 7.
Почему нужно восстановить драйвера на ноутбуке?
- Обновление драйверов: В процессе переустановки операционной системы, вероятнее всего, установятся стандартные драйверы для устройств ноутбука. Они могут быть устаревшими и не поддерживать все функции устройств. Поэтому восстановление драйверов поможет вам получить последние версии драйверов или официальные драйверы производителя устройства.
- Восстановление функциональности устройств: Некоторые функции устройств, такие как сенсорные панели, кнопки управления яркостью экрана, беспроводные адаптеры и другие, могут не работать должным образом без соответствующих драйверов. После установки драйверов вы сможете использовать все функции устройств ноутбука.
- Улучшение производительности: Восстановление драйверов может также улучшить производительность ноутбука. Некорректно установленные или устаревшие драйверы могут вызывать ошибки, сбои или замедление работы системы. Обновление драйверов поможет избежать таких проблем и обеспечить более стабильную и быструю работу компьютера.
Восстановление драйверов на ноутбуке после переустановки Windows 7 не только поможет вам получить полные функциональные возможности устройств, но также повысит безопасность и стабильность работы операционной системы в целом.
Как найти и установить драйвера на ноутбуке?
После переустановки операционной системы Windows 7 на ноутбуке необходимо установить драйвера, чтобы обеспечить правильную работу всех устройств. Вот пошаговая инструкция о том, как найти и установить драйвера:
Шаг 1: Определите модель ноутбука. Обычно модель ноутбука указана на корпусе ноутбука, на его нижней или верхней крышке. Также вы можете найти модель в системной информации Windows, открыв меню «Пуск», щелкнув правой кнопкой мыши на «Компьютер» или «Мой компьютер» и выбрав «Свойства».
Шаг 2: Посетите официальный веб-сайт производителя ноутбука. Веб-сайт производителя обычно имеет раздел «Поддержка» или «Драйверы и загрузки», где вы можете найти драйвера для вашей модели ноутбука. Введите модель ноутбука на сайте производителя и найдите список драйверов для скачивания.
Шаг 3: Скачайте необходимые драйвера. На веб-сайте производителя вы можете найти несколько драйверов для разных компонентов ноутбука, таких как звуковая карта, видеокарта, сетевая карта и другие. Скачайте все драйверы, необходимые для вашей модели ноутбука.
Шаг 4: Установите скачанные драйверы. Откройте папку, в которую вы скачали драйверы, и запустите программы установки для каждого драйвера. В процессе установки следуйте инструкциям на экране.
Шаг 5: Перезагрузите ноутбук. После установки всех драйверов рекомендуется перезагрузить ноутбук, чтобы изменения вступили в силу.
Теперь все драйверы должны быть установлены, и ваш ноутбук должен работать без проблем. Если у вас все еще возникают проблемы с устройствами или неправильная работа, вы можете попробовать установить другие версии драйверов или обратиться в службу поддержки производителя ноутбука. Будьте внимательны при установке драйверов и следуйте инструкциям, чтобы избежать проблем или ошибок.
Полезные советы при восстановлении драйверов на ноутбуке
1. Создайте резервные копии драйверов
Перед переустановкой Windows 7 рекомендуется создать резервные копии всех установленных драйверов на вашем ноутбуке. Это позволит вам легко восстановить все необходимые драйвера после установки новой операционной системы. Создать резервную копию можно с помощью специальных программ или путем сохранения файлов драйверов на внешний носитель.
2. Используйте официальные сайты производителей
При восстановлении драйверов на ноутбуке необходимо скачивать и устанавливать только официальные версии драйверов соответствующих производителей оборудования. Это поможет избежать возникновения проблем с совместимостью и повысит стабильность работы системы.
3. Устанавливайте драйверы в правильной последовательности
При установке драйверов на ноутбук следует придерживаться правильной последовательности. Обычно первым следует установить драйвера чипсета материнской платы, затем видео-, аудио-, сетевые и другие драйвера. Это позволит избежать конфликтов и обеспечит правильное функционирование оборудования.
4. Обновляйте драйверы регулярно
После установки всех необходимых драйверов рекомендуется регулярно проверять их наличие обновлений. Многие производители системно выпускают новые версии драйверов, исправляющие ошибки и улучшающие работу оборудования. Обновление драйверов поможет вам получить максимальную производительность и совместимость на вашем ноутбуке.
5. Перезагружайте ноутбук после установки драйверов
После установки каждого драйвера на ноутбук необходимо перезагрузить систему. Это позволит применить все изменения и даст возможность драйверам правильно работать. Не забывайте перезагрузить ноутбук после каждой установки драйвера.
Следуя этим полезным советам, вы сможете успешно восстановить драйверы на ноутбуке после переустановки Windows 7 и получить стабильную и эффективную работу вашей системы.










 О том, как восстановить Windows (по шагам и разными способами), можете узнать из одной небольшой инструкции:
О том, как восстановить Windows (по шагам и разными способами), можете узнать из одной небольшой инструкции:

 О том, как пошагово создать бэкап, а в последствии восстановить из него драйвера, расскажет вот эта запись.
О том, как пошагово создать бэкап, а в последствии восстановить из него драйвера, расскажет вот эта запись.