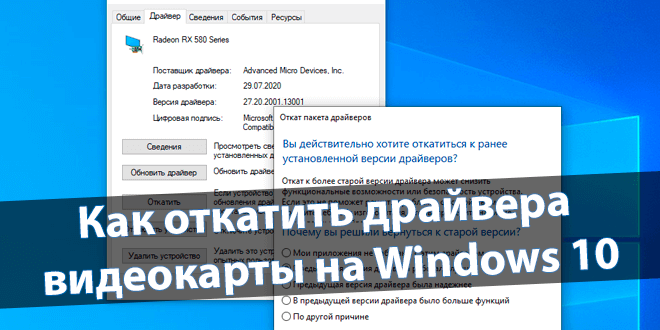
Настройка драйверов требует не так теоретических знаний, как практического опыта. Возможно, устройство работает неправильно после обновления драйверов и необязательно видеокарта. Откат драйвера к предыдущей версии восстанавливает прежний рабочий драйвер.
Это статья расскажет, как откатить драйвера видеокарты на Windows 10. Проблемы с драйверами бывают как на графических адаптерах компании AMD, так и NVIDIA. Откат к старой версии драйвера может снизить функциональные возможности или безопасность устройства.
Зачем откатывать драйвера устройства
Не будем конкретно выбирать смотреть на видеокарту. Откат драйверов может понадобиться, когда неправильно работает устройство. Возможно, проблема заключается непосредственно в недоработанной версии драйвера. Или новый драйвер был установлен не совсем корректно.
Это касается не только драйверов видеокарты. Зачастую приходится откатывать драйвера из-за проблем со звуком. Неправильно работающие драйвера могут привести к фоновым шумам микрофона на Windows 10. От программного обеспечения напрямую зависит работа железа.
Как откатить драйвера видеокарты AMD & NVIDIA
Разберёмся, как откатить графический драйвер на примере видеокарты AMD Radeon RX580. Конечно же, надёжней будет удалить установленные драйвера видеокарты и выполнить чистую установку последней версии. Предварительно загрузив их с официального сайта.
В контекстном меню кнопки пуск выберите Диспетчер устройств. С его помощью можно выполнить просмотр параметров установленного оборудования и драйверов устройств, а также управление ими. В разделе Видеоадаптер откройте Свойства Вашей графической карты.
Для восстановления прежней версии во вкладке Драйвер нажмите Откатить. Теперь укажите, почему Вы решили вернуться к старой версии и подтвердите откат, нажав Да. Обязательно выберите один с ниже предложенных вариантов, иначе не получится подтвердить действие.
Дождитесь завершения процесса восстановления предыдущей версии драйверов. Проверяйте работу устройства, в нашем случае видеокарты, после перезагрузки компьютера. Скорее всего, проблемы неправильно работающего устройства и программного обеспечения исчезнут.
В расположении C:\ AMD можно найти инсталяторы всех ранее установленных версий драйверов. Можно воспользоваться ручной установкой прежней версии программного обеспечения. Выберите стабильно работающую версию и установите её поверх имеющейся.
Бывает достаточно сбросить настройки драйверов видеокарты к стандартным. Сброс настроек по умолчанию восстановит все параметры и профили. Перейдите в раздел настроек Radeon > Система и нажмите Выполнить сброс напротив Сброс настроек по умолчанию.
По сути, с драйверами NVIDIA всё то же самое. В диспетчере устройств выбираете свою видеокарту и в свойствах ищете откат. В любом случае нужно использовать диспетчер. Если же не работает кнопка откатить драйвер, тогда возможно старые драйвера были удалены.
Заключение
Откат драйвера к более старой, но стабильной версии изредка помогает. Чаще используется если есть проблемы со звуком. Лучше выполнить удаление и после перезагрузки установить последнюю версию. Смотрите, как правильно обновить драйвера видеокарты на Windows 10.
(1 оценок, среднее: 5,00 из 5)
Администратор и основатель проекта Windd.pro. Интересуюсь всеми новыми технологиями. Знаю толк в правильной сборке ПК. Участник программы предварительной оценки Windows Insider Preview. Могу с лёгкостью подобрать комплектующие с учётом соотношения цены — качества. Мой Компьютер: AMD Ryzen 5 3600 | MSI B450 Gaming Plus MAX | ASUS STRIX RX580 8GB GAMING | V-COLOR 16GB Skywalker PRISM RGB (2х8GB).

В этой инструкции об общем способе отката драйверов устройств в Windows 10, а также некоторая дополнительная информация на тему отката драйвера NVIDIA GeForce к предыдущей версии, т.к. на эту тему вопросы задаются чаще других. Также может быть полезным: Как запретить обновление драйверов Windows 10.
Откат драйвера устройства с помощью диспетчера устройств
В Windows 10, как и в предыдущих версиях ОС предусмотрен встроенный метод отката драйверов устройств к их предыдущим версиям при необходимости. Выполнить необходимые действия можно в диспетчере устройств:
- Откройте диспетчер устройств: для этого можно нажать правой кнопкой мыши по кнопке «Пуск» и выбрать соответствующий пункт меню, либо нажать клавиши Win+R, ввести devmgmt.msc и нажать Enter.
- В диспетчере устройств найдите нужное вам устройство, нажмите по нему правой кнопкой мыши и выберите пункт «Свойства».
- Перейдите на вкладку «Драйвер» и проверьте, активна ли кнопка «Откатить». Если да — нажмите её.
- Последняя версия Windows 10 может спросить вас, почему вы хотите откатить драйвер. После ответа, нажмите «Да».
- Сразу после этого драйвер устройства будет удален, а вместо него — установлен предыдущая версия драйвера (а в некоторых случаях универсальный системный драйвер).
Иногда, после описываемых действий также требуется выполнить перезагрузку компьютера, чтобы старый драйвер был задействован в качестве используемого устройства (об этом появится соответствующее уведомление).
Установка предыдущей версии драйвера вручную
Иногда, кнопка «Откатить» в свойствах драйвера не активна. В этом случае вы можете поступить слегка иначе:
- Найти и скачать драйвер нужной вам версии, в идеале — с официального сайта производителя материнской платы, ноутбука или оборудования.
- Выбрать устройство в диспетчере устройств, нажать по нему правой кнопкой мыши и выбрать пункт «Удалить устройство». В следующем окне отметить пункт «Удалить программы драйверов для этого устройства».
- По завершении удаления устройства запустить скачанный ранее установщик нужной версии драйвера и произвести установку.
Некоторые дополнительные сведения об откате драйвера NVIDIA GeForce
Если вам требуется откатить драйвер NVIDIA GeForce, а с помощью диспетчера устройств это сделать не представляется возможным, рекомендую иметь в виду такой путь:
- Загляните в папку C:\ProgramData\NVIDIA Corporation\Downloader — в этом расположении, во вложенных папках вы с большой вероятностью обнаружите установщики старых версий драйверов и их не придется откуда-то скачивать. Перенесите нужный установщик в другое, удобное вам, расположение.
- Удалите драйверы NVIDIA с помощью DDU.
- Установите требуемую версию драйверов.
На этом всё. Если что-то не получается, задавайте вопросы в комментариях, я постараюсь помочь.
Читайте что делать, если обновление видеодрайвера привело к сбоям в игре, появлению черных меток на экране, замораживанию или зависанию картинки или завершению работы компьютера.
Производители «NVIDIA» и «AMD» ежемесячно выпускают новые обновления драйверов для своих видеокарт. Они часто улучшают производительность, цветопередачу и возможности графических карт, особенно в последних играх. Но бывают и исключения.

Содержание
- Создайте точку восстановления системы
- Удаление текущих драйверов и возврат к предыдущей версии
- «Выполнить чистую установку» драйвера
- Используйте точку восстановления
- Переустановка «Windows»
- Вопросы и ответы
- Комментарии
В большинстве случаев установка обновленного драйвера GPU на самом деле приводит к улучшениям. Но иногда обновление драйвера может привести к сбоям в игре, появлению черных меток на экране, замораживанию или зависанию картинки и даже к завершению работы компьютера. Одно из таких обновлений фактически испортило работу «Windows», и мне пришлось полностью перезагрузить свой компьютер.
Перейти к просмотру
Отключения автоматического обновления драйверов в Windows 10, 8, 7 🔄🚫💻
Что делать, если последняя версия обновления драйвера конфликтует с вашей новой игрой или установленной системой? Ответ довольно прост. У вас есть несколько вариантов: выполнить чистую установку драйвера, вернуться к предыдущей версии драйвера или – самый радикальный способ – это полностью переустановить свою операционную систему.
Создайте точку восстановления системы
Новейшие версии «Windows» позволяют создавать точку восстановления системы – это предварительно сохраненный образ вашей операционной системы, который позволяет вам вернуться обратно к работающей версии системы каждый раз, как вы устанавливаете новую версию приложения. Это также относится и к вашему драйверу графической карты. Вы всегда можете вручную создать точку восстановления системы, если опасаетесь, что установка новых драйверов или приложений может ее повредить. Или воспользоваться услугой автоматического создания точки восстановления.
Перейти к просмотру
Как создать, удалить точку восстановления или откатить систему Windows 10 📝🔄💻
Нажмите кнопку «Пуск» или нажмите кнопку «Windows» на клавиатуре, выберите вкладку «Параметры», введите в строке поиска параметров «Создание точки восстановления» и нажмите соответствующий результат. В открывшемся меню на вкладке «Защита системы» нажмите кнопку «Создать».
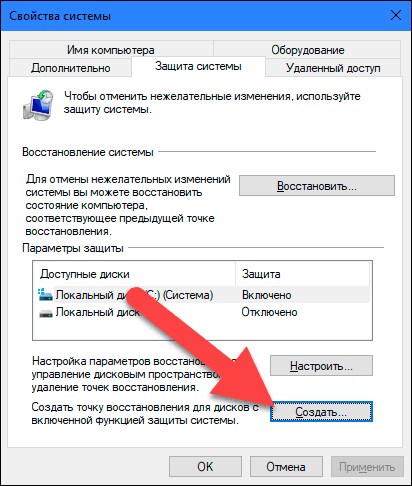
Придумайте любое название точки восстановления, какое вам нравится, например «Перед обновлением драйвера 13.02.2018». Желательно добавить дату создания точки восстановления в описание названия. Это поможет вам упорядочить ваши записи. Нажмите кнопку «Создать», и ваш компьютер сохранит все установленные программы и системные настройки.
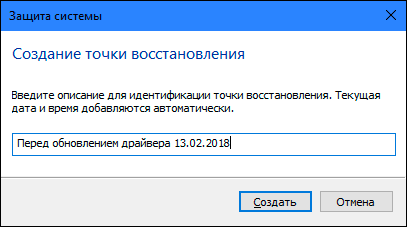
Удаление текущих драйверов и возврат к предыдущей версии
Перейти к просмотру
Как установить или безопасно обновить драйвера оборудования в Windows 10, 8 или 7 📀🔄💻
Если последние установленные драйвера работают не корректно, сбоят или подтормаживают систему, то самый простой способ исправить проблему – это удалить их и переустановить предыдущую версию драйверов. Во-первых, загрузите последнюю версию драйвера, который, как вам известно, будет работать правильно. Используйте для загрузки официальные сайты «NVIDIA» либо «AMD» – обе компании хранят у себя базу данных драйверов.
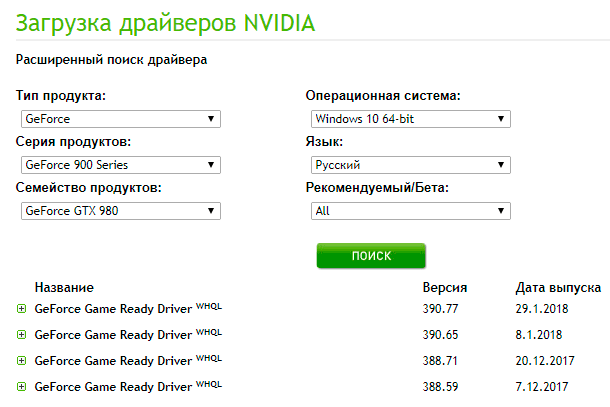
После того, как вы загрузили более старую версию, зайдите в меню настроек и удалите установленную версию. Для этого нажмите кнопку «Пуск», выберите вкладку «Параметры », введите в строке поиска параметров «Установка и удаление программ». В более ранних версиях «Windows» вы можете найти это меню во вкладке «Панель управления» в разделе «Программы и компоненты».
Пакет драйверов «NVIDIA» будет помечен как «NVIDIA графический драйвер» (включающий номер версии). Для карт «AMD» – просто как программное обеспечение «AMD». Выберите запись в списке установленных программ и приложений, нажмите кнопку «Удалить» и следуйте инструкциям на экране. Как только процедура удаления будет завершена, вам, вероятно, придется перезагрузить компьютер. После чего изображение на экране может мерцать или настройки экрана могут использовать неправильное разрешение.
После перезагрузки компьютера откройте установочный файл более старой версии драйвера, которую вы скачали, запустите процесс установки и следуйте инструкциям. По завершению ваш компьютер должен заработать так, как это было до установки новой версии.
«Выполнить чистую установку» драйвера
В качестве альтернативы, если первый вариант не сработает, попробуйте использовать функцию «Выполнить чистую установку». Такая установка удалит существующее программное обеспечение (плюс возможные дополнения, такие как «PhysX» от «NVIDIA»), обновит все настройки и установит новейшую версию драйвера. И в «NVIDIA» и в «AMD» вы можете выбрать этот вариант установки драйверов.
Для «NVIDIA», примите условия лицензионного соглашения, выберите пункт «Выборочная установка», отметьте ячейку «Выполнить чистую установку» и нажмите «Далее». По завершению установки драйвера вам необходимо будет перезагрузить компьютер.
Для установщика «AMD» выберите пункт «Пользовательское обновление», версию вашего драйвера, затем вариант «Чистая установка».
Опять же, вероятно, вы увидите, что во время процесса установки экран мерцает или несколько раз корректируется его разрешение. По завершению установки выполните перезагрузку компьютера.
Используйте точку восстановления
Если ни один из вышеперечисленных методов не помог, то используйте точку восстановления системы. Вы можете использовать точку восстановления системы, созданную в автоматическом или ручном режиме. Главное, чтобы дата ее создания была раньше даты установки ваших проблемных драйверов. Однако старайтесь выбирать ближайшую дату, так как все программы и приложения, установленные после этой даты, исчезнут. Какой бы вариант точки восстановления вы не выбрали, изменения будут внесены только в системные файлы, а пользовательские файлы останутся без изменений.
В «Windows 8» или «Windows 10» нажмите кнопку «Пуск», выберите вкладку «Параметры», в строке поиска наберите «Создание точки восстановления» и откройте соответствующее меню. На этот раз нажмите кнопку с надписью «Восстановить» под тем же заголовком (чуть выше середины меню). Пред вами откроется программа «Восстановление системы», следуйте пошаговым инструкциям, чтобы вернуться к точке стабильной работы вашей системы.
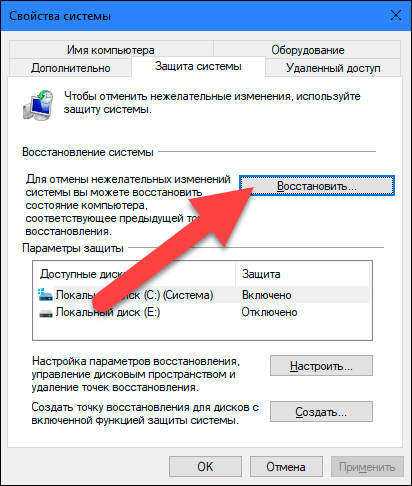
Нажмите «Далее», затем выберите нужную точку восстановления, которую вы создали ранее (или более раннюю автоматическую версию точки восстановления системы, если таковая имеется). Подтвердите свой выбор нажав кнопку «Далее» еще раз.
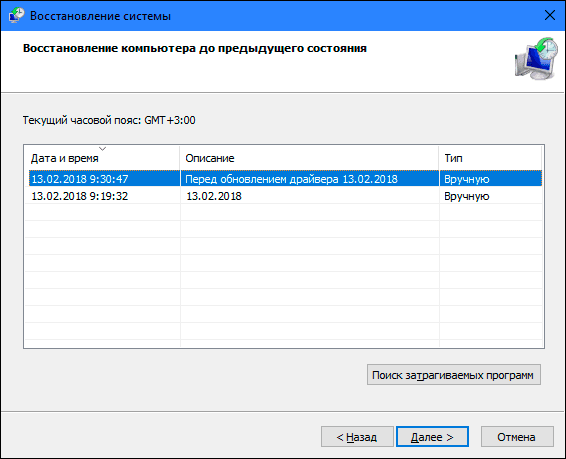
Нажмите «Готово», чтобы начать процесс восстановления. Ваш компьютер перезапустится и вернется к предыдущей точке.
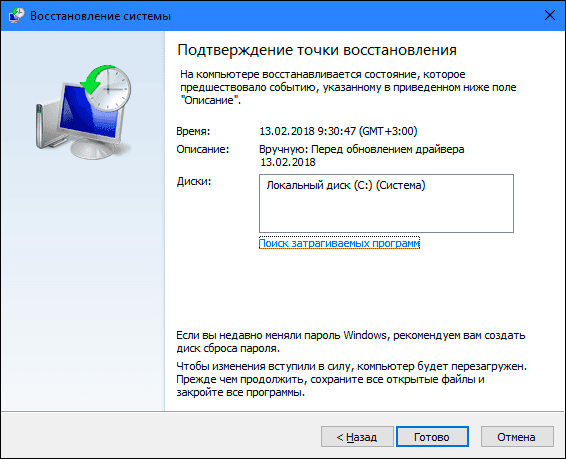
Если ваши драйверы испорчены настолько, что вы даже не видите изображение на мониторе, вы можете попробовать загрузить «Windows» в безопасном режиме. В таком режиме у вас еще будет доступ к программе восстановления системы, даже если ваш компьютер не работает на полную мощность. Если ваша материнская плата содержит активные видеовыходы – место для подключения монитора в дополнение к вашей дискретной графической карте – возможно, вам придется подключиться напрямую, чтобы видеть то, что вы делаете.
Переустановка «Windows»
Перейти к просмотру
Чистая установка Windows 10 на компьютер или ноутбук с загрузочной флешки или диска 💽💻🛠️
Если ничего не сработало, вы всегда можете просто переустановить операционную систему «Windows» заново. Очевидно, что это не идеальный вариант. Он потребует достаточно много времени, и вы можете потерять некоторые файлы после переустановки системы. В любом случае, это лучше, чем ничего. Это также хорошее напоминание о том, что всегда желательно иметь надежную свежую версию резервной копии.
Более поздние версии «Windows» довольно просты в установке. Если вы приобрели свой компьютер в сборе с предустановленной операционной системой, то у него есть код лицензии «Windows». Вы может его найти на корпусе вашего компьютера. Если нет, код будет в наборе с диском или инструкцией.
Если вы испробовали все варианты, но по-прежнему видите, что ваш компьютер при работе или использовании компьютерных игр выходит из строя, это может быть проблема с аппаратной частью самой видеокарты. Здесь вам потребуется обратиться за помощью в сервисный центр для ее ремонта или замены.

При поиске и обновлении драйверов, бывает так, что новый драйвер начинает работать нестабильно: вызывает конфликты, ошибки, некорректно выполняет некоторые функции и т.д.
В этом случае рекомендуется откатиться на старый предыдущий драйвер, который до этого работал в нормальном режиме. Отмечу, что даже если вы не сделали 👉 бэкап драйверов (или 👉 точки восстановления в Windows) — все равно, в большинстве случаев, можно все восстановить (т.к. Windows не удаляет старый драйвер, и он остается в списке доступных на ПК).
В этой статье покажу на нескольких примерах, как это можно сделать. 👌
👉 Дополнение!
Возможно, вам пригодится статья о том, как удалить старые (или ненужные) драйвера.
*
Содержание статьи📎
- 1 Способы восстановить старый драйвер
- 1.1 Через диспетчер устройств
- 1.1.1 Вариант №1
- 1.1.2 Вариант №2
- 1.2 С помощью восстановления системы
- 1.3 С помощью спец. утилит для бэкапа драйверов
- 1.1 Через диспетчер устройств
→ Задать вопрос | дополнить
Способы восстановить старый драйвер
Через диспетчер устройств
Вариант №1
Через 👉 диспетчер устройств можно откатить драйвер двумя способами. Первый мне нравится тем, что при откате вы сможете вручную выбрать ту версию драйвера, которая вам нужна. Покажу на примере, как можно восстановить старый рабочий драйвер на видеокарту. И так…
Сначала открываем 👉 диспетчер устройств. Для этого зайдите в 👉 панель управления, введите в поиск «устройств» и среди найденных результатов будет ссылка на нужный диспетчер (см. скриншот ниже 👇).
Открываем диспетчер устройств из панели управления
Далее найдите в списке устройство, для которого нужно восстановить драйвер. Затем щелкните по нему правой кнопкой мышки и в меню выберите функцию «Обновить драйвер» (как на примере ниже 👇).
Диспетчер устройств — обновить видеодрайвер
После чего появиться меню с выбором: произвести автоматический поиск или вручную на этом ПК. Выбираем второй вариант (см. пример ниже 👇).
Поиск драйверов на этом ПК
Далее Windows предложит указать место на диске. Вместо указания, сразу же нажмите вариант «Выбрать драйвер из списка доступных драйверов на компьютере» (см. скриншот ниже 👇).
Выбор драйвера из доступных на ПК
Если у вас на ПК было несколько версий драйверов — сейчас вы должны увидеть их список. Ориентируйтесь по датам, версиям и названию. Выбрав любую из версий, согласитесь с установкой.
Выбираем из списка, ориентируясь по дате и версии
Всё! 😉
Экран должен моргнуть, а после чего увидите сообщение об успешном (или не успешном) завершении операции. Пример представлен ниже. 👇
Система Windows успешно обновила драйвера!
*
Вариант №2
Можно откатить драйвер по-другому: найдя нужное устройство в диспетчере устройств, откройте его свойства.
Свойства (ПКМ по любому из устройств)
В свойствах перейдите во вкладку «Драйвер» — в нижней части окна должна быть кнопка «Откатить».
Отмечу, что она не всегда бывает активной (даже если вы недавно обновляли драйвер). Поэтому, рекомендую сначала пробовать первый вариант отката (описанный выше), а затем этот.
Откатить драйвер (если устройство не работает после обновления)
*
С помощью восстановления системы
Если у вас есть 👉 точки восстановления системы (а по умолчанию Windows их делает (кроме некоторых версий)), то можно попробовать откатиться на старый драйвер с помощью восстановления системы.
*
Как посмотреть, есть ли точки восстановления и запустить восстановление системы:
- зайти в панель управления Windows по адресу: Система и безопасность\Система;
- в меню слева щелкнуть по ссылке «Защита Системы»;
Защита системы / Windows 10
- далее во вкладке «Защита системы» нажмите по кнопке «Восстановить»;
Вкладка «Защита системы»
- после вам будут представлены точки восстановления (если, конечно, они у вас есть). По умолчанию, Windows берет самую новую (последнюю), но она не всегда подойдет. Рекомендую выбрать вручную ту точку, когда у вас все работало в нормальном режиме.
👉 Дополнение!
О том, как восстановить Windows (по шагам и разными способами), можете узнать из одной небольшой инструкции: https://ocomp.info/vosstanovlenie-windows-10.html
*
С помощью спец. утилит для бэкапа драйверов
Не мог не отметить и этот способ в данной статье… 😉
Правда, для того чтобы им воспользоваться, необходимо заранее сделать бэкап (возможно, кому-то способ пригодится на будущее).
*
Суть работы примерно следующая:
- устанавливаете спец. утилиту для бэкапа, например, 👉 Double Driver (или универсальные программы для обновления драйверов: Driver Booster, 3D Chip, SlimDrivers, Driver Genius и пр. У них также есть эта функция). Все эти утилиты можно найти здесь: 👉 https://ocomp.info/update-drivers.html;
- запускаете утилиту и делаете бэкап;
В качестве примера. Создание бэкапа драйверов в Double Driver
- далее можете переустановить систему, удалять или обновлять драйвера, программы и т.д. В общем, проводить любые «опыты» над системой;
- если вдруг захотите вернуться к своим прежним старым драйверам — просто запустите снова спец. утилиту и достанете их из архива, который был предварительно создан. Удобно?!
В качестве примера: восстановить всё!
*
👉 Дополнение!
О том, как пошагово создать бэкап, а в последствии восстановить из него драйвера, расскажет вот эта запись.
*
На этом пока всё.
За дополнения по теме — заранее благодарю.
Удачи!
👋
Первая публикация: 03.03.2018
Корректировка: 10.07.2021


Я особо не увлекаюсь играми, но «пошпилить» в стратегии изредка люблю. Не так давно начал проходить «Казаки 3». Это одна из немногих игр, которая без проблем запускается с максимальными визуальными настройками на моём адаптере GeForce GT 440. На днях решил обновить графические «дрова», но после перезагрузки возникла ошибка. Поэтому, хочу рассказать, как откатить драйвера видеокарты на Windows 7 8 10.
Суть проблемы
Обновление должно было устранить какие-то мелкие недочеты производителя, повысить быстродействие «железа». Но вместо этого, игра начала «вылетать». Да и Photoshop стал работать медленнее. Может показаться, что это частный случай, но после получения парочки писем от читателей блога я понял — проблема в последнем апдейте.
Вот основные признаки, которые могут указывать на «кривое» обновление:
- Нарушение цветопередачи, блики и мерцание изображения;
- После запуска программ экран гаснет, а потом отображается сообщение: «Драйвер перестал отвечать и был перезапущен» или что-то в этом роде;
- Вы замечаете, что игры / приложения тормозят, хотя раньше такого не было;
- Система «не видит» монитор и воспринимает его как стандартный с минимальным разрешением (значки становятся большими, а количество отображаемых цветов снижается до 256).
Не стоит сразу же паниковать, восстанавливать систему или вообще начинать переустановку.
Простое решение проблемы
Как откатить драйвер видеокарты nVidia? Этот процесс позволяет вернуться к предыдущей версии программного обеспечения, которая отлично «сотрудничала» с графическим адаптером.
Что нужно сделать? Рассмотрим инструкцию для Windows 10 / 8, а потом доберемся и до «семерки».
- Правой кнопкой мыши (далее — ПКМ) кликаем по значку главного меню «Старт». Затем выбираем из списка «Диспетчер устройств»:
- Дожидаемся открытия нового окна. В перечне оборудования раскрываем пункт «Видеоадаптеры» и там видим нужное «железо». Щёлкаем по нему ПКМ, а затем переходим в «Свойства»:
- Переходим в соответствующую вкладку и там нажимаем «Откатить…»:
- Если данная кнопка у Вас неактивна (подсвечена серым), то следует пойти по другому пути. Кликаем по изображению лупы (левый нижний угол), вводим в поисковой строке фразу «Установка» и среди результатов поиска находим «Установка / удаление программ». Выбираем этот пункт, после чего открывается нужный раздел параметров. Пролистываем перечень инсталлированных приложений и удаляем все компоненты нашего драйвера. Вот скрин на примере nVidia:
- Обязательно перезагружаем ПК по окончанию процедуры.
- Теперь нужно перейти на официальный сайт разработчика адаптера и там скачать предыдущую версию «дровишек». Например, если свежие имеют версию 375.57 (как на скрине выше), то ищите с меньшим значением.
- Когда установочный файл будет загружен на ПК, просто запустите процесс инсталляции, дважды кликнув по нему левой кнопкой мыши. Нажимайте «Далее» на всех этапах, а после окончания процесса перезапустите компьютер.
Видео
Готово! С десяткой разобрались.
Для Win 8 — 8.1 все указанные выше действия также актуальны.
Инструкция для Виндовс 7
Теперь нам предстоит разобраться, как откатить драйвера на видеокарту Windows 7. Откровенно говоря, руководство будет отличаться только визуальным оформлением окон. Суть же останется прежней.
- Воспользовавшись строкой поиска или ПКМ по элементу «Компьютер» на рабочем столе, открываем «Диспетчер устройств». Раскрываем список «Видеоадаптеры» и открываем свойства Вашего устройства через контекстное меню:
- Откроется окно, где следует перейти на вкладку «Драйвер» и там нажать на «Откат». Система спросит Вас, готовы ли Вы восстановить предыдущую версию. Смело отвечаете «Да».
- По окончанию не забываем перезапускать ПК для вступления изменений в силу.
Опять же, если кнопка отката неактивна, то следует вручную перейти в раздел «Программы», который находится в «Панели управления», и удалить оттуда все элементы драйвера:
Останется только загрузить работоспособный вариант апдейта на официальном сайте производителя адаптера и выполнить его установку.
Теперь Вы знаете, как откатить драйвер видеокарты AMD radeon, nVidia о системе Windows 7 8 10. Если возникли трудности — обязательно пишите мне в комментарии к этой статье.
- Несколько способов входа в безопасный режим Safe Mode на Windows 10
- Устанавливаем драйвера без цифровой подписи
- Автозапуск программ в Windows 7: где найти, как отключить и добавить элементы
- Как провести правильную установку Windows 10 на MacBook Pro
- Как найти невидимую папку на компьютере?
Вам помогло? Поделитесь с друзьями — помогите и нам!
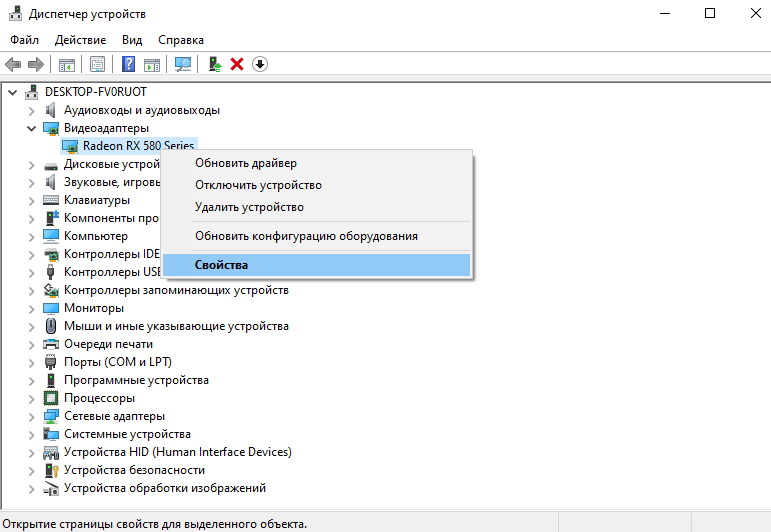
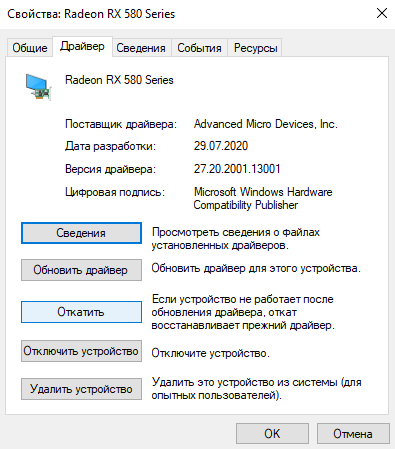
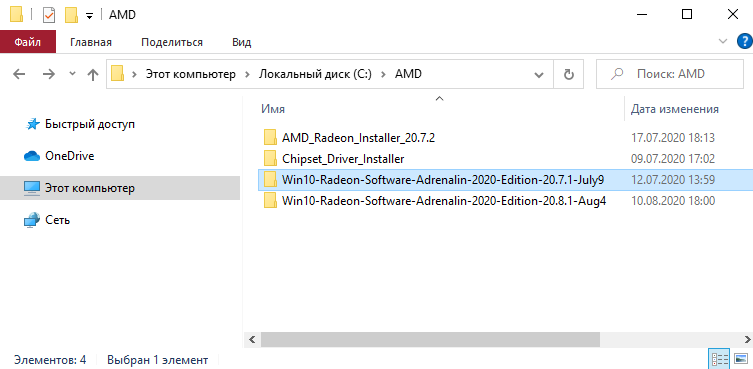
















 О том, как восстановить Windows (по шагам и разными способами), можете узнать из одной небольшой инструкции:
О том, как восстановить Windows (по шагам и разными способами), можете узнать из одной небольшой инструкции:

 О том, как пошагово создать бэкап, а в последствии восстановить из него драйвера, расскажет вот эта запись.
О том, как пошагово создать бэкап, а в последствии восстановить из него драйвера, расскажет вот эта запись.






