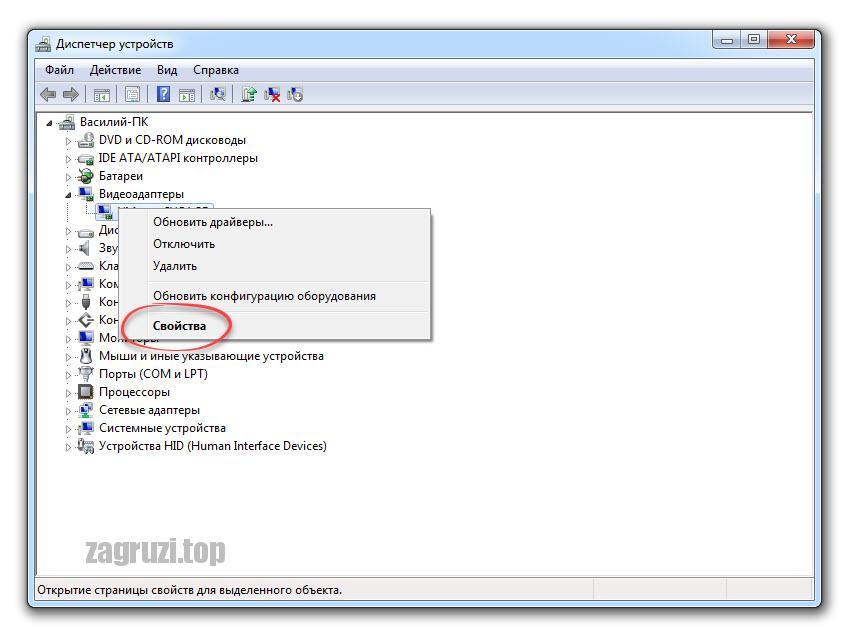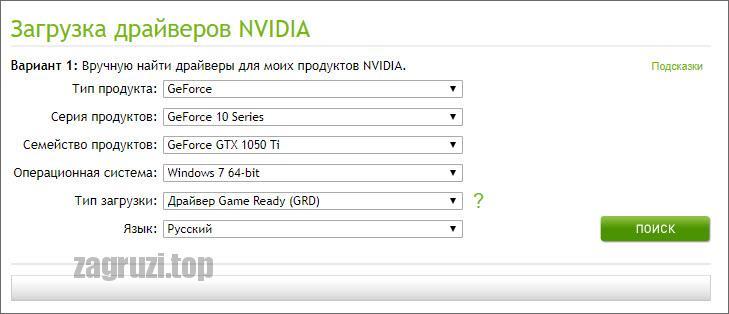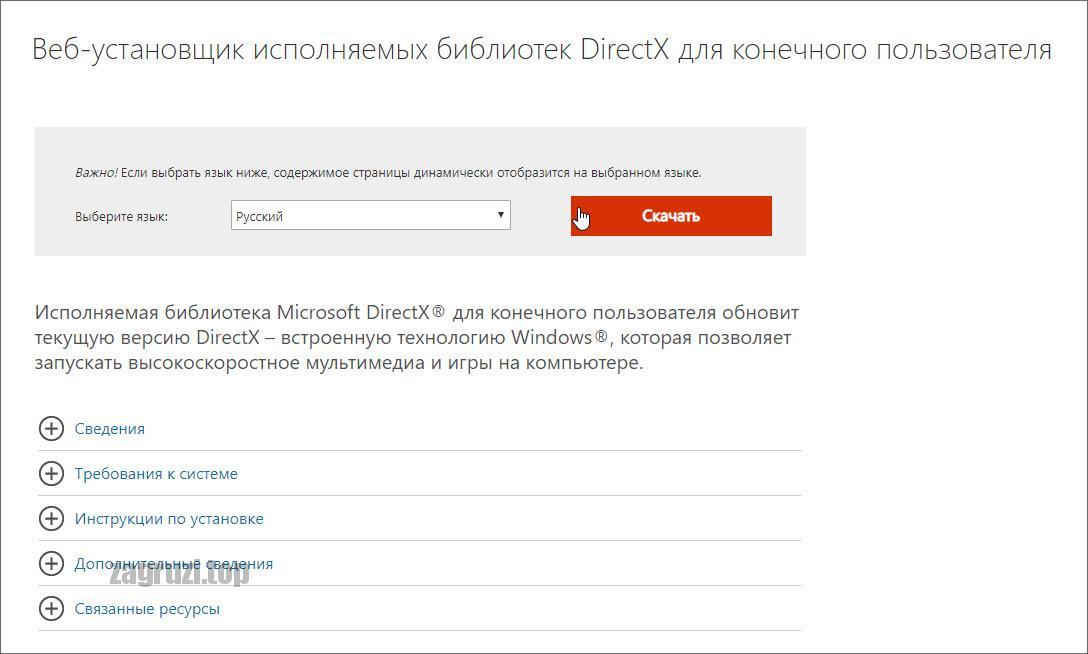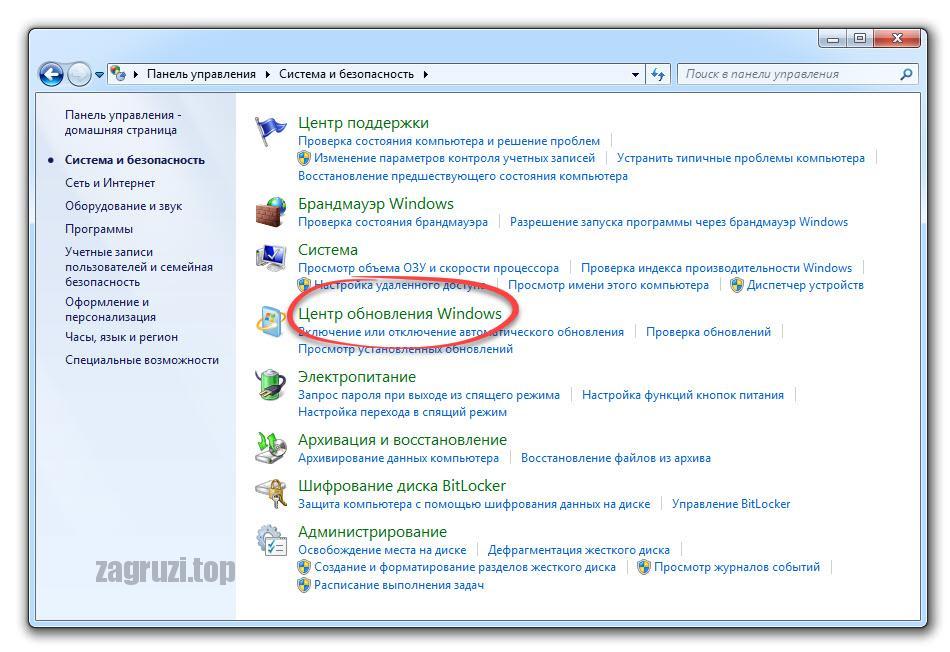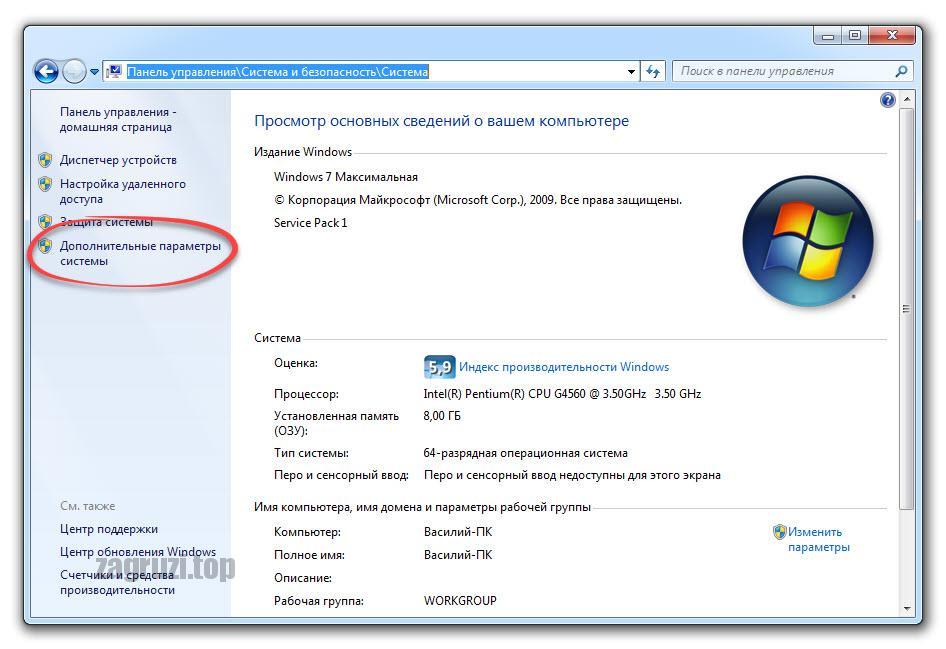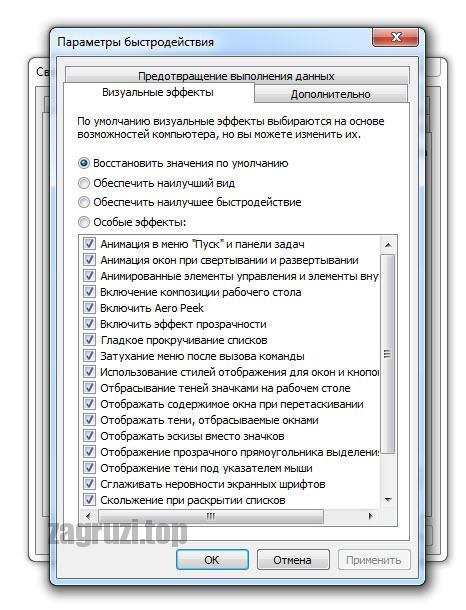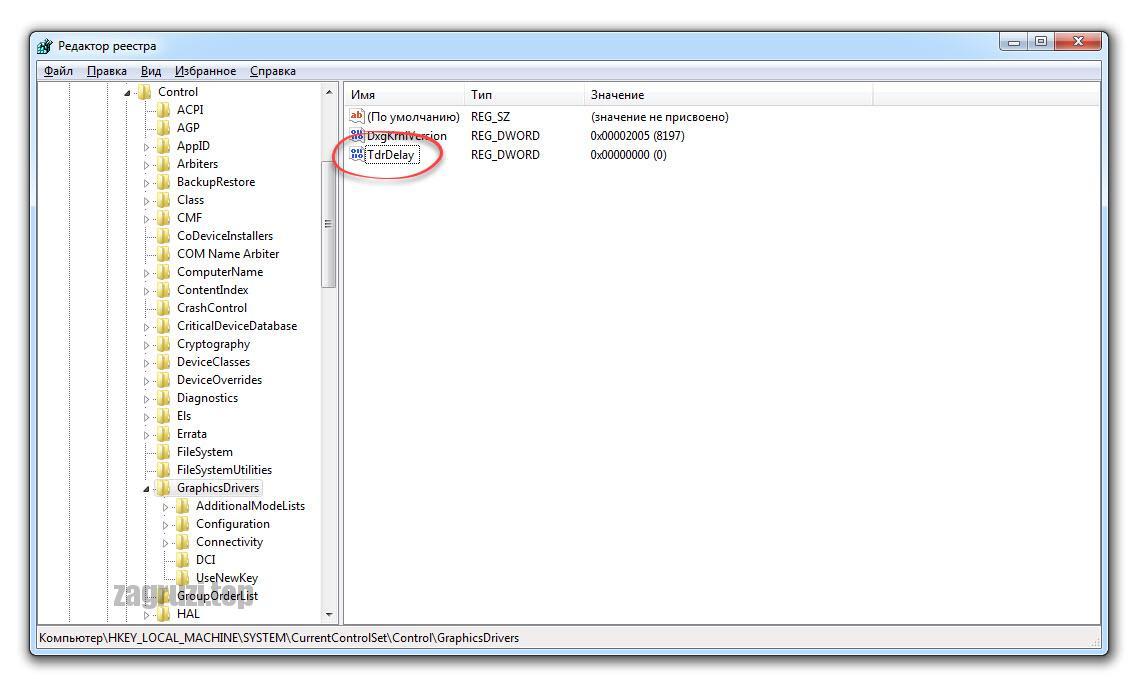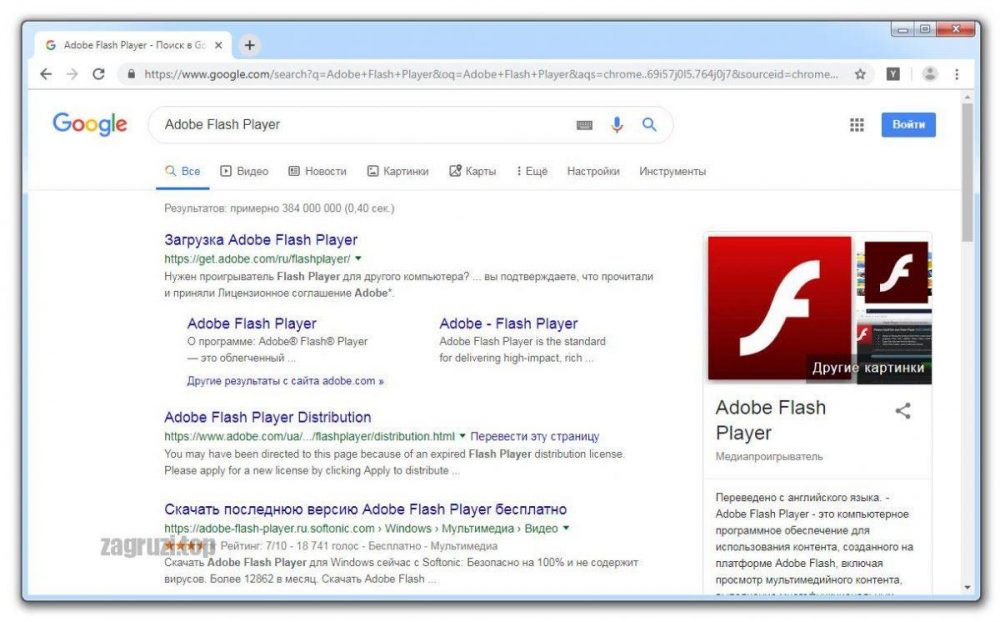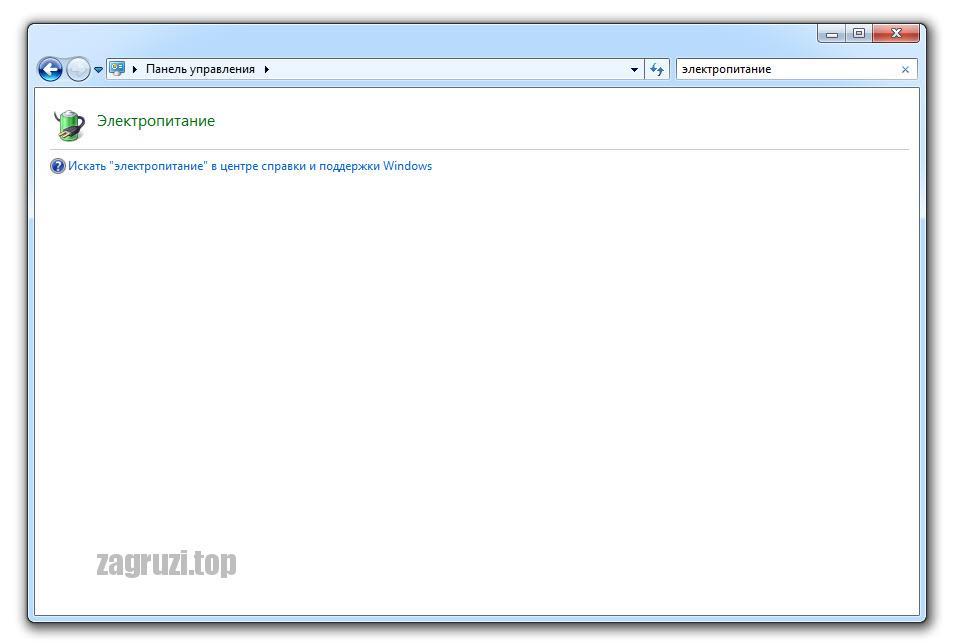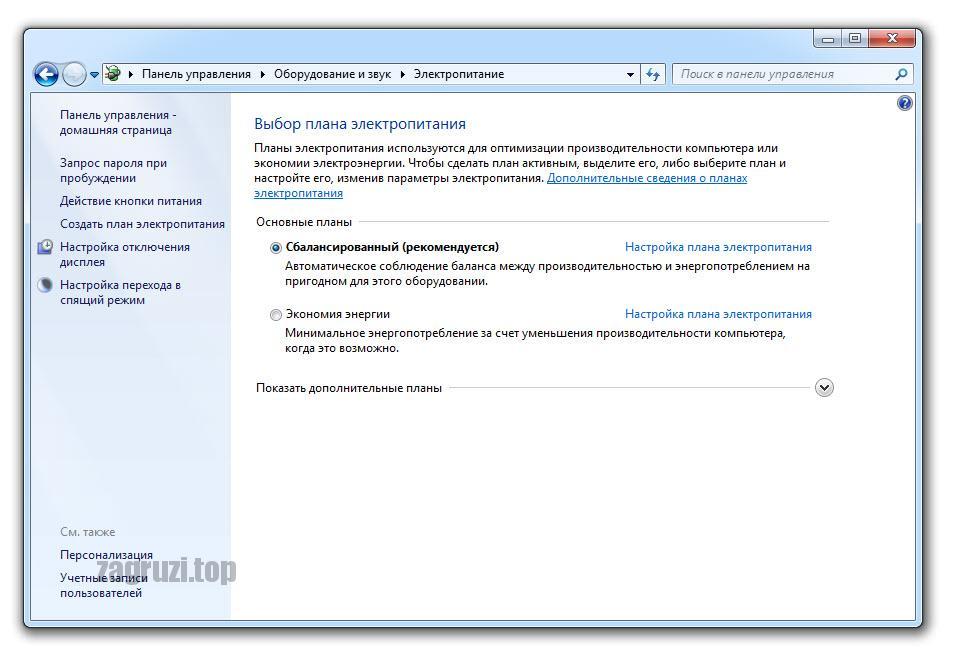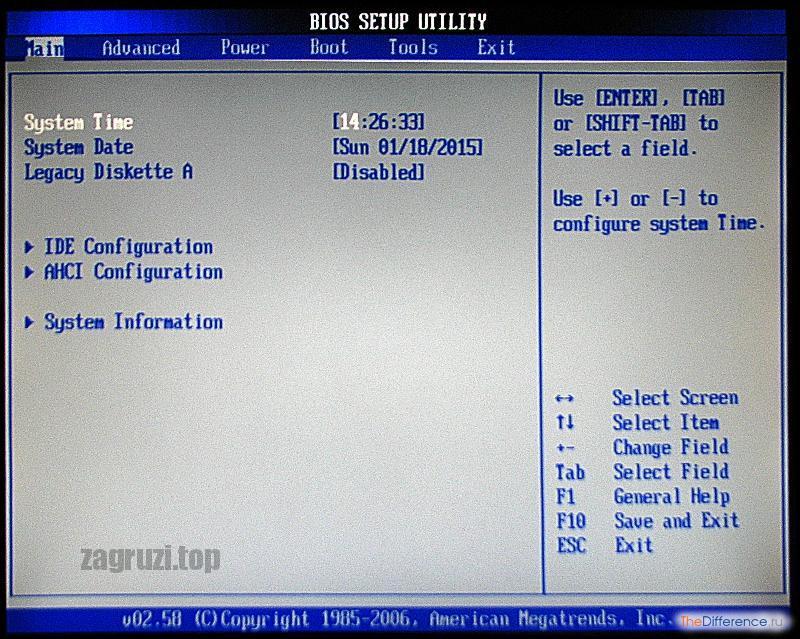Аннотация
Эта статья описывает три способа устранить проблемы с отсутствием ответа драйвера дисплея. Подробнее об их причинах можно узнать в разделе дополнительных сведений.
Решение
Чтобы устранить проблему, выполните описанные действия, начиная с первого способа. Если он не поможет, перейдите к способам 2 и 3.
Способ 1. Обновите видеодрайвер для своего графического оборудования
Способ 2. Измените параметры визуальных эффектов для оптимизации производительности
Если вы одновременно откроете несколько программ, окон браузера или электронных писем, это может занять всю память и снизить производительность. Закройте все неиспользуемые программы и окна.
Кроме того, вы можете повысить производительность компьютера, отключив некоторые визуальные эффекты. Вот как изменить параметры визуальных эффектов для оптимизации производительности:
-
Откройте раздел «Счетчики и средства производительности», выбравПуск > Панель управления. В поле поиска введите Счетчики и средства производительности, а затем в списке результатов выберите Счетчики и средства производительности.
-
НажмитеНастройка визуальных эффектов. Если система запросит пароль администратора или подтверждение, введите пароль или подтвердите действие.
-
Выберите пункты Визуальные эффекты >Обеспечить наилучшее быстродействие >ОК.
Примечание. Вы также можете выбрать менее строгий параметр Разрешить Windows самостоятельно выбрать то, что лучше для моего компьютера.
Если этот способ не помог устранить проблему, воспользуйтесь способом 3.
Способ 3. Изменение значения параметра реестра для увеличения времени обработки графического процессора
Механизм обнаружения и исправления зависания во время ожидания (TDR) — возможность Windows, позволяющая определить случаи, когда видеоадаптер или драйвер на компьютере обрабатывает операцию дольше, чем ожидается. В этом случае Windows предпринимает попытку восстановить работу и сбросить настройки графического оборудования. Если графическому процессору не удается восстановить работу и сбросить настройки графического оборудования в течение допустимого времени (двух секунд), система может прекратить отвечать на запросы и вывести сообщение об ошибке «Видеодрайвер перестал отвечать и был восстановлен».
Эту проблему можно решить, увеличив время, выделенное механизму обнаружения и исправления зависания для завершения этой операции, с помощью изменения значения реестра.
Для этого выполните указанные ниже действия.
-
Закройте все программы Windows.
-
Нажмите кнопку Пуск, введите regedit в поле поиска и дважды щелкните файл regedit.exe в списке результатов выше. Если система запросит пароль администратора или подтверждение, введите пароль или подтвердите действие.
-
Найдите следующий подраздел реестра:
HKEY_LOCAL_MACHINE\SYSTEM\CurrentControlSet\Control\GraphicsDrivers -
В меню Правка нажмите пункт Создать, а затем выберите из раскрывающегося меню указанный параметр реестра для вашей версии Windows (32- или 64-разрядной).
-
Закройте редактор реестра и перезагрузите компьютер, чтобы изменения вступили в силу.
Внимание! В этом разделе, описании метода или задачи содержатся сведения о внесении изменений в реестр. Однако неправильное изменение параметров реестра может привести к возникновению серьезных проблем. Поэтому следует точно выполнять приведенные инструкции. В качестве дополнительной защитной меры перед изменением реестра необходимо создать его резервную копию. Это позволит восстановить реестр в случае возникновения проблем. Дополнительные сведения о создании резервной копии реестра в Windows 7 см. в статье Создание резервной копии реестра.
-
Выберите параметр DWORD (32 бита).
-
В поле Имя введите TdrDelay и нажмите клавишу ВВОД.
-
Дважды нажмите TdrDelay, введите 8 в поле Значение и нажмите кнопку ОК.
-
Выберите параметр QWORD (64 бита).
-
В поле Имя введите TdrDelay и нажмите клавишуВВОД.
-
Дважды нажмите TdrDelay, введите 8 в поле Значение и нажмите кнопку ОК.
Дополнительная информация
Эта проблема может возникать по одной или нескольким из следующих причин.
-
Возможно, вам необходимо установить последние обновления для видеодрайвера.
-
Ваш компьютер могут замедлять визуальные эффекты или слишком большое количество программ, работающих в фоновом режиме.
-
Для отображения графики на мониторе графическому процессору необходимо больше времени, чем разрешено.
Примечание. Для старых видеокарт видеодрайверы, полностью совместимые с вашей версией Windows, могут отсутствовать.
Дополнительные сведения о механизме обнаружения и исправления зависания см. в статье, посвященной обнаружению и исправлению зависания графических процессоров посредством WDDM.
Нужна дополнительная помощь?
Нужны дополнительные параметры?
Изучите преимущества подписки, просмотрите учебные курсы, узнайте, как защитить свое устройство и т. д.
В сообществах можно задавать вопросы и отвечать на них, отправлять отзывы и консультироваться с экспертами разных профилей.
Видеодрайвер перестал отвечать и был успешно восстановлен — как исправить

В этой инструкции — несколько способов исправить проблему и сделать так, чтобы в дальнейшем сообщений о том, что видеодрайвер перестал отвечать не появлялось.
Что делать при появлении ошибки «Видеодрайвер перестал отвечать» в первую очередь
Прежде всего о нескольких простых, но чаще других срабатывающих способах исправить проблему «Видеодрайвер перестал отвечать» для начинающих пользователей, которые по незнанию могли их до сих пор не попробовать.
Обновление или откат драйверов видеокарты
Чаще всего проблема бывает вызвана неправильной работой драйвера видеокарты или не тем драйвером, при этом необходимо учитывать следующие нюансы.
- Если диспетчер устройств Windows 10, 8 или Windows 7, сообщает о том, что драйвер не нуждается в обновлении, но при этом вы не устанавливали драйвер вручную, то драйвер скорее всего требуется обновить, просто не пытаться для этого использовать диспетчер устройств, а загрузить установщик с сайта NVIDIA или AMD.
- Если вы устанавливали драйверы с помощью драйвер-пака (сторонней программы для автоматической установки драйверов), то драйвер следует попробовать установить с официального сайта NVIDIA или AMD.
- Если загруженные драйверы не устанавливаются, то следует попробовать удалить уже имеющиеся с помощью Display Driver Uninstaller (см., например, Как установить драйверы NVIDIA в Windows 10), а если у вас ноутбук, то попробовать установить драйвер не с сайта AMD или NVIDIA, а с сайта производителя ноутбука именно для вашей модели.
Если же вы уверены в том, что установлены последние драйверы и проблема появилась недавно, то можно попробовать откатить драйвер видеокарты, для этого:
- Зайдите в диспетчер устройств, нажмите правой кнопкой мыши по вашей видеокарте (в разделе «Видеодаптеры») и выберите пункт «Свойства».
- Проверьте, активна ли кнопка «Откатить» на вкладке «Драйвер». Если да, используйте её.
- Если кнопка не активна, запомните текущую версию драйвера, нажмите «Обновить драйвер», выберите пункт «Выполнить поиск драйверов на этом компьютере» — «Выбрать драйвер из списка доступных драйверов на компьютере». Выберите более «старый» драйвер вашей видеокарты (при его наличии) и нажмите «Далее».
После отката драйвера проверьте, продолжает ли появляться проблема.
Исправление ошибки на некоторых видеокартах NVIDIA путем изменения параметров управления питанием
В некоторых случаях проблема бывает вызвана настройками видеокарт NVIDIA по умолчанию, которые приводят к тому, что для Windows видеокарта иногда «подвисает», что и приводит к ошибке «Видеодрайвер перестал отвечать и был успешно восстановлен». Изменение параметров с «Оптимального энергопотребления» или «Адаптивного» может помочь. Порядок действий будет следующим:
- Зайдите в панель управления и откройте «Панель управления NVIDIA».
- В разделе «Параметры 3D» выберите «Управление параметрами 3D».
- На вкладке «Глобальные параметры» найдите пункт «Режим управления электропитанием» и выберите «Предпочтителен режим максимальной производительности».
- Нажмите кнопку «Применить».
После этого можно проверить, помогло ли это исправить ситуацию с появляющейся ошибкой.
Еще одна настройка, которая может влиять на появление или отсутствие ошибки в панели управления NVIDIA и затрагивающая сразу несколько параметров — «Регулировка настроек изображения с просмотром» в разделе «Параметры 3D».
Попробуйте включить «Пользовательские настройки с упором на производительность» и проверить, повлияло ли это на проблему.
Исправление с помощью изменения параметра Timeout Detection and Recovery в реестре Windows
Данный способ предлагается на официальном сайте Майкрософт, хотя и не вполне эффективен (т.е. может убрать сообщение о проблеме, но сама проблема может сохраниться). Суть способа в том, чтобы изменить значение параметра TdrDelay, отвечающего за ожидание ответа от видеодрайвера.
- Нажмите клавиши Win+R, введите regedit и нажмите Enter.
- Перейдите к разделу реестра HKEY_LOCAL_MACHINE\ SYSTEM\ CurrentControlSet\ Control\ GraphicsDrivers
- Посмотрите, есть ли в правой части окна редактора реестра значение TdrDelay, если нет, то нажмите правой кнопкой мыши в пустом месте правой части окна, выберите «Создать» — «Параметр DWORD» и задайте для него имя TdrDelay. Если он уже присутствует, можно сразу использовать следующий шаг.
- Дважды кликните по вновь созданному параметру и укажите значение 8 для него.
После окончания действий с редактором реестра, закройте его и перезагрузите ваш компьютер или ноутбук.
Аппаратное ускорение в браузере и Windows
Если ошибка происходит при работе в браузерах или на рабочем столе Windows 10, 8 или Windows 7 (т.е. не в тяжелых графических приложениях), попробуйте следующие методы.
Для проблем на рабочем столе Windows:
- Зайдите в Панель управления — Система. Слева выберите «Дополнительные параметры системы».
- На вкладке «Дополнительно» в разделе «Быстродействие» нажмите «Параметры».
- Выберите пункт «Обеспечить наилучшее быстродействие» на вкладке «Визуальные эффекты».
В случае, если проблема появляется в браузерах при воспроизведении видео или Flash-содержимого, попробуйте отключить аппаратное ускорение в браузере и Flash (или включить, если оно было отключено).
Важно: следующие способы уже не совсем для начинающих и в теории могут вызвать дополнительные проблемы. Применяйте их только на свой страх и риск.
Разгон видеокарты как причина проблемы
Если вы самостоятельно разгоняли видеокарту, то скорее всего знаете, что рассматриваемая проблема может иметь причиной именно разгон. Если же вы этого не делали, то есть вероятность, что ваша видеокарта имеет заводской разгон, как правило, при этом в названии присутствуют буквы OC (Overclocked), но даже без них тактовые частоты видеокарт чаще выше чем базовые, предусмотренные производителем чипа.
Если это ваш случай, то попробуйте установить базовые (стандартные для этого графического чипа) частоты GPU и памяти, для этого можно использовать следующие утилиты.
Для видеокарт NVIDIA — бесплатную программу NVIDIA Inspector:
- На сайте nvidia.ru найдите информацию о базовой частоте вашей видеокарты (введите модель в поле поиска, а затем на странице с информацией о видеочипе откройте вкладку «Спецификации». Для моей видеокарты это 1046 Мгц.
- Запустите NVIDIA Inspector, в поле «GPU Clock» вы увидите текущую частоту видеокарты. Нажмите кнопку Show Overclocking.
- В поле вверху выберите «Performance Level 3 P0» (это установит частоты на текущие значения), а затем с помощью кнопок «-20», «-10» и т.д. снизьте частоту до базовой, которая была указана на сайте NVIDIA.
- Нажмите кнопку «Apply Clocks and Voltage».
Если не сработало и проблемы не были исправлены, можно попробовать использовать частоты GPU (Base Clock) ниже базовых. Скачать NVIDIA Inspector можно с сайта разработчика http://www.guru3d.com/files-details/nvidia-inspector-download.html
Для видеокарт AMD вы можете использовать AMD Overdrive в Catalyst Control Center. Задача будет та же самая — установить базовые частоты GPU для видеокарты. Альтернативное решение — MSI Afterburner.
Дополнительная информация
В теории, причиной проблемы могут быть и любые программы, запущенные на компьютере и активно использующие видеокарту. Причем может оказаться, что вы не знаете о наличии таких программ на вашем компьютере (например, если это вредоносное ПО, занимающееся майнингом).
Также один из возможных, хоть и не часто встречающихся вариантов — аппаратные проблемы с видеокартой, а иногда (особенно для интегрированного видео) — с оперативной память компьютера (в данном случае также возможно появление «синих экранов смерти» время от времени).

Содержание
- Обновляем драйвера
- Обновляем Direct X
- Обновляем операционную систему
- Отключаем визуальные эффекты
- Работаем с реестром Windows 7
- Проблемы с Adobe Flash Player
- Управление питанием
- Проблемы с разгоном видеокарты
- Чистка видеокарты NVIDIA
- Поломка видеокарты
- Видеоинструкция
- Подводим итоги
Обновляем драйвера
Зачастую ошибка заключается в самом драйвере. В таком случае проще всего переустановить его и исправить ситуацию. Таким образом мы получаем новую версию программного обеспечения, что тоже хорошо. Действовать нужно следующим образом:
- Для начала давайте определим, какой именно драйвер у нас установлен. Если вы знаете модель видеокарты, то просто перейдите на официальный сайт и, воспользовавшись поиском, найдите программное обеспечение для нее.
- Если же модель видеокарты вы не знаете запустите диспетчер задач, воспользовавшись поиском Windows 7. Для этого откройте меню «Пуск» и пропишите там «Диспетчер задач».
- Раскройте ветку с нашей видеокартой и нажмите правой кнопкой мыши по устройству. В открывшемся контекстном меню выберите пункт «Свойства».
- В открывшемся окошке отобразится вся нужная вам информация и после этого можно будет переходить на официальный сайт для того, чтобы скачать последнюю версию нашего драйвера для видеокарты NVIDIA. В верхнем меню выберите раздел «Драйверы» и, воспользовавшись фильтром, найдите модель своей видеокарты.
- Когда файл будет получен запустите его от имени администратора и выберите режим чистой установки. После инсталляции перезагрузите компьютер и убедитесь в отсутствии ошибки.
Если сбой снова появляется и опять возникает сообщение о том, что видеодрайвер перестал отвечать и был восстановлен переходите к следующему варианту решения данной ошибки в операционной системе Windows 7.
Обновляем Direct X
Данная библиотека от Microsoft отвечает за работу непосредственно с видеокартой. Если версия фреймворка устарела могут возникать конфликты, порождающие ошибки. Для того чтобы исправить ситуацию давайте обновим Direct X:
- Переходим на официальный сайт Microsoft, а именно страничку, посвященную Direct x, и скачиваем последнюю русскую версию приложения оттуда.
- Запускаем полученный файл и, следуя подсказкам пошагового мастера, производим установку.
- Перезапускаем наш компьютер или ноутбук и проверяем работоспособность видеокарты от NVIDIA.
Если ошибка видеодрайвера в Windows 7 снова появляется попробуйте вариант обновления самой операционной системы.
Обновляем операционную систему
Решить проблему может помочь обновление операционной системы. Для того чтобы его запустить сделайте несколько простых шагов:
- Открываем меню «Пуск» и переходим к панели управления.
- Переключаем режим отображения на категорию.
- Выбираем раздел «Система и безопасность».
- Далее кликаем по пункту «Центр обновления Windows».
- Жмем кнопку проверки обновлений и, если они будут найдены, кликаем по элементу, запускающему обновление операционной системы. Для наглядности мы обозначили его на скриншоте красной рамкой.
- В результате запустится процесс обновления операционной системы, завершения которого мы должны будем дождаться.
Обязательно перезагрузите компьютер и проверьте, появляется ли ошибка, когда видеодрайвер перестал отвечать и был восстановлен в Windows 7. Если видеокарта NVIDIA не выдает сбой, значит, проблема решена.
Отключаем визуальные эффекты
Иногда решить проблему помогает простое отключение визуальных эффектов Windows 7. Это могут быть, например, анимации, прозрачность, тени значков на рабочем столе и так далее. Чтобы это все выключить сделайте несколько простых шагов:
- Открываем меню «Пуск» и запускаем панель управления.
- Переходим к разделу «Система и безопасность», а потом «Система».
- В левой части открывшегося окна выбираем пункт «Дополнительные параметры системы».
- В новом окошке находим раздел «Быстродействие» и уже в нем жмем кнопку «Параметры».
- Переключаем флажок триггера в положение обеспечения наилучшего быстродействия. Когда это будет сделано жмем кнопку «ОК» чтобы сохранить изменения.
В результате наша операционная система начнет выглядеть хуже, однако, сбой, связанный с ошибкой видеодрайвера видеокарты NVIDIA, может быть устранен. Если у вас этого не произошло переходите к следующему варианту.
Также решить проблему неработающего видеодрайвера в операционной системе от Microsoft можно при помощи редактора системного реестра «Семерки». Для этого следует:
- Запустить утилиту «Выполнить», нажав сочетание горячих клавиш [knopka]Win[/knopka]+[knopka]R[/knopka] на клавиатуре.
- В появившемся окошке вписываем команду [kod]regedit[/kod] и жмем клавишу [knopka]Enter[/knopka].
- В результате запустится редактор реестра, в котором нам нужно будет перейти по пути HKEY_LOCAL_MACHINE\ SYSTEM\ CurrentControlSet\ Control\ GraphicsDrivers .
- Найдите параметр, обозначенный на скриншоте ниже, и раскройте его (двойной левый клик мыши) установите значение «8», а затем сохраните изменения, нажав кнопку «ОК».
Перезагрузите компьютер и пробуйте запускать то приложение, которое ранее вызвало ошибку. Если сбой не повторяется, хорошо, если же ошибка снова присутствует, переходите к следующему варианту ее решения.
Проблемы с Adobe Flash Player
Довольно странно, но иногда данный сбой вызывает из-за неправильной работы Adobe Flash Player. В таком случае нам просто нужно посетить официальный сайт программы, скачать ее последнюю версию и переустановить. Не забудьте о том, что при скачивании данного приложения необходимо учитывать разрядность вашей операционной системы. Определите, какая из Windows, x64 или x32 бит у вас установлена.
Мы же тем временем переходим к обзору следующего способа, позволяющего решить проблему, когда видеодрайвер перестал отвечать и был восстановлен в Windows 7, именно при работе с видеокартой NVIDIA.
Управление питанием
Иногда графическому адаптеру банально не хватает питания. Простенькое решение, но порой помогает:
- Опять же, воспользуйтесь меню «Пуск» операционной системы и перейдите к панели управления.
- В правой верхней части окна активируйте поисковую строку и в ней напишите слово «Электропитание». Когда нужный результат появится нажмите по нему.
- Переключите компьютер на режим максимального электропотребления так, как это показано на скриншоте. Когда это будет сделано нажмите кнопку «ОК», тем самым сохранив изменения.
Хорошо, если у вас снова появляется сбой, и проблема не решается, переходите к более действенному методу. Их сразу несколько, и каждый мы подробно рассмотрим немного ниже.
Проблемы с разгоном видеокарты
Очень часто проблема с видеокартой может возникать из-за неправильного или чрезмерного разгона графического адаптера. В таком случае чип попросту перегревается и дает сбой. Для того чтобы это исправить необходимо сбросить настройки видеокарты на умолчания. Для этого удалите приложение, при помощи которого вы разгоняли ваш графический адаптер и верните настройки BIOS к исходным.
Также можно попробовать следующий вариант, который предусматривает работу с аппаратной составляющей компьютера или ноутбука.
Чистка видеокарты NVIDIA
Если ни один из вариантов, перечисленных выше вам не помог, попробуйте банально очистить ваш системный блок от пыли, которая наверняка скопилось внутри. В частности освободите радиаторы и кулер видеокарты от всего лишнего. Зачастую грязь, скапливающаяся там, препятствует нормальному охлаждению или даже вращению лопастей вентилятора.
Работать следует аккуратно, обязательно отключите питание и вытащите системный блок из розетки. Используйте маленькую кисточку или грушу, при помощи которой можно направлять поток воздуха на лопасти вентилятора и ребра алюминиевого радиатора. При помощи таких простых инструментов можно буквально за несколько минут добиться идеальной чистоты охлаждающей поверхности нашего графического адаптера.
А теперь давайте поговорим о самой неприятной причине, которая может выдать ошибку, когда видеодрайвер перестал отвечать и был восстановлен.
Поломка видеокарты
Когда видеокарта начинает потихоньку выходить из строя, мы наблюдаем ту самую ошибку, о которой сегодня говорим. Существуют различные методы, которые проповедуют народные умельцы. Это, например, нагрев видеокарты. Однако мы не рекомендуем заниматься подобным бредом, а просто думать о покупке нового графического адаптера.
Также можно попробовать аккуратно извлечь видеокарту и очистить ее контакты при помощи обычного канцелярского ластика.
Видеоинструкция
Для тех из вас, кто не особо любит читать длинные пошаговые инструкции и рассматривать скриншоты, которые находятся в них, мы подготовили наглядное обучающее видео по данной теме. В ролике автор подробно рассказывает и наглядно показывает, как устранить ошибку, когда видеодрайвер перестал отвечать и был остановлен в операционной системе Windows 7.
Подводим итоги
Теперь, когда вы хорошо понимаете, как бороться с данной проблемой, мы можем смело заканчивать свою подробную пошаговую инструкцию. Вы же постепенно переходите к практике и смотрите, какой из вариантов вам поможет.
Обязательно отпишитесь в комментариях, при помощи какого способа вам удалось решить проблему с видеокартой NVIDIA.
( 1 оценка, среднее 5 из 5 )
Драйверы играют важную роль в работе компьютера. Они обеспечивают взаимодействие операционной системы с аппаратным обеспечением, включая видеокарту. Одним из самых популярных производителей видеокарт является Nvidia. Однако иногда пользователи сталкиваются с проблемой, когда драйвер Nvidia отключается в операционной системе Windows 7, что может привести к снижению производительности и другим негативным последствиям.
Если у вас возникла проблема с отключенным драйвером Nvidia, необходимо принять несколько шагов для его восстановления. В этой статье мы рассмотрим несколько эффективных способов решения проблемы и дадим рекомендации для устранения причин, которые могут привести к отключению драйвера.
Перед тем как приступить к восстановлению драйвера Nvidia, рекомендуется создать точку восстановления системы. Это позволит вернуть систему к предыдущему состоянию в случае непредвиденных последствий.
Одним из первых шагов для восстановления отключенного драйвера Nvidia является проверка его наличия в системе. Для этого необходимо открыть Менеджер устройств, найти раздел «Видеоадаптеры» и убедиться, что драйвер Nvidia присутствует и активен. Если его нет, то возможно, система не обнаружила видеокарту или произошла ошибка в процессе установки. В таком случае рекомендуется переустановить драйверы Nvidia с официального сайта производителя.
Если драйвер Nvidia присутствует в системе, но отключен, следует проверить его статус и попытаться его включить. Для этого можно использовать Менеджер устройств или специальные утилиты, которые позволяют управлять драйверами видеокарты. Если включение драйвера не помогает, следует обратиться к службе поддержки Nvidia или попробовать установить предыдущую версию драйвера.
Как вернуть отключенный драйвер Nvidia в Windows 7
Если вы столкнулись с проблемой отключения драйвера Nvidia на компьютере с установленной операционной системой Windows 7, никакая программа или игра не сможет нормально функционировать. В данной статье мы расскажем вам о нескольких эффективных способах и рекомендациях, которые помогут вам вернуть отключенный драйвер Nvidia в Windows 7.
1. Переустановка драйвера Nvidia:
Перед тем, как приступить к переустановке драйвера Nvidia, вам необходимо удалить предыдущую версию драйвера. Для этого выполните следующие действия:
- Нажмите клавиши Win + R на клавиатуре, чтобы открыть окно «Выполнить».
- Введите команду «devmgmt.msc» и нажмите клавишу Enter или нажмите кнопку «ОК».
- В окне «Диспетчер устройств» найдите раздел «Адаптеры дисплея» и разверните его.
- Выберите устройство «Nvidia GeForce» (или аналогичное название) и нажмите правой кнопкой мыши по нему.
- В появившемся контекстном меню выберите пункт «Удалить устройство».
После удаления старого драйвера Nvidia переходите к установке новой версии. Для этого:
- Откройте браузер и перейдите на официальный сайт Nvidia (https://www.nvidia.com/ru-ru/).
- В верхней панели выберите пункт «Драйверы» и нажмите на него.
- Выберите параметры вашей видеокарты (серия, модель, операционная система).
- Нажмите кнопку «Поиск» или «Найти».
- Найдите подходящий драйвер и нажмите на него, чтобы начать загрузку.
- После загрузки драйвера запустите его файл и следуйте инструкциям установщика.
2. Восстановление системы:
Если переустановка драйвера Nvidia не дала результатов или вызвала еще больше проблем, вы можете попробовать восстановить систему Windows 7 до более стабильного состояния. Для этого:
- Нажмите клавиши Win + R на клавиатуре, чтобы открыть окно «Выполнить».
- Введите команду «rstrui.exe» и нажмите клавишу Enter или кнопку «ОК».
- В открывшемся окне «Системный восстановитель» выберите пункт «Выбрать другую точку восстановления» и нажмите «Далее».
- Выберите точку восстановления, созданную до появления проблемы с драйвером Nvidia, и нажмите «Далее».
- Прочитайте предупреждение и нажмите «Готово», чтобы начать процесс восстановления.
3. Обновление BIOS:
Иногда проблема с отключенным драйвером Nvidia на компьютере может быть связана с устаревшей версией BIOS. Обновление BIOS может помочь восстановить работу видеокарты. Для этого:
- Перейдите на официальный сайт производителя вашей материнской платы.
- Найдите раздел «Поддержка» или «Техническая поддержка».
- Установите программу для обновления BIOS (если она имеется).
- Откройте программу и следуйте инструкциям для обновления BIOS до последней версии.
4. Обратитесь в службу поддержки:
Если все вышеперечисленные способы не помогли вернуть отключенный драйвер Nvidia в Windows 7, вам следует обратиться в службу поддержки Nvidia или производителя вашего компьютера. Они смогут предоставить вам более детальную информацию и помощь по решению данной проблемы.
Надеемся, что наши рекомендации помогут вам вернуть отключенный драйвер Nvidia в Windows 7 и вернуть стабильную работу вашего компьютера.
Эффективные способы восстановления и полезные советы
Если у вас возникли проблемы с отключенным драйвером Nvidia в операционной системе Windows 7, существует несколько эффективных способов его восстановления. В этом разделе мы рассмотрим некоторые из них и дадим полезные советы.
1. Обновите драйвер
Самым простым и быстрым способом восстановления отключенного драйвера Nvidia является его обновление. Перейдите на официальный веб-сайт Nvidia и загрузите последнюю версию драйвера для вашей видеокарты. Установите его на вашем компьютере и перезагрузите систему. Это должно помочь восстановить отключенный драйвер и восстановить функциональность видеокарты.
2. Удалите и переустановите драйвер
Если обновление драйвера не помогло, попробуйте удалить существующий драйвер и переустановить его заново. Для этого выполните следующие действия:
- Нажмите правой кнопкой мыши по значку «Компьютер» на рабочем столе и выберите «Управление».
- В окне «Управление» выберите «Система и безопасность», а затем «Система».
- Перейдите на вкладку «Диспетчер устройств» и найдите раздел «Видеоадаптеры».
- Раскройте раздел «Видеоадаптеры» и найдите вашу видеокарту Nvidia.
- Нажмите правой кнопкой мыши по видеокарте Nvidia и выберите «Удалить».
- Подтвердите удаление драйвера и перезагрузите компьютер.
- После перезагрузки компьютера скачайте и установите последнюю версию драйвера Nvidia с официального сайта.
Этот метод может помочь восстановить отключенный драйвер, если обновление не дало результатов.
3. Восстановите систему
Если ни один из предыдущих способов не помог восстановить отключенный драйвер Nvidia, попробуйте восстановить систему до предыдущей рабочей точки. Для этого выполните следующие действия:
- Нажмите кнопку «Пуск» и выберите «Панель управления».
- В окне «Панель управления» выберите «Система и безопасность», а затем «Система».
- На левой панели выберите «Защита системы».
- В окне «Защита системы» нажмите кнопку «Восстановление системы».
- Выберите рабочую точку, созданную до возникновения проблем с драйвером Nvidia.
- Следуйте инструкциям на экране, чтобы завершить процесс восстановления системы.
Этот метод может помочь восстановить работоспособность драйвера, но учтите, что все изменения, внесенные после рабочей точки, будут потеряны.
4. Обратитесь в службу поддержки
Если ни один из вышеуказанных способов не помог восстановить отключенный драйвер Nvidia, обратитесь в службу поддержки. Квалифицированные специалисты помогут вам найти решение вашей проблемы и вернуть функциональность видеокарты.
Надеемся, что эти эффективные способы восстановления и полезные советы помогут вам решить проблему с отключенным драйвером Nvidia в операционной системе Windows 7.
Читайте что делать, если обновление видеодрайвера привело к сбоям в игре, появлению черных меток на экране, замораживанию или зависанию картинки или завершению работы компьютера.
Производители «NVIDIA» и «AMD» ежемесячно выпускают новые обновления драйверов для своих видеокарт. Они часто улучшают производительность, цветопередачу и возможности графических карт, особенно в последних играх. Но бывают и исключения.

Содержание
- Создайте точку восстановления системы
- Удаление текущих драйверов и возврат к предыдущей версии
- «Выполнить чистую установку» драйвера
- Используйте точку восстановления
- Переустановка «Windows»
- Вопросы и ответы
- Комментарии
В большинстве случаев установка обновленного драйвера GPU на самом деле приводит к улучшениям. Но иногда обновление драйвера может привести к сбоям в игре, появлению черных меток на экране, замораживанию или зависанию картинки и даже к завершению работы компьютера. Одно из таких обновлений фактически испортило работу «Windows», и мне пришлось полностью перезагрузить свой компьютер.
Перейти к просмотру
Отключения автоматического обновления драйверов в Windows 10, 8, 7 🔄🚫💻
Что делать, если последняя версия обновления драйвера конфликтует с вашей новой игрой или установленной системой? Ответ довольно прост. У вас есть несколько вариантов: выполнить чистую установку драйвера, вернуться к предыдущей версии драйвера или – самый радикальный способ – это полностью переустановить свою операционную систему.
Создайте точку восстановления системы
Новейшие версии «Windows» позволяют создавать точку восстановления системы – это предварительно сохраненный образ вашей операционной системы, который позволяет вам вернуться обратно к работающей версии системы каждый раз, как вы устанавливаете новую версию приложения. Это также относится и к вашему драйверу графической карты. Вы всегда можете вручную создать точку восстановления системы, если опасаетесь, что установка новых драйверов или приложений может ее повредить. Или воспользоваться услугой автоматического создания точки восстановления.
Перейти к просмотру
Как создать, удалить точку восстановления или откатить систему Windows 10 📝🔄💻
Нажмите кнопку «Пуск» или нажмите кнопку «Windows» на клавиатуре, выберите вкладку «Параметры», введите в строке поиска параметров «Создание точки восстановления» и нажмите соответствующий результат. В открывшемся меню на вкладке «Защита системы» нажмите кнопку «Создать».
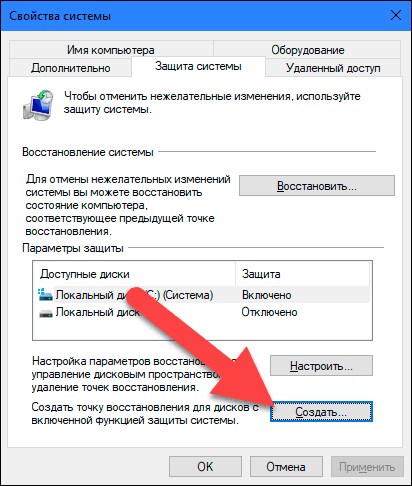
Придумайте любое название точки восстановления, какое вам нравится, например «Перед обновлением драйвера 13.02.2018». Желательно добавить дату создания точки восстановления в описание названия. Это поможет вам упорядочить ваши записи. Нажмите кнопку «Создать», и ваш компьютер сохранит все установленные программы и системные настройки.
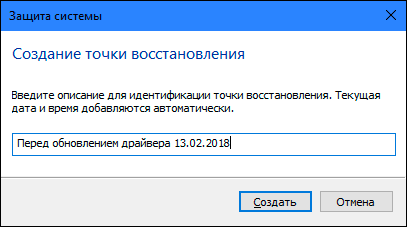
Удаление текущих драйверов и возврат к предыдущей версии
Перейти к просмотру
Как установить или безопасно обновить драйвера оборудования в Windows 10, 8 или 7 📀🔄💻
Если последние установленные драйвера работают не корректно, сбоят или подтормаживают систему, то самый простой способ исправить проблему – это удалить их и переустановить предыдущую версию драйверов. Во-первых, загрузите последнюю версию драйвера, который, как вам известно, будет работать правильно. Используйте для загрузки официальные сайты «NVIDIA» либо «AMD» – обе компании хранят у себя базу данных драйверов.
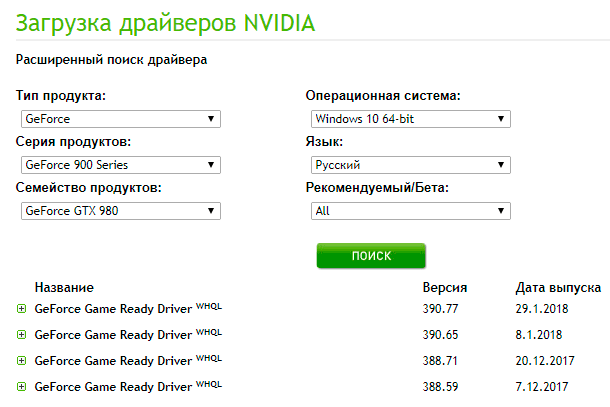
После того, как вы загрузили более старую версию, зайдите в меню настроек и удалите установленную версию. Для этого нажмите кнопку «Пуск», выберите вкладку «Параметры », введите в строке поиска параметров «Установка и удаление программ». В более ранних версиях «Windows» вы можете найти это меню во вкладке «Панель управления» в разделе «Программы и компоненты».
Пакет драйверов «NVIDIA» будет помечен как «NVIDIA графический драйвер» (включающий номер версии). Для карт «AMD» – просто как программное обеспечение «AMD». Выберите запись в списке установленных программ и приложений, нажмите кнопку «Удалить» и следуйте инструкциям на экране. Как только процедура удаления будет завершена, вам, вероятно, придется перезагрузить компьютер. После чего изображение на экране может мерцать или настройки экрана могут использовать неправильное разрешение.
После перезагрузки компьютера откройте установочный файл более старой версии драйвера, которую вы скачали, запустите процесс установки и следуйте инструкциям. По завершению ваш компьютер должен заработать так, как это было до установки новой версии.
«Выполнить чистую установку» драйвера
В качестве альтернативы, если первый вариант не сработает, попробуйте использовать функцию «Выполнить чистую установку». Такая установка удалит существующее программное обеспечение (плюс возможные дополнения, такие как «PhysX» от «NVIDIA»), обновит все настройки и установит новейшую версию драйвера. И в «NVIDIA» и в «AMD» вы можете выбрать этот вариант установки драйверов.
Для «NVIDIA», примите условия лицензионного соглашения, выберите пункт «Выборочная установка», отметьте ячейку «Выполнить чистую установку» и нажмите «Далее». По завершению установки драйвера вам необходимо будет перезагрузить компьютер.
Для установщика «AMD» выберите пункт «Пользовательское обновление», версию вашего драйвера, затем вариант «Чистая установка».
Опять же, вероятно, вы увидите, что во время процесса установки экран мерцает или несколько раз корректируется его разрешение. По завершению установки выполните перезагрузку компьютера.
Используйте точку восстановления
Если ни один из вышеперечисленных методов не помог, то используйте точку восстановления системы. Вы можете использовать точку восстановления системы, созданную в автоматическом или ручном режиме. Главное, чтобы дата ее создания была раньше даты установки ваших проблемных драйверов. Однако старайтесь выбирать ближайшую дату, так как все программы и приложения, установленные после этой даты, исчезнут. Какой бы вариант точки восстановления вы не выбрали, изменения будут внесены только в системные файлы, а пользовательские файлы останутся без изменений.
В «Windows 8» или «Windows 10» нажмите кнопку «Пуск», выберите вкладку «Параметры», в строке поиска наберите «Создание точки восстановления» и откройте соответствующее меню. На этот раз нажмите кнопку с надписью «Восстановить» под тем же заголовком (чуть выше середины меню). Пред вами откроется программа «Восстановление системы», следуйте пошаговым инструкциям, чтобы вернуться к точке стабильной работы вашей системы.
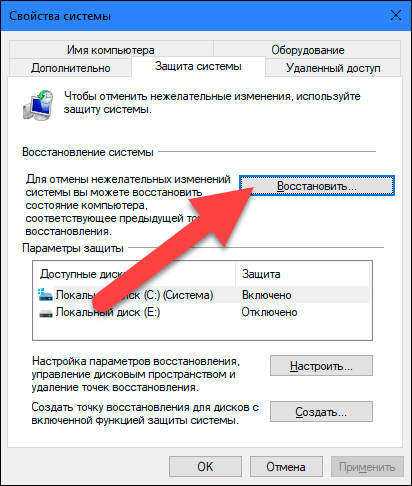
Нажмите «Далее», затем выберите нужную точку восстановления, которую вы создали ранее (или более раннюю автоматическую версию точки восстановления системы, если таковая имеется). Подтвердите свой выбор нажав кнопку «Далее» еще раз.
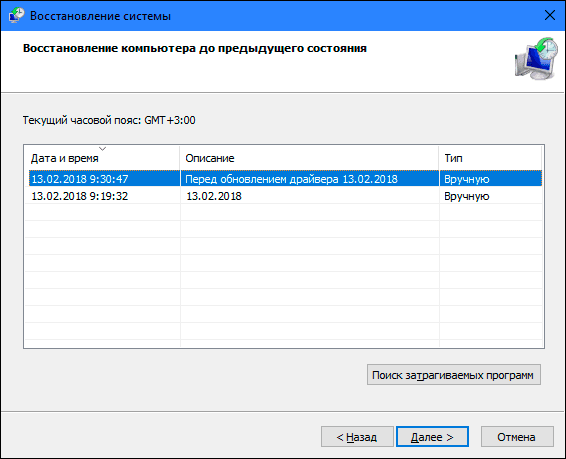
Нажмите «Готово», чтобы начать процесс восстановления. Ваш компьютер перезапустится и вернется к предыдущей точке.
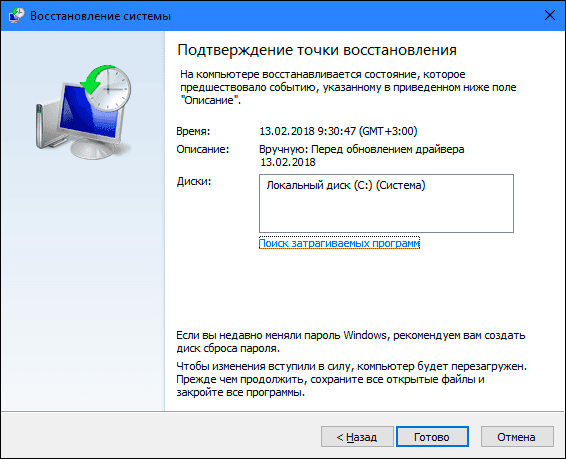
Если ваши драйверы испорчены настолько, что вы даже не видите изображение на мониторе, вы можете попробовать загрузить «Windows» в безопасном режиме. В таком режиме у вас еще будет доступ к программе восстановления системы, даже если ваш компьютер не работает на полную мощность. Если ваша материнская плата содержит активные видеовыходы – место для подключения монитора в дополнение к вашей дискретной графической карте – возможно, вам придется подключиться напрямую, чтобы видеть то, что вы делаете.
Переустановка «Windows»
Перейти к просмотру
Чистая установка Windows 10 на компьютер или ноутбук с загрузочной флешки или диска 💽💻🛠️
Если ничего не сработало, вы всегда можете просто переустановить операционную систему «Windows» заново. Очевидно, что это не идеальный вариант. Он потребует достаточно много времени, и вы можете потерять некоторые файлы после переустановки системы. В любом случае, это лучше, чем ничего. Это также хорошее напоминание о том, что всегда желательно иметь надежную свежую версию резервной копии.
Более поздние версии «Windows» довольно просты в установке. Если вы приобрели свой компьютер в сборе с предустановленной операционной системой, то у него есть код лицензии «Windows». Вы может его найти на корпусе вашего компьютера. Если нет, код будет в наборе с диском или инструкцией.
Если вы испробовали все варианты, но по-прежнему видите, что ваш компьютер при работе или использовании компьютерных игр выходит из строя, это может быть проблема с аппаратной частью самой видеокарты. Здесь вам потребуется обратиться за помощью в сервисный центр для ее ремонта или замены.