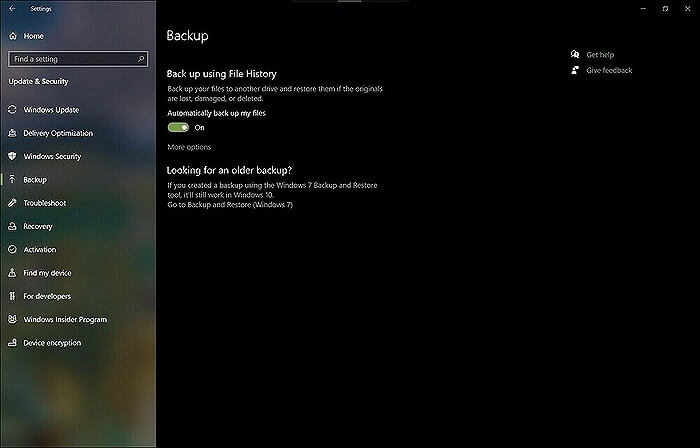На вашем компьютере с Windows есть единое решение для резервного копирования программа архивации данных, которое поможет вам создать резервную копию многих наиболее важных для вас вещей. От файлов, тем и некоторых параметров до многих установленных приложений и Wi-Fi сведения — программа архивации данных поможет защитить все, что важно, и облегчит переход на новый компьютер.
Это руководство поможет вам использовать программа архивации данных для резервного копирования ключевых вещей на компьютере с Windows.

Шаг 1. Вход с помощью учетной записи Майкрософт
Это учетная запись, связанная с Windows, Microsoft 365, OneDrive, Xbox и т. д. Данные, для которых создана резервная копия, будут храниться в вашей учетной записи Майкрософт, поэтому получить доступ к вашим элементам на новом компьютере так же просто, как войти в систему.
Чтобы войти в свою учетную запись Майкрософт, выберите Пуск > Параметры > Учетные записи > Ваши данные . Выберите Войти вместо этого с учетной записью Майкрософт. Этот параметр отображается, только если вы используете локальную учетную запись. Если вы видите параметр Войти вместо этого с локальной учетной записью, вы уже используете свою учетную запись Майкрософт.
Важно: Вы должны использовать личную учетную запись Майкрософт с программа архивации данных. Рабочие или учебные учетные записи Майкрософт не будут работать.
Открыть параметры учетной записи
Создать новую учетную запись Майкрософт
Проверьте, есть ли у вас учетная запись Майкрософт
Шаг 2. Резервное копирование папок
программа архивации данных — это простой и единый останов для всех ваших потребностей в резервном копировании. Ваша бесплатная учетная запись Майкрософт поставляется с 5 ГБ облачного хранилища OneDrive (при необходимости доступно дополнительное хранилище), а резервное копирование папок синхронизирует указанные папки с вашей учетной записью OneDrive, что делает их мгновенным доступом на всех компьютерах, которые вы используете с этой учетной записью Майкрософт. Так как они синхронизируются с OneDrive, после входа в OneDrive на новом компьютере эти файлы снова станут доступны.
Сначала запустите программа архивации данных: выберите Пуск , введите windows backup и выберите программа архивации данных в результатах. (Вы также можете выбрать Запустить > Все приложения > программа архивации данных.)
Затем выберите Папки , чтобы открыть его, и выберите, какие из папок пользователей вы хотите создать резервную копию в OneDrive:

Вы можете создать резервную копию папок «Рабочий стол», «Документы«, «Изображения«, «Видео» и «Музыка«. Просто переключите переключатель для каждой папки Вкл . или Выкл.
Примечание: Если вы создали резервную копию этих папок в прошлом, они будут отображаться как Резервные копии. Если вы больше не хотите создавать резервную копию этих папок, см. статью Что делать, если я хочу прекратить резервное копирование? ниже.
Шаг 3. Резервное копирование параметров
программа архивации данных могут помочь вам создать резервную копию других параметров Windows, таких как установленные приложения, сведения о Wi-Fi сети и пароле, а также другие параметры, например языковые предпочтения или параметры обои.
Вы увидите состояние всех этих параметров в программа архивации данных:

Опять же, можно просто переключить эти параметры в положение Вкл. или Выкл.
Примечание: Если резервное копирование этих параметров было выполнено в прошлом (а некоторые из них по умолчанию), они будут отображаться как Резервные копии, а переключатель будет недоступен. Если вы хотите прекратить резервное копирование этих данных, см. статью Что делать, если я хочу прекратить резервное копирование? ниже.
Когда все будет настроено так, как вы хотите, выберите Создать резервную копию.
Примечание: Если при попытке создать резервную копию из OneDrive появляется сообщение об ошибке, возможно, вы не вошли в OneDrive или возникла другая проблема с OneDrive, которую необходимо устранить, чтобы программа архивации данных работали. Дополнительные сведения см. в статье Устранение проблем приложение синхронизации OneDrive.
Открыть параметры архивации данных Windows
Шаг 4. Пора расслабиться!
Все готово! Для папок и параметров создается резервная копия, и вы можете получить доступ к файлам на всех компьютерах, на которых вы входите с помощью этой учетной записи Майкрософт. Это действительно не может быть легче.
Если вы хотите проверка и убедиться, что все еще резервная копия (эй, мы все хотим это чувство безопасности время от времени!), вы можете просто открыть приложение программа архивации данных, и оно покажет текущее состояние резервной копии, или вы можете проверка о вещах в верхней части страницы резервного копирования Windows в параметрах. в разделе Пуск > Параметры > Учетные записи > резервное копирование Windows.

Открыть параметры архивации данных Windows
Разделы справки восстановить эту резервную копию?
У нас есть твоя спина! При получении нового компьютера или при необходимости переустановки Windows при его настройке просто войдите в систему с той же учетной записью Майкрософт, которая использовалась для создания резервной копии. Мы увидим, что у вас есть резервные копии, и спросим, хотите ли вы восстановить их.

Если у вас есть несколько компьютеров, для которых создана резервная копия, можно выбрать Дополнительные параметры и выбрать резервную копию, из которой необходимо выполнить восстановление. Когда вы вернетесь к вашему рабочему столу, все будет прямо там ждет вас!
Примечание: Файлы можно восстановить в любое время, просто войдя в OneDrive с той же учетной записью Майкрософт, которая использовалась для создания исходной резервной копии.
Как насчет моих настроек Microsoft Edge?
Чтобы легко просматривать веб-страницы с любого своего устройства и упорядочить избранное, войдите в Microsoft Edge и включите синхронизацию.
Вход для синхронизации данных Microsoft Edge на разных устройствах
Что делать, если я хочу прекратить резервное копирование?
Вы можете заметить, что если вы создали резервную копию в программа архивации данных, этот элемент помечается как Резервное копирование и у вас больше нет доступа к переключателю для включения или выключения.
Если по какой-либо причине вы больше не хотите создавать резервную копию некоторых папок, приложений или параметров, место для управления находится в разделе Параметры запуска > > Учетные записи > резервное копирование Windows.

Здесь вы можете отключить резервное копирование файлов, выбрав Управление параметрами синхронизации рядом с элементом Синхронизация папок OneDrive, а затем выключив папки, которые вы больше не хотите создавать резервные копии.

Для приложений и параметров можно установить для параметра Запомнить мои приложениязначение Вкл . или Выкл., или раскрывающийся список Запомнить мои настройки и установить флажки для любого из элементов, для которых вы хотите создать резервную копию.

Примечание:
Учетные записи и пароли — это поле для проверка в разделе Параметры сетей Wi-Fi & пароли в программа архивации данных.
На вашем компьютере с Windows есть единое решение для резервного копирования программа архивации данных, которое поможет вам создать резервную копию многих наиболее важных для вас вещей. От файлов, тем и некоторых параметров до многих установленных приложений и Wi-Fi сведения — программа архивации данных поможет защитить все, что важно, и облегчит переход на новый компьютер.
Это руководство поможет вам создать резервную копию ключевых элементов на компьютере с Windows.

Шаг 1. Вход с помощью учетной записи Майкрософт
Это учетная запись, связанная с Windows, Microsoft 365, OneDrive, Xbox и т. д. Данные, для которых создана резервная копия, будут храниться в вашей учетной записи Майкрософт, поэтому получить доступ к вашим элементам на новом компьютере так же просто, как войти в систему.
Чтобы войти в свою учетную запись Майкрософт, выберите Пуск > Параметры > Учетные записи > Ваши данные . Выберите Войти вместо этого с учетной записью Майкрософт. Этот параметр отображается, только если вы используете локальную учетную запись. Если вы видите параметр Войти вместо этого с локальной учетной записью, вы уже используете свою учетную запись Майкрософт.
Важно: Вы должны использовать личную учетную запись Майкрософт с программа архивации данных. Рабочие или учебные учетные записи Майкрософт не будут работать.
Открыть параметры учетной записи
Создать новую учетную запись Майкрософт
Проверьте, есть ли у вас учетная запись Майкрософт
Шаг 2. Резервное копирование папок
программа архивации данных — это простой и единый останов для всех ваших потребностей в резервном копировании. Ваша бесплатная учетная запись Майкрософт поставляется с 5 ГБ облачного хранилища OneDrive (при необходимости доступно дополнительное хранилище), а резервное копирование папок синхронизирует указанные папки с вашей учетной записью OneDrive, что делает их мгновенным доступом на всех компьютерах, которые вы используете с этой учетной записью Майкрософт. Так как они синхронизируются с OneDrive, после входа в OneDrive на новом компьютере эти файлы снова станут доступны.
Сначала запустите программа архивации данных: нажмите кнопку Пуск , а затем программа архивации данных.
Затем выберите Папки , чтобы открыть его, и выберите, какие из папок пользователей вы хотите создать резервную копию в OneDrive:

Вы можете создать резервную копию папок «Рабочий стол», «Документы«, «Изображения«, «Видео» и «Музыка«. Просто переключите переключатель для каждой папки Вкл . или Выкл.
Примечание: Если вы создали резервную копию этих папок в прошлом, они будут отображаться как Резервные копии. Если вы больше не хотите создавать резервную копию этих папок, см. статью Что делать, если я хочу прекратить резервное копирование? ниже.
Шаг 3. Резервное копирование параметров
программа архивации данных могут помочь вам создать резервную копию других параметров Windows, таких как установленные приложения, сведения о Wi-Fi сети и пароле, а также другие параметры, например языковые предпочтения или параметры обои.
Вы увидите состояние всех этих параметров в программа архивации данных:

Опять же, просто переключите эти параметры Вкл . или Выкл.
Примечание: Если резервное копирование этих параметров было выполнено в прошлом (а некоторые из них по умолчанию), они будут отображаться как Резервные копии, а переключатель будет недоступен. Если вы хотите прекратить резервное копирование этих данных, см. статью Что делать, если я хочу прекратить резервное копирование? ниже.
Когда все будет настроено так, как вы хотите, вернитесь к программа архивации данных и выберите Создать резервную копию.
Примечание: Если при попытке создать резервную копию из OneDrive появляется сообщение об ошибке, возможно, вы не вошли в OneDrive или возникла другая проблема с OneDrive, которую необходимо устранить, чтобы программа архивации данных работали. Дополнительные сведения см. в статье Устранение проблем приложение синхронизации OneDrive.
Открытие параметров синхронизации Windows
Шаг 4. Пора расслабиться!
Все готово! Для папок и параметров создается резервная копия, и вы можете получить доступ к файлам на всех компьютерах, на которых вы входите с помощью этой учетной записи Майкрософт. Это действительно не может быть легче.
Если вы хотите проверка и убедиться, что все резервные копии по-прежнему сохраняются (эй, мы все хотим это чувство безопасности время от времени!), вы можете просто открыть приложение программа архивации данных, и оно покажет текущее состояние резервной копии, или вы можете проверка состояние синхронизации папок OneDrive в верхней части страницы параметров main. Просто откройте пуск > Параметры и найдите значок.

Открытие параметров Windows
Разделы справки восстановить эту резервную копию?
У нас есть твоя спина! Когда вы получите новый Windows 11 компьютере, при его настройке просто войдите в систему с той же учетной записью Майкрософт, которая использовалась для создания резервной копии. Мы увидим, что у вас есть резервные копии, и спросим, хотите ли вы восстановить их.

Если у вас есть несколько компьютеров, для которых создана резервная копия, можно выбрать Дополнительные параметры и выбрать резервную копию, из которой необходимо выполнить восстановление. Когда вы вернетесь к вашему рабочему столу, все будет прямо там ждет вас!
Примечание: Файлы можно восстановить в любое время, просто войдя в OneDrive с той же учетной записью Майкрософт, которая использовалась для создания исходной резервной копии.
Если вам потребуется переустановить Windows на компьютере с Windows 10, папки будут синхронизированы с OneDrive, а параметры будут синхронизированы с учетной записью Майкрософт. Если вы войдете в систему с помощью той же учетной записи, которую вы использовали для создания резервной копии, все будет восстановлено, и у вас по-прежнему будут ваши файлы и параметры.
Как насчет моих настроек Microsoft Edge?
Чтобы легко просматривать веб-страницы с любого своего устройства и упорядочить избранное, войдите в Microsoft Edge и включите синхронизацию.
Вход для синхронизации данных Microsoft Edge на разных устройствах
Что делать, если я хочу прекратить резервное копирование?
Вы можете заметить, что если вы создали резервную копию в программа архивации данных, этот элемент помечается как Резервное копирование и у вас больше нет доступа к переключателю для включения или выключения.
Если вы хотите прекратить резервное копирование некоторых папок, необходимо отключить их в OneDrive. Для этого щелкните правой кнопкой мыши (или долго нажмите) значок OneDrive в области уведомлений, а затем выберите Параметры > Синхронизация и резервное копирование > Управление резервным копированием и отключите папки, которые вы больше не хотите создавать резервные копии.
Для приложений и параметров — место для управления, которое находится в параметрах Windows. Перейдите в раздел Пуск > Параметры > Учетные записи > Синхронизация параметров , установите для параметра Параметры синхронизации значение Вкл., а затем отключите элементы, которые вы хотите прекратить резервное копирование.

Нужна дополнительная помощь?
Нужны дополнительные параметры?
Изучите преимущества подписки, просмотрите учебные курсы, узнайте, как защитить свое устройство и т. д.
В сообществах можно задавать вопросы и отвечать на них, отправлять отзывы и консультироваться с экспертами разных профилей.

Резервная копия в данном случае — полный образ Windows 10 со всеми установленными в данный момент времени программами, пользователями, настройками и прочим (т.е. это не Точки восстановления Windows 10, содержащие в себе лишь информацию об изменениях системных файлов). Таким образом, при использовании резервной копии для восстановления компьютера или ноутбука, вы получаете то состояние ОС и программ, которое было на момент создания копии.
Для чего это нужно? — прежде всего для быстрого возврата системы к заранее сохраненному состоянию при необходимости. Восстановление из резервной копии занимает куда меньше времени, чем переустановка Windows 10 и настройка системы и устройств. Кроме этого, это проще для начинающего пользователя. Создавать такие образы системы рекомендуется сразу после чистой установки и первоначальной настройки (установки драйверов устройств) — так копия занимает меньше места, быстрее создается и применяется при необходимости. Также может заинтересовать: хранение резервных копий файлов с помощью истории файлов Windows 10.
Как сделать резервную копию Windows 10 встроенными средствами ОС
Windows 10 включает в себя несколько возможностей для создания резервных копий системы. Самый простой для понимания и использования, при этом полностью работоспособный способ — создание образа системы с помощью функций резервного копирования и восстановления панели управления.
Чтобы найти эти функции, вы можете зайти в Панель управления Windows 10 (Начните набирать «Панель управления» в поле поиска на панели задач. После открытия панели управления в поле просмотр вверху справа установите «Значки») — История файлов, а затем в левом нижнем углу выберите «Резервная копия образа системы».
Следующие шаги достаточно простые.
- В открывшемся окне слева нажмите «Создание образа системы».
- Укажите, где вы хотите сохранить образ системы. Это должен быть либо отдельный жесткий диск (внешний, отдельный физический HDD на компьютере), либо DVD диски, либо сетевая папка.
- Укажите, какие диски будут архивированы с резервную копию. По умолчанию всегда архивируются зарезервированный и системный раздел (диск C).
- Нажмите «Архивировать» и подождите завершения процедуры. На чистой системе она занимает не очень много времени, в пределах 20 минут.
- По завершении, вам будет предложено создать диск восстановления системы. Если у вас нет флешки или диска с Windows 10, а также доступа к другим компьютерам с Windows 10, где вы можете быстро сделать его при необходимости, рекомендую создать такой диск. Он пригодится для того, чтобы в дальнейшем использовать созданную резервную копию системы.
Вот и всё. Теперь у вас имеется резервная копия Windows 10 для восстановления системы.
Восстановление Windows 10 из резервной копии
Восстановление происходит в среде восстановления Windows 10, попасть в которую можно как из рабочей установленной ОС (в данном случае потребуется быть администратором системы), так и с диска восстановления (заранее созданного средствами системы. см. Создание диска восстановления Windows 10) или загрузочной флешки (диска) с Windows 10. Опишу каждый вариант.
- Из рабочей ОС — зайдите в Пуск — Параметры. Выберите пункт «Обновление и безопасность» — «Восстановление и безопасность». Затем в разделе «Особые варианты загрузки» нажмите кнопку «Перезагрузить сейчас». Если такого раздела нет (что возможно), есть второй вариант: выйдите из системы и на экране блокировки нажмите по кнопке питания справа внизу. Затем, удерживая Shift, нажмите пункт «Перезагрузка».
- С установочного диска или флешки Windows 10 — загрузитесь с данного накопителя, например, с помощью Boot Menu. В следующем после выбора языка окне слева внизу нажмите «Восстановление системы».
- При загрузке компьютера или ноутбука с диска восстановления сразу открывается среда восстановления.
В среде восстановления по порядку выберите следующие пункты «Поиск и устранение неисправностей» — «Дополнительные параметры» — «Восстановление образа системы».
Если система найдет образ системы на подключенном жестком диске или DVD, она сразу предложит выполнить восстановление из него. Также можно указать образ системы вручную.
На втором этапе, в зависимости от конфигурации дисков и разделов, вам предложат или не предложат выбрать разделы на диске, которые будут перезаписаны данными из резервной копии Windows 10. При этом, если вы делали образ только диска C и с тех пор не меняли структуры разделов, беспокоиться о сохранности данных на D и других дисках не следует.
После подтверждения операции восстановления системы из образа, начнется сам процесс восстановления. По окончании, если все прошло успешно, поставьте в БИОС загрузку с жесткого диска компьютера (если меняли), и загрузитесь в Windows 10 в том состоянии, в котором она была сохранена в резервной копии.
Создание образа Windows 10 с помощью DISM.exe
В вашей системе по умолчанию присутствует утилита командной строки DISM, позволяющая как создать образ Windows 10, так и выполнить восстановление из резервной копии. Также, как и в предыдущем случае, итогом нижеописанных шагов будет полная копия ОС и содержимого системного раздела в текущем состоянии.
Прежде всего, для того, чтобы сделать резервную копию с помощью DISM.exe, вам потребуется загрузиться в среде восстановления Windows 10 (как это сделать описано в предыдущем разделе, в описании процесса восстановления), но запустить не «Восстановление образа системы», а пункт «Командная строка».
В командной строке введите по порядку следующие команды (и выполните следующие действия):
- diskpart
- list volume (в результате выполнения этой команды запомните букву системного диска, в среде восстановления она может быть не C, определить нужный диск вы можете по размеру или метке диска). Там же обратите внимание на букву диска, куда вы будете сохранять образ.
- exit
- dism /Capture-Image /ImageFile:D:\Win10Image.wim /CaptureDir:E:\ /Name:”Windows 10”
В вышеприведенной команде диск D: — тот, куда сохраняется резервная копия системы с именем Win10Image.wim, а сама система расположена на диске E. После запуска команды вам придется некоторое время подождать, пока резервная копия не будет готова, в результате вы увидите сообщение о том, что «Операция успешно завершена». Теперь вы можете выйти из среды восстановления и продолжить пользоваться ОС.
Восстановление из образа, созданного в DISM.exe
Использование созданной в DISM.exe резервной копии также происходит в среде восстановления Windows 10 (в командной строке). При этом, в зависимости от ситуации, когда вы столкнулись с необходимостью восстановить систему, действия могут немного отличаться. Во всех случаях системный раздел диска предварительно будет отформатирован (так что позаботьтесь о сохранности данных на нем).
Первый сценарий — если на жестком диске сохранилась структура разделов (есть диск С, раздел, зарезервированный системой и, возможно другие разделы). Выполните в командной строке следующие команды:
- diskpart
- list volume — после выполнения этой команды обратите внимание на буквы разделов, где хранится образ восстановления, раздела «зарезервировано» и его файловую систему (NTFS или FAT32), букву системного раздела.
- select volume N — в этой команде N — номер тома, соответствующего системному разделу.
- format fs=ntfs quick (раздел форматируется).
- Если есть основания полагать, что загрузчик Windows 10 поврежден, то также выполните команды под пунктами 6-8. Если вы просто хотите откатить ставшую плохо работать ОС из резервной копии, эти шаги можно пропустить.
- select volume M — где M это номер тома «зарезервировано».
- format fs=FS quick — где FS — текущая файловая система раздела (FAT32 или NTFS).
- assign letter=Z (присваиваем букву Z разделу, она потребуется в дальнейшем).
- exit
- dism /apply-image /imagefile:D:\Win10Image.wim /index:1 /ApplyDir:E:\ — в этой команде образ системы Win10Image.wim находится на разделе D, а системный раздел (куда мы восстанавливаем ОС)— E.
После завершения развертывания резервной копии на системном разделе диска при условии отсутствия повреждений и изменений загрузчика (см. пункт 5), можно просто выйти из среды восстановления и загрузиться в восстановленную ОС. Если же вы выполняли шаги с 6 по 8, то дополнительно выполните следующие команды:
- bcdboot E:\Windows /s Z: — здесь E — системный раздел, а Z — раздел «Зарезервировано».
- diskpart
- select volume M (номер тома зарезервировано, который мы узнавали ранее).
- remove letter=Z (удаляем букву зарезервированного раздела).
- exit
Выходим из среды восстановления и перезагружаем компьютер — Windows 10 должна загрузиться в ранее сохраненном состоянии. Есть и еще вариант: у вас нет раздела с загрузчиком на диске, в таком случае предварительно создайте его с помощью diskpart (размером около 300 Мб, в FAT32 для UEFI и GPT, в NTFS для MBR и BIOS).
Использование Dism++ для создания резервной копии и восстановления из неё
Описанные выше действия по созданию резервной копии можно выполнить проще: с помощью графического интерфейса в бесплатной программе Dism++.
Шаги будут следующими:
- В главном окне программы выберите Инструменты — Дополнительно — Бэкап системы.
- Укажите место сохранения образа. Другие параметры менять не обязательно.
- Дождитесь завершения сохранения образа системы (может занять продолжительный промежуток времени).
В итоге вы получите .wim образ вашей системы со всеми настройками, пользователями, установленными программами.
В дальнейшем восстановиться с него можно с помощью командной строки, как описывалось выше или всё также используя Dism++, однако для этого придется загрузить её с флешки (или в среде восстановления, в любом случае программа не должна находиться на том же диске, содержимое которого восстанавливается). Это можно сделать так:
- Создайте загрузочную флешку с Windows и на неё же скопируйте файл с образом системы и папку с Dism++.
- Загрузитесь с этой флешки и нажмите клавиши Shift+F10, откроется командная строка. В командной строке введите путь к файлу Dism++.
- При запуске Dism++ из среды восстановления будет запущен упрощенный вариант окна программы, где достаточно будет нажать «Восстановление» и указать путь к файлу образа системы.
- Учитывайте, что при восстановлении содержимое системного раздела будет удалено.
Подробнее о программе, её возможностях и где скачать: Настройка, очистка и восстановление Windows 10 в Dism++
Macrium Reflect Free — еще одна бесплатная программа для создания резервных копий системы
Про Macrium Reflect я уже писал в отдельной статье про перенос Windows 10 на SSD в Macium Reflect Free — отличная, бесплатная и сравнительно простая программа для резервного копирования, создания образов жестких дисков и подобных задач. Поддерживает создание инкрементальных и дифференциальных резервных копий, в том числе автоматически по расписанию.
Восстановиться из образа можно как с помощью самой программы, так и созданной в ней загрузочной флешки или диска, который создается в пункте меню «Other Tasks» — «Create Rescue Media». По умолчанию, накопитель создается на базе Windows 10, а файлы для него загружаются из Интернета (около 500 Мб, при этом загрузить данные предлагается при установке, а создать такой накопитель — при первом запуске).
В Macrium Reflect присутствует значительное количество настроек и опций, но для базового создания резервных копий Windows 10 начинающим пользователем вполне подходят настройки по умолчанию. Подробно об использовании Macrium Reflect и где скачать программу в отдельной инструкции Резервная копия Windows 10 в Macrium Reflect.
Резервная копия Windows 10 в Aomei Backupper Standard
Еще один вариант создания бэкапов системы — простая бесплатная программа Aomei Backupper Standard. Ее использование, пожалуй, для многих пользователей окажется самым простым вариантом. Если вас интересует более сложный, но и более продвинутый бесплатный вариант, рекомендую ознакомиться с инструкцией: Резервные копии с помощью Veeam Agent For Microsoft Windows Free.
После запуска программы, перейдите на вкладку «Backup» и выберите, какого рода резервную копию вы хотите создать. В рамках этой инструкции это будет образ системы — System Backup (создается образ раздела с загрузчиком и образ системного раздела диска).
Укажите имя резервной копии, а также место сохранения образа (в пункте Step 2) — это может быть любая папка, диск или сетевое расположение. Также при желании вы можете установить опции в пункте «Backup Options», но для начинающего пользователя полностью подойдут настройки по умолчанию. Нажмите кнопку «Start Backup» и подождите, пока процедура создания образа системы не будет завершена.
Восстановить компьютер к сохраненному состоянию вы в дальнейшем можете прямо из интерфейса программы, но лучше предварительно создать загрузочный диск или флешку с Aomei Backupper, чтобы в случае проблем с запуском ОС можно было загрузиться с них и восстановить систему из имеющегося образа. Создание такого накопителя выполняется с помощью пункта программы «Utilities» — «Create Bootable Media» (при этом накопитель можно создать как на базе WinPE, так и Linux).
При загрузке с загрузочного USB или CD Aomei Backupper Standard, вы увидите обычное окно программы. На вкладке «Restore» в пункте «Path» укажите путь к сохраненной резервной копии (если расположения не определились автоматически), выберите ее в списке и нажмите «Next».
Убедитесь, что восстановление Windows 10 будет произведено в нужные расположения и нажмите кнопку «Start Restore» для начала применения резервной копии системы.
Скачать бесплатно Aomei Backupper Standard вы можете с официальной страницы https://www.ubackup.com/ (Фильтр SmartScreen в Microsoft Edge почему-то блокирует программу при загрузке. Virustotal.com не показывает обнаружения чего-то вредоносного.) Похожая программа от другого разработчика — EaseUS Todo Backup Free.
Создание полного образа системы Windows 10 — видео
Дополнительная информация
Это далеко не все способы создания образов и резервных копий системы. Есть множество программ, позволяющих сделать это, например, многим известные продукты Acronis. Есть инструменты командной строки, такие как imagex.exe (а вот recimg исчез в Windows 10), но думаю, в рамках этой статьи выше описано уже достаточно вариантов.
Кстати, не забывайте, что в Windows 10 присутствует «встроенный» образ восстановления, позволяющий автоматически выполнить переустановку системы (в Параметры — Обновление и безопасность — Восстановление или в среде восстановления), подробнее об этом и не только в статье Восстановление Windows 10.
Need to Restore Files from Backup Windows 10?
Anyone who has ever lost an important file knows the importance of having a backup. A backup is simply a copy of your files that you can restore if something goes wrong. Fortunately, you get three options to create a backup first:
Backup Options:
- EaseUS Todo Backup Free (Techradar Recommended): backup Windows 10, including OS, file, disk, and Outlook mail. Support backup to the cloud storage (250GB for free).
- File History: only backs up copies of files in the Documents, Music, Pictures, Videos, and Desktop folders and the OneDrive files available offline on your PC.
- Backup and Restore: back up all data files and system images.
If your Windows 10 computer is about to restore backup files, you can continue learning how to restore files from backup in Windows 10, working for local disk and external hard drive. For safe and quick restore, we recommend EaseUS Todo Backup Free.
Three Solutions to Restore Backup Files:
First Recommendation: Restore Files from Backup with EaseUS Todo Backup
File History: Restore Files from Backup Windows 10
Backup and Restore: How to Restore Backup Files from External Hard Drive Windows 10
First Recommendation: Restore Files from Backup with EaseUS Todo Backup
EaseUS Todo Backup Free is a disk backup and restore program that helps you back up your files and folders. It is free and works with Windows 10, 8, 7, and XP. With EaseUS Todo Backup Free, you can back up your files to an external hard drive or a cloud storage service such as Dropbox or Google Drive. You can also use EaseUS Todo Backup Free to create a bootable rescue disk, which can be used to recover your files if your computer doesn’t start. EaseUS Todo Backup Free is a helpful program that makes it easy to create backups of your important files.
A perfect balance of automatic protection and manual control. — Techradar.com
To Run EaseUS Todo Backup Restore:
Step 1. Launch EaseUS Todo Backup, click «Browse to Recover«.
Step 2. Guide to your backup destination, choose the backup file you want to recover. (The backup file created by EaseUS Todo Backup is a pbd file.)
Step 3. Choose the recovery location. You can recover data to a specific location or to original location.
Step 4. Click «Proceed» and the recovery would start.
File History: Restore Files from Backup Windows 10
If you’re running into problems with your Windows 10 computer, one option you can try is to restore your files from a backup. This will restore your system to an earlier time before the problem occurs. To restore files from backup in Windows 10, follow these steps:
1. Go to the Start menu and search «Restore files.»
2. Click the «Restore your files with File History» result.
3. Select the drive that contains your backup files. This will likely be an external hard drive or network location.
4. Choose the data you want to restore from and click «Restore» or «Restore to.»
Video Guide: How to restore files on Windows 10 — File History
That’s all there is to it! Once the restore process is complete, your computer will be reverted to the selected point in time, and you’ll have access to your backed-up files again.
Backup and Restore: How to Restore Backup Files from External Hard Drive Windows 10
Windows 10 includes a built-in backup tool called «Backup and Restore.» This tool makes creating and restoring backups easy, giving you peace of mind in knowing that your files are safe.
To restore files from a backup with Backup and Restore, open the tool and follow the prompts. You’ll be able to choose which files you want to restore and where to restore them.
To restore your files:
Step 1. Open the Backup and Restore tool and click «Restore my files.»
Step 2. Choose the location of your backup, select the files you want to restore, and click «Restore.» Your files will be restored to their original location.
You can have your files back with just a few clicks — no muss, no fuss. So next time something goes wrong, don’t panic — restore your files from backup with Backup and Restore.
Final Verdict
If you’re running Windows 10, it’s crucial to create backups of your essential files regularly. You can restore your files from the backup if something goes wrong with your computer. Thankfully, Windows 10 backup software, EaseUS Todo Backup, makes it easy to create and restore backups. To restore files from a backup in Windows 10, open the software and click «Browser to Recover» to start file recovery.
Also, you can choose the Backup and Restore app, select the restore point you want to use, and then follow the prompts. It’s that simple! So if you ever need to restore files from a backup in Windows 10, follow the steps above, and you’ll be up and running in no time.
Windows 10 Backup and Restore FAQs
1. How do I restore windows 10 from a backup? — Quora.com
The most common method is using the Settings app’s restore feature. To access this, go to Update & Security > Backup > Restore from a backup. This will allow you to select the backup you want to restore from and restore it to your computer.
2. How do I backup all files on windows 10? — Quora.com
One way is to use the backup feature that is built into the operating system. This can be found in the Settings app under Update & Security. Another way to backup files is to use a third-party backup program. There are many different programs available, so it is essential to research to find one that best meets your needs. Finally, you can backup files manually by copying them to an external drive or cloud storage service.
3. How to recover a file lost during restarting a windows 10 backup? — Quora.com
It is hard to get it back manually, but your data is still recoverable. It would help if you used data recovery software to recover deleted files.
4. Why is creating a backup of your important files necessary and how do you do this? — Quora.com
Perhaps the most obvious reason is to protect yourself from data loss. If your computer crashes or becomes infected with a virus, you could lose all your important files unless you have a backup.
Another reason to create a backup is to share files between computers.
Creating backup files with File History and Backup and Restore is easy.
5. Where are Backup Files Stored on Windows 10/11?
If you’re using Windows 10 or 11, your backup files are stored in Windows.old folder. This folder is created when you upgrade to a new version of Windows and contains all of your old system files. If you need to access your backup files, open Windows.old folder and copy the files you need to a new location. Keep in mind that Windows.old folder will be deleted automatically after 30 days, so be sure to copy any files you need before that time.
Восстановление Windows 10 из резервной копии поможет вернуть работоспособность компьютеру, в случае серьезных неполадок, возникших при сбоях в программном или аппаратном обеспечении. При этом способе произойдет полное восстановление системы в состояние, которое она имела на момент создания резервной копии Windows.
От возникновения неполадок не застрахован ни один компьютер, поэтому заранее стоит обезопасить себя от попадания в неприятную ситуацию. Согласитесь, что из-за серьезного сбоя системы или поломки жесткого диска можно лишиться важной информации и потерять довольно много времени, которое будет потрачено на установку и настройку Windows, установку нужных программ.
Содержание:
- Встроенный режим восстановления Windows 10
- Запуск восстановления Windows 10
- Восстановление Windows 10 из резервного образа системы
- Выводы статьи
- Восстановление Windows 10 из резервной копии системы (видео)
Для предотвращения подобной ситуации, следует заранее создать резервную копию системы, чтобы затем, в случае необходимости, выполнить восстановление образа системы Windows из резервной копии. В состав резервного образа Windows 10 входит содержимое системного раздела жесткого диска, содержимое системных служебных разделов, программы, пользовательские данные и т. д.
Взамен неработающей или работающей со сбоями операционной системы, пользователь получит полностью работоспособную Windows 10, так как резервное копирование выполнялось в тот период времени, когда на компьютере не было никаких проблем. Все данные Windows, установленной на компьютере, будут заменены данными из резервного образа системы.
Встроенный режим восстановления Windows 10
В операционной системе имеется встроенный режим восстановления Windows, при помощи которого можно восстановить систему из ранее созданной резервной копии Windows 10. С помощью инструмента «История файлов» можно создать резервную копию Windows 10, поместив архив системы на внешний жесткий диск, сетевую папку или на другой носитель.
После возникновения нештатной ситуации на ПК, пользователь сможет выполнить восстановление Windows с помощью файла образа системы. Процесс восстановления займет меньше времени, чем установка или переустановка Windows, не забывайте, что после установки системы, пользователя ждет установка необходимых программ на компьютер.
Для создания резервной копии системы, а затем для ее восстановления из резервной копии, не обязательно использовать средства восстановления Windows, пользователь может воспользоваться продукцией от сторонних производителей. Про некоторые подобные программы есть статьи на моем сайте.
В этой статье мы рассмотрим восстановление системы Windows 10 из ранее созданного системными средствами резервного образа системы. Резервную копию системы лучше всего хранить на съемном носителе. Наиболее подходящий вариант: внешний жесткий диск, специально предназначенный для хранения резервных копий системы.
При небольших неполадках на компьютере, можно воспользоваться функцией восстановления Windows, с помощью ранее созданных точек восстановления системы, но при серьезных сбоях на компьютере этот вариант не поможет.
Перед началом процедуры восстановления системы из резервной копии, подключите внешний жесткий диск с резервной копией Windows к компьютеру. На диске с резервной копией системы, в папке «WindowsImageBackup» находится образ восстановления Windows 10.
Запуск восстановления Windows 10
Пользователь может запустить восстановление из архивного образа системы двумя способами:
- начать процесс восстановления из работающей операционной системы Windows;
- загрузиться на компьютере с помощью диска восстановления при неработающей операционной системе.
При обоих вариантах процесс восстановления проходит одинаково. Разница лишь в способе запуска восстановления системы.
При неработающей Windows, понадобится диск восстановления Windows 10, который необходимо создать заранее в процессе создания резервной копии системы. В качестве диска восстановления можно использовать установочный DVD диск или загрузочную флешку Windows 10.
Затем при загрузке компьютера необходимо войти в BIOS (UEFI) для выбора загрузочного диска в качестве загрузочного устройства. Вход в загрузочное меню или в настройки БИОС осуществляется с помощью клавиш клавиатуры. На ноутбуках и настольных компьютерах используются разные клавиши, в зависимости от производителя компьютера. Заранее узнайте в интернете, используемые клавиши, ориентируясь на модель вашего устройства.
При работающей операционной системе Windows 10, запуск восстановления из резервного файла образа системы проходит в следующем порядке:
- Войдите в меню «Пуск», нажмите на «Параметры».
- В окне «Параметры Windows» выберите «Обновление и безопасность».
- В разделе «Обновление и безопасность» нажмите на «Восстановление».
- В настройке «Особые варианты загрузки» нажмите на кнопку «Перезагрузить сейчас».
Восстановление Windows 10 из резервного образа системы
После перезагрузки компьютера откроется окно «Выбор действия». Нажмите на кнопку «Поиск и устранение неисправностей».
В окне «Диагностика» нажмите на кнопку «Дополнительные параметры».
В окне «Дополнительные параметры» нажмите на кнопку «Восстановление образа системы».
В окне «Восстановление образа системы» для продолжения работы необходимо выбрать учетную запись.
В следующем окне необходимо будет ввести пароль от своей учетной записи. Для ввода пароля, если нужно, смените раскладку клавиатуры, например, с русской на английскую раскладку.
Если для входа в систему не применяется пароль, оставьте это поле пустым.
Нажмите на кнопку «Продолжить».
Далее произойдет еще одна перезагрузка системы.
В окне «Выбор архивного образа системы» необходимо выбрать образ системы для восстановления. После выполнения восстановления Windows, данные на компьютере будут заменены данными из образа системы.
Рекомендуется выбрать последний доступный образ системы. Выберите файл образ системы, а затем нажмите на кнопку «Далее».
В следующем окне «Выберите дополнительные параметры восстановления» нажмите на кнопку «Далее».
Ознакомьтесь с выбранными параметрами восстановления, а затем нажмите на кнопку «Готово».
В окне с предупреждением нажмите на кнопку «Да».
Далее начнется процесс восстановления системы из резервной копии, который может занять от нескольких минут до нескольких часов. Количество времени, затраченного на восстановление, зависит от размера резервной копии.
После завершения восстановления из архивного образа Windows, компьютер будет перезагружен.
После перезагрузки, на компьютере откроется восстановленная операционная система. Резервное восстановление Windows 10 завершено. Данные на восстанавливаемых дисках были заменены данными из резервной копии системы.
Выводы статьи
Если компьютер выйдет из строя по причине неполадок в операционной системе или из-за отказа жесткого диска, пользователь сможет восстановить Windows 10, при условии, что он заранее создал резервный образ системы для восстановления. В статье рассмотрен способ восстановления системы из резервной копии, созданной при помощи системного средства, встроенного в операционную систему Windows 10.
Восстановление Windows 10 из резервной копии системы (видео)
Похожие публикации:
- Как сбросить Windows 10 в исходное состояние
- Как откатить Windows 10 к предыдущей версии ОС
- Сравнение версий Windows 10: таблица
- Как перейти с 32 битной на 64 битную версию Windows
- Стандартное приложение сброшено Windows 10: как исправить
Читайте, как с помощью функции “Резервное копирование и восстановление файлов” вернуть Windows в любое предыдущее состояние.
Раннее нами уже были рассмотрены все доступные в Windows «Инструменты резервного копирования и восстановления». Сегодня же рассмотрим один из них по подробней.
Перейти к просмотру
Резервное копирование Windows (OneDrive, История файлов, Образ системы, Диск восстановления) 💻⚙️🛡️
Функция резервного копирования и восстановления файлов была внедрена ещё в более ранних версиях Windows. Однако она пропала с Windows 8.1, но теперь её опять вернули. Также она известна как «Windows Backup».
С помощью этого инструмента можно восстановить любую резервную копию Windows. Также её можно использовать для восстановления компьютера с Windows 10. В отличии от Истории файлов, с помощью
Windows Backup можно намного проще создать резервную копию практические всего на жестком диске.
Содержание
- Установка резервного копирования
- Восстановление файлов для всех пользователей на данном компьютере
- Управление пространством на диске, занимаемым резервной копией
- Вопросы и ответы
- Комментарии
Перейти к просмотру
Как создать образ восстановления и восстановить систему Windows 10 из образа ⚕️💻🤔
Установка резервного копирования
Этот инструмент можно найти на Панели управления в разделе «Резервное копирование или восстановление файлов». Для его настройки кликаем в окне «Резервное копирование или восстановление файлов» на ссылке «Настроить резервное копирование».
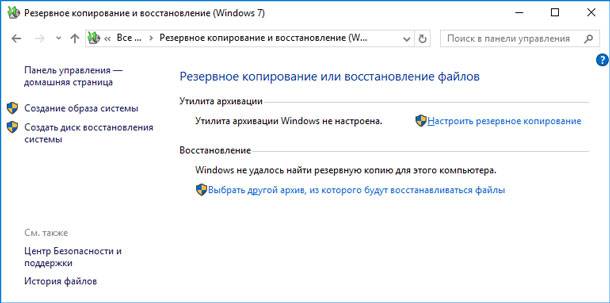
Для этого, Windows произведёт поиск подходящих устройств для сохранения резервной копии и предложит вам выбрать один из обнаруженных вариантов.
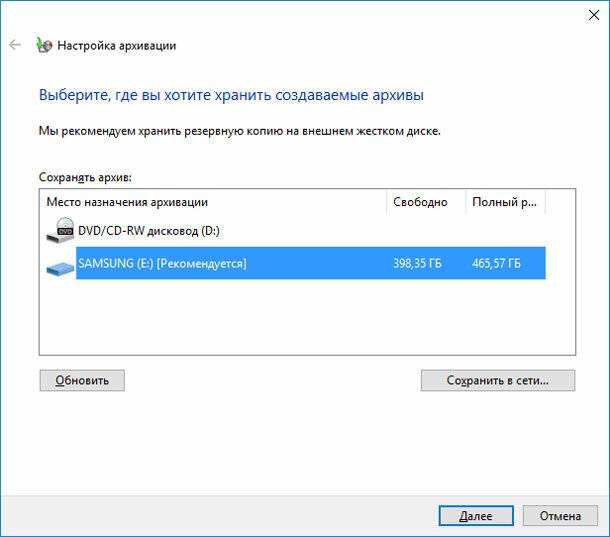
Выбрав необходимое устройство для сохранения резервной копии данных и нажав «Далее», вам будет предоставлено следующее меню, с помощью которого необходимо выбрать файлы или папки для резервирования.
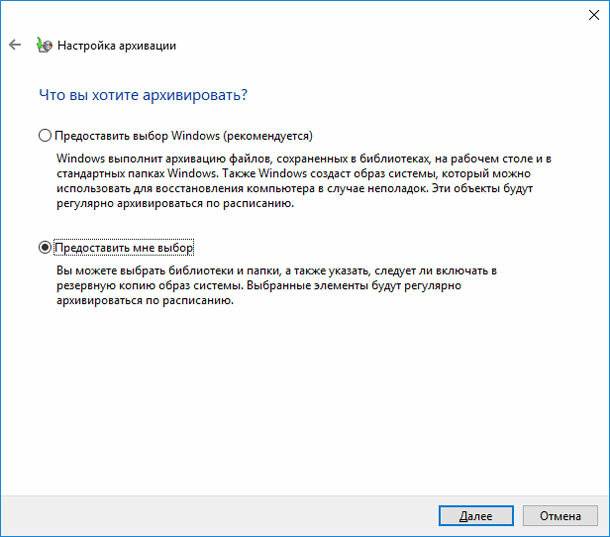
Для более детального рассмотрения функции «Резервного копирования и восстановления» мы выберем второй вариант: «Предоставить мне выбор».
В случае выбора «Предоставить выбор Windows», Windows не сделает резервной копии папки Program Files, носителей, отформатированных в FAT, файлов которые находятся в «Корзине», а также временных файлов.
В предлагаемом далее окошке выбираем файлы и папки, которые необходимо включить в резервную копию. Это может быть, как «Библиотека пользователя» (папки «Документы», «Музыка», «Изображения» и т.д.) так и любой интересующий вас набор папок на локальном диске или весь диск целиком.
Если на компьютере создано несколько пользователей (в нашем случае на компьютере два пользователя: основной и «Тестовая»), то можно сделать бэкап данных всех пользователей, а не только того, под которым выполнен вход в систему.
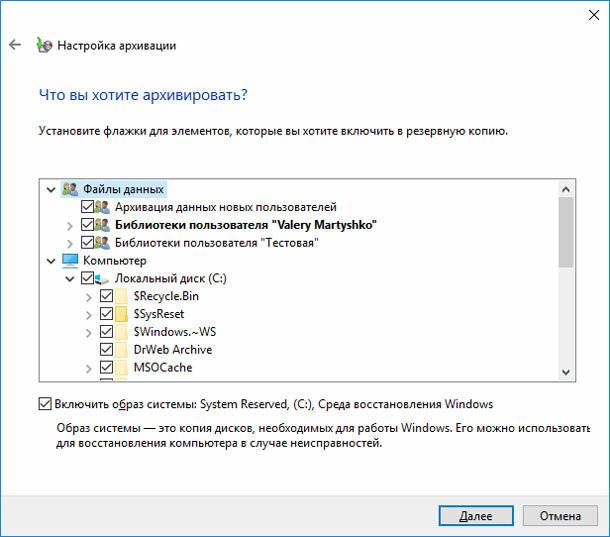
Нажимаем кнопку «Далее» и проверяем параметры архивации.
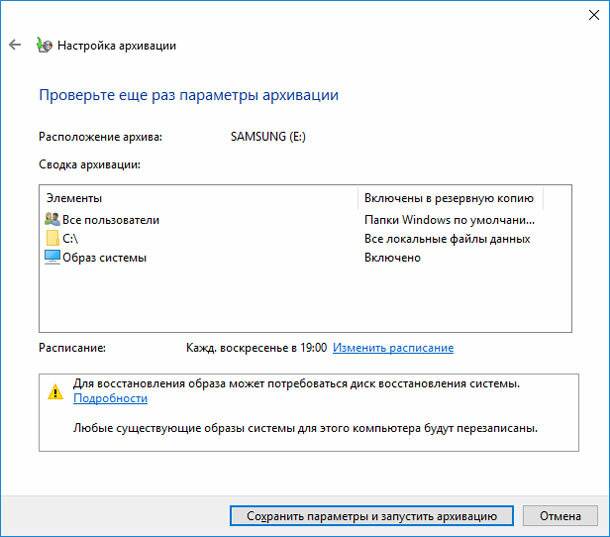
Обратите внимание: есть возможность изменить расписание выполнения архивации данных перейдя по ссылке «Изменить расписание».
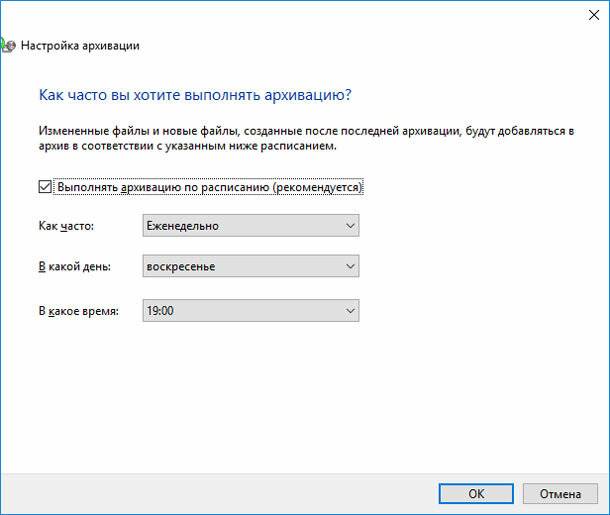
Сохраняем Настройки расписания и нажимаем «Сохранить параметры и запустить архивацию», после чего наблюдаем за прогрессом создания нашей первой резервной копии данных.
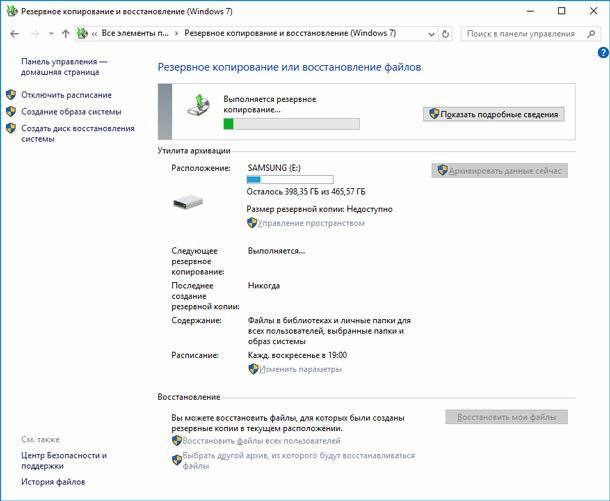
Нажав «Показать подробные сведения» можно наблюдать процесс архивации данных более подробно.
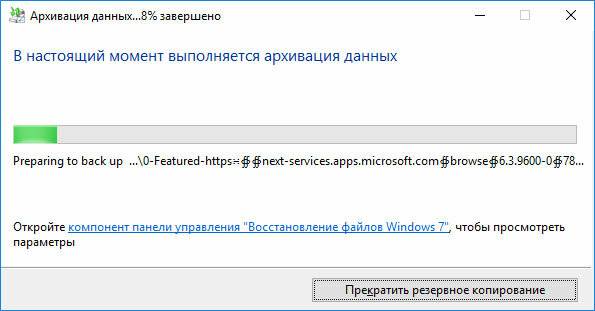
После окончания процесса резервирования данных вы увидите два файла резервной копии и папку с образом системы.
Мы создавали резервную копию 97,55 ГБ данных, включая образ системы, и это заняло около 90 мин.
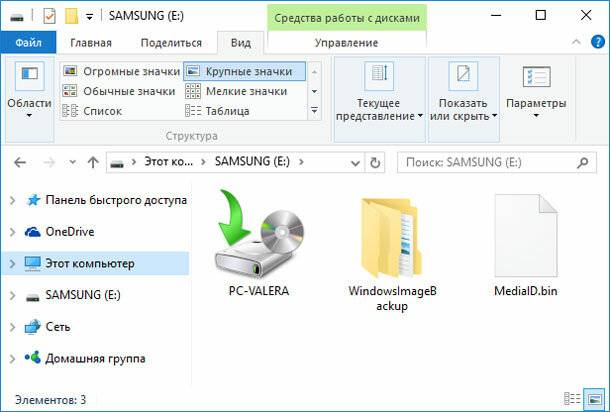
Кликнув дважды на файле резервной копии данных можно восстановить данные или управлять местом на диске, которое занято резервной копией.
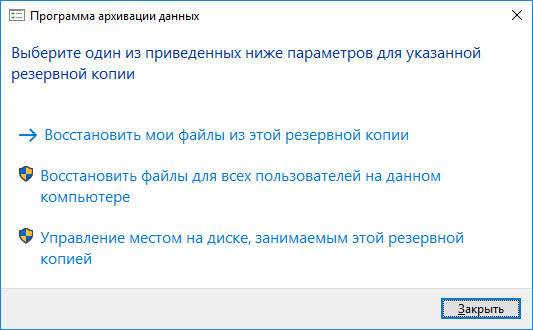
Восстановление файлов для всех пользователей на данном компьютере
Если вам понадобится вернуть или восстановить файлы из созданного раннее архива (бэкапа), кликните на кнопке «Восстановить мои файлы» в разделе «Восстановление».
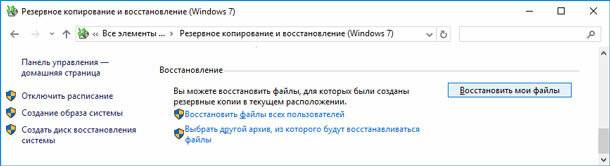
Теперь, у вас есть возможность просмотреть созданную ранее резервную копию данных и найти утерянный файл или папку.
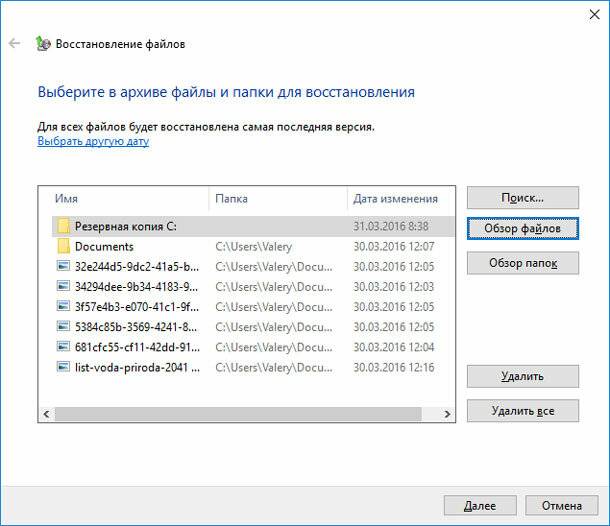
Необходимые файлы или папки можно восстановить в исходное место или выбрать другое удобное место, после чего кликнуть «Восстановить».
Скорость восстановления зависит от размера восстанавливаемых файлов и носителя информации с которого или на какой восстанавливаются данные.
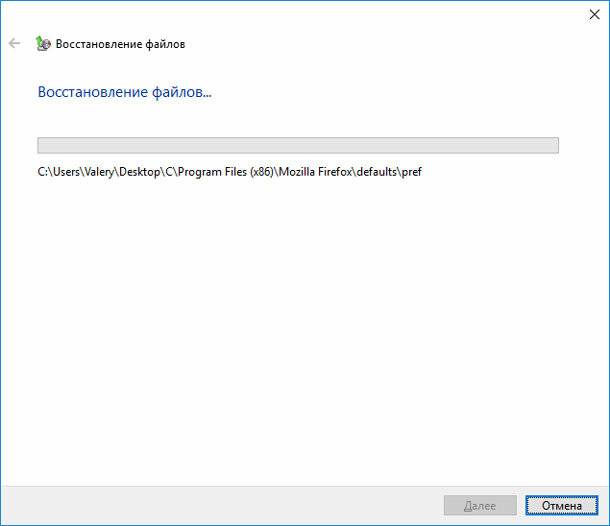
Управление пространством на диске, занимаемым резервной копией
Резервная копия данных может занимать немало места на диске, и в связи с этим Windows предоставляет возможность управления этим занимаемым пространством. Для этого кликаем на ссылке «Управление пространством» в разделе «Утилита архивации».

Нам предоставляется краткая информация о месте расположения резервной копии данных и размер пространства, занимаемого файлами резервной копии.
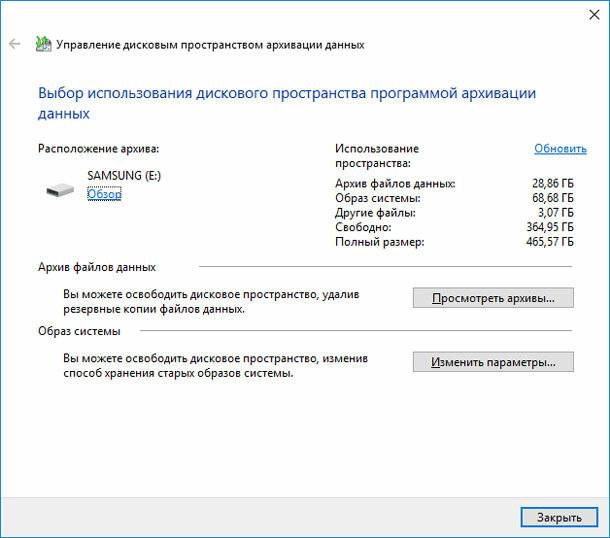
Чтобы просмотреть список бэкапов и с целью возможного удаления более старых, кликаем на кнопке «Посмотреть архивы…».
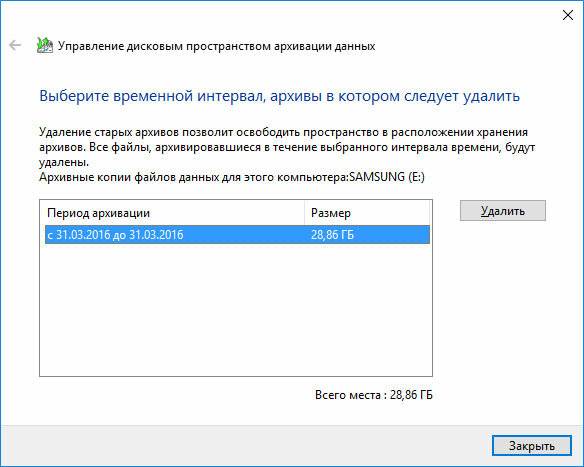
Также можно изменить способ хранения старых версий образов системы.
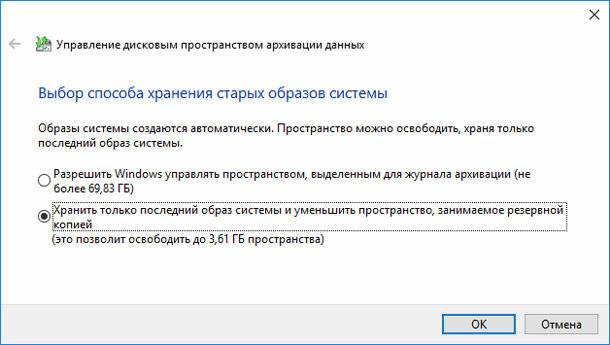
Резервная копия данных – это очень важная задача для пользователя компьютером, которую часто упускают из виду. Если же вы уже пользуетесь каким-то приложением для бэкапа данных, то возможно вам такая функция Windows будет не интересной. Но мы бы всё же рекомендовали вам обратить на неё внимание, так как данный инструмент Windows 10 намного лучше, чем он был в предыдущих версиях Windows.
Если ваши файлы утеряны и резервной копии нет, вам помогут наши утилиты для восстановления данных.
Перейти к просмотру
Программа для восстановления удаленной папки из Корзины или архива Windows 📁⚕️👨💻