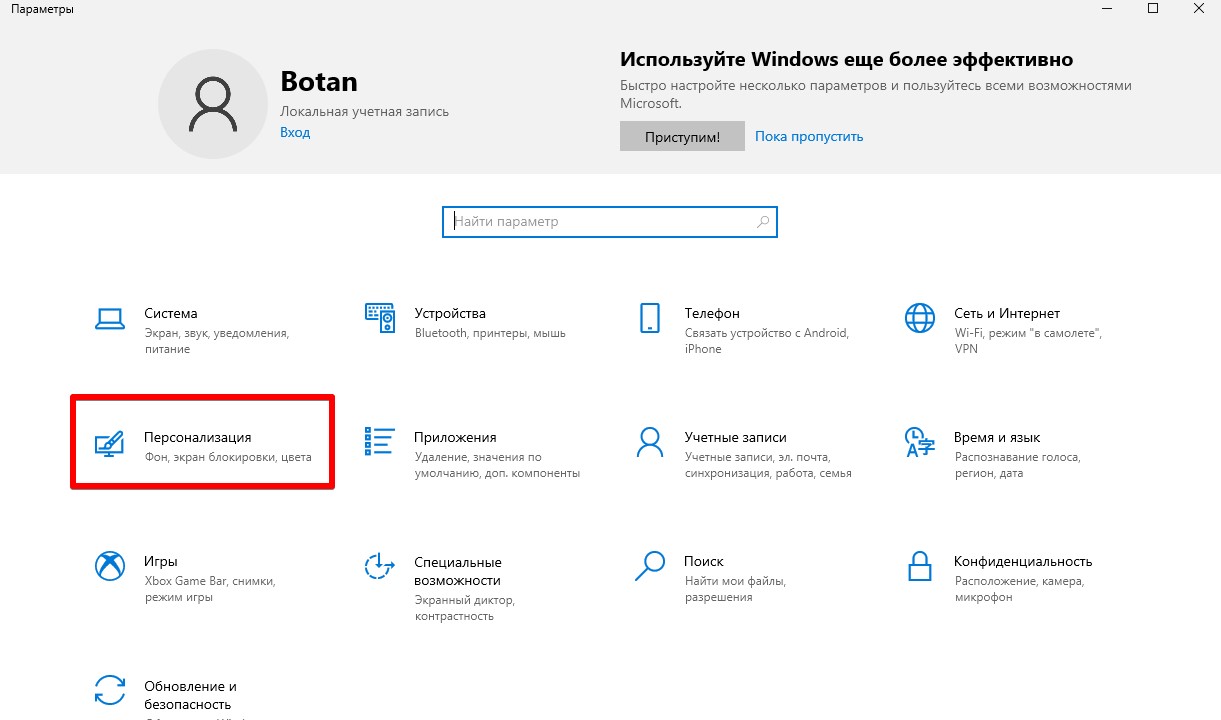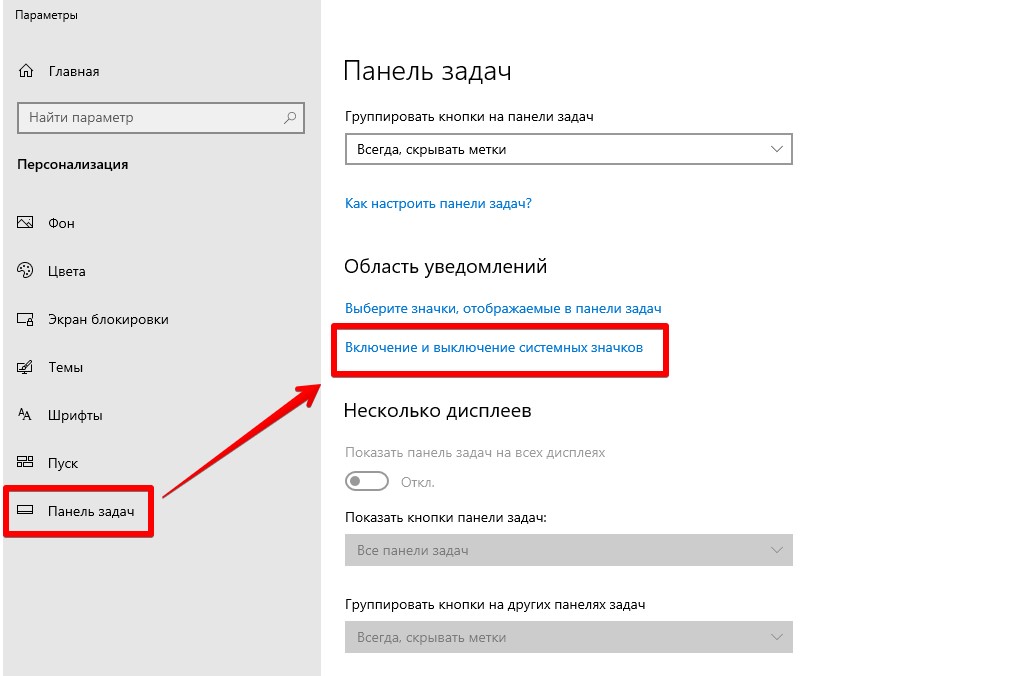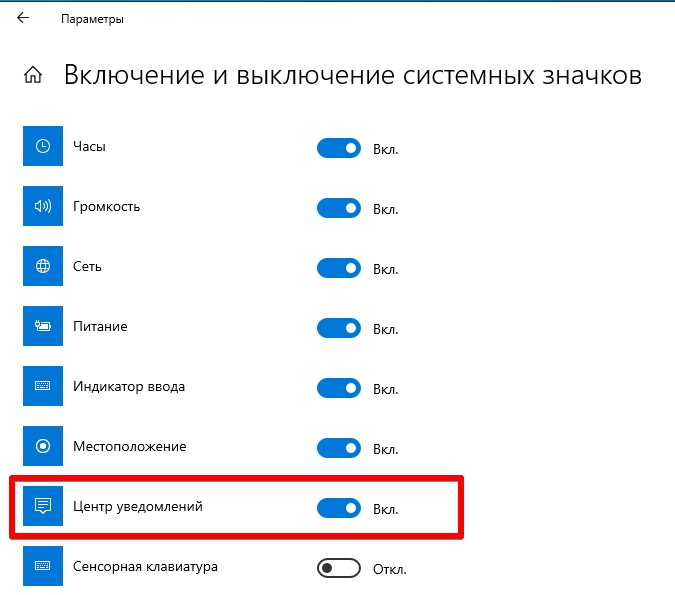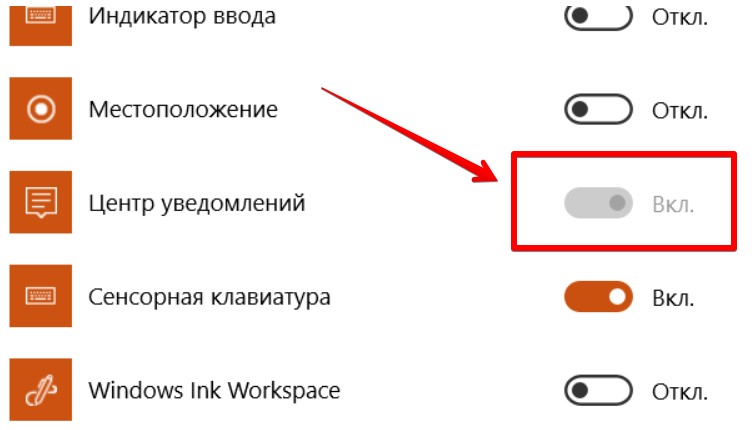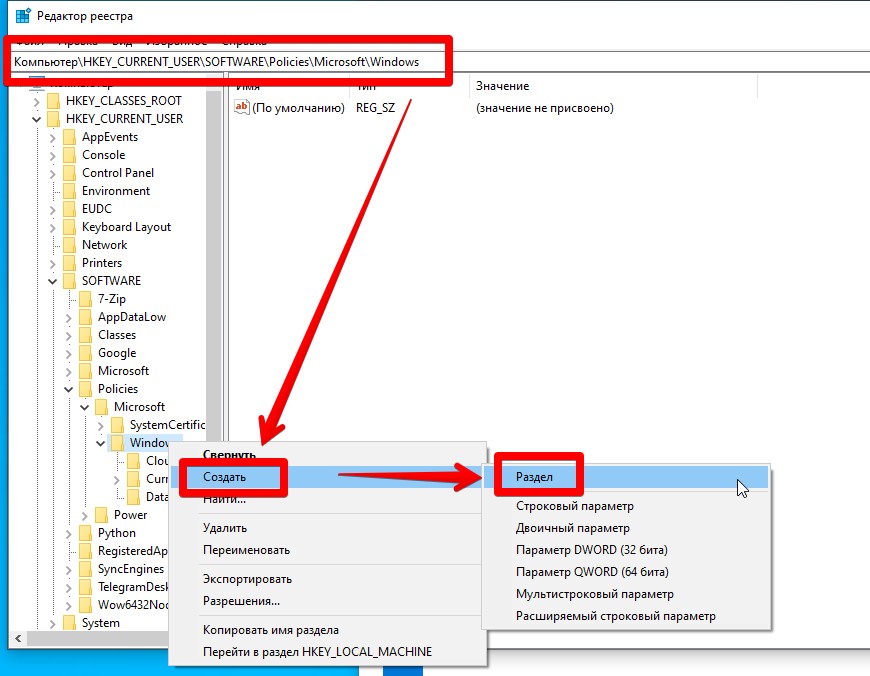В центре уведомлений Windows (Action center) отображаются различные сообщения от пользовательских и системных приложений. Кроме того в Action Center доступны кнопки для быстрого включения/отключения различных функций Windows (Wi-Fi, мобильная точка доступа, Bluetooth и т.д.). В некоторых случая значок центра уведомления в трее Windows пропадает, и вы не можете открыть Action Center. В этой статье мы покажем, как восстановить Центр уведомлений в Windows, если он не открывается.
В первую очередь попробуйте открыть центр уведомлений с помощью сочетаний клавиш
Win +A
. Если панель Action Center открылась, это скорее всего означает, что вам достаточно включить отоюращения значка центра уведомлений в трее через панель Settings.
Нажмите
Win+I
и перейдите в раздел Personalization -> Taskbar (для быстрого перехода к этому разделу Settings выполните команду
ms-settings:taskbar
).
Промотайте список вниз и проверьте, что опция Action Center включена в разделе
Turn system icons on or off
.
Затем перейдите в настройки центра уведомлений (Settings -> System -> Notification and Actions:
ms-settings:notifications
).
Здесь вы можете включить или отключить центр уведомления, а также настроить приложения, которым разрешено отправлять уведомления через Action Center.
Если Action Center включен в настройках Windows, но не открывается, попробуйте перезапустить проводник Windows (File Explorer). Можно завершить процесс
exporer.exe
через Task Manager
Или вы можете перезапустить процесс из командной строки PowerShell:
taskkill /f /FI "USERNAME eq $env:UserName"/im explorer.exe
c:\windows\explorer.exe
Если это не помогло, проверьте возможно у вас включена локальная политика, которая отключает центр уведомлений в Windows.
- Откройте консоль локального редактора GPO (
gpedit.msc
); - Перейдите в раздел User Configuration -> Administrtive Templates -> Start Menu and Taskbar;
- Проверьте что параметр Remove Notifications and Action Center не настроен или отключен
Если ваш компьютер добавлен в домен Active Directory, на него могут действовать доменные политика, которые отключают центр уведомления. Получите результирующие настройки GPO на компьютере с помощью rsop.msc или gpresult и проверьте, что этот параметр не включен доменной GPO.
Также Центр уведомления может быть отключен через реестр. Проверьте значение параметра реестра DisableNotificationCenter в ветках:
- HKEY_CURRENT_USER\SOFTWARE\Policies\Microsoft\Windows\Explorer
- HKLM\Software\Policies\Microsoft\Windows\Explorer
Если значение параметра DisableNotificationCenter=1, значит цент уведомлений отключен. Вы можете включить его с помощью команды:
REG ADD HKEY_CURRENT_USER\SOFTWARE\Policies\Microsoft\Windows\Explorer /v DisableNotificationCenter /t REG_DWORD /d 0 /f
В некоторых случаях проблема с центром уведомления может быть вызвана ошибками в системные приложениях Windows Store или в панели Settings (см. статью, в которой описано как исправить приложение Параметры, если оно не запускается). Попробуйте перерегистрировать все приложения с помощью файлов манифестов из консоли PowerShell (запустите с правами администратора):
Get-AppXPackage -AllUsers | Foreach {Add-AppxPackage -DisableDevelopmentMode -Register "$($_.InstallLocation)\AppXManifest.xml"}
Также может помочь сброс настроек пользовательского окружения в файле UsrClass.dat. Достаточно переименовать файл и войти в Windows, чтобы пересоздать файл. Можно переименовать файл из проводника File Explore (
%localappdata%\Microsoft\Windows
) или переименовать его с помощью PowerShell:
Rename-Item "$env:localappdata\Microsoft\Windows\UsrClass.dat” oldUsrClass.dat –Force
Друзья, приветствую всех на WiFiGid! Здесь мы разберем острую проблему, когда внезапно и на ровном месте просто взял и пропал Центр уведомлений на Windows 10. Причем может пропасть как сам значок, так и вообще исчезнуть весь функционал центра уведомлений (но чаще случается первое). Поехали разбираться!
Ну и просто для справки: на Windows 11 вообще убрали иконку центра уведомлений, не так и нужно было.
Содержание
- Шаг 1 – Горячие клавиши
- Шаг 2 – Настройки значков
- Шаг 3 – Проверяем реестр и редактор групповой политики
- Шаг 4 – Перезапуск Action Centre
- Видео по теме
- Задать вопрос автору статьи
Шаг 1 – Горячие клавиши
Для некоторых это может отложить решение проблемы, но когда очень срочно нужно получить доступ к центру уведомлений, просто используем следующие горячие клавиши:
+ A
Они должны открыть центр уведомлений, даже если он скрыт на панели задач. А вот если они не открывают его, и панель уведомлений не работает совсем, дело плохо… Так можно и до переустановки системы дойти (особенно актуально после установки какой-нибудь заразы к себе на компьютер).
Шаг 2 – Настройки значков
Если значок пропал, предлагаю в первую очередь посмотреть, а может быть он просто отключен в настройках отображения значков панели задачи.
- Открываем «Параметры». Проще всего с помощью клавиш + I.
- «Персонализация».
- На левой панели выбираем «Панель задач». А справа находим ссылку «Включение и выключение системных значков». Жмем по ней.
- Убеждаемся, что «Центр уведомлений» здесь включен.
Шаг 3 – Проверяем реестр и редактор групповой политики
Действия с реестром и редактором групповой политики я рекомендую проводить продвинутым пользователям ПК и выше. Новичкам желательно сюда не лезть, дабы не наломать дров (в прямом и переносном смысле).
Эти способы актуальны, когда вообще нет возможности активировать значок на предыдущем шаге.
- Открываем редактор реестр. Проще всего: запускаем «Выполнить» ( + R) и выполняем команду regedit.
- Переходим в следующую ветку:
HKEY_CURRENT_USER\SOFTWARE\Policies\Microsoft\Windows
- В этой папке создаем новый раздел «Explorer».
- И в новом разделе создаем «Параметр DWORD (32 бита)» с названием DisableNotificationCenter и значение 0.
- После сохранения не забываем перезагрузить компьютер и проверить, отображается ли сейчас значок центра уведомлений.
Для Windows 10 Pro есть вариант сделать это же через редактор групповой политики: открываем редактор групповой политики, далее «Конфигурация пользователя» – «Административные шаблоны» – «Меню “Пуск” и панель задач». Для параметра «Удалить уведомления и значок центра уведомлений» установите значение «Выключено».
Шаг 4 – Перезапуск Action Centre
Если ничего выше не помогло и панель уведомлений до сих пор не появилась (и если не помогают горячие клавиши для ее отображения), есть вариант, что центр уведомлений почему-то повредился. Можно попробовать полностью перерегистрировать его.
- Запускаем Power Shell с правами администратора. Удобнее всего – просто щелкаем правой кнопкой мыши по кнопке «Пуск» и из меню выбираем соответствующий пункт.
- Выполняем следующую команду:
Get-AppxPackage | % { Add-AppxPackage -DisableDevelopmentMode -Register “$($_.InstallLocation)\AppxManifest.xml” -verbose }
Видео по теме
Автор:
Обновлено: 03.12.2018
В своей новой версии операционной системы известная компания «Майкрософт» преподнесла пользователям по всему миру весьма полезный интерфейс — «Центр уведомлений Windows». Данное системное приложение является незаменимым, так как предоставляет юзеру всю полноту информации, которая ему необходима. Благодаря «ЦУ» всегда можно быть в курсе наличия последних обновлений, системных сообщений, заметок от различных приложений и тому подобного.
Не открывается центр уведомлений в Windows 10, решение проблемы
Содержание
- Проблемы с «ЦУ» (центр уведомлений)
- Способ 1. Ликвидация неполадок
- Способ 2. Перезагрузка «Проводника»
- Способ 3. Перерегистрация «ЦУ»
- Простая настройка «ЦУ» в «Windows 10»
- Открываем доступ к «ЦУ»
- Как отключить «ЦУ» в «Windows 10»
- Не работает «ЦУ» и «Пуск»
- Очистка скопившихся известий
- Видео — Не открывается центр уведомлений в Windows 10
Проблемы с «ЦУ» (центр уведомлений)
Главной, наиболее распространенной и неприятной неполадкой, которая когда-либо возникала с центром уведомлений, является невозможность запуска или просто «открытия» данного приложения. Таким образом пользователь не имеет ни малейшей возможности узнать оперативную информацию о состоянии операционной системы. Кроме того, в данном приложении скапливается важные сведения о безопасности устройства. Пропускать их нежелательно, поэтому всегда нужно уметь исправлять проблемы с «ЦУ».
Способ 1. Ликвидация неполадок
Чтобы исправить возникшую неполадку, можно воспользоваться многими способами. Существуют как универсальные, так и те, которые подойдут для решения конкретных задач. Первый способ, который стоит попробовать, как только юзер заметил появление вышеописанной ситуации, — полная перезагрузка системы персонального компьютера. Если же это не помогло, то можно прибегнуть к использованию других возможных методов.
Перезагружаем Windows
Способ 2. Перезагрузка «Проводника»
Для того, чтобы осуществить данную манипуляцию, необходимо четко следовать данному алгоритму:
- Производим вызов системного приложения «Диспетчер задач» комбинированным нажатием трех клавиш «Ctrl» «Shift» и «Delete».
Запускаем «Диспетчер задач»
- В появившемся окне нужно найти и активировать отображение вкладки «Процессы». В данном разделе пользователю нужно попытаться обнаружить приложение «Проводник» («Windows Explorer»). После проведения поиска юзер должен выделить приложение левой кнопкой своего контроллера и нажать «Перезапустить».
Перезапускаем «Проводник»
- После выполнения таких действий с большой вероятностью работоспособность «Центра действий и уведомлений» будет возобновлена. Если же этого по каким-то причинам не произошло, рекомендуется прибегнуть к использованию других способов.
Способ 3. Перерегистрация «ЦУ»
Примечание! Для того, чтобы исправить столь распространенную неполадку, можно воспользоваться приложением «PowerShell». Благодаря ему стоит произвести перерегистрацию программы.
Чтобы правильно это провести, потребуется:
- Нажать на иконку «Поиск» на рабочем столе.
- В области для ввода символов прописываем «Windows Power…». Система отобразит перед юзером несколько возможных совпадений, из которых следует выбрать программу «PowerShell» и задействовать ее с использованием прав администратора.
Запускаем «PowerShell» с правами администратора
- В рабочей области появившегося окна вписываем указанную на картинке ниже информацию:
Вписываем указанную информацию
- Запущенный пользователем процесс может занять некоторое время. По завершении рекомендуется провести полный перезапуск системы и проверить на работоспособность «ЦУ».
Запущенный процесс занимаем некоторое время
Простая настройка «ЦУ» в «Windows 10»
Отметим, что в данной версии системы отсутствует возможность изменения параметров способа отображения напоминаний или уведомлений. Однако любой юзер сможет самостоятельно произвести частичную настройку уведомлений под собственные требования.
Для этого пользователю потребуется запустить стандартное приложение «Параметры». Чтобы сделать это, следует:
- Перейти в «Пуск» и активировать иконку шестерни на левой панели. Кроме того, можно без труда пролистнуть весь список программ, чтобы отыскать необходимую.
Запускаем «Параметры» Windows 10
- После того как приложение полностью запустится, найдите в нем графу «Система». В ней же для выполнения дальнейших действий нужно зайти в «Уведомления и действия».
В гарфе «Система» выбираем «Уведомления и действия»
- В появившейся рабочей области потребуется найти список «Уведомления», в котором можно настроить большое количество различных параметров. К примеру, тут существует потенциальная возможность отключения отображения известий на экране блокировки, возможно полностью отключить уведомления параметром «Получать уведомления от приложений…».
Запускаем все действия в списке «Уведомления»
Открываем доступ к «ЦУ»
Чтобы пользователь мог беспрепятственно открыть необходимую программу, разработчики из «Майкрософт» проработали сразу две возможности.
- первая — при помощи мыши. Этот способ подразумевает простое нажатие на соответствующую иконку внизу рабочей области;
Запускаем «Центр уведомлений»
- вторая — это комбинированное нажатие клавиш «Win» и «A».
Нажимаем клавиши «Win» и «A»
Как отключить «ЦУ» в «Windows 10»
Некоторым пользователям мешают частые уведомления, какой бы важности они не были. Кроме того, отключив данное приложение, можно снять нагрузку с ПК. Для того, чтобы произвести полное отключение уведомлений, нужно перейти в настройки,, как показано в инструкции выше, и отключить все параметры.
Также при помощи редактирования реестра можно добиться более качественного результата. Чтобы это сделать, нужно:
- Скомбинировать нажатие двух клавиш — «Win» и «R». Это запустит программу «Run», в которой необходимо ввести «regedit».
В запущенном окне вводим «regedit»
- В запустившемся окошке следует совершить переход к такому разделу как «HKEY_CURRENT_USER Software Microsoft Windows CurrentVersion PushNotifications».
Переходим по указанному пути
- После выполнения указанных действий нужно нажать правой кнопкой контроллера по пустой области, и при помощи появившегося меню создать «DWORD32».
Создаём раздел «DWORD32»
- Новому разделу стоит выбрать наименование «ToastEnabled» и нажать Enter.
Выбираем наименование «ToastEnabled»
- Кликаем правой клавишей мышки, чтобы задать значение, равное нулю. После чего жмём «ОК».
Выбираем «Изменить»
Изменяем значение на «0»
- После правильного выполнения всех действий перезапускаем ПК или «Проводник».
Не работает «ЦУ» и «Пуск»
Случаются ситуации, когда помимо самого центра уведомлений отказывается функционировать «Пуск». Для того, чтобы восстановить работоспособность, потребуется:
- Нажимаем вместе клавиши «Win» и «X». После этого появится рабочая область специальной программы, в которой необходимо запустить от имени администратора приложение «Командная строка».
Запускаем от имени администратора приложение «Командная строка»
- Вводим «PowerShell» и подтверждаем действие нажатием «Enter».
Введём «PowerShell» и подтвердим действие нажатием «Enter»
- В окне запустившегося приложения вводим: «Get-AppXPackage -AllUsers |Where-Object {$_.InstallLocation -like «*»} | Foreach {Add-AppxPackage -DisableDevelopmentMode -Register «$($_.InstallLocation)\AppXManifest.xml»}» (без кавычек в начале и в конце команды«»).
Вводим указанные данные
- После завершения процесса обработки производим перезапуск системы и проверяем «Пуск» и «ЦУ».
Процесс обработки
Очистка скопившихся известий
Примечание! Чтобы не засорять рабочее пространство, а также сам «ЦУ», необходимо временами чистить все полученные сообщения.
Для этого нужно:
- В открытой панели уведомлений навести на любое из них и кликнуть на крест белого цвета.
- Чтобы удалить сразу все уведомления от конкретной программы, наведите курсор на название требуемого ПО и нажмите «Очистить».
Выбираем уведомление и закрываем его
- Для полной очистки всех имеющихся известий найдите и активируйте «Очистить все уведомления».
Для полной очистки всех имеющихся известий нажимаем «Очистить все уведомления»
Стабильная работа приложения «Центр уведомлений» позволяет всегда быть в курсе последних событий и изменений в Вашем компьютере. Поэтому настоятельно не рекомендуется удалять это ПО или отключать его.
Видео — Не открывается центр уведомлений в Windows 10
Рекомендуем похожие статьи
09.09.2020
Просмотров: 10856
На Панели задач Windows 10 размещен значок в виде чата сообщений. Это Центр уведомлений, который позволяет не только получать сообщения от системы от состоянии её компонентов, но и включать и выключать Wi-Fi, режим полета, Bluetooth и прочие опции всего в один клик. После системных сбоев и обновлений Windows 10 значок Центра уведомлений имеет свойство пропадать. Однако его можно вернуть, выполнив несколько несложных действий.
Читайте также: Как в Windows 10 изменить приоритетность и число уведомлений от приложений?
Исправляем ошибку, когда исчез значок Центра уведомлений в Windows 10
Если с Панели задач пропала кнопка Центра уведомлений Windows 10, то стоит попробовать нажать комбинацию клавиш «Win+A». Эта комбинация должна открыть окно Центра и исправить неполадку в случае, если это был глюк системы.
В случае, если комбинация клавиш не работает, то нужно проверить, включено ли отображение значка на Панели в настройках системы. Для этого нужно открыть «Параметры», «Персонализация», в меню слева выбираем «Панель задач» и «Включение и отключение системных значков».
Находим значок «Центра уведомлений» и перетаскиваем ползунок в положение «Включено».
Если система была инфицирована вирусом, то стоит проверить параметры реестра на предмет изменений. Для этого нужно:
- Нажать комбинацию «Win+R» и ввести «regedit». Откроется Редактор реестра.
- Переходим по ветке HKEY_CURRENT_USER\SOFTWARE\Policies\Microsoft\Windows. Нажимаем на последней папке правой кнопкой мыши и выбираем «Создать», «Раздел».
- Далее присваиваем название разделу «Explorer».
- В этом разделе нужно нажать правой кнопкой мыши на пустом месте и выбрать «Создать», «Параметр DWORD (32-бит)».
- Присваиваем разделу название «DisableNotificationCenter» и значение «0».
- Перезагружаем систему, чтобы изменения вступили в силу.
Также, если Центр действий поврежден, то может кнопка уведомлений не работать на Панели задач. В таком случае нужно перерегистрировать весь Action Centr. Для этого нужно запустить Power Shell и ввести в консоли такую команду:
Get-AppxPackage | % { Add-AppxPackage -DisableDevelopmentMode -Register «$($_.InstallLocation)\AppxManifest.xml» -verbose }
Если же и эта команда не помогла исправить неполадку, то стоит проверить Windows 10 на целостность системных файлов. Для этого есть несколько специальных команд. Можно попробовать любую из них. Для этого открываем консоль с правами Администратора и вводим: sfc /scannow или Dism /Online /Cleanup-Image /RestoreHealth. Если и восстановление системных файлов не решило проблему, то восстановление системы с помощью точки отката может помочь с ошибкой и восстановить Центр уведомлений.