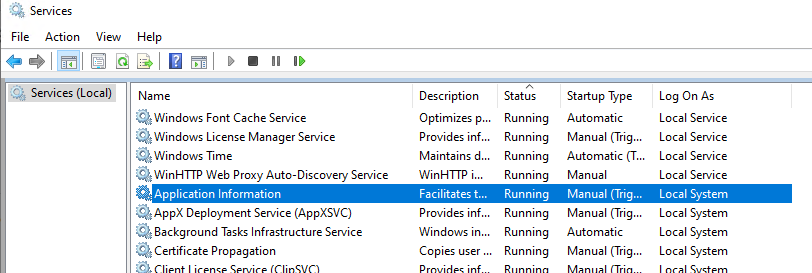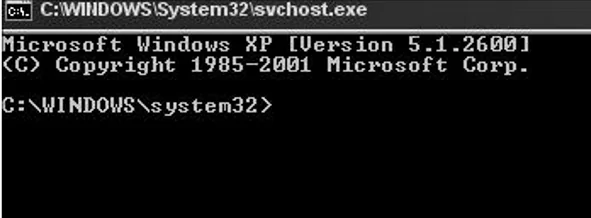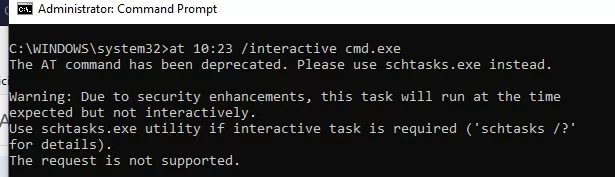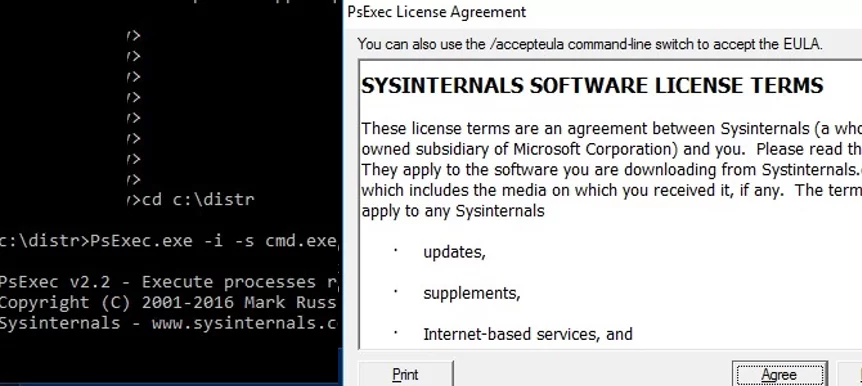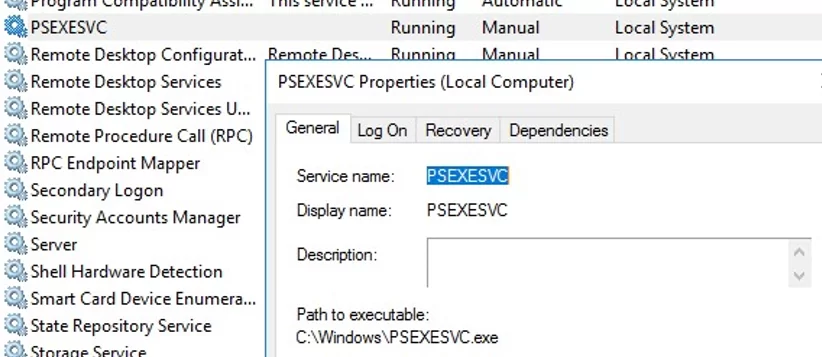Does anyone know about logging in to SYSTEM(high privileges) user in windows 7?.
In my XP machine I do:
command prompt:
at 10:20 /interactive cmd.exe
then closing the explorer.exe and reopening that.
But it shows some warning in windows 7 and also not performing the scheduled task at the specified time:
Due to security enhancements, this task will run at the time expected but not interactively. Use schtasks.exe utility if interactive task is required (‘schtasks /?’ for details). Added a new job with job ID = 1
Is it possible in windows 7 ?
Kruug
5,2223 gold badges22 silver badges30 bronze badges
asked May 16, 2013 at 16:17
2
Use PsExec from Microsoft with the -s and -i options.
To start a command prompt running in the local system account.
Add the file containing PsExec to your PATH environment variable.
Start an elevated command prompt by right-clicking cmd.exe and clicking ‘Run as Administrator’
Enter the command: psexec -sid cmd.exe
See the example 42 minutes 20 seconds into http://channel9.msdn.com/Events/TechEd/NorthAmerica/2012/SIA311
If this isn’t what you are trying to do, I have misunderstood your question.
answered May 16, 2013 at 16:29
David MarshallDavid Marshall
7,2204 gold badges28 silver badges32 bronze badges
5
Yes it is but it is hard to explain.
Well technically your logged into the system account when your not logged into your account.
Change Sethc to any other name then copy cmd.exe and name the copy sethc then on login press shift 5 times. it opens CMD.EXE. then type in explorer.exe then you are in the system account!
answered Dec 16, 2014 at 13:43
1
For the Question:
I use anothor method: Search for a program entitled runassrv, put it in System32, and run:
runassrv add /name:"SystemCmdService" /cmdline:"cmd" /type:InteractiveProcess
This will add a service called «SystemCmdService». Start this service:
sc start SystemCmdService
A dialog will pop up (in the taskbar). Click «View message» and you will go to another screen with a cmd window running in System account and another dialog to come back.
Don’t forget to delete this service later:
sc delete SystemCmdService
For the Problem:
I see you just want to delete some files in the comments above.
The actual problem may be the access control of the files. There ARE certain files that even System cannot open.
Please try:
-
Login as Administrator, temporarily disable UAC;
-
Right click the file, select Properties, Security tab, Advanced.
-
First goto Owner tab, Edit, change the owner to you (Administrator), save.
-
Close and reopen Security tab, Advanced, change the access control so that you have Full control.
LawrenceC
73.2k15 gold badges129 silver badges214 bronze badges
answered May 18, 2013 at 8:22
jingyu9575jingyu9575
1,0118 silver badges10 bronze badges
1
You want to login as System user to run command with the priviledges of this special user.
You can’t log in but it’s possible to run programs with this user priviledges.
One solution [but only for 64 bit OS] is RunAsSystem
answered Dec 16, 2014 at 14:10
climenoleclimenole
3,4261 gold badge19 silver badges30 bronze badges
Replace Utilman.exe with cmd.exe:
- Navigate to the system folder and select cmd.exe
- Replace Utilman.exe with cmd.exe
- Press Ctrl-Alt-Del or logout and click on the help icon on the bottom left of your computer
You are in the system command prompt. You can start explorer.exe and do any administrator stuff with it.
Heptite
19.5k5 gold badges59 silver badges72 bronze badges
answered May 15, 2016 at 23:52
Here is another method:
1) Use another operating system (or Windows installation CD — repair your computer — command prompt) to access the hard drive
2) Rename C:\Windows\System32\osk.exe to osk.exe.old
3) Rename C:\Windows\System32\cmd.exe to osk.exe
4) Reboot into Windows, then click on the Easy Access button in the bottom-left keyboard.
5) Check the «onscreen keyboard» box. You will see a command prompt.
6) Finally, type explorer into the box and press ENTER. You will see a taskbar below your login screen!
answered Sep 6, 2014 at 0:57
You must log in to answer this question.
Not the answer you’re looking for? Browse other questions tagged
.
Not the answer you’re looking for? Browse other questions tagged
.
Как активировать учётную запись администратора?
В этой статье приводится описание нескольких способов как активировать учётную запись администратора в Windows или вернуть утраченные права в текущей сессии и в том случае, если традиционные способы не помогают. В этом случае нам может понадобиться загрузочный диск/флешка с подходящей версией Windows.
Как активировать учётную запись администратора в Windows XP.
Заново установленная система требует указать минимум одну учётную запись для этого компьютера. Но как только вы укажете этого пользователя, аккаунт администратора, встречавший вас по умолчанию, пропадёт с экрана и больше не появится. Давайте узнаем, как активировать учётную запись администратора и вернуть её на место. Для этого находим ветку реестра :
Нужно изменить (или создать) параметр DWORD с именем Администратор. Присвоим ему значение 1 (двойной щелчок мышью по параметру). Закроем реестр и перезагрузим машину.
Теперь возможность входа под учётной записью администратора активирована. Конечно, учётная запись Администратора была открыта для входа до того. Как? При появлении окна приветствия нажмите несколько раз сочетание клавиш CTRL + ALT + DEL. Так что особых прерогатив этот взлом не имеет. Просто здесь заключена одна фишка: нередко при установке системы, пароль на Администратора не ставят, сразу вводят в строй учётные записи с правами админа, конечно уже запароленные. И благополучно об этой записи забывают. А зря. Ведь при отсутствии пароля на учётную запись Администратор (высокие права доступа, напомню), любой гость может получить доступ к любому файлу компьютера независимо от прав учётной записи, хотя учётная запись Гостя не может даже реестр править.
Кстати, если вы обратили внимание, в реестре можно было рассмотреть другие учётные записи, о которых вы, наверное, и не предполагали. Среди них и удалённые пользователи, и системные учётные записи, которыми вы не воспользуетесь никогда. Как видно по присвоенным им значениям на фото, они все не активны. У вас этот список другой. Попробуйте на время присвоить значение 0 учётной записи сына, жены, брата, коллегии т.д. Посмотрим, смогут ли они после перезагрузки попасть в компьютер…
Как активировать учётную запись администратора в Windows 7, 8 и 10.
Дальнейшие действия проводим из консоли, запущенной (как это ни парадоксально звучит в нашем случае) именно с правами администратора. Это делается
- либо из контекстного меню:
- либо просто зажав сочетание клавиш Ctrl + Shift и запустить программу.
Из консоли в текущем сеансе
Итак, самый простой способ быстро активировать учётную запись админа, это команда:
Дождитесь ответа консоли об успешной активации. Чтобы скрыть учётную запись снова, повторите команду в такой интерпретации
Однако, по тем или иным причинам Windows иногда упорно отказывается отображать учётную запись администратора. Если вы сталкиваетесь с проблемами в этом вопросе, давайте разворачивать возможности системы и зондировать почву.
Активировать учётную запись администратора до загрузки Windows
Сейчас мы с вами кое-что скорректируем в реестре.
- Перезагружаем Windows с выходом в дополнительное меню загрузки, выбрав режим Устранения неполадок.
- Следуем по кнопкам, пока не увидим окно выбора вариантов восстановления, остановившись на командной строке:
- Запускаем редактор реестра regedit и «тыцкаем» по кусту
HKEY_LOCAL_MACHINE
- Выберем в панели инструментов редактора File (Файл) и Load Hive (Загрузить куст)
- подключаемый проводник перенесёт вас в системную директорию Windows по адресу… сейчас внимание!
X: WindowsSystem32
Чтобы избежать в дальнейшем ошибки:
The Process Cannot Access The File Because It Is Being Used By Another Process
выберите правильный путь к SAM файлу. Нам нужна папка:
Диск-с-системой: WindowsSystem32
- так что разворачиваем путь с ниспадающей стрелкой и выбираем/ищем диск с системой (у меня он оказался D):
- продолжите путь до папки config, в которой найдёте файл SAM
- его-то нам и надо. Щёлкните по нему дважды, выбрав. Сразу появится окно с предложением его как-то назвать. Придайте ему любое имя, я назову SuperSAM:
- если ошибок нет — осталось чуть-чуть. Я отправляюсь по пути:
(смотрите на путь внимательно)
и скорректирую значение параметра F, дважды по нему щёлкнув:
Включить, отключить или удалить встроенную учетную запись администратора в Windows 10
Windows 10 поставляется со скрытой учетной записью администратора, которая называется «Администратор». При установке Windows эта учетная запись по умолчанию отключена. Хотя безопасно отключить или удалить его, если вы действительно обеспокоены этим, вы можете включить его и использовать в качестве обычной интерактивной учетной записи.
Windows всегда поставляется с учетной записью «Администратор», которая обладает всеми привилегиями делать что-либо на компьютере. Хакеры обычно выбирали это имя для взлома систем пользователей.
Начиная с Windows Vista, Microsoft внесла изменения в соглашение об именах, чтобы защитить пользователей от таких атак. Хотя Windows Vista, Windows 7, Windows 8 и Windows 10 поставляются с учетной записью «администратор», по умолчанию она отключена. Windows создает новую учетную запись во время установки. Имя новой учетной записи должно быть введено пользователем.
В этой статье мы обсудим, как включить или отключить учетную запись администратора в Windows 10 или даже удалить учетную запись по соображениям безопасности.
Включить или отключить учетную запись «Администратор» в Windows 10
Чтобы включить встроенную учетную запись администратора, выполните следующие действия:
- Перейти к Выполнить -> lusrmgr.msc. Откроется консоль управления локальными пользователями и группами.
- В папке «Пользователи» вы найдете «Администратор» в списке пользователей. Вы увидите стрелку вниз на значке администратора. Это означает, что эта учетная запись отключена.
- Щелкните правой кнопкой мыши «Администратор» в правой панели и выберите «Свойства». Вы также можете дважды щелкнуть запись «Администратор», чтобы открыть ее свойства.
- Снимите флажок «Учетная запись отключена» и нажмите ОК.
Теперь вы можете видеть, что стрелка вниз на значке администратора исчезла, что означает, что она включена. Если вы выйдете из своего компьютера, вы увидите возможность войти в систему как администратор.
Чтобы отключить встроенного администратора, выполните следующие действия:
- Перейти к Выполнить -> lusrmgr.msc.
- Папка «Пользователи», щелкните правой кнопкой мыши « Администратор» и выберите «Свойства».
- Установите флажок «Учетная запись отключена» и нажмите ОК.
Включение или отключение учетной записи «Администратор» с помощью командной строки
Вы также можете включить или отключить встроенного администратора с помощью командной строки. Это может быть полезно в таких ситуациях, как включение учетной записи администратора с удаленного компьютера или автоматизация.
- Откройте командную строку в административном режиме.
- Запустите следующую команду:
- Нажмите Ввод. Команда должна быть выполнена успешно, и учетная запись администратора должна быть включена.
Чтобы отключить пользователя с правами администратора, выполните следующую команду:
Включение или отключение учетной записи «Администратор» с помощью редактора групповой политики
Вы также можете использовать параметры групповой политики, чтобы включить или отключить учетную запись администратора. Вот шаги:
- Перейдите в Выполнить -> gpedit.msc. Откроется редактор локальной групповой политики.
- Перейдите в следующую папку:
Computer Configuration —> Windows Settings —> Security Settings —> Local Policies —> Security Options . - На правой панели откройте «Учетные записи: статус учетной записи администратора».
- Установите переключатель «Включить», чтобы включить учетную запись администратора, и «Отключить», чтобы отключить учетную запись администратора.
Включить или отключить встроенную учетную запись администратора в Windows 10 Home
Ограничением версии Windows 10 Home является то, что она не поставляется с редактором групповой политики. Таким образом, методы, описанные выше, не будут работать прямым способом в Windows 10 Home.
Если вы попытаетесь открыть консоль локального управления пользователями (lusrmgr.msc), вы получите следующую ошибку:
Эту оснастку нельзя использовать с данной версией Windows 10. Чтобы управлять учетными записями пользователей для этого компьютера, используйте инструмент «Учетные записи пользователей» на панели управления.
Но проблема в том, что вы не можете включить встроенную учетную запись администратора из инструмента учетных записей пользователей.
Так что же нам теперь делать?
Самый простой способ — добавить редактор групповой политики в Windows 10 Home.
После того, как вы установили редактор групповой политики и перезапустили систему, перейдите в меню «Выполнить» -> gpedit.msc и выполните действия, выделенные в разделе «Включение или отключение учетной записи« Администратор» с помощью редактора групповой политики».
Перезагрузите компьютер после настройки групповой политики, и вы увидите учетную запись администратора вместе с другими учетными записями на экране входа в Windows 10.
Многие другие сайты упоминали, что использование параметра командной строки будет работать в Windows 10 Home, но я не смог заставить его работать, поэтому я не рекомендую использовать параметр командной строки для включения учетной записи администратора в Windows 10 Home. ,
Удалить встроенную учетную запись администратора в Windows 10
Хотя встроенная учетная запись администратора по умолчанию отключена, это может представлять угрозу безопасности. Проще взломать встроенную учетную запись администратора, чем вы думаете.
Хитрость в том, что поскольку учетная запись администратора по умолчанию отключена, у нее нет пароля. Хакер может легко активировать учетную запись, получив физический доступ к вашему компьютеру и загрузив компьютер с загрузочного установочного диска Windows или любого другого загрузочного аварийного диска .
Лучший способ защитить учетную запись администратора — установить очень надежный пароль, а затем отключить его. Вы также можете изменить группу учетной записи администратора на Обычные пользователи.
Если вы хотите быть предельно осторожным, вы также можете полностью удалить учетную запись, чтобы сохранить вашу систему в чистоте и безопасности.
Удаление учетной записи с именем «Администратор» не так просто, как кажется, потому что Windows не позволит вам удалить учетную запись, даже используя инструменты командной строки.
Поэтому нам нужно будет отредактировать реестр, чтобы удалить учетную запись администратора. Выполните следующие действия, чтобы удалить учетную запись администратора из Windows 10.
Примечание. Прежде чем двигаться дальше, убедитесь, что у вас есть резервная копия реестра Windows, чтобы позже вы могли восстановить учетную запись.
В идеале я хотел бы создать две резервные копии, резервную копию всего реестра Windows и резервную копию конкретного дерева, которое мы меняем.
Ваша учетная запись отключена при входе в Windows 10 — как исправить?
Некоторые пользователи Windows 10 при входе в систему могут столкнуться с сообщением «Ваша учетная запись отключена. Обратитесь к системному администратору», чаще всего такое происходит при входе в учетную запись «Администратор», но возможны и иные варианты. Обычно такое сообщение возникает после манипуляций, связанных с удалением или отключением учетных записей пользователей.
В этой инструкции подробно о том, как исправить проблему «Ваша учетная запись отключена» для учетных записей Windows 10 на вашем компьютере или ноутбуке (в случае, если вы работаете в домене сети организации действительно следует обратиться к системному администратору).
Простое решение при наличии других учетных записей с правами администратора на компьютере
Самый простой метод исправления возможен в том случае, если у вас есть возможность войти в систему под другим пользователем, который имеет права администратора в Windows 10 (если такой возможности нет, можно сразу перейти к следующему способу). В этом случае шаги будут выглядеть следующим образом:
- Зайдите в систему под другой учетной записью администратора (как правило, выбор учетных записей доступен в левом нижнем углу на экране входа в систему).
- Запустите командную строку от имени администратора. Для этого можно использовать поиск в панели задач Windows 10: набираем «Командная строка» и либо выбираем «Запуск от имени администратора» в меню справа, либо нажимаем правой кнопкой мыши по найденному результату и выбираем нужный пункт.
- В командной строке введите команду net user и нажмите Enter. Отобразится список имен пользователей. Вам требуется имя пользователя, для которого сообщается «Ваша учетная запись отключена. Обратитесь к системному администратору», его используем в следующей команде.
- net user имя_пользователя /active:yes
При успешном выполнении команды из пункта 4 вы можете закрыть командную строку, затем выйти из текущей учетной записи и зайти под той, которая ранее была отключена.
К сожалению, у большинства пользователей домашних компьютеров с Windows 10 отсутствуют дополнительные учетные записи, из которых можно было бы выполнить указанные действия, а в некоторых случаях и сама проблема может возникнуть после отключения или удаления единственной учетной записи пользователя. В этой ситуации может помочь следующий метод.
Как исправить «Ваша учетная запись отключена» в безопасном режиме Windows 10
В Windows 10, даже при отсутствии других учетных записей пользователей и при отключенной встроенной системной учетной записи «Администратор», при входе в безопасный режим вход выполняется именно с использованием указанной системной учетной записи, что мы можем использовать:
- На экране входа в систему нажмите по кнопке питания справа внизу и, удерживая Shift, нажмите «Перезагрузка».
- Откроется среда восстановления Windows Перейдите в раздел Поиск и устранение неисправностей — Дополнительные параметры — Параметры загрузки и нажмите кнопку «Перезагрузить».
- На следующем экране нажмите клавишу 4 или F4 для загрузки в безопасном режиме.
- Если рассматриваемая проблема была вызвана отключением всех учетных записей, то при входе в безопасный режим вы увидите единственную учетную запись — «Администратор» (встроенная системная, отключенная по умолчанию, но работающая в описываемой ситуации). Ввод пароля для входа не потребуется.
- Зайдя в учетную запись, нажмите клавиши Win+R и введите cmd для запуска командной строки от имени администратора.
- В командной строке введите команду net user, нажмите Enter и посмотрите список пользователей.
- Если пользователь, для которого сообщается «Ваша учетная запись отключена» присутствует в списке, введите командуи нажмите Enter.
- Если такой пользователь отсутствует, вы можете создать пользователя в командной строке и дать ему права администратора, подробнее об этом: Как создать пользователя Windows 10.
После этого достаточно закрыть командную строку и перезагрузить компьютер в обычном режиме для входа в систему, сообщение об отключенной учетной записи появиться не должно.
Дополнительные методы исправить проблему
Если предыдущие варианты не помогли решить проблему «Ваша учетная запись отключена», возможны следующие варианты решения.
Использование точек восстановления
При наличии точек восстановления системы, иногда они могут помочь в решении проблем со входом в учетные записи. Попробовать использовать точки восстановления можно следующими методами:
- На экране входа в систему нажмите по кнопке питания справа внизу и, удерживая Shift, нажмите «Перезагрузка».
- В среде восстановления перейдите в «Поиск и устранение неисправностей» — «Дополнительные параметры» — «Восстановление системы». Если на следующем этапе вас попросят выбрать пользователя, а доступен будет только «Администратор», выберите его и не вводите никакой пароль, просто нажмите «Продолжить». При наличии точек восстановления используйте их.
- Если предыдущие шаги не позволили перейти к началу восстановления системы (например, пароль все-таки требуется, но неизвестен), можно использовать загрузочный диск или загрузочную флешку Windows 10 (потребуется создать где-то на другом компьютере) — загрузитесь с неё.
- После загрузки с флешки и выбора языка на втором экране нажмите «Восстановление системы», а затем точно так же перейдите к восстановлению из точек восстановления (имя пользователя и пароль вводить не потребуется).
Если и такой метод не решил проблему или точки восстановления отсутствуют, есть еще один способ, позволяющий включить отключенную учетную запись администратора с помощью загрузочной флешки Windows 10 (внимание: теоретически, описываемые шаги могут привести к нежелательным последствиям):
- Загрузите компьютер или ноутбук с загрузочной флешки Windows 10 и в программе установки нажмите клавиши Shift+F10 (или Shift+Fn+F10 на некоторых ноутбуках). Откроется командная строка. В ней ведите regedit и нажмите Enter.
- В открывшемся редакторе реестра выделите HKEY_LOCAL_MACHINE, затем в меню выберите «Файл» — «Загрузить куст».
- Загрузите файл C:WindowsSystem32configSAM из вашей системы и задайте загруженному кусту какое-либо имя (отличающееся от тех, что уже есть в реестре, например, offline, далее я буду использовать именно его).
- Перейдите к разделу
- В правой части редактора реестра дважды кликните по параметру с именем F.
- В открывшемся окне в строке 38 удалите первое значение 11 и замените его на 10 (двойной клик по 11 в указанной строке — одно нажатие Delete или Backspace, ввод 10), нажмите Ок.
- Выделите раздел реестра с заданным вами именем (offline в моем случае), затем в меню выберите «Файл» — «Выгрузить куст» и подтвердите выгрузку.
После этих действий останется перезагрузить компьютер: теперь встроенная учетная запись «Администратор» должна быть включена, и вы сможете войти под ней для работы или, лучше, для создания обычной учетной записи Windows 10 вместо имеющейся встроенной системной.
Видео инструкция
Надеюсь, один из предложенных методов сработал в вашем случае и позволил войти в систему. Если же это не так, опишите подробно, после чего возникла проблема, что было опробовано и что при этом происходило: постараемся разобраться что делать с «Ваша учетная запись отключена администратором».
Всем привет! Сегодня я расскажу вам как зайти от имени администратора в Windows 10, 11, 8 и 7. Я имею ввиду дополнительную учетную запись «Администратор», которая обладает куда большими возможностями чем основная учетка, под которой вы, скорее всего, сейчас и сидите. Дополнительная учетная запись по умолчанию выключена в системе, как вы можете догадаться – сделано это для безопасности самой ОС. В статье ниже я расскажу, как её активировать и потом как в неё войти. В конце покажу как её выключить.
Содержание
- ШАГ 1: Активация встроенной учетной записи
- Способ 1: Управление компьютером
- Способ 2: Командная строка
- ШАГ 2: Вход
- Как отключить встроенную учетную запись администратора в Windows?
- Как включить Администратора, если вход в Windows невозможен
- Задать вопрос автору статьи
ШАГ 1: Активация встроенной учетной записи
В первую очередь нам нужно включить режим администратора в Windows. Напомню, что он по умолчанию выключен для безопасности. Мы рассмотрим два способа сделать это. Варианты подходят для всех версий Windows.
Способ 1: Управление компьютером
Один из способов включить учетную запись администратора в Windows 10, 11, 7 или 8 – это воспользоваться встроенной функцией «Управление компьютером».
- Найдите значок компьютера на рабочем столе, нажмите по нему правой кнопкой мыши и зайдите в раздел «Управление».
Читаем также – как добавить значок «Компьютер» на рабочий стол.
- В левом блоке найдите пункт «Локальный пользователи», откройте его и перейдите в папку «Пользователей». Далее находим юзера «Администратор» (Administrator), кликаем по нему ПКМ и заходим в «Свойства».
- Еще раз повторюсь, что данная учетная запись по умолчанию выключена, поэтому мы убираем галочку, как на картинке ниже и применяем настройки. После этого переходим к шагу 2.
Способ 2: Командная строка
Откройте командную строку с правами администратора. Проще всего сделать это через поиск – просто вводим наименование консоли и справа выбираем нужную команду запуска.
Читаем и про другие способы запустить консоль с правами админа.
Теперь вводим или копируем команду:
net user Администратор /active:yes
Если у вас англоязычная версия, то используем команду:
net user Administrator /active:yes
Теперь переходим к второму шагу.
ШАГ 2: Вход
Итак, учетку мы включили, теперь мы уже посмотрим, как войти от имени администратора в Windows. У нас есть два варианта. На Windows 10 и 11 просто зайдите в «Пуск» и кликните левой или правой кнопкой мыши по названию вашей учетной записи. Вылезет встроенное окошко, где вы можете уже выбрать учетную запись «Администратор».
Второй вариант – вы таким же образом можете «Выйти» из текущей учетки, а потом уже зайти под админом. Один из вариантов выйти из учетной записи – это зажать клавиши:
Ctrl + Alt + Delete
Далее выбираем команду «Выйти».
ПРИМЕЧАНИЕ! Если вы не можете войти в систему по каким-то причинам (вы забыли пароль или она зависает при входе) – перейдите к следующей главе.
Все делается по аналогии с первым и вторым способом в начале этой статьи. В первом варианте вам нужно обратно включить галочку «Отключить учетную запись». Второй вариант – это через командную строку вписать команду:
net user Администратор /active:no
или
net user Administrator /active:no
Очень редко встречаются случаи, когда выключить учетку не получается, так как она в Windows только одна. Такое можно наблюдать на различного рода пиратских сборках. Вообще не рекомендую использовать сторонние сборки и все же советовал бы вам выполнить чистую установку Windows.
Читаем – как установить Windows 10.
Но если вы все же уверены в своей операционной системе и не хотите от неё отказываться, то вот ряд действий, которые вам нужно проделать. Перед этим я советую сохранить важные файлы, которые остались у вас на рабочем столе или в папке данного локального Администратора. Лучше всю важную информацию перенести на другой диск.
Читаем – как создать дополнительный диск D.
- Создаем новую учетную запись.
- Выходим из текущей учетной записи Администратора.
- Заходим под новой учеткой.
- После входа запускаем командую строку и вводим команду, которая я описал в начале этой главы.
Как включить Администратора, если вход в Windows невозможен
На самом деле у нас есть две причины. Первая – вы вводите правильный пароль при входе, но система виснет. Вторая – вы забыли пароль и не можете войти. В первом случае делаем следующее:
- В правом нижнем углу экрана нажмите по кнопке питания. После этого вылезет контекстное меню. Зажимаем Shift и, не отпуская, кликаем левой кнопкой мыши по команде «Перезагрузка».
- Система запустится в режиме восстановления – выбираем пункт «Поиск и устранение неисправностей».
- Я бы вам рекомендовал попробовать восстановить загрузку системы – все способы описаны в этой статье. Если же вы знаете что делать и хотите включить вторую учетную запись, выбираем «Командную строку» и используем те же команды, как и в прошлой главе.
Если же вы забыли пароль, то читаем статью – как сбросить пароль на Windows. Если вы хотите получить персональную помощь от портала WiFiGiD.RU – пишите свои вопросы в комментариях.
Многие системные файлы и ключи реестра Windows принадлежат учетной записи SYSTEM (также известной как LocalSystem), которая имеет высокий уровень привилегий. Если вам нужно изменить раздел реестра, принадлежащий учетной записи SYSTEM, есть как минимум два варианта.
Первый вариант, который приходит вам в голову, — это вступить во владение соответствующим разделом реестра, назначив себе разрешения полного доступа. После того, как ключ реестра или значения обновлены, верните права доступа и владельца в SYSTEM .
Есть, однако, более простой вариант . Вы можете запустить программу — например, из командной строки или редактора реестра под учетной записью SYSTEM или LocalSystem напрямую и обновить значения реестра.
В этой статье перечислены пять различных методов, с помощью которых вы можете запускать программы под учетной записью SYSTEM или LocalSystem в любой версии Windows, включая Windows 10. Вы также можете добавить опцию меню « Запуск от имени SYSTEM» для файлов с расширением .exe.
СВЯЗАННЫЕ: Как запускать программы как TrustedInstaller для записи в определенные ключи или файлы реестра?
Прежде чем продолжить, поймите, что термины SYSTEM, LocalSystem и NT AUTHORITY\SYSTEM — это одно и то же.
Чтобы запустить программу под учетной записью SYSTEM, используйте один из следующих инструментов:
Использование PsExec.exe из Windows Sysinternals
Используйте PsExec.exe консоли PsExec.exe из Microsoft Windows Sysinternals для запуска программы в контексте SYSTEM. Следуйте этим инструкциям:
- Загрузите PsExec от Microsoft Sysinternals.
- Разархивируйте и распакуйте инструмент в постоянную папку — например,
d:\tools - Откройте окно командной строки с повышенными правами или с правами администратора.
- Чтобы запустить редактор реестра под учетной записью SYSTEM, введите следующую команду и нажмите клавишу ВВОД:
d: \ tools \ psexec.exe -sid c: \ windows \ regedit.exe
$config[ads_text6] not found
Приведенная выше командная строка
PsExecзапускает редактор реестра подLOCALSYSTEMзаписьюLOCALSYSTEMчтобы вы могли изменять защищенные области в реестре.СВЯЗАННЫЕ: Исправлено: Ошибка Защитника Windows 577 | Сервис не запускается
Примечание. Если вы запустите командную строку (
cmd.exe) под учетной записьюSYSTEM, появится новое окно командной строки. И любая программа, которую вы запускаете из этого окна командной строки, запускается под учетной записьюSYSTEM(LocalSystem), которая является учетной записью с высоким уровнем привилегий. Будьте осторожны при запуске программ под учетной записью SYSTEM, чтобы случайно не запустить нежелательную программу под именемSYSTEM. - В окне редактора реестра перейдите к нужному разделу реестра и измените нужные значения.
Например, вы можете исправить «тип запуска» службы планировщика заданий или службы Windows Update в реестре.
- Выйдите из редактора реестра.
Использование Advanced Run от Nirsoft
AdvancedRun — это простой инструмент для Windows, который позволяет вам запускать программу с различными настройками, которые вы выбираете, в том числе — низкий или высокий приоритет, начальный каталог, состояние главного окна (свернуто / развернуто), запускать программу с другим пользователем или разрешениями, эксплуатация настройки совместимости системы и переменные среды. Вы также можете сохранить нужные настройки в файле конфигурации, а затем автоматически запустить программу из командной строки с нужными настройками.
Используя Advanced Run, вы также запускаете программу в разделе SYSTEM или в другом пользовательском контексте.
Введите имя программы для запуска и выберите пользователя SYSTEM в раскрывающемся списке « Запуск от имени» и нажмите «Выполнить».
Вы также можете создать ярлык на рабочем столе для запуска программы как SYSTEM. Вот синтаксис командной строки, который вы используете:
AdvancedRun.exe / EXEFilename "C: \ Windows \ regedit.exe" / RunAs 4 / Выполнить
/RunAs 4 дает указание запустить программу под учетной записью LocalSystem. Ниже приведены возможные значения для параметра /RunAs :
1— Запуск от имени текущего пользователя (поднять)2— Запуск от имени текущего пользователя (без повышения прав)3— Запуск от имени администратора (принудительное повышение прав)4— запустить как СИСТЕМА8— Запуск от имени TrustedInstaller
Это запустит программу под учетной записью LocalSystem, которую вы можете проверить на вкладке Подробности диспетчера задач.
Запускать как СИСТЕМА через контекстное меню
Чтобы запустить программу из учетной записи SYSTEM (с расширенным запуском) из контекстного меню, вызываемого правой кнопкой мыши, создайте файл .reg из следующего содержимого и запустите файл.
Редактор реестра Windows, версия 5.00 [HKEY_CLASSES_ROOT \ exefile \ shell \ runassystem] @ = "Запуск от имени системы" [HKEY_CLASSES_ROOT \ exefile \ shell \ runassystem \ command] @ = "d: \\ tools \\ AdvancedRun.exe / EXEFilename \"% 1 \ "/ RunAs 4 / Run"
При необходимости измените путь к AdvancedRun.exe в файле .reg.
Это добавляет команду « Run as SYSTEM от имени системы» в контекстное меню для файлов .exe и его ярлыков.
Использование NirCmd.exe от NirSoft
NirCmd — это многоцелевой инструмент командной строки, о котором мы уже говорили на этом сайте.
NirCmd может запускать программу с повышенными правами, а также запускать ее под учетной записью SYSTEM .
Используйте эту командную строку, чтобы запустить редактор реестра с повышенными правами и под учетной записью SYSTEM :
nircmd.exe elevatecmd runassystem c: \ windows \ regedit.exe
Реализация контекстного меню
Создайте файл .reg из следующего содержимого и запустите файл.
$config[ads_text6] not found
Редактор реестра Windows, версия 5.00 [HKEY_CLASSES_ROOT \ exefile \ shell \ runassystem] @ = "Запуск от имени системы" [HKEY_CLASSES_ROOT \ exefile \ shell \ runassystem \ command] @ = "d: \\ tools \\ nircmd.exe elevatecmd runassystem \"% 1 \ ""
Использование RunAsSystem от Uwe Sieber
RunAsSystem (от Uwe Sieber) — это консольный инструмент, который запускает программу под учетной записью или контекстом SYSTEM. Он также передает стиль окна и приоритет процесса исполняемому процессу по умолчанию. Вы можете переопределить размер окна, а также приоритет дочернего процесса, используя аргументы командной строки. Уве Зибер — разработчик знаменитой программы USB Drive Letter Manager.
Он ожидает завершения запущенного процесса и затем возвращает свой код возврата (он же уровень ошибки). Однако в командном файле вы должны добавить start /wait .
Использование:
RunAsSystem [-min | -max | -normal | -noact | -hid] [-low | -below | -normal | -above | -high] "исполняемый файл" [параметры исполняемого файла]
Примеры:
RunAsSystem "C: \ Windows \ notepad.exe" RunAsSystem "% windir% \ regedit.exe" RunAsSystem "% windir% \ System32 \ cmd.exe" / k dir / s "C: \ Информация о томе системы"
Реализация контекстного меню
Создайте файл .reg из следующего содержимого и запустите файл.
Редактор реестра Windows, версия 5.00 [HKEY_CLASSES_ROOT \ exefile \ shell \ runassystem] @ = "Запуск от имени системы" [HKEY_CLASSES_ROOT \ exefile \ shell \ runassystem \ command] @ = "d: \\ tools \\ RunAsSystem.exe \"% 1 \ «»
Приведенный выше файл .reg добавляет команду « Запуск от имени системы» в контекстное меню для файлов .exe. Файл .reg предполагает, что файл RunAsSystem.exe находится в папке d:\tools . Если нет, измените путь соответственно в файле .reg.
Использование «NSudo» от M2Team
NSudo (GitHub) — это портативная утилита, подобная Advanced Run, за исключением того, что NSudo не имеет цифровой подписи. NSudo может запускать программы под учетной записью SYSTEM, Current User, Current Process или TrustedInstaller. Ранее мы видели, как использовать NSudo для запуска программ в качестве TrustedInstaller.
СВЯЗАННЫЕ: Как запускать программы как TrustedInstaller для записи в определенные ключи или файлы реестра?
Выберите режим ( Система ) из раскрывающегося списка, введите путь к исполняемому файлу и нажмите «Выполнить».
При желании вы также можете добавить предопределенный набор программ или команд в раскрывающемся списке «Открыть:», отредактировав файл с именем NSudo.json расположенный в той же папке, что и исполняемый файл.
Чтобы запустить программу в контексте SYSTEM с помощью командной строки NSudo, используйте следующий синтаксис:
NSudo -U: S c: \ windows \ system32 \ cmd.exe
Ниже приведен полный список аргументов командной строки, поддерживаемых этой утилитой.
NSudo: поддержка командной строки
NSudo версия 6.2.1812.31 -U: [Option] Создать процесс с указанной опцией пользователя. Доступные опции: T TrustedInstaller S Система C Текущий пользователь P Текущий процесс D Текущий процесс (справа внизу) PS: это обязательный параметр. -P: [Option] Создать процесс с указанной опцией привилегий. Доступные опции: E Включить все привилегии. D Отключить все привилегии. PS: Если вы хотите использовать привилегии по умолчанию для создания процесса, не включайте параметр «-P». -M: [Option] Создать процесс с указанным параметром Integrity Level. Доступные опции: S Система H Высокая M Средняя L Низкая PS: Если вы хотите использовать уровень целостности по умолчанию для создания процесса, пожалуйста, не включайте параметр «-M». -Priority: [Option] Создать процесс с указанной [опцией приоритета процесса. Доступные параметры: Idle BelowNormal Normal AboveNormal High RealTime PS: если вы хотите использовать приоритет процесса по умолчанию для создания процесса, не включайте параметр «-Priority». -ShowWindowMode: [Option] Создать процесс с указанным параметром режима окна. Доступные параметры: Показать Скрыть Развернуть Свернуть PS: если вы хотите использовать режим окна по умолчанию для создания процесса, не включайте параметр «-ShowWindowMode». -Подождать, чтобы NSudo дождался завершения созданного процесса перед выходом. PS: если вы не хотите ждать, пожалуйста, не включайте параметр "-Wait". -CurrentDirectory: [DirectoryPath] Установить текущий каталог для процесса. PS: Если вы хотите использовать текущий каталог NSudo, пожалуйста, не включайте параметр -CurrentDirectory. -UseCurrentConsole Создать процесс с текущим окном консоли. PS: Если вы хотите создать процесс с новым окном консоли, пожалуйста, не включайте параметр -UseCurrentConsole. -Version Показать информацию о версии NSudo. -? Показать этот контент. -H Показать это содержание. -Помощь Показать этот контент. Контекстное меню: -Install: скопировать NSudo в каталог Windows и добавить контекстное меню. -Удалить : удалить NSudo из каталога Windows и контекстного меню. PS: 1. Все аргументы команды NSudo нечувствительны к регистру. 2. Вы можете использовать "/" или "-" override "-" и использовать "=" override ":" в параметрах командной строки. Например, "/ U: T" и "-U = T" эквивалентны. 3. Чтобы обеспечить максимальное удобство, NSudoC не поддерживает контекстное меню. Пример: если вы хотите запустить командную строку с TrustedInstaller, включите все привилегии и уровень целостности по умолчанию. NSudo -U: T -P: E cmd
Добавление контекстного меню
- Запустите NSudo с параметром -Install. Он копирует NSudo в каталог Windows и добавляет контекстное меню.
- Чтобы удалить контекстное меню, запустите NSudo с параметром
-Uninstall. Он удаляет NSudo из каталога Windows и контекстного меню.
Выбор редактора: расширенный запуск для GUI (и CLI) и PsExec для CLI.
$config[ads_text6] not found
To perform some actions in Windows, it’s not enough to have administrator privileges. For example, you cannot replace or delete system files and some registry keys, stop system services or perform some other potentially unsafe actions that could affect the stability of your operating system. In these cases, a system administrator can take ownership of files or other objects, or perform actions on behalf of the system account. In this article you we’ll look on how to run an app or the command prompt as the privileged SYSTEM (LocalSystem) account on Windows 10.
Contents:
- How to Run CMD under Local System Account in Windows (Versions Prior to Vista)?
- How to Run CMD/Process as SYSTEM on Windows 10 Using PSExec?
The built-in SYSTEM account is used by the SCM (Service Control Manager) to run and manage system services. Using the System account (it may be also called NT AUTHORITY\SYSTEM, Local System or Computer\LocalSystem), most system services and processes are run (including NT OS Kernel). Open the service management mmc snap-in (services.msc) and note the services that have Local System in the LogOnAs column. These services are running under the SYSTEM account.
How to Run CMD under Local System Account in Windows (Versions Prior to Vista)?
In Windows XP and Windows Server 2003 (that are no longer supported), there was an interesting trick that allowed you to run a program or the interactive command prompt (cmd.exe) with the system privileges using the Task Scheduler. It was enough to open the command prompt under the admin account and run the following command:
at 10:23 /interactive cmd.exe
where, 10:23 is the current time + one minute (in the 24-hour format)
When the specified time comes, a command prompt will appear running under the local system account. If you have run this command in a terminal (RDP) session on Windows Server 2003/XP, note that the command prompt with the System privileges is displayed in the console session only (you can connect to the computer console via mstsc /console or mstsc /admin).
Windows 10 doesn’t support running the interactive command prompt using the at command. It is recommended to use schtasks.exe instead.
Warning: Due to security enhancements, this task will run at the time expected but not interactively.
Use schtasks.exe utility if interactive task is required ('schtasks /?' for details).
The request is not supported.
How to Run CMD/Process as SYSTEM on Windows 10 Using PSExec?
In Windows 7 or higher, the interactive command prompt cannot be run under the System account using Task Scheduler. To run commands as NT Authority\ System, you can use the PSExec.exe utility by Sysinternals.
You can download the PSExec.exe tool from Microsoft website: https://docs.microsoft.com/en-us/sysinternals/downloads/psexec. Any Windows administrator is familiar with PSExec. In most cases, it is used to manage Windows remotely, and it also has a useful feature for running processes on behalf System account. Some antiviruses may identify PSExec.exe as a potentially harmful program (by the way, it was psexec that was used to distribute the notorious notpetya virus).
PSExec doesn’t need to be installed. Open the elevated command prompt (“Run as administrator”), go to the folder where PSexec.exe is located and run the following command:
psexec -i -s cmd.exe
-i – allows to start the process/app in the interactive mode (a user can interact with the app on the desktop; if you don’t use this parameter, the process starts in a console session),
–s – means that the process (in this case, the command prompt) must be run as System account.
On first PsExec run, you will be prompted to accept a license agreement.
After running the command, a new command prompt window will appear run under the NT Authority\System account. Make sure it is true, by running this command:
whoami
Thus, you can run any program, command or script as System account. It is enough to replace cmd.exe in the PsExec parameter with the name of the app executable you want to run.
In the command prompt window that appears, you can run any commands as SYSTEM. Now you can change, rename or delete system files/registry keys that are owned by TrustedInstaller or SYSTEM. All programs or processes you start in this window will run with elevated LocalSystem privileges. For example, you can stop a system service or close a file opened by the system process.
Using PSExec, you can open the interactive command prompt with the NT AUTORITY\SYSTEM privileges on a remote computer. To do it, the following command is used:
psexec -s \\mun-b21pc12 cmd.exe
If the “Couldn’t install PSEXESVC service” error appears, make sure that:
- The command prompt is run as administrator;
- Another PSEXESVC service instance is not running
There is also a number of third-party tools to run apps as System account (AdvancedRun , RunAsSystem, PowerRun), but I cannot see any point in using them. First of all, they are third-party and you cannot be sure there is no malicious code in them. Secondly, the official PsExec utility by Microsoft does a great job.

































 $config[ads_text6] not found
$config[ads_text6] not found