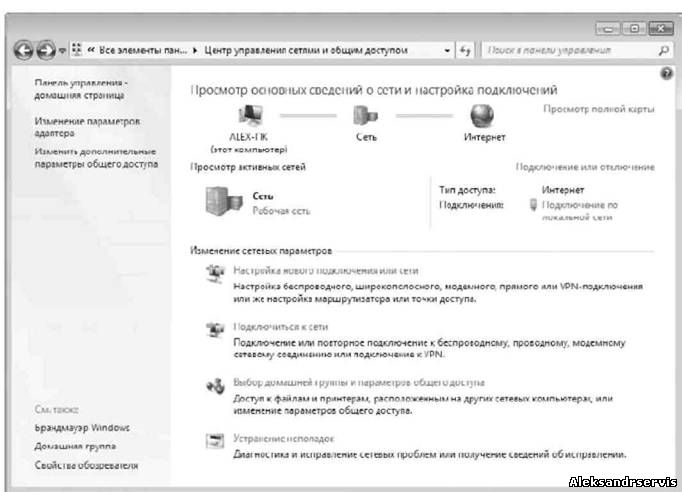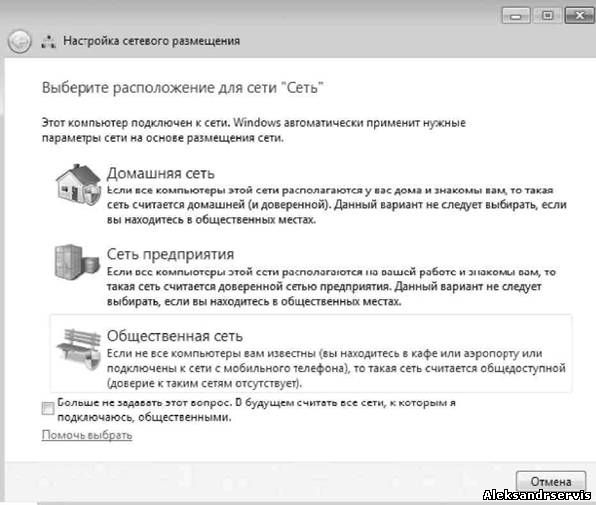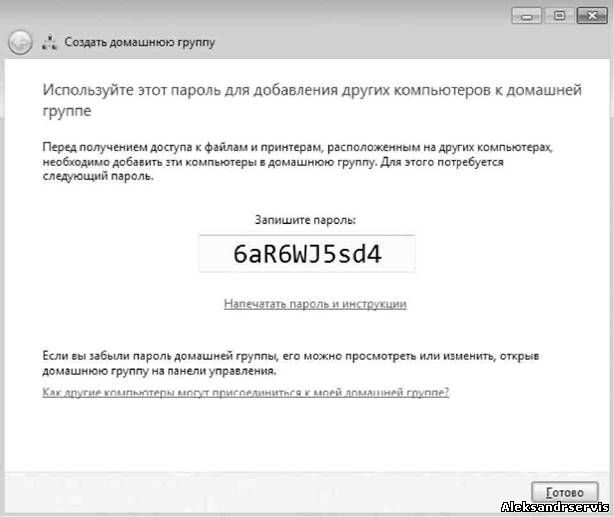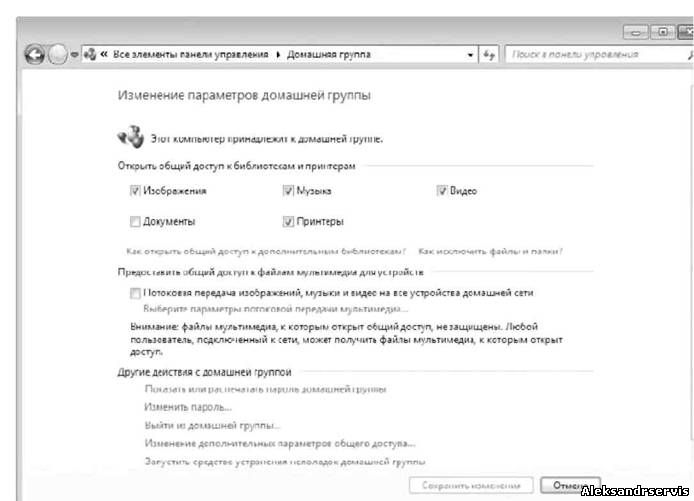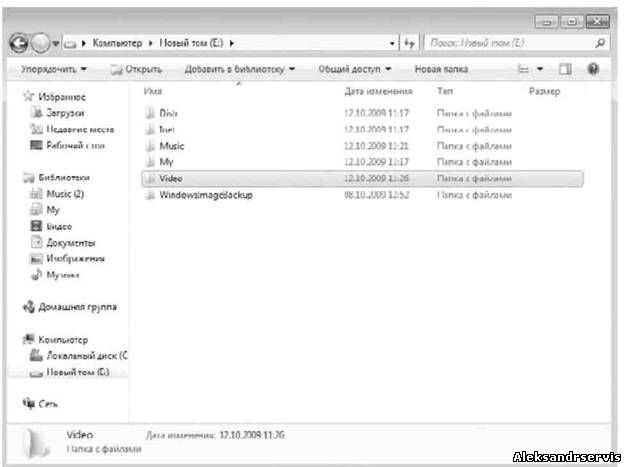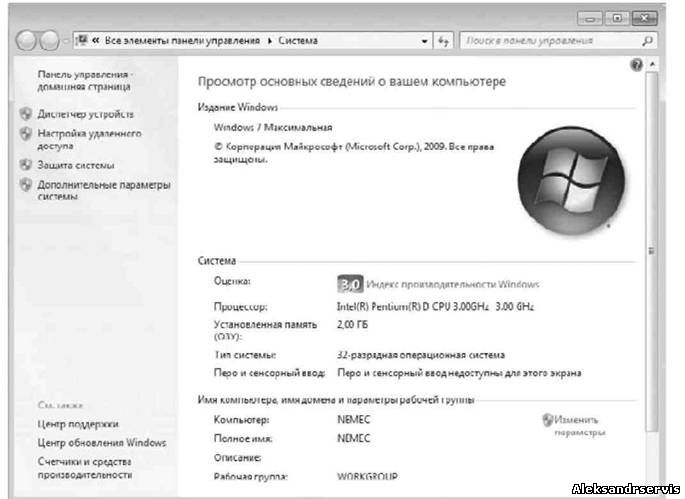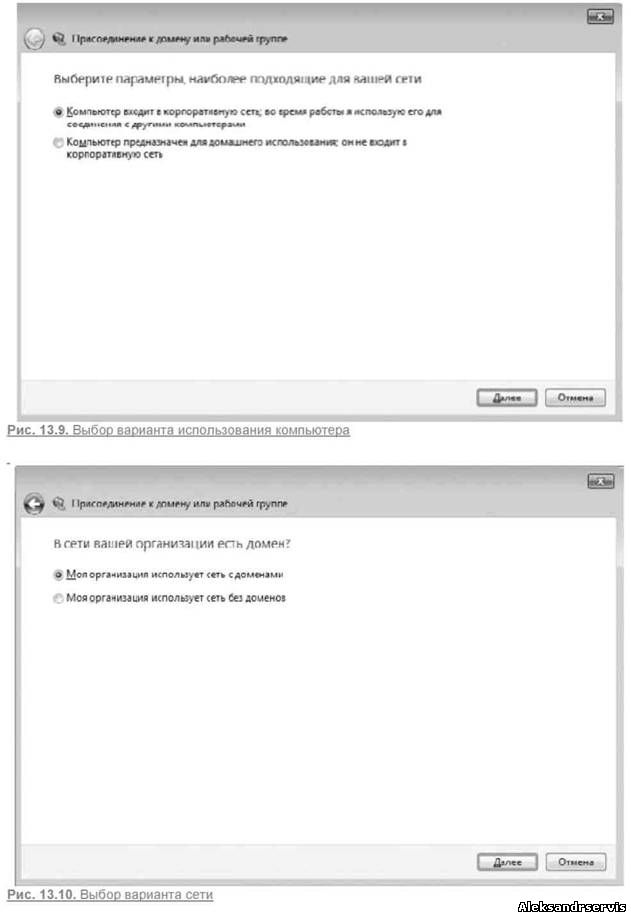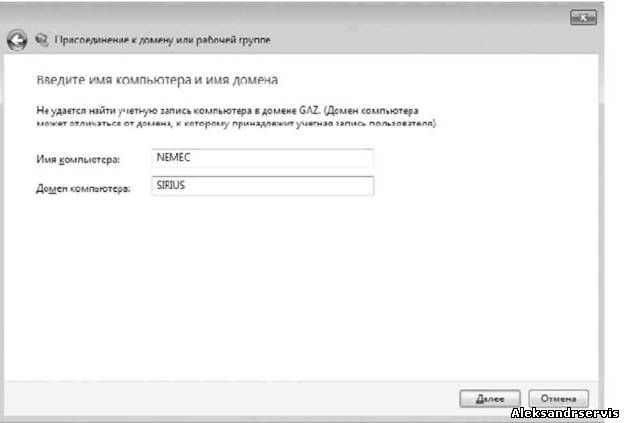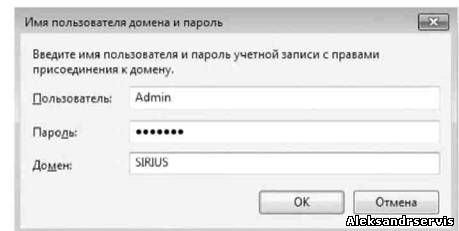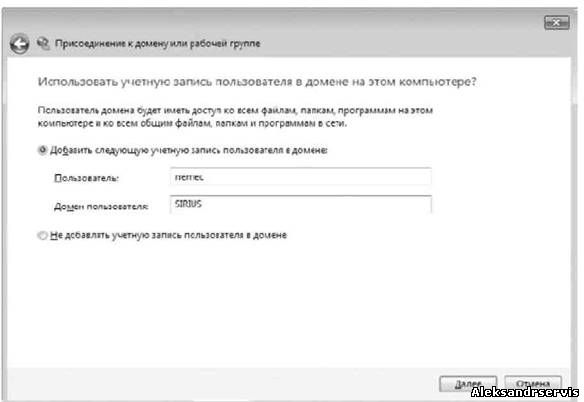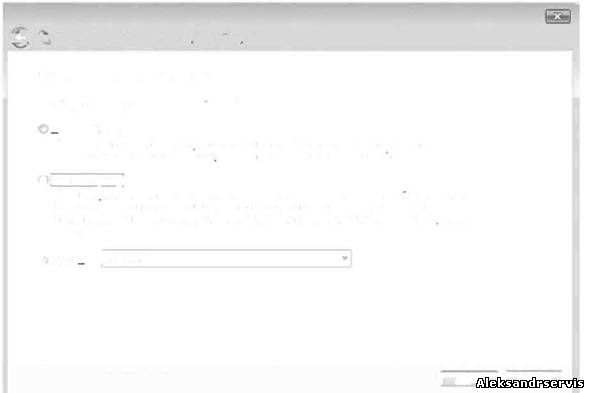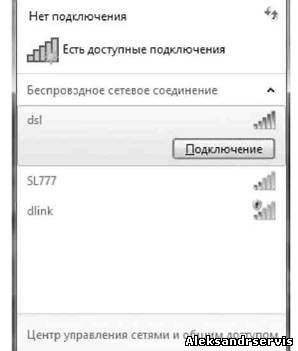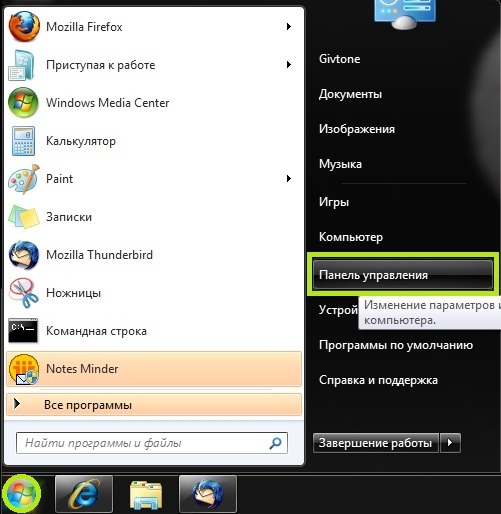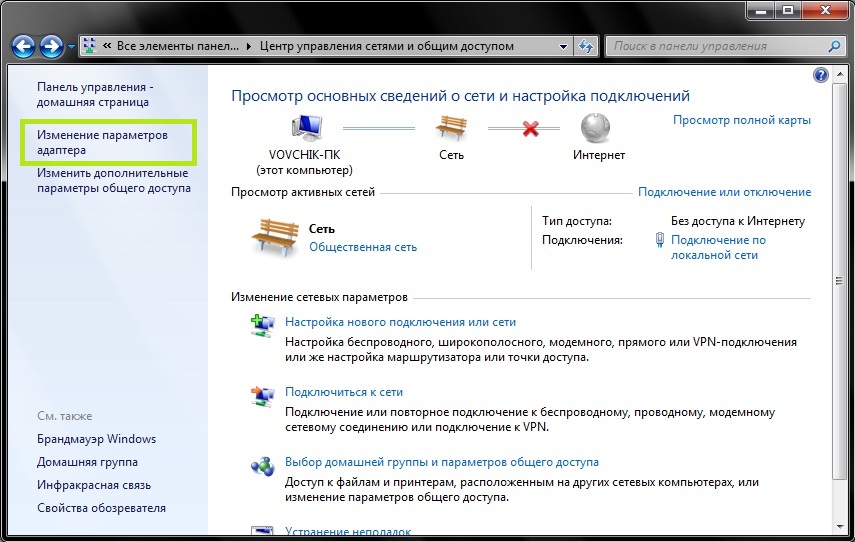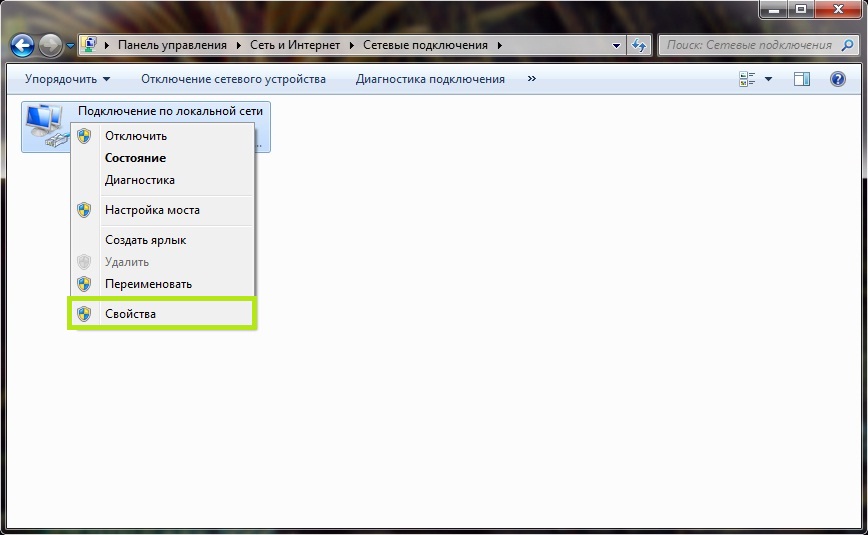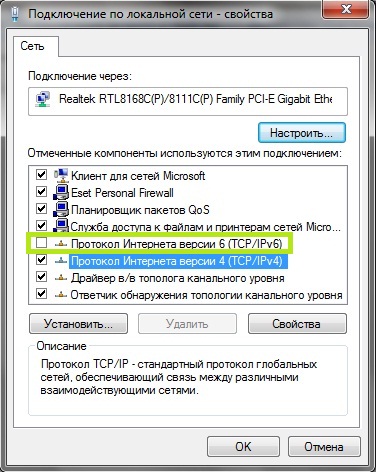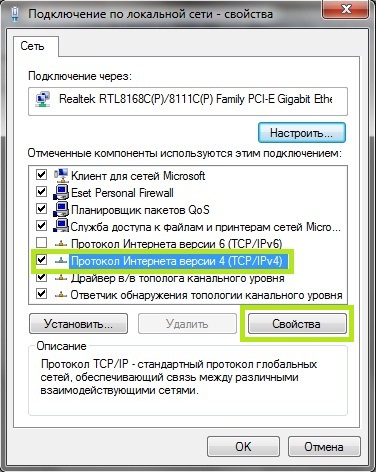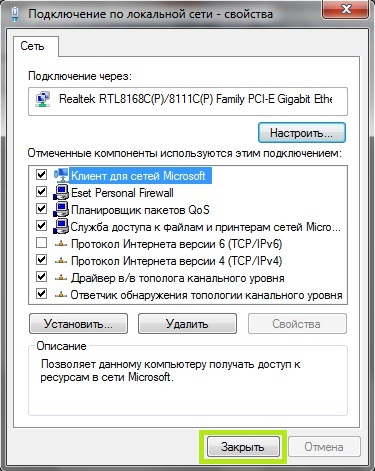В этой статье будет пошагово описана настройка домашней локальной сети в Windows7. В чем преимущества использования домашней сети и ее схемы подключения можно узнать, если прочитать статью «Способы создания домашней локальной сети».
Настройку локальной домашней сети можно разделить на несколько шагов:
1 Прописываем сетевые настройки на всех компьютерах/ ноутбуках/ телевизорах домашней сети (этот шаг используется при отсутствии роутера в вашей локальной сети).
2 Проверка имени компьютеров и рабочей группы прописанных в свойствах компьютеров.
3 Включение Брандмауэр Windows.
4 Проверка работы сети.
Прописываем вручную сетевые настройки на всех устройствах домашней сети (для сетей в которых отсутствует роутер/маршрутизатор)
Заходим в Панель управления («Пуск- Панель управления») и выбираем «Центр управления сетями и общим доступом».
После этого нажимаем «Изменение параметров адаптера».
В окне сетевые подключения, выбираем интересующее нас подключение и нажимаем на нем правой кнопкой мыши, выбираем «Свойства», в окне свойств подключения выбираем «Протокол Интернета версии 4 (TCP/IPv4)» и нажимаем ставшую активной кнопку «Свойства». В окне Свойства протокола Интернета версии 4 (TCP/IPv4) прописываем IP адрес 192.168.1.1 (на остальных машинах прописываем 192.168.1.2, 192.168.1.3 и т.д.) Маска подсети у всех компьютеров должна быть 255.255.255.0. Шлюз не должен совпадать с IP адресом компьютера, в шлюзе пропишите IP другого компьютера сети ( в случае если у вас не будет указан шлюз, вы не сможете указать сеть, по умолчанию она у вас будет- Общественная, о этом пойдет речь ниже).
При первом подключении к сети необходимо выбрать сетевое размещение. От этого выбора зависят настройки брандмауэра и параметры безопасности для типа сети, к которой производится подключение. Если компьютер подключается к нескольким сетям (например, домашняя сеть, сеть в местном кафе или на работе), выбор сетевого размещения гарантирует необходимый уровень безопасности для компьютера.
Существует четыре типа сетевого размещения.
Домашняя сеть для работы в домашних сетях или в сетях, пользователи и устройства которых известны и им можно доверять. Компьютеры домашней сети могут принадлежать домашней группе. Для домашних сетей включается обнаружение сети, что обеспечивает использование остальных компьютеров и устройств, подключенных к сети, а также позволяет другим пользователям получать доступ к компьютеру из сети.
Рабочая сеть для работы в сети небольшого офиса или другого рабочего места. Обнаружение сети, которое обеспечивает использование остальных компьютеров и устройств, подключенных к сети, а также позволяет другим пользователям получать доступ к компьютеру из сети, включено по умолчанию, но при этом нельзя создать домашнюю группу или присоединиться к ней.
Публичная сеть для сетей в общественных местах (таких как кафе и аэропорты). Это сетевое размещение настроено таким образом, чтобы сделать компьютер «невидимым» для других пользователей и повысить его защиту от вредоносного программного обеспечения из Интернета. Домашняя группа недоступна в публичных сетях, а сетевое обнаружение отключено. Этот вариант также следует выбрать, если используется прямое подключение к Интернету без маршрутизатора или мобильное высокоскоростное подключение.
Домен используется для доменных сетей, например таких, которые используются на рабочих местах в организациях. Сетевое размещение этого типа контролирует администратор сети и его нельзя выбрать или изменить.
На практике я бы рекомендовал для домашней сети выбирать Рабочую сеть, поскольку в отличие от Домашней сети, нет необходимости вводить пароль для предоставления общего доступа к ресурсам. Само собой- Общественную сеть для локальной сети в домашних условиях выбирать не стоит, про домен я вообще молчу, поскольку в этом случае вам необходимо установить, настроить контроллер домена- для домашней сети- это не стоит того.
Проверка имени компьютеров и рабочей группы.
Необходимо проверить, что бы все устройства в домашней сети входили в одну рабочую группу, при этом имели различные имена. Для этого заходим «Пуск-Панель управления- Система». Подобную процедуру необходимо выполнить на всех компьютерах/ ноутбуках сети.
Проверка работы служба Брандмауэр Windows.
Следующим шагом, следует проверить включена ли служба Брандмауэр Windows. Для этого заходим «Пуск- Панель управления- Администрирование»
В открывшемся окне нажмите «Управление компьютером».
Далее заходите «Службы и приложения- Службы», находите там службу Брандмауэр Windows и смотрите, что бы она была включена, если она отключена, необходимо запустить ее и проверить, что бы в Типе запуска было выставлено «Автоматически», для этого нажимаете двойным щелчком по этой службе и в открывшемся окне смотрите, и если надо исправляете Тип запуска.
Проверка работы сети.
Последний шаг, это проверка работы домашней сети, для этого на одном из компьютеров запускаем командную строку. Нажимаете «Пуск» в строке поиска пишете cmd и нажимаете клавишу «Enter».
Откроется командная строка, в ней необходимо ввести команду ping и ip адрес другого компьютера домашней сети, нажать клавишу «Enter».
Если все сделано успешно, у вас не должно быть потерь пакетов.
На этом настройку домашней сети можно считать оконченной, следующим шагом можно настраивать сетевой принтер или делать папки для общего доступа (сетевые папки), об этом пойдет речь в следующих статьях.
Я очень надеюсь, моя статья помогла Вам! Просьба поделиться ссылкой с друзьями:
Всем привет. Сейчас я расскажу вам, как настроить локальную сеть на Windows 7. Домашняя сеть настраивается достаточно просто, и я постарался расписать все как можно подробнее. Но если у вас возникнут какие-то трудности, то пишите свои вопросы в комментариях.
Содержание
- Шаг 1: Подключение компьютеров
- Шаг 2: Сетевые настройки
- Шаг 3: Проверка рабочей группы
- Шаг 4: настройка общего доступа
- Шаг 5: Создание общей папки
- Задать вопрос автору статьи
Шаг 1: Подключение компьютеров
В первую очередь нам нужно произвести подключение к локальной сети наших компьютеров на базе ОС Windows 7. Подключить их можно несколькими способами.
Роутер
Ничего сложного нет, просто подключаемся к локальной сети маршрутизатора. Это можно сделать с помощью сетевого провода – для этого подключаем компьютеры к выделенным LAN портам. Также вы можете подключиться к Wi-Fi сети аппарата. LAN порты обычно пронумерованы и имеют отличный от WAN порта цвет (куда мы вставляем кабель от провайдера).
Коммутатор
Или по-другому Switch – обычно предназначен для подключения большого количества компьютеров с помощью сетевого кабеля. Аналогично, как и с маршрутизатором – просто подключаем компы к любому порту.
Прямое подключение ПК-ПК
Тут также есть два способа. Первый – вы подключаете два компьютера с помощью кабеля напрямую (на этом все – переходите к следующей главе). Второй – вы используете для подключения Wi-Fi. Если на обоих ПК есть WiFi модуль, то вы можете на первом создать точку доступа, а со второго к ней подключиться. Нажимаем по меню «Пуск», вводим в поисковую строку название: «Командная строка», – нажимаем правой кнопкой мыши и запускаем от имени администратора.
Прописываем команду:
netsh wlan show drivers
Если в строке «Поддержка размещённой сети» стоит значение «да», то идем дальше, если нет, то попробуйте обновить драйвера. Этот параметр показывает – можете ли вы раздавать беспроводную сеть или нет. Теперь давайте включим точку доступа на одном из ПК:
- Правой кнопкой нажимаем по Wi-Fi подключению в правом нижнем углу и заходим в «Центр управления сетями». Далее кликаем по настройке нового подключения.
- Выбираем беспроводной вариант компьютер-компьютер.
- Вводим название, указываем тип шифрования и ниже вводим пароль. Обязательно ставим нижнюю галочку. Теперь просто подключаем к этому компу с помощью вай-фай.
Шаг 2: Сетевые настройки
Данный шаг настройки локальной домашней сети в Windows 7 нужен только в том случае, если вы подключаетесь не с помощью роутера. Дело в том, что у роутера внутри стоит DHCP сервер, который автоматом подтягивает на все подключенные устройства IP адреса. В любом другом случае вам нужно ввести настройки вручную.
ПРИМЕЧАНИЕ! Если вы подключены с помощью роутера, то пропустите этот шаг.
- Нажмите ПКМ по подключению и зайти в центр управления.
- Заходим в раздел «Изменения параметров адаптера».
- Теперь заходим в «Свойства» того подключения, которое вы используете для коннекта к локальной сети.
- Нажимаем один раз на четвертый протокол и далее заходим в «Свойства». Теперь небольшое пояснение: нам нужно для каждого компьютера в сети указать IP – поэтому вы должны проделать эти действия для каждого.
В строку IP-адрес вводим:
- 192.168.1.10 – первый ПК
- 192.168.1.11 – второй ПК
- 192.168.1.12 – третий ПК
- И так далее…
На самом деле вам разрешено изменять последнюю цифру на любую другую в диапазоне от 10 до 254. Маска подсети установится автоматом. Основной шлюз – сюда обычно вводится IP устройства, которое имеет доступ к интернету – это может быть роутер или компьютер с двумя сетевыми картами. Если такого нет, то пропускаем эту строку. DNS – вводим только в том случае, если у вас уже есть шлюз и доступ к интернету. Если у вас есть шлюз, то вводим в обе строки ДНС от Google: 8.8.8.8 и 8.8.4.4.
Шаг 3: Проверка рабочей группы
Зайдите в «Свойства» компьютера.
- «Компьютер» или «Полное имя» – должно быть разное на всех подключенных устройствах.
- «Рабочая группа» – должна быть одна и та же на всех ПК. По умолчанию это «WORKGROUP».
Если одно из условий не совпадает, то нажмите «Изменить параметры» и установите одну рабочую группу и разные названия компьютеров.
Шаг 4: настройка общего доступа
Мы ведь хотим в сети делиться какой-то информацией, расшаривать папки, принтеры и т.д. Для этого нужно зайти и настроить общий доступ на том ПК, на котором вы будете делиться информацией.
- Кликаем ПКМ по подключению и заходим в центр управления сетями.
- Вы уже подключены к сети – нажмите по типу сети чуть ниже и выберите «Домашнюю» или «Сеть предприятия».
- Теперь переходим в третий пункт в левом блоке для изменения параметров общего доступа.
- Теперь установите параметры, как на картинках ниже и сохраните параметры.
В сети вы можете чем-то делиться: фотографиями, музыкой, видео, фильмами и другими файлами. Для этого нужно создать общую папку на одном из компьютеров.
- Создаем папку в любом месте системы, заходим в «Свойства» с помощью ПКМ, переходим во вкладку «Доступ» и нажимаем по кнопке «Общий доступ».
- Из выпадающего списка выбираем «Все», нажимаем по кнопке добавления и ниже выбираем уровень доступа: «Чтение» или «Чтение и запись». Кликаем по основной кнопке ниже.
- Чтобы не было проблем с подключением, нажимаем «Расширенные настройки», выбираем верхнюю галочку и нажимаем по кнопке «Разрешения».
- Обычно в списке никого нет, кликаем «Добавить».
- «Дополнительно».
- Нажимаем «Поиск», в списке находим «Все», выделяем и нажимаем «ОК».
- Теперь эта категория пользователей появится тут, опять жмем «ОК».
- Теперь выбираем для данной категории уровень доступа и применяем конфигурацию.
Общая папка появится в разделе «Сеть» и будет находиться в выделенном компьютере. К ней смогут иметь доступ все подключенные к локальной сети устройства.
На чтение 4 мин Опубликовано Обновлено
Windows 7 — одна из самых популярных операционных систем, которая широко используется по всему миру. Однако, иногда пользователи могут столкнуться с проблемой отключения сетевой службы входа, что делает невозможным вход в сеть. В этой статье мы рассмотрим несколько полезных советов и рекомендаций, которые помогут вам войти в сеть даже при отключенной сетевой службе входа Windows 7.
1. Используйте локальный учет блокировки
Когда сетевая служба входа отключена, вы можете использовать локальный учет блокировки для входа в сеть. Для этого введите свое имя пользователя и пароль, а затем выберите домен «Локальная учетная запись». В результате вы сможете получить доступ к ресурсам сети без использования сетевой службы входа.
2. Воспользуйтесь учетной записью гостя
Если у вас не установлено локальное управление учетными записями, вы можете воспользоваться учетной записью гостя. Учетная запись гостя позволяет вам временно войти в систему без пароля и получить доступ к базовым функциям. Однако, имейте в виду, что учетная запись гостя может иметь ограниченные права и некоторые функции могут быть недоступны.
Примечание: перед использованием учетной записи гостя, убедитесь, что она активирована и разрешена в настройках системы.
3. Восстановите систему из точки восстановления
Если у вас возникла проблема с сетевой службой входа после недавних изменений в системе, вы можете попробовать восстановить систему из точки восстановления. Восстановление системы позволит вам вернуть компьютер к предыдущему состоянию, включая работу сетевой службы входа. Чтобы восстановить систему, откройте «Панель управления» -> «Система и безопасность» -> «Центр восстановления» и следуйте инструкциям на экране.
В заключение можно сказать, что отключение сетевой службы входа Windows 7 может стать серьезной проблемой для пользователей. Однако, с помощью вышеуказанных советов и рекомендаций вы сможете войти в сеть даже при отключенной сетевой службе входа. Выберите подходящий метод и продолжайте пользоваться возможностями Windows 7 без проблем доступа к сети!
Отключение сетевой службы входа Windows 7: как войти в сеть без нее
Сетевая служба входа Windows 7 (Netlogon) отвечает за установление и поддержание связи между компьютерами в сети. Однако, в некоторых случаях может возникнуть необходимость отключить эту службу. В такой ситуации важно знать, как войти в сеть при отключенной сетевой службе входа, чтобы продолжить работу и подключиться к ресурсам сети.
Существуют несколько способов войти в сеть без включенной службы входа. Они представлены ниже:
- Подключение к сетевым ресурсам через IP-адрес. Если у вас есть IP-адрес ресурса, к которому вы хотите подключиться, вы можете использовать его для доступа к этому ресурсу без использования службы входа. Для этого откройте проводник, введите в адресной строке \\IP-адрес_ресурса и нажмите Enter. Вы сможете увидеть содержимое ресурса и работать с ним.
- Использование локальных учетных данных. Если у вас есть локальная учетная запись на компьютере, вы можете использовать ее для входа в систему без службы входа. Для этого при вводе имени пользователя в поле входа укажите имя компьютера и через обратный слеш (\) введите имя локальной учетной записи (например, компьютер\локальный_пользователь). Введите пароль и нажмите Enter для входа в систему.
- Включение службы входа через командную строку. Если у вас есть права администратора на компьютере, вы можете включить службу входа с помощью командной строки. Запустите командную строку с правами администратора, введите команду
net start netlogonи нажмите Enter. Служба входа будет включена, и вы сможете войти в сеть с использованием учетных данных домена.
Не забывайте, что отключение службы входа может привести к ограниченному или полному отсутствию возможности доступа к определенным ресурсам сети. Если требуется доступ ко всем ресурсам сети, рекомендуется наличие включенной службы входа.
Используя вышеуказанные методы, вы сможете войти в сеть при отключенной сетевой службе входа Windows 7 и продолжить работу с сетевыми ресурсами.
В этой главе мы рассмотрим очень важный вопрос — подключение компьютера с установленной операционной системой Windows 7 к сети. Зачем подключать компьютер к сети? Этот вопрос явно запоздал лет так на 10-15, ведь сеть — это общие файловые ресурсы, доступ к библиотекам мультимедиа, ну и, самое главное, возможность использования сетевой периферии и Интернета.
Поскольку сети бывают разными, соответственно, существуют различные правила подключения к сетям и поведения в них. Локальным сетям посвящено множество книг, и если вы хотите узнать о них больше, обязательно приобретите одну из таких книг. Здесь же будет изложена только информация, которая необходима для того, чтобы подключиться к существующей сети и получить доступ к общим ресурсам. При этом будут рассмотрены самые востребованные случаи: подключение и работа в домашней группе, беспроводной сети и локальной сети предприятия с использованием доменной структуры.
Пользователи, успевшие поработать в операционной системе Windows Vista, наследницей которой является Windows 7, уже знают, каким образом происходила настройка сети. При этом практически все столкнулись с тем, что осуществить задуманное не так просто из-за слишком сложной настройки и ограничений безопасности. Разработчики Windows 7 сделали выводы и попытались облегчить данный процесс, тем не менее оставив сам принцип настройки таким же.
Кроме всего прочего, был разработан совершенно новый способ организации домашней сети, позволяющий создавать сеть между компьютерами (в основном домашними). При этом создать домашнюю сеть настолько просто, а ее функциональность настолько широка, что не воспользоваться такой возможностью — просто грех. К сожалению, подобная сеть рассчитана только на пользователей Windows 7, то есть, чтобы подключиться к домашней сети, нужно иметь компьютер с установленной операционной системой Windows 7. Но, судя по растущей популярности Windows 7, скоро подобное ограничение станет несущественным.
Рассмотрим средства, с помощью которых происходит подключение к сети и ее настройка. Для этого используются инструменты Центр управления сетями и общим доступом и Домашняя группа, которые находятся на Панели управления.
Запустив Центр управления сетями и общим доступом, вы увидите окно, показанное на рис. 13.1. Здесь вы можете увидеть текущую конфигурацию и состояние сети, а также ссылки на разные механизмы настройки сети и сетевого окружения. В зависимости от того, какой тип сетевого размещения вы указали при установке операционной системы, вы увидите его название в центральной части окна в области Просмотр активных сетей. В нашем случае это Рабочая сеть. Данная надпись выполнена в виде ссылки.
Рис. 13.1. Центр управления сетями и общим доступом
Подключение к разным типам сетей имеет некоторые различия. Мы рассмотрим, как подключиться к домашней группе, к беспроводной сети, а также к локальной сети предприятия.
13.1. РАБОТА В ДОМАШНЕЙ ГРУППЕ
Как уже упоминалось выше, понятие домашней группы — новое в Windows 7. Использование такого подключения наиболее эффективно в случае, например, когда к сети нужно подсоединить два домашних компьютера или несколько компьютеров на небольшом удалении.
Принцип организации домашней группы следующий. Домашнюю группу может создать только один компьютер, для чего существует специальный механизм. Другие компьютеры только подключаются к группе, используя для этого пароль, сгенерированный при создании группы. При этом все компьютеры получают доступ к библиотекам, которые содержатся на других компьютерах. Содержимое и количество библиотек может быть разным. Это зависит от желания владельцев компьютеров отдать в использование свои ресурсы.
Рассмотрим работу в домашней группе подробнее.
Создание домашней группы
Сначала необходимо создать домашнюю группу. Для этого нужно выбрать один из компьютеров, который постоянно подключен к сети. В противном случае домашняя группа не сможет функционировать.
После запуска механизма Центр управления сетями и общим доступом (см. рис. 13.1) необходимо сменить сетевое расположение компьютера. Для этого нужно перейти по ссылке с названием текущего расположения в области Просмотр активных сетей (в нашем случае это ссылка Рабочая сеть).
В результате появится окно, уже знакомое по процессу установки операционной системы, которое содержит три варианта сетевого расположения компьютера: Домашняя сеть, Сеть предприятия иОбщественная сеть (рис. 13.2). Каждый вариант описывает свой набор правил подключения и работы с сетью. Нас в данный момент интересует вариант Домашняя сеть, поэтому его и выбираем.
Рис. 13.2. Меняем сетевое расположение компьютера
Далее система произведет необходимые изменения в параметрах, что займет несколько секунд. После этого появится окно, где вам предстоит указать стандартные библиотеки, которые будут доступны всем пользователям домашней группы (рис. 13.3).
Рис. 13.3. Создание общих ресурсов
Как уже упоминалось выше, кроме стандартных библиотек, вы сможете в дальнейшем при необходимости добавлять и новые библиотеки. В принципе, стандартных библиотек полностью хватает, ведь вы в любой момент можете добавлять в них новые папки, и при этом не нужно будет отдельно настраивать доступ к ним. По этой причине соглашаемся с предложением мастера настройки домашней группы и нажимаем кнопку Далее.
После этого откроется окно, в котором вы увидите автоматически сгенерированный пароль, необходимый для подключения к домашней группе (рис. 13.4).
Если к компьютеру подключен принтер, обязательно распечатайте этот пароль, воспользовавшись ссылкой Напечатать пароль и инструкции. Это желательно сделать потому, что сгенерированный пароль достаточно длинный и бессвязный и запомнить его не получится. Если нет принтера, запишите пароль на листике: он обязательно вам пригодится для первого подключения компьютеров.
Теперь вам осталось самое главное — пройтись по компьютерам, которые должны войти в состав домашней группы, и подключить их, используя для этого имеющийся пароль. О том, как это сделать, а также об управлении библиотеками, предоставленными в общее использование, читайте далее.
Рис. 13.4. Создание домашней группы завершено
Управление библиотеками общего доступа
Как уже упоминалось выше, доступ к общим ресурсам организован на уровне библиотек, поэтому очень важно уметь ими управлять. Создавать или удалять общие ресурсы может каждый участник сети, поэтому все должны знать, как это делается.
Сначала рассмотрим вариант, когда нужно убрать некоторые стандартные библиотеки из общего пользования.
Для этого используется механизм Домашняя группа, который можно найти на Панели управления.
После его запуска появится окно (рис. 13.5). Здесь отображаются практически все правила работы в домашней группе, в том числе и общие библиотеки. Чтобы убрать из общего доступа нужные стандартные библиотеки, просто снимите соответствующий флажок и нажмите кнопку Сохранить изменения.
Теперь рассмотрим противоположную ситуацию — добавление новых ресурсов для общего использования. Для этого проще всего применять Проводник.
Рис. 13.5. Настройка общего доступа к библиотекам
Как уже упоминалось ранее, для подключения новых ресурсов можно как применять стандартные библиотеки, доступ к которым уже настроен, так и создавать новые.
Рассмотрим сначала первый вариант — добавление ресурсов в существующие библиотеки. Преимущество этого способа в том, что вы не только создаете новый общий ресурс, но и расширяете собственную библиотеку, что в первую очередь важно для вас, поскольку ускоряется доступ к нужной информации. Кроме того, чем меньше общих ресурсов, тем проще ими управлять и контролировать их.
После запуска Проводника найдите на диске ту папку (или папки), доступ к которой вы хотите сделать общим. В нашем случае мы хотим предоставить в общее пользование папку Video, в которой находятся видеофайлы различного содержания и которая наверняка станет часто посещаемым ресурсом (рис. 13.6).
Если выделить папку, то в меню, находящемся в верхней части окна, появится несколько новых пунктов, среди которых нас будет интересовать пункт Добавить в библиотеку. Чтобы добавить папку в библиотеку, щелкните на этом пункте и выберите библиотеку, в которую вы хотите добавить новый ресурс. В результате папка будет добавлена в библиотеку. Аналогичным образом можно поступить с любым количеством папок, которые вы желаете отдать в общее пользование.
Рис. 13.6. Создание нового общего ресурса
Второй вариант добавления нового общего ресурса, о котором вы уже, наверное, догадались, -использование команды меню Общий доступ. Доступны следующие варианты.
□ Никто из пользователей. Выбор этого пункта запрещает доступ к ресурсу. Его удобно применять, когда нужно отменить доступ к ресурсу сразу для всех пользователей группы.
Домашняя группа (чтение). Оптимальный вариант доступа, при котором вы обезопасите себя от того, что кто-то случайно или нарочно может удалить какие-то файлы.
Домашняя группа (чтение и запись). Доступ к ресурсам в полном объеме. При этом вы разрешаете не только читать содержимое ресурса, но и записывать в папку новые файлы, а также удалять их.
р Конкретные пользователи. Наиболее гибкий способ раздачи прав на использование ресурсов. В этом случае вы можете конкретно указать, кто может пользоваться ресурсом и какие у него при этом будут права.
Чтобы просмотреть ресурсы, которые вы предоставили в общее пользование, нужно щелкнуть на ссылке Домашняя группа, находящейся в левой части Проводника. При этом ниже появится список всех компьютеров, которые подключены к домашней группе. Если выделить в этом списке имя своего компьютера, в правой части окна вы увидите все библиотеки и папки, которые доступны другим пользователям сети. Это очень удобно, поскольку позволяет настраивать доступ к ресурсам, собранным в одном месте.
Подключение компьютеров к домашней группе
Чтобы другие компьютеры могли участвовать в «жизни» домашней группы, потребуется выполнить определенные действия, чтобы их туда подключить.
Сначала убедитесь в том, что компьютер, на котором создана домашняя группа, включен и не находится в спящем режиме. В противном случае вы не сможете получить к нему доступ.
Далее запустите механизм Домашняя группа и в открывшемся окне нажмите кнопку Присоединиться. Это приведет к открытию окна, в котором вам нужно будет ввести пароль, полученный при создании домашней группы.
Настройка доступа к общим ресурсам осуществляется образом, аналогичным описанному выше, при рассмотрении процесса создания группы.
Как видите, присоединение к группе происходит очень быстро и просто.
Обратите внимание, что если на главном компьютере происходит смена пароля для доступа к домашней группе, то он автоматически меняется на всех компьютерах домашней группы. Единственное условие при этом — все компьютеры должны быть включены и находиться в рабочем состоянии.
РАБОТА В СЕТИ ПРЕДПРИЯТИЯ
В данном разделе рассмотрим подключение компьютера с установленной операционной системой Windows 7 к локальной сети предприятия или другой организации, в которой используется сеть на основе сервера.
Сеть на основе сервера характеризуется тем, что все сетевые подключения в этом случае контролируются управляющим компьютером -доменом сети. За счет этого достигаются большая безопасность и больший порядок в сети. Попасть в такую сеть гораздо тяжелее, нежели в сети других типов. Для этого требуется учетная запись на сервере, которая описывает ваши полномочия и уровни доступа к сетевым ресурсам.
Подключение компьютера с операционной системой Windows 7 к локальной сети с доменом можно настроить по-разному. Один из вариантов, как это сделать, описан далее.
Вне зависимости от того, какое сетевое окружение было выбрано при установке операционной системы или при уже возможном его изменении, рассмотренный далее способ изменит его на значение Рабочая сеть.
Прежде всего нам нужно получить доступ к системным параметрам компьютера. Для этого щелкните правой кнопкой мыши на значке Компьютер на Рабочем столе и в появившемся меню выберите пунктСвойства. Или откройте Панель управления и запустите механизм Система. При этом откроется окно свойств системы (рис. 13.7).
Рис. 13.7. Содержимое окна Система
Кроме различной информации о системе, здесь также находятся сведения об идентификации компьютера в сети. В нашем случае используется идентификация в рабочей группе, поэтому группу нужно перенастроить на использование домена. Для этого необходимо щелкнуть на ссылке Изменить параметры. В результате откроется окно (рис. 13.8).
В окне присутствуют две кнопки, с помощью которых можно изменить параметры идентификации. Результат использования любой из них одинаковый. Тем не менее, если вы неопытны в этом деле, лучше воспользоваться мастером подключений, который вызывается путем нажатия кнопки Идентификация.
Рис. 13.8. Изменение идентификации компьютера
После щелчка на кнопке Идентификация запускается мастер подключений, следуя указаниям и подсказкам которого можно подключить компьютер к домену. Для начала вам потребуется ответить на вопрос мастера об использовании компьютера по отношению к сети (рис. 13.9). Существует всего два варианта, кардинально отличающихся друг от друга. Первый из них подразумевает использование компьютера в составе сети, второй отрицает факт подключения к сети. При выборе первого варианта следует детально настроить подключение, а при задании второго все существующие настройки сбрасываются и на этом работа мастера подключений прекращается.
Поскольку мы хотим подключить компьютер к сети, наш выбор — первый вариант. Установив переключатель в соответствующее положение, нажимаем кнопку Далее.
В следующем окне нужно ответить на вопрос о том, существует ли в сети, к которой вы хотите подключить компьютер, домен (рис. 13.10). Поскольку наша задача как раз и заключается в том, чтобы подключиться к сети с доменом, выбираем вариант Моя организация использует сеть с доменами и нажимаем кнопку Далее.
После того как закончена вводная часть, мастер переходит к более важным вопросам. Так, в следующем окне нужно будет ввести имя пользователя, пароль и домен для того, чтобы
компьютер можно было идентифицировать в домене. Чтобы указать эти данные, их сначала нужно получить. Администратор сети должен создать вашу учетную запись в домене, используя для этого специальную системную утилиту, и сообщить эти данные вам либо самостоятельно настроить ваше подключение к сети[2].
Чтобы упростить наше задание, предположим, что у вас есть все необходимые данные для подключения к сети. Вводим учетные данные и продолжаем процесс настройки.
Получив нужные данные об учетной записи пользователя, мастер опросит домен, чтобы обнаружить имя вашего компьютера. Если вы ранее уже подключались к домену, то мастер подключений обнаружит вашу запись и сообщит вам об этом с предложением использовать ее и в дальнейшем. Если же упоминания о вашем компьютере нет, вы увидите соответствующее сообщение (рис. 13.11). В таком случае нужно зарегистрировать новую учетную запись в домене. По умолчанию компьютер уже имеет имя, выбранное вами при установке операционной системы. При необходимости на данном этапе можно сменить его, указав любое другое.
Рис. 13.11. Указываем имя компьютера для регистрации в домене
После нажатия кнопки Далее мастер попытается зарегистрировать имя компьютера и вашу учетную запись, но для этого ему потребуется ввести имя пользователя и пароль учетной записи с правами администратора, которой можно производить подобные действия (рис. 13.12). Указав нужные данные, нажимаем кнопку ОК.
Рис. 13.12. Требуется учетная запись пользователя с правами администратора
Если все данные введены правильно, через несколько секунд вы увидите окно, показанное на рис. 13.13. Это означает, что компьютер удачно зарегистрирован в домене и теперь вам нужно решить, можно ли сетевому пользователю, которого вы только что зарегистрировали в домене, работать за вашим компьютером. Если вы ответите положительно, что рекомендуется сделать, мастер создаст на компьютере новую учетную запись с паролем, который вы указали при ее регистрации в домене, и в дальнейшем вы сможете входить на свой компьютер под этой учетной записью.
Рис. 13.13. Добавляем данные о сетевом пользователе на свой компьютер
Если же вы откажетесь от создания сетевой записи, то в дальнейшем при работе с сетевыми ресурсами вам постоянно будет нужно указывать имя пользователя и пароль, чтобы воспользоваться этими ресурсами. Согласитесь, что это не очень удобно.
Если вы все-таки решили добавить сетевого пользователя, то после нажатия кнопки ОК появится еще одно окно, в котором вам нужно будет указать, какие полномочия будет иметь создаваемый
пользователь при работе на вашем компьютере (рис. 13.14). Если требуется, чтобы пользователь имел полный доступ к ресурсам компьютера, то есть выступал как администратор компьютера, то можно выбрать вариант Администратор. Если же принято решение, что нужно обезопасить компьютер от действий пользователя[3], лучше выбрать вариант Обычный доступ. Кроме описанных, есть и другие варианты доступа, которые отличаются лишь уровнем прав.
Рис. 13.14. Выбор типа регистрируемой учетной записи
После нажатия кнопки Далее мастер поздравит вас с завершением процесса присоединения к домену сети и попросит перезагрузить компьютер, чтобы все изменения вступили в силу. Перезагрузку можно отложить, но тогда доступ к сетевому окружению будет неполноценным.
Теперь при следующей загрузке компьютера, чтобы войти в систему, нужно будет использовать сочетание клавиш Ctrl+Alt+Delete. В открывшемся после этого окне нужно будет указать данные учетной записи. При этом вы по-прежнему можете использовать ваши старые учетные записи, но в этом случае вы не будете иметь доступ к сети. Если же ввести данные, которые вы указывали при регистрации сетевого пользователя, вы войдете в систему как полноценный сетевой пользователь и сможете работать со всеми сетевыми ресурсами, к которым у вашей учетной записи есть доступ.
РАБОТА В БЕСПРОВОДНОЙ СЕТИ
В последнее время беспроводные сети получили очень широкое распространение, особенно это касается небольших сетей. Подобные сети чаще всего организуются в домашних условиях для подключения нескольких компьютеров без использования традиционных физических каналов связи, то есть кабеля. Кроме того, получают распространение и общественные сети, доступ к которым организуется через так называемые «хот-споты». Если вы оказались в районе действия такой сети, то легко можете подключиться к ней и пользоваться ее ресурсами, в частности доступом в Интернет.
Для работы с беспроводной сетью компьютер или ноутбук должен быть оборудован беспроводным адаптером. Только в этом случае вы сможете подключиться к сети и пользоваться ее ресурсами.
Настройка работы с беспроводной сетью в операционной системе Windows 7 происходит очень быстро и просто.
Вне зависимости от того, сколько беспроводных сетей найдет операционная система с помощью беспроводного адаптера, все они окажутся в списке, раскрыть который можно, щелкнув на значке Сеть в области уведомлений. Для подключения к сети нужно выбрать из списка необходимую сеть и нажать кнопку Подключение (рис. 13.15).
Рис. 13.15. Список обнаруженных беспроводных сетей
Беспроводные сети делятся на два типа — безопасные и небезопасные. При подключении к безопасной сети появится окно, в котором вам предложат ввести пароль для входа в сеть. Этот пароль должен сообщить администратор беспроводной сети, если, конечно, у вас есть разрешение на подключение к данной сети.
Если подключение осуществляется к небезопасной сети, пароля для подключения не требуется и при выборе сети из списка подключение происходит сразу же.
Для того чтобы настроить локальную сеть в Windows 7, необходимо проделать следующую последовательность действий.
Нажмите «Пуск» в левом нижнем углу экрана и выберите Панель управления.
В появившемся окне выберите Сеть и Интернет.
Выберите Центр управления сетями и общим доступом.
Теперь выберите Изменение параметров адаптера.
В появившемся окне выберите значок «Подключение по локальной сети», щелкните по нему правой кнопкой мыши и выберите свойства.
Уберите галочку напротив Протокола интернета версии 6(TCP/IPv6)
Выберите Протокол интернета версии 4(TCP/IPv4) и нажмите кнопку свойства
На вкладке Общие выберите Использовать следующий IP-адрес и введите Ваши сетевые реквизиты
IP-адрес – значение IP адреса из Вашего договора (уникальное в каждом конкретном случае)
Маска подсети – одинаковое для всех значение ( 255.255.255.0 )
Основной шлюз – значение основного шлюза из договора
Предпочитаемый DNS -сервер – одинаковое для всех значение ( 172.20.20.20 )
Альтернативный DNS -сервер – одинаковое для всех значение ( 172.30.30.30 )
В окошке Подключение по локальной сети — свойства нажмите кнопку Закрыть. Настройки сетевого оборудования вступят в силу БЕЗ перезагрузки.
После настройки подключения по локальной сети в трее при наведении на значок подключений появится информация о том, что подключение успешно установлено.
Приятной работы в сети Интернет.