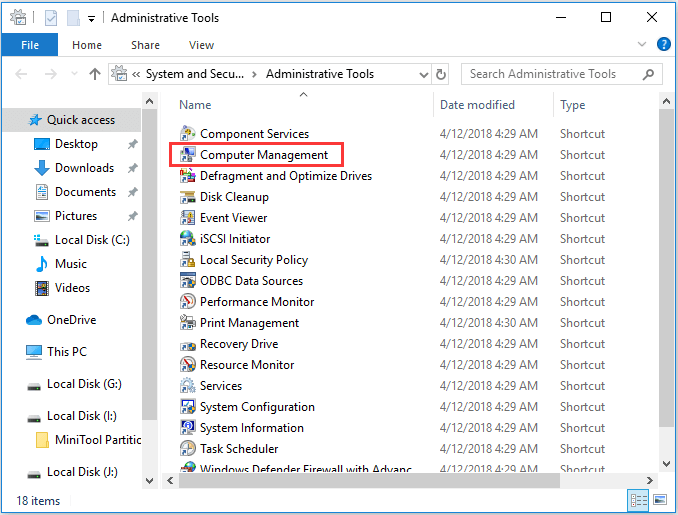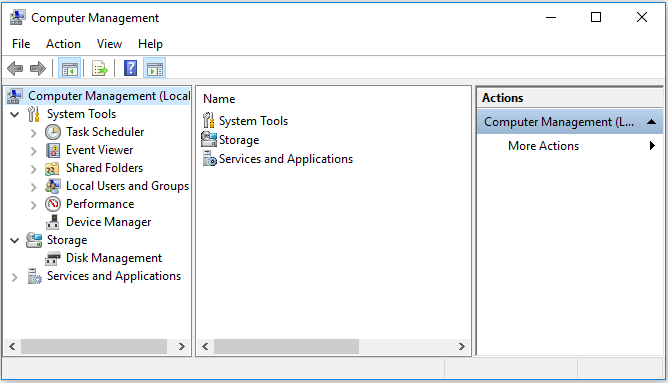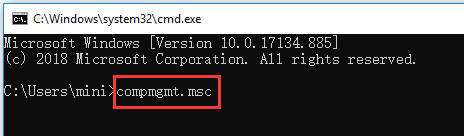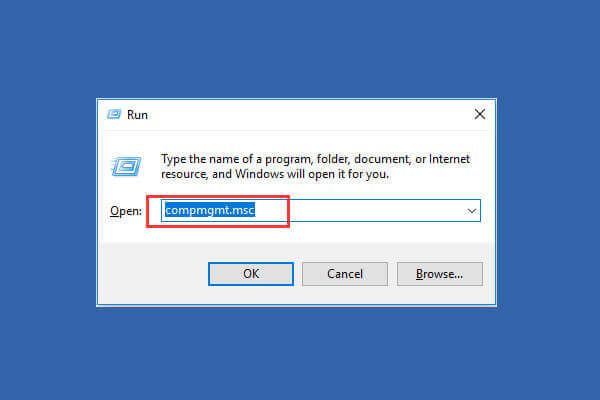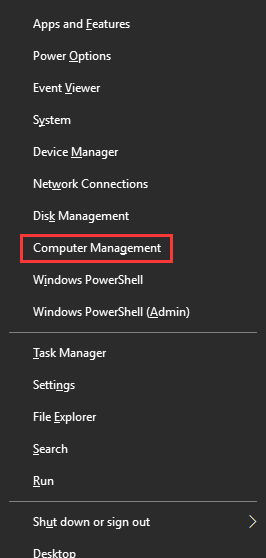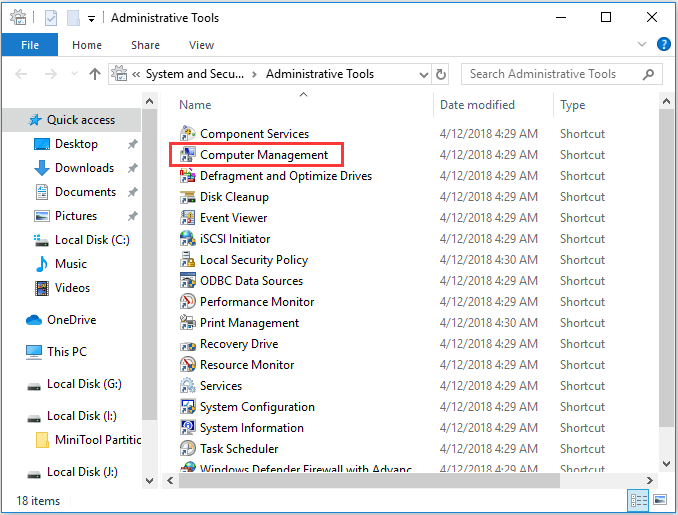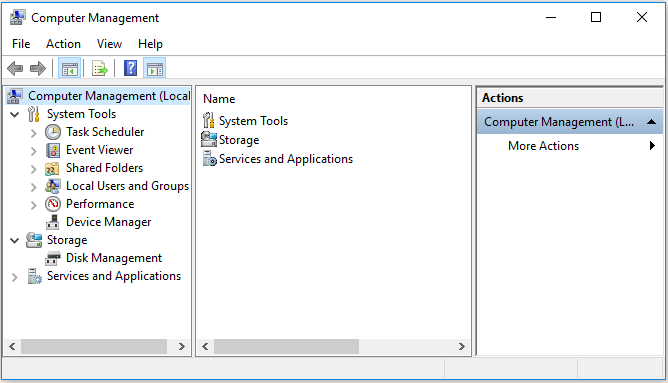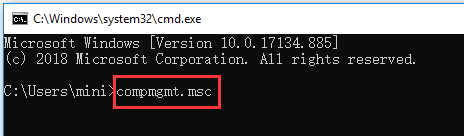Содержание
- Способ 1: Иконка «Этот компьютер»
- Способ 2: Главное меню
- Способ 3: Контекстное меню кнопки «Пуск»
- Способ 4: «Командная строка»
- Способ 5: Окно «Выполнить»
- Способ 6: «Панель управления»
- Способ 7: «Диспетчер задач»
- Способ 8: Исполняемый файл
- Создание ярлыка на рабочем столе
- Вопросы и ответы
Способ 1: Иконка «Этот компьютер»
Довольно простой метод открыть окно «Управление компьютером» — это использовать контекстное меню значка «Этот компьютер». Кликните по иконке правой кнопкой мыши и выберите соответствующий пункт.
Если на рабочем столе нет значка «Этот компьютер», то при желании его можно активировать с помощью настроек персонализации или «Проводника». Об этом прочтите в нашем отдельном материале, перейдя по ссылке ниже.
Подробнее: Добавление ярлыка «Мой компьютер» на Рабочий стол в Windows 10

Следует отметить, что способ сработает только при условии, что значок «Этот компьютер» не является ярлыком исполняемого файла.
Способ 2: Главное меню
В главном меню Windows 10 находятся все установленные приложения и системные средства, в том числе «Управление компьютером». Чтобы перейти в окно, кликните по иконке Windows на нижней рабочей панели и раскройте папку «Средства администрирования». Приложение располагается в списке инструментов.
В Windows также реализован поиск внутри «Пуска», через который можно найти любое установленное приложение, документ или файл, зная их точное название. Чтобы открыть средство «Управление компьютером», щелкните по «Пуску» (если пользуетесь поисковой строкой — то по значку в виде лупы на нижней панели) и введите соответствующий запрос. В меню отобразится наиболее подходящий результат.
Способ 3: Контекстное меню кнопки «Пуск»
Еще один способ открыть «Управление компьютером» — это вызвать контекстное меню иконки Windows 10. Кликните по ней правой кнопкой мыши и в списке нажмите на нужную строку.
Вызвать это меню также можно, если одновременно нажать на клавиши «Win + X», а для мгновенного запуска приложения «Управление компьютером» — следом клавишу «G».
Способ 4: «Командная строка»
Консоль «Командная строка» — универсальное системное средство, с помощью которого пользователь может управлять компьютером, вводя специальные команды. Через консоль также запускается рассматриваемое приложение:
- Откройте «Командную строку» любым удобным способом, например через поиск в «Пуске».
- В интерфейсе терминала вставьте команду
compmgmt.msc, затем нажмите на клавишу «Enter».

После подтверждения команды запустится окно «Управление компьютером».
Способ 5: Окно «Выполнить»
Еще один метод перейти в окно с элементами управления – диалоговое окно «Выполнить». Для этого, как и в случае с «Командной строкой», также нужно знать специальную команду. Нажмите одновременно клавиши «Win + R» и в строке напишите compmgmt.msc. Чтобы запустить штатное средство, нажмите на кнопку «ОК».

Способ 6: «Панель управления»
Библиотека с инструментами администрирования находится в разделах классической «Панели управления». Найти ее можно следующим образом:
- Откройте «Панель управления», отыскав ее через поиск в «Пуске» или в главном меню в разделе «Служебные – Windows».
- Для более быстрого перехода в нужный раздел выберите отображение мелких или крупных значков, нажав на вариант в меню «Просмотр». Перейдите в раздел «Администрирование».
- Отобразится список ярлыков доступных инструментов Windows 10. Отыщите «Управление компьютером» и дважды щелкните по названию левой кнопкой мыши.

Для упорядочивания названий средств администрирования нажмите на заголовок столбца «Имя».

Способ 7: «Диспетчер задач»
В «Диспетчере задач» можно не только мониторить состояние и загруженность компонентов системы или управлять активными процессами, но и запускать новые задачи.
- Откройте «Диспетчер задач». В Windows 10 достаточно щелкнуть правой кнопкой мыши по нижней рабочей панели и выбрать соответствующий пункт из появившегося меню.
- Нажмите на меню «Файл», затем — «Запустить новую задачу».
- В поле впишите
compmgmt.mscи щелкните по кнопке «ОК».

В случае необходимости можно запустить «Управление компьютером» сразу с расширенными правами, что пригодится, если будут вноситься системные изменения. Для этого отметьте пункт в окне с запуском задачи.
Способ 8: Исполняемый файл
Не самый удобный, но имеющий право на существование, заключается в запуске приложения через исполняемый файл, который хранится на системном локальном диске:
- Запустите штатный «Проводник» привычным для вас образом и выберите системный диск. В большинстве случаев это «Локальный диск (C:)».
- Перейдите по пути
Windows/System32. В каталоге отыщите документ Microsoft Common Console – «compmgmt». Запустите его двойным кликом по названию.


Поскольку в папке «System32» находится большое количество файлов, можно отыскать нужный элемент, используя поисковую строку, расположенную на верхней рабочей панели «Проводника».

Создание ярлыка на рабочем столе
Для быстрого доступа к приложению «Управление компьютером» можно создать ярлык в любом месте на компьютере, например на рабочем столе. Процедура не займет много времени, а результат будет удобен, если оснастка часто используется:
- Щелкните по свободному пространству в выбранном месте: в отдельной папке или на рабочем столе. В контекстном меню наведите курсор на пункт «Создать», затем выберите «Ярлык».
- В новом окне укажите путь к исполняемому файлу из «Проводника», нажав на кнопку «Обзор» и пройдя по адресу, который описан в Способе 8. Также можно просто вставить точное название средства —
compmgmt.msc. Нажмите на кнопку «Далее». - На следующем этапе можно задать любое имя ярлыку. Кликните по «Готово».

В выбранной папке или на рабочем столе появится иконка «Управления компьютером», причем ярлык можно копировать и перемещать в любое другое место стандартными способами.
Приветствую!
Данный инструмент может похвастаться большим количеством возможностей, потому неудивительно, что к его использованию прибегает весьма и весьма существенное количество пользователей компьютера, время от времени.
Речь идёт о таком полезном и актуальном инструменте, название которому – «Управление компьютером».
Содержание:
- Что можно сделать в окне «Управление компьютером»
- Инструкция по открытию окна «Управление компьютером» в Windows 10
Что можно сделать в окне «Управление компьютером»
Этот инструмент может похвастаться обширным количеством функций и возможностей, которые доступны из одного окна, необходимо лишь кликнуть по необходимому пункту из большого перечня доступных вариантов. Среди них можно отметить:
- Планировщик заданий – он позволяет настроить собственные задачи, автоматическое выполнение которых будет осуществляться в назначенное время в операционной системе, так и редактировать уже имеющиеся по умолчанию, включая системные.
- Просмотр событий – с помощью данного инструмента можно просматривать подробные отчёты о всех происходящих в системе событиях, включая возникновение ошибок и прочего. Данная возможность помогает, к примеру, при выявлении источника проблем, который вызывает нестабильную работу ОС, или программ.
- Общие папки – здесь вы можете подчеркнуть информацию о ресурсах и папках, к которым предоставлен общий доступ по сети. Здесь же, при необходимости, можно отменить разрешение.
- Локальные пользователи и группы – в данном разделе вы можете видеть и управлять учётными записями пользователей, которые имеют доступ к вашему компьютеру.
- Производительность – здесь собраны средства наблюдения и контроля за производительностью работы операционной системы.
- Диспетчер устройств – здесь выводится список из всех имеющихся аппаратных компонентов, что установлены в вашем ПК. Можно просмотреть исчерпывающую информацию по каждому компоненту, его драйверу и т.д.
- Запоминающие устройства – с помощью данного инструмента можно просмотреть и управлять накопителями (жёсткий диск, SSD), включая съёмные (флеш-диск, CD или DVD), которые подключены к вашему компьютеру.
- Службы и приложения – данный раздел позволяет просматривать список из всех служб, включая системные, которые выполняются в операционной системе. Естественно, при необходимости, можно управлять той или ной службой – запускать, перезапускать, останавливать и отключать.
С функционалом окна, что доступен в «Управлении компьютером», мы разобрались. Теперь рассмотрим, как его быстро вызвать.
В связи с важностью данного инструмента, разработчики ОС Windows предусмотрели его быстрый вызов. Делается это весьма просто.
- Необходимо переместить курсор мышки на кнопку Пуск.
Будучи там, следует осуществить клик правой клавишей. В выведенном меню, в котором представлено большое количество пунктов, следует кликнуть по необходимому нам. - Готово! Окно «Управление компьютером» открыто.
Таким было подробное руководство по функциям и возможностям, что доступно в окне «Управление компьютером». Весьма надеюсь, что представленная информация помогла в решении всех тех вопросов и задач, что были намечены в вашем конкретном случае.
Пожертвование сайту IT-Actual.ru (cбор пожертвований осуществляется через сервис «ЮMoney»)
На что пойдут пожертвования \ реквизиты других платёжных систем
Привет.
Не секрет, что в экономике ныне дела обстоят не лучшим образом, цены растут, а доходы падают. И данный сайт также переживает нелёгкие времена 
Если у тебя есть возможность и желание помочь развитию ресурса, то ты можешь перевести любую сумму (даже самую минимальную) через форму пожертвований, или на следующие реквизиты:
Номер банковской карты: 5331 5721 0220 5546
Кошелёк ЮMoney: 410015361853797
Кошелёк WebMoney: Z812646225287
PayPal: paypal@it-actual.ru
BitCoin: 1DZUZnSdcN6F4YKhf4BcArfQK8vQaRiA93
Оказавшие помощь:
Сергей И. — 500руб
<аноним> — 468руб
<аноним> — 294руб
Мария М. — 300руб
Валерий С. — 420руб
<аноним> — 600руб
Полина В. — 240руб
Деньги пойдут на оплату хостинга, продление домена, администрирование и развитие ресурса. Спасибо.
С уважением, создатель сайта IT-Actual.ru
-
Home
-
News
- 9 Ways to Open Computer Management Windows 10
By Alisa |
Last Updated
Windows provides a set of computer management tools for users to manage computer’s tasks and performance. Check the 9 ways in this post for how to open Computer Management in Windows 10.
What Is Computer Management
Windows Computer Management is a pack of Windows administrative tools Microsoft provides for users. You can use it to access to a series of administrative tools like Event Viewer, Task Scheduler, Device Manager, Disk Management, Services Manager, etc.
If you need to open Computer Management in Windows 10 to manage, monitor or optimize a computer system for better performance, security or other improvement, you can check the 9 ways below to easily open Windows 10 Computer Management.
Related MiniTool free software you may like: MiniTool Partition Wizard, MiniTool Power Data Recovery, MiniTool ShadowMaker, MiniTool Movie Maker, and more.
Quick Video Guide:
The quickest way to open Computer Management in Windows 10 is using Start menu.
- You can click Start icon at the bottom-left corner on Window 10 computer screen.
- Then type compmgmt.msc and choose the top result Computer Management to open this app.
#2. Access Windows 10 Computer Management App through Search Box
- You can also directly click the Search Box next to Start.
- Type compmgmt.msc, and hit Enter to open Computer Management in Windows 10.
#3. Open Computer Management in Windows 10 with Windows + X
- You can press Windows + X keys on the keyboard at the same time to open the Quick Access menu.
- Choose Computer Management from the list to open this app.
#4. Use Control Panel to Open Windows 10 Computer Management
- Press Windows + R on the keyboard, and type control panel in the Run window. Hit Enter to open Control Panel Windows 10.
- Click System and Security -> Administrative Tools.
- Double-click Computer Management to open it.
Related popular tutorial: How to Repair Windows 10 with Startup Repair, SFC Scannow, etc. (6 Ways)
- You can click Windows Start menu, scroll down the list of apps and find Windows Administrative Tools.
- Click Windows Administrative Tools to expand it. Find Computer Management app and open it.
#6. Use Cortana to Open Computer Management in Windows 10
You can click the microphone icon at the taskbar to make Cortana listen to you. Then you can say Open Computer Management or Launch Computer Management to Cortana, and it will open Computer Management tool for you.
- You can press Windows + R keys simultaneously to open Windows Run.
- Input compmgmt.msc, and hit Enter to open it.
#8. Using Computer Management Command/CMD
You can open Command Prompt and open Computer Management through Command Prompt.
You can press Windows + R keys on the keyboard, and type cmd and hit Enter to open Windows Command Prompt window.
Then you can type this command line: compmgmt.msc, and hit Enter to open Computer Management.
#9. Enter Computer Management through Windows PowerShell
- You can right-click Start button in Windows 10, and choose Windows PowerShell to open Windows PowerShell utility.
- Next type compmgmt.msc and hit Enter to open Computer Management in Windows 10.
Bottom Line
This tutorial provides 9 ways to help you open Windows 10 Computer Management app. You can choose either way to easily access Computer Management tool, and access Disk Management, Device Manager, Event Viewer, Local users and groups, etc.
>> How to Repair Hard Drive and Restore Data in Windows 10/8/7 for Free
About The Author
Position: Columnist
Alisa is a professional English editor with 4-year experience. She loves writing and focuses on sharing detailed solutions and thoughts for computer problems, data recovery & backup, digital gadgets, tech news, etc. Through her articles, users can always easily get related problems solved and find what they want. In spare time, she likes basketball, badminton, tennis, cycling, running, and singing. She is very funny and energetic in life, and always brings friends lots of laughs.
9 Ways Open Computer Management Windows 10
Попробуйте наш инструмент устранения неполадок
Выберите операционную систему
Выберите язык програмирования (опционально)
Резюме :
Windows предоставляет пользователям набор инструментов управления компьютером для управления задачами и производительностью компьютера. Ознакомьтесь с 9 способами, описанными в этом посте, чтобы узнать, как открыть Управление компьютером в Windows 10.
Что такое управление компьютером
Windows Computer Management — это пакет инструментов администрирования Windows, который Microsoft предоставляет пользователям. Вы можете использовать его для доступа к ряду административных инструментов, таких как средство просмотра событий, планировщик задач, диспетчер устройств, Управление диском , Менеджер по услугам и др.
Если вам нужно открыть Управление компьютером в Windows 10 для управления, мониторинга или оптимизации компьютерной системы для повышения производительности, безопасности или других улучшений, вы можете воспользоваться приведенными ниже 9 способами, чтобы легко открыть Управление компьютером в Windows 10.
Связанный MiniTool бесплатное программное обеспечение, которое может вам понравиться: MiniTool Partition Wizard, MiniTool Power Data Recovery , MiniTool ShadowMaker, MiniTool Movie Maker и другие.
№1. Как открыть Управление компьютером в Windows 10 из меню Пуск
Самый быстрый способ открыть Управление компьютером в Windows 10 — использовать меню Пуск.
- Вы можете нажать Начало в нижнем левом углу экрана компьютера с Windows 10.
- Затем введите msc и выберите лучший результат Управление компьютером , чтобы открыть это приложение.
№2. Доступ к приложению для управления компьютером Windows 10 через окно поиска
- Вы также можете напрямую щелкнуть Поисковая строка рядом с Начало .
- Тип msc , и ударил Войти , чтобы открыть Управление компьютером в Windows 10.
№3. Откройте Управление компьютером в Windows 10 с помощью Windows + X
- Вы можете нажать Клавиши Windows + X на клавиатуре одновременно, чтобы открыть меню быстрого доступа.
- Выберите «Управление компьютером» из списка, чтобы открыть это приложение.
№4. Используйте панель управления, чтобы открыть Windows 10 Computer Management
- Нажмите Windows + R на клавиатуре и введите панель управления в окне ‘Выполнить’. Ударил Войти к откройте Панель управления Windows 10 .
- Нажмите Система и безопасность -> Администрирование.
- Двойной щелчок Управление компьютером открыть его.
Связанный популярный учебник: Как восстановить Windows 10 с помощью Startup Repair, SFC Scannow и т. Д. (6 способов)
№5. Найдите Управление компьютером в меню Пуск
- Вы можете нажать Windows Начало меню, прокрутите список приложений и найдите Инструменты администрирования Windows .
- Нажмите Инструменты администрирования Windows чтобы расширить его. Найдите приложение «Управление компьютером» и откройте его.
№6. Используйте Кортану, чтобы открыть Управление компьютером в Windows 10
Вы можете щелкнуть значок микрофона на панели задач, чтобы Кортана вас выслушала. Тогда вы можете сказать Открытое управление компьютером или же Запустить Управление компьютером в Cortana, и он откроет для вас инструмент управления компьютером.
№7. Откройте инструмент управления компьютером через окно запуска
- Вы можете нажать Windows + R клавиши одновременно для открытия Windows Бежать .
- Ввод msc , и ударил Войти открыть его.
№8. Использование команды управления компьютером / CMD
Вы можете открыть командную строку и открыть Управление компьютером через командную строку.
Вы можете нажать Windows + R клавиши на клавиатуре и введите cmd и нажмите Enter, чтобы открыть окно командной строки Windows.
Затем вы можете ввести эту командную строку: compmgmt.msc , и ударил Войти , чтобы открыть Управление компьютером.
№9. Войдите в Управление компьютером через Windows PowerShell
- Вы можете щелкнуть правой кнопкой мыши Начало в Windows 10 и выберите Windows PowerShell , чтобы открыть служебную программу Windows PowerShell.
- Следующий тип msc и ударил Войти , чтобы открыть Управление компьютером в Windows 10.
Нижняя граница
В этом руководстве представлены 9 способов открыть приложение для управления компьютером в Windows 10. Вы можете выбрать любой способ простого доступа к инструменту управления компьютером, а также доступ к управлению дисками, диспетчеру устройств, средству просмотра событий, локальным пользователям и группам и т. Д.
>> Как бесплатно восстановить жесткий диск и данные в Windows 10/8/7
Как открыть управление компьютером через Пуск и Панель управления:
- Нажмите кнопку «Пуск».
- Выберите пункт «Панель управления».
- Последовательно выберите пункты «Производительность и обслуживание» и «Администрирование».
- Дважды щелкните значок «Управление компьютером».
- Откроется окно «Управление компьютером» на локальном компьютере.
- Как открыть управление компьютером через сочетание клавиш Win+R
- Как запустить управление компьютером с правами администратора
- Как вернуть панель управления в Windows 10
- Полезные советы
- Выводы
Как открыть управление компьютером через сочетание клавиш Win+R
Чтобы открыть управление компьютером через «Выполнить», выполните следующие действия:
- На клавиатуре нажмите клавишу «Win» и, не отпуская ее, нажмите клавишу «R».
- Отпустите обе клавиши.
- В открывшемся окне «Выполнить» в поле «Открыть» напечатайте или скопируйте команду для управления компьютером.
- Нажмите клавишу «Enter».
- Управление компьютером откроется на локальном компьютере.
Как запустить управление компьютером с правами администратора
Чтобы запустить управление компьютером с правами администратора, выполните следующие шаги:
- Нажмите и удерживайте клавишу «SHIFT».
- Щелкните правой кнопкой мыши на исполняемый файл или ярлык для приложения.
- В контекстном меню выберите «Запуск от имени другого пользователя».
- В окне безопасности Windows введите имя пользователя и пароль учетной записи администратора.
- Нажмите кнопку «ОК».
Как вернуть панель управления в Windows 10
Если кнопка «Пуск» или панель задач не отображаются, панель задач может быть скрыта. Чтобы вернуть ее, выполните следующие действия:
- Нажмите клавиши «Windows + I», чтобы открыть «Параметры».
- Выберите «Персонализация» и затем «Панели задач».
- Включите параметр «Закрепить панель задач».
Полезные советы
- Чтобы быстро открыть управление компьютером, используйте сочетание клавиш Win+R и введите команду.
- Если у вас есть несколько учетных записей на компьютере, запустите управление компьютером с правами администратора, чтобы выполнить привилегированные операции.
- Верните панель управления, если она была скрыта, чтобы иметь быстрый доступ ко всем настройкам системы.
- Эти инструкции применимы к операционной системе Windows 10, и могут отличаться для других версий ОС Windows.
Выводы
Управление компьютером в Windows 10 может быть осуществлено несколькими способами, включая использование Пуск и Панели управления, команды «Выполнить» и запуск со всеми привилегиями администратора. Знание этих способов позволит быстро получить доступ к необходимым настройкам и функциям компьютера. Не забывайте вернуть панель управления, если она была скрыта, для удобства использования всех возможностей операционной системы.
Как подключить Яндекс Лампочку к телефону
Для подключения Яндекс Лампочки к телефону необходимо создать аккаунт на Яндексе. Вначале следует отключить питание, чтобы безопасно установить лампочку в патрон. Затем необходимо включить освещение и открыть приложение «Дом с Алисой». В разделе устройств нужно добавить новое устройство Яндекс Лампочка и следовать инструкциям в приложении. В процессе подключения потребуется настройка Wi-Fi и ввод пароля от домашней сети. После завершения этих шагов можно управлять лампочкой через приложение на телефоне. Приложение предоставит возможность включать и выключать лампочку, менять цвет освещения и яркость. Яндекс Лампочка — удобное и простое решение для создания уютной атмосферы в доме и управления своим освещением в любых условиях.
Как ввести ЭЦП на телефон
Если вы хотите ввести ЭЦП на свой телефон, вам нужно сначала зайти на сайт портала электронного правительства по ссылке www.egov.kz. На этом сайте вам предложат заполнить некоторые данные, такие как ИИН, пароль и адрес электронной почты. После того, как вы введете все необходимые данные, вам нужно будет выбрать ЭЦП и указать номер своего мобильного телефона. После этого вам будет отправлен проверочный код, который вы должны ввести на сайте. Этот проверочный код должен прийти вам на телефон в течение минуты. И не забудьте ознакомиться с пользовательским соглашением, чтобы быть уверенным, что вы согласны со всеми условиями и правилами.
Как синхронизировать экран телефона с ноутбуком
Чтобы синхронизировать экран телефона с ноутбуком, нужно открыть раздел «Настройки» на телефоне, а затем перейти в раздел «Сеть и подключение». Далее необходимо выбрать опцию «Ещё» и затем «Беспроводной дисплей». После этого следует включить функцию беспроводного дисплея. После включения появится список доступных устройств, на которые можно передавать изображение экрана телефона. Из этого списка нужно выбрать интересующее нас устройство и установить с ним соединение. После установления соединения экран телефона будет отображаться на экране ноутбука. Таким образом, мы сможем управлять телефоном с помощью ноутбука, а также отображать содержимое телефона на более крупном дисплее, что может быть полезно, например, при презентациях или просмотре медиафайлов.
Как управлять колонкой с телефона
Для управления колонкой с телефона необходимо открыть экран настроек Bluetooth на своем мобильном устройстве и включить Bluetooth. Затем следует произвести поиск доступных Bluetooth-устройств и выбрать ту колонку, с которой бы хотели установить соединение. После того, как Bluetooth-соединение будет установлено между колонкой и телефоном, на самой колонке можно будет услышать звуковой сигнал, свидетельствующий об успешном подключении. После этого начнется беспроводное воспроизведение звука с телефона через колонку. Если нужно изменить громкость или выполнить какие-то другие действия, можно использовать управляющие кнопки или функции на самом телефоне. Для отключения колонки от телефона следует снова открыть настройки Bluetooth, найти подключенные устройства и разорвать соединение с колонкой.