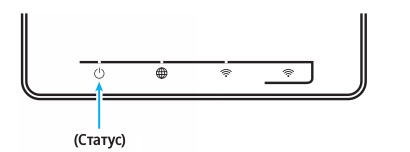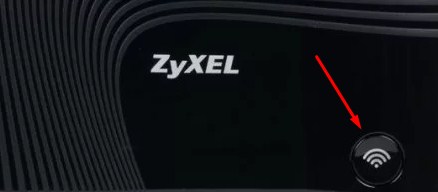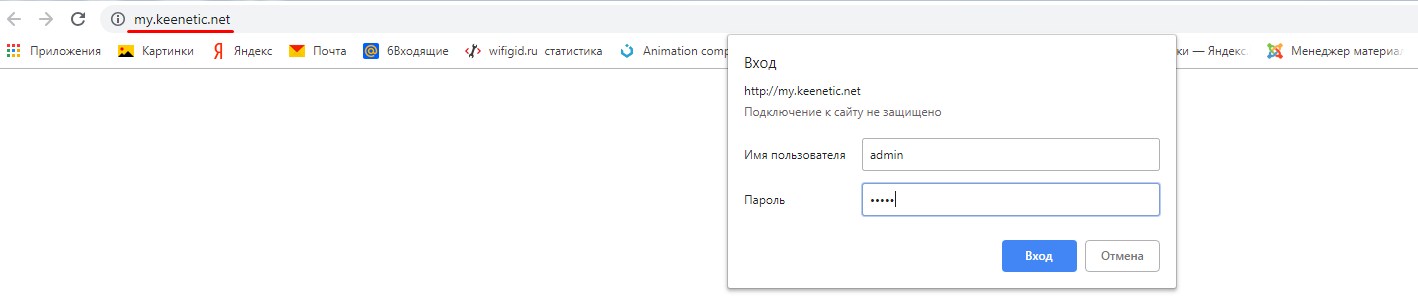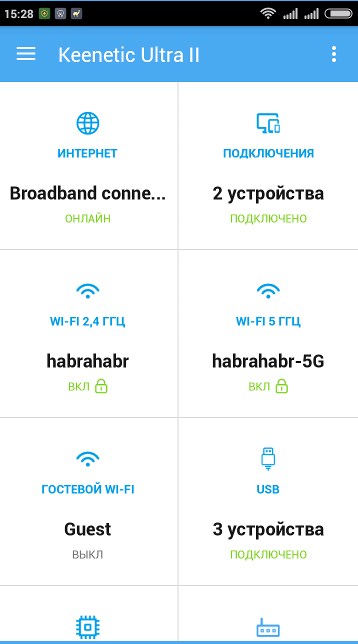Как зайти в настройки роутера ZyXEL? Вход в веб-конфигуратор my.keenetic.net
Недавно я опубликовал статью, в которой подробно расписал процесс входа в настройки маршрутизатора. Общая статья для всех роутеров. В этой статье мы уже подробно рассмотрим вход в настройки роутера ZyXEL на примере ZyXEL Keenetic Start. Но, эта статья подойдет для всех маршрутизаторов от компании Zyxel. Таких как: Keenetic II, Keenetic Giga II, Keenetic 4G II, Ultra, Extra, Keenetic Omni и других.
Я сам хорошо знаю, что настраивать лучше по инструкции, которая написана для твоей модели, или хотя бы производителя. Когда не путаешься в настройках, а картинки в статье не отличаются от того, что видишь на экране своего монитора. В планах у меня написание разных инструкций для маршрутизаторов Zyxel, поэтому, эта статья будет самой главной. Ведь что бы что-то настроить в роутере, нужно обязательно зайти в веб-кофигуратор. Так называемую панель управления.
Как и в статье, ссылку на которую я давал выше, мы рассмотрим вход в настройки по сетевому кабелю, и по Wi-Fi. Не всегда под рукой есть компьютер, а по Wi-Fi в настройки можно зайти с любого мобильного устройства, или планшета. Но, если есть возможность подключиться через кабель, то выберите его.
Для начала, нам нужно подключить наш компьютер, ноутбук, телефон, или другое устройство с которого мы будем заходить в панель управления, к нашему роутеру. Как я уже писал выше, у меня Zyxel Keenetic Start. Показывать буду на примере этого устройства.
Подключение по кабелю
Берем сетевой кабель, который идет в комплекте с роутером, и подключаем его в один из LAN разъемов на роутере. Они подписаны как «Домашняя сеть» и окрашены в желтый цвет.
Второй конец кабеля подключаем к ноутбуку (как в моем случае), или к стационарному компьютеру. Подключаем в разъем сетевой карты.
Не забудьте подключить питание к роутеру. Если индикаторы на роутере не засветились, то возможно, что питание отключено кнопкой. Проверьте.
Статус соединения на компьютере скорее всего будет выглядеть вот так:
Это нормально.
Подключаемся к ZyXEL по Wi-Fi (нажмите, что бы посмотреть инструкцию)
Если ваше устройство уже подключено к маршрутизатору, то вы можете сразу переходить к следующему пункту, где мы будем получать доступ к панели управления. Если у вас новый роутер, вы только что купили свой ZyXEL и хотите его настроить по Wi-Fi, или делаете настройку после сброса настроек, то нужно сначала подключится к беспроводной сети.
Включите свой роутер в розетку. Откройте на устройстве (с которого будете подключаться) список доступных сетей. Выберите свою сеть со стандартным именем. Как узнать свою сеть, если их много? Очень просто: снизу роутера, на наклейке, есть информация с названием сети. Найдите там пункт «Имя сети». У меня это «Keenetic-7534». Выбираем свою сеть и нажимаем подключится.
На ноутбуке это выглядит вот так:
Появится окно, в котором нужно указать либо ключ сети, либо нажать кнопку WPS на самом роутере. Значит, либо смотрим ключ сети снизу роутера на наклейке, указываем его и нажимаем Ok.
Либо, просто нажимаем кнопку WPS. Выглядит она примерно вот так:
Устройство получит параметры сети и подключится к маршрутизатору. Статус соединения может быть «без доступа к интернету» (с желтым треугольником), это нормально. Интернет просто еще не подключен, или не настроен.
Вход в настройки маршрутизатора ZyXEL (192.168.1.1, или my.keenetic.net)
После того, как все соединили, открываем любой браузер. Можно даже Internet Explorer, пускай хоть раз поработает:)
Снизу, на самом роутере написан адрес: my.keenetic.net
Но, в настройки можно зайти и по стандартному адресу 192.168.1.1 (на наклейке это почему-то не указано). Запускаем браузер, и в адресной строек пишем адрес для входа в настройки роутера ZyXEL. Либо my.keenetic.net:
Либо 192.168.1.1:
Нажимаем Ентер и переходим по адресу.
Если настройки не открываются, то нужно проверить настройки сетевого, или беспроводного (если подключение по Wi-Fi) подключения на компьютере. Как это сделать, я писал в этой статье. Возможно, на компьютере заданы какие-то настройки от провайдера, или модема. Так же в статье, ссылку на которую я давал в начале этой статьи, я писал о возможных проблемах и их решении с получением доступа к панели управления по адресу 192.168.1.1 (и другим).
Возможно, маршрутизатор у вас уже настроен, и вы меняли пароль для входа в настройки, то в появившейся форме указываем логин и пароль. Логин скорее всего admin, а пароль тот, который вы устанавливали. Если пароль устанавливали не вы, или просто забыли его, то придется делать сброс настроек к заводским.
Если вы еще ничего не настраивали, то появится окно с двумя кнопками: Веб-конфигуратор и Быстрая настройка.
Если вы выберите Быстрая настройка, то сможете пошагово настроить свой ZyXEL. Если же выберете Веб-конфигуратор, то попадаете в настройки роутера. Если вы заходите в них первый раз, то сразу появиться окно, в котором нужно два раза указать пароль, который в дальнейшем будет использоваться для входа в настройки (не путайте с паролем на Wi-Fi). Этот пароль нужен для того, что бы никто не смог настроить ваш маршрутизатор.
Укажите какой-то пароль, и запомните его, или запишите. Если забудете, то придется удалять все настройки на настраивать все заново.
Сразу появится окно, в котором нужно указать логи — admin и пароль — который вы только что задали.
Вот и все, откроются настройки нашего маршрутизатора ZyXEL.
Можно настраивать роутер, менять пароль и имя Wi-Fi сети, смотреть статистику по подключенным устройствам и т. д.
Вопросы по статье можете задавать в комментариях. Всего хорошего!
На чтение 10 мин Просмотров 26.3к.
Юрий Санаев
Системный администратор. Менеджер по продажам компьютеров и wi-fi оборудования. Опыт работы – 10 лет. Знает о «железе» и софте все и даже больше.
Как выполнить вход в роутер Zyxel, настроить беспроводную сеть, обновить прошивку и защитить панель администратора от несанкционированного доступа? На примерах с иллюстрациями расскажем тонкости настройки роутера Zyxel Keenetic. Для многих (кто привык к TP-, D-Link) настройка «Кинетиков» кажется сложной и непонятной. Развеем этот миф, показав на простых примерах основные элементы управления девайсом.
Инструкция подходит практически ко всем моделям Кинетик: Zyxel Keenetic Air, Zyxel Keenetic Lite,Zyxel Keenetic Omni и другим.
Содержание
- Подключение
- Проводное
- По Wi-Fi
- Вход в веб-интерфейс роутера
- Вход через мобильное приложение
- Возможные проблемы и их решение
- Не получается зайти на сам сайт
- Не подходит логин или пароль
- Сброс на заводские настройки
- Настройка Интернета
- Настройка 3G/4G модема
- Настройка wi-fi
- Обновление прошивки
- Как поменять пароль для входа
- Отзывы о роутерах Keenetic
Подключение
Перед программной настройкой следует провести аппаратную (как и для роутеров других фирм-производителей). Имеется ввиду физическое подключение устройства к питанию, подключение сетевых проводов и т. д. Вход в настройки роутера Zyxel возможен при помощи проводного или беспроводного подключения.
Проводное
Для первичной настройки рекомендовано (как производителем, так и опытными мастерами) использовать проводное соединение и персональный компьютер, ноутбук:
- Включите блок питания в розетку и соедините с разъемом питания роутера.
- С помощью LAN кабеля соедините компьютер и маршрутизатор, подключив провод в LAN порт.
- Убедитесь, что индикатор LAN на роутере активен и мигает.
- На компьютере разъем LAN должен быть подсвечен (на ноутбуках индикация присутствует не во всех моделях).
Проводное подключение роутера к компьютеру:
По Wi-Fi
Если решились настроить Зиксель Кинетик и зайти в настройки роутера через подключение Wi-Fi, тогда действуем по следующим шагам:
- Включаем роутер (подключаем к блоку питания).
- Используем любой девайс с Wi-Fi адаптером (компьютер, ноутбук, телефон). Ищем свою сеть. Она может носить имя с названием фирмы-производителя.
- Если не знаете имя или хуже – пароль сети, а стандартный заводской не подходит (посмотреть его можно на наклейке устройства снизу), то следует нажать кнопку WPS и в течение 2 минут можно подключать устройства без пароля.
Примерные данные беспроводной сети:
Вход в веб-интерфейс роутера
Независимо от типа подключения, вход в интерфейс одинаков.
Чтобы зайти в настройки роутера Keenetic, следуем шагам:
- Включаем любой веб-браузер (Chrome, Edge, IE, Opera, Safari, Mozilla).
- В адресной строке вводим адрес сайта-панели управления http://my.keenetic.net/ или можно использовать IP для входа в меню Zyxel Keenetic 192.168.1.1. Переходим на сайт.
- Перед нами окно авторизации. Вводим логин и пароль администратора маршрутизатора. По умолчанию логин admin, пароль admin.
- Жмем кнопку ОК, чтобы войти в веб интерфейс Keenetic.
Вход в панель управления:
Вход через мобильное приложение
Маршрутизаторы Zyxel можно настраивать с помощью удобного мобильного приложения. Учтите, что оно поддерживается не всеми моделями и только на версии прошивки 2.05+. Как обновить прошивку на более новую, поговорим несколькими абзацами ниже. С телефона управлять роутером можно и через web-интерфейс, но программа куда более адаптивна к управлению пальцем.
Скачать приложение можно с официальных магазинов App Store, Google Play. После установки запускаем его и сразу нам предлагают создать пароль Интернет-центра. Введите новый пароль, если пользуетесь первый раз. Дальше попадаем в главное меню, где видны подключенные устройства и прочая информация.
Конфигуратор достаточно обширен:
- Настройка Интернет-подключения.
- Мониторинг пользователей сети.
- Перезагрузка и сброс настроек.
- Ограничение скорости.
- Фильтрация сайтов.
- Перенаправление портов.
- И много других возможностей для продвинутых пользователей.
My.Keenetic для OS Android.
Возможные проблемы и их решение
Роутеры компании Zyxel относительно простые в управлении и настройке, поэтому большинство проблем программного уровня находятся еще на этапе входа в эти же самые настройки. Рассмотрим самые типичные проблемные случаи.
Не получается зайти на сам сайт
Иногда вовсе не получается зайти в настройки роутера Zyxel, даже окно ввода логина и пароля не загружается.
- Проверьте соединения роутера и компьютера. Убедитесь, что индикатор сети активен.
- Убедитесь, что сетевой кабель (патчкорд) в порте LAN (не WAN).
- Убедитесь, что ввели верный адрес в браузере.
- Попробуйте зайти с другого устройства (возможно проблема в сетевой карте компьютера).
- Попробуйте проводное и беспроводное подключение.
Важно! Убедитесь, что вы вводите адрес для входа в адресную строку, а не в поисковую.
Не подходит логин или пароль
Если страница загружается, но вы не знаете логина и пароля администратора:
- Посмотрите на самом роутере. На наклейке обычно указаны данные для входа в центр управления.
- Если стандартная пара логина и пароля не подходит, значит, кто-то уже настраивал и использовал роутер и изменил данные. Для начала спросите пароль у того, кто занимался его настройкой раньше, если это возможно. Иначе придется делать хард-ресет.
- Проверьте раскладку клавиатуры. Часто бывает, что пользователи набирают английский пароль на кириллической раскладке.
- Проверьте не включен ли CAPS LOCK.
Если стандартная пара логина и пароля не подходит, возможно, какой-то мастер (который настраивал и подключал Интернет) сменил данные для входа и переписал их где-то на карточке. Постарайтесь вспомнить, где могут быть записаны данные. Это делается в целях безопасности.
Почти все вредители знают стандартные данные админки маршрутизатора. Если они попали в сеть каким-то образом, например, угадали пароль, то получат полный доступ ко всему устройству. В таком случае придется делать полный аппаратный сброс настроек.
Сброс на заводские настройки
В случае, если роутер б/у и данные панели администратора неизвестны и ничего из вышеописанного не помогает, тогда придется делать аппаратный сброс настроек.
Делается это с помощью зажатия кнопки на задней панели в течении нескольких секунд (10-15 сек). Если кнопка утоплена в корпус (для защиты от нежелательного сброса), потребуется тонкий предмет (лучше всего подойдет скрепка). После этого админка и все данные будут восстановлены к начальным заводским. Берем информацию из наклейки на самом устройстве, и теперь попасть в панель управления роутера Keenetic не составит труда. Вводим адрес, вводим данные администратора и готово.
Настройка Интернета
При первичном подключении роутер потребуется настроить для работы в сети Интернет:
- Убедитесь, что модем поставщика услуг подключен к роутеру в WAN порт.
- С помощью браузера заходим в админку, вводим адрес my.keenetic.net или 192.168.1.1 (для всех устройств Zyxel).
- Вводим стандартные имя и пароль администратора.
- Видим окно приветствия, где нам предложено пройти быструю настройку. Соглашаемся.
- Дальше видим окно с регистрацией МАС-адресов. Если ваш провайдер не требует этого, тогда выбираем пункт «Мой провайдер не регистрирует МАС-адреса».
- После этого видим настройку ІР адресов. Выбираем «Автоматическая». Также есть возможность задать несколько DNS адресов вручную.
- Если вы получили от провайдера статический адрес, то потребуется выбрать настройку «Ручная» и вписать этот адрес.
- Потом видим пункт «Логин и пароль для доступа в Интернет». Пропускаем это, если провайдер не выдавал такие данные.
- Следующий пункт предложит выбрать тип подключения к Интернету. Тут уже зависит от вашего провайдера. Выбирайте такой, какой он требует. Новые модели роутеров автоматически определяют настройки.
Настройка 3G/4G модема
Некоторые модели роутеров Zyxel поддерживают работу 3G/4G модемов. Keenetic работает с большинством популярных моделей беспроводных модемов. Узнать, поддерживается ли ваша модель, можно на официальном сайте производителя либо зайдя в панель управления. Если поддерживается, вы увидите соответствующий пункт.
Итак, чтобы настроить подключение через 3G/4G модем:
- Подключаем модем в USB разъем роутера.
- Заходим в настройки роутера http://my.keenetic.net/ (или можно использовать ip 192.168.1.1)
- В главном меню выбираем пункт «Модем 3G/4G».
- Здесь видим все основные настройки. Убедитесь, что галочка «Включить» активна.
- «Проверка доступности Интернета» — поставьте пункт на автоматический режим.
- По желанию можете установить расписание работы и режим. Например, чтобы беспроводной модем работал только тогда, когда нет Интернета у основного провайдера по кабелю. Очень удобная функция, обеспечивающая бесперебойный доступ к сети Интернет.
- «Имя провайдера» можно менять на свое усмотрение, например, «Net».
Подключение и настройка беспроводных модемов к роутеру:
Настройка wi-fi
Настроить беспроводную сеть можно в несколько шагов:
- Сначала вход в роутер Кинетик http://my.keenetic.net/ (или можно использовать ip 192.168.1.1)
- Следуем по маршруту: «Домашняя страница» — «Беспроводная сеть Wi-Fi». Видим несколько пунктов.
- Устанавливаем желаемый тип защиты, имя сети и пароль. Рекомендуется выбирать WPA2-PSK и пароль длиной не менее 8-12 символов, содержащий буквы и цифры.
- Настраиваем режим работы (постоянный или по графику, например, только в светлое время суток или в определённые дни).
Обновление прошивки
Компания поддерживает свои устройства и выпускает новые версии программного обеспечения даже для девайсов, которым уже 2-3 года. Обновить прошивку можно, используя веб-интерфейс роутера keenetic. Сделано это очень удобно – обновления проверяются автоматически. Так можно освежить свой старенький Кинетик Лайт. Обычно после прошивки устраняются некоторые баги и проблемы.
Рассмотрим на примере более новых моделей:
- На главной странице переходим в «Системный монитор».
- Выбираем раздел «О системе».
- Жмем на ссылку «Доступно обновление».
- Далее видим «Обновления и компоненты», где нам предложили установить новое ПО.
- Нажимаем «Установить обновление». Ждем несколько минут.
- Система будет перезагружена и начнет работать на новой прошивке.
Доступно обновление:
Устанавливаем обновление:
Как поменять пароль для входа
Стандартные данные для входа слишком ненадежны. В мире полно вредителей, которые знают истину: большинство людей никогда не меняют заводские данные администратора. Как только он зайдет в вашу сеть, получает полный контроль над роутером. Это крайне нежелательно, вы даже можете потерять доступ к панели управления. Иначе придется делать сброс на заводские настройки. Чтобы подобного не случалось, рекомендовано установить надежный пароль и логин.
Отзывы о роутерах Keenetic
Люди положительно отзываются об роутерах Keenetic. Это в большей степени касается среднего ценового сегмента, где почти все маршрутизаторы показывают себя хорошо.
Дешевые модели иногда могут разочаровать умников, которые желают получить радиус работы 50 метров без потери скорости и тому подобное. Помните, техника (почти любая) достаточно редко ошибается в аппаратном плане, а что касается программного обеспечения, тут многое зависит от настройки и поддержки производителя. С этим у Zyxel все неплохо. Постоянные обновления и дружелюбный интерфейс, легко настраивается, не отпугивает новичков в этом деле. К тому же, отличная программка для телефонов, которая по функционалу одна из лучших среди конкурентов.
Отличные радиус действия и качество сигнала беспроводной сети
Удобный русифицированный интерфейс
Легкая настройка
Стабильность работы
Цена
Низкая скорость работы USB портов.
Содержание
- Особенности оборудования «Зиксель Кинетик»
- Инструкция по подключению к ПК
- Как зайти в веб-интерфейс настройки Zyxel Keenetic
- Как правильно настроить роутер Zyxel Keenetic
- Быстрая настройка интернета
- Ручная настройка
- Проводное интернет-подключение
- USB-модем
- Настройка Wi-Fi
- Настройка IPTV
- Обновление прошивки
- Смена пароля
- Что делать, если не работает интернет
- Как защититься от киберугроз с Zyxel Keenetic и не только
Тайваньская компания Zyxel известна сетевым оборудованием, среди которого особое место занимают Wi-Fi-роутеры Zyxel Keenetic. Впервые они появились именно в России. Ещё в 90-х пользователь BBS «Фидонет» (любительская компьютерная сеть) заполучил модем малоизвестного производителя Zyxel. После он открыл бизнес по продаже этих модемов в России, на который обратил внимание производитель. В итоге частный бизнес перерос в полноценное российское представительство.
В 2010-х начали появляться и завоёвывать популярность Wi-Fi-роутеры. В 2017 году Keenetic был выделен в отдельный бренд, а оборудование получило новое программное обеспечение. При этом Zyxel наладил выпуск собственных роутеров.
Поэтому сейчас Wi-Fi-маршрутизаторы Zyxel, Zyxel Keenetic и Keenetic — это не одно и то же. В статье мы расскажем вам о двух последних роутерах.
Особенности оборудования «Зиксель Кинетик»
Внешне маршрутизаторы ничем не отличаются от девайсов конкурирующих брендов — примерно те же дизайн-решения, геометрия и формфакторы, идентичные интерфейсы подключения и управление.
Однако у Zyxel Keenetic с момента появления было преимущество — это не столько роутеры, сколько универсальные интернет-центры, работающие под управлением полноценной операционной системы.
Примечание: Keenetic и Zyxel Keenetic также отличаются. Дело в том, что Zyxel Keenetic работали на ОС NDMS. Роутеры самостоятельного бренда работают под управлением KeeneticOS, которая представляет собой усовершенствованную NDMS. При этом одни устройства получили патч-поддержку, а другие — нет.
В статье мы расскажем, как настроить модель Viva. Другие устройства Keenetic настраиваются аналогично.
Инструкция по подключению к ПК
Проводное подключение.
- Если роутер использовался ранее, но вы не знаете данные для авторизации в веб-интерфейсе, то сбросьте параметры до заводских. Сделать это можно, зажав на несколько секунд кнопку «Сброс/Reset». Если же вы знаете логин и пароль для входа в веб-конфигуратор, то пропустите этот шаг.
- Вставьте кабель питания в модем, адаптер питания — в розетку.
- Подключите шнур интернет-провайдера к WAN-разъёму модема.
- Вставьте коннектор LAN-кабеля в роутер. Второй коннектор шнура подключите к компьютеру или ноутбуку.
- Нажмите на кнопку «Power/On/Вкл.», чтобы включить роутер. Должны загореться индикаторы над задействованными интерфейсами.
Беспроводное подключение (ноутбук или ПК, оборудованный Wi-Fi-адаптером).
- Повторите шаги с 1 по 3.
- Откройте список доступных подключений. Для этого нажмите на значок беспроводной сети на панели задач.
- Найдите в списке точку доступа с названием вашей сети и подключитесь к ней. Название и пароль можно посмотреть на наклейке на роутере.
Как зайти в веб-интерфейс настройки Zyxel Keenetic
После подключения компьютера к модему нужно:
- Открыть любой браузер.
- Открыть веб-страницу, адрес которой указан на наклейке в блоке «Для настройки». Если его там нет, то нужно перейти по адресу 192.168.1.1.
- Ввести логин и пароль. Как правило, это admin/admin или admin/1234.
- Нажать клавишу Enter или виртуальную кнопку «Войти / Log in».
Как правильно настроить роутер Zyxel Keenetic
Перед тем как приступать, вам нужно уточнить у провайдера:
- Тип IP-адреса. Бывает статическим или динамическим. Если статический, то уточните сам адрес, маску подсети, основной шлюз, адреса предпочитаемых и альтернативных DNS-серверов.
- Тип подключения. Как правило, провайдеры подключают к интернету по протоколам PPPoE, PPTP, L2TP (билайн) и DHCP. Если PPPoE, то заранее найдите в договоре данные для авторизации. А если L2TP или PPTP, то дополнительно уточните у поставщика интернет-услуг данные для подключения к VPN — адрес в интернете и имя объекта назначения.
- Регистрирует ли он MAC-адрес. Если да, то оператор расскажет о настройках, которые нужно будет выставить на одном из этапов.
Быстрая настройка интернета
- На стартовой странице выберите язык веб-конфигуратора.
- Нажмите на кнопку «Быстрая настройка».
- Ознакомьтесь с лицензионным соглашением и нажмите на кнопку «Принять».
- Придумайте пароль для входа в веб-интерфейс настройки. Запомните или запишите новые учётные данные — без них вы потом не сможете авторизоваться в сервисе, придётся сбрасывать настройки.
- На экране «Выберите способ подключения к интернету» кликните Ethernet. Если провайдер предоставляет доступ к IPTV, то выберите обе опции.
- На экране «Выберите MAC-адрес»:
- Нажмите на плитку «По умолчанию», если провайдер не регистрирует MAC.
- Просто следуйте инструкциям провайдера, если он регистрирует адреса.
- На экране «Настройте параметры протокола IP» выберите тип своего IP:
- Если динамический, то больше ничего не требуется — только нажать кнопку «Продолжить».
- Если статический, то заполните поля в соответствии с информацией, полученной от интернет-провайдера.
- На экране «Выберите тип подключения к интернету» кликните на подходящий:
- Если DHCP, то выберите опцию «Без пароля».
- Если PPPoE, то после выбора опции потребуется ввести данные для авторизации. Логин и пароль можно найти в договоре с поставщиком интернет-услуг.
- Если L2TP или PPTP, то потребуется ввести адрес VPN-сервера, а затем — учётные данные.
Если все действия выполнены правильно, то появится экран «Вы подключены к интернету». В зависимости от модели устройства может запуститься обновление прошивки.
- Устройство перезагрузится, после чего система предложит вам настроить защиту от киберугроз. Можно поставить один из предложенных интернет-фильтров. Если у вас нет подписки на эти сервисы, то выберите опцию «Без защиты».
- На экране «Завершите настройку» задайте новое имя (по желанию) беспроводной сети и пароль для подключения к ней по Wi-Fi.
- Нажмите на кнопку «Завершить настройку».
- Кликните по иконке интернет-соединения на панели задач, найдите в списке имя своей сети и подключитесь к ней. Для этого используйте пароль из 10 шага.
Ручная настройка
- На стартовой странице выберите язык веб-конфигуратора.
- Нажмите на «Панель управления».
- Введите учётные данные. Если роутер настраивается впервые, логин и пароль будут admin/admin или admin/1234.
Проводное интернет-подключение
- Найдите в левом меню стартовой страницы раздел «Интернет» и перейдите в подраздел «Проводной».
- В блоке «Параметры IP и DNS» установите параметры по аналогии с шагами 6 и 7 из инструкции по быстрой настройке.
- В блоке «Аутентификация у провайдера» выберите опции и заполните поля по аналогии с шагом 8 из той же инструкции. Если же доступ к интернету предоставляется по протоколу DHCP, то оставьте настройку по умолчанию — «Не использовать».
Если всё сделано правильно, то через 10–30 секунд соединение с интернетом заработает. Для проверки статуса можно перейти в подраздел «Системный монитор» (левое меню конфигуратора).
USB-модем
Роутеры «Кинетик» с USB-интерфейсами умеют раздавать интернет с USB-модемов сотовых операторов.
Как это настроить?
- Вставьте SIM-карту в телефон и отключите на ней запрос PIN-кода.
- Подключите USB-модем к роутеру (в Viva такой порт есть).
- Перейдите в подраздел 3G/4G и проверьте, определился ли сотовый модем.
Соединение с интернетом должно заработать сразу.
Настройка Wi-Fi
- Найдите в левом меню стартовой страницы раздел «Мои сети и Wi-Fi», а затем перейдите в подраздел «Домашняя сеть».
- В полях «Имя сети (SSID)» и «Пароль» можно задать новые учётные данные, но не обязательно.
- В строке «Защита сети» выберите WPA2-PSK.
- Нажмите «Сохранить».
Если ваш маршрутизатор поддерживает одновременную работу на частотах 2,4 и 5 ГГц, то можно создать для каждого из диапазонов свою сеть.
- Кликните «Дополнительные настройки».
- В поле «Имя сети (SSID)» в открывшемся окне укажите название 5 ГГц точки доступа.
- Нажмите «Сохранить».
Настройка IPTV
- В левом меню найдите раздел «Интернет» и перейдите в подраздел «Проводной».
- В блоке «Порты и VLAN» выберите любой свободный порт и нажмите на плитку под ним.
- Выберите опцию «ТВ-приставка».
- Введите параметры VLAN в строке IPTV. Узнать их можно у провайдера.
- Нажмите на кнопку «Сохранить».
Обновление прошивки
По умолчанию KeeneticOS обновляется в автоматически. Если автообновление было отключено, то устанавливать новые патчи нужно вручную.
- Найдите в левом меню раздел «Управление».
- Откройте подраздел «Общие настройки».
- Найдите блок «Обновления и компоненты».
- Дождитесь, пока система найдёт обновления.
- Кликните «Установить обновление».
В этом же подразделе вы можете изменить канал обновлений прошивки. Доступны следующие варианты.
- Релиз. Это «отполированная», финальная версия. Именно такие обновления рекомендуется устанавливать, т. к. они наиболее безопасны и стабильны.
- Предварительная версия. В ней могут быть недоработки, но незначительные.
- Тестовая сборка. Недоработки и баги точно есть.
Смена пароля
- Выберите пункт «Пользователи и доступ» в разделе «Управление».
- Задайте одинаковый пароль в полях «Пароль» и «Повторите пароль».
- Запомните или запишите данные для авторизации.
Что делать, если не работает интернет
- Перезагрузите интернет-центр/маршрутизатор. Выключите его через кнопку питания на 15–30 секунд, после чего включите снова.
- Убедитесь, что правильно настроили интернет-соединение — «пробегитесь» по инструкциям ещё раз и поищите некорректные настройки.
- Проверьте настройки интернет-соединения на ПК. Об этом мы рассказывали в статьях здесь и здесь.
- Убедитесь, что коннектор Ethernet-кабеля провайдера вставлен в правильный интерфейс роутера — WAN. Также проверьте надёжность его закрепления в разъёме.
- Убедитесь, что коннектор LAN-кабеля вставлен именно в LAN-порт маршрутизатора. Также не будет лишним проверить надёжность закрепления соединителей в разъёмах роутера и устройства-клиента.
- Попробуйте переподключить кабель в другие порты маршрутизатора и устройства-клиента.
- Попробуйте заменить LAN-кабель. Не исключено, что проблема в неправильном обжиме коннекторов или повреждении шнура.
- Протестируйте работоспособность интернет-соединения на другом устройстве. Возможно, вы столкнулись с аппаратной проблемой. Например, выходом из строя сетевого адаптера.
Как защититься от киберугроз с Zyxel Keenetic и не только
Производитель заверяет, что даже при базовых настройках маршрутизаторы защищены от взлома. Но лучше всё-таки соблюдать следующие рекомендации.
- Установите сложный пароль для доступа к веб-конфигуратору. Комбинируйте буквы, цифры и прочие символы, используйте переменный регистр. Не используйте одинаковые пароли для разных сервисов. Если боитесь, что не запомните, то воспользуйтесь виртуальным менеджером паролей или блокнотом, тетрадью.
- Задайте сложный пароль для подключения к Wi-Fi.
- Зарегистрируйте в настройках роутера свои устройства. А для других устройств установите профиль, запрещающий доступ в интернет или ограничивающий скорость.
- Создайте «Белый список» в настройках роутера. Он не позволит подключиться к сети постороннему устройству.
- Используйте интернет-фильтры. Эти сервисы блокируют потенциально опасные сайты. К сожалению, большинство из них платные.
- Скройте SSID. При активации такой функции имя сети не будет отображаться в списке доступных — точку доступа придётся искать вручную, точно зная её название.
- Регулярно обновляйте программное обеспечение. В первую очередь это касается прошивки маршрутизатора, операционной системы, антивирусного и антишпионского ПО.
- Используйте лицензионное ПО. Авторские сборки, взломанные приложения, пиратские видеоигры с торрентов — это источники разнообразных угроз.
Сам лично пользуюсь роутером от данной фирмы. У меня дома стоит передатчик OMNI II. Моделька старенькая уже, но работает стабильно, без прерывания и перегружать её часто не надо. Мне постоянно приходят письма с вопросом – а как быстро зайти в настройки своего роутера от компании Zyxel Keenetic. Сразу скажу, что ничего сложного нет.
Теперь на новых моделях и прошивках можно заходить, используя приложение на телефоне, которое в разы облегчает, как настройку интернета и Wi-Fi, так и изменения некоторых конфигураций. При чем в Web-интерфейс вы можете зайти практически с любого устройства: с телефона, планшета, ноутбука или компьютера. Ну не будем ходить, вокруг, да около – начнём!
Содержание
- Подключения
- По проводу
- По Wi-Fi
- Заходим в веб-конфигуратор
- Используем приложения для телефона
- Задать вопрос автору статьи
Подключения
Смотрите, наша задача подключиться к «админке» или точнее администраторской панели роутера. Как вы, наверное, уже поняли эта штука находится внутри маршрутизатора, поэтому для начала нам нужно к нему подключиться и можно сделать это двумя способами.
По проводу
Первый и самый надёжный способ — это подключиться по кабелю. Для этого мы будем использовать ноутбук или компьютер, у которых есть специальный выход. Если у вас нет ни ноута, ни компа, то перейдите к следующей главе – где я объясняю подключение по воздуху.
Для начала убедитесь, что роутер включен и горит лампочка питания. И так теперь достаньте сетевой кабель. Он должен быть в коробке из-под аппарата.
Один конец нужно вставить в жёлтый порт (Домашняя сеть) – их обычно от 4 до 5 штук. Синий порт, предназначен для подключения интернет-кабеля. Если вы только его приобрели и интернет идёт по проводу, то сразу вставьте кабель провайдера в синий или голубой порт.
Второй конец провода от жёлтого порта вставляем в сетевой разъём на ноутбуке или ПК. Обычно это всего лишь один порт, так что не ошибетесь.
По Wi-Fi
Чтобы подключиться по беспроводной сети, вам практически ничего делать не нужно. А сделать это можно как с телефона, планшета и ноутбука, так и со стационарного компьютера, у которого есть WiFi-модуль. Убедитесь, что интернет-центр работает и включен. Далее просто включите вай-фай на втором устройства и начните искать сети.
Если имя беспроводной сети никто не менял, то её название должно быть как модель аппарата. А стандартный пароль от вайфай можно найти на этикетке под корпусом роутера.
Если такой сети нет, то включить воздушную сеть можно кнопкой WPS. Она расположена на верхней части корпуса и имеет значок волны или на старых моделях ключика. Нажмите на эту кнопку, а когда устройство попросит пароль от сети, вновь нажмите на ту же кнопочку.
Заходим в веб-конфигуратор
И так мы наконец-то подключились к передатчику и теперь мы можем зайти и поменять какие-то настройки. Вам не нужно устанавливать какие-то драйвера или программы, и достаточно запустить любой доступный браузер. После этого заходим на этот адрес – http://my.keenetic.net/. Также есть IP для входа меню – 192.168.1.1.
Если у вас новая модель, то вы сразу же должны увидеть – или меню конфигуратора, или предложение по «быстрой настройке». На старых моделях нужно сначала ввести логин и пароль от Web-интерфейса. Обычно это «admin-admin» или «admin-*пустая строка*».
Если по каким-то причинам пароль не подходит, а вводя всё снова и снова аппарат вас не пускает — значит пароль был ранее изменён. Спросите человека, который настраивал роутер. Очень часто этим занимаются работники провайдера. В таком случае позвоните по номеру горячей линии и узнайте пароль у технической поддержки.
Если вы не найдёте пароль, то придётся сбрасывать его до заводских настроек. Для этого находим сзади кнопку «Reset»/«Сброс» и зажимаем её на 15 секунд, а потом ждём минуты 3, пока всё переустановится. Она утоплена в корпус, поэтому вам понадобится скрепка или иголка.
Используем приложения для телефона
ВНИМАНИЕ! Программка для смартфона работает только с моделями: Ultra, Giga, Viva, Duo, Extra, Air, City, DSL, Omni, Lite, 4G, Start – с операционной системой маршрутизатора 2.05 и выше. Для поддержки приложения обновите ОС аппарата до последней версии.
Разработчики придумали очень удобное приложение, которое позволяет управлять вашим интернет-центром из любой точки планеты. Но первая настройка должна производиться вблизи аппарата по Wi-Fi коннекту. И так, вы подключились к беспроводной сети. Теперь надо скачать приложение с:
- Google Play
- App Store
ПРИМЕЧАНИЕ! Если есть какие-то проблемы со ссылками, то вы можете скачать приложение, просто поискав его по названию «My.Keenetic».
Как только вы скачаете ПО – установите его к себе на планшет или смартфон. Далее запускаем. Если вы впервые его запускаете, то вас попросят ввести логин и пароль от интернет-центра. Если вы ещё не установили эти значения, то вас попросят ввести новый логин и пароль.
После этого вы должны увидеть вот такое окошко со всей информацией. Теперь вы можете изменять настройки личного кабинета роутера Зиксель Кинетик с любой точки мира. Но ни в коем случае не меняйте стандартный IP роутера 192.168.1.1 и порт 80. В противном случае приложение работать не будет.
Содержание
- Включение устройства и подключение к локальной сети
- Вход в настройки роутера, ввода логина и пароля. Сброс настроек до заводских
- Настройка роутера ZyXEL Keenetic через веб браузер
- Подключение по протоколу PPPoE
- Настройка wi-fi сети
- Защита системы от взлома и сохранение настроек маршрутизатора
- Обновление прошивки
- Через панель управления
- Через загрузку файла с сайта
Для ускорения процесса производители рекомендуют воспользоваться пошаговой инструкцией по подключению и настройке всех параметров, защите от взлома и обновлению прошивки при необходимости. Рассмотрим этапы подключения роутера (маршрутизатора) Zyxel Keenetic.
Включение устройства и подключение к локальной сети
В комплекте к устройству идет все необходимое для быстрого подключения и настроить роутер zyxel keenetic в домашних условиях совсем несложно. При первом использовании маршрутизатор необходимо подсоединить к сети электропитания с помощью сетевого адаптера из комплекта.
Вилка вставляется в розетку, а другой конец провода — в разъем POWER (Питание) на задней панели маршрутизатора.
После этого включить кнопку питания на устройстве. Индикаторные лампочки начнут светиться.
Вместо кнопки может быть тумблер. Его нужно перевести в положение ON.
Далее определитесь со способом подключения. Существует 2 варианта:
-
Подключение с помощью провода;
-
Беспроводное (через планшет или телефон).
При проводном подключении кабель интернет — провайдера должен быть проложен до места расположения роутера. Коннектор с защелкой на конце провода нужно вставить в разъем WAN.
Сетевой шнур из комплекта подсоединяется к одному из входов роутера «Домашняя сеть». Второй конец подключается к компьютеру или ноутбуку в отверстие сетевой карты.
Беспроводное подключение можно осуществить двумя способами.
-
Через веб-интерфейс – начальные действия такие же, как и при подключении с помощью провода. На телефоне или планшете открываете браузер и вводите IP-адрес устройства. Он указан также на наклейке снизу.
-
Через мобильное приложение ZyXEL Keenetic NetFriend и Zyxel My.Keenetic — для начала необходимо загрузить их из Play Market или App Store. Далее после открытия ввести вручную имя и пароль сети с этикетки или сканировать QR — код с помощью камеры.
Вход в настройки роутера, ввода логина и пароля. Сброс настроек до заводских
Войти в настройки устройства поможет информация, размещенная на наклейке снизу.
Это:
-
адрес доступа к настройкам маршрутизатора;
-
стандартное имя сети;
-
пароль.
Адрес для доступа вводится в строку поиска браузера. Нажатие кнопки Enter откроет окно с двумя кнопками:
-
веб-конфигурация;
-
быстрые настройки.
При первом входе, выбрав любую кнопку понадобится ввести логин и пароль. Логин используется стандартный — admin.
Пароль необходимо придумать и ввести дважды. Он понадобится для последующего входа в настройки. Его лучше запомнить, а ещё лучше записать.
После выполнения этих шагов возможен выбор режима быстрой настройки. Откроется окно с запросом на ввод логина и нового пароля. После авторизации следуя пошаговой инструкции настройки можно завершить.
Закажите бесплатную консультацию
Если при попытке входа в настройки через адрес доступа логин или пароль не подходит, возможно, устройству уже были заданы другие параметры конфигурации. В этом случае необходимо сбросить настройки до заводских. Понадобится тонкий острый предмет (например игла), с помощью которого нужно зажать и удерживать на протяжении 10-30 секунд кнопку СБРОС на задней панели.
Если все индикаторы погасли и загорелись вновь не моргая — сброс настроек выполнен правильно.
Настройка роутера ZyXEL Keenetic через веб браузер
Для настройки через веб браузер необходимо на устройстве, подключенном к маршрутизатору любым способом, в адресной строке ввести IP-адрес устройства. По умолчанию это 192.168.1.1. Найти его можно в инструкции, которая идёт в комплекте с роутером.
В окне нужно ввести логин admin и пароль 1234 по умолчанию. Если все сделано правильно, откроется главное меню с доступом к информации о системе, сервисах и соединениях.
Подключение к интернету по динамическому IP-адресу не требует дополнительной настройки. Достаточно просто подключить шнур к роутеру и при необходимости указать в настройках Dynamic IP. Как правило, он используется по умолчанию.
Подключение по протоколу PPPoE
Для подключения:
-
в настройках роутера выбрать соответствующий тип подключения;
-
указать пароль и логин, предоставленные провайдером;
-
при необходимости задать статический IP в ручном режиме.
При типе соединения L2TP порядок действий такой же. Тип соединения перед подключением необходимо уточнить у провайдера.
Настройка wi-fi сети
- К настройкам беспроводной сети можно переходить, если интернет уже работает через маршрутизатор.
- Если не настраивать wi-fi дополнительно, имя и пароль будут использоваться такие же, как указаны на нижней панели роутера.
- Для изменения стандартных параметров в настройках роутера нужно выбрать вкладку wi-fi-сеть.
- В открывшемся окне в разделе Точка доступа укажите имя сети, которое будет использоваться для ее поиска.
- Вместо существующего пароля придумайте новый. Он должен состоять минимум из 8 символов.
- Остальные настройки можно оставить без изменений. Для сохранения нажмите кнопку Применить.
Защита системы от взлома и сохранение настроек маршрутизатора
Для защиты сети wi-fi от взлома необходимо:
-
отключить функцию WPS;
-
в настройках выбрать надежный тип безопасности и сгенерировать сложный ключ с помощью системы;
-
скрыть сеть, поставив галочку в графе Enable hidden Wireless;
-
уменьшить мощность передатчика так, чтобы сеть покрывала только Ваше жилое пространство.
Защита маршрутизатора будет высокой при использовании сложного пароля для входа в настройки и отключении функции внешнего администрирования. Также возможно изменить имя пользователя для входа в панель настроек.
После завершения всех необходимых изменений в окне главного меню нажмите кнопку «Применить» для сохранения настроек.
Обновление прошивки
Обновление прошивки доступно двумя способами.
Через панель управления
-
в настройках доступа ввести адрес 192.168.1.1 и нажать «Enter»;
-
в открывшемся окне указать логин и пароль;
-
в окне «Информация» о системе выбрать пункт «Обновления»;
-
при активности кнопки «Доступны» кликнуть на нее и загрузить обновления.
Через загрузку файла с сайта
-
зайти на официальный сайт Zyxel;
-
открыть страницу загрузок;
-
в окне «Ваше устройство» выбрать тип роутера;
-
выбрать на странице вкладку «Файлы загрузки»;
-
кликнуть кнопку «Микропрограммы»;
-
выбрать доступную версию обновления для нужной модели;
-
кликнуть на ссылку и скачать на компьютер;
-
переместить файл из архива на рабочий стол;
-
в настройках роутера выбрать вкладку «Файлы» и кликнуть иконку «Настройки»;
-
в окне нажать «Выберите файл»;
-
открыть скачанный файл на компьютере и нажать кнопку «Заменить»;
-
для подтверждения нажать «Да» и дождаться установки.
Вот пожалуй и всё что нужно знать о самостоятельной настройке роутера Zyxel Keenetic.