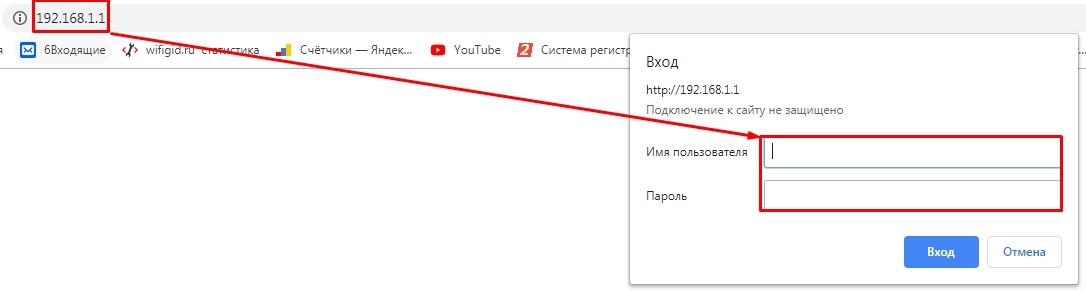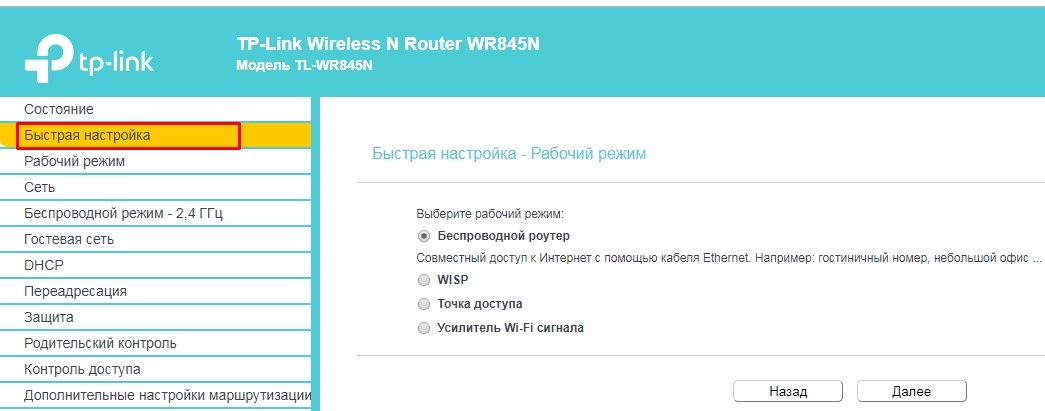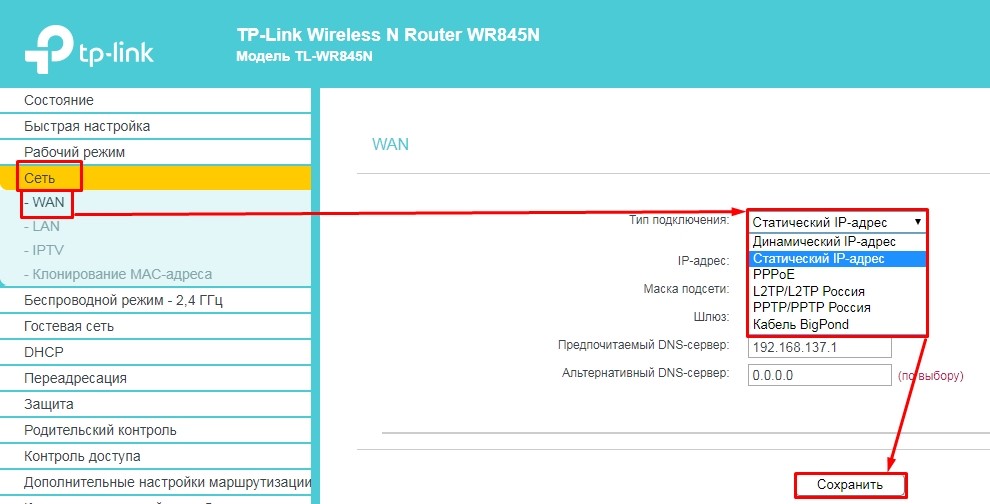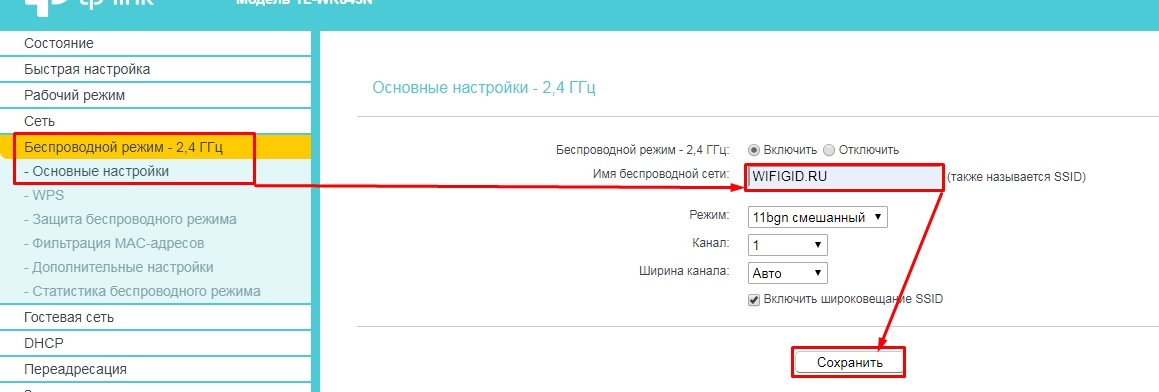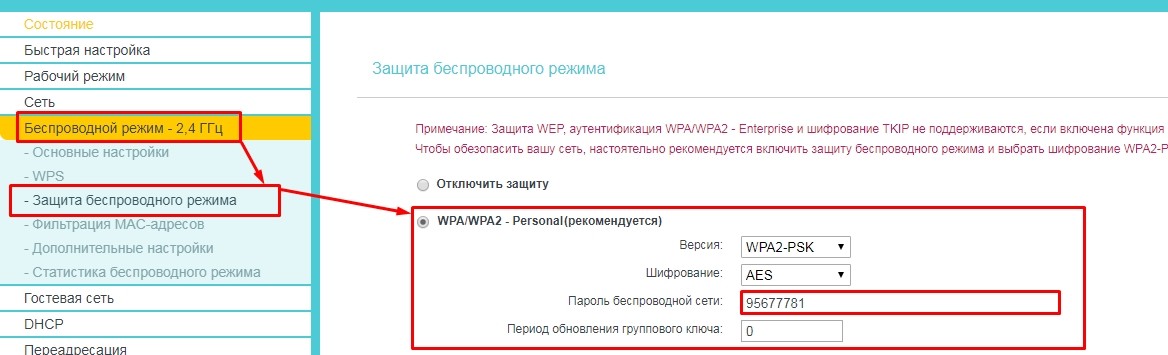Всем привет! В статье я постараюсь разобрать как можно подробнее и короче настройку роутера на примере Онлайм провайдера. Посмотрев пару статей на эту тематику, я понял, что нужно написать свою. Там, или пишется откровенная ахинея, по которой ничего не настроишь или статья написана не специалистам, пропускающим многие шаги.
Начну, наверное, с самого начала. Компания «Onlime» не использует какие-то определенных роутеров, поэтому в статье я помимо общей схемы буду приводить ссылки на определенную модель. К слову, на нашем портале можно найти инструкцию по настройке любой модели. Также вы всегда можете обратиться со своими вопросами в комментариях к нашим специалистам или ко мне.
ПОМОЩЬ СПЕЦИАЛИСТА! Если в процессе возникнут трудности, то пишите сразу об этом в комментарии – я помогу.
Содержание
- ШАГ 1: Подключение
- ШАГ 2: заходим в Web-интерфейс
- ШАГ 2: Настройка
- Задать вопрос автору статьи
ШАГ 1: Подключение
Маршрутизатор следует расположить рядом с кабелем от провайдера. Его в свою очередь нужно вставить в WAN порт. Он обычно выделяется среди всех портов и может иметь синий цвет или значок планеты. Как правило он всего один.
Остальные LAN порты предназначены для подключения: компьютеров, ноутбуков, телевизоров, принтеров и других локальных устройств. Они обычно пронумерованы и могут иметь жёлтый цвет. Теперь нужно подумать с чего именно мы будет настраивать маршрутизатор. Это можно сделать с компьютера, подключившись по кабелю к любому LAN порту.
Также подключиться можно и с телефона, планшета. Вам нужно после включения интернет-центра подключиться к беспроводной сети маршрутизатора и ввести пароль. Наименование сети обычно дублирует модель аппарата, если он новый. Также эту информацию можно найти на этикетке под корпусом. Пароль может иметь наименование «PIN» и иметь 8 цифр.
ПРИМЕЧАНИЕ! Если вы не видите стандартное название сети. А также вы получили маршрутизатор от друга, знакомого и знаете, что он не новый – то вам нужно сбросить его до заводской конфигурации. Для этого найдите на корпусе аппарата кнопку «Reset» и зажмите её на 10 секунд.
ШАГ 2: заходим в Web-интерфейс
Вот вы подключились к сети интернет-центра беспроводным или кабельным путем. Чтобы зайти внутрь настроек, вам не нужно ничего устанавливать и достаточно открыть браузер и в адресную строку вписать IP или DNS адрес роутера. Эта информация также находится на бумажке под аппаратом. Чаще всего используется адреса: 192.168.1.1 или 192.168.0.1.
После этого вас попросят ввести логин и пароль. Эта информация находится всё на той же бумажке. Чаще всего используют комбинации:
- admin – admin
- admin – *пустая строка*
Если логин и пароль не подходит, то ещё раз сбросьте роутер до заводских настроек. Если вы всё равно не можете зайти, то пройдите по этой ссылке. Там я более подробно рассказываю, как зайти в настройки аппарата.
ШАГ 2: Настройка
Как я и говорил, далее я буду рассказывать настройку в общих чертах. Так как конфигурация примерно у всех одинакова. Но есть некоторые отличия в размещении некоторых пунктов меню в прошивке передатчика. Поэтому вы сразу можете перейти в инструкцию по своей модели:
- Tp-Link;
- ASUS
- D-Link
- ZyXEL Keenetic
- Tenda
Если вы не видите своей модели, то можете воспользоваться поисковой строкой на нашем портале. Просто впишите туда название модели. Полное название можно найти на этикетке под корпусом. Или можете прочесть общую инструкцию, которую я напишу чуть ниже.
Для онлайн настройки вам понадобится договор от провайдера. Именно в нём написаны данные для подключения. А также указан тип интернета. Далее я буду показывать общую настройку на примере TP-Link. Самый простой способ быстро настроить интернет и Wi-Fi – это пройти «быструю настройку». Данный пункт есть почти на всех роутерах. И на некоторых он включается автоматически сразу при первом запуске. Также его можно запустить из меню настроек. Просто найдите его. Далее просто следуйте пошаговым рекомендациям.
Я же расскажу – как выполнить основную настройку через основной интерфейс. Насколько я знаю «Онлайм» использует именно «Динамически IP-адрес». Данная настройка стоит автоматически во всех маршрутизаторах, и при подключении у вас уже должен быть интернет. Но лучше всего проверить это. В меню найдите раздел «WAN», он также может называться как «Интернет» или «Internet».
Укажите тип подключения такой, который указан у вас в договоре. Если в договоре ничего не сказано, то указываем «Динамический». Но лучше проверьте, чтобы тип подключения был указан верно. В других случаях вам нужно дополнительно указать информация – просто переписываем с листа. В самом конце не забудьте нажать на кнопку «Сохранить» или «Применить», чтобы изменения были приняты.
Для изменения настроек WiFi вам нужно найти соответствующий пункт меню. Он может называться как «Беспроводной режим», «Беспроводная сеть», «SSID» или «WiFi». Все настройки могут находиться тут же или располагаться в разных подпунктах. Нам нужно сначала изменить наименование сети.
И конечно же пароль. При этом тип аутентификации должен быть как «WPA2-PSK» или по другому «WPA2-Personal». Далее просто вписываем пароль и сохраняемся. Как вы уже поняли поменять пароль на WiFi роутере Онлайм можно тут же.
На этом этапе интернет и вай-фай уже должны работать. Если у вас отсутствует интернет, то ещё раз проверьте, правильно ли вы указали тип подключения в настройках WAN (Интернет). Также проверьте, чтобы дополнительные данные были указаны верно.
Рассмотрим настройки для роутера компании OnLime — Ростелеком. Интернет у данного провайдера может предоставляться в следующих режимах:
- Статический IP-адрес;
- Динамический IP-адрес (PPPoE);
- DCHP — автоматическая настройки роутера.
Это основные режимы, перед настройкой роутера Onlime, я рекомендую Вам обратиться в техническую поддержку компании, чтобы уточнить Ваш тип подключения, а так же реквизиты подключения, если они у вас отсутствую (Логин, пароль, ip-адреса и т.д.).
Номер телефоном провайдера OnLime (ОнЛайм):
- 8 800 707 12 12 — Техническая поддержка;
- 8 800 707 80 38 — Подключение;
После того как вы уточнили все необходимы реквизиты, перейдем к настройке роутера OnLime, я покажу краткие примеры на UR-315BN ON, более подробные ссылки по настройке, вы сможете найти в конце статьи.
Содержание
- Схема подключения
- Установка через CD-диск
- Установка через WEB-интерфейс
- Раздаем Wi-Fi
- Через программу
- Через WEB-интерфейс
- Ссылки
Схема подключения
Схема подключения роутера UpVel UR-315BN ON, не отличается от стандартного адсл-модема.
Подключите Ваше оборудование согласно схеме подключения.
Подключите кабель к ноутбуку или компьютеру.
Установка через CD-диск
После подключения маршрутизатора, устанавливаем CD-Диск, который предоставляется вместе с оборудованием. Программа настройки запускается автоматически, после вставки диска в CD-привод вашего компьютера. Если запуск не произошел автоматически, в там случаем отрываем данные на CD-Диске UpVel UR-315BN ON, файл Autorun.exe.
Нажмите на «Мастер установки»
Нажимаем «Настроить роутер»
Далее выбираем «Настроить Интернет», после чего в выпадающем списке находи нашего провайдера, ОнЛайм.
Выбираем провайдера «ОнЛайм».
Необходимо установить «Динамический IP-адрес» в положение «Да»».
После чего настройка ОнЛайм будет успешно завершена.
Установка через WEB-интерфейс
Для начала нам необходимо зайти в веб-интерфейс устройства, для этого открываем браузер и вводим указанный адрес.
http://192.168.10.1
Далее нажмите Enter.
Далее Вам необходимо ввести логин и пароль от роутера, в моем случае это admin\admin
Возможные проблемы:
- Не вышло окно с логином и паролем, означает проблема соединения модема и компьютера, либо настройки сетевой карты, обратитесь в техническую поддержку.
- Логин и пароль не подходит, для этого проверьте правильность введенных данных, при необходимости сбросьте настройки маршрутизатора на заводские.
Далее откроется страница с настройками. Нам необходимо открыть, «Основные настройки» далее «Интерфейс WAN». Установить параметр «Тип подключения к Интернету» в положение DHCP и нажать «Применить изменения», как показано на скриншоте.
После чего установка завершена.
Раздаем Wi-Fi
Через программу
Для настройки беспроводной сети, все просто, при настройке через CD-диск, вам необходимо в главном окне программы выбрать «Настройка Wi-Fi»:
После чего заполнить параметры:
- Имя сети— соответственно придумаем имя Wi-Fi;
- Тип шифрования — WPA2-PSK (Самый надежный);
- Ключ сети — придумаем Ваш пароль от Wi-Fi;
Фото Otdelo4nik.ru.
Через WEB-интерфейс
Настройка практически ничем не отличается от программной, нам необходимо зайти по пути меню: «Wi-Fi Сеть» далее «Основные настройки».
После чего заполнить параметры:
- SSID— соответственно придумаем имя Wi-Fi;
- Аутентификация — WPA2-PSK (Самый надежный);
- Ключ — придумаем Ваш пароль от Wi-Fi;
Остальные параметры заполняем как указано на скриншоте.
Нажимаем кнопку «Применить изменения». На этом настройка беспроводной точки доступа Wi-Fi завершена.
Ссылки
- Инструкция по настройке UpVel UR 315BN ON
- Инструкция по настройке OnLime ON
- Остальные настройки с официального сайта компании
- Последняя версия программы для установки и настройки роутера UpVel UR-315BN ON
Видео для настройки разных провайдеров.
Как вам статья?
Нашли опечатку? Выделите текст и нажмите Ctrl + Enter
В наше время интернет стал неотъемлемой частью нашей жизни. Чтобы настроить Wi-Fi и внести изменения в настройки роутера, необходимо знать, как войти в панель администрирования. Здесь мы рассмотрим пошаговую инструкцию о том, как войти в роутер онлайм и получить доступ к его настройкам.
Первым шагом является соединение вашего компьютера с роутером. Для этого вы можете использовать сетевой кабель и подключить один конец к компьютеру, а другой — к роутеру. Если у вас есть возможность подключения по Wi-Fi, проверьте, что вы подключены к правильной сети.
Затем, откройте веб-браузер на вашем компьютере. Рекомендуется использовать последнюю версию Google Chrome, Mozilla Firefox или Internet Explorer для лучшей совместимости. В адресной строке браузера введите IP-адрес роутера, который часто является «192.168.1.1» или «192.168.0.1». Нажмите клавишу Enter, чтобы перейти на страницу авторизации роутера.
На странице авторизации вам может потребоваться ввести имя пользователя и пароль. Эти данные можно найти в документации к роутеру или на его задней панели. Если вы никогда не изменяли эти данные, возможно, они по умолчанию равны «admin» для имени пользователя и «password» для пароля. Однако, все зависит от модели роутера и его производителя.
После успешной авторизации вы попадете в панель администрирования вашего роутера онлайм. Здесь вы сможете настроить Wi-Fi, изменить пароль, управлять подключенными устройствами и многое другое. Рекомендуется внимательно ознакомиться с настройками и делать изменения только при необходимости.
Важно помнить, что внесение неправильных настроек может привести к проблемам с подключением к интернету или сетевым устройствам. Поэтому рекомендуется обратиться за помощью к специалистам или к документации к вашему роутеру, если у вас возникнут сложности.
Войти в роутер онлайм — не так сложно, как может показаться. Следуя этой пошаговой инструкции, вы сможете без проблем получить доступ к настройкам своего роутера и настроить его согласно своим потребностям.
Содержание
- Как настроить роутер Онлайм: подробная инструкция
- Подготовка к настройке
- Подключение к роутеру
- Вход в пользовательскую панель управления
- Настройка безопасности
Как настроить роутер Онлайм: подробная инструкция
Для начала настройки роутера Онлайм вам понадобится доступ к его веб-интерфейсу. Следуйте этим шагам:
- Убедитесь, что ваш компьютер подключен к роутеру через сетевой кабель или беспроводное соединение.
- Откройте любой веб-браузер (например, Google Chrome, Mozilla Firefox) на вашем компьютере.
- Введите IP-адрес роутера в адресной строке браузера. Обычно это 192.168.0.1 или 192.168.1.1. Нажмите Enter.
- Появится страница входа в веб-интерфейс роутера. Введите свои учетные данные (обычно это администратор и пароль), если вы их не меняли.
- На главной странице веб-интерфейса роутера найдите раздел сетевых настроек или подобный раздел.
- Выберите тип подключения, который вы используете. Может быть, это PPPoE, DHCP или статический IP.
- Заполните необходимые поля для выбранного типа подключения, такие как имя пользователя, пароль, IP-адрес и т. д.
- Сохраните изменения и перезагрузите роутер.
Теперь ваш роутер Онлайм должен быть настроен и готов к использованию. Убедитесь, что все подключения работают корректно, чтобы убедиться, что настройки были выполнены правильно.
Подготовка к настройке
Перед тем как приступить к настройке роутера онлайм, следует выполнить несколько шагов подготовки:
1. Подключение к роутеру
Для начала, убедитесь, что ваш компьютер или ноутбук подключен к роутеру онлайм через кабель ethernet. Убедитесь, что соединение стабильно и работает без сбоев.
2. Нахождение IP-адреса роутера
Чтобы войти в настройки роутера, вам понадобится знать его IP-адрес. Обычно он указан на задней панели или под дном роутера. Если не можете найти IP-адрес, можно воспользоваться командной строкой и выполнить команду «ipconfig» (для Windows) или «ifconfig» (для macOS или Linux).
3. Обновление программного обеспечения
Перед настройкой роутера рекомендуется убедиться, что вы используете последнюю версию прошивки. Зайдите на официальный сайт производителя вашего роутера и проверьте, есть ли доступные обновления. Если есть, загрузите и установите их.
4. Документация и логин-данные
Ознакомьтесь с документацией роутера онлайм, которая обычно содержит полезную информацию о настройке. Также убедитесь, что у вас есть логин и пароль для доступа к настройкам роутера. Если вы их не сменили, они могут быть указаны на задней панели роутера или в документации.
5. Резервное копирование
Прежде чем приступить к настройке, рекомендуется создать резервную копию текущих настроек роутера. Это позволит вам легко восстановить предыдущую конфигурацию в случае непредвиденных сбоев или ошибок.
После выполнения этих подготовительных шагов вы будете готовы начать настройку роутера онлайм и получить доступ к его основным функциям.
Подключение к роутеру
Для того чтобы войти в роутер онлайм и настроить его, нужно сначала подключиться к нему с помощью компьютера или другого устройства. Для этого выполните следующие шаги:
Шаг 1: Убедитесь, что ваш компьютер или устройство подключены к роутеру проводом Ethernet или Wi-Fi. Если вы используете проводное подключение, убедитесь, что Ethernet-кабель правильно вставлен в порт на компьютере и в один из LAN-портов роутера. Если вы используете беспроводное подключение, убедитесь, что функция Wi-Fi включена на вашем устройстве и роутере.
Шаг 2: Откройте веб-браузер на вашем компьютере или устройстве и введите IP-адрес роутера в адресную строку. Обычно IP-адрес роутера указан на его корпусе или в документации. Например, это может быть «192.168.0.1» или «192.168.1.1».
Шаг 3: Нажмите клавишу «Enter» или кнопку «Войти» на клавиатуре, чтобы открыть страницу входа в роутер.
Шаг 4: Введите логин и пароль для входа в роутер. Если вы не знаете логин и пароль, посмотрите документацию к роутеру или обратитесь к поставщику интернет-услуг. Обычно данные для входа указаны на корпусе роутера или в документах, которые вы получили при его покупке.
Шаг 5: После успешного входа вы будете перенаправлены на страницу настроек роутера, где вы сможете изменить различные параметры, такие как имя сети Wi-Fi, пароль, тип защиты и другие.
Обратите внимание, что точные шаги подключения к роутеру могут немного отличаться в зависимости от модели роутера и используемого вами устройства.
Вход в пользовательскую панель управления
Когда вы вошли в роутер, вам нужно будет найти вкладку или ссылку, которая ведет к пользовательской панели управления. Обычно это называется «Настройки» или «Администрирование».
Чтобы войти в пользовательскую панель управления, вам может потребоваться ввести пароль. Если у вас еще нет учетной записи, вам может потребоваться создать новую учетную запись с помощью имени пользователя и пароля.
Важно помнить, что по умолчанию у роутера может быть установлен пароль администратора. Поэтому, если вы раньше не меняли пароль, стоит проверить документацию или настройки роутера, чтобы найти пароль.
После ввода правильного пароля, вы будете перенаправлены на пользовательскую панель управления, где вы сможете настроить различные параметры роутера, включая настройки безопасности, Wi-Fi и управление подключенными устройствами.
Настройка безопасности
Настройка безопасности вашего роутера онлайм играет важную роль в защите вашей домашней сети. Вот несколько шагов, которые помогут улучшить безопасность вашего роутера.
1. Смена пароля администратора.
Первым шагом в настройке безопасности роутера онлайм должно быть изменение пароля администратора. Предустановленный пароль может быть легко угадан или найти в интернете, поэтому важно установить уникальный пароль для доступа к настройкам роутера.
2. Обновление прошивки роутера.
Постоянные обновления прошивки роутера помогают исправлять уязвимости и улучшать безопасность устройства. Проверяйте наличие обновлений на сайте производителя и регулярно обновляйте программное обеспечение своего роутера.
3. Включение брандмауэра.
Брандмауэр помогает контролировать трафик, проходящий через роутер, и блокирует подозрительные или вредоносные соединения. Убедитесь, что брандмауэр роутера онлайм включен и настроен правильно.
4. Отключение функции удаленного доступа.
Функция удаленного доступа позволяет удаленно управлять роутером через интернет. Это удобно, но может быть опасно, если злоумышленник получит доступ к вашему роутеру. Поэтому рекомендуется отключить функцию удаленного доступа, если вы ее не используете.
5. Использование сильных паролей.
Для защиты Wi-Fi сети от несанкционированного доступа необходимо использовать сложные пароли. Идеальный пароль должен быть длинным, содержать комбинацию заглавных и строчных букв, цифр и специальных символов.
Следующими этапами настройки безопасности вашего роутера будут изменение имени Wi-Fi сети и отключение функции WPS. Рекомендуется также использовать шифрование WPA2-PSK для защиты вашей сети от несанкционированного доступа.
Роутер online — это устройство, которое обеспечивает подключение к сети интернет. Он позволяет получить доступ к беспроводной сети или настроить проводное подключение. Возможности роутера online могут быть очень разнообразными, поэтому для того чтобы полностью использовать все его функциональные возможности, необходимо знать, как зайти на роутер.
Для начала необходимо подключиться к роутеру по проводу или по Wi-Fi сети. Затем откройте браузер на вашем компьютере и введите в адресной строке IP адрес роутера. Для online роутеров IP адрес может быть предопределен или находится на наклейке на задней панели роутера. Когда вы введете IP адрес и нажмете Enter, откроется веб-интерфейс роутера.
На веб-интерфейсе роутера online вы можете настроить различные параметры, включая Wi-Fi сеть и пароль, настройки безопасности, DHCP, маршрутизацию и так далее. Важно отметить, что доступ к настройкам роутера должен быть защищен паролем, чтобы предотвратить несанкционированный доступ к вашему роутеру и сети.
Теперь, когда вы знаете, как зайти на роутер online, вы можете полностью использовать все его возможности и настроить его в соответствии с вашими требованиями и потребностями.
Содержание
- Как настроить доступ к роутеру online: подробная инструкция
- Вход в панель управления роутером
- Настройка доступа к роутеру через интернет
Как настроить доступ к роутеру online: подробная инструкция
Доступ к роутеру online позволяет управлять его настройками, проверять состояние сети и вносить необходимые изменения. Для того чтобы настроить доступ к роутеру online, следуйте следующей инструкции:
Шаг 1: Подключите компьютер к роутеру посредством Ethernet-кабеля или подключитесь к беспроводной сети Wi-Fi.
Шаг 2: Откройте веб-браузер и введите IP-адрес роутера в строке адреса. Обычно это 192.168.0.1 или 192.168.1.1. Нажмите Enter.
Шаг 3: Введите логин и пароль для доступа к роутеру. Обычно это «admin» в обоих полях, но лучше проверить информацию в руководстве пользователя вашего роутера.
Примечание: Если вы не знаете логин и пароль, попробуйте использовать стандартные комбинации, которые указаны в руководстве или на самом роутере. Если это не помогает, вам может потребоваться обратиться в службу поддержки провайдера интернета.
Шаг 4: После успешного входа вам будет предоставлен доступ к панели управления роутера. Здесь вы сможете настроить различные параметры, такие как безопасность Wi-Fi, фильтрация MAC-адресов, открытие портов и многое другое.
Шаг 5: После внесения всех необходимых изменений не забудьте сохранить настройки, чтобы они вступили в силу.
Теперь у вас есть полный доступ к роутеру online и вы можете настроить его под свои нужды. Однако будьте осторожны при внесении изменений, поскольку неправильная настройка может привести к неработоспособности сети.
Вход в панель управления роутером
1. В первую очередь, вам нужно узнать IP-адрес вашего роутера. Для этого откройте командную строку на компьютере, введите команду «ipconfig» (без кавычек) и нажмите Enter. В результате вы получите список информации, найдите в нем строку «Шлюз по умолчанию» и скопируйте IP-адрес, который указан после нее.
2. Теперь, когда у вас есть IP-адрес роутера, откройте веб-браузер и введите этот адрес в адресную строку. Нажмите Enter.
3. Вас перенаправит на страницу входа в панель управления роутером. Здесь вам нужно будет ввести логин и пароль. Если вы не меняли эти данные ранее, по умолчанию они могут быть «admin» или «user». Обычно логин и пароль указаны на задней панели роутера.
4. Введите логин и пароль и нажмите кнопку «Войти» или «ОК».
5. После успешного входа в панель управления, вы сможете настроить различные параметры вашего роутера, такие как WiFi-настройки, безопасность, родительский контроль и др.
Важно: Чтобы обезопасить ваш роутер, рекомендуется сменить логин и пароль по умолчанию на более сложные и надежные. Также рекомендуется регулярно обновлять прошивку роутера для обеспечения безопасности и стабильной работы.
Теперь у вас есть доступ к панели управления вашим роутером, и вы можете настроить его по своему усмотрению.
Настройка доступа к роутеру через интернет
Для надежной защиты вашего домашнего сетевого соединения от внешних угроз вам необходимо настроить доступ к роутеру через интернет. Это позволит вам удаленно управлять настройками вашего роутера, а также контролировать доступ к вашей сети.
Вот пошаговая инструкция, как настроить доступ к роутеру через интернет:
| Шаг | Описание |
|---|---|
| Шаг 1 | Определите внешний IP-адрес вашего роутера. Эту информацию можно найти в настройках роутера или обратиться к вашему интернет-провайдеру. |
| Шаг 2 | Откройте веб-браузер и введите в адресной строке внешний IP-адрес вашего роутера. |
| Шаг 3 | Введите свое имя пользователя и пароль для входа в настройки роутера. Если вы не знаете эти данные, обратитесь к документации вашего роутера или провайдера. |
| Шаг 4 | После успешного входа в настройки роутера, найдите раздел «Доступ через интернет» или «Удаленный доступ». |
| Шаг 5 | Включите функцию доступа к роутеру через интернет и задайте пароль для удаленного доступа. |
| Шаг 6 | Сохраните изменения и закройте настройки роутера. |
После завершения этих шагов вы сможете получить доступ к роутеру через интернет, используя внешний IP-адрес вашего роутера и заданный пароль. Обязательно помните о безопасности и выбирайте надежные пароли для защиты доступа к вашему роутеру.
Роутер – это устройство, которое позволяет подключить несколько компьютеров или других устройств к одной сети. Зная логин и пароль от роутера, вы сможете настроить различные параметры подключения, блокировать устройства или защищать сеть от вторжений.
Войти в роутер online довольно просто. Для начала, подключите ваш компьютер или ноутбук к роутеру с помощью Ethernet-кабеля. Затем откройте любой веб-браузер и введите IP-адрес роутера в адресную строку. Обычно он состоит из четырех чисел, разделенных точками.
После ввода IP-адреса роутера вы должны увидеть окно входа. Вам потребуется ввести логин и пароль, чтобы получить доступ к настройкам роутера. Если вы впервые входите в роутер, обычно логин и пароль по умолчанию указаны на наклейке на самом роутере или в документации к нему.
После успешной авторизации вы попадете в панель управления роутером. Здесь вы можете менять пароль, настраивать Wi-Fi, изменять настройки безопасности и многое другое. Не забудьте сохранить ваши изменения после настройки, иначе они могут не вступить в силу.
Не забывайте, что доступ к настройкам роутера должен быть только у тех лиц, которые доверяются вам. Изменение неправильных настроек может привести к неработоспособности сети или даже к утечке информации.
Содержание
- Как получить доступ к роутеру onlime
- Шаг 1: Откройте веб-браузер
- Шаг 2: Введите IP-адрес роутера
- Шаг 3: Введите логин и пароль
- Шаг 4: Настройте роутер по своему усмотрению
Чтобы получить доступ к роутеру onlime, вам понадобятся следующие шаги:
| Шаг 1: | Откройте веб-браузер на своем компьютере и введите IP-адрес роутера в адресной строке. Обычно это 192.168.1.1 или 192.168.0.1. Нажмите Enter. |
| Шаг 2: | Откроется страница входа в роутер. Введите логин и пароль для доступа. Обычно по умолчанию логин — admin, а пароль — admin или password. Если вы не знаете логин и пароль, проверьте документацию к роутеру или свяжитесь с вашим интернет-провайдером. |
| Шаг 3: | После успешной авторизации вы окажетесь на главной странице настроек роутера. Здесь вы можете изменить различные настройки, такие как Wi-Fi, безопасность, порты и многое другое. |
| Шаг 4: | Выполните необходимые изменения на странице настроек, а затем сохраните их. Обычно кнопка сохранения настроек находится внизу страницы. |
| Шаг 5: | После сохранения изменений роутер может перезагрузиться. Подождите несколько секунд, чтобы роутер загрузился с новыми настройками. |
Поздравляю! Теперь у вас есть доступ к роутеру onlime и вы можете настраивать его по своему усмотрению.
Шаг 1: Откройте веб-браузер
Для того чтобы открыть веб-браузер, найдите его значок на рабочем столе или в меню приложений. Обычно значок представляет из себя синий круг с символом «e» или зеленый круг с символом «g». Кликните на значок веб-браузера, чтобы запустить программу.
После того как веб-браузер откроется, вы увидите пустую вкладку или домашнюю страницу браузера. Готово, вы готовы перейти ко второму шагу!
Шаг 2: Введите IP-адрес роутера
После того, как вы связались с Wi-Fi-сетью роутера onlime, откройте любое веб-браузер на вашем устройстве (например, Google Chrome или Mozilla Firefox).
В адресной строке веб-браузера введите IP-адрес вашего роутера. Обычно стандартный IP-адрес для роутера onlime — 192.168.1.1, но может быть и другой. Вы можете найти IP-адрес роутера в документации к вашему устройству или обратиться к вашему интернет-провайдеру для получения необходимой информации.
После ввода IP-адреса нажмите клавишу «Enter» на клавиатуре или кнопку «Go» в браузере.
Шаг 3: Введите логин и пароль
Чтобы войти в роутер, вам потребуется знать учетные данные, которые были заданы при установке. Обычно логин и пароль указаны на самом роутере или в документации, поставляемой с ним.
Откройте браузер и введите IP-адрес роутера в строке адреса. IP-адрес роутера может быть указан на устройстве или в документации. Например, это может быть «192.168.1.1» или «192.168.0.1».
После того, как вы введете IP-адрес роутера в строку адреса и нажмете Enter, откроется страница входа в роутер. На этой странице вам потребуется ввести логин и пароль для входа.
Если вы не знаете логин и пароль, попробуйте использовать стандартные учетные данные, которые часто используются производителями. Например, логином может быть «admin», а пароль может быть пустым или «admin». Если стандартные учетные данные не работают, попробуйте обратиться к документации или поддержке производителя для получения правильных учетных данных.
Важно: После успешного входа в роутер, рекомендуется изменить стандартные учетные данные на более безопасные, чтобы обезопасить вашу сеть.
Шаг 4: Настройте роутер по своему усмотрению
Для начала откройте веб-браузер и введите IP-адрес роутера в адресной строке. Обычно это 192.168.0.1 или 192.168.1.1, но вы также можете найти эту информацию на задней панели роутера или в документации, которая идет в комплекте.
После ввода IP-адреса нажмите клавишу «Enter» на клавиатуре, и вы будете перенаправлены на страницу входа в панель управления роутера. Введите имя пользователя и пароль, которые были заданы по умолчанию или которые вы сами установили при первоначальной настройке роутера.
После входа в панель управления, вы можете настраивать различные параметры роутера по вашему усмотрению. Например, вы можете изменить имя и пароль Wi-Fi, настроить безопасность сети, открыть или закрыть порты, настроить DHCP и другие функции.
Пожалуйста, будьте осторожны при изменении каких-либо настроек, поскольку неправильно настроенный роутер может привести к проблемам с подключением к интернету или потере безопасности вашей сети. Если у вас возникли вопросы или затруднения, рекомендуется обратиться к документации роутера или обратиться в службу поддержки вашего интернет-провайдера.