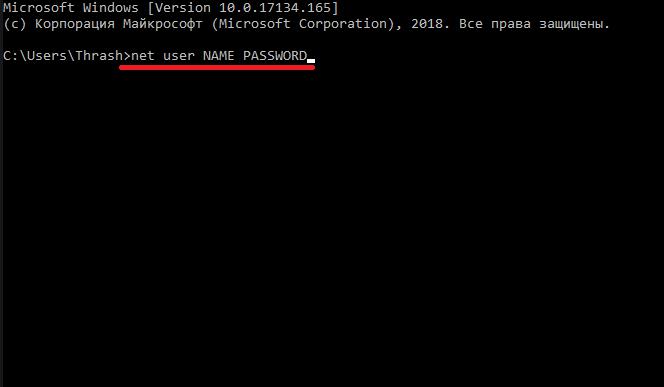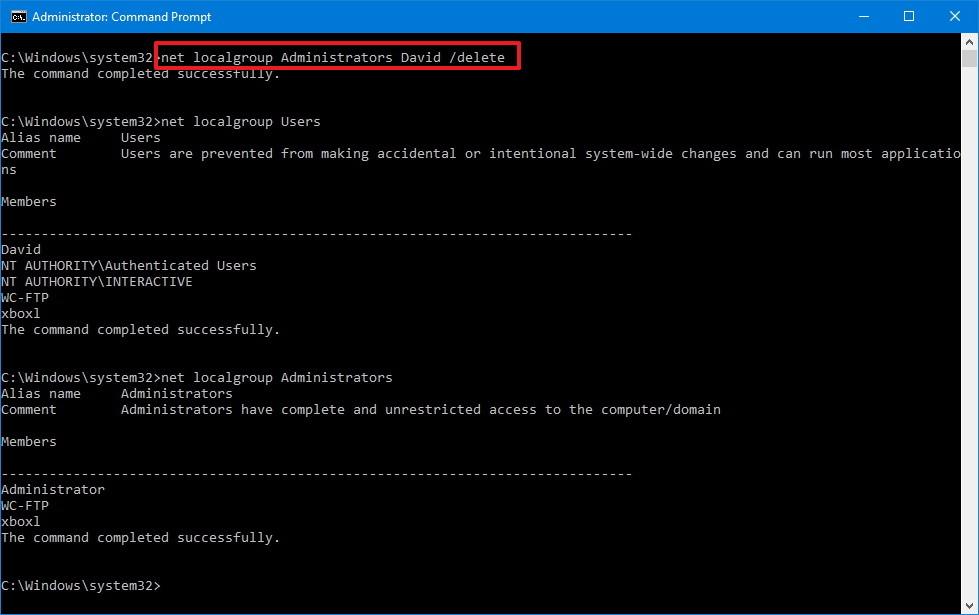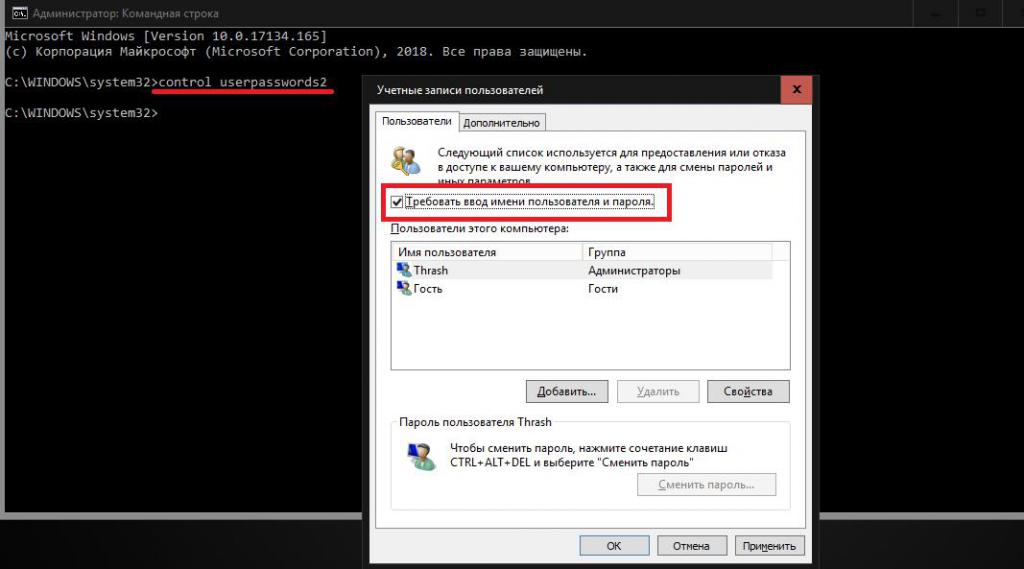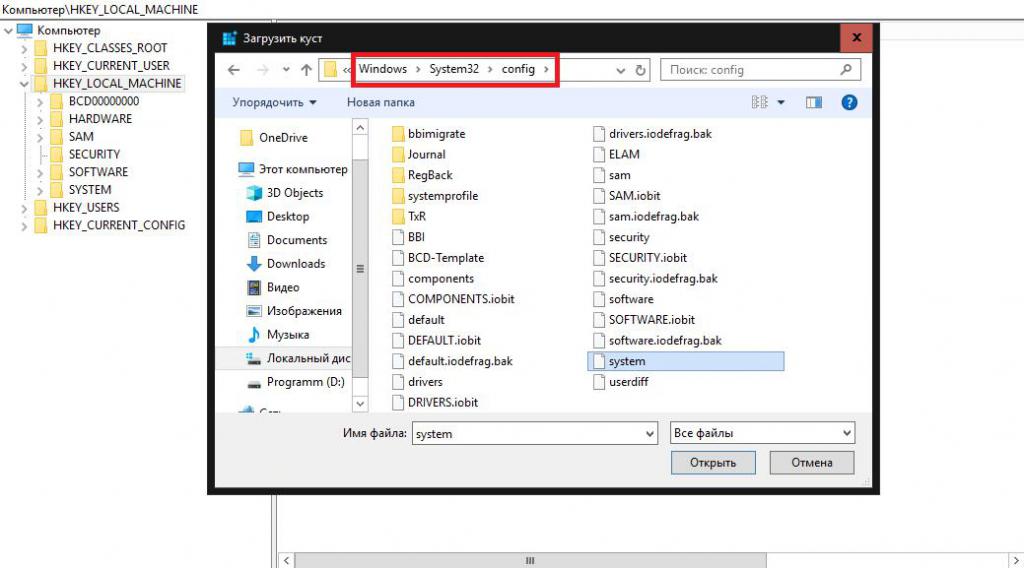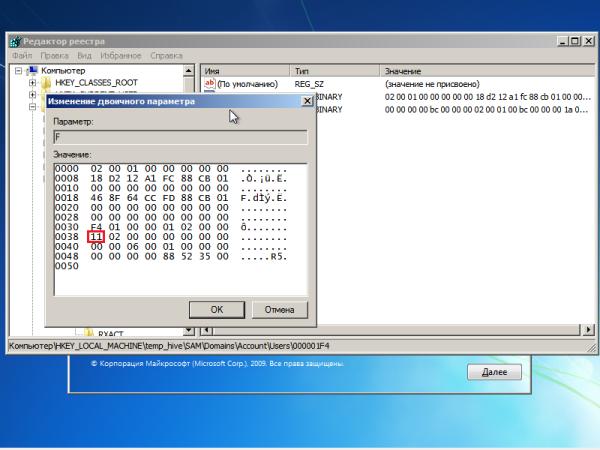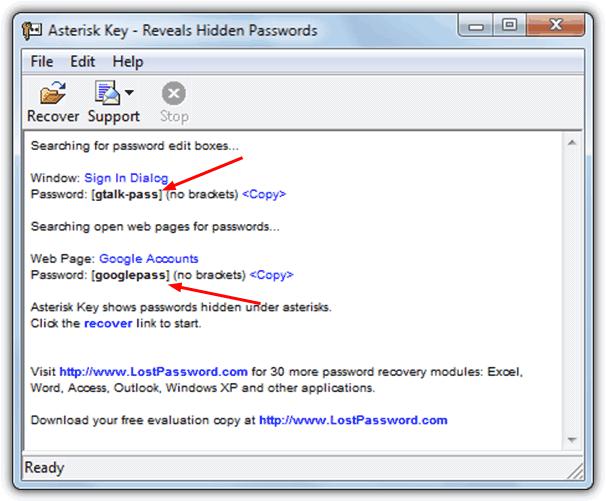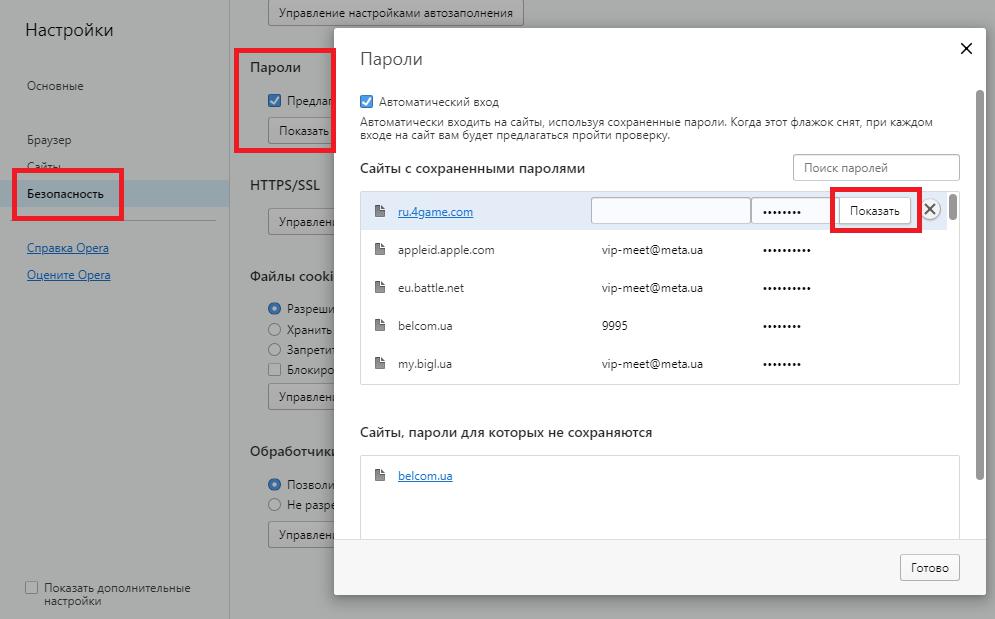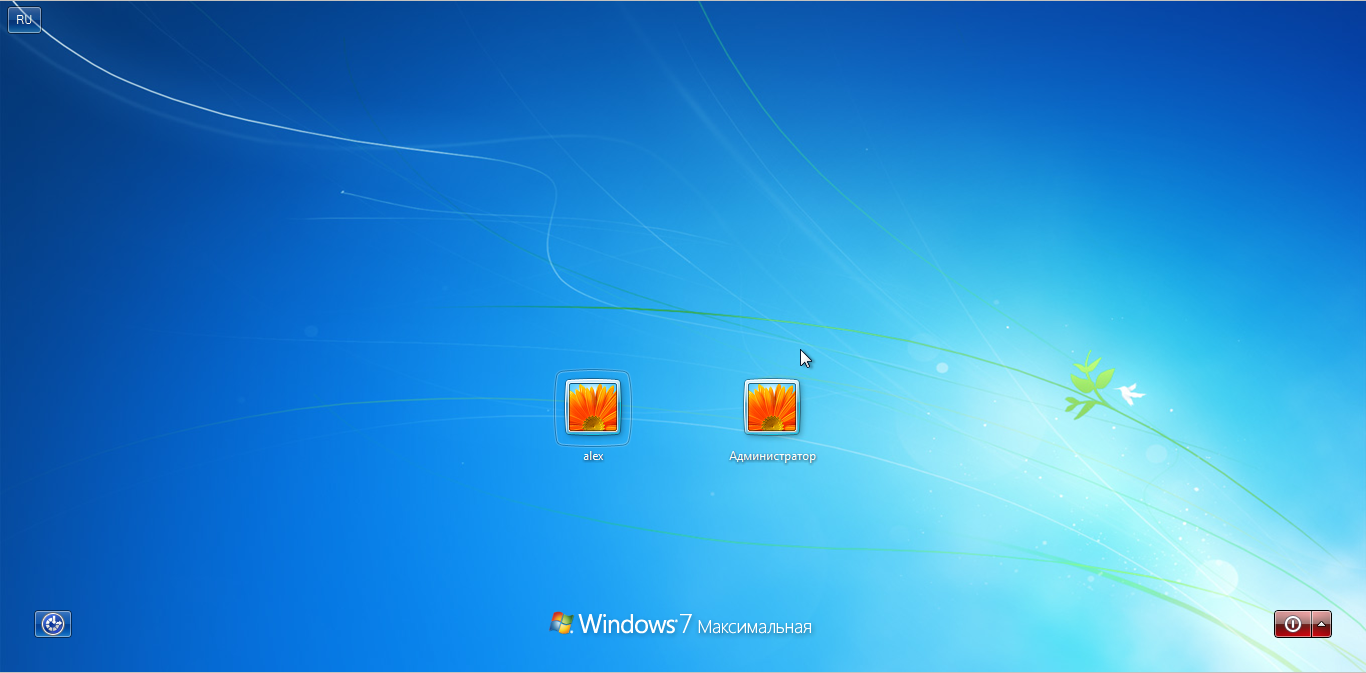То, что операционные системы Windows пользователи (чаще всего администраторы компьютеров) защищают от несанкционированного использования, например в свое отсутствие за компьютером, ни у кого удивления не вызывает. Однако зачастую админ может не дать зарегистрированному юзеру достаточно прав на выполнение каких-либо действий или выставление персональных настроек, в связи с чем может потребоваться войти в систему именно с администраторской регистрацией. Далее посмотрим, как обойти пароль на компьютере с Windows 7, используя для этого несколько простейших методов. Но для начала давайте разберемся, в каких именно случаях такие действия могут оказаться крайне необходимыми.
Самые распространенные ситуации
Итак, что же такого может случиться, если пользователю крайне необходимо узнать, обойти или сбросить пароль «Виндовс»? В самом простом случае такая ситуация может быть связана с тем, что пользователь банально забыл и просто потерял собственную комбинацию, которая используется для входа в систему. Это и понятно, ведь любому человеку свойственно забывать некоторые вещи. Рядовые пользователи, явно не разобравшись, в чем дело, начинают применять самые кардинальные меры, пытаясь просто-напросто переустановить систему. Делать этого не стоит, поскольку даже забытый пароль регистрации Microsoft, которая была создана при первой инсталляции системы, восстановить можно совершенно просто, обратившись в службу поддержки корпорации. Для этого можно выполнить вход на официальный ресурс с другого компьютера и указать нужные данные, после чего код восстановления будет выслан на мобильный номер.
Намного хуже выглядит проблема, когда ограничения на компьютерном терминале для зарегистрированных пользователей устанавливает сисадмин, например, чтобы юзеры самостоятельно не устанавливали какое-то ненужное программное обеспечение или не производили настройки, которые могут навредить системе. Но и в этом случае обход пароля администратора Windows 7 выполнить можно, причем иногда искомую комбинацию знать совершенно не нужно. Наконец, иногда может потребоваться открыть файлы другого пользователя компьютера, для которых не установлен общий доступ. Например, работник офиса заболел, доступ к его документам получить нужно, но по своим личным соображениям давать свой пароль в «Виндовс» другим людям он не хочет.
По большому счету во всех вышеперечисленных ситуациях можно воспользоваться некоторыми, как считает большинство специалистов, стандартными методами, которые помогут либо узнать искомый пароль, либо обойти его, либо даже избавиться от регистрационной записи самого администратора компьютера.
Что делать, если пароль задан в BIOS?
Предпринимаемые для большинства случаев действия начнем с рассмотрения самых простых вариантов и первым делом рассмотрим обход пароля администратора Windows 7, установленный не в самой ОС, в настройках первичной системы ввода/вывода BIOS, чтобы пользователь не мог не только войти в операционную среду, но и изменить приоритеты первичных настроек, установленные самим админом.
На стационарных ПК сбросить пароль можно элементарно, минут на 10-15 изъяв батарейку CMOS, отвечающую за питание микросхемы BIOS, а затем вставив обратно. На ноутбуках такая операция выглядит несколько более сложной, поскольку устройства придется разбирать. Однако при желании выполнить ее можно, если быть внимательным в отношении того, чтобы при съеме крышки не повредить важные компоненты на самой материнской плате.
Отключение суперадминистратора в работающей системе
Теперь, несколько отвлекаясь от основной темы, кратко остановимся на том, как отключить встроенную учетную запись так называемого суперадминистратора, которая по умолчанию имеет наивысший приоритет во всех операционных системах Windows, начиная с седьмой версии. Для этого необходимо запустить командную строку, но в этот раз обязательно от имени админа через меню ПКМ, а затем выполнить команду «net user Администратор /active:no» (естественно, без кавычек). После этого все программы и файлы можно будет открывать без получения разрешения от суперадминистратора. Исключение в некоторых случаях составляет командная консоль. Также активным останется контроль учетных записей UAC, но его уровень можно снизить.
Как обойти пароль входа Windows 7: настройки в безопасном режиме
Теперь перейдем непосредственно к рассмотрению методик, которые применимы для случаев невозможности входа в систему под определенной «учеткой», включая и администраторскую. Как обойти пароль на Windows 7 в такой ситуации? Тоже просто.
Для этого необходимо использовать старт в безопасном режиме, который выбирается из загрузочного меню, активируемого непосредственно перед стартом операционной системы нажатием клавиши F8. В окне входа следует просто выбрать нужную регистрационную запись. В этом случае пароль запрошен не будет. При необходимости после этого можно предоставить себе дополнительные права или использовать управление «учеткой», под которой выполнен вход, а затем задать удаление текущего пароля.
Обход пароля администратора Windows при старте с командной консолью
Стартовое загрузочное меню удобно еще и тем, что вместо старта в режиме Safe Mode можно воспользоваться стартом с поддержкой командной строки, что бывает необходимо в том случае, если безопасный вход в систему по каким-то причинам невозможен или нарушен.
Когда старт остановится, нужно будет вписать сочетание net user NAME PASSWORD, где NAME – имя пользователя, для которого нужно сменить комбинацию входа в систему, PASSWORD – новый пароль. Как уже понятно, знать старую комбинацию не нужно, а при перезагрузке в обычном режиме для входа будет затребовано именно установленное новое сочетание.
Добавление и удаление учетных записей в командной строке
Теперь еще несколько слов о том, как обойти пароль Windows 7 на ноутбуке или стационарном ПК, который также предусматривает использование командной консоли. Только в данном случае используется методика добавления пользователя с предоставлением ему администраторских прав путем включения в соответствующую группу. Опять же сама консоль вызывается из стартового меню, а затем последовательно вписываются и исполняются следующие команды с параметрами имени и пароля, показанными в прошлом примере (конечно, без всяких знаков препинания в конце):
- net user NAME PASSWORD /add;
- net localgroup Administrators NAME /add;
- net localgroup user NAME /delete.
Обход пароля в Windows 7, если посмотреть на сами команды, выполняется посредством добавления нового пользователя (если это необходимо), добавлением выбранного пользователя в группу «Администраторы» (в русскоязычных системах, если команда не сработает, нужно указать название группы именно на русском языке) и удалением существующего пользователя вместе со всеми его персональными данными, включая пароли. Третьей командой при старте компьютера можно удалить даже администратора, и никаких запретов по этому поводу система не выдаст.
Отключение требования пароля при входе
В принципе, вышеописанные методы относятся к разряду кардинальных, а применять их следует не всегда. По большому счету, если говорить об использовании командной строки, для обхода пароля в Windows 7 можно применять и более простые, если можно так сказать, безболезненные способы (понятно, что при удалении администратора, если это производится на офисном компьютерном терминале, у сотрудника компании могут возникнуть достаточно серьезные проблемы, и на случайность или незнание тут дело не спишешь). В такой ситуации проще воспользоваться деактивацией требования ввода пароля при входе в систему, которая устанавливается абсолютно для всех пользователей, включая и администратора. В любой системе, включая Windows 7, обойти пароль пользователя из той же командной строки можно следующим образом:
- вписать команду control userpasswords2 и нажать клавишу ввода;
- отключить требование ввода пароля для выбранного юзера;
- оставить поля для ввода новой комбинации пустыми.
При последующей перезагрузке можно будет войти в такую учетную запись без необходимости подтверждения.
Простейшие действия в реестре
Еще одна методика обхода пароля связана с некоторыми действиями в системном реестре, правда, рядовому пользователю этот вариант может показаться несколько более сложным, нежели вышеописанные способы. Тем не менее использовать такие действия можно, но для этого понадобится любой имеющийся под рукой загрузочный носитель, с которого следует произвести загрузку до старта основной системы. После подтверждения установки языковых опций необходимо перейти к восстановлению системы и использовать пункт командной строки (или вызвать консоль сразу сочетанием Shift + F10).
Теперь следует вызвать редактор реестра (regedit), а затем в файловом меню использовать загрузку куста, находясь в разделе HKLM. Для куста нужно указать расположение C:\windows\System32\config\SYSTEM и задать произвольное имя (например, три единицы). Затем нужно перейти к созданному разделу (в нашем случае это будет HKLM111SYSTEM) и изменить значения ключа CmdLine на cmd.exe, а параметру SetupType присвоить значение в виде двойки вместо нуля. Далее выполняется перезагрузка, но при входе в любую регистрационную запись обход пароля в Windows 7 (равно как и в любой другой операционной системе этого семейства) можно будет выполнить в автоматически запущенной командной консоли. Данная методика именно взлом пароля или его обход напрямую выполнить не позволяет, зато несколько упрощает действия по использованию командной строки. Если автозапуск вам по каким-либо причинам станет больше не нужным, просто удалите созданный раздел и перезагрузите систему.
Также обход пароля в Windows 7 или в других системах можно выполнить путем загрузки куста HKEY_LOCAL_MACHINE\HIVE_NAME\SAM\Domains\Account\Users\000001F4, где HIVE_NAME – название куста.
Только предварительно в самом разделе SAM нужно найти ключ F, а затем изменить его значение (11), установленное по умолчанию в строке 0038, на десятку. По завершении всех действий, находясь в кусте, через файловое меню нужно подтвердить его выгрузку и перезагрузить систему.
Специализированные утилиты
Теперь несколько слов о программах для обхода пароля в Windows 7. Таких утилит в том же интернете можно найти огромное количество, но далее остановимся на самых простых и наиболее интересных приложениях. Средствами самой системы пренебрегать тоже не стоит, поэтому для начала остановимся на использовании программного апплета Windows, который в системе представлен исполняемым файлом sethc.exe. При загрузке со съемного носителя снова потребуется вызвать командную консоль и сначала определить букву раздела, в котором установлена операционная система, поскольку в большинстве случаев диск С будет указан в качестве зарезервированного пространства. По всей видимости, системный раздел будет иметь обозначение литерой D, а, чтобы в этом удостовериться, введите команду «dir d:\». Теперь нужно прописать следующие команды (без знаков препинания в конце каждой из них):
- copy d:\windows\system32\sethc.exe d:\;
- copy d:\windows\system32\cmd.exe d:\windows\system32\sethc.exe.
Таким способом инструментарий меняется на командную консоль. После рестарта системы в обычном режиме, когда начинается загрузка, быстро и несколько раз нажимаете клавишу Shift, после чего в командной строке снова задаете для нужно пользователя смену пароля (NET USER NAME PASSWORD).
Иногда специалисты к области компьютерной безопасности рекомендуют применять небольшое, но достаточно интересное приложение под названием Asterisk Key.
Программа пароль Windows 7 или комбинацию доступа к интернет-сервисам сначала анализирует (в основном только те, которые отображаются в системе в виде звездочек, а не букв, цифр и символов), после чего нажатием кнопки Recover придает им удобочитаемый вид. Напротив каждого пароля имеется ссылка на копирование, поэтому для упрощения доступа к чему-либо комбинацию можно просто скопировать в программе, а затем вставить в нужно поле для заполнения.
Обход пароля Windows 7 с флешки выполнить можно при помощи утилиты Kon-Boot. Сначала нужно запустить ее инсталлятор, а затем, используя пункт «Install to USB stick (with EFI support)», записать ее на съемный носитель. Далее в первичной системе (BIOS/UEFI) следует выставить флешку первым загрузочным устройством, войти в загрузочное меню системы Boot Menu (не путать со стартовым меню, вызываемым клавишей F8) и использовать пункт «Kon-Boot (CURRENT VERSION)», а после появления окна программы в своеобразном DOS-режиме начнется загрузка системы. На стадии входа поле для пароля можно оставить пустым или ввести случайные символы (все равно Windows воспримет такую комбинацию как правильную). Если появится надпись вроде «Dummy BIOS detected», в первичной системе нужно будет отключить безопасную загрузку (Secure Boot).
Как просмотреть пароли к сайтам в браузерах?
Наконец, обход пароля в Windows 7, сохраненного в используемом браузере, выполнить тоже можно. В любой такой программе есть специальный раздел, отвечающий за хранение искомых комбинаций.
Например, в обозревателе Opera можно воспользоваться кнопкой показа всех паролей в разделе безопасности, после чего в новом окне при наведении курсора на адрес сайта нажать кнопку «Показать» (изначально все пароли будут представлены в виде звездочек). Таким образом, комбинацию можно скопировать или записать, а в дальнейшем использовать для доступа к интернет-страницам и сервисам.
Краткие итоги
Подводя черту, остается только выбрать наиболее приемлемый метод обхода паролей. Как полагает большинство специалистов, крайние меры вроде использования реестра или других нестандартных действий применять можно только в случаях, когда простейшие решения не помогают. Но самым приемлемым можно назвать вариант старта системы с поддержкой командной консоли с последующим отключением обязательного требования пароля при входе, как это было показано в соответствующем разделе выше.
Применение специализированных программ выглядит несколько необоснованным только по той причине, что все они относятся либо к классу просмотрщиков, либо к восстановительным утилитам, которые помогают при утере паролей. Впрочем, при загрузке со съемного носителя для быстрого обхода всевозможных ограничений лучше всего применять приложение Kon-Boot, несмотря даже на то, что создание флешки с помощью его встроенного инсталлятора некоторым пользователям может показаться несколько сложным. Впрочем, как уже было сказано выше, таких программ в интернете для бесплатной загрузки выложено достаточно много, а некоторые утилиты этого типа можно отнести даже к профессиональным или полупрофессиональным инструментам. Насколько целесообразно их применять? Тут все зависит от сложности исходной задачи и предпочтений самих пользователей.
Домой >> Статьи >> Лучшие 3 способа обхода пароля в Windows 7, когда он забыть о ней
У нас есть возможность обхода пароля в windows 7 без сброса, если вы забыли его? Конечно, есть! Теперь мы расскажем, как узнать пароль учетной записи или пароль администратора Windows 7/8/10.
Для некоторых пользователей, это лучший способ-изменить свой пароль в Windows регулярно, может защищать его. Но, проблема в том, когда вы настройли сложный пароль, легко забыть. Если забыли, возможно ли обойти забытый пароль?Сегодня мы готовы поделиться с вами, как обойти пароль на windows.
Способ 1. Обход пароля windows 7 в безопасном режиме
Вы можете изменить пароль в Windows в безопасном режиме по следующим шагам:
Шаг 1.Нажмите F8 перед экраном загрузки Windows.
Шаг 2. Выберите безопасный режим Windows — «Безопасный режим с командной строкой» → Нажмите «Ввод» далее.
Шаг 3. Введите net user и нажмите Enter, все учетные записи на ПК Windows будут отображаться.
Шаг 4. Введите свою заблокированную учетную запись пользователя с новым паролем в командной строке, например, «Счастливый 123456» означает ваш новый пароль для пользователя сети «Счастливый».
Шаг 5. После перезагрузки компьютера вы можете автоматически войти на свой компьютер с новым паролем.
(Примечание. Когда вы восстанавливаете пароль Windows из безопасного режима, необходима учетная запись администратора с известным паролем. Если нет, перейдите к методу 2)
Способ 2. Обхода пароля в windows 7 с помощью диска сброса пароля
Если в прошлом вы создали диск с паролем для восстановления Windows, ниже приведены шаги, чтобы взломать забытый пароль в Windows:
1. Если вы введете неправильный пароль при попытке входа в систему, Windows отобразит сообщение о неправильном пароле. Нажмите «ОК», чтобы закрыть сообщение.
2. Нажмите «Сбросить пароль», а затем вставьте диск сброса пароля.
3. Выполните шаги в мастере сброса пароля, чтобы создать новый пароль.
4. Войдите в систему с новым паролем. Если вы забыли свой пароль еще раз, вы можете использовать тот же диск сброса пароля. Вам не нужно создавать новую.
(Примечание. Диск работает только в определенной учетной записи, если вы изменили пароль для Windows XP для этой учетной записи, она все еще работает. Но если у вас нет диска для сброса пароля, тогда единственный способ обойти ваш Пароль Windows 7 использует стороннее приложение.)
Способа 3. Взлом пароля windows 7 без диска и флешки
Windows Password Key – утилита третьей стороны, переходит к помощнику, когда ваш компьютер полностью заблокирован без созданного диска сброса пароля. Кто-то может предложить вам переустановить систему, ноэто совершенно не нужно. Windows Password Key Professional может помочь вам переопределить пароль для Windows и успешно войти на компьютер снова, не рискуя потерять данные. Следуйте за тремя шагами, чтобы пройти пароль для Windows; Вы скоро получите удовольствие от своего ПК.
Шаг 1. Войдите в любой другой доступный компьютер (не заблокированный), загрузите и установитеWindows Password Key.
Шаг 2. КопируйтефлешкиCD/DVDилиUSB с помощью этой программы.
Шаг 3. Вставьте диск на заблокированный компьютер и следуйте указаниям мастера программного обеспечения, чтобы обойти забытый пароль Windows с записанным CD / DVD или USB-накопителем.
Видеоурок о том, как обойти пароль администратора в Windows 7 через WindowsPasswordKey
Когда бы вы ни были, если вы забыли свой пароль для Windows, не забудьте использовать ключ пароля Windows, а затем вы можете легко и быстро разблокировать забытый пароль Windows за считанные минуты!
Теперь я уверен, что вы можете обойти Windows Admin / Local password без потери каких-либо данных.
- Статьи
- Топ 5 способов восстановить забытый пароль на Windows 10
- Лучшие 3 способа обхода пароля в Windows 7, когда он забыть о ней
- КаксброситьпарольвWindows 7 с помощьюUSB
comments powered by
Download Article
Download Article
Windows 7 comes with a default administrative account (called Administrator) that controls every aspect of the system. In addition to this account, other users can have administrative privileges applied to their own accounts, making it possible for these users to perform tasks like running backups and resetting passwords. If you’ve lost the password for the Administrator account (or never knew it in the first place), you might be worried that you have to reinstall. Luckily, resetting the Administrator password is less difficult than it sounds.
-
1
Log in with a different administrator account.[1]
If you’re unable to access one administrator account (such as the user called Administrator), log in as any other user with administrative privileges. It’s likely that the first account you created when setting up the computer has these privileges. If you don’t have another administrator account, try a different method. -
2
Open the Start menu and select “Control Panel.” If you don’t see a link to Control Panel on the Start menu, try pressing ⊞ Win+S to launch the search box, then type
Control. When “Control Panel” appears in the search results, click on it.Advertisement
-
3
Click “Add or remove user accounts.” Windows will ask you to confirm your password to proceed.
-
4
Click the name of the account you want to change. Administrator accounts can change the password of any account on the system. If the account you want to change is called Administrator, click that account.
-
5
Click “Change Password.” Follow the on-screen instructions to set a new password. You’ll need to type it twice in order to confirm the change. Once Windows accepts the new password, you’ll be able to log in with that account.
Advertisement
-
1
Locate your password reset disc.[2]
You’ll need to have already created a password reset CD or USB flash drive at an earlier date. If you haven’t done that, try a different method. Note that you won’t be able to borrow a password reset disc from a friend, as these discs are keyed to your account. -
2
Try to log into Windows as an administrator. When the login fails, you’ll see an error that says “Username or password is incorrect.” Click “OK.”
-
3
Insert the password disc. Use the eject button on your optical drive to open its tray. If you’re using a password reset flash drive, plug that in now.
-
4
Click “Reset Password.” This will launch the Password Reset Wizard.
-
5
Click “Next” to type a new password. Choose something you’ll remember. You’ll be prompted to enter it a second time to make sure you typed it correctly, so type it once more.
-
6
Click “finish.” You can now log in with your new password.
Advertisement
-
1
Put the system repair CD or DVD into the optical drive. If you didn’t make a system repair disc on a prior date, ask someone else who uses Windows 7 to make one for you.
-
2
Boot from the disc. Restart the computer and wait for a message that says “Press any key to boot from CD or DVD.” Press any key on the keyboard.
- If you don’t see this and you wind up back at the login screen, your computer may not be set up to boot from CD/DVD. Check the boot settings in the system BIOS.
- If it’s still not booting from the disc, try burning a new disc on another system.
-
3
Select the operating system and drive. Unless you have multiple operating systems and hard drives, you may only see one option. Choose the one marked “Windows 7” and make note of the drive letter (it’s probably C: or D:). Put a check next to “Use recovery tools” and click “Next” to proceed.
-
4
Select “Command Prompt” from the list of repair options. This will launch a window where you will type the following commands to rename files:
- Type
C:orD:(the drive letter you made note of earlier) and press ↵ Enter - Type
windows\system32and press ↵ Enter - Type
ren utilman.exe utilhold.exeand press ↵ Enter. Utilman.exe is a file associated with the Ease of Access center. You’ll need to rename it temporarily for this method to work. - Type
copy cmd.exe utilman.exeand press ↵ Enter - Type
exitand press ↵ Enter
- Type
-
5
Press the eject button on the CD/DVD drive and reboot the computer. Ejecting the disc ensures that the computer will not try to boot from the CD/DVD.
-
6
Click the Ease of Access button on the lower left corner of the login screen. It’s a tiny blue button that usually opens various accessibility options. This time it will launch the command prompt (you’ll change it back in a few minutes).
-
7
Set your new password. Type
net user Administrator newpassword, but replace “newpassword” with a new password. Press ↵ Enter. -
8
Type
exitto close the command prompt. You’ll be returned to the sign-in screen. -
9
Log in with your new password. Use the new password to log back in.
-
10
Press ⊞ Win+S to open the search box. Now you’ll undo the changes you made to the Ease of Access Center. Type
commandinto the text field and wait for “Command Prompt” to appear in the search results. Use the right mouse button to click “Command Prompt” and select “Run as Administrator.” -
11
Type the following commands into the command prompt.
- Type
C:(or whichever drive letter you made note of earlier) and press ↵ Enter. - Type
cd windows\system32and press ↵ Enter - Type
copy utilhold.exe utilman.exeand press ↵ Enter - Type
exitand press ↵ Enter.
- Type
Advertisement
-
1
Insert the Windows 7 Setup DVD or flash drive. The Windows 7 Setup DVD is the disc you used to install Windows 7 (or the Windows install disc that came with your computer). You also may have burned a Setup DVD on an earlier date using the Windows USB/DVD tool.[3]
If you created a Windows 7 Setup flash drive at a previous time, you can use that in place of a DVD. If you don’t have either, you can borrow one or the other from a friend. -
2
Restart the computer to boot from DVD or USB flash drive.[4]
Verify that your computer is configured to boot from CD/DVD ROM or USB flash drives in the BIOS. When you see “Press any key to boot from CD or DVD» (or «Press F12 to select a boot device»), follow the on-screen instructions. -
3
Click the “X” in the corner of the Language window. Windows thinks it will be installing a brand new operating system, but you’ll really just be temporarily changing the name of a program called Sticky Keys.
-
4
Press ⇧ Shift+F10 at the Startup screen. This will open the command prompt, where you’ll type the following commands:
- Type
copy d:\windows\system32\sethc.exe d:\and then press ↵ Enter. If Windows is not installed on the D: drive, use the drive letter where Windows is located (such as E: or F:). You’ll know if it’s the wrong drive if you see the message “The system cannot find the specified path.” - Type
copy /y d:\windows\system32\cmd.exe d:\windows\system32\sethc.exeand press ↵ Enter. Again, if Windows is not installed on the D: drive, use the proper drive letter. - Type
exitthen press ↵ Enter.
- Type
-
5
Eject the Windows DVD or flash drive and restart the computer. This will ensure that your computer doesn’t try to boot from the DVD or flash drive.
-
6
Press the ⇧ Shift key 5 times (quickly) at the login screen. Usually this action will launch the program Sticky Keys, but this time it will launch the command prompt. Type the following commands:
- Type
net user Administrator PASSWORDand press ↵ Enter. Replace “PASSWORD” with a new password for the Administrator account. - Type
copy /y d:\sethc.exe d:\windows\system32\sethc.exeand press ↵ Enter. Replaced:with a different drive letter if necessary. This will rename the Sticky Keys program we modified earlier. - Type
exitand then press ↵ Enter.
- Type
-
7
Reboot the computer. You can now log in with the Administrator account.
Advertisement
-
1
Insert a Windows 7 installation CD/DVD into the computer’s CD/DVD-ROM.
-
2
Boot the computer from CD/DVD. (Here is the step-by-step guide)
-
3
Once your computer start and boot from your Windows 7 disc, it will ask you to press a key to continue. Just hit a key on your keyboard.
-
4
PC successfully boots from CD/DVD. Windows Install screen appears. Select “Next”.
-
5
Select “Repair your computer”.
-
6
In the “System Recovery Options” window, it will show you where your Windows 7 installation is. In this guide, the Windows 7 was installed on D drive. Click “Next”.
-
7
Select “Command Prompt”.
-
8
Command Prompt window appears. Use the following commands to replace “cmd.exe” with “sethc.exe”.
- Type “d:” and then press “Enter”. Note: If your Windows 7 installation is on C drive, please replace “d:” with “c:” in the command.
- Type “cd windows” and then press “Enter”.
- Type “cd system32” and then press “Enter”.
- Type “ren sethc.exe sethc_bak.exe” and then press “Enter”.
- Type “copy cmd.exe sethc.exe” and then press “Enter”.
-
9
Close Command Prompt and then click “Restart”.
-
10
Once Windows 7 login screen appears, hit “Shift” key five times to run “sethc.exe”.
- In the sethc window, type “net user” and press “Enter”. All local user accounts include the built-in administrator will be shown.
- To enable the built-in administrator account, type “net user administrator /active:yes” and then press “Enter”.[5]
- If you forget the administrator password, type “net user administrator 123456” and then press “Enter”. The administrator is now enabled and the password has been reset to “123456”.
- Close sethc window and restart the computer.
- When Windows 7 login screen appears, select administrator and enter the password “123456” to log on.
Advertisement
Add New Question
-
Question
How do I disable an administrator account without a password?
Unfortunately you do need either the administrator password or to already be logged in to the account.
Ask a Question
200 characters left
Include your email address to get a message when this question is answered.
Submit
Advertisement
Video
-
The Administrator password is blank by default. If it has never been changed, you may be able to log in as Administrator by leaving the password field blank.
-
It’s a good idea to create a Password Reset Disc in case you lose the Administrator password in the future.
Thanks for submitting a tip for review!
Advertisement
About This Article
Article SummaryX
1. Log in with another administrator account.
2. Open the Control Panel.
3. Click Add or remove user accounts.
4. Select the Administrator account you want to edit.
5. Click Change password.
Did this summary help you?
Thanks to all authors for creating a page that has been read 243,625 times.
Is this article up to date?
С выходом в свет Windows Vista, а за ним и Windows 7, войти в систему под администратором стало несколько сложней: учетная запись Администратор по умолчанию заблокирована. Почему парни из Редмонда решили это сделать? Да потому, что работая непосредственно под учетной записью с административными правами, пользователи подвергают всю систему риску.
- Почему не стоит работать в системе Windows под администратором
- Как включить пользователя Администратор в оконном режиме
- Как включить пользователя Администратор из командной строки
- Пользователь администратор в Windows 7 обладает неограниченными правами — он может изменять все настройки системы, начиная с сетевых параметров, прав доступа и заканчивая правкой системного реестра. Имея такие права, пользователь может по неосторожности навредить системе: например, может изменить важные для работы Windows 7 системные файлы или параметры системы;
- Даже если пользователь осторожен, не изменяет параметры системы и не удаляет ничего лишнего, то эту работу может за него сделать вирус или другое вредоносное ПО.
Вы можете задать резонный вопрос — а если мой пользователь входит в группу Администраторы, он не может навредить системе? Навредить может, но это будет сделать несколько сложней. В Windows, начиная с версии Vista, а затем и Windows 7, реализована служба Контроль учетных записей (User Account Control), которая следит за попытками изменения ключевых узлов системы, и в случае обнаружения, выдает предупреждение с описанием какие именно изменения программа пытается сделать.
Но все-же, иногда может потребоваться войти в систему под Администратором. Производить множественные настройки системы удобнее из под нее. Например, вы устанавливаете большое количество программ, или ищете причину нестабильной работы системы.
Описанная ниже процедура выполнима при одном условии — учетная запись пользователя, который будет производить настройку должна входить в группу Администраторы. Если учетная запись не входит в группу Администраторы, в этом случае почитайте статью Как в Windows 7 сбросить пароль администратора. В ней рассказано как загрузившись с флешки или компакт диска сбросить пароль администратора.
Для этого нужно открыть Консоль «Управление компьютером»:
- Меню Пуск (Start orb).
- Нажимаем правой кнопкой мыши на значке Мой Компьютер (My computer).
- В открывшемся меню выбираем Управление (Manage).
В Консоли «Управление компьютером» выбираем:
- Управление компьютером (Локальным)
- Локальные пользователи и группы
- Служебные программы
- Локальные пользователи и группы
- Пользователи
- Нажимаем правой кнопкой мыши на пользователе Администратор
- В открывшемся меню выбираем Свойства.
В закладке Общие снимаем чекбокс Отключить учетную запись, нажимаем ОК.
Все, теперь можно войти под админом в систему
Сначала кратко, чтоб не отнимать время.
Запускаем командную строку от имени администратора.
Включаем пользователя:
net user Администратор /active:yesОтключаем пользователя:
net user Администратор /active:noТеперь, если нужно — более детальное описание как включить учетную запись администратора:
- Меню Пуск (Start orb)
- Все программы (All Programs)
- Стандартные (Accessories)
- Нажимаем правой кнопкой мыши Командная строка (Command Prompt).
- В открывшемся меню выбираем Запустить от имени Администратора.
В командной строке пишем:
net user Администратор /active:yes(для английской версии Windows вводим имя пользователя administrator) и нажимаем Ввод. В результате выполнения операции будет выдано сообщение Команда выполнена успешно.
Для того, чтоб отключить пользователя, меняем yes на no:
net user Администратор /active:noВыходим из системы и входим как пользователь Администратор:
Вот и все. Еще раз обращаю Ваше внимание, что работать под Администратором для решения своих повседневных задач крайне не рекомендуется!.
Как вариант, если нужно выполнить большое количество настроек в системе, можно отключить UAC, при этом система не будет выдавать предупреждающих сообщений, тем самым не отнимая время, необходимое для настройки. После того, как настройка завершена, следует включить UAC обратно, для того, чтоб не подвергать систему опасности.
Как зайти в windows 7 без пароля
#1

- Время онлайн: 13d 5h 34m 51s
Многие пользователи сталкивались с проблемой забытого пароля в Windows 7 и после этого не могли войти в систему под администратором. В этой инструкции будет немного описано как зайти в windows 7 без пароля. То есть если ты забыл пароль widows 7, то эти способы могут тебе помочь справиться с проблемой забытого пароля.
И так приступим к разблокировки Windows.
1. Сброс пароля при помощи встроенной учетной записи Администратора, делается это в безопасном режиме:
– При загрузке или перезагрузке компьютера нажмите клавишу F8
– В Меню дополнительных вариантов загрузки Windows остановите свой выбор на Безопасном режиме
– Выберите встроенную учетную запись Администратора (Administrator), которая по умолчанию не должна быть защищена паролем (вы так же можете выбрать и любую учетную запись любого члена группы администраторов, пароль которого вам возможно известен или пароль вовсе не установлен)
– В окошке Рабочий стол с сообщением, что Windows работает в Безопасном режиме, нажмите кнопку «Да»
– После того, как загрузился сам рабочий стол, нажмите следующее Пуск –> Панель управления –> Учетные записи пользователей
– Нажмите на значок той учетной записи, пароль которой надо сбросить
– Выберите слева в меню пункт «Изменение пароля»
– В открывшемся окошке Изменение пароля учетной записи введите и подтвердите свой новый пароль (для смены пароля) или просто надо оставить поле пустым (что бы пароль отсутствовал)
– Нажмите кнопку «Сменить пароль»
– Теперь закройте окошко «Учетные записи пользователей»
– Закройте Панель управления
– Перезагрузите свой компьютер.
2. Второй способ. Изменение пароля при помощи команды «Net User»
– Как и в первом способе, вам надо перезагрузить компьютер и нажать клавишу F8;
– Выберите Безопасный режим c поддержкой командной строки;
– Выберите встроенную учетную запись Администратора (Administrator), которая по умолчанию не должна быть защищена паролем (вы так же можете выбрать и любую учетную запись любого члена группы администраторов, пароль которого вам возможно известен или пароль вовсе не установлен)
– В окне Интерпретатора команд, после приглашения системы, введите команду net user имя пользователя пароль
Вместо – имя вашей локальной учетной записи, вместо пароль – ваш новый пароль, который вы бы хотели задать.
– в окне командной строки введите exit (или просто закройте окно);
– Все, отправьте ваш компьютер в перезагрузку.
3. Способ третий. Сброс пароля с помощью Интерпретатора команд Windows
– Нажмите меню Пуск –> Выполнить –> Запуск программы –> cmd –> OK
– В открывшемся окне Интерпретатора команд после приглашения системы введите control userpasswords и нажмите
– Откроется окошко «Учетные записи пользователей»
– В поле «Пользователи» этого компьютера выделите ту учетную запись, которая вам необходима
– Обязательно снимите флажок с «Требовать ввод имени пользователя и пароля» и нажмите кнопку OK (или внизу в разделе Пароль пользователя нажмите на кнопку Сменить пароль –> в появившемся окне Смена пароля, вы должны придумать и написать новый пароль для его смены или просто оставить поле пустым и тогда пароль просто сбросится и система не будет его больше запрашивать. Затем 3 раза жмем ОК
– в появившемся окне Автоматический вход в систему введите и подтвердите ваш новый пароль или оставьте поля пустыми и нажмите OK
– в окне командной строки введите команду exit и нажмите (или просто закройте окно)
– перезагрузите ваш ПК
Вот три способа борьбы с забытым паролем в Windows 7. Надеюсь данная статья поможет вам восстановить пароль в Windows 7.
Источник
Как узнать пароль от администратора windows 7
Некоторые пользователи со временем забывают свой пароль на учетную запись администратора, даже если сами когда-то его устанавливали. Использование профилей с обычными полномочиями существенно сужает возможности в применении функционала ПК. Например, станет проблематичной установка новых программ. Давайте разберемся, как узнать или восстановить забытый пароль от административного аккаунта на компьютере с Виндовс 7.
Методы восстановления пароля
Нужно отметить, что если вы без проблем загружаетесь в систему под аккаунтом администратора, но при этом не вводите пароль, значит, он попросту не установлен. То есть получается и узнавать в данном случае нечего. Но если у вас не выходит активировать ОС под профилем с административными полномочиями, так как система требует ввода кодового выражения, тогда нижеприведенная информация как раз для вас.
В Виндовс 7 нельзя просмотреть забытый пароль администратора, но можно сбросить его и создать новый. Для выполнения указанной процедуры вам понадобится установочный диск или флешка с Виндовс 7, так как все операции придется выполнять из среды восстановления системы.
Внимание! Перед выполнением всех нижеописанных действий обязательно создайте резервную копию системы, так как после производимых манипуляций в некоторых ситуациях может произойти потеря работоспособности ОС.
Способ 1: Замена файлов через «Командную строку»
Рассмотрим для решения проблемы использование «Командной строки», активированной из среды восстановления. Для выполнения данной задачи требуется загрузить систему с установочной флешки или диска.
- В стартовом окошке установщика кликните «Восстановление системы».
В следующем окне выберите наименование операционной системы и нажмите «Далее».
- В отобразившемся списке инструментов восстановления выберите позицию «Командная строка».
- В открывшемся интерфейсе «Командной строки» вбейте такое выражение:
- copy С:\Windows\System32\sethc.exe С:
- Если у вас операционная система находится не на диске C, а в другом разделе, укажите соответствующую букву системного тома. После ввода команды жмите Enter.
- Снова запустите «Командную строку» и введите выражение:
- copy С:\Windows\System32\cmd.exe С:\Windows\System32\sethc.exe
- Так же, как и при вводе предыдущей команды, внесите корректировки в выражение, если система установлена не на диске C. Не забудьте нажать Enter.
- Выполнение указанных выше двух команд нужно, чтобы при пятикратном нажатии кнопки Shift на клавиатуре вместо стандартного окна подтверждения включения залипания клавиш открывался интерфейс «Командной строки». Как вы увидите далее, эта манипуляции будет нужна для сброса пароля.
- Перезапустите компьютер и загрузите систему в обычном режиме. Когда откроется окно с требованием ввести пароль, пять раз нажмите на клавишу Shift. Снова откроется «Командная строка» введите в неё команду по следующему шаблону:
- net user admin parol
- Вместо значения «admin» в данную команду вставьте наименование учетной записи с административными полномочиями, данные для входа в которую нужно сбросить. Вместо значения «parol» впишите новый произвольный пароль от данного профиля. После ввода данных жмите Enter.
- Далее перезагружайте компьютер и заходите в систему под профилем администратора, введя тот пароль, который был прописан в предыдущем пункте.
Способ 2: «Редактор реестра»
Решить проблему можно путем редактирования системного реестра. Данную процедуру также следует выполнять, произведя загрузку с установочной флешки или диска.
- Запустите «Командную строку» из среды восстановления тем же путем, который был описан в предыдущем способе. Введите в открывшийся интерфейс такую команду:
- regedit
- В левой части открывшегося окна «Редактора реестра» отметьте папку «HKEY_LOCAL_MACHINE».
- Кликните в меню «Файл» и из раскрывшегося списка выберите позицию «Загрузить куст…».
- В открывшемся окне переместитесь по следующему адресу:
- C:\Windows\System32\config
- Это можно сделать, вбив его в адресную строку. После перехода отыщите файл под названием «SAM» и нажмите кнопку «Открыть».
- Запустится окно «Загрузка куста…», в поле которого нужно вписать любое произвольное наименование, используя для этого символы латинского алфавита или цифры.
- После этого перейдите в добавленный раздел и откройте в нем папку «SAM».
- Далее последовательно перемещайтесь по следующим разделам: «Domains», «Account», «Users», «000001F4».
- Затем перейдите в правую область окна и дважды щелкните по наименованию двоичного параметра «F».
- В открывшемся окне установите курсор слева от первого значения в строке «0038». Оно должно быть равно «11». Затем жмите по кнопке Del на клавиатуре.
- После того как значение будет удалено, впишите вместо него «10» и щелкните «OK».
- Возвращайтесь к загруженному кусту и выделите его наименование.
- Далее щелкайте «Файл» и выберите из появившегося списка вариант «Выгрузить куст…».
- После выгрузки куста закрывайте окно «Редактора» и перезапускайте компьютер, произведя вход в ОС под административным профилем не через съемные носители, а в обычном режиме. При этом при заходе пароль не потребуется, так как ранее был произведен его сброс.
Если вы забыли или утратили пароль от профиля администратора на компьютере с Виндовс 7, не стоит отчаиваться, так как выход из сложившейся ситуации есть. Кодовое выражение вы, конечно, узнать не сможете, но его можно сбросить. Правда, для этого потребуется выполнить довольно сложные действия, ошибка в которых, к тому же, может критически повредить систему.
Источник
Как войти в Windows, не зная пароля?
Чтобы войти в учетную запись админа в Windows защищенную паролем, естественно, нужно знать пароль. Однако, что делать в ситуации, когда пароль забыт или бумажка на которой он был записан утеряна? Как выясняется, разработчики операционной системы Windows оставили «черный вход» на такие ситуации.
С точки зрения безопасности это очень беспокоит — благодаря этому каждый может попасть в систему, принадлежащего кому-то другому. Отрадно то, что чужак по-прежнему не будет иметь доступа к зашифрованным данным и ему не будет раскрыт пароль администратора. Есть два способа попадания в систему — первый, для Windows 7, второй — Windows 10, которые должны также сработать в случае с Windows 8 и 8.1.
Вход в систему Windows 7 не зная пароля
В случае с Windows 7 необходим диск восстановления Системы. Его можно создать на другом устройстве с Windows 7, помня, однако, что он должен иметь такую же версию архитектуры, то есть 32 — или 64-бит. Если надо изменить пароль администратора, то следует вставить диск в дисковод и перезагрузите устройство. Если чтение дисков стоит выше в очереди, чем диск, то следует запустить диск, и, если появится запрос, нажмите любую клавишу чтобы запустить компьютер с диска восстановления системы. Вы увидите «параметры восстановления системы». надо знать букву раздела, на котором установлена Windows 7. Выберите его и нажмите кнопку Далее. В следующем окне выберите «Командная Строка» (последний вариант внизу).
Затем следует ввести еще несколько команд, перечисленных ниже, нажимая Enter после каждой. В первой линии измените x на букву раздела, на который установлена Windows 7:
x:
cd windows\system32
ren utilman.exe utilhold.exe
copy cmd.exe utilman.exe
exit
Затем извлеките диск из привода и перезагрузите устройство. На экране входа в систему выберите значок быстрого доступа (левый нижний угол). В командной строке надо ввести net user имя пользователя и его пароль. Затем необходимо ввести exit и нажать Enter, чтобы выйти из командной строки. Теперь можно войти с помощью введенного логина и пароля.
Вход в Windows 10 без пароля
Система Windows 10, использует пароль от учетной записи, созданной на сайте Microsoft.com. Это значительно облегчаем смену пароля, делает ее более безопасной. Надо только использовать другой компьютер, чтобы войти в свою учетную запись Microsoft. Там ввести адрес электронной почты, прописанный в настройках учетной записи и выбрать, расположенный ниже пункт «Я не помню пароль».
Затем следовать инструкциям. Чтобы подтвердить свою личность, надо ответить на несколько вопросов, и вспомнить номер своего телефона, который был указан при регистрации. Если все пройдет успешно — появится опция создания нового пароля. Но это не будет работать в случае создания локальной учетной записи. Тогда используйте тот же метод, что и в Windows 7, но вместо диска восстановления той системы, должен быть диск восстановления Windows 10.
Источник