Подключаться к интернету на сегодняшний день можно одним из многих способов. Например, можно использовать модем USB, оптический кабель и даже спутниковую тарелку. Но через кабель и роутер интернет подключается удобнее всего. В частности, одним из его преимуществ является стабильная передача сигнала с высокой скоростью. Да и цена модема относительно невысока.
Китайская компания Хуавей наряду со смартфонами выпускает и другие полезные мобильные гаджеты. В частности, речь идёт о модемах. Сегодня предлагаем детально поговорить о модели модема Huawei HG8245h — современном средстве для высокоскоростной передачи данных. Через данный маршрутизатор возможно подключение любых мультимедийных гаджетов, включая стационарный компьютер, мобильный телефон, ноутбук или планшет. Также через router можно подключиться к IPTV, чтобы смотреть любимые передачи в отличном качестве.
Содержание
- Характеристики
- Вход через интерфейс Web
- Интернет и типы подключений
- Настраиваем wi-fi роутера Huawei для Ростелеком
- Настройки роутера Huawei для Wi-Fi
- Как настроить IPTV
- Сброс настроек
- Меняем заводской пароль
- Обновление прошивки
Характеристики
Внешне роутер Huawei hg8245 выглядит очень стильно и современно. В сравнении с устройствами предыдущих поколений он тоньше и длиннее. Поэтому на столе или другой рабочей поверхности он занимает минимум места. Его даже можно закрепить на стене. Специально для реализации этой задачи в нижней части роутера есть специальные разъёмы для крепежей.
Подключение к роутеру происходит через два провода. Один из них оптический, а второй предназначен для разъёма LAN. При первом подключении нужно активировать питание роутера через кнопку на задней стенке гаджета.
Вход через интерфейс Web
Включив 4g роутер, для активации устройства вам потребуется выполнить настройку Huawei. Наиболее важные шаги, которые нужно выполнить сразу после первичного включения:
- Убедитесь в том, что соединительный кабель подключён и горит кнопка, указывающая на наличие питания (POWER).
- Запускаем браузер на компьютере и вбиваем в адресной строке незамысловатый набор цифр: http://192.168.100.1, переходя по этой ссылке.
- Вы увидите страницу, на которой необходимо ввести логин и пароль. Логин здесь по умолчанию Root, а пароль Admin. Эти данные и нужно указать.
- Введя всё это, нажмите на кнопку Login и перейдите на страницу роутера в интернете.
Интернет и типы подключений
На странице, на которой вы оказались, нужно будет задать все порты, которые будут активными. Сразу после этого делаем следующее:
- На вкладке WAN находим графу «Модификации» и в ней — подраздел Route. Здесь есть пункт servicelist, напротив него указываем INTERNET.
- Выбираем тип соединения. Для этого находим поле IP Acquisition mode и выбираем там PPPoE.
- Завершая настройку Huawei, подтверждаем, что прежде указанные порты LAN будут активными для соединения по интернету и что нужно сохранить эти данные (жмём на кнопку Apply).
Настраиваем wi-fi роутера Huawei для Ростелеком
Большинство новейших операционных систем, при условии правильной настройки модема, в автоматическом режиме обеспечивают высокоскоростное соединение. Если же этого не случилось, то вы можете попробовать дополнительно войти через панель управления.
- Зайдите в Центр управления сетями и общим доступом. Здесь нужно выбрать опцию нового высокоскоростного подключения.
- Указываем имя пользователя и пароль. Если у вас заключён договор с провайдером Ростелеком, то соответствующая информация в нём есть.
- Указываем WLAN ID. Для получения этих данных необходимо связаться с провайдером. Обычно помогает служба поддержки. Получив данные, вы можете включать роутер Ростелеком, настраивая вай-фай.
Тот же алгоритм действий подходит и для Казахтелеком.
Настройки роутера Huawei для Wi-Fi
Чтобы правильно настроить Wi-Fi на роутере, вам нужно:
- Отключив кабель Optical, выполнить вход в настройки роутера (поможет в этом хорошо знакомый веб-интерфейс). О том, как зайти в настройки роутера, мы писали выше.
- Выбираем вкладку WLAN и ставим галочку напротив пункта, подразумевающего активацию.
- Система попросит ввести SSID name, то есть имя сети. Какой текстовый или цифровой вариант выбрать — зависит только от вас. Здесь же выставляется максимально допустимое количество одновременно подключающихся людей.
- На уже настроенном роутере нужно выбрать пароль беспроводной сети. Он должен включать в себя большие и маленькие латинские буквы, а также цифры. В классическом варианте этот параметр настраивается с кодом от 10 символов.
- Уточнив адрес роутера, задаём ключ безопасности сети.
- Сохраните данные и откройте браузер — Wi-Fi уже должен быть активен.
Как настроить IPTV
Очень многих интересует вопрос, как через роутер обеспечить вход в IPTV. Делается это совсем несложно, и если вы выполните простейшие установки, то получите возможность смотреть цифровые каналы в шикарном качестве. Даже если вы ранее не настраивали модем и понятия не имели, что и куда нужно вставлять в роутер, приводимые ниже рекомендации вам помогут.
- Заходим в браузере по всё тому же адресу, указанному выше и уже знакомому нам по описанию в предыдущих пунктах. Вводим те же данные логина и пароля.
- Выбираем вкладку «Настройки сети». Здесь активируем групповую передачу данных, ставя галочку рядом с Enable IGMP. По завершении сохраняем данные.
- Переходим в настройки WAN и создаём новую конфигурацию. Подключение к роутеру в данном случае относится к типу IpoE.
Завершив ввод всех данных и указав, что вы хотите подключить Multicast VLAN ID, не забываем их сохранить.
Сброс настроек
Если возникает необходимость сбросить все установленные настройки роутера до заводских показателей, то осуществляется процедура так:
- Жмём кнопку Reset, когда маршрутизатор находится во включённом состоянии.
- Держим её несколько секунд и отпускаем.
Система сброшена до заводских показателей, и теперь можно настраивать её заново.
Меняем заводской пароль
Заводской пароль, установленный на модем по умолчанию, рекомендовано сменить сразу при первичной настройке. Как открыть нужную страницу в браузере, вы уже знаете — она находится по числовому адресу, неоднократно упоминавшемуся в статье.
Далее отправляемся на вкладку «Безопасность» (Security). Система попросит для начала указать старые пароль и логин, после чего предложит ввести новые и подтвердить свои действия. Указываете подходящую комбинацию и сохраняете её.
Обновление прошивки
Если в работе роутера замечены перебои, то, вполне возможно, следует обновить его прошивку. Это делается так:
- Качаем на компьютер архив с нужной версией прошивки. Для этого очень важно знать точное наименование модели роутера, оказавшейся у вас в руках. Найти нужную прошивку совсем несложно в интернете.
- Входим по привычному адресу http://192.168.100.1 в браузере в меню настроек.
- Заходим в системные настройки и соглашаемся на обновление, указав путь, где сохранена новая прошивка.
- Когда процесс завершится, настройки автоматически будут сброшены до заводских, и придётся заново выставлять конфигурации маршрутизатора.
You can access the router’s web-based management page by following these steps.
- Generally, the address of the web-based management page is on the nameplate at the bottom of the router for the default IP address. However, the address may vary for the carrier custom versions. Use the actual address printed on the nameplate on the bottom of the router or consult the carrier.
- The operation interface may vary depending on the router model and version of the App or configuration page. The actual interface prevails.
- If you are unsure of what the IP address of the secondary router has been modified to, you can determine it by following these steps:
Connect your computer to the LAN port of the secondary router using an Ethernet cable, check the IP address of your computer and use the IP address segment of your computer to determine the IP address of the secondary router. For example, if your computer’s IP address is 192.168.4.x, you can determine that the IP address of the secondary router has been modified to 192.168.4.1.
- Connect your computer/phone to the router’s Wi-Fi, or connect the computer to the router’s LAN port using an Ethernet cable.
If the router features self-adaptive network ports, you do not need to distinguish the WAN port from the LAN port.
- Open an Internet browser on your computer. Enter the default IP address in your browser address bar and press the Enter key(check the nameplate on the router for the default IP address).
- In the login window, enter the login password for your router and select Log In.
If your router is cascaded with another router as a secondary router and an IP address conflict occurs (that is, the IP address of the main router is also 192.168.3.1), the LAN IP of the main router will still be 192.168.3.1, but the IP address of the secondary router will be modified to 192.168.4.1 automatically.
Thanks for your feedback.
У компании Huawei есть очень много разных 3G/4G модемов и мобильных Wi-Fi роутеров. Они продаются как отдельные устройства, в которые можно вставить СИМ-карту любого оператора и настроить модем на раздачу интернета. Или же как устройства для подключения к интернету от операторов МТС, Билайн, Мегафон, Интертелеком и т. д. В любом случае, у пользователей часто возникает необходимость зайти в систему (личный кабинет) модема Huawei. Сделать это можно по стандартному IP-адресу 192.168.8.1, который используется для входа в настройки 3G/4G модемов Huawei.
Используя адрес 192.168.8.1 можно открыть страницу с настройками модемов Huawei E8372h, EC315, 3372h, E3531, E8231w, K5005, E3276, E1550, AF23, E3372 и т. д. Так же этот адрес используется для доступа в личный кабинет мобильных 3G/4G роутеров Huawei E5573, E5577s, EC 5321u и других моделей. Ну и модемов от операторов Билайн 4G, Мегафон 4G (например, М150-2), и МТС 4G (829F, 827F ).
Инструкция подходит для всех модемов Huawei с прошивкой HiLink. Только на модеме с прошивкой HiLink по адресу 192.168.8.1 можно открыть веб-интерфейс модема (мобильного роутера). Эти модемы бывают с двумя прошивками: HiLink или Stick. Только в прошивках HiLink есть веб-интерфейс с настройками модема.
Если мы покупаем модем или мобильный Wi-Fi роутер от какого-то определенного оператора, то скорее всего после подключения его к компьютеру он автоматически начнет раздавать интернет и настраивать ничего не придется. Но если у нас обычный модем (не залоченный) и мы сами вставляем в него СИМ-карту, то возможно придется настроить подключение (задать параметры для своего оператора). В любом случае, для модемов Huawei с функцией раздачи Wi-Fi нужно зайти в настройки, чтобы сменить, или установить пароль на Wi-Fi и сменить имя беспроводной сети. Это делать не обязательно, но желательно.
Как открыть настройки модема Huawei?
Для начала нужно подключить модем к компьютеру. Если у вас обычный USB модем, например Huawei E3372, то просто подключите его в USB-порт ноутбука, или стационарного компьютера.
При подключении модема к компьютеру по кабелю он определяется как виртуальная сетевая карта (RNDIS адаптер).
Если у вас модем с функцией раздачи Wi-Fi (мобильный роутер), то к нему можно подключится по Wi-Fi сети. Не только с ПК (через Wi-Fi адаптер), или ноутбука, но и с планшета, или телефона. Заводское имя сети (SSID) и пароль (Key) обычно указаны под крышкой самого модема Хуавей.
После первого подключения модема к компьютеру по кабелю, скорее всего понадобится установить драйвера. В большинстве случаев достаточно выполнить установку в окне, которое появится сразу после подключения модема.
Скорее всего, после этого автоматически откроется браузер, загрузится страница по адресу http://192.168.8.1 и вы увидите домашнюю страницу модема. Выглядит она примерно вот так:
Если автоматически веб-интерфейс модема не открылся, то можно сделать это вручную.
Как зайти на 192.168.8.1?
Подключите модем Huawei по кабелю, или по Wi-Fi. Откройте любой браузер. Желательно использовать браузер, которым вы не пользуетесь каждый день. Там обычно нет никаких дополнений, которые могут помешать нам открыть страницу с настройками модема. В адресной строке браузера наберите адрес http://192.168.8.1 и перейдите по нему.
Обратите внимание, что на некоторых модемах/мобильных роутерах заводской адрес может быть 192.168.1.1
Должна загрузится страница с настройками модема. Если это не произошло, можно сделать сброс настроек модема Huawei.
На главной странице отображается информация о подключении к интернету, уровню сигнала 3G/4G сети, ну и доступ к другим настройкам и функциям модема.
В зависимости от устройства (модем без/с Wi-Fi), модели, мобильного оператора (Билайн, МТС, Мегафон и т. д.) – личный кабинет (страница с настройками) может немного отличаться. Могут отсутствовать каике-то пункты меню и настройки.
Если у вас модем Хуавей без Wi-Fi, то вы без проблем можете перейти в любой раздел: Статистика, SMS, USSD, Настройки и т. д. Ну а если у вас модем с возможностью раздачи Wi-Fi, то без ввода логин и пароля будет отображаться только главная страница. А если вы попытаетесь зайти в настройки, или в другой раздел, то появится окно «Вход» с запросом имени пользователя и пароля. Обычно заводское имя пользователя и пароль на модемах с Wi-Fi от Huawei – admin и admin.
Заводской пароль потом можно сменить в настройках, в разделе «Система» – «Изменить пароль».
Настройка модема
Мы уже выяснили, что на вкладке «Главная» отображается основная информация о подключении к интернету. Там же сверху можно сменить язык страницы с настройками.
На вкладке «Статистика» можно посмотреть информации о интернет трафике.
В разделе «SMS» можно посмотреть входящие сообщения и при необходимости отправить текстовое сообщение. Или открыть настройки SMS-сообщений.
Следующая вкладка – «Контакты», на которой можно посмотреть сохраненные номера.
Дальше по курсу полезный раздел «USSD». Оттуда можно выполнять USSD команды. Например, для проверки счета, количества оставшихся мегабайт, подключения пакетов, тарифов и т. д.
Дальше идут основные «Настройки». В первую очередь это «Мобильное соединение». Можно выключить, или включить мобильную передачу данных, управлять передачей данных в роуминге и установить интервал автоматического отключения.
В разделе «Управление профилями» выбираем профиль подключения к интернету для нашего оператора. Обычно там 1-2 профиля. Или создать новый профиль вручную и прописать имя пользователя, пароль и точку доступа.
«Настройка сети» – можно установить режим работы сети: GSM (2G), UMTS (3G), LTE (4G), или смешанные режимы. Эти настройки могут пригодится при настройке антенны, или не очень стабильном подключении.
В разделе «Безопасность» нет ничего интересного. При настройке может пригодится еще страница «Система» – «Информация об устройстве». Там можно посмотреть уровень сигнала и шумов. И уже ориентироваться по этих показателях при настройке самого модема, или антенны.
Если у вас модель, которая работает не только как USB модем, но и раздает Wi-Fi, то в личном кабинете Huawei будут еще настройки Wi-Fi сети (WLAN). Там можно выключить Wi-Fi, сменить имя сети, и сменить пароль на Wi-Fi (ключ).
Очень сложно писать такие инструкции, так как самих устройств очень много, и все они отличаются друг от друга. У кого-то разлоченный модем с СИМ-картой того же Мегафона, а у кого-то модем от МТС. С Wi-Fi и без. Разные модели и прошивки. Но практически на всех настройки можно открыть по адресу 192.168.8.1, через любой браузер и с любого устройства. Главное, чтобы оно было подключено к модему.
Если у вас не заходит в настройки модема Huawei, или вы не знаете, как настроить какую-то функцию, то опишите свою проблему в комментариях под этой статьей. Постараюсь помочь.
После покупки сетевого оборудования пользователи задаются вопросом, как выполнить вход в роутер Huawei. Порядок действий зависит от модели устройства и типа соединения. Как осуществляется настройка приобретенного роутера Хуавей, будет рассказано далее. А также пойдет речь о том, какие проблемы могут возникнуть в момент подключения.
Содержание
- Наиболее популярные модели роутеров Huawei
- Как зайти в настройки
- Настройка роутера Huawei: основные возможности
- Установка связи с маршрутизатором
- Подготовка ПК к настройке
- Быстрая настройка роутера Huawei
- Сброс настроек
- Смена заводского пароля
- Обновление прошивки
- Возможные проблемы и ошибки
Наиболее популярные модели роутеров Huawei
Перед выполнением входа рекомендуется узнать наименование оборудования. Прежде чем разобраться, как зайти в настройки роутера Huawei, стоит отметить, что этот китайский бренд производит не только маршрутизаторы, но и другие телекоммуникационные устройства.
Wi-Fi роутер HUAWEI B311-221, черный
Необходимо раскрыть любой браузер, и в строку поиска вписать «192.168.3.1». Что касается настройки Huawei WS319, то она является стандартной. Запустится окно авторизации, где потребуется заполнить поле логина и пароля, вписав «admin».
Затем следует приступить к настройке сетевых параметров по стандарту PPPoE. Они используются у многих российских провайдеров.
Далее следует придерживаться такого алгоритма действий:
- Установить соединение и сделать выбор в пользу Ethernet.
- В пункте «Тип соединения» указать PPP.
- Включить режим постоянного онлайна.
- Прописать логин и пароль, указанный в договоре.
- Произвести сохранение внесенных изменений.
Далее предлагается рассмотреть, как пользователю настроить роутер Huawei HG8245. Для этого стоит через браузер выполнить поиск адреса 192.168.100.1. Войти в меню можно, используя логин «root» и пароль «admin».
Wi-Fi роутер HUAWEI AX2, белый
На мониторе высветится главная страничка веб-интерфейса «Status». Здесь необходимо произвести первоначальные настройки сетевого устройства. С этой задачей можно справиться без привлечения мастера.
Также выпускаются другие модели Huawei, в которых требуется настройка роутера. К примеру, на Smartax MT800 это можно проделать через веб-интерфейс. При этом в графе Basic нужно выбрать строчку WAN. Для корректировки значений стоит клацнуть по карандашу.
Как зайти в настройки
Сначала потребуется подсоединить устройство к ПК кабельным способом. Если интересует вопрос, как зайти в модем Huawei, то достаточно вставить девайс в USB-разъем на компьютере либо ноутбуке.
Подключенный аппарат будет определяться ПК как виртуальная сетевая карта. Если устройство способно раздавать Wi-Fi, то к нему можно подключаться беспроводным способом. Имя сети и пароль при этом указываются под крышкой мобильного модема.
После первого запуска обычно требуется произвести установку драйверов. Эта процедура выполняется в окне, высветившемся после подсоединения модема. Обычно затем автоматически открывается браузер с загруженной страницей http://192.168.8.1. То есть, на мониторе отобразится домашняя страница сетевого устройства.
Важно! Если сайт Huawei для входа в роутер не откроется, это следует проделать вручную.
Витая пара SUPRLAN Standart Кабель UTP 4х2х24AWG Cat.5е CU (медь) PVC / серый — 305 м
Настройка роутера Huawei: основные возможности
Это можно сделать в любом веб-обозревателе, указав в адресной строке соответствующий IP-адрес. Отвечая на вопрос, как зайти в настройки роутера Huawei: необходимо раскрыть вкладку WLAN, затем – Basic Configuration.
Теперь нужно выставить отметку в строчке Enable WLAN и щелкнуть на New. Далее требуется задать имя сети в поле SSID и указать пароль для беспроводной сети. Когда параметры будут выбраны, необходимо кликнуть по кнопке Apply.
Установка связи с маршрутизатором
После приобретения оборудования нужно узнать, как можно зайти в роутер Huawei. В первую очередь стоит выбрать тип соединения. Подключение можно реализовать через LAN-порт или Wi-Fi сеть.
Внимание! Вход в роутер от производителя Хуавей, который не поддерживает функцию маршрутизации, можно осуществить только с помощью кабельного подключения.
Подготовка ПК к настройке
Такая мера обеспечит корректную работу сети. Для этого следует открыть «Панель управления» на ПК. Пункт содержится в правой колонке меню «Пуск». В графе «Центр управления сетями и общим доступом» клацнуть по текстовой ссылке «Изменение параметров…».
Теперь следует раскрыть свойства кликом ПКМ по названию нужной сети, затем – перейти к пункту IPv4. Здесь требуется перевести DNS-сервер и IP-адрес в авторежим, установив напротив них галочки. Не стоит забывать о необходимости сохранения изменений и процедуре перезапуска.
15.6″ Ноутбук MAIBENBEN M547 1920×1080, AMD Ryzen 7 4700U 2 ГГц, RAM 8 ГБ, DDR4, SSD 512 ГБ, AMD Radeon Graphics, Linux, M5471SB0LSRE0, серебристый
Быстрая настройка роутера Huawei
Отвечая на вопрос, как настроить сетевое устройство, нужно сначала попасть в меню. В нем присутствует «Мастер быстрой настройки». Здесь будет предложено выбрать параметры конфигурирования сети.
В частности, режим обновления прошивки, имя и пароль от Wi-Fi и тип подключения. На этом этапе рекомендуется задать протокол IPv4 либо IPv6. Чтобы изменения подействовали, придется перезапустить устройство.
Сброс настроек
Кроме аппаратного, существует программный метод обнуления. Чтобы сбросить параметры к заводским, стоит зайти в блок «Обслуживание», затем – на вкладку «Управление устройством».
Заранее рекомендуется провести резервное копирование после сброса. Далее стоит клацнуть по пункту «Восстановить заводские настройки». Нужно подтвердить это действие и дождаться, пока оборудование перезапустится. также можно нажать кнопку перезагрузки.
Смена заводского пароля
В системном меню предусмотрена возможность установки собственного кода доступа. При этом придется выполнить такую последовательность действий:
- Войдя в меню, зайти в раздел System Tools.
- Слева раскрыть вкладку Modify Login Password.
- Указать действующий пароль в соответствующем поле.
- Задать новый код доступа в строке New Password.
- Ввести эту комбинацию еще раз в Confirm Password.
- Подтвердить изменение щелчком на кнопке Apply.
Обновление прошивки
Настройку роутера Huawei желательно выполнять в том случае, если заметны постоянные зависания. Устранить неполадку поможет апдейт прошивки. Для этого нужно зайти в блок «Обслуживание», затем выбрать вкладку «Управление устройством».
Далее стоит воспользоваться опцией «Проверить». Если система обнаружит более новую версию, прошивка будет загружена и установлена автоматически. Также можно прибегнуть к ручному способу – кликнуть по кнопке «Обзор» в графе «Обновление ПО».
Затем потребуется выбрать установочный файл в формате bin. Его необходимо предварительно скачать из официального источника. Далее нужно запустить процесс, щелкнув по кнопке «Обновить».
Важно! В это время нельзя отключать аппарат, чтобы не повредить его комплектующие. После обновления на роутере Huawei требуется повторная настройка.
Возможные проблемы и ошибки
Иногда случается такое, что на роутере Хуавей не удается подключить Интернет. Зачастую это связано с тем, что не совпадает логин и пароль. Для сброса параметров предлагается воспользоваться кнопкой Reset, расположенной на задней стороне.
Если возникли проблемы с тем, как зайти в новый роутер Хуавей, то стоит проверить, подключена ли функция автоматического получения IP-адреса. Это можно сделать следующим образом:
- Зайти в меню «Пуск», и среди представленных вариантов выбрать «Панель управления».
- Далее следует перейти в раздел «Сеть и Интернет». Здесь можно настроить подключение ко Всемирной паутине.
- Затем раскрыть графу «Центр управления сетями и общим доступом».
- После чего щелкнуть по ссылке «Изменение параметров адаптера», а потом – открыть пункт «Сетевые подключения».
- Теперь необходимо клацнуть ПКМ по нужному устройству и перейти в «Свойства».
- Отыскать параметр «Протокол Интернета версии 4». Здесь должны быть включено автоматическое получение IP-адреса и DNS-сервера.
- Для сохранения нужно воспользоваться кнопкой «Ок» и перезапустить компьютер.
Таким образом, настройку роутера марки Хуавей можно осуществить самостоятельно. Достаточно открыть меню устройства через браузер и авторизоваться в системе.
Как вам статья?
Нашли опечатку? Выделите текст и нажмите Ctrl + Enter
Как зайти в настройки роутера Huawei: пароль по умолчанию
Китайский производитель Huawei выпускает не только мобильную технику, но и разные виды сетевого оборудования для интернета в деревню. Роутеры позволяют организовать интернет-пространство как дома, так и на работе. Независимо от модели и вида, сетевые устройства этого бренда отличаются надежностью и простотой управления. С помощью этих девайсов можно подключиться к любому российскому провайдеру, в том числе Ростелеком и МГТС. Поэтому стоит выяснить, как зайти в настройки роутера Huawei.

Установка связи с маршрутизатором
Для получения доступа к административной панели маршрутизатор следует подключить к персональному компьютеру или мобильному устройству. Выполнить соединение можно двумя способами – проводным методом или через беспроводную Wi-Fi сеть.
В первом случае придерживаются такой инструкции:
- один конец сетевого кабеля подключают к разъему сетевой карты ПК;
- второй конец соединяют с LAN портом на роутере;
- подключают кабель провайдера к порту WAN;
- подсоединяют к маршрутизатору блок питания.
Этот метод позволит быстро установить соединение устройств. Выпущенный Huawei роутер, вход в который осуществляется через интернет-обозреватель, требует правильного подключения к сети и ПК.
Второй вариант подсоединения техники предполагает использование беспроводного Wi-Fi пространства. Для этого пользователю нужно знать код доступа к сети. Многие модели сетевых устройств Huawei при первом подключении не имеют защиты.
Это позволяет выполнить такие действия:
- подключить роутер к питанию;
- найти нужную беспроводную сеть (в ее названии обычно есть слово Huawei);
- подключить клиентское устройство.
После удачного соединения можно переходить в личный кабинет маршрутизатора для последующей настройки.
Подготовка ПК к настройке
Для стабильной работы сети надо задать правильные настройки на ПК. Выполняют это по такой схеме:
- Через меню «Пуск» зайти в «Панель управления».
- Перейти в раздел «Центр управления сетями и общим доступом».
- Открыть «Изменение параметров сетевого адаптера».
- Из предложенного списка выбрать нужную сеть и открыть ее свойства с помощью ПКМ.
- Зайти в пункт IPv4.
- Перевести получение IP адреса и DNS в автоматический режим с помощью установления флажков напротив соответствующих параметров.
Обязательно нажать кнопку «Принять» для сохранения изменений и отправить ПК на перезагрузку.
Вход в роутер Huawei
После подключения компьютера или телефона к маршрутизатору у пользователя есть возможность создать индивидуальную или базовую конфигурацию параметров работы сетевого устройства. Для этого нужно попасть в веб-меню.
Алгоритм входа в роутер Huawei выглядит следующим образом:
- В адресной строке браузера указать адрес 192.168.3.1, 192.168.0.1 или 192.168.100.1.
- На странице авторизации пользователя ввести корректные значения имени сети и пароля от учетной записи.
- Зайти в админку роутера.
По умолчанию производитель использует для логина и пароля буквенную комбинацию admin.
Веб-интерфейс разделен на 4 основных раздела:
- Стартовая страница.
- Раздел настроек и управления интернетом.
- Раздел управления домашней сетью.
- Раздел обслуживания маршрутизатора.
На начальной странице административной панели можно активировать специальный «Мастер настройки», который позволит быстро настроить большую часть параметров автоматически.
Поскольку многие российские операторы мобильной связи предлагают своим клиентам мобильные модемы китайского бренда, полезно знать, что вход в модем Huawei осуществляется с помощью официального приложения оператора. После установки приложения модемы не требуют отдельной настройки. Если же модем подключается с роутеру с USB-входом, то его настройка выполняется через соответствующий пункт настроек маршрутизатора, так что отдельно входить в настройки модема Huawei в таком случае не нужно.
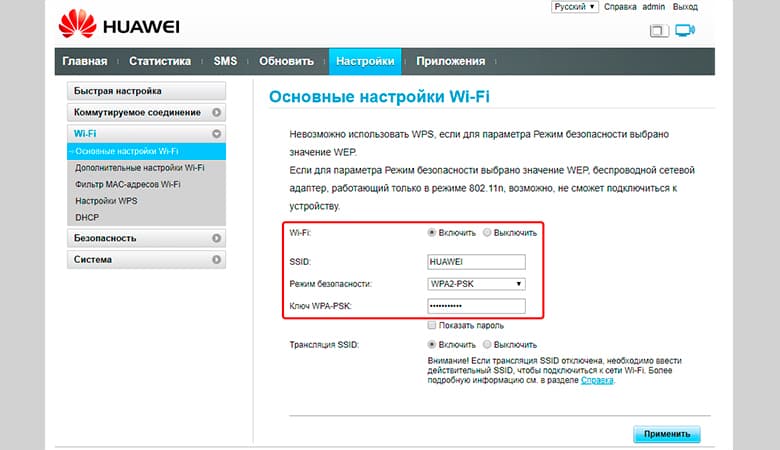
Быстрая настройка роутера Huawei
Этот метод позволяет задать базовые параметры работы устройства.
После входа в настройки и нажатия кнопки «Начать», «Мастер быстрой настройки» запустит процесс конфигурирования:
- Утилита попросит уточнить способ обновления прошивки роутера. Профессионалы рекомендуют использовать автоматический режим обновления. После установки новой версии ПО устройство отправится на перезагрузку, что надо учитывать во время ночной работы в глобальной сети.
- На втором этапе создают имя и пароль беспроводной Wi-Fi сети, а также определяют приоритет частотного диапазона. Имя и код доступа к интернету действует сразу для двух диапазонов частоты.
- На финальном этапе быстрой настройки Мастер предложит определить параметры подсоединения к сети, где тип подключения определяется в автоматическом режиме. Пользователю надо указать стандарт работы IPv4 или IPv6.
После указания всех данных «Мастер настройки» отправит роутер на перезагрузку, что позволит изменениям вступить в силу. Для продолжения настройки через личный кабинет нужно повторно входить в сеть. Важно знать, как войти в роутер Huawei после изменения настроек – для этого используют новый пароль от беспроводной сети.
Настройка интернета
Расширенные настройки интернета находятся в одноименном разделе веб-меню роутера.
Пользователь может самостоятельно выбрать тип подключения к провайдеру:
- DHCP;
- статический IP;
- PPPoE;
- мост.
Выбор конкретного типа зависит от компании-поставщика услуг. Установка соединения осуществляется с помощью логина и пароля, предоставленного провайдером. Найти его можно в договоре на оказание услуг. При его отсутствии поможет телефонное обращение в центр клиентской поддержки. Подробная инструкция по настройке беспроводных роутеров есть на официальных сайтах всех российских провайдеров.
Как настраивать Wi-Fi сеть
Для выполнения тонкой настройки беспроводной сети нужно перейти в раздел дополнительных функций, где нужные параметры собраны в подразделе «Расширенные настройки Wi-Fi».
Тут можно определить для каждого рабочего диапазона следующие параметры:
- канал вещания;
- пропускную полосу;
- скрытую сеть;
- защитный интервал.
Специалисты рекомендуют после приобретения маршрутизатора устанавливать свежую версию ПО. Это не только исключит ошибки системы, но и повысит стабильность работы устройства.
Возможные проблемы и ошибки
Во время входа в панель управления роутером могут возникнуть такие проблемы:
- По указанному адресу не открывается веб-меню. Пользователю нужно открыть параметры сети через меню пуск, а после выбрать Ethernet и дальше «Сопутствующие параметры». В настройках сетевого адаптера выбрать используемый адаптер и открыть его состояние с помощью ПКМ. В представленной таблице надо найти шлюз. Указанный в этой строке адрес вставляют в адресную строку интернет-обозревателя и заходят в админку.
- Несовместимость настроек. В этом случае на ПК открывают состояние используемого адаптера, а дальше выбирают протокол версии 4. С помощью ПКМ заходят в его свойства и прописывают: для IP указывают значение 192.168.100.5, для маски выбирают 255.255.255.0, а шлюз и DNS будут иметь значение 192.168.100.1.
После корректировки настроек обязательно сохраняют изменения и отправляют роутер на перезагрузку.




































