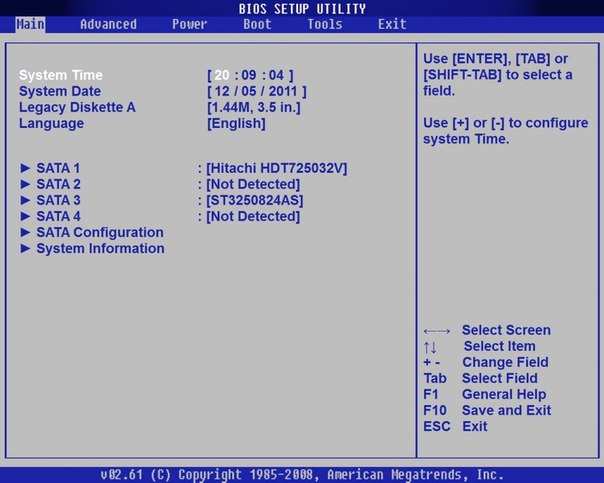Windows 10 уже на порядок стабильнее, чем операционные системы (ОС) 2000-х годов, но и она слетает довольно часто. Любой компьютер или ноутбук (HP, Asus, Lenovo, Dell и другие) подвержены появлению системных сбоев. Полностью защититься от них нельзя, поэтому каждый пользователь должен знать, как восстановить систему через BIOS Windows 10. В противном случае придется постоянно вызывать мастеров. Бояться не стоит, все реально сделать самостоятельно, а с помощью нашей инструкции даже новичок не запутается.
Слетел Windows 10 как восстановить на ноутбуке или ПК?
Если нет доступа к системе, придется проводить все манипуляции на уровне BIOS и Live CD-накопителей. Так как восстановить Windows 10 на ноутбуке Lenovo и прочих устройствах без специального диска невозможно, заранее стоит разыскать установочный дистрибутив. Им может быть диск с лицензионной системой или смонтированная флешка. Для создания подходящего накопителя нужен образ ОС и приложение, вроде UltraISO. Следуя дальше мы предполагаем, что диск или флешка уже готовы.
Как восстановить Windows 10 на ноутбуке Acer:
- Выключаем компьютер, подключаем к нему накопитель и нажимаем на кнопку питания.
- Когда появится окно с доступом к BIOS (об этом должны быть подсказки снизу) нажимаем ключевую клавишу: F1, F10, Del или другая.
- Переходим в раздел «Boot», который иногда скрыт внутри подобного по смыслу раздела.
- В строке «First Boot Device» указываем флешку или дисковод с диском.
- Сохраняем изменения и перезагружаем компьютер.
- Когда запустится дистрибутив, нажимаем на ссылки внизу окна «Восстановление системы».
- Открываем вкладку «Диагностика», затем – «Дополнительные параметры».
- Нажимаем на вариант «Командная строка».
- После того, как в BIOS запустить командную строку, в нее нужно вставить команду для устранения проблем с включением — fixboot и нажимаем Enter.
К сожалению, восстановить Windows 10 через BIOS без диска и USB-накопителя не получится. В прошлых версиях ОС подобная функция была встроена, но в десятке она отсутствует. Диск или флешка обязательны.
Как откатить Windows через BIOS?
Существует эффективный способ, как через BIOS сделать восстановление системы. Откат к рабочему состоянию должен исправить системные сбои и позволит запустить ОС. Обязательное условие – в системе должна быть точка восстановления, иначе процедура не увенчается успехом. Благо, что их периодически создает Windows при установке программ и прочих манипуляциях.
Как запустить восстановление Windows через BIOS:
- Повторяем действия из предыдущей процедуры с 1 по 7 шаги.
- Оказавшись в разделе «Дополнительные параметры» выбираем опцию «Восстановление системы».
- Перед тем, как откатить систему через BIOS, выбираем подходящую точку. Она должна быть создана тогда, когда ОС работала максимально стабильно.
- Запускаем процедуру, нажав несколько раз кнопку «Далее».
- После завершения отката, перезагружаем ПК.
Дополнительные рекомендации по восстановлению системы
Вынуждены признать, что перечисленных выше двух методов не всегда хватает для нормализации работы ОС. Порой нужны дополнительные процедуры.
Лучшие советы:
- Восстанавливаем загрузочный сектор mbr. С помощью вышеприведенных инструкций, переходим в «Командную строку», вводим fixmbr и нажимаем Enter.
- Возвращаем загрузочный файл boot.ini. В консоль вводим команду bootcfg /rebuild.
- Устраняем повреждения config. В командной строке пишем cd repair copy SYSTEM C:\windows\system32\config и нажимаем на клавишу Ввод.
Важно! Не всегда удается отделаться минимальными усилиями, порой дело доходит до переустановки. Так как переустановить Windows 10 через BIOS несложно, подробно рассматривать процедуру не будем. Обычно достаточно после запуска Live USB-накопителя нажать на клавишу «Установить» и следовать подсказкам мастера.
Это все рабочие способы, как сбросить Windows 10 через BIOS и добиться восстановления ее работы. В большинстве случаев они сработают, но порой приходится и переустанавливать ОС. Повторная инсталляция не влечет за собой серьезные последствия, ведь данные на основном логическом диске сохранятся, а сама процедура занимает около 15 минут.

Андрей
Остались вопросы по теме?
Задать вопрос
Десятая версия Винды считается достаточно стабильной, в сравнении с ранними вариациями ОС. Однако исключить возникновение неполадок в полном объеме невозможно. Пользователям необходимо понимать, как можно восстановить операционную систему Виндовс 10 через БИОС. Существует несколько особенностей процедуры, которые необходимо учитывать при работе с внутренними блоками.
Когда может потребоваться восстановление системы?
При возникновении различных неполадок рекомендуют сначала перезагрузить персональный компьютер (стационарное устройство, планшет, ноутбук). Если перезагрузка операционки не исправила работу необходимых файлов, потребуется выполнить процедуру восстановления ОС через БИОС.
Возможные случаи использования данного ресурса:
- возникновение ошибки после появления экрана рабочего стола (обычно появляется сообщение с кодом неполадок);
- отсутствие возможности стандартной загрузки (может появиться синий «экран смерти»);
- некорректная работа операционной системы персонального устройства (на мониторе также могут отображаться соответствующие уведомления).
Первое, что должен сделать владелец ПК, – откат операционной системы до настроек, выполненных при первоначальной установке (заводские). Если процедура не могла быть активирована или процесс не привел к необходимому результату, переходят к работе с блоком БИОС.
Как откатить Windows 10 через BIOS
Существует два варианта отката операционной системы Windows 10 – с использованием дополнительного носителя, где установлен образ необходимой Винды, и без загрузочного диска или съемной флешки. В первом случае запуск ОС осуществляется следующим образом:
- создать внешний накопитель загрузочного типа;
- вставить флешку (диск), запустить перезагрузку персонального устройства;
- до того, как появится логотип ОС, нажать одну из кнопок «F2»-«F12» (иногда срабатывает комбинация «Ctrl+F2» или клавиша «Delete»);
- в приоритет поставить загрузку с внешнего носителя, нажать «F10» или «Save/Exit» в верхней части меню;
- после загрузки устройства выбрать раскладку, язык;
- затем перейти на раздел «Восстановление системы»;
- в новом окне кликнуть по пункту «Диагностика»;
- нажать на строку «Восстановление».
После этого запустится процесс отката текущей версии ОС до предыдущего состояния. Если дополнительной флешки нет, и отсутствует возможность ее создать, выбирают следующий вариант действий:
- при загрузке персонального устройства нажать и удерживать кнопку «F8», откроется окно запуска ПК в безопасном режиме;
- перейти на раздел «Панель управления»;
- в новом окне выбрать строку «Восстановление».
Внимание! Для использования второго способа отката операционки и устранения возникающих ошибок потребуются активные точки восстановления. Перед запуском программы необходимо проверить наличие и работоспособность данных элементов.
После перехода в новый блок выбирают нужную точку и подтверждают запуск процедуры.
Какие возникают проблемы
При активации процесса отката Винды на персональном устройстве (стационарном компьютере или ноутбуке) могут возникать различные сложности. Среднее время обработки информации – два часа. Если операция затягивается, необходимо проверить работоспособность используемых файлов (самой операционной системы, записанного образа, выбранных точек состояния).
BIOS – это главный элемент операционки, задающий порядок выполнения операций и обеспечивающий взаимодействие элементов персонального устройства. Откат ОС до предыдущего варианта помогает исправить некоторые ошибки, сбои в работе встроенных файлов и приложений.
Вам помогло? Поделитесь с друзьями — помогите и нам!
Как запустить компьютер через биос
Разработчиками операционной системы windows предусмотренный ее автоматический запуск. Но если настрой киbios(BasicInput-OutputSystem) установлены неправильно или появляются сбои в работе самой системы, автоматический запуск невозможен и вам нужно войти в биос – базовую систему ввода-вывода.
Как запустить windows через bios на компьютере
Биос это встроенная программа в материнскую плату, которая отвечает за налаженную работу операционной системы (в нашем случае виндовс) и комплектующими деталями ПК. Для того чтобы войти в BasicInput-OutputSystem вам нужно в течении 3-5 секунд загрузки компьютера нажать кнопку внизу экрана, обычно это BIOS Setup или Press DEL to enter setup. Также вы можете войти в биос при загрузке нажав какую то из этих клавиши: Delete, Ins, Esc, F1, F2, F10. Вероятны и всяческие сочетания клавиш, это зависит от operation system, производителя и т.д. Чаще всего вам будет указано, какие именно клавиши или их сочетание нужно нажать.
Если вы уже вошли в базовую систему ввода-вывода при помощи стрелок на клавиатуре выберите раздел “Boot”и нажав Enter войдите. Далее вам нужно выполнить следующие команды: Advanced BIOS Features → BootdevicePriority. Ваши последующие шаги будут напрямую зависеть от первопричины неполадок в операционной системе и необходимости ее запуска через BIOS. Если виндовс неисправно работает или поврежден, то вам понадобится вставить в дисковод установочный диск и указать CD/DVD-ROM, как первое загрузочное устройство. Если вы хотите произвести установку ОС не с установочного диска, тогда в этом же разделе FirstBootDeviceукажите HardDrive (название может отличаться, главное чтобы это был жесткий диск). После того, как вы внесли изменения в нужные вам настройки, нажмите SaveandExitSetup или же можно сделать следующие Esc → Exit → Save and Exit Setup. Если вам удалось устранить неполадки с жестким диском, windows загрузится при следующей же попытке. При загрузке с установочного диска, следуйте подсказкам мастера установочного устройства. Он предложит вам исправить ошибки, которые будут обнаружены в процессе запуска.
Как запустить ноутбук с диска через BIOS
Для того чтобы запустить ноутбук с диска через BasicInput-OutputSystem, понадобится изменить параметры боиса. Для начала вставьте установочный диск в дисковод, ноут при этом должен быть включен. Перезагрузите ОС и сразу же нажмите F8 (в разных моделях это могут быть другие клавиши или их сочетание). Далее следует выполнить такие команды: InternalDVD-Rom → Enter → Press any key to boot from CD → любая клавиша (такой алгоритм действий подходит в случае запуска виндовс с установочного диска). Также можно войти в биос и другим методом. Включите ноутбук, нажмите клавишу F2, затем Start BIOS и Enter.
После этого следует внести необходимые изменения Boot Settings → Boot Device Priority → First Boot Device → Internal DVD-Rom. После этого не забудьте сохранить все изменения, для этого в главном меню нажмите Save&Exit, а затем Enter. После этого компьютер перезагрузится и у вас высветится Press any key to boot from CD. Вы можете воспользоваться не только диском для установки виндовс, но и любым другим накопительным устройством.
Теперь у вас без проблем получится запустить windows через bios на компьютере или ноутбуке. И вы сможете самостоятельно наладить работу вашей операционной системы.
Представим ситуацию, вы включаете ПК, а вместо стандартной загрузки появляется черный экран, или ПК зависает. Что предпринять? Не спешите переустанавливать ОС. Рассмотрим, как восстановить Виндовс (Windows) 10 через Биос (Bios).
Содержание
- Что это такое
- Немного теории
- Как через Bios восстановить систему Windows 10
- Какие возникают проблемы
- Вывод
Что это такое
Bios —микропрограмма, расположенная на материнской плате. Позволяет, например, выбрать носитель, с которого выполняется загрузка, отформатировать жесткий диск, установить новую ОС и т. д. Включает ПК до установки ОС. С ее помощью, вы сможете восстановить систему.
Немного теории
Чтобы получить к ней доступ, при включении или перезагрузке используйте клавиши: Del, F11, F12, (зависит от модели ПК). Например, у меня это клавиша F2.
Чтобы определиться, какие клавиши использовать для входа, попробуйте при загрузке поочередно их нажимать. Если не хотите угадывать, прочтите документацию.
Windows имеет сложную изменяющуюся структуру. Во время работы периодически происходят программные ошибки, вирусные атаки, неправильное завершение работы. Это приводит к сбоям ОС. Для таких случаев предусмотрены специальные возможности восстановления.
Понадобится загрузочный диск ОС. Если его нет создайте.
Как это сделать подробно описано в статьях:
- Как создать загрузочную флешку;
- Создание диска сброса пароля.
Выполним последовательность таких действий:
- Включаем ПК. Находим параметр «First boot device». В зависимости от устройства, находится в разделах: «Device Configuration», «Boot Sequence»;
- В параметрах указываем загрузку с флешки;
- Нажмите F10 для сохранения настроек;
- Начнется загрузка с выбранного устройства;
- Выбираем пункт «Восстановление»;
- Нажимаем клавишу «R», появится командная строка;
- Прописываем команду «fixboot», нажмите «Enter», затем клавишу «Y»;
- Ждем пока загрузочные сектора восстановятся;
- Нажимаем F10 для сохранения и перезагрузки.
Эти действия приведут к восстановлению загрузочных секторов и ПК будет работать в обычном режиме.
Какие возникают проблемы
Рассмотрим, что еще восстанавливается таким способом через командную строку:
- Пропал файл загрузки boot.ini. Пропишите команду: «bootcfg /rebuild», далее подтверждайте вопросы, возникающие во время работы команды, нажимая «Y»;
- Повреждена папка «config» в «system32». Используйте команду: «cd repair copy SYSTEM путь к папке config».
Вывод
Мы рассмотрели, как восстановить Windows 10 через Bios. Используйте этот способ при появлении сбоев в работе. Обезопасьте себя заранее, создайте загрузочный диск, который избавит вас в дальнейшем от многих проблем.
Можно восстановить Windows 10 через BIOS, который даёт возможность установить с какого устройства должен запускаться компьютер (с жёсткого диска, с флешки или с дисковода). Иногда система может перестать запускаться и выдаёт ошибки. В этом случае можно восстановить ноутбук через биос. Однако использовать этот метод можно только при наличии у вас установочного диска или дистрибутива лицензионной операционной системы которая у вас установлена. Итак, чтобы восстановить компьютер через биос, вам нужно вставить загрузочную флешку Windows 10 в компьютер или в ноутбук. Затем зайдите в BIOS и там настройте запуск компьютера с флешки. Обычно вход в биос производится с помощью кнопки F2 которую нужно непрерывно нажимать при запуске компьютера или ноутбука. Настройка запуска компьютера с флешки производится в BIOS на вкладке Boot. Выставив флешку первым номером нужно будет нажать клавишу F10 и тогда в BIOS все сделанные вами настройки сохранятся и компьютер запустится с флешки.
Когда компьютер запустится с загрузочной флешки, то откроется окно в котором, чтобы восстановить винду через биос, нужно будет нажать на кнопку Восстановление системы.
В следующем окне нажмите на пункт Диагностика.
В следующем окне нажмите на пункт Дополнительные параметры.
В следующем окне нажмите на пункт Восстановление системы. В следующем окне нужно сначала нажать на пункт Поиск затрагиваемых программ, а затем выбрать точку (дату) когда система ещё нормально функционировала и нажать на кнопку Готово. После этого начнётся восстановление через биос виндовс 10. Если вам удастся восстановить жесткий диск через биос у вас удалятся все установленные программы и приложения которые были установлены после выбранной вами точки восстановления. Затем вам нужно будет зайти в BIOS и на вкладке Boot установить первым номером жёсткий диск, а затем нажать клавишу F10. Таким образом можно с помощью биос восстановить систему.
Если контрольной точки у вас не оказалось и слетел виндовс 10, то восстановить через биос можно с помощью командной строки. При восстановление жесткого диска через биос, как и в первом случае понадобится вставить в компьютер или ноутбук загрузочную флешку Windows 10. Затем зайти в BIOS и там настроить запуск компьютера с флешки.
Когда вам удастся запустить восстановление через биос с загрузочной флешки, то откроется окно в котором нужно будет нажать на Восстановление системы – Диагностика – Дополнительные параметры – Командная строка. Когда запустится окно командной строки, то в неё впишите команду fixboot и нажмите на клавиатуре клавишу Enter, а затем подтвердите выполнение команды нажав на клавишу Y.
Также восстановить жесткий диск ноутбука через биос можно используя командную строку. В этом случае чтобы восстановить винду с биос необходимо устранить различные повреждения системных файлов из-за которых обычно при запуске системы появляется ошибка NTLDR is missing.
- Для восстановления файла boot.ini введите команду bootcfg /rebuild и нажмите клавишу Enter, а затем при любых запросах нажимайте клавишу Y или Enter.
- Для восстановления файла config в папке system32 вставьте в дисковод диск с вашей системой и введите команду cd repair copy SYSTEM C:\windows\system32\config, а затем нажмите клавишу Enter.
- Для восстановления файлов ntldr и ntdetect.com введите команду copy Х:\i386\ntldr С:\ и нажмите клавишу Enter. В этой команде Х является буквой вашего дистрибутива.
Если вам удалось запустить систему, то можно её восстановить не выходя из системы. Для этого сначала вставьте установочный диск или флешку, а затем нажмите на кнопку Поиска в виде лупы которая находится около кнопки Пуск.
Впишите в нижнюю часть окна поиска слово sfc /scannow, а затем в верхней части окна нажмите на появившуюся команду sfc /scannow. В результате начнётся замена в системе повреждённых системных файлов с дистрибутива.