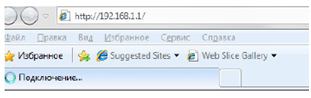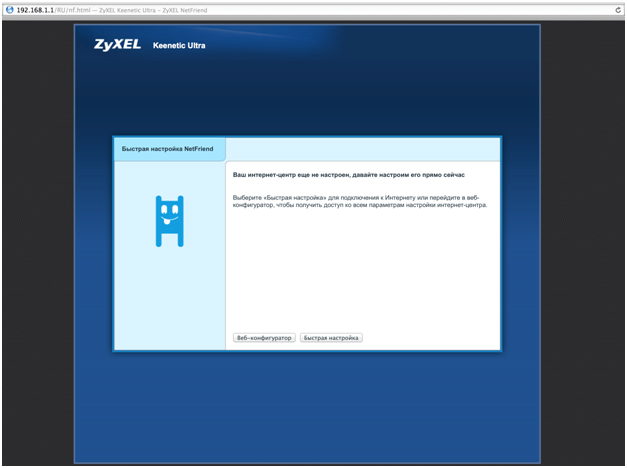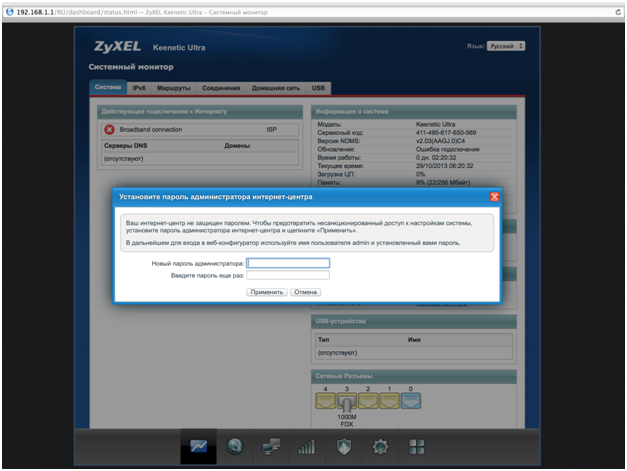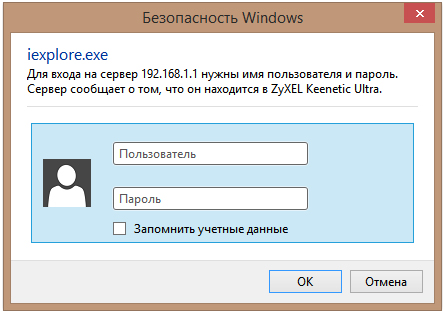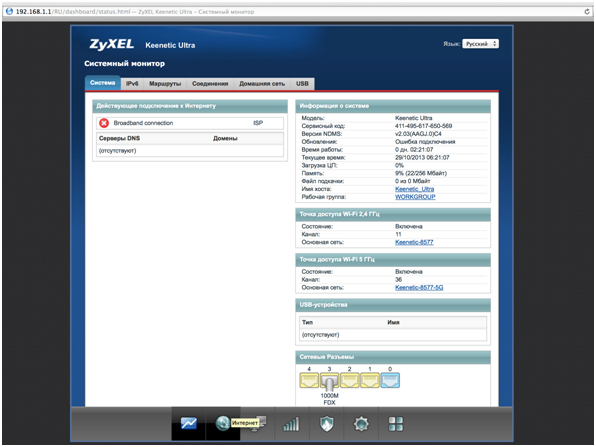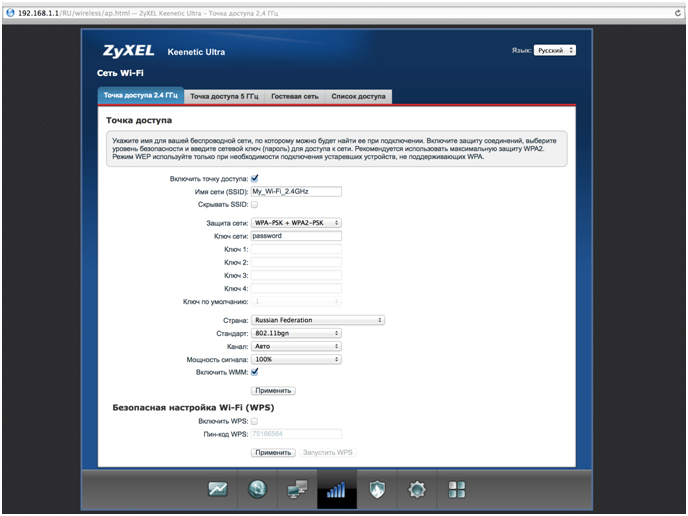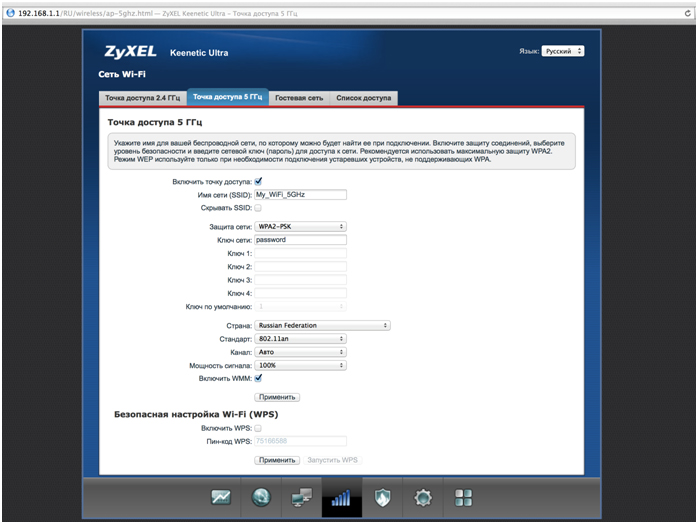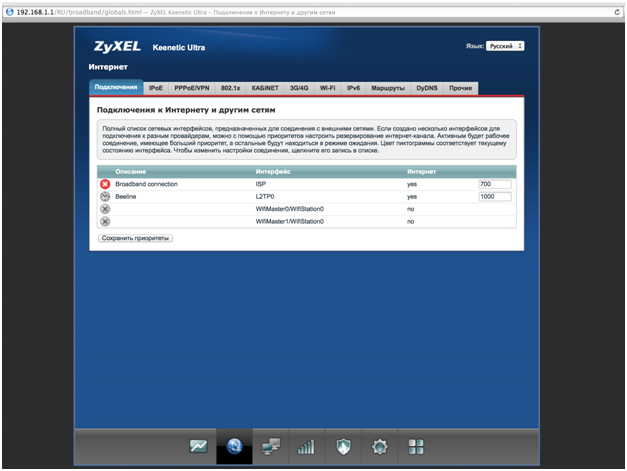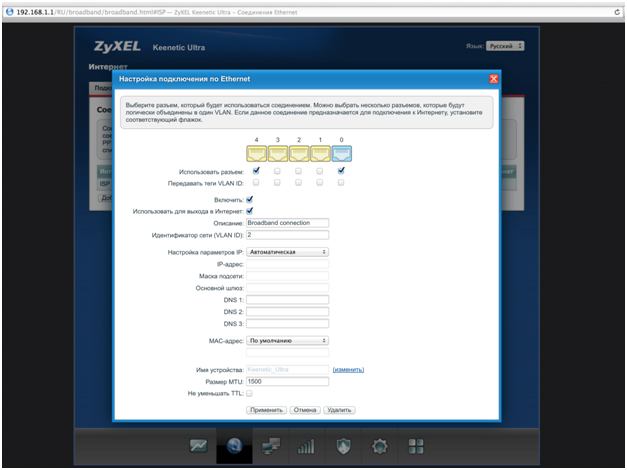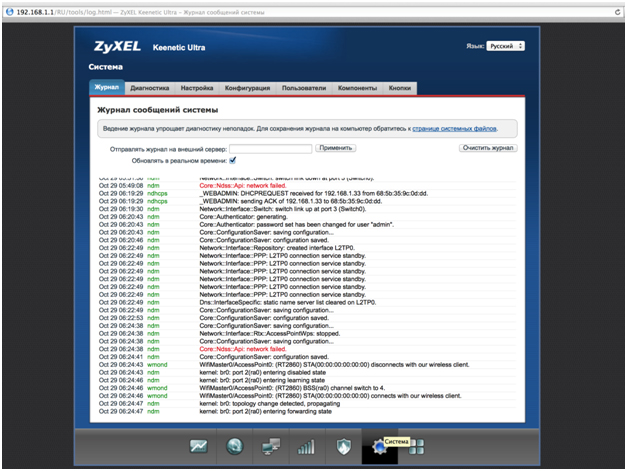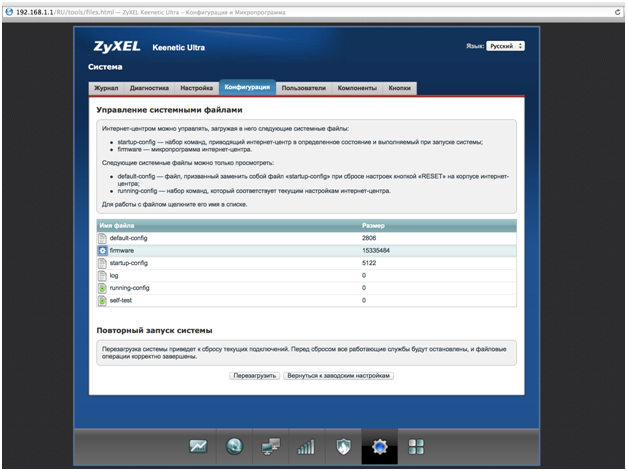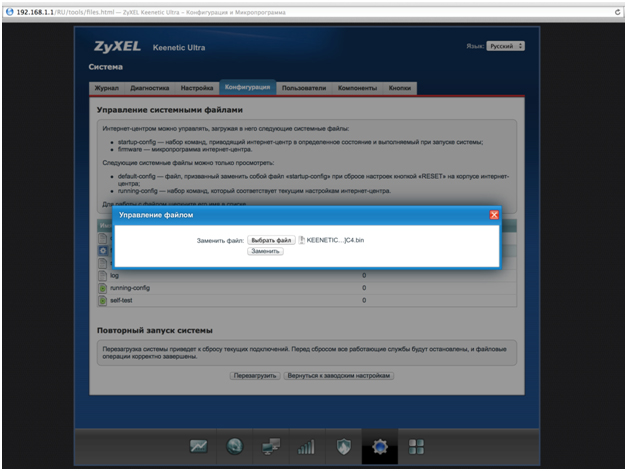На чтение 12 мин Просмотров 9.6к.
Артём Нойман
Веб-разработчик, контент-менеджер на проектах IT-тематики
Zyxel Keenetic Ultra относится к роутерам премиального сегмента. Главное конкурентное преимущество – наличие портов с пропускной способность 1000 Мбит/секунду. Есть поддержка работы Wi-Fi в двух частотных диапазонах, что позволяет минимизировать перекрытие сигнала другими устройствами. Оснащен двумя USB-портами, благодаря чему можно одновременно использовать роутер для раздачи интернета через модем и передачи файлов на USB-носитель.
Содержание
- Особенности и технические характеристики
- Индикаторы и разъемы
- Подключение
- Вход в настройки роутера
- Автоматическая настройка
- Ручная настройка
- Настройка DMZ
- Настройка через мобильное приложение
- Подключение и параметры Wi-Fi
- Настройка IP TV
- Смена пароля
- Режим повторителя
- Обновление прошивки
- Через веб-интерфейс
- Через приложение для смартфонов
- Сброс настроек
- Отзывы
Особенности и технические характеристики
Линейка Кинетик Ультра включает несколько устройств премиального сегмента. Поддерживается работа Wi-Fi в двух диапазонах: 2,4 ГГц и 5 ГГц.
Делая обзор маршрутизатора Кинетик, важно отметить наличие удобной и простой прошивки. С ее помощью происходит настройка роутера. Помимо параметров, установленных по умолчанию, есть дополнительные настройки, например, работа файлового сервера.
Технические характеристики Zyxel Keenetic Ultra:
- Поддерживается работа модемов 3G, LTE, 4G;
- Поддерживается подключение сторонних носителей по USB;
- Две рабочие частоты беспроводной точки доступа Wi-Fi: 2,4 ГГц и 5 ГГц;
- Три разнонаправленные антенны с коэффициентом усиления 3 dBi;
- 4 LAN-интерфейса и 2 USB-порта версии 2.0;
- Максимальная скорость передачи данных для Wi-Fi частотой 2,4 ГГц – 300 Мбит/с, а для 5 ГГц – 450 Мбит/с;
- Заявленная производителем скорость передачи данных по LAN – 1000 Мбит/с;
- Встроена поддержка протоколов: IGMP, DHCP;
- Можно настроить статическую маршрутизацию, межсетевой экран, демилитаризованную зону DMZ (позволяет эффективно функционировать сетевым службам и интернет-приложениям);
- Есть фильтрация по MAC и IP-адресам;
- Поддерживается создание VPN-подключений.
В комплекте с устройством идут стандартные: блок питания, кабели для подключения и техническая документация.
Удобство и простота настройки
9
Индикаторы и разъемы
На задней части корпуса расположены 4 LAN-порта и 1 WAN-порта. Помимо портов на задней крышке расположены элементы управления: кнопка питания, кнопка переключения частоты и кнопка сброса настроек. Последняя утоплена в корпус, дабы избежать случайных нажатий. На боковой части роутера расположено 2 USB-порта. На верхней крышке есть кнопка отключения раздачи Wi-Fi.
На переднюю крышку корпуса вынесено 11 светодиодных индикатора состояния маршрутизатора:
- Индикатор включения;
- Индикатор подключения WAN;
- 4 индикатора подключения LAN;
- 2 индикатора подключения к Wi-Fi – на 2,4 ГГц и 5 ГГц;
- Индикатор подключения к интернету;
- 2 индикатора состояния USB-портов.
Подключение
Подключение роутера Zyxel Keenetic Ultra происходит по стандартной схеме:
- Включите устройство в сеть электропитания.
- Через LAN-кабель или Wi-Fi подключитесь к ноутбуку/компьютеру.
- Чтобы начать раздавать интернет, подключите Ethernet-кабель в WAN-разъем или модем в один из USB-портов.
Подключаясь к интернету через Wi-Fi, потребуется выбрать соответствующую беспроводную точку доступа в сетевых настройках Windows:
- Кликните по иконке беспроводного подключения на панели задач Windows.
- Из представленных вариантов выберите и подключитесь к сети с названием «Keenetic Ultra».
Название необязательно будет таким, так как его мог изменить ваш оператор. В таком случае актуальное наименование беспроводной сети можно посмотреть в договоре.
Вся остальная настройка роутера происходит через веб-интерфейс. Для доступа к нему потребуется любой браузер.
Вход в настройки роутера
Вход в настройки роутера происходит по стандартном адресу: http://192.168.1.1. Введите его в адресную строку браузера и нажмите Enter. Откроется окошко для ввода логина и пароля. По умолчанию: логин – «admin», пароль – «1234» или «admin». Данные для входа могут меняться вашим оператором. В таком случае смотрите актуальную информацию в договоре.
В целях безопасности будет предложено изменить стандартные логин и пароль. Введите новые данные или закройте окно, кликнув по кнопке «Не устанавливать пароль».
Автоматическая настройка
Большинству пользователей проще провести автоматическую настройку, так как она интуитивно понятна.
Автоматическая настройка роутера Zyxel Keenetic Ultra происходит следующим образом:
- При первом входе в веб-интерфейс роутера вам предлагается выполнить автоматическую настройку. Выберите язык интерфейса и нажмите на кнопку «Быстрая настройка».
- По умолчанию должен определиться тип подключения: по кабелю или через модем. Если все определено корректно, то жмите «Далее». В противном случае укажите тип подключения самостоятельно.
- Укажите страну и регион, где находитесь.
- Из списка региональных провайдеров выберите вашего.
- Подключите или откажитесь от подключения «Интернет-фильтра Яндекс DNS».
- Для завершения автоматической настройки воспользуйтесь кнопкой «Выйти в интернет».
На корпусе роутера загорится иконка земного шара, если настройка была выполнена корректно.
Ручная настройка
Ручная настройка роутера может применяться для задания каких-то особых параметров подключения или коррекции параметров, определенных автоматически.
В случае с роутером Zyxel Keenetic Ultra инструкция выглядит так:
- В нижней части веб-интерфейса откройте вкладку «Интернет». Она обозначена земным шаром с тремя точками.
- Перейдите во вкладку «PPPoE/VPN». Расположена в верхнем меню.
- Воспользуйтесь кнопкой «Добавить новое соединение».
- Поставьте отметки у «Включить» и «Использовать для выхода в Интернет».
- Поставьте значение «PPTP» в поле «Тип (протокол)».
- В «Настройка параметров IP» установите значение «Автоматическая». В случае, если у вас статический IP-адрес, ставьте значение «Вручную» и заполняйте поля ниже в соответствии с данными из договора с провайдером.
- Примените настройки.
Дополнительно рассмотрим подключение через L2TP протокол. Оно практически не отличается от предыдущего типа:
- Раскройте вкладку «Интернет» в нижнем меню и переключитесь на вкладку «L2TP» в верхнем меню.
- Добавьте соединение.
- Поставьте отметки у «Включить» и «Использовать для выхода в Интернет».
- Поставьте значение «L2TP» в поле «Тип (протокол)».
- В «Настройка параметров IP» установите значение «Автоматическая»
- Нажмите «Применить» для сохранения и применения настроек.
Настройка DMZ
DMZ – демилитаризованная зона, позволяющая выполнить открытие всех портов на устройстве. Настройка проходит по следующей инструкции:
- Переключитесь во вкладку «Безопасность», кликнув по иконке щита в нижней части экрана.
- Откройте вкладку «Межсетевой экран». В строке «Правило для интерфейса» поставьте значение «Home network». Нажмите «Добавить правило».
- В строке «IP-адрес назначения» поставьте значения: «Один» и 192.168.1.3. Ниже, в строке «Протокол» выставьте значение «TCP». Сохраните настройки правила.
- Добавьте дополнительное правило. Здесь требуется указать такие же настройки, только в поле «Протокол» поставить «UDP».
Настройка через мобильное приложение
Выполнить некоторые манипуляции с роутером Zyxel Keenetic Ultra можно через мобильное приложение. Например, там доступна функция поиска и установки обновлений, можно посмотреть текущее состояние роутера и прошивки.
Скачать мобильное приложение Zyxel для работы с роутерами компании можно по ссылкам:
Android;
iOS.
При первом запуске приложения на смартфоне рекомендуется выполнить сканирование прошивки, поиск и установку обновлений:
- Тапните по блоку «Об устройстве».
- Кнопка «Обновление устройства» отвечает за поиск доступных обновлений для Zyxel Ultra. Воспользуйтесь ею.
- Кнопка «Обновить» становится активной при наличии доступных обновлений. Нажмите на нее, если она стала активна.
Выполнить полноценную настройку маршрутизатора через приложение Zyxel невозможно.
Подключение и параметры Wi-Fi
Настройка беспроводной точки доступа у роутера Zyxel Keenetic Ultra происходит так:
- Подключитесь к Wi-Fi от роутера в Windows. Кликните по иконке беспроводной сети в панели задач и выберите там сеть «Keenetic Ultra».
- Откройте настройки роутера в браузере.
- Перейдите в настройки беспроводной сети, кликнув по соответствующей кнопке в нижней части.
- Перейдите во вкладку «Точка доступа 2,4 ГГц». В поле «Ключ сети» укажите пароль, написанный на корпусе роутера или придумайте свой.
- Аналогичные настройки выполните для сети 5 ГГц.
Настройка IP TV
Настройка IP TV выполняется по следующей инструкции:
- ТВ-приставку нужно подключить к роутеру через LAN-интерфейсы или Wi-Fi.
- В разделе «Интернет» нажмите по надписи «Broadband connection».
- Отметьте номер LAN-интерфейса в строке «Приставка IPTV», к которому было выполнено подключение.
- Нажмите «Применить» для сохранения настроек.
Смена пароля
Изменить стандартный пароль пользователю предлагается при первом открытии настроек веб-интерфейса. К смене пароля можно вернуться и позже:
- Нажмите на иконку в виде шестеренки в нижней части интерфейса.
- Откройте вкладку «Пользователи». Там будет только один пользователь – admin. Выберите его.
- В окошке с настройками укажите старый пароль и пропишите два раза новый. Сохраните.
Режим повторителя
Роутер можно переключить в режим репитера для увеличения зоны покрытия Wi-Fi:
- Раскройте раздел «Режим».
- Установите отметку «Усилитель – расширение зоны Wi-Fi». Примените настройки.
- Перезагрузите роутер, чтобы он заработал в режиме ретранслятора.
Обновление прошивки
Время от времени производитель отправляет обновления для прошивок своих устройств. Их рекомендуется устанавливать, чтобы роутер стабильно работал и поддерживал новые функции.
Обновить прошивку устройства можно двумя способами.
Через веб-интерфейс
- Откройте вкладку «Система». Там у строки «Обновления» должна стоять надпись «Доступно». Если надписи нет, значит, актуальных обновлений нет.
- Откроется перечень обновляемых компонентов. Подтвердите установку, кликнув по кнопке «Обновить».
Через приложение для смартфонов
- Смартфон, через который будете вестись обновление, нужно подключить к беспроводной сети вашего роутера.
- Откройте раздел «Встроенное ПО» в приложении My.Keenetic.
- Переключатель «Автоматическое обновление ПО» установите в активное положение.
- После этого все актуальные обновления будут устанавливаться без вашего участия.
Сброс настроек
Сброс настроек на роутере выполняется с помощью кнопки RESET, которая находится на задней крышке корпуса. Нажать на нее можно через специальный разъем. Так как производитель сделал небольшую утопленную кнопку во избежание случайных нажатий, придется использовать что-то тонкое, чтобы «дотянуться» до кнопки. Зажмите кнопку на 15 секунд. Если сброс будет выполнен успешно, то все индикаторы на корпусе должны будут замигать.
Сброс на заводские настройки можно выполнить и через веб-интерфейс:
- Откройте основные настройки параметров, нажав по иконке шестеренки в нижней части интерфейса.
- Перейдите во вкладку «Параметры». Там воспользуйтесь кнопкой «Вернуться к заводским настройкам».
- Подтвердите сброс.
Отзывы
Пользователи хвалят роутер Zyxel Keenetic Ultra, но и отмечают ряд недостатков у данной модели. В целом, это неплохое устройство для своего ценового сегмента.
Легко настраивается;
Большая зона покрытия сети;
Wi-Fi работает в двух частотных диапазонах.
Некоторые покупатели считают, что цена на роутер завышена;
На момент написания статьи официальная поддержка прекращена.
Антенны невозможно снять.
В этой статье я покажу, как зайти в настройки роутера Keenetic по адресу my.keenetic.net или 192.168.1.1. Мы так же рассмотрим решения популярных проблем, когда не удается зайти в настройки роутера, не подходит пароль, появляется ошибка при попытке открыть веб-интерфейс интернет-центра Keenetic.
Эта статья будет написана на примере актуальных версий роутеров Keenetic, которые выполнены в белом корпусе и работают на новой версии операционной системы KeeneticOS. С новым и современным веб-интерфейсом. Инструкция подойдет для следующих моделей: Keenetic Start, 4G, Lite, Omni, DSL, City, Air, Extra, Duo, Speedster, Viva, Ultra, Giga, Runner 4G, Hero 4G. У меня роутер Keenetic Viva.
Как открыть настройки роутера Keenetic?
Если вы уже когда-то самостоятельно выполняли вход в веб-интерфейс любого другого роутера, то с Keenetic проблем возникнуть не должно, там все точно так же. Чтобы сделать инструкцию максимально простой и понятной, разделю ее на несколько шагов.
Шаг 1 – подключение
Устройство, с которого вы хотите получить доступ к странице с настройками должно быть подключено к роутеру Keenetic. Если ваш роутер уже настроен и устройства в вашем доме к нему подключены, то вы можете использовать любое устройство: ноутбук, ПК, телефон, планшет. Если роутер новый, то к нему нужно подключить какое-то одно устройство, с которого вы выполните настройку. Лучше всего использовать обычный компьютер, или ноутбук. Есть два варианта подключения:
- По кабелю. Просто соедините свой компьютер с Keenetic с помощью сетевого кабеля, который есть в комплекте с интернет-центром.
- По Wi-Fi. Как только вы включите роутер, он будет раздавать Wi-Fi. Нужно подключиться к этой Wi-Fi сети. Заводское имя сети и пароль для подключения к ней указаны на корпусе роутера (наклейка расположена снизу).
Если подключаетесь с телефона или планшета, можете запустить камеру и навести ее на QR-код, который есть на той же наклейке снизу.
Шаг 1 – вход на my.keenetic.net или 192.168.1.1
На устройстве, которое подключено к роутеру откройте любой браузер. Я на компьютере использую стандартный Microsoft Edge. Для входа в веб-интерфейс роутеров Keenetic можно использовать обычный адрес my.keenetic.net (указан снизу роутера, на фото выше) или IP-адрес 192.168.1.1.
Можно использовать любой адрес. Разницы никакой нет. Введите адрес в адресной строке браузера (не в поисковой строке!) и перейдите по нему (нажав на Enter).
Дальше есть три варианта:
- Если роутер уже был настроен, пароль администратора изменен, то откроется страница авторизации в веб-конфигураторе Keenetic. На которой нужно указать имя пользователя и пароль (который был установлен при первой настройке) и выполнить вход.
В том случае, когда вы не знаете пароль, или забыли его, в настройки зайти не получится. Попробуйте стандартный логин и пароль admin/admin или admin/1234. Если не подошли – нужно делать сброс настроек роутера. Для этого нужно чем-то острым нажать на кнопку «Reset» (она утоплена в корпус) и подержать 10-12 секунд. После сброса настроек и повторного перехода по адресу my.keenetic.net или 192.168.1.1 появится страница, о которой я рассужу ниже (2 вариант). Более подробная инструкция по сбросу настроек есть в конце статьи.
- Если роутер новый (или после сброса настроек), то появится окно, в котором можно выбрать язык веб-интерфейса, запустить мастер быстрой настройки, или перейти в панель управления.
Выбрав один из двух вариантов, появится окно в котором нужно принять лицензионное соглашение, а затем установить пароль администратора интернет-центра. Нужно придумать пароль и указать его два раза. Имя пользователя по умолчанию будет admin.
В дальнейшем это имя пользователя и установленный пароль нужно будет вводить каждый раз, когда вы будете выполнять вход в веб-интерфейс маршрутизатора. После установки пароля откроется либо мастер быстрой настройки, с помощью которого вы сможете быстро настроить свой роутер (подключение к интернету, Wi-Fi сеть), либо же панель управления, которая выглядит вот так:
После чего вы можете перейти в отдельные разделы и задать необходимые настройки, сменить пароль и т. д.
- Ну и третий вариант – страница с настройками не открывается. При попытке перейти по адресу my.keenetic.net или 192.168.1.1 появляется ошибка (страница недоступна, не удается открыть эту страницу), бесконечная загрузка.
Либо же открывается страница поисковой системы Google или Яндекс.
О решении этих проблем я расскажу более подробно.
my.keenetic.net или 192.168.1.1 не открывается. Что делать?
Попробуйте применить следующие решения:
- Проверьте оба адреса. Если не заходит на my.keenetic.net, попробуйте перейти по адресу 192.168.1.1.
- Проверьте подключение устройства к роутеру. Подключение может быть без доступа к интернету, но настройки должны открываться.
- Перезагрузите роутер (отключить/включить питание).
- Попробуйте зайти через другой браузер.
- Отключите VPN (если он установлен как отдельная программа или расширение в браузере).
- Подключите к роутеру Keenetic другое устройство и попробуйте открыть веб-интерфейс с его помощью.
- Если пытаетесь зайти с компьютера, то проверьте, выставлены ли автоматические настройки IP-адреса в Windows.
- Если открывается поисковая система, то вы скорее всего вводите адрес в поисковой строке, а не в адресной.
- Посмотрите дополнительные решения в этой статье: не заходит в настройки роутера на 192.168.0.1 или 192.168.1.1.
- Сделайте сброс настроек роутера. Это в крайнем случае. О том как это сделать, читайте дальше в статье.
Неправильное имя пользователя или пароль
Имя пользователя и пароль по умолчанию на роутерах Keenetic не установлены. Если я не ошибаюсь, то эти настройки не были установлены и на более старых моделях. Это значит, что при первой настройке роутера пользователь сам устанавливает пароль (имя пользователя admin). Если у вас появилось окно авторизации в веб-конфигураторе, но вы не знаете какое имя пользователя и пароль вводить, или появляется ошибка «Неправильное имя пользователя или пароль», то нужно делать сброс настроек роутера.
Попробуйте стандартные: admin/admin или admin/1234.
Если это не сработало, остается только один вариант – сброс настроек. После этой процедуры роутер будет как новый, его придется настраивать заново. Включите роутер и подождите несколько минут. Скрепкой, или другим острым предметом зажмите кнопку на 10-12 секунд.
Кнопку можно отпускать, когда индикатор «Статус» начнет быстро мигать.
После этого вы снова сможете зайти в настройки интернет-центра и установить новый пароль администратора.
Если остались какие-то вопросы – задавайте их в комментариях.
Роутер Keenetic Ultra имеет широкие возможности, однако для его базовой настройки не требуется сложных знаний и навыков. Если вы настраиваете свой первый роутер, тогда детальное изучение этой инструкции и выполнение всех ее шагов поможет вам обеспечить все домашние устройства интернетом. Далее мы познакомимся с основными элементами маршрутизатора, разберем способы его подключения и настройки.
Описание портов и кнопок
Рассмотрим заднюю панель роутера Keenetic Ultra, на которой находятся основные порты. Справа идет разъем питания для подключения к розетке. Затем следует комбинированный порт 0 из двух гнезд и порты с нумерацией от одного до четырех. Если вы не планируете разворачивать офис, учебный класс или им подобные структуры, то используйте порт 0 для подключения кабеля провайдера. Для построения отдельной линии приобретите SFP-модуль и подключите его в порт 0 с надписью SFP. Комбинированный порт работает только для одного вида связи, то есть при подключении SFP второе гнездо работать не будет и наоборот. Порты с цифрами от 1 до 4 применяются для подключения домашних или офисных устройств (телевизоров, принтеров, компьютеров, приставок и прочих). Через меню настроек любой из них также настраивается для подключения кабеля провайдера.


Описание индикаторов
Так как у модели Keenetic Ultra широкий функционал, индикаторов у нее тоже не мало. Часть из них расположена на верхней панели, часть на задней. Сзади вы обнаружите индикаторы рядом с каждым портом 0-4. Когда по какому-либо из портов будет установлено соединение, индикатор над ним будет гореть, а при передаче данных — мигать.
На верхней панели расположены слева направо такие индикаторы: статуса, интернета, кнопок FN1, FN2 и беспроводной сети. Рассмотрим их по порядку.
При подключении к сети роутер начнет загружаться, о чем будет сигнализировать мигающий индикатор статуса. Постоянное свечение говорит о том, что маршрутизатор готов к работе. Аналогичным образом устройство будет мигать при обновлении системы, а при работе с кнопками FN мигание будет специфическим. То есть, мигание в течение двух секунд с переходом в постоянное свечение показывает нажатие соответствующей кнопки FN или запуск назначенной ей функции. Мигание в течение двух секунд и затем погасание на две секунды предупреждает о нажатии кнопки FN или остановке назначенной ей функции.
Второй слева индикатор отвечает за интернет. Здесь все просто: индикатор горит, значит, связь с интернетом есть, не горит — соединение не установлено. Индикатор FN1 или FN2 будет гореть, если подключенное к соответствующему USB-порту устройство будет подключено и готово к работе. При проблемах с подключенным устройством или его отключении индикатор погаснет. Однако при переназначении функциональных клавиш соответствующие им индикаторы будут демонстрировать работу назначенных функций. И последний индикатор горит при включении Wi‑Fi-сети, не горит, если сеть не включена, редко мигает при активации режима WPS и часто мигает при передаче данных.
Как подключить роутер Keenetic Ultra
Подключение Keenetic Ultra к интернету
Модель Ultra можно подключить к интернету следующими способами:
- по выделенной или оптоволоконной линии;
- через USB-модем 3G/4G;
- по технологиям DSL или GPON.
Выберите из них тот, который подходит вам. Если к вам в дом заходит кабель провайдера, то это первый способ, если телефонный провод, то третий способ.
При подключении по выделенной линии подключите кабель провайдера к порту 0 роутера. Для работы с оптоволоконной линией приобретите подходящий для решения ваших задач SFP-модуль и воткните его в порт 0 с подписью SFP. Если вы планируете также настраивать IPTV, то соедините телевизор или ТВ-приставку с роутером при помощи Ethernet-кабеля.
При подключении к интернету типа 3G/4G вам необходимо приобрести USB-модем, совместимый с данной моделью роутера. Вставьте в модем SIM-карту с подходящим для интернета тарифом, а сам модем воткните в USB-порт роутера. Когда на верхней панели роутера загорится соответствующий FN-индикатор, переходите к настройкам подключения. Обратите внимание, что если SIM-карта настроена на запрашивание пин-кода, то эту опцию нужно отключить. Эта проблема решается либо через меню телефона, либо через утилиту модема. В первом случае сим-карта должна быть вставлена в телефон, во втором — в модем и подключена к компьютеру.
При подключении через модем DSL или GPON воспользуйтесь сетевым кабелем: один его конец вставьте в порт 0 роутера, другой в порт LAN модема. Для полноценной работы роутера ваш модем должен работать в режиме моста. Если это не так, свяжитесь с провайдером или воспользуйтесь иным способом, согласно инструкции модема.
Подключение Keenetic Ultra к ПК и другим девайсам
Роутер требует специальной настройки — ввода данных вашего провайдера. Поэтому его нужно подключить к компьютеру или смартфону для захода в панель управления. Рассмотрим каждый из этих вариантов.
Подключение к компьютеру возможно при помощи кабеля, который есть в коробке маршрутизатора Ultra, или по сети Wi-Fi, которую транслирует подключенный к интернету роутер. В первом случае возьмите провод из коробки и присоедините его одним концом к порту 1 роутера, другим вставьте в сетевое гнездо стационарного ПК или ноутбука. Во втором случае загрузите роутер, также загрузите компьютер и включите на нем при необходимости Wi-Fi-адаптер (встроенные адаптеры часто включены по умолчанию). Переверните роутер и на его этикетке прочитайте название Wi-Fi-сети и пароль к ней. Подключитесь к этой сети через раздел сетевых подключений.
Для подключения через смартфон установите на него мобильное приложение My.Keenetic и следуйте его инструкции. Заметим, что для любых настроек роутера его придется подключать к компьютеру или смартфону. Во втором случае вам не придется находиться рядом с роутером или искать кабель для соединения. Все настройки можно вести через мобильное приложение удаленно.
Другие устройства подключаются к роутеру точно так же по кабелю или через сеть Wi-Fi. Для проводного соединения приобретите кабели нужной длины в зависимости от числа и расположения телевизоров, медиацентров и прочих устройств в вашем доме. Для беспроводной связи устройства должны иметь на своем борту Wi-Fi-модуль. Обычно он есть в телефонах, носимых гаджетах, вещах умного дома и других устройствах. Одни из этих устройств подключатся сразу, другие потребуют от вас дополнительных настроек в их меню (воспользуйтесь инструкциями к устройствам).
Как настроить Wi—Fi-роутер Keenetic Ultra
Настройка роутера ведется через панель администратора. Для захода в нее перейдите по адресу 192.168.1.1 в любом браузере. Или же воспользуйтесь адресом my.keenetic.net. При первой настройке вам будет помогать мастер быстрой настройки. В приветственном окне в случае необходимости измените язык и запустите сервис кнопкой «Начать быструю настройку».
Теперь придумайте пароль администратора для веб-панели, чтобы посторонний человек не мог подключиться к вашему роутеру и тайком пользоваться вашими ресурсами. Вбейте пароль в двух полях.
После этого выберите тот способ подключения, который подходит для вашего случая. Например, если вы вставляли в порт WAN кабель провайдера, тогда выберите Ethernet. Заметим, что для настройки роутера в режиме репитера или других именно с этого окна есть переход по словам «дополнительных режимов».
Идем дальше. Из услуг выберите только «Интернет» или «Интернет» и «IP-телевидение», если хотите настраивать то и другое сразу. Во втором случае приготовьте документы, чтобы ввести информацию поставщика.
Далее происходит настройка MAC-адреса. Его изменение необходимо только в том случае, если ваш провайдер привязал интернет к конкретному устройству (вашему компьютеру, роутеру). Об этом должно быть указано в договоре с провайдером. Если ничего такого нет, то кликните позицию «По умолчанию».
Теперь переходим к самому ответственному шагу, ошибки на котором приведут к подключению интернета с ограничениями. Внимательно прочитайте в договоре, какой у вас тип IP-адреса, и какие параметры провайдера нужно ввести. Рассмотрим несколько примеров. Например, если указано «Статический IP», тогда выберите ручную настройку и затем введите маску подсети, шлюз и другие данные из договора. Если «Динамический IP», выберите автоматическую настройку, причем здесь никаких данных вводить не нужно.
В следующем окне выберите «Без пароля» при отсутствии типа подключения или тот, который указан в договоре.
Осталось дождаться подключения к интернету и проверки обновлений. Если началась автоматическая загрузка обновлений, не выключайте роутер и не закрывайте панель управления до завершения процедуры. Роутер успешно настроен. Теперь к нему можно подключать другие устройства по Wi-Fi или по кабелям к портам 1-4. При подключении по беспроводной связи не забывайте вводить новые имена и пароли, которые задавали на этапе настройки.
После подключения роутера вы можете самостоятельно познакомиться с возможностями веб-панели, чтобы использовать больше его функций и иметь представление о базовых командам. К последним относится сброс настроек, резервное копирование и восстановление, обновление, изменение имени и пароля беспроводной сети и изменение пароля к панели управления.
Шаг 1
Подключите кабель, который вам провели в квартиру наши монтажники в порт Internet, а компьютер подключите в любой из четырёх LAN портов.
Вы также можете соединить ваш ПК с роутером по беспроводной сети, но на первичном этапе настройки лучше использовать кабель.
Шаг 2
Откройте интернет-браузер (Internet Explorer, Safari, Google Chrome или Opera) и введите в адресную строку 192.168.1.1 (без «www»)
Шаг 3
Появится страница c предложением настройки роутера. Нажмите кнопку Веб-конфигуратор.
Примечание: если роутер был ранее настроен, эта страница не появится, можете сразу переходить на 5 шаг.
Шаг 4
Введите пароль для учетной записи администратора и нажмите кнопку «Применить».
Убедитесь, что пароль длиннее 4 знаков и не содержит кириллические и специальные символы.
Шаг 5
Введите в поле «Имя пользователя» admin, а в поле «Пароль» пароль, заданный при первичной настройке роутера.
Примечание: если эта форма не появляется, переходите к шагу 6.
Шаг 6
Откроется веб-интерфейс роутера. Для настройки беспроводного соединения кликните по значку «Уровень сигнала» в нижней панели индикаторов (посередине).
Примечание: данная модель роутера поддерживает одновременную работу двух сетей — на частоте 2.4ГГц и 5ГГц.
Шаг 7
Настройка Wi-Fi сети на частоте 2.4ГГц. Заполните поля, как указано ниже:
Включить точку доступа – поставьте галочку
Имя сети – введите имя для вашей Wi-Fi сети. Рекомендация: добавьте к имени «_2.4G»
Защита сети –WPA-PSK + WPA2-PSK
Ключ сети – введите пароль для доступа к вашей Wi-Fi сети
Страна – Russian Federation
Стандарт – 802.11bgn
Мощность сигнала – 100%
Включить WMM – поставьте галочку
Нажмите кнопку «Применить» (под строкой «Включить WMM»)
Шаг 8
Настройка Wi-Fi сети на частоте 5 ГГц.
Выберите раздел «Точка доступа 5 ГГц». Заполните поля как указано ниже:
Включить точку доступа – поставьте галочку.
Имя сети – введите имя для вашей Wi-Fi сети. Рекомендация: добавьте к имени «_5G»
Защита сети – WPA2-PSK
Ключ сети – введите пароль для доступа к вашей Wi-Fi сети
Страна – Russian Federation
Стандарт – 802.11an
Мощность сигнала – 100%
Включить WMM – поставьте галочку
Нажмите кнопку «Применить» (под строкой «Включить WMM»)
Примечание: Поскольку частотный коридор 5 ГГЦ менее «зашумлен» по сравнению с коридором 2,4 ГГц, мы рекомендуем подключаться именно к этой сети, если ваше оборудование поддерживает такую возможность.
Шаг 1
Нажмите на значок «глобус» в нижней панели индикаторов (второй слева). Появится следующая страница:
Шаг 2
В разделе «Подключения» выберите Bradband connection и кликните по нему. В окне «Настройка подключения по Ethernet» в строке «Использовать разъем» поставьте галочку под портом, к которому вы будете подключать ТВ-приставку, и нажмите кнопку «Применить».
Примечание: В примере указан 4 порт, вы можете выбрать любой другой, кроме порта 0 (он будет отмечен автоматически). Никакие другие настройки в этом окне менять не нужно.
Будьте внимательны, выполняя инструкции в этом разделе. В случае ошибки в действиях потребуется визит в сервис-центр для восстановления устройства.
Прошивать роутер рекомендуется, подключив кабель от ПК в любой из LAN-портов. Прошивая роутер по Wi-Fi, есть риск получить неработоспособное устройство, восстанавливаемое только в сервис-центре, либо не восстанавливаемое вовсе.
Шаг 1
Скачайте актуальную прошивку.
Шаг 2
Зайдите на веб-интерфейс роутера. Для этого введите в адресной строке 192.168.1.1 и нажмите клавишу Enter. Роутер попросит вас ввести имя пользователя и пароль для доступа на его интерфейс.
Кликните по значку «Шестеренка» в нижней панели индикаторов (вторая справа). Появится следующая страница:
Шаг 3
Перейдите в раздел «Конфигурация». Выберите файл firmware.
Шаг 4
После того, как вы кликнули по файлу firmware, появится окно с предложением выбрать файл с новой версией прошивки. Выберите скачанный на первом шаге файл и нажмите кнопку «Заменить». Подождите несколько минут, пока роутер обновит прошивку.
Внимание!: во время перепрошивки роутера, не отключайте его от электросети, дождитесь, пока роутер полностью обновит свое микропрограммное обеспечение и перезагрузится (3-4 минуты).
|
Режимы работы |
DHCP-клиент, Static IP, L2TP |
|
Wi-Fi |
802.11b/g/n 2.4GHz 802.11b/g/n 5GHz |
|
WAN/LAN |
WAN — Gigabit Ethernet (1 шт.) LAN — Gigabit Ethernet (4 шт.) |
|
Наличие USB-порта |
USB 2.0 (2 шт.) |
|
Поддержка IPTV |
Да, Выделенный LAN-порт и IGMP proxy |
|
Поддержка скоростных тарифов (от 60Мбит/с) |
Да |
|
Статус |
Рекомендуемый, актуальный |
Жили-были три брата: II, Giga II и Ultra
Три новых модели роутеров ZyXEL выглядят, и правда, как близнецы: корпуса имеют настолько схожий дизайн, что недолго и перепутать. Хорошо это или нет – вопрос спорный, возможно, владельцы старших моделей хотели бы, чтобы их выбор был сразу заметен. С другой стороны, узнаваемый дизайн сразу говорит как о принадлежности девайса к новому поколению «Кинетиков», так и о победе «европейского» подхода к дизайну – чёрного глянца бизнес-стиля – над «азиатским», выполненным в белых тонах, как и всё предшествующее поколение аппаратов ZyXEL. Лишь модель Ultra имеет одно заметное отличие от остальных: три внешние антенны вместо двух, что вызвано поддержкой трёхполосного сигнала в одном или обоих диапазонах 802.11n, в данном случае 5 ГГц. Впрочем, называть их новинками уже поздновато — вышли они весной текущего года, да и стандарт 802.11n уже, как видно, в умах маркетологов уступает лидерство новому 802.11ac. Стоит ли бросаться вдогонку за свежим, ещё «сырым» и не очень распространённым стандартом, или отдать предпочтение проверенному, а главное — сравнительно недорогому решению на 802.11n? Попробуем ответить на этот вопрос.
ZyXEL Keenetic Ultra
Для тех, кто ещё не знаком с «анатомическими особенностями» новых роутеров, несколько слов о конструкции Keenetic Ultra. Корпус его небольшой, чёрный, верхняя часть украшена волнообразными выступами. Там находится приметная кнопка, активирующая режим сопряжения беспроводных устройств WPS, а при длительном нажатии включающая и отключающая Wi-Fi модуль без захода в настройки, что бывает очень удобно. Стандартное расположение девайса – горизонтальное, хотя имеется возможность подвеса на стену посредством отверстий в нижней стенке. Сетевые разъёмы – четыре локальной сети и один для соединения с провайдером – находятся на задней стенке, промеж трёх поворотных антенн, которые, в отличие от младших моделей семейства Keenetic II, несъёмные. Там же расположен выключатель питания, отверстие кнопки сброса и небольшая универсальная кнопка, назначение которой можно изменять. На правой боковой грани установлены два гнезда USB 2.0, к которым можно подсоединять флешки, диски, принтеры, и прочие внешние устройства. Упомянутая дополнительная кнопка по-умолчанию настроена как раз на безопасное извлечение USB-дисков.
Задняя панель полна разъёмов
На лицевой панели, спереди, можно увидеть светодиодные индикаторы, показывающие активность сетевых портов, USB, и беспроводных интерфейсов. Первые выглядят как цифры от 1 до 4, последние – как цифры «2.4» и «5». В связи с этим в процессе ознакомления с девайсом возник некоторый казус: при первом включении был активен один из портов Ethernet и беспроводной модуль диапазона 5 ГГц, что привело к включению светодиодов «1» и «5» и выглядело как активация пятого сетевого порта. Во избежание подобных ошибок, хотелось бы видеть больше стилистических отличий между разными типами соединений.
Настройка через мобильное приложение
Выполнить некоторые манипуляции с роутером Zyxel Keenetic Ultra можно через мобильное приложение. Например, там доступна функция поиска и установки обновлений, можно посмотреть текущее состояние роутера и прошивки.
Скачать мобильное приложение Zyxel для работы с роутерами компании можно по ссылкам:
Android;
При первом запуске приложения на смартфоне рекомендуется выполнить сканирование прошивки, поиск и установку обновлений:
- Тапните по блоку «Об устройстве».
- Кнопка «Обновление устройства» отвечает за поиск доступных обновлений для Zyxel Ultra. Воспользуйтесь ею.
- Кнопка «Обновить» становится активной при наличии доступных обновлений. Нажмите на нее, если она стала активна.
Выполнить полноценную настройку маршрутизатора через приложение Zyxel невозможно.
Спецификация роутера ZyXEL Keenetic Ultra
| Ethernet (WAN\LAN): | 5 портов 10/100/1000 Gigabit Ethernet RJ-45 с автоопределением типа кабеля |
| Wi-Fi: |
|
| USB: | 2 многофункциональных USB-порта для подключения внешних устройств и модемов |
| Внутрення память для установки программных модулей: | 256 Мб |
| Дополнительные возможности: |
|
| Комплект поставки: |
|
| Напряжение питания: | переменное 100-240 В, 50/60 Гц |
| Размеры: | 168 х 120 х 39 мм (без учета антенн) |
| Вес: | 310 г (без блока питания) |
| Рабочий диапазон температур: | от 0 до +40 °С |
| Относительная влажность: | от 20 до 95 % без конденсации |
Обновление прошивки
Время от времени производитель отправляет обновления для прошивок своих устройств. Их рекомендуется устанавливать, чтобы роутер стабильно работал и поддерживал новые функции.
Обновить прошивку устройства можно двумя способами.
Через веб-интерфейс
- Откройте вкладку «Система». Там у строки «Обновления» должна стоять надпись «Доступно». Если надписи нет, значит, актуальных обновлений нет.
- Откроется перечень обновляемых компонентов. Подтвердите установку, кликнув по кнопке «Обновить».
Через приложение для смартфонов
- Смартфон, через который будете вестись обновление, нужно подключить к беспроводной сети вашего роутера.
- Откройте раздел «Встроенное ПО» в приложении My.Keenetic.
- Переключатель «Автоматическое обновление ПО» установите в активное положение.
- После этого все актуальные обновления будут устанавливаться без вашего участия.
Вперёд, к новым рекордам
Мы провели тестирование скорости передачи данных с ноутбуком, оснащённым адаптером Wi-Fi 802.11n, работающим на частотах 2.4 и 5 ГГц. Сразу оговоримся, что он поддерживал только два частотных канала, поэтому скорость связи была ограничена значением 300 Мбит/с. Однако даже с учётом этого ограничения, полученный в идеальных условиях результат заслуживает внимания. В сравнительно плотно занятом частотном диапазоне 2.4 ГГц он показал среднюю скорость передачи данных 130 Мбит/с, а в относительно свободном диапазоне 5 ГГц – более 140 Мбит/с! Это почти вплотную приближается к теоретическому максимуму, достижимому при данной скорости связи (причина того, почему скорость передачи данных Wi-Fi заметно отстаёт от скорости коннекта, и её максимально возможные значения подробно описаны в справочной информации, в изобилии присутствующей в сети Интернет). Посмотрите, как ровно идёт график скорости, почти не опускаясь ниже 130 Мбит/с.
|
Скорость в хороших условиях |
Скорость в плохих условиях |
В условиях искусственно смоделированных помех, создаваемых одновременно работающими точками доступа, другим беспроводным оборудованием, таким как клавиатуры и мыши, и пассивными препятствиями в виде нескольких армированных железобетонных стен, канал существенно менее стабилен: скорость меняется от 30 до 70 Мбит/с, однако потери связи по-прежнему не происходит. В более низкой полосе частот качество канала чуть выше, чем на 5 ГГц, что связано с большей длиной волны, которая может огибать небольшие препятствия.
Этот результат можно считать вполне удовлетворительным. Такая ширина канала связи достаточна для гарантированного просмотра видео формата Full HD в реальном времени. Да, эти значения ниже, чем максимально возможные скорости нового стандарта 802.11ac, но устройства 802.11n менее «капризны», и не так сильно подвержены влиянию помех. Совместимость практически с любым существующим оборудованием тоже кое-что значит. Широкий, а главное, расширяемый функционал позволяет использовать девайс почти для любых насущных задач. Особенно интересно наличие таких редко встречающихся среди роутеров класса «SOHO» возможностей, как интерфейс CLI и фильтры DNS. А привлекательная цена, сделавшаяся ещё привлекательнее со времени выхода устройства на российский рынок, дополнительно склоняет чашу весов в пользу Keenetic Ultra. Поверьте, достойных альтернатив существует немного.
Таблица 1. Технические характеристики
| Keenetic Ultra | |
| Тип устройства | Wi-Fi-роутер |
| Центральный процессор | Mediatek RT6856 |
| Ядро процессора | MIPS 34KEc |
| Номинальная частота процессора, МГц | 700 |
| Сетевой коммутатор | RTL8367RB |
| Объём оперативной памяти, МБ | 256 |
| Объём флеш-памяти (занята ОС), МБ | 16 |
| Беспроводная сеть | IEEE 802.11 b/g/n |
| Полоса частот, ГГц | 2.4 + 5 |
| Максимальная скорость соединения, Мбит/с | 450 |
| Внешние антенны | 3 |
| Внутренние антенны | нет |
| Коэффициент усиления антенн, dBi | 3 |
| Разъёмы для подключения антенн | нет |
| Количество портов LAN/td> | 4 |
| Количество портов WAN | 1 |
| Скорость Ethernet, Мбит/с | 1000 |
| Подключение к провайдеру | PPTP, PPPoE, L2TP, Static IP/DHCP, 3G, 4G |
| Протоколы авторизации | PAP, CHAP, MS CHAP, MS CHAP v2 |
| Дополнительные протоколы | 802.1X, 802.1Q, 802.11i |
| Сетевые сервисы | FTP-сервер, DLNA-сервер, BitTorrent-клиент, клиент DynDNS, поддержка IGMP, IP TV |
| USB-интерфейс | 2 × USB 2.0 |
| Функции встроенного брандмауэра | SPI, NAT, защита от DDoS, фильтр по URL, IP, MAC |
| Протоколы безопасности | WPA/WPA2(-PSK), WEP-64/128 |
| Напряжение питания, В | 100-240 |
| Потребляемая мощность, Вт | 24 |
| Габаритные размеры, мм | 186 × 120 × 39 |
| Вес, г | 310 |
| Комплектация | роутер, блок питания, кабель Ethernet, компакт-диск, инструкция |
| Ориентировочная цена, руб. | 4 200 |
Таблица 2. Результаты тестирования
| Полоса частот, ГГц | 2,4 | 5 |
| Скорость соединения, Мбит/с | 300 | 300 |
| High Throughput, хорошие условия, Мбит/с | 133,8 | 140,5 |
| File Send, хорошие условия, Мбит/с | 58,0 | 61,7 |
| TC, 150 МБ, хорошие условия, Мбит/с | 127,2 | 141,3 |
| High Throughput, плохие условия, Мбит/с | 58,6 | 52,0 |
| File Send, плохие условия, Мбит/с | 24,5 | 26,1 |
| TC, 150 МБ, плохие условия, Мбит/с | 53,0 | 31,0 |
Индикаторы и разъемы
На задней части корпуса расположены 4 LAN-порта и 1 WAN-порта. Помимо портов на задней крышке расположены элементы управления: кнопка питания, кнопка переключения частоты и кнопка сброса настроек. Последняя утоплена в корпус, дабы избежать случайных нажатий. На боковой части роутера расположено 2 USB-порта. На верхней крышке есть кнопка отключения раздачи Wi-Fi.
На переднюю крышку корпуса вынесено 11 светодиодных индикатора состояния маршрутизатора:
- Индикатор включения;
- Индикатор подключения WAN;
- 4 индикатора подключения LAN;
- 2 индикатора подключения к Wi-Fi – на 2,4 ГГц и 5 ГГц;
- Индикатор подключения к интернету;
- 2 индикатора состояния USB-портов.
Индикаторы и разъемы
На правом торце у роутера расположились 2 USB-порта, в некоторых ревизиях отключаемые, в некоторых – нет. Они довольно красиво обрамлены прямоугольными отверстиями для вывода тепла.
Разнесены порты на большое расстояние, видимо, для того, чтобы даже самые массивные 4G-модемы не перекрывали соседний разъём. Всего присутствуют 1 USB 2.0 и 1 USB 3.0, различающиеся скоростью передачи данных. Первый как раз можно использовать для подключения модема, а второй – для сетевых хранилищ.
Сзади – 2 из 4 антенн и остальные разъёмы. Слева направо:
- Скрытая кнопка сброса к заводским настройкам.
- Гигабитные порты LAN для объединения устройств в локальную сеть по проводу.
- Синий WAN-порт для подключения интернет-кабеля от провайдера.
- Порт SPF для подключения оптоволоконного кабеля.
- Разъём подключения комплектного блока питания.
Индикаторы на передней панели выглядят так:
Не все обозначения угадываются без проблем, да и видно их немного с трудом из-за отсутствия контрастности:
- Статус питания.
- Статус подключения к внешней сети.
- Два настраиваемых в программе конфигурации индикатора.
- Статус беспроводного подключения.
- Кнопка включения.
С левой стороны находятся только вентиляционные отверстия и одна из антенн, снизу – наклейка со служебной информацией, резиновые ножки и «ушки» для крепления на стену.
Особенности и технические характеристики
Первое, что бросается в глаза при взгляде на роутер Keenetic Ultra (не путайте с другой моделью с похожим названием – Zyxel Keenetic Ultra) – превосходный внешний вид. Пластиковый белый корпус усеян вентиляционной перфорацией по бокам, а на небольшом скосе на верхней крышке расположены все индикаторы.
Четыре беспроводных антенны с коэффициентом усиления 5 дБи несъёмные, их конфигурация довольно нестандартна. Так, в этой модели каждая из них участвует в раздаче сигнала по каналу 5 ГГц и только две – по каналу 2,4 ГГц. Выглядят они тоже по-современному, плоские и высокие.
Радиоблоки, отвечающие за эти каналы в маршрутизаторе, одинаковые, производства MediaTek. За 2,4 ГГц и 5 ГГц отвечает по отдельному чипу MT7615N. Оба используют разные каналы, чтобы подключение могло осуществляться параллельно.
За управление ими и всей периферией отвечает MediaTek MT7621AT. У этого SoC богатая комплектация – есть поддержка USB и PCIe, а работает он на частоте 880 МГц.
Сетевой чип – от Realtek, RTL8367RB, с поддержкой jumbo кадров, что на практике даёт преимущество только при подключении через PPPoE, но может уменьшать задержки при обмене пакетами и в обычных условиях. Все кристаллы имеют пассивное радиаторное охлаждение, так как при работе довольно ощутимо греются.
Конфигурация памяти у KN 1810 – 128 МБ постоянной и 256 МБ оперативной, есть поддержка dual flash, что позволяет быстрее откатываться на прошлую версию прошивки в случае проблем с обновлённой. Кроме того, есть полностью распаянный консольный порт для отладки, что несказанно порадует любителей модифицировать готовые роутеры.
Радиус действия
9
Цена
6
Надежность
9
Дополнительные опции
10
Удобство и простота настройки
10
Итого
8.8
Настройка IPTV
У Keenetic Ultra есть два метода подключения к IPTV:
- Используя порт LAN и приставку от провайдера.
- С помощью встроенной IPTV-функциональности.
Первый способ подходит для тех, у кого уже есть приставка, она лучше встроенной (например, поддерживает много разных видов аппаратного декодирования или разрешение 4К) и нет полученных от провайдера данных о подключении к виртуальной локальной сети. Нужно войти в раздел «Проводные подключения» в системном мониторе и выбрать порт, к которому подключена приставка. После этого его нужно перевести в режим «IPTV». Далее появятся два поля – IP и пароль, в которых нужно указать те данные, которые выдал поставщик услуг.
Второй способ значительно легче, но ограниченнее в возможностях. Если функция IPTV подключена, она будет работать «из коробки». Возможно, разрешение картинки будет ниже, а любимую передачу записать и посмотреть позже невозможно, но само подключение элементарное – включил роутер, и оно работает.
Подключение и параметры Wi-Fi
Вся информация про подключения, их статус и доступные возможности собрана в главном окне программы My.Keenetic (название общее как для мобильной, так и для десктопной версий). Системный монитор выглядит так:
В верхней левой части – график со статусом соединения и текущей скорости передачи и приёма данных. Правее – активные сети, в нашем случае включены оба диапазона, а к разъёмам LAN присоединены ещё два устройства.
Ниже – параметры гостевой сети, которая может работать только в диапазоне 2,4 ГГц. Она может защищаться паролем, но по умолчанию никакой защиты не имеет. Отличается сильной ограниченностью в иерархии и возможностью выставить временной лимит подключения, после которого «гость» должен подключиться заново.
Снизу слева – подключенные по USB устройства. Роутер распознаёт и принтеры, на нём можно развернуть удобный и компактный принт-сервер, давая доступ к печатающему устройству со всех компьютеров и телефонов в сети без проводов. Поддерживается и функция автоматической выгрузки на внешние диски резервных копий операционных систем всех поддерживаемых производителей. Для этого выделяется специальный раздел на хранилище.
Подключение
В зависимости от того, как нужно настроить сеть и какие кабели приходят в дом от поставщика услуг, процесс подключения может отличаться. Если, например, провайдер протянул оптоволокно, можно использовать порт SPF, но при этом голубой WAN будет уже недоступен.
При первой установке лучше позаботиться о доступном свободном месте вокруг устройства. Во-первых, как упоминалось ранее, оно довольно горячее и, если рядом или на нём будут лежать какие-то вещи, может случиться перегрев и выход из строя. Во-вторых, здесь есть разъёмы USB и желательно для их использования освободить пространство вокруг.
Ручная настройка
Ручная настройка роутера может применяться для задания каких-то особых параметров подключения или коррекции параметров, определенных автоматически.
В случае с роутером Zyxel Keenetic Ultra инструкция выглядит так:
- В нижней части веб-интерфейса откройте вкладку «Интернет». Она обозначена земным шаром с тремя точками.
- Перейдите во вкладку «PPPoE/VPN». Расположена в верхнем меню.
- Воспользуйтесь кнопкой «Добавить новое соединение».
- Поставьте отметки у «Включить» и «Использовать для выхода в Интернет».
- Поставьте значение «PPTP» в поле «Тип (протокол)».
- В «Настройка параметров IP» установите значение «Автоматическая». В случае, если у вас статический IP-адрес, ставьте значение «Вручную» и заполняйте поля ниже в соответствии с данными из договора с провайдером.
- Примените настройки.
Дополнительно рассмотрим подключение через L2TP протокол. Оно практически не отличается от предыдущего типа:
- Раскройте вкладку «Интернет» в нижнем меню и переключитесь на вкладку «L2TP» в верхнем меню.
- Добавьте соединение.
- Поставьте отметки у «Включить» и «Использовать для выхода в Интернет».
- Поставьте значение «L2TP» в поле «Тип (протокол)».
- В «Настройка параметров IP» установите значение «Автоматическая»
- Нажмите «Применить» для сохранения и применения настроек.
Ручная настройка
Для более подробных изменений параметров на экране с предыдущей картинки нужно нажать кнопку «Веб-конфигуратор». После этого владельца встретит такой интерфейс:
Здесь собрана служебная информация о состоянии роутера Keenetic Ultra (KN 1810) и его технических параметрах. Вверху находятся вкладки, по которым удобно рассортированы элементы тонкой настройки:
- Маршруты – для управления пакетами и механизмами переадресации.
- Соединения – для изменения параметров текущих подключений.
- Домашняя сеть – управление компьютерами и другими устройствами, которые подключены к сети как проводным, так и беспроводным способом.
- USB – параметры передачи данных с накопителей и модемов, подключенных к роутеру.
Список модемов, поддерживаемых роутером ZyXEL Keenetic Ultra
Роутер ZyXEL Keenetic Ultra поддерживает более 70 популярных моделей USB-модемов LTE, 2G/3G/4G, работающих в сетях GSM/EDGE, UMTS, CDMA2000 и Mobile WiMAX.
| Стандарт/оператор | Модель модема | |
|---|---|---|
| LTE | LU150/LU156 (Yota) WLTUBA-107 (Yota) WLTUBA-108 (Yota) Wi-Fi Модем Yota Huawei E392 (МагаФон 4G) Huawei E392 (МТС LTE) МагаФон М100-1 (Quanta) Huawei E3276 (МагаФон М100-2) ZTE MF823 (МагаФон М100-3) Huawei E3272 (МагаФон М100-4) Huawei E3276 (МагаФон М150-1) Huawei E3372 (МагаФон М150-2) Huawei E5372 (МегаФон MR100-3) Huawei E3276s-150 (МТС 822F) Huawei E3276s-210 (МТС 822FT) Huawei E3272s-153 (МТС 824F) Huawei E3272s-210 (МТС 824FT) Huawei E8278 (МТС 825FT) Huawei E5372 (МТС 826FT-0810) Huawei E3372s-153 (МТС 827F) Huawei E3372h-153 (МТС 827F) ZTE MF825A (МТС 830FT) ZTE MF821D (Билайн 4G) ZTE MF823 (Билайн 4G) Huawei E3272 (Билайн 4G) Huawei E3372 (Билайн 4G) Quanta 1K6E (Билайн 4G) Huawei E3272s-153 (Ростелеком 4G Модем) ZTE MF825 (Ростелеком 4G Модем) Huawei E3276s-150 (Алтел 4G) Huawei E3272s-600 (Алтел 4G) ZTE MF823 (Алтел 4G) ZTE MF827 (Алтел 4G) Huawei E3272s-153 (Таттелеком Летай 4G Модем) Huawei E3276s-150 (АКВАФОН) Huawei E8278s-602 |
|
| CDMA (Скайлинк) | AnyDATA ADU-300A AnyDATA ADU-310A AnyDATA ADU-500A AnyDATA ADU-510A AnyDATA ADU-520A C-motech CNU-550 C-motech CNM-650 C-motech CNU-680 Celot K-300 AxessTel MV100 AxessTel MV110 Ubiquam UM-400 Ubiquam U-800 Airplus MCD-650 Airplus MCD-800 Huawei EC168 JOA Telecom LM-700 |
ZTE AC2726 ZTE AC5710 ZTE AC5730 ZTE MG478 Celot CT-650 Celot CT-680 WeTelecom WMU-100A WeTelecom WM-D200 WeTelecom WM-D300 MTC Sierra Wireless AirCard USB 598 Cricket A600 Pantech UMW190VW Pantech UM175 Novatel U720 Novatel MC930D Novatel MC950D JOA Telecom LM-700 KHD KHD-KE450 |
| 3G (Мегафон, Билайн, МТС, Теле-2) | Huawei E150 Huawei E153 Kcell Huawei E153u-1 Билайн Huawei E156G Huawei E160G МегаФон Huawei E169G Huawei E171 Билайн Huawei E171 МТС Huawei E173s-1 Билайн Huawei E173 МегаФон Huawei E173 Beeline_KZ Huawei E173 Kcell Huawei E219 Билайн Huawei E220 МТС Huawei E303 Билайн Huawei E303 HiLink МТС Huawei E303 Tele2_KZ Huawei E352 МегаФон Huawei E352b МегаФон Huawei E353 МегаФон Huawei E355 Huawei E355 Билайн Huawei E367 Kcell Huawei E367u-2 МегаФон Huawei E369 Huawei E586 МегаФон Huawei E1550 Huawei E1750 Huawei E1820 Huawei E3121 Huawei E3131 Huawei E3331 Huawei E3351s-2 Huawei E3531 Huawei E3531s-1 Huawei E3533 Huawei E3533s-2 Huawei K3806 МТС |
ZTE MF100 ZTE MF112 ZTE MF170 ZTE MF180 ZTE MF180 Kcell ZTE MF180S ZTE MF190 ZTE MF190S ZTE MF192 ZTE MF622 ZTE MF626 ZTE MF627 ZTE MF631 ZTE MF656A ZTE MF658 ZTE MF667 Alcatel X020 Alcatel X060S Alcatel X080S Alcatel X090S Alcatel X100 Alcatel X220S Alcatel X600D (МТС 410D) Alcatel X602D-2BSVRU3 Alcatel X602D Flyer U12 Broadmobi R41 Ростелеком Option GI0431 BandLuxe C120 BandLuxe C339 Terminal Equipment W130 |
Автоматическая настройка
Первое окно, приветствующее пользователя при подключении к сети – главная страничка помощника NetFriend. Это мастер, который может помочь даже самому неподготовленному пользователю интуитивно настроить своё устройство.
Нажатие на кнопку «Быстрая настройка» запустит автоматический процесс, при котором у владельца будет значительно меньше свободы с точки зрения тонкой настройки параметров, но при этом всё пройдёт быстро и успешно.
Далее нужно ввести MAC-адрес.
Но если у поставщика услуг зарегистрирован какой-то адрес, например, сетевой платы компьютера, к которому был подключен кабель, лучше выбрать «MAC-адрес этого компьютера». Вариант «MAC-адрес этого интернет-центра» используется, когда подключение происходит вообще впервые и это первое сетевое устройство в доме. Во всех других случаях стоит выбрать последний вариант, «Другой адрес».
После этого настраивается получение IP-адреса. Если провайдер не акцентировал внимания на том, что пользователю присвоен статичный IP, стоит выбрать «Автоматическая».
Далее нужно ввести данные для входа. Их тоже должен предоставить провайдер, когда подключение идёт по протоколу PPPoE или другому похожему, например, через VPN. Если это не так, нужно поставить галку напротив «У меня нет пароля для доступа» и нажать «Далее».
После этого система проверит обновления прошивки через интернет и предложит их скачать:
Установка потребует перезагрузки, но связь восстановится автоматически, повторного входа делать не нужно. Далее следует экран с итогами настройки, на нём есть кнопка «Выйти в интернет», которая откроет доступ к сети.
На этом автоматическая настройка заканчивается.




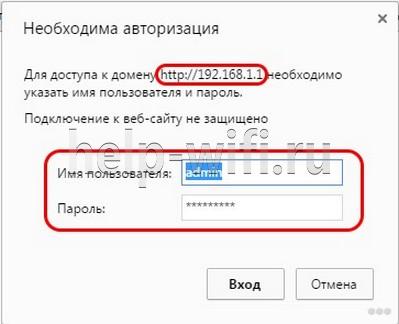

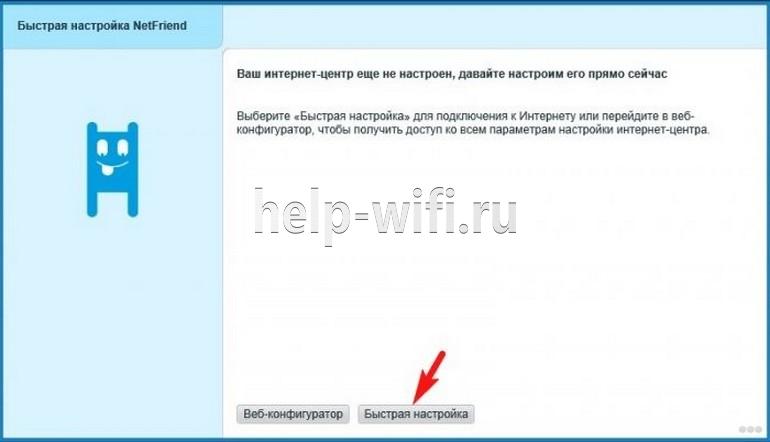


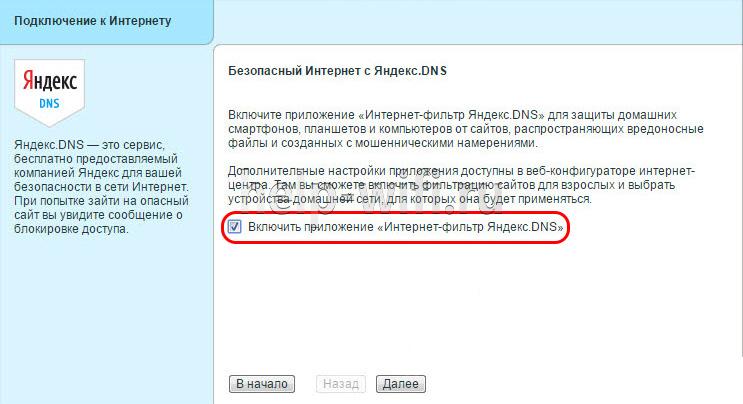

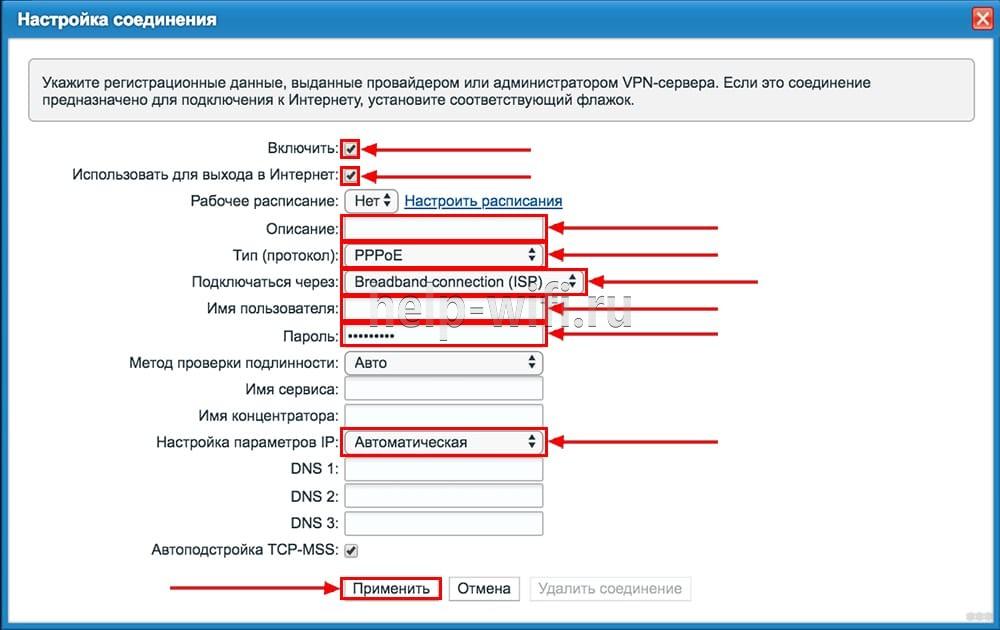
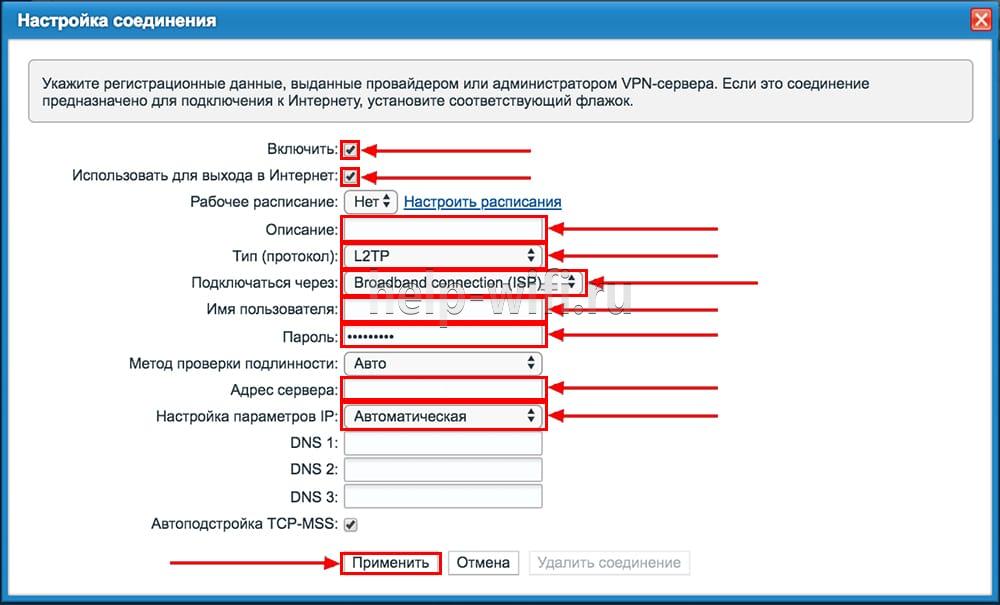
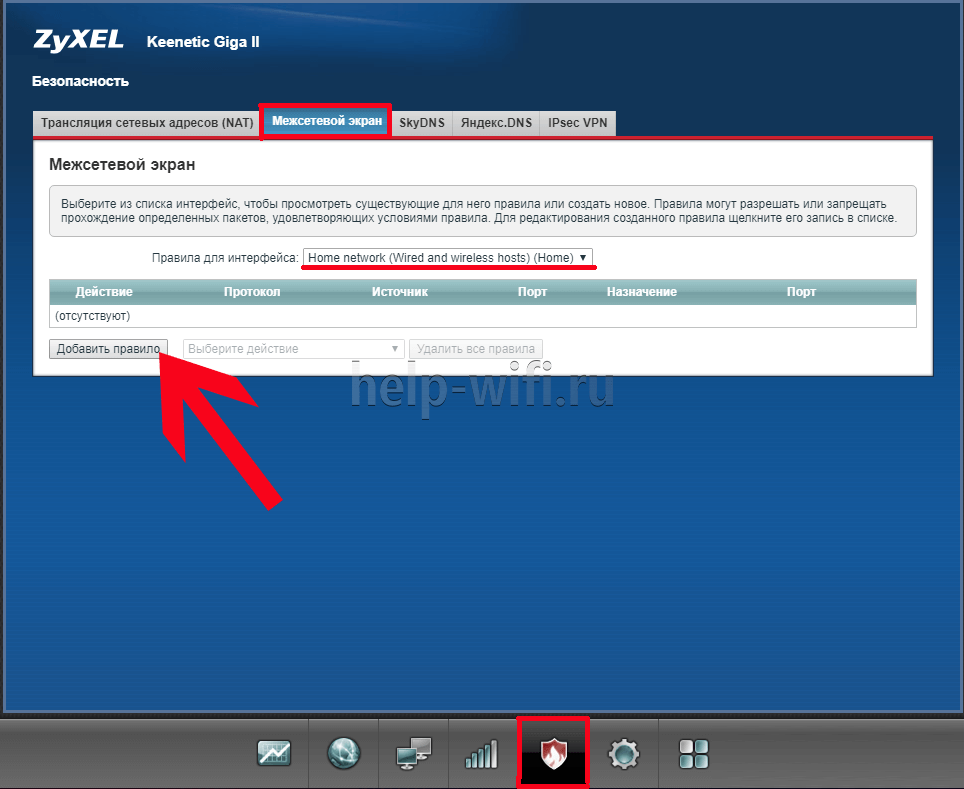

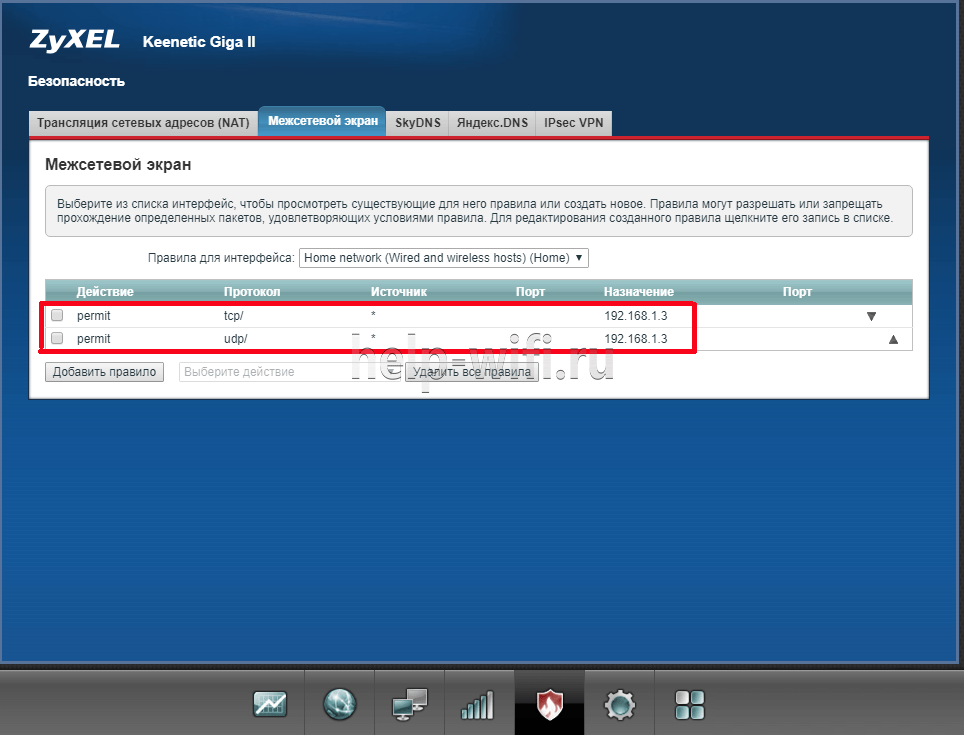

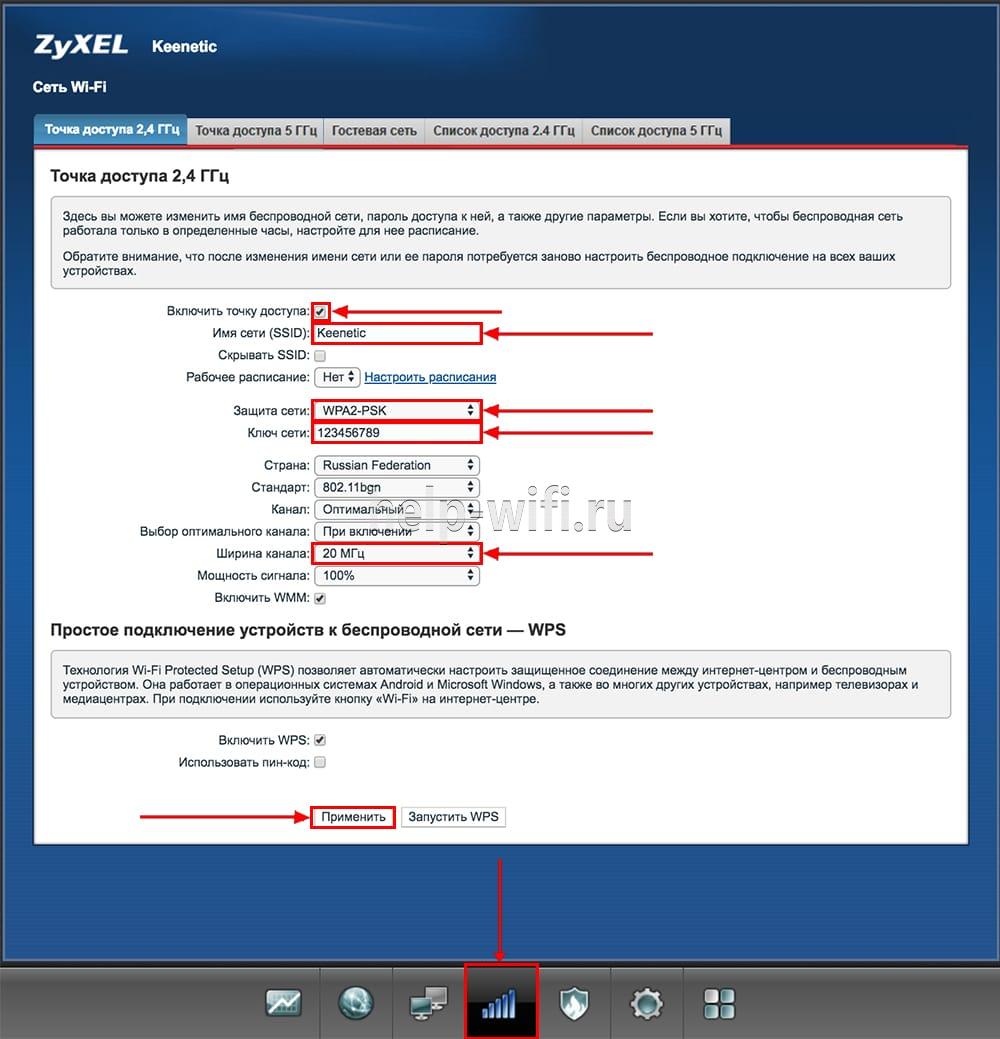
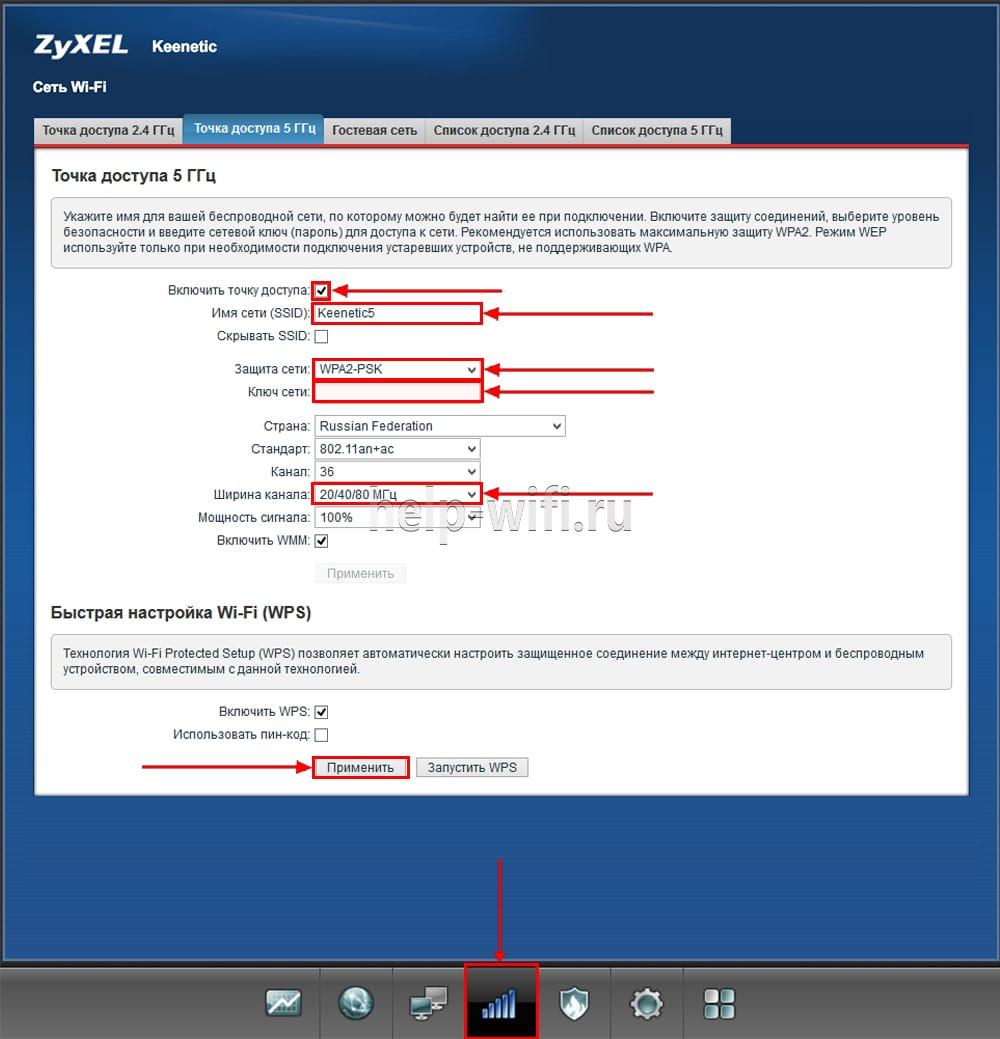
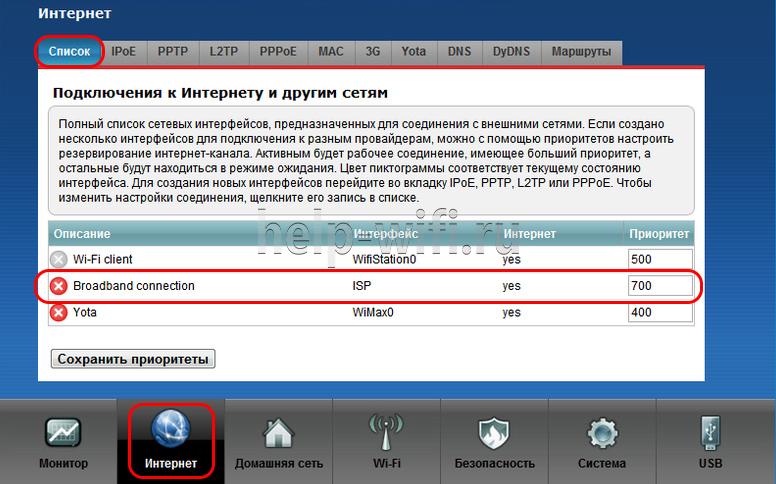

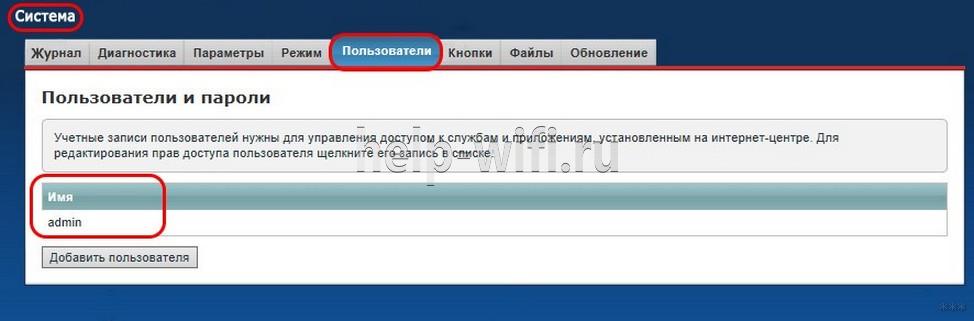
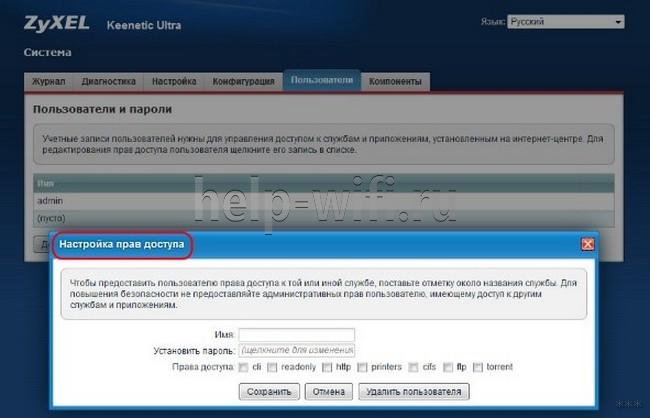
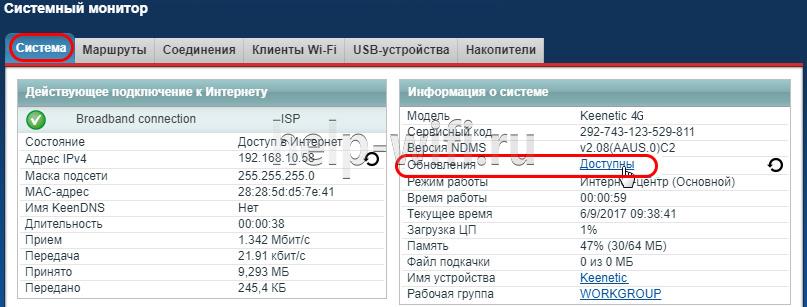

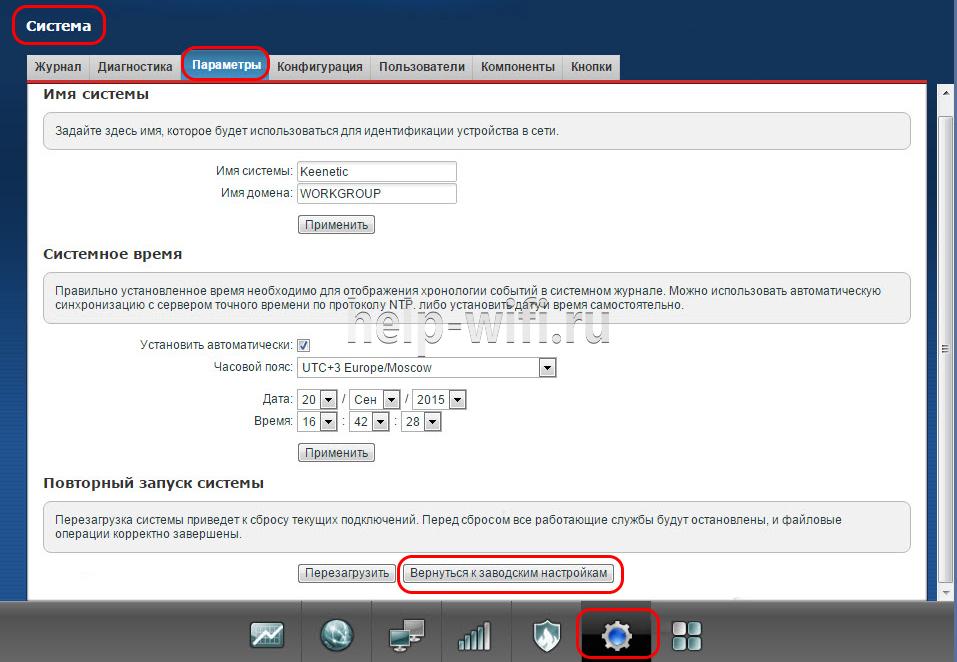

 Если подключаетесь с телефона или планшета, можете запустить камеру и навести ее на QR-код, который есть на той же наклейке снизу.
Если подключаетесь с телефона или планшета, можете запустить камеру и навести ее на QR-код, который есть на той же наклейке снизу.
 В том случае, когда вы не знаете пароль, или забыли его, в настройки зайти не получится. Попробуйте стандартный логин и пароль admin/admin или admin/1234. Если не подошли – нужно делать сброс настроек роутера. Для этого нужно чем-то острым нажать на кнопку «Reset»
В том случае, когда вы не знаете пароль, или забыли его, в настройки зайти не получится. Попробуйте стандартный логин и пароль admin/admin или admin/1234. Если не подошли – нужно делать сброс настроек роутера. Для этого нужно чем-то острым нажать на кнопку «Reset» Выбрав один из двух вариантов, появится окно в котором нужно принять лицензионное соглашение, а затем установить пароль администратора интернет-центра. Нужно придумать пароль и указать его два раза. Имя пользователя по умолчанию будет admin.
Выбрав один из двух вариантов, появится окно в котором нужно принять лицензионное соглашение, а затем установить пароль администратора интернет-центра. Нужно придумать пароль и указать его два раза. Имя пользователя по умолчанию будет admin. В дальнейшем это имя пользователя и установленный пароль нужно будет вводить каждый раз, когда вы будете выполнять вход в веб-интерфейс маршрутизатора. После установки пароля откроется либо мастер быстрой настройки, с помощью которого вы сможете быстро настроить свой роутер
В дальнейшем это имя пользователя и установленный пароль нужно будет вводить каждый раз, когда вы будете выполнять вход в веб-интерфейс маршрутизатора. После установки пароля откроется либо мастер быстрой настройки, с помощью которого вы сможете быстро настроить свой роутер  После чего вы можете перейти в отдельные разделы и задать необходимые настройки, сменить пароль и т. д.
После чего вы можете перейти в отдельные разделы и задать необходимые настройки, сменить пароль и т. д. Либо же открывается страница поисковой системы Google или Яндекс.
Либо же открывается страница поисковой системы Google или Яндекс. О решении этих проблем я расскажу более подробно.
О решении этих проблем я расскажу более подробно.