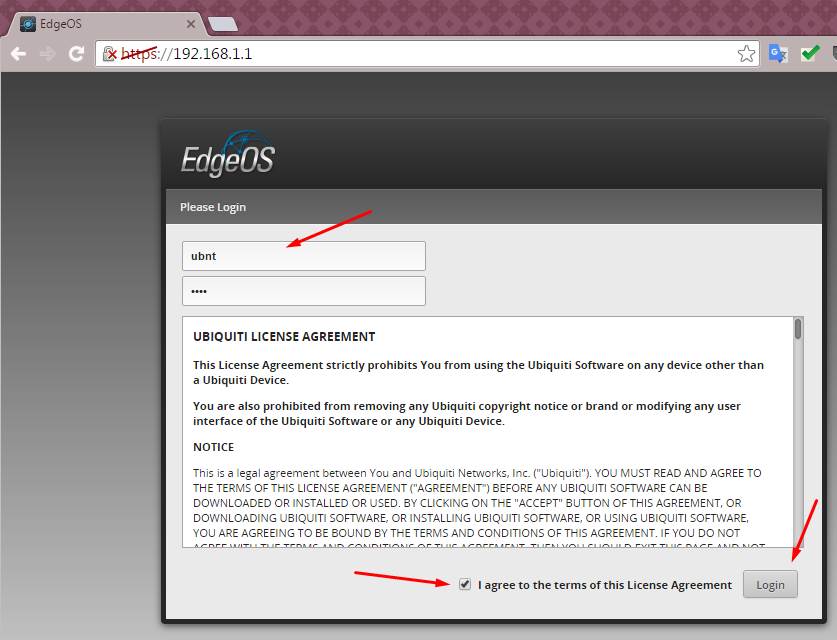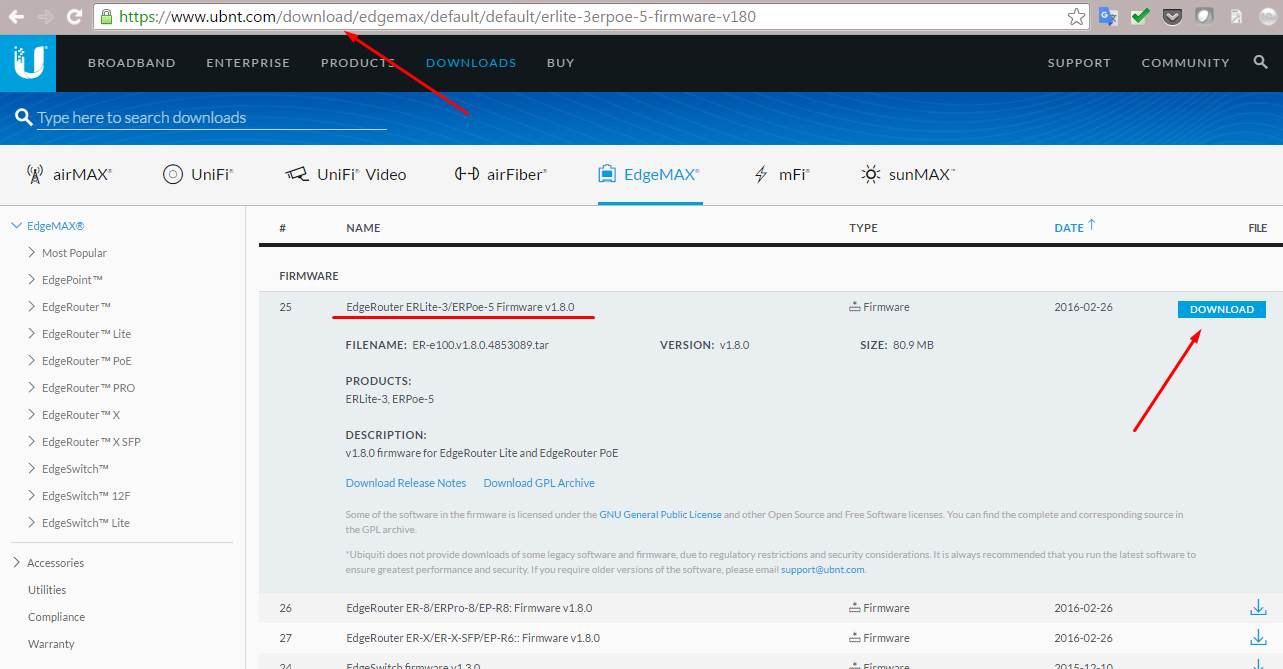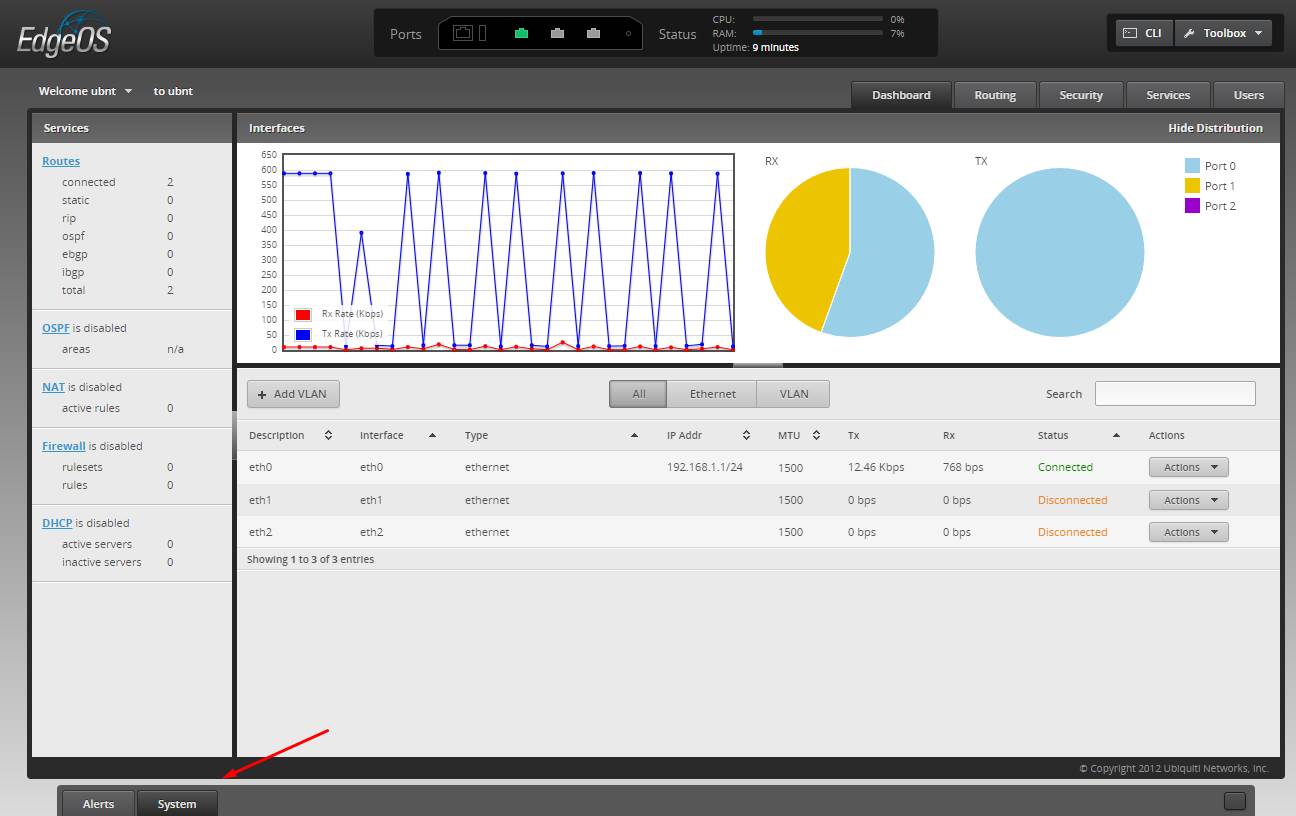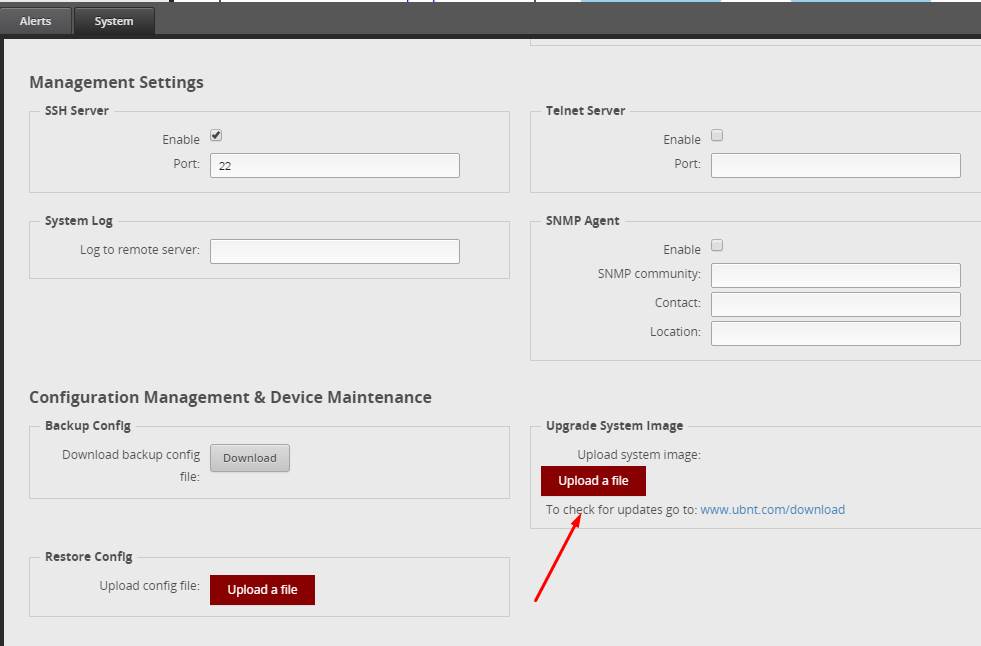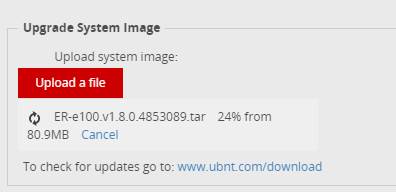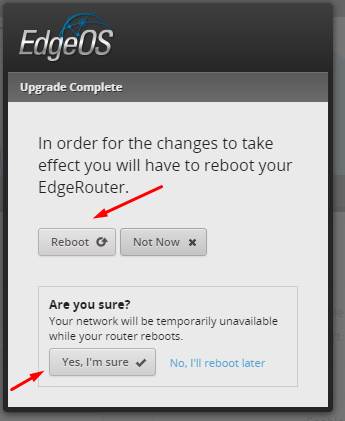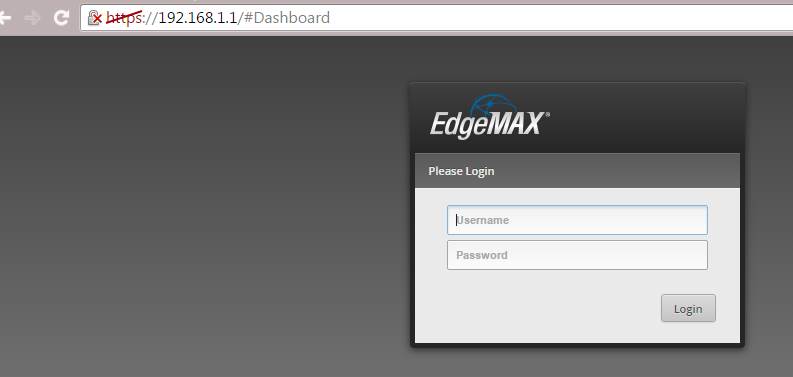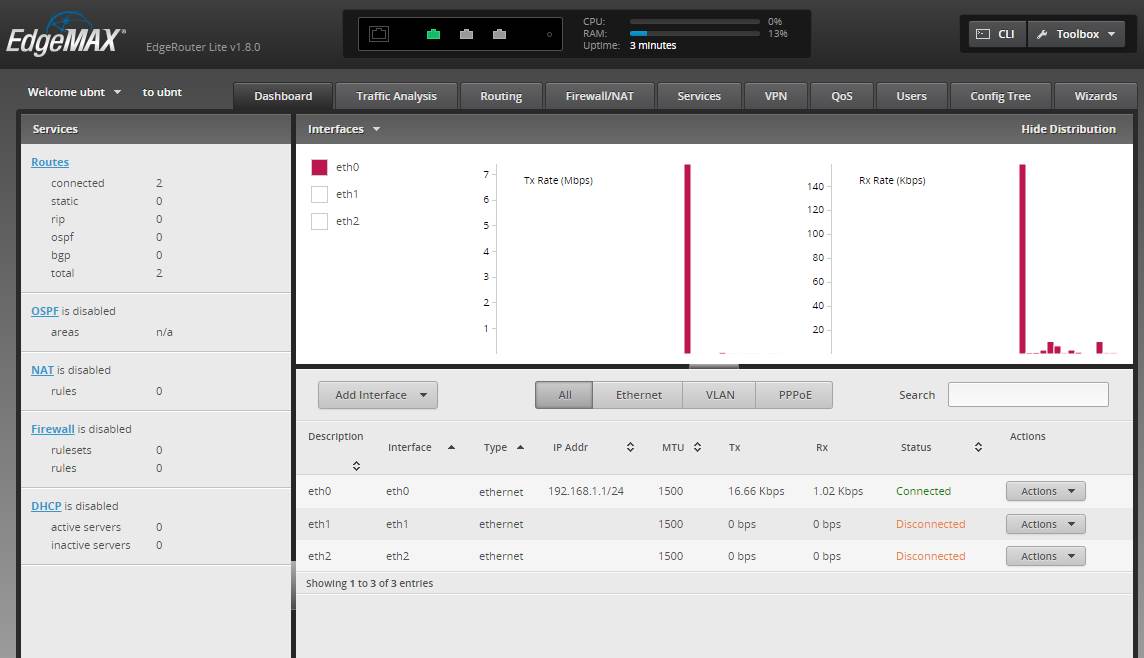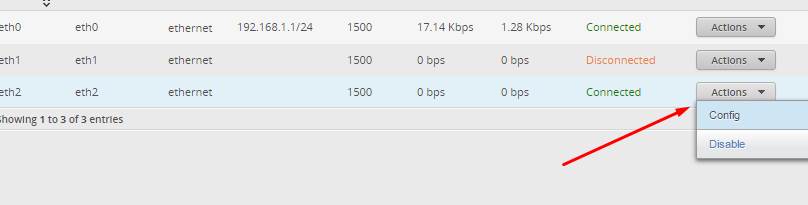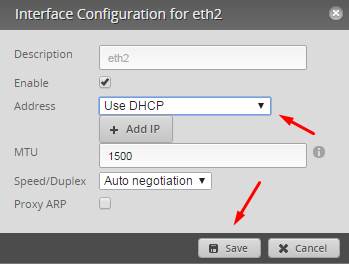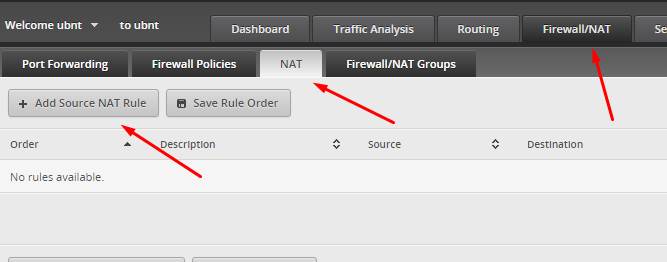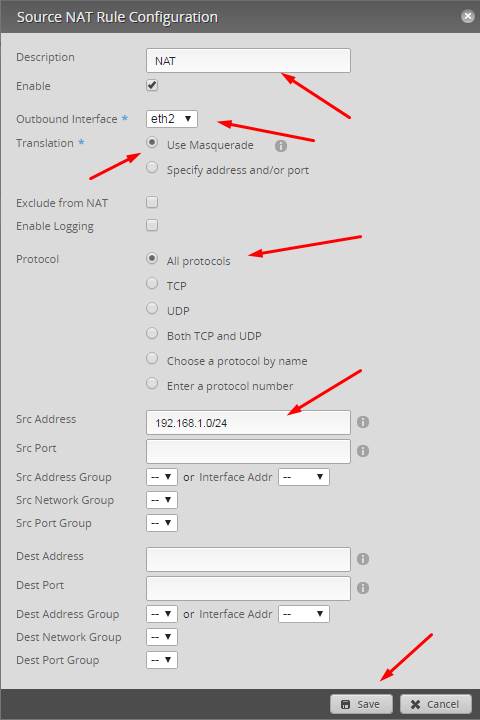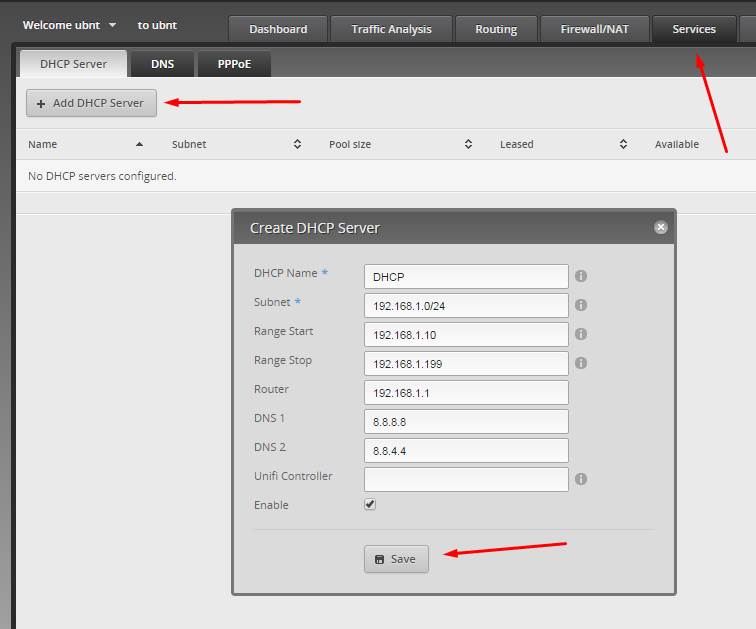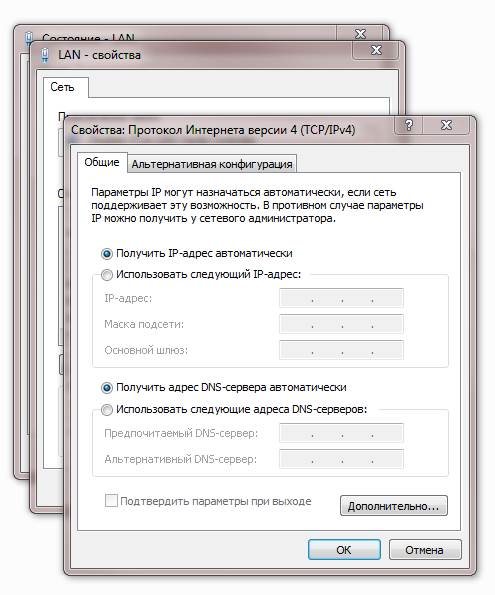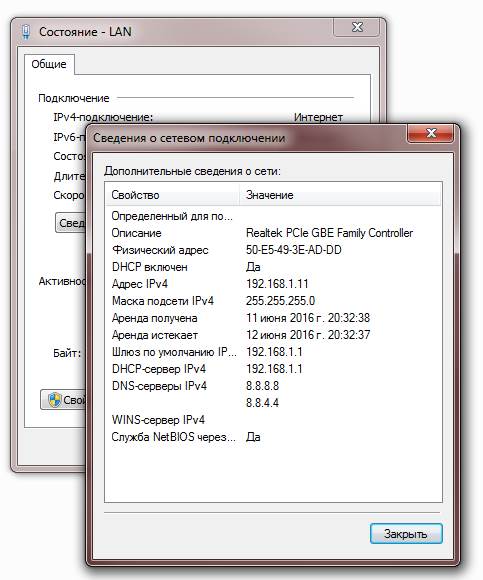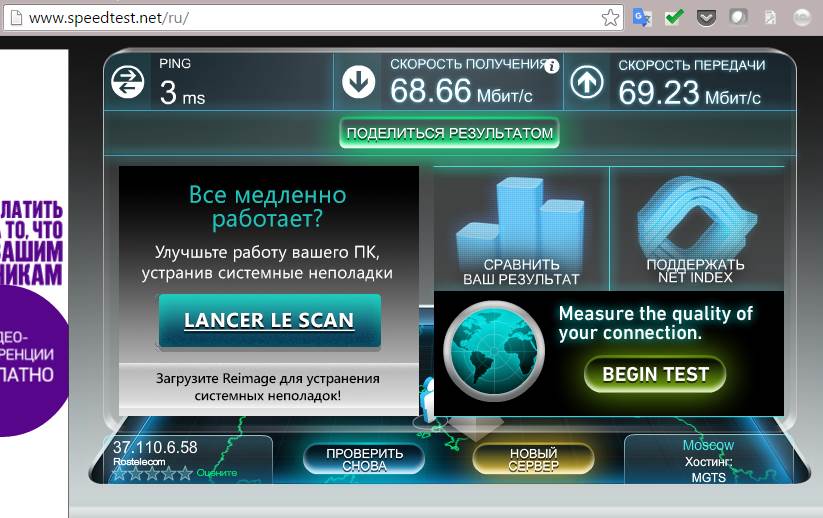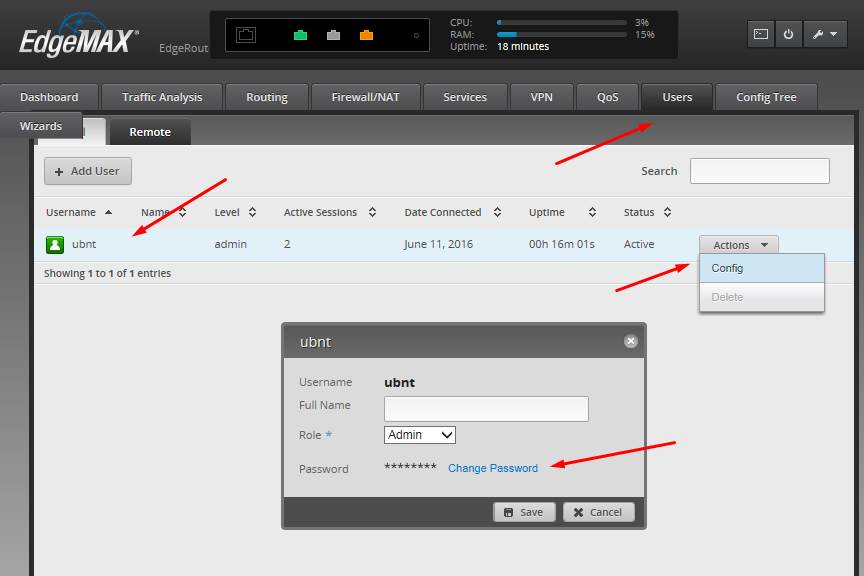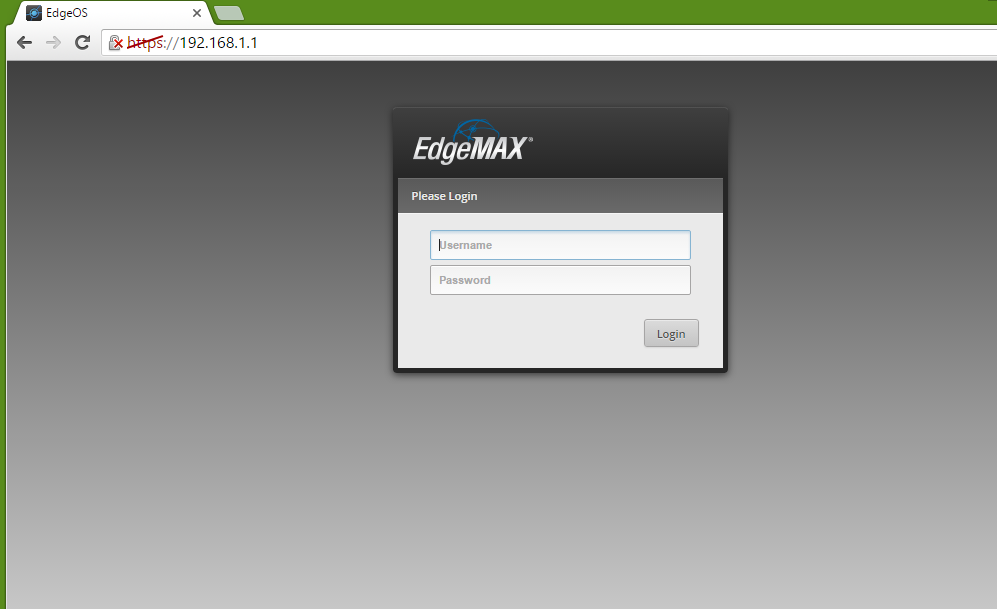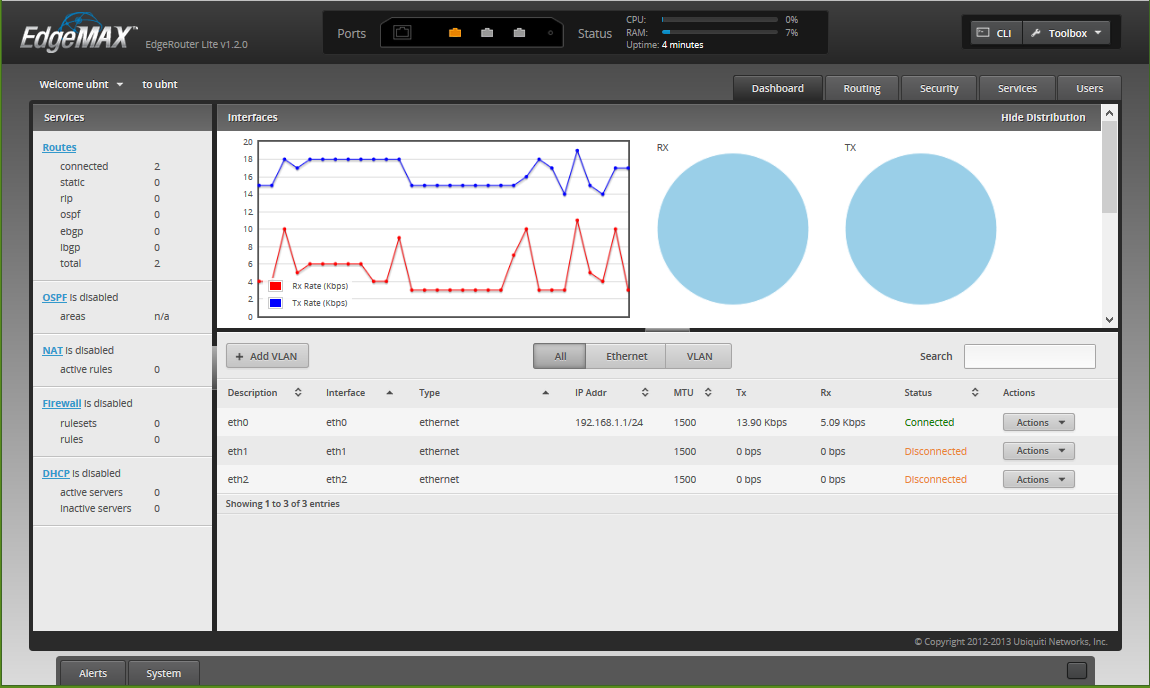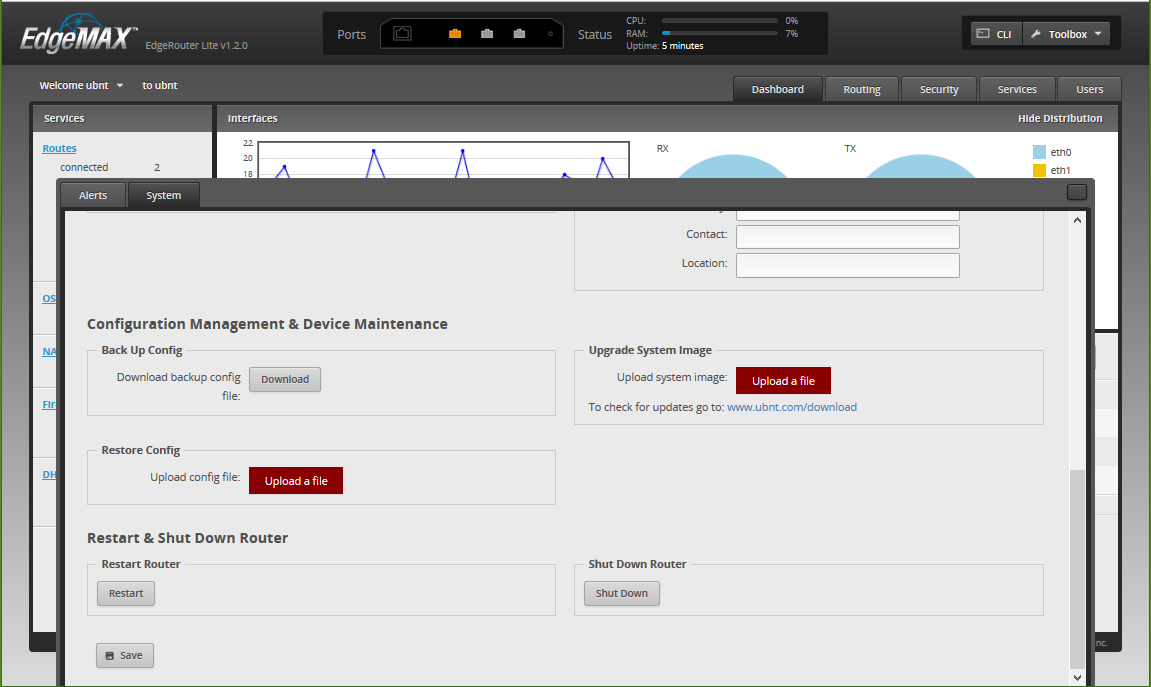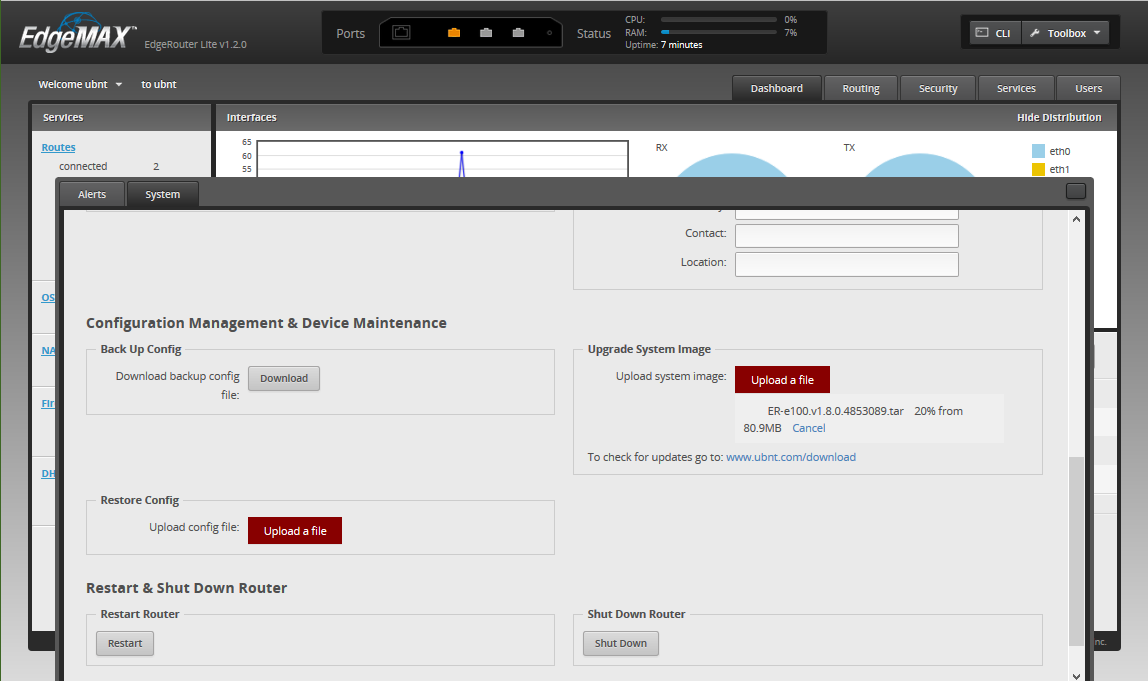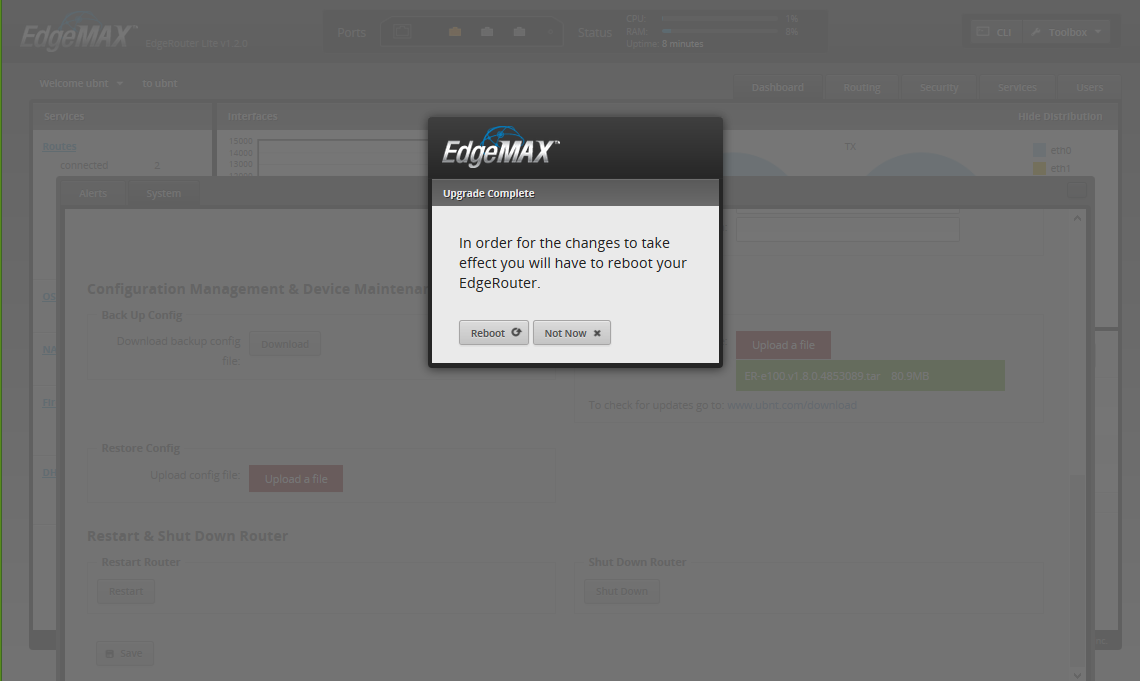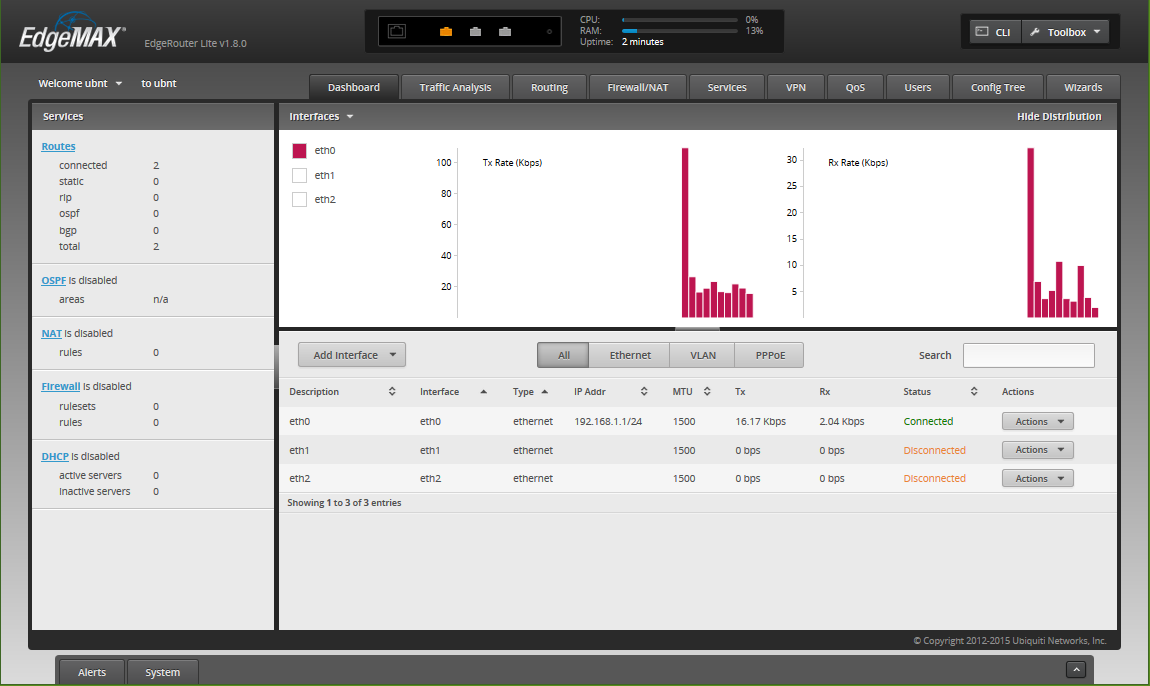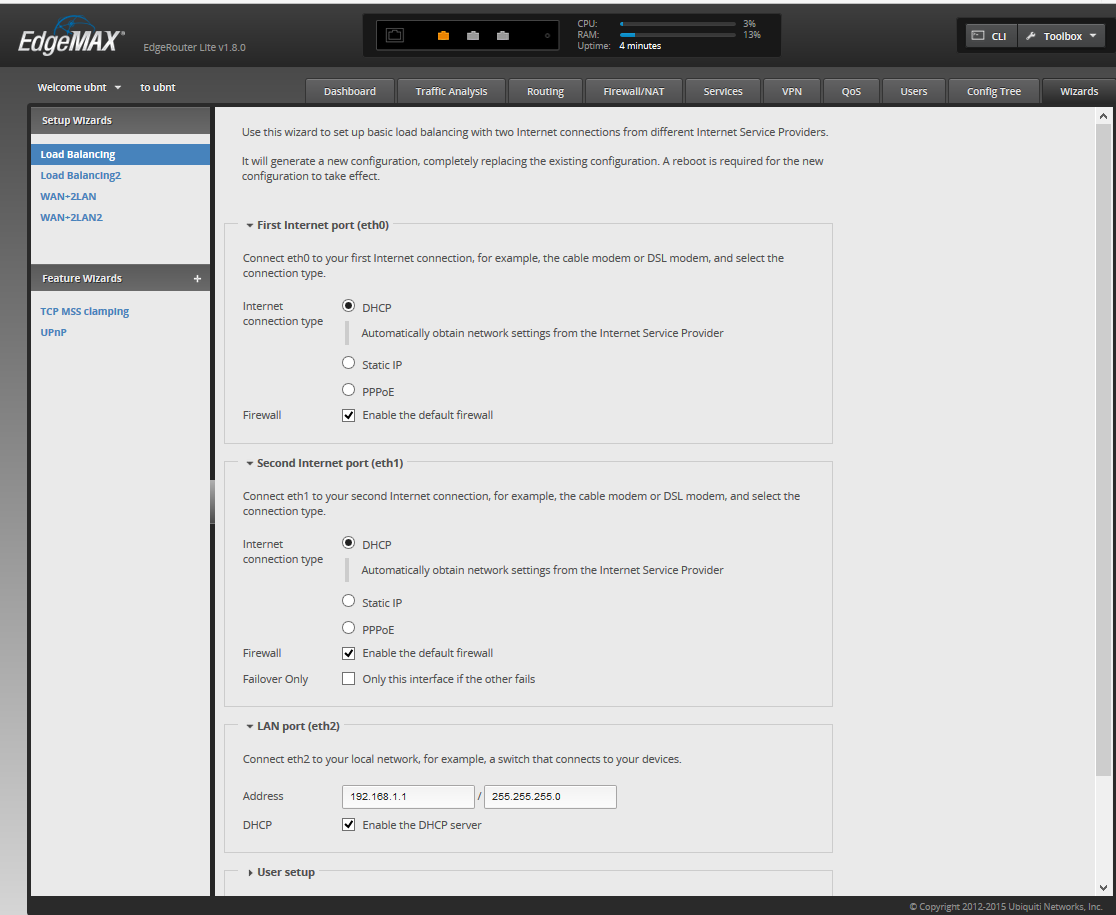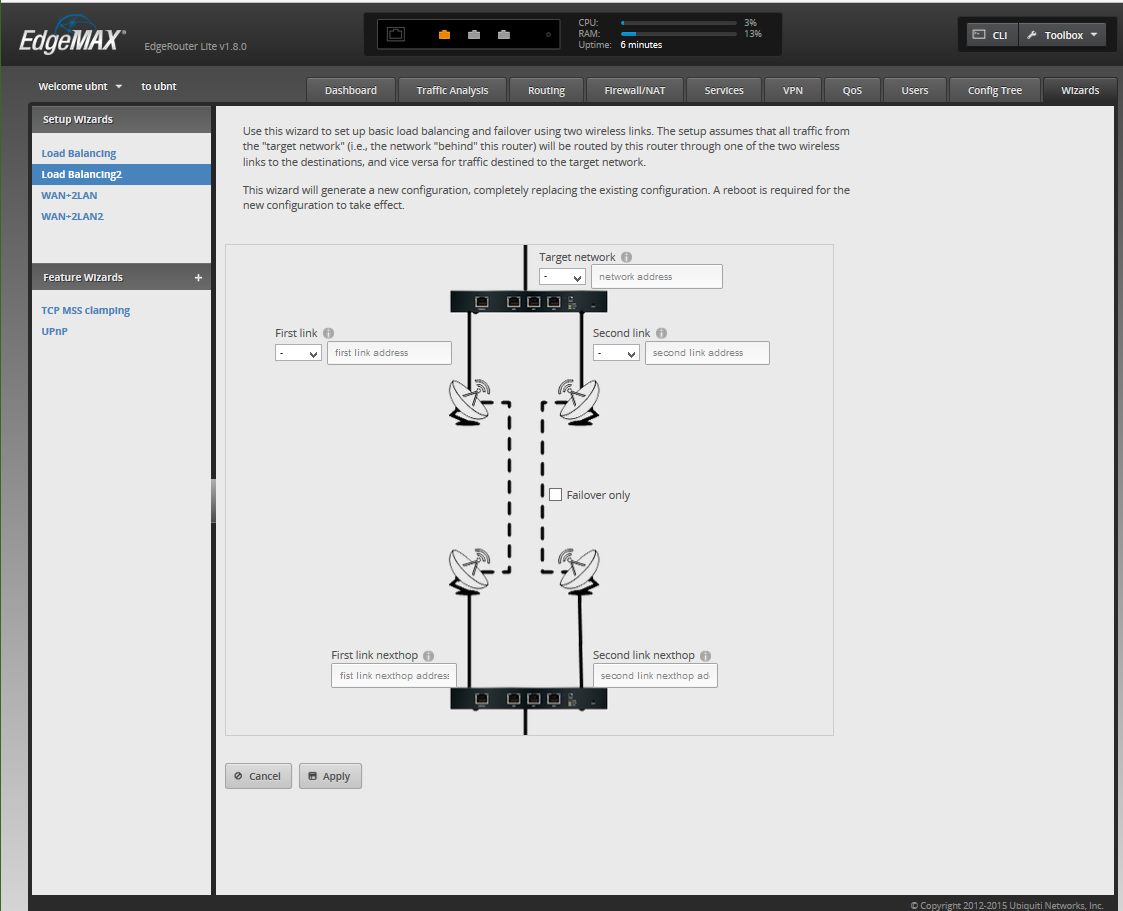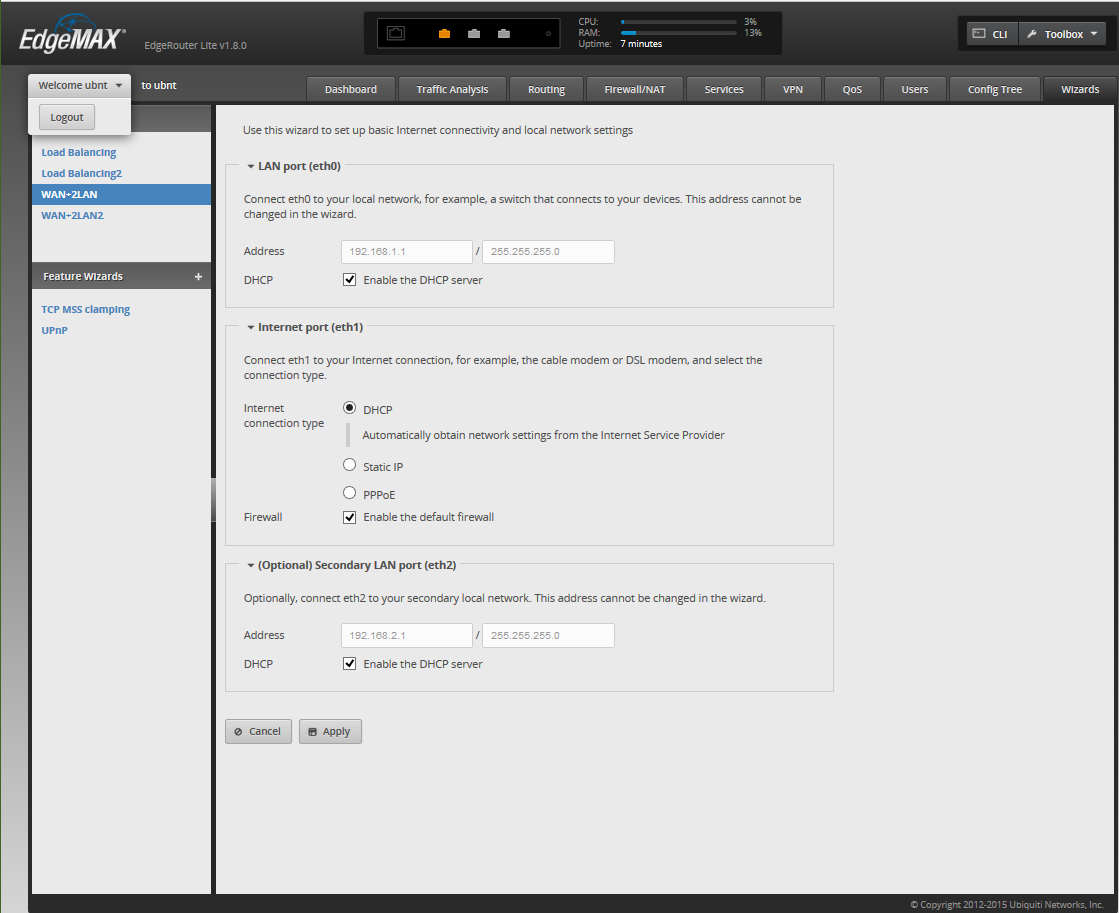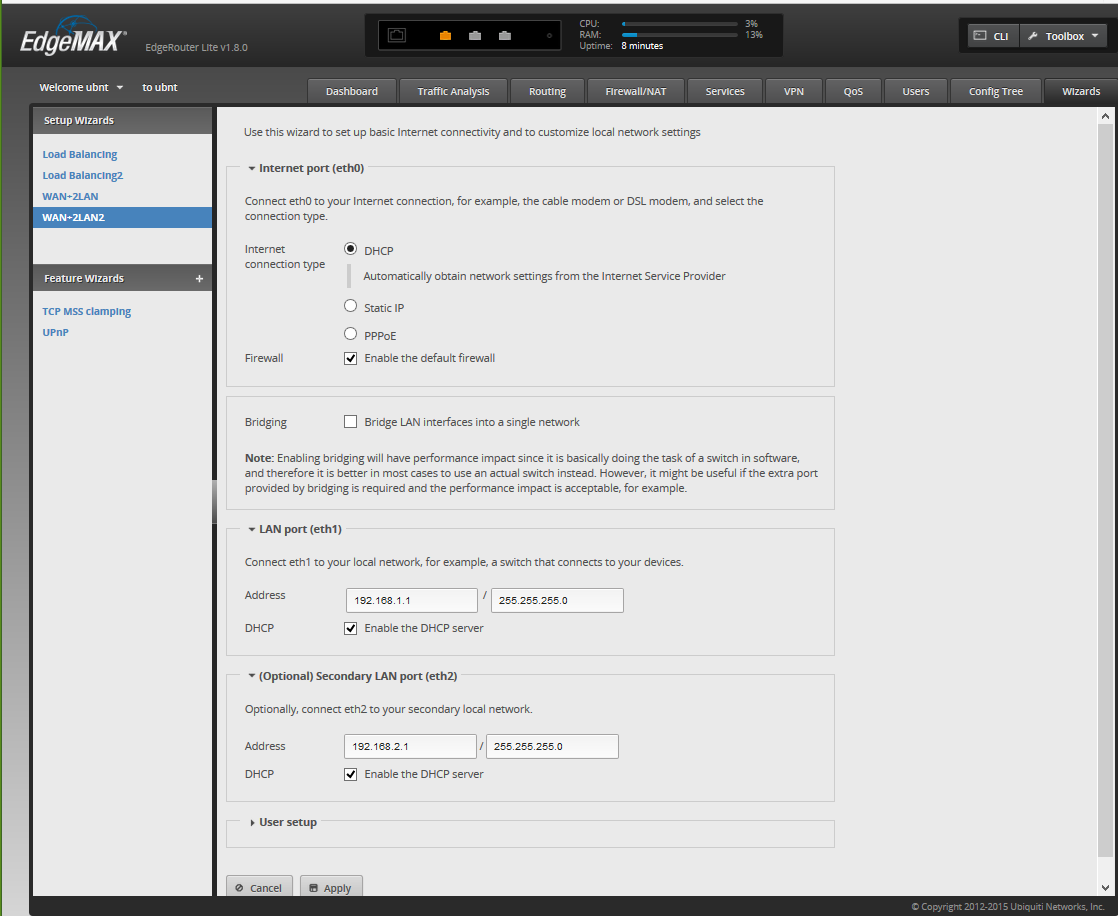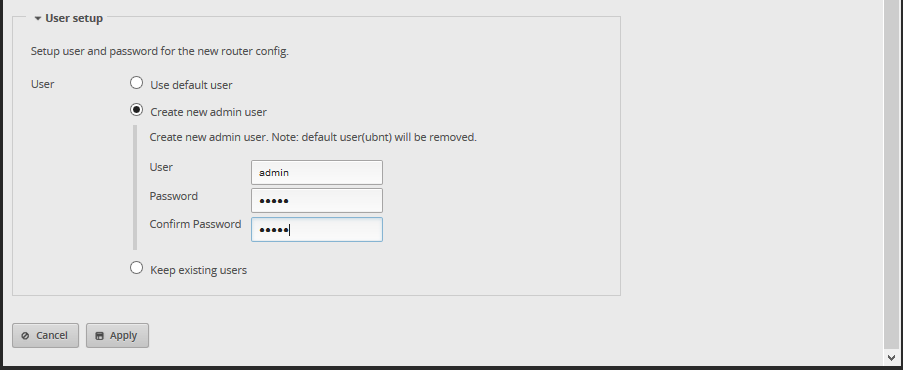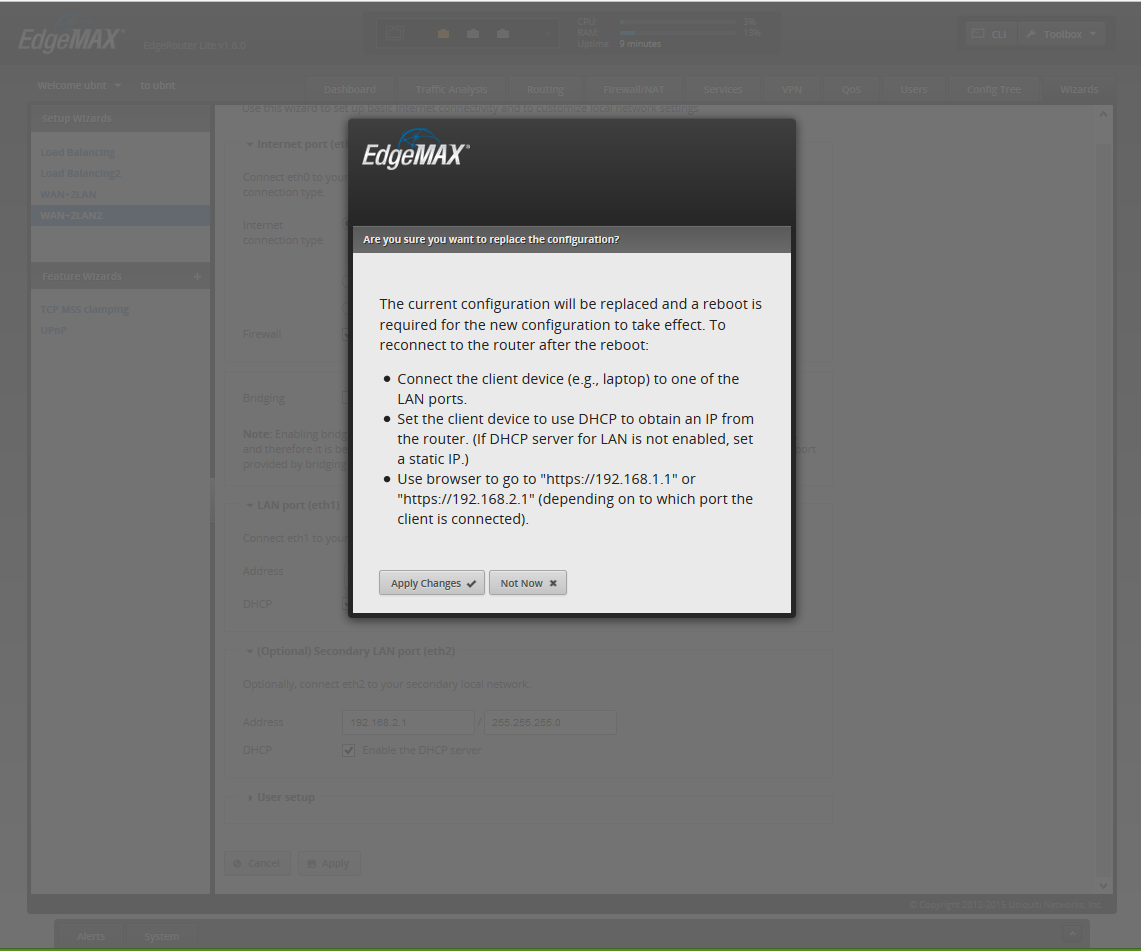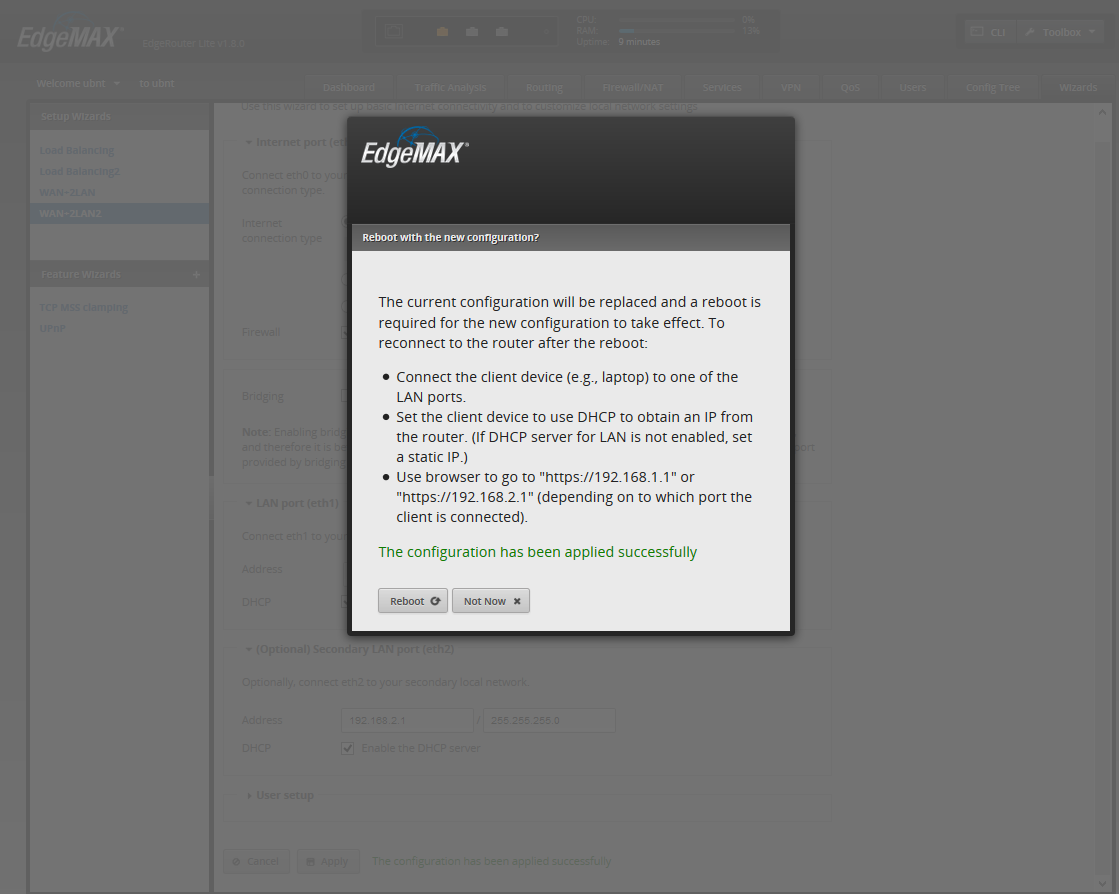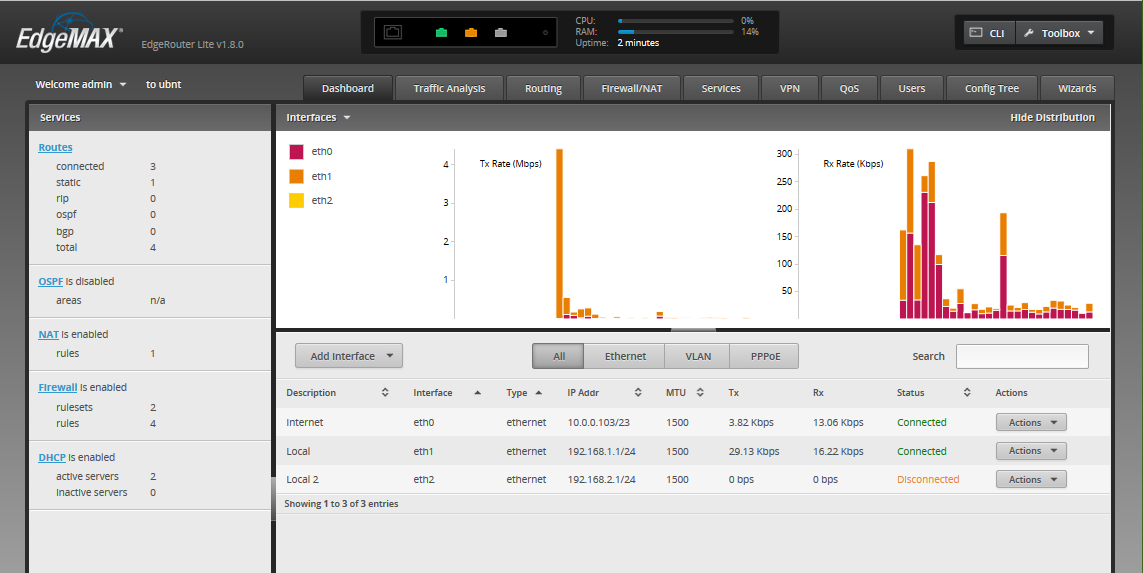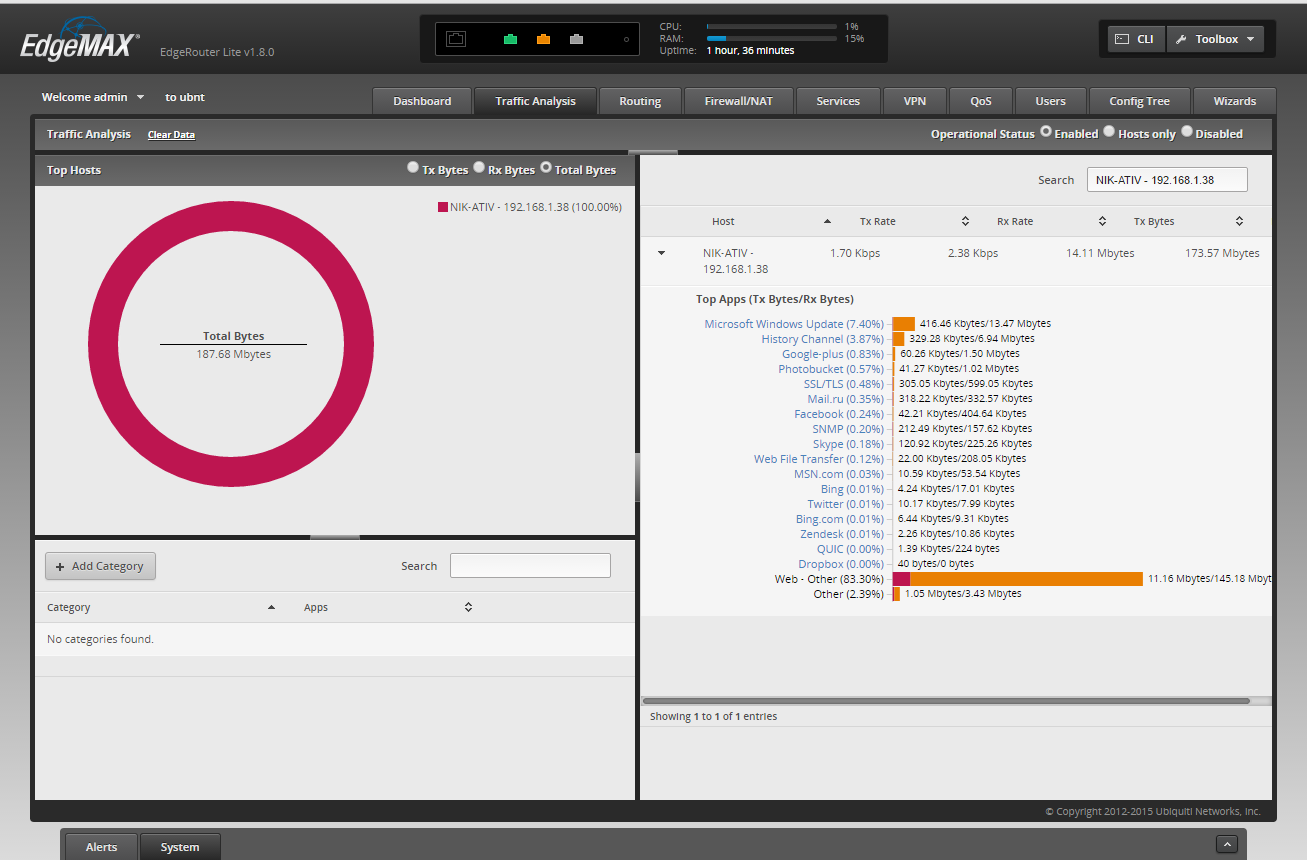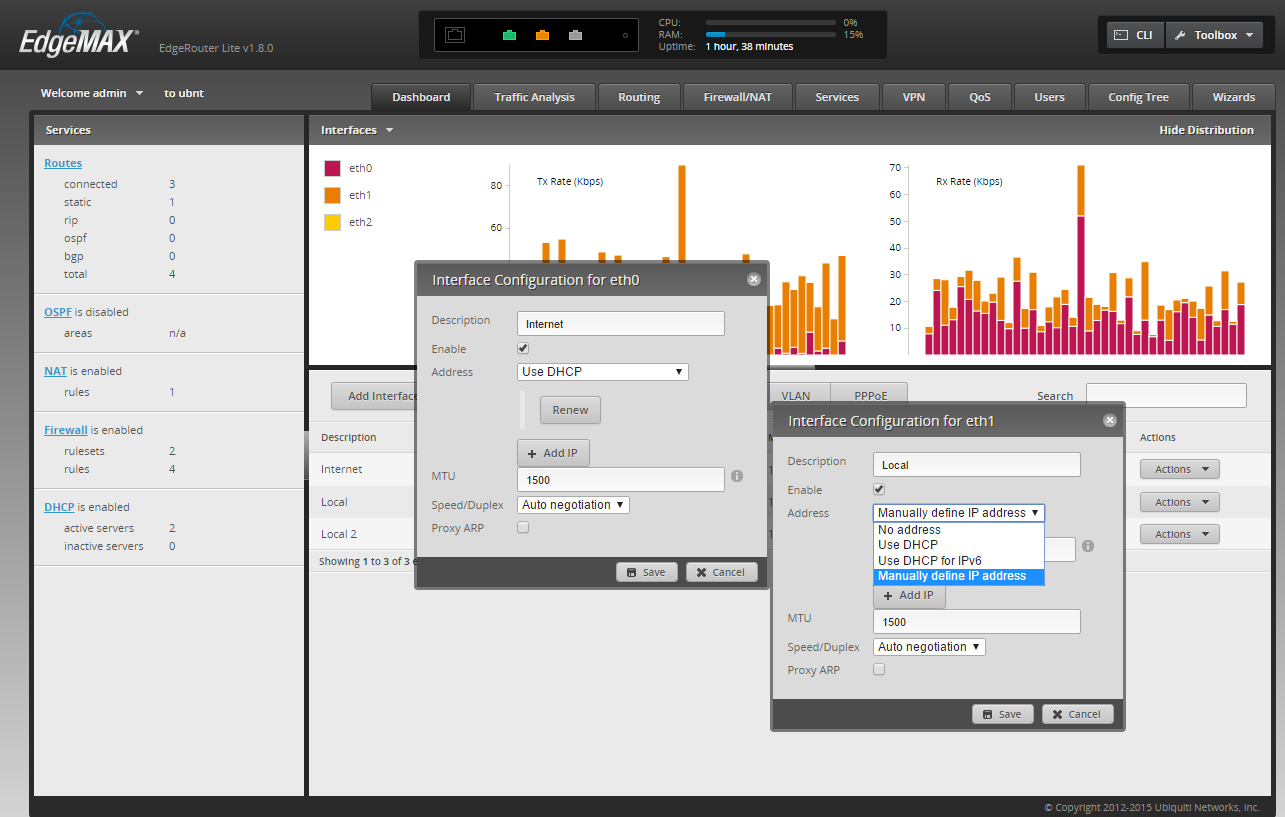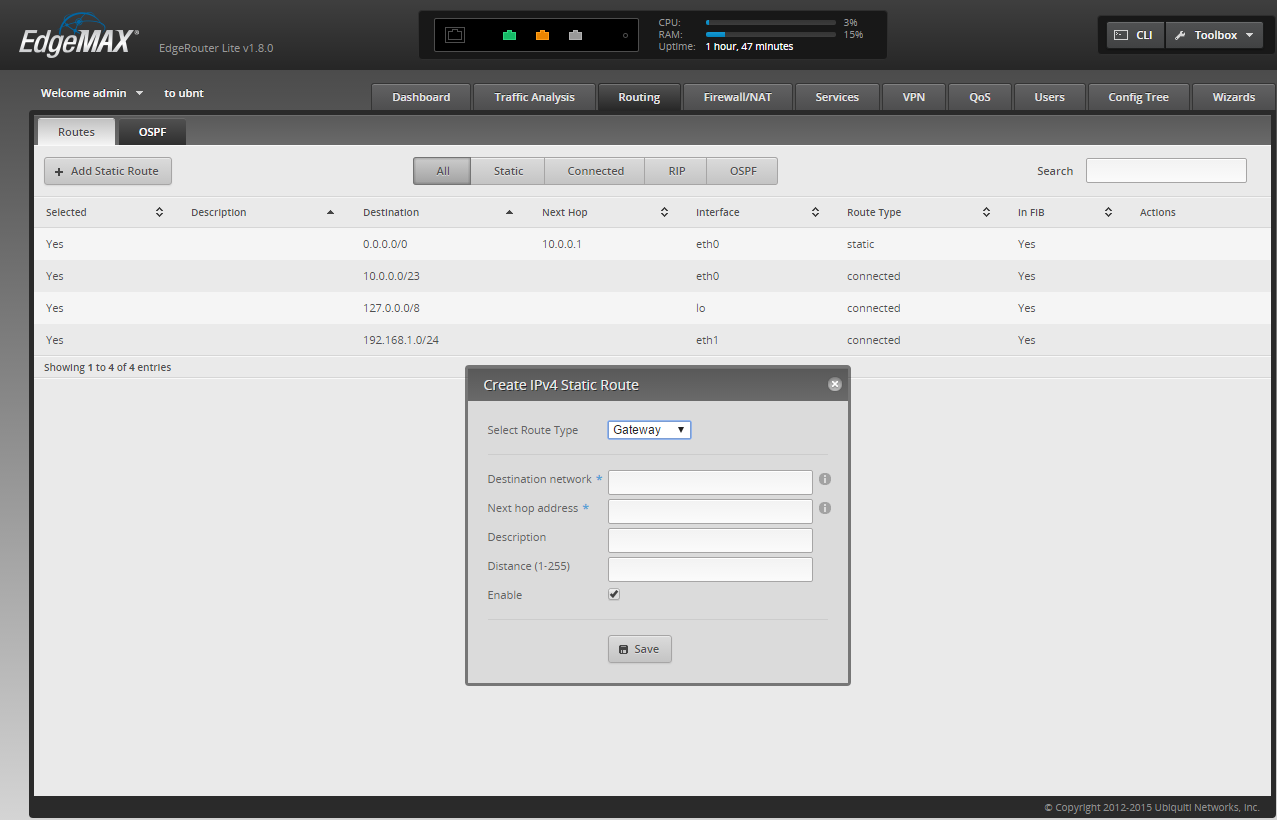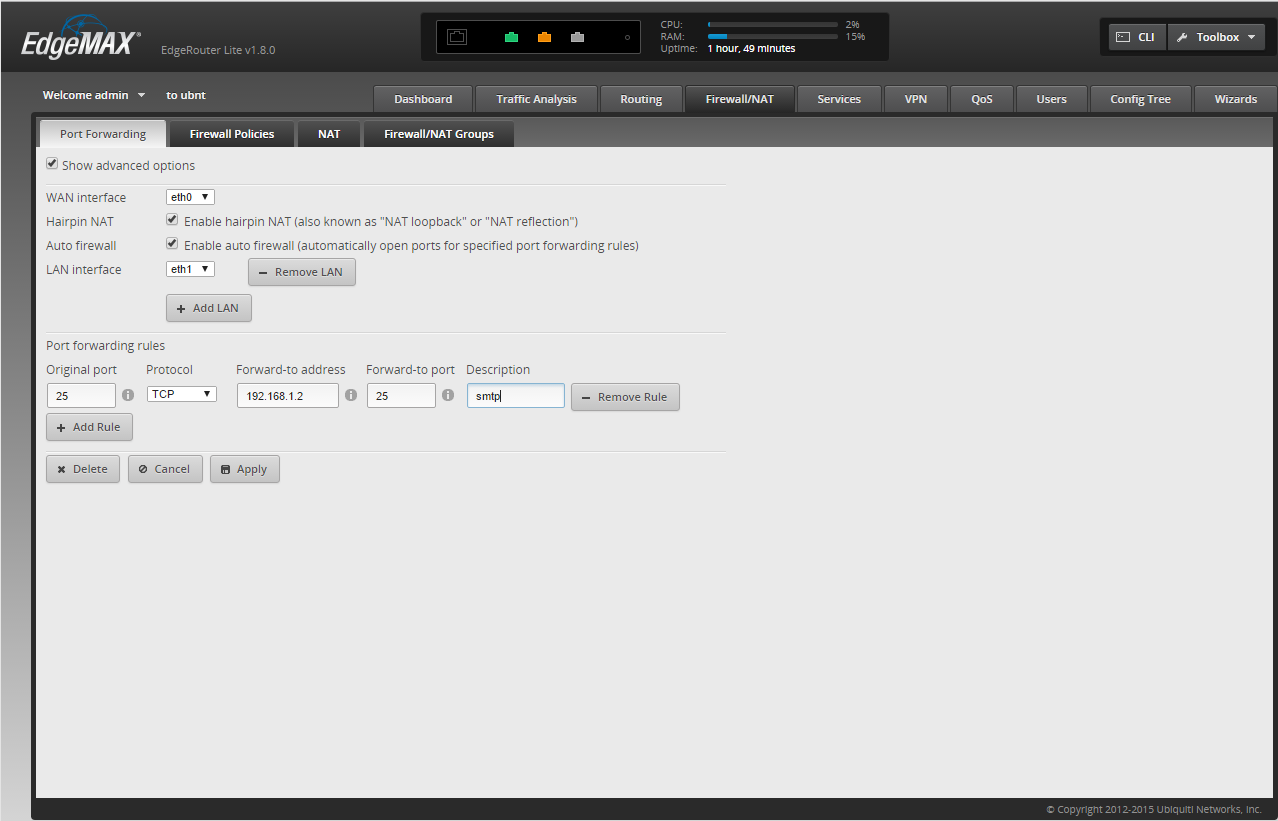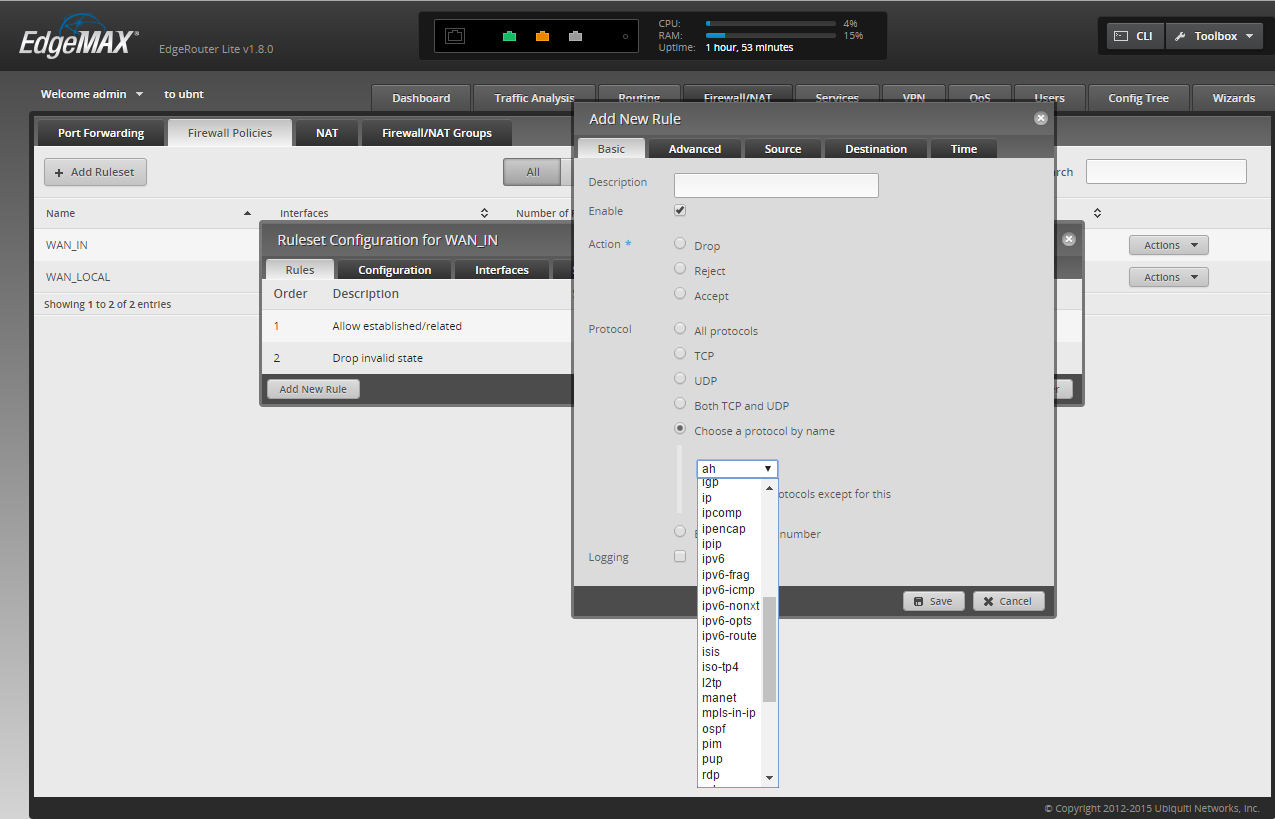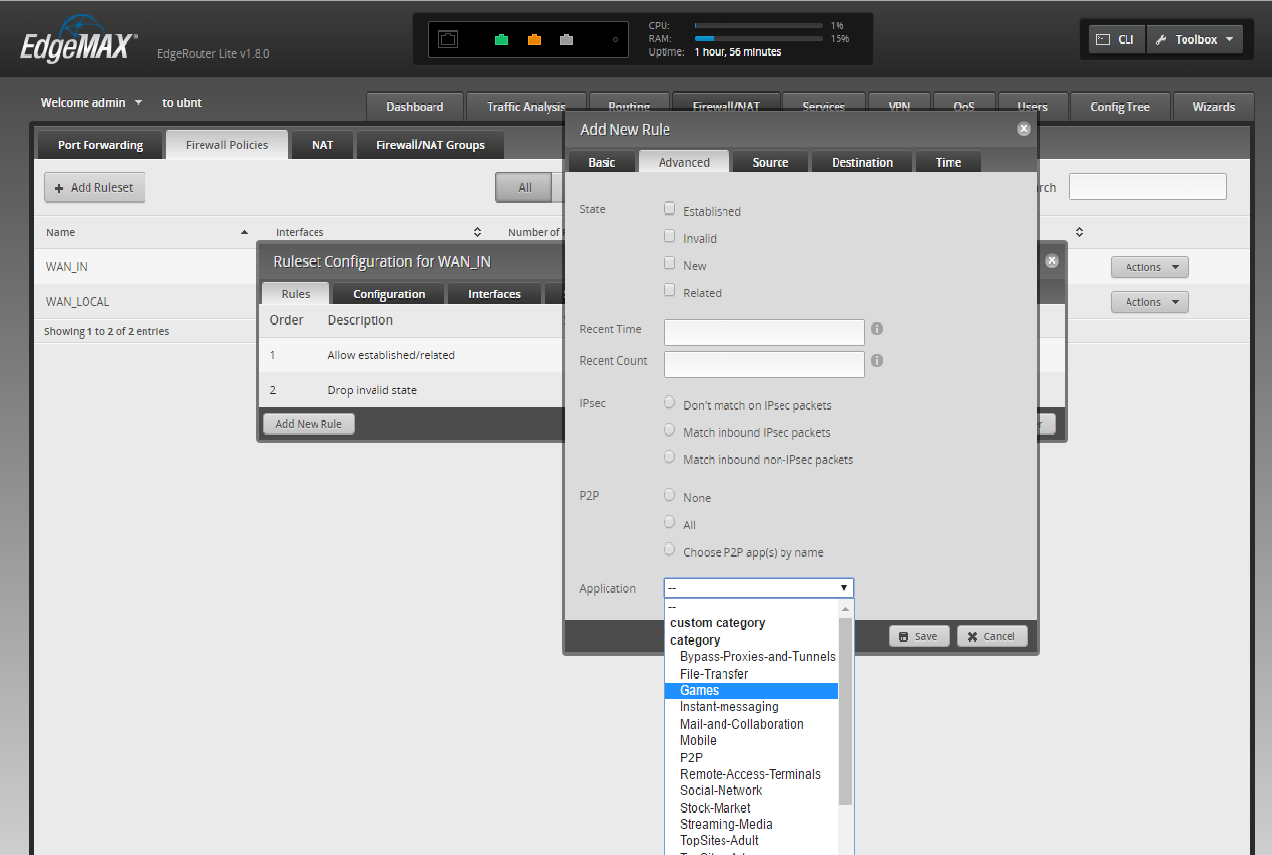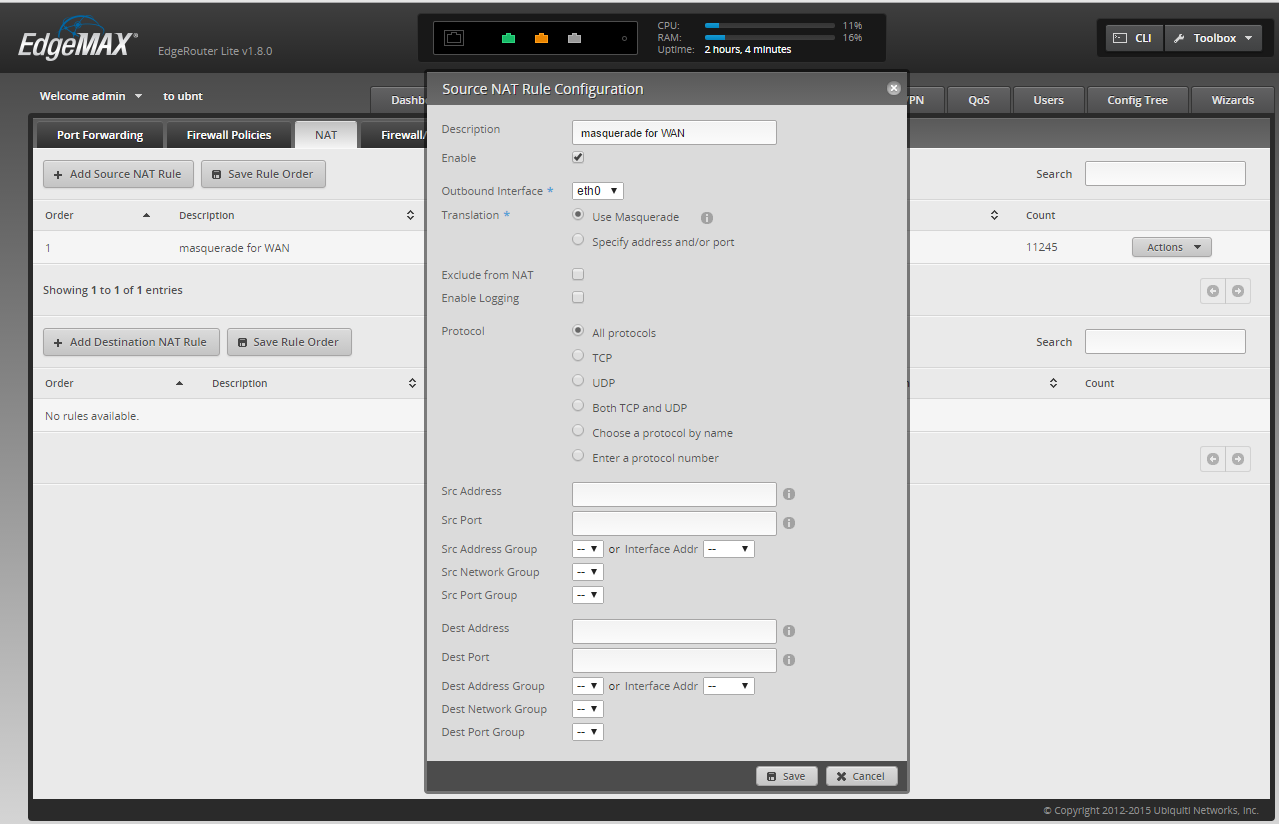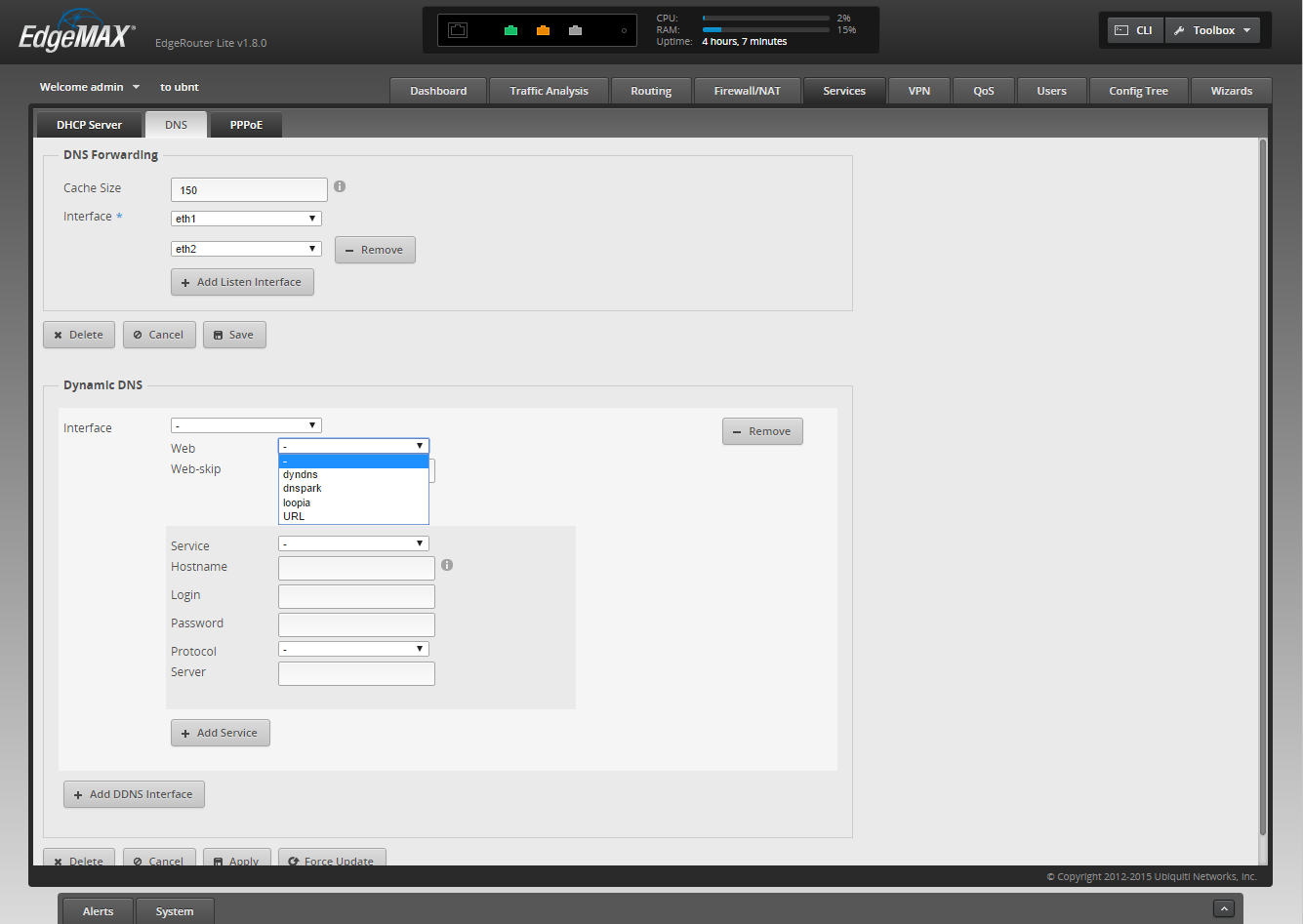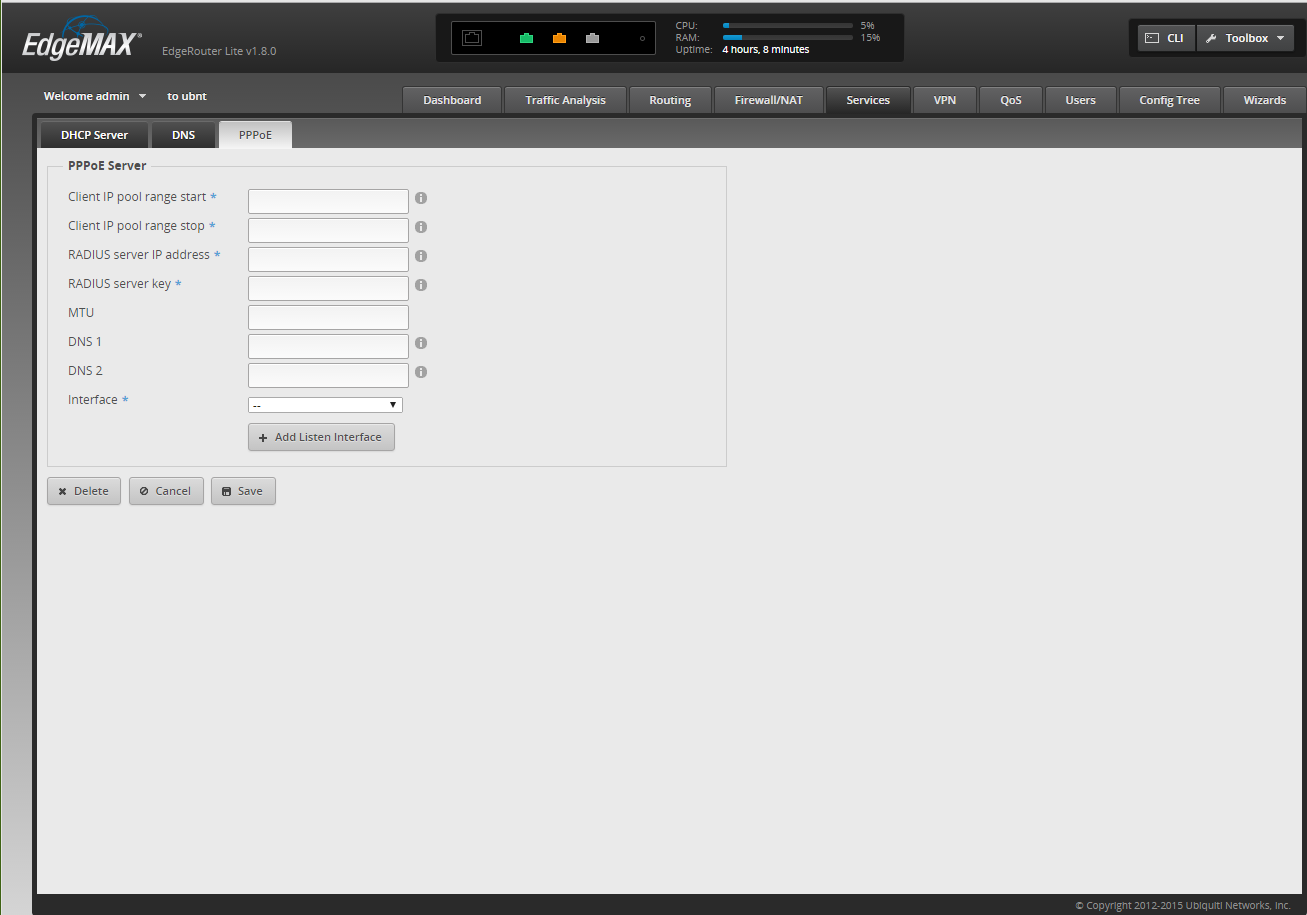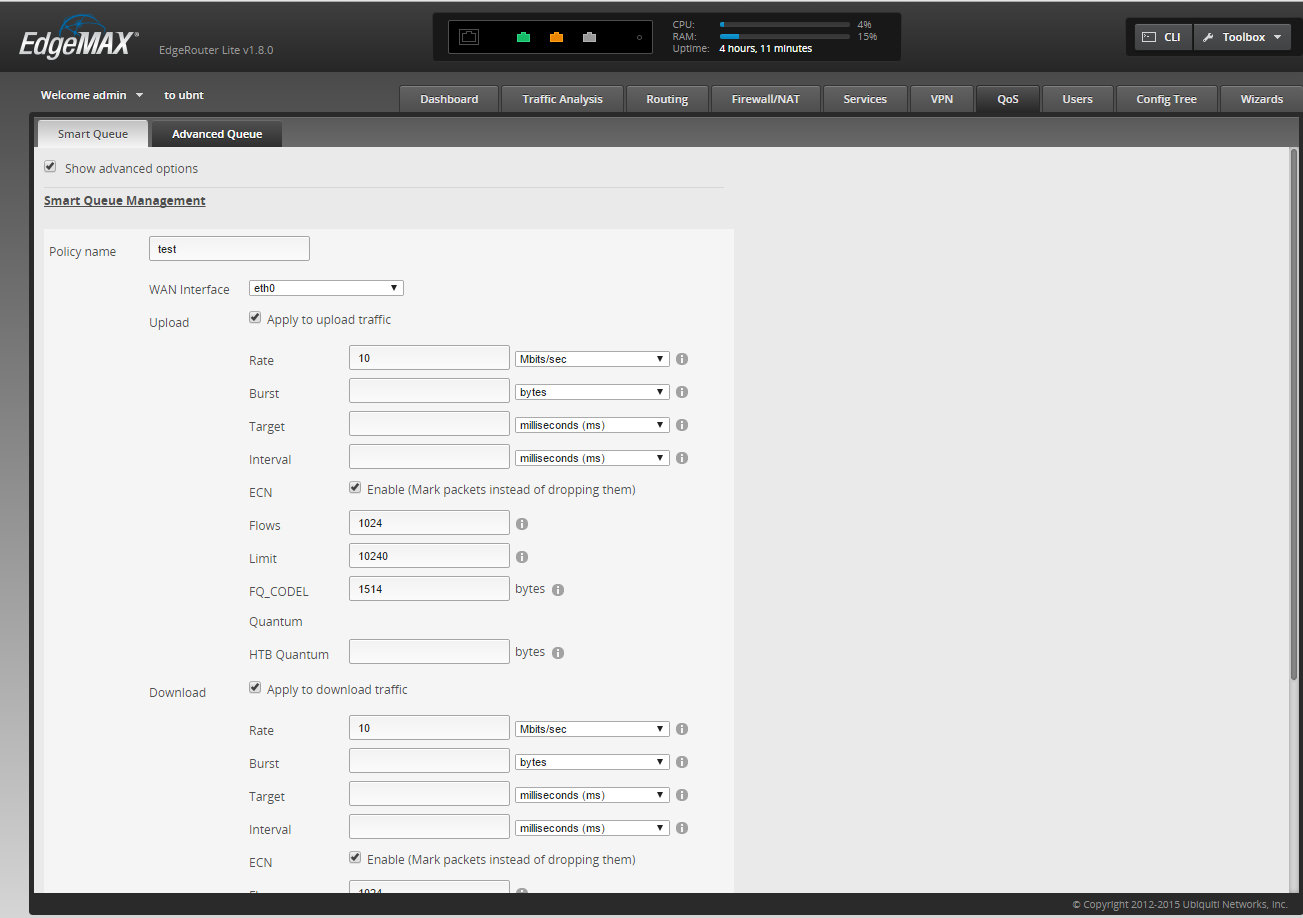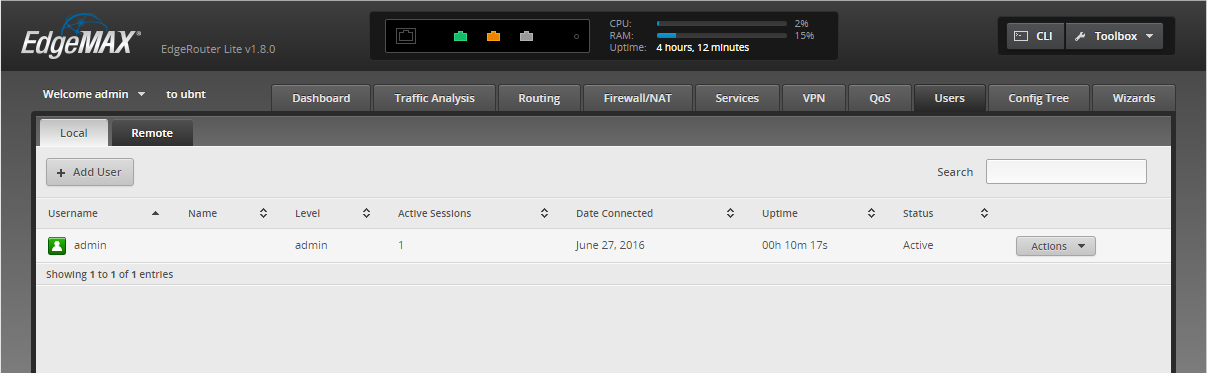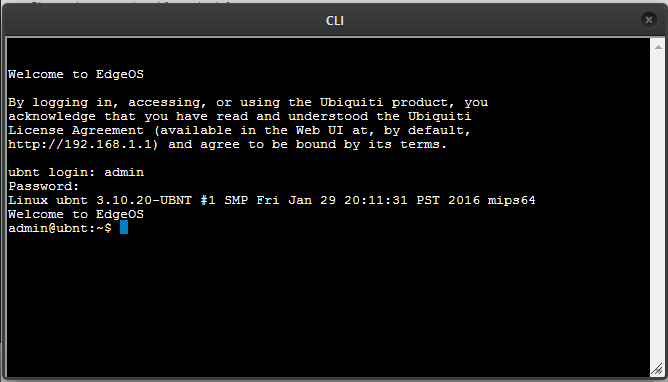Ubiquiti EdgeRouter Lite (ERLite-3) — один из самых популярных роутеров Ubiquiti. Это вполне заслуженная популярность: при цене менее $100, ERLite-3 обладает очень высокой производительностью (на уровне 1 миллиона пакетов в секунду — вы только вдумайтесь в эту цифру!), богатейшим функционалом и очень стабильной работой. Сама Ubiquiti хвастается, что ERLite-3 за $100 работает быстрее, чем Cisco за $7000, приводя в подтверждение проведенное независимой компанией Tolly Group их сравнительное тестирование.
Мы, в свою очередь, никоим образом не хотим подтвердить или опровергнуть данный тезис, но с большим удовольствием расскажем, как выполнить базовую настройку роутера.
1. Для начала рассмотрим комплект поставки роутера. Он включает в себя само устройство, блок питания, комплект саморезов и дюбелей для монтажа на стену и руководство по быстрому старту:
2. Порты роутера нумеруются с нуля, т.е. имеют номера 0, 1 и 2. Чтобы зайти на его веб-интерфейс, необходимо подключить компьютер к 0-му порту роутера. IP-адрес роутера по умолчанию — 192.168.1.1. DHCP на роутере не включен, поэтому необходимо будет назначить вашему компьютеру IP-адрес из подсети 192.168.1.0/24 — к примеру, 192.168.1.10. Также сразу отрекомендуем для настройки использовать бразуер Google Chrome. Заходим:
Логин и пароль по умолчанию — ubnt/ubnt. И да, принимаем условия лицензионного соглашения.
3. Первое, что нам следует сделать — обновить прошивку роутера. Актуальную прошивку забираем с сайта Ubiquiti — www.ubnt.com/download — в разделе EdgeMAX:
Теперь в интерфейсе роутера в нижнем левом углу экрана нажимаем System:
Находим секцию Configuration Management & Device Maintenance, в ней раздел Upgrade System Image, и нажимаем кнопку Upload a file и подсовываем роутеру файл со свежей прошивкой (разархивировать файл не надо!):
Начнется загрузка файла, включится счетчик процентов:
Через 2-3 минуты роутер обновит встроенное ПО, и попросится в перезагрузку. Не будем отказывать:
Еще через пару минут можно будет обновить страницу, и увидеть слегка обновленное окно входа:
После логина мы окажемся в обновленном интерфейсе роутера:
4. В нашем сценарии подключение к интернету провайдер обеспечивает выдачей динамического IP. Мы подключили кабель провайдера ко 2-му порту (с номером 2, а не по порядку), поэтому включим на интерфейсе eth2 DHCP-клиент. Нажимаем возле нужного порта кнопку Actions, а потом Config:
В открывшемся диалоге меняем параметр Address на Use DHCP и жмем Save:
Проверяем, что роутер получил IP-адрес:
5. Теперь настроим NAT. Для этого перейдем в секцию Firewall/NAT, вкладку NAT, нажмем кнопку Add Source NAT Rule:
— поле Description заполняем на свое усмотрение — она только наименует правило NAT
— ставим галочку Enable
— выбираем интерфейс eth2, к которому подключен кабель провайдера
— в правилах трансляции выбираем Use Masquerade
— параметр Protocol переводим в состояние All protocols
Остальные параметры заполнять при базовой настройке необязательно, поэтому нажимаем Save:
Теперь у вас на компьютере должен появиться доступ в интернет.
6. Пора избавиться от статического IP-адреса на компьютере. Для этого переходим к настройке DHCP: жмем в меню сверху Services, и во вкладке DHCP Server нажимаем кнопку + Add DHCP Server. В открывшемся диалоге вводим:
— DHCP Name — на ваше усмотрение
— Subnet — мы будем использовать подсеть 192.168.1.0/24
— Range Start — с какого IP будут выдаваться адреса. Мы для себя решили начать со 192.168.1.10
— Range Stop — последний IP, который будет выдавать роутер. Мы поставили 192.168.1.199
— Router — это адрес шлюза по умолчанию. В нашем случае — 192.168.1.1
— DNS 1 и 2 — это адреса серверов DNS, которые будут выдаваться DHCP-клиентам. Мы поставили адреса DNS от Google. Теперь можно нажимать кнопку Save:
Проверим, как работает сервер DHCP. Для этого уберем с компьютера статический адрес:
И полюбуемся: роутер исправно раздал компьютеру IP автоматически:
7. Самое время проверить скорость соединения с интернетом. Провайдер предоставляет канал 70/70 Мбит/с. Старый роутер, который стоял у нас до Ubiquiti ERLite-3, показывал скорости на уровне 55/60 Мбит/с. Запустим Speedtest и проверим, какую пропускную способность способен показать Ubiquiti:
Это впечатляет: 68.66/69.23 Мбит/с! Прирост в скорости от замены роутера составил примерно 25%!
8. Теперь пора поменять пароль администратора по умолчанию. Для этого заходим в секцию Users, выделяем пользователя ubnt, нажимаем Actions -> Config, и в появившемся окне нажимаем Change Password:
На этом базовую настройку роутера можно считать успешно законченой. Нам хватило всего 3-х минут!
Базовые настройки Ubiquiti EdgeOS: начальная настройка
С появлением на рынке новой линейки сверх производительных маршрутизаторов EdgeMAX от компании Ubiquiti Networks, увидела свет и новая сетевая операционная система Ubiquiti EdgeOS, разработанная специально для устройств EdgeRouter (маршрутизатор). И не смотря на внешнюю схожесть с большинством программных продуктов этого производителя и наличие интуитивно понятного web-интерфейса, есть много отличий, в первую очередь, связанных с более продвинутой системой обработки проходящего трафика, и его маршрутизацией. Ну и конечно же, в связи с тем, что EdgeOS полностью построена на базе открытой операционной системы Debian, существует возможность полного контроля над ОС, включая root доступ и возможность установки дополнительных модулей.
И в данной статье, мы рассмотрим базовые настройки EdgeRouter (маршрутизатор), под управлением операционной системы Ubiquiti EdgeOS, резделенные на несколько основных этапов:
подключение к маршрутизатору (web, telnet, SSH);
сброс настроек;
обновление программного обеспечения;
смена пароля администратора;
смена IP адреса;
Подключение к маршрутизатору
Для того, чтобы получить доступ к управлению EdgeRouter (маршрутизатор), нам необходимо подключить кабель к порту Ethernet 0, расположенному на передней панели устройства, а второй конец кабеля, должен быть подключен к компьютеру.
После чего, в настройках сетевого окружения ПК, мы должны установить IP адрес вида 192.168.1.х (например 192.168.1.100) и маску подсети 255.255.255.0
Далее, чтобы получить доступ к web-интерфейсу, необходимо запустить браузер и набрать IP адрес маршрутизатора. По умолчанию, это 192.168.1.20.
Стандартные логин и пароль для устройств от компании Ubiquiti Networks: ubnt/ubnt. После ввода которых, мы попадем на главную страницу интерфейса маршрутизатора.
Доступ к командной строке (terminal), можно получить через GUI. Для этого необходимо нажать кнопку CLI, которая находится в правом верхнем углу web-интерфейса и ввести логин и пароль администратора.
А для того, чтобы подключиться к EdgeRouter (маршрутизатор) от Ubiquiti Networks по протоколу telnet или SSH, нам необходимо воспользоваться любой из специализированных программ, например Putty.
В окне подключения, мы так же, вводим IP адрес маршрутизатора, выбираем протокол и нажимаем кнопку “Open”
После чего, в строке приглашения, по очереди вводим стандартные логин и пароль — ubnt/ubnt
Сброс настроек
Настройку любого нового оборудования, желательно начинать с первоначального сброса к заводским установкам. Как показывает практика, это действие может в дальнейшем избавить вас от множества нежелательных ошибок и потерянного времени.
Для того, чтобы осуществить сброс к заводским настройкам операционной системы Ubiquiti EdgeOS, вам необходимо отключить питание от устройства, после чего зажать кнопку Reset, находящуюся на передней панели маршрутизатора и включить питание. Подождать несколько секунд, и после того как светодиодный индикатор на втором Ethernet порту перестанет мигать, отпустить кнопку сброса.
Обновление программного обеспечения
Перед вводом в эксплуатацию любого нового устройства, кроме сблоса к заводским настройкам, крайне рекомендуется обновить программное обеспечение, в данном случае операционную систему Ubiquiti EdgeOS, до самой последней стабильной версии.
Чтобы обновить ОС, нужно посетить сайт производителя — www.ubnt.com/download, где выбрать платформу EdgeMAX, модель вашего EdgeRouter (маршрутизатор) и версию ОС, до которой вы хотите обновить свое устройство. После чего нажать кнопку Download и скачать себе на жесткий диск файл с расширением .tar.
После этого, в web-интерфейсе, мы нажимаем кнопку System, расположенную в самом низу с лева, и в открывшемся окне, находим раздел Upgrade System Image, где нажимаем кнопку Upload a File и выбираем скачанный заранее файл обновления.
После чего файл будет загружен в память EdgeRouter (маршрутизатор) и начнется обновление системы, по окончанию которого потребуется перезагрузка.
Смена пароля администратора
Для обеспечения безопасности вашей сети, необходимо сменить пароль администратора. Все операции с пользователями, можно производить из GUI на вкладке Users. Здесь можно создавать новых пользователей, менять пароли для уже существующих и назначать права для каждого из них.
Мы создадим отдельного пользователя для администрирования маршрутизатора, а пользователя по умалчанию (ubnt), удалим.
Заходим на вкладку Users и нажимаем кнопку +Add User, в открывшемся окне, выбираем Username для нового администратора, вписываем новый пароль в поля Password и Confirm, и выбираем роль данного пользователя в поле Role. После чего, сохраняем новую запись, кнопкой Save.
Теперь можно удалить пользователя ubnt при помощи кнопки Action — Delete.
После этого, нам потребуется войти в систему, но уже с новым логином и паролем.
Смена IP адреса
Если адресное пространство вашей локальной сети отличается от адресации по умолчанию 192.168.1.0/24, то вы в любой момент можете сменить IP адрес EdgeRouter (маршрутизатор). Для того чтобы это сделать, нужно зайти на главную страницу GUI, выбрать из списка нужный интерфейс, нажать кнопку Actions — Config.
И в открывшемся окне, вы сможете задать IP адрес для этого интерфейса, как в ручную, так и выбрать вариант автоматического присвоения IP адреса посредством DHCP клиента, как в IPv4 адресации, так и в IPv6.
Дальнейшие базовые настройки EdgeRouter (маршрутизатор) под управлением сетевой операционной системы Ubiquiti EdgeOS, включают в себя такие операции как:
— подключение к провайдеру (static IP, DHCP, PPPoe);
— настройка локальной сети (bridge, DHCP server);
— настройка NAT и Firewall;
И так как данные темы требуют отдельного, развернутого рассмотрения, то они вынесены в отдельные статьи, ознакомиться с которыми вы можете перейдя по соответствующим ссылка выше.
Настройка маршрутизатора Ubiquiti EdgeRouter Lite
Компания Ubiquiti традиционно известна своими решениями для создания беспроводных сетей провайдерского и офисного типов. Но в последние годы продуктовая линейка была дополнена новым классом устройств – высокопроизводительными маршрутизаторами серии EdgeMax. Устройства данной серии обеспечивают серьезную производительность бизнес класса при сохранении вполне бюджетных цен.
Все устройства серии EdgeMax работают под управлением операционной системы EdgeOS –программной среды специализированной для использования в маршрутизаторах. Операционная система основана на системе Vyatta и имеет удобный интуитивно понятный WEB интерфейс. Продвинутые настройки доступны через интегрированный интерфейс командной строки (CLI).
1. Комплектация устройства.
EdgeRouter Lite является младшей моделью в семействе EdgeMax и представдляет собой компактный настольный маршрутизатор с внешним блоком питания и тремя портами GB Ethernet. Заявленная производительность достигает 1 миллиона пакетов в секунду.
Устройство поставляется в картонной упаковке. На наклейках коробки указаны серийный номер устройства и имя пользователя/пароль по умолчанию. В комплектацию входят сам маршрутизатор, блок питания, сетевой кабель, руководство пользователя и набор крепежа на стену.
Рисунок 1. Упаковка EdgeRouter Lite.
Рисунок 2. Комплектация устройства.
Маршрутизатор имеет 3 гигабитных сетевых порта и консольный порт RJ45. На передней панели расположено отверстие для доступа к кнопке Reset. Световая индикация на портах позволяет определить тип подключения. Зеленый индикатор означает гигабитную скорость соединения, оранжевый – 10/100.
Рисунок 3. Внешний вид и порты устройства.
2. Подключение и начальная настройка устройства.
Маршрутизатор EdgeRouter Lite «из коробки» не имеет какой либо начальной конфигурации, за исключением IP адреса. Адрес «по умолчанию» 192.168.1.1. Имя пользователя и пароль традиционны для устройств Ubiquiti: ubnt/ubnt.
Управление устройством осуществляется через WEB интерфейс или командную строку. Для подключения интерфейса необходимо сконфигурировать сетевые настройки компьютера на сеть 192.168.1.x и открыть в обозревателе интернета адрес https://192.168.1.1. При написании данного обзора использовался обозреватель Google Chrome.
Рисунок 4. Страница авторизации интерфейса управления.
После успешного входа в систему будет открыт экран суммарной информации. Первой важной задачей будет обновление версии программного обеспечения до актуальной. Операционная система EdgeOS быстро развивается. В первых версиях далеко не все настройки были доступны в WEB интерфейса. С каждой новой версией все большее количество настроек можно было совершать в графическом интерфейсе вместо использования командной строки. На данный момент практически все необходимые настройки доступны в удобном графическом представлении. Убедиться в этом можно просто сравнив возможности, доступные в старой и новой версиях.
Рисунок 5. Экран суммарной информации. Версия ПО 1.2.0.
Обновить прошивку устройства можно перейдя по кнопке System в нижней части интерфейса. После загрузки файла с образом системы и перезагрузки устройство готово к дальнейшей настройке.
Рисунок 6. Экран «System» интерфейса управления.
Рисунок 7. Загрузка файла обновления.
Рисунок 8. Перезагрузка устройства для применения обновлений.
Открыв экран суммарной информации можно наглядно увидеть масштаб изменений. Появились новые пункты меню, интерфейс стал более наглядным и удобным.
Рисунок 9. Экран суммарной информации. Версия ПО 1.8.0.
3. Базовая настройка EdgeRouter Lite в качестве маршрутизатора.
Для упрощения задач начальной настройки, операционная система EdgeOS имеет несколько удобных мастеров настройки («Wizard»).
Первый мастер позволяет настроить EdgeRouter Lite в качестве маршрутизатора с подключением к двум провайдерским каналам. При такой настройке первые два порта подключаются к сетям провайдеров, а третий порт к коммутатору локальной сети. Работа интернет-подключения возможна в варианте балансировки нагрузки или простой отказоустойчивости (второй канал подключается только если первый становится недоступным).
Рисунок 10. Мастер настройки первого режима отказоустойчивости.
Второй матер настройки также работает с режимом отказоустойчивости, но специфическим. В данном случае предполагается резервирование канала связи при использовании беспроводного оборудования (например, серии Ubiquiti AirMax или AirFiber).
Рисунок 11. Мастер настройки резервирования при использовании EdgeRouter Lite совместно с беспроводным оборудованем.
Третий и четвертый мастера настройки практически одинаковы и позволяют настроить интернет подключение и параметры локальной сети на двух портах. Третий мастер использует в качестве порта для подключения к провайдеру второй порт (eth1) и первый и третий для локальной сети (eth0 и eth2). Варианты Интернет подключения включают DHCP, статический IP адрес, использование PPPoE соединения.
Рисунок 12. Упрощенный мастер настройки маршрутизатора.
Наибольший выбор вариантов предоставляет четвертый мастер настройки (WAN-2LAN2). В этом случае для интернет соединения используется первый порт (eth0), а два других порта могут быть настроены как для раздельных сетей, так и для общей сети. В последнем случае оба интерфейса объединяются в мост. На LAN интерфейсах включается DHCP сервер. В данном мастере настройки также можно изменить настройки пользователя указав новые имя и пароль.
Рисунок 13. Расширенный мастер настройки маршрутизатора.
Рисунок 14. Изменение параметров администратора.
После завершения настроек и перезагрузки маршрутизатор готов к работе.
Рисунок 15. Применение настроек.
Рисунок 16. Перезагрузка маршрутизатора.
После перезагрузки конфигурация вступает в силу, и маршрутизатор начинает обслуживать работу сети. На стартовом экране системы отображаются данные о текущей загрузке сети и устройства, статус интерфейсов и ряд другой полезной информации.
Рисунок 17. Экран суммарной информации маршрутизатора.
В последних версиях EdgeOS появилась функция анализатора трафика. На данный момент реализованы функции глубокого анализа пакетов, с использованием автоматически обновляемой базы сигнатур. Анализатор позволяет обнаруживать трафик значительного количества популярных сетевых приложений и протоколов. Данные анализатора пакетов могут также использоваться при создании правил межсетевого экрана для блокировки определенных категорий ресурсов и приложений. Руководство по созданию таких правил находится по ссылке https://help.ubnt.com/hc/en-us/articles/218732788.
Рисунок 18. Анализатор сетевого трафика.
Дополнительные настройки маршрутизатора выполняются в многочисленных пунктах меню главного интерфейса. Конфигурация сетевых интерфейсов доступна по кнопке «Actions» напротив каждого интерфейса в списке на главном экране.
Рисунок 19. Настройка сетевых интерфейсов.
Настройка правил маршрутизации, межсетевого экрана, сервисов, VPN доступны в соответствующих пунктах меню, размещенного в верхней части интерфейса.
Рисунок 20. Добавление нового маршрута.
Для выполнения публикации внутренних ресурсов сети можно воспользоваться закладкой «Port Forwarding» в пункте меню «Firewall/NAT».
Рисунок 21. Публикация ресурсов («Port Forwarding»).
Правила межсетевого экрана могут создаваться как для определенных сетевых адресов и протоколов, так и для определенных приложений. В этом случае трафик приложения определяется с помощью глубокой инспекции пакетов. Правила трансляции сетевых адресов можно настроить в закладке «NAT».
Рисунок 22. Создание правила межсетевого экрана.
Рисунок 23. Создание правил для приложений.
Рисунок 24. Создание правила трансляции сетевых адресов (NAT).
В закладке «Services» можно настроить или изменить параметры DHCP сервера, указать параметры DNS и создать PPPoE сервер для обслуживания клиентских соединений.
Рисунок 25. Настройка DHCP сервера.
Рисунок 26. Настройка DNS.
Рисунок 27. Настройка PPPoE сервера.
EdgeRouter Lite обладает широкими возможностями управления трафиком. Возможно как простое ограничение скорости соединения, так и расширенное управление полосой пропускания.
Рисунок 28. Управление полосой пропускания.
Операционная система EdgeOS позволяет создание пользователей как с полными административными полномочиями, так и с ограниченными. Сделать это можно в пункте меню «Users» интерфейса управления.
Рисунок 29. Создание нового пользователя.
Возможности интерфейса управления EdgeOS постоянно развиваются. Тем не менее, часть настроек по-прежнему доступна только в командной строке. Получить доступ к командному интерфейсу можно из основного WEB интерфейса системы или по протоколу SSH.
Рисунок 30. Интерфейс командной строки CLI.
Настройка удаленного доступа через интернет к маршрутизатору EdgeRouter X, достаточно тривиальная задача.
Возможно по этой причине в сети нет простого ответа на вопрос новичка в EdgeOS — как настроить удаленный доступ на ubnt.
Когда я первый раз столкнулся с необходимостью организовать доступ к роутеру через WAN интерфейс, я нашел в сети пост, где авторитетно заявлялось, что для того чтобы получить удаленный доступ к GUI через WAN, необходимо делать портфорвард.
Это ошибочный путь!
Для доступа к EdgeRouter X из вне, достаточно открыть 443 TCP порт. И всё!
Не забывайте, что доступ к управлению роутером из сети интернет подвергает опасности ваш роутер и вашу сеть.
Вы ведь не хотите, чтобы к Вам в гости пришли сотрудники киберполиции и заявили, что с вашего IP адреса был осуществлен взлом секретного сервера, либо мошенники завладели большой суммой.
Несколько простых правил безопасности по удаленному администрированию:
- Поэтому, открывайте доступ только в случае крайней необходимости;
- Настройте VPN на роутере и заходите в панель управления по защищенному канал;
- Измените порт для удаленного администрирования EdgeRouter X, c 443 на нестандартный.
Пример настройки удаленного доступа на простейшей конфигурации EdgeRouter X.
WAN — eth0
Остальные порты роутера объединены в бридж — switch0.
Открываем порт 443 для удаленного доступа:
1. Заходи в закладку Firewall/NAT.
2. Далее Firewall Policies.
3. Добавляем правило.
На роутере есть два правила разделе Firewall Policies.
- WAN_IN
- WAN_LOCAL
И пусть Вас не смущает WAN_OUT. Его вас не должно быть!
4. Создадим разрешающее правило в разделе WAN_LOCAL.
Скриншоты создания правил ниже.
Применяем внесенные изменения. И получаем доступ админке роутера.
После того, как вы проделали данные шаги, доступ для удаленного администрирования роутером EdgeRouter X через внешний интерфейс открыт.
- Home
- Ubiquiti
- EdgeRouter
Ubiquiti EdgeRouter router setup & security
- To login to Ubiquiti EdgeRouter Router, Open your web browser and type the default IP Address 192.168.2.1 in the address bar
- You should now see the router login page with 2 text fields where you can type a username and a password
- The default username for your Ubiquiti EdgeRouter router is ubnt and the default password is ubnt
- In the login page of the router’s web user interface, type-in the username & password, hit «Login» and now you should see the Ubiquiti EdgeRouter router control panel
(Remember, you must be at home and connected to home WiFi to do this)
And no need to get your breathing rates high in case you have changed the username / password of Ubiquiti EdgeRouter and forgot them, as you can just reset the Ubiquiti EdgeRouter router by press-and-hold the reset button with a clip for about 15 seconds.
Ubiquiti EdgeRouter Quick links:
| Default username for Ubiquiti EdgeRouter: | ubnt | COPY |
| Default password for Ubiquiti EdgeRouter: | ubnt | COPY |
2.Change Ubiquiti EdgeRouter Default Login and Password
Since, security of a network is vital, the first and foremost task is to change the Ubiquiti EdgeRouter router Default Login and Password to something more personal and secure.
Ubiquiti EdgeRouter Router Password Tips:
Choose a complex and hard-to-guess password for your Ubiquiti which only you can remember
It should be something personal, like &ilostmyvirginity@30, so that you’ll never forget it. Ever
Protect it
The amount of protection directly depends on the password complexity, and the effort taken to protect that password on your Ubiquiti EdgeRouter router.
Usability first
Give Password for your Ubiquiti EdgeRouter router that you can remember (usability first). Of course, you can build a strong hash password with special characters, numbers, Greek, and Latin. But ultimately you’ll end up writing it on a sticky and putting it on the router, which defeats the purpose. Here is an example $lasttriptovegas0916
You did good so far. Now consider ⭐ Bookmarking this page. It always helps.
3.Change Ubiquiti EdgeRouter Default WiFi name (SSID) and WiFi Password and enable Network Encryption
Another small suggestion (as it has no impact on security), is to change the Ubiquiti EdgeRouter Default WiFi name (SSID) as it will make it more obvious for others to know which network they are connecting to.
Look for Network Name (SSID), this is the WiFi name of your Ubiquiti EdgeRouter Router. Do not use your name, home address, or other personal information (since this isn’t a Facebook status!) in the SSID name. (No Mr.Paul&Princy) A few funny WiFi name suggestions: I’m cheating on my WiFi!, FBI Surveillance Van #594 (scares away stupid criminals), Lord of the Pings …
Once you enter the name for your network, you have to enable WPA2-PSK encryption on your Ubiquiti EdgeRouter router. That’s the strongest encryption standard available for home networks.
Enter a new WPA Pre-Shared Key / WiFi Password – this is the password that you will use to connect to your home WiFi. Keep it to 16-20 characters (please!) don’t use the same password that you used for Ubiquiti EdgeRouter router login!
🤓 Geek out your guests. Print a Free WiFi QR Code Sticker for your fridge now
4.Update router firmware in Ubiquiti EdgeRouter and turn on Automatic Updates
Router software often contains critical bugs and security vulnerabilities; Check if your router has known vulnerabilities
Check — Ubiquiti EdgeRouter
Its important that you turn on Automatic Firmware updates and always keep your Ubiquiti EdgeRouter router up-to-date. To turn on Automatic updates, Login to your Ubiquiti EdgeRouter router and look for the section which contains Automatic updates and turn it «ON»
And even if the router has auto-update, check every now and then to make sure it is actually working, and the router firmware is up-to-date. If your router manufacturer hasn’t released any updates to the firmware in the past 3-5 years, consider upgrading to a «newer» router
5.Security is a continuous process
Just keep in mind to change the passwords often or at least once in every 6 months! on your Ubiquiti EdgeRouter You don’t want the safety you have worked so hard for to fail just because of ignorance, negligence, or casual laziness! Time for a bulletin on the fridge, folks! We can remind you though? Enter your email below! Nope, we are not spammers!
Ubiquiti EdgeRouter Router Reset instructions
How to Reset the Ubiquiti EdgeRouter Router To Factory Default
To reset Ubiquiti EdgeRouter router,
- Turn on the Ubiquiti EdgeRouter router
- Look for the reset button. Few routers have a tiny hole and few others have a reset button.
- Press the Factory reset button with a straightened paperclip pin or something that gets through the tiny hole, and hold it for about 15 seconds! (till you see all the lights flashing)
- The Ubiquiti EdgeRouter router will reboot automatically. the unit has been reset and is ready to use. You can start from Step 1 in this guide to set it up.
Ubiquiti EdgeRouter Password Does not Work
Passwords find a way to not work! Or, in most cases, users find a way to forget them! In either case, look up the How to Reset the Ubiquiti EdgeRouter Router To Default Settings section
Forgot Password for Ubiquiti EdgeRouter Router
Incase if you have changed the default username and password of Ubiquiti EdgeRouter and forgot it, please see How to Reset the Ubiquiti EdgeRouter Router To Default Settings section
How to boost Ubiquiti EdgeRouter WiFi and overcome connectivity issues
1.Place the Ubiquiti EdgeRouter in a perfect spot
The perfect spot does it all; be it romance or your router! To avail the best signal and network connectivity, make sure you keep your Ubiquiti EdgeRouter router visible and not facing the wall or behind the curtains
2.Find a Good Wireless Channel Instead of Auto on your Ubiquiti EdgeRouter router
Auto-channels might fail you once in a while; believe that you’re smarter than the Ubiquiti router! Find a seamless wireless channel instead of what the router finds automatically. This would ensure that your signal doesn’t interfere with that of your neighbors.
If you’re running a Windows-based PC, you can see what channels neighboring Wi-Fi networks are using.
- Press Start > type “cmd”. Open Command prompt
- In command prompt type netsh wlan show all
You will see a list of all wireless networks and the channels being used in your vicinity. instead of using “Auto” for the control channel, Pick the channel that has the lowest interference
3.Check the frequency of Ubiquiti EdgeRouter
Check if Ubiquiti EdgeRouter has dual-band, the most commonly used band would be 2.4GHz; however, switching to 5GHz would bring out better results! It depends on your device though; if you’re running an old lad, you might have to switch back to the conventional
4.Hardwire gaming consoles / media streamers into your Ubiquiti EdgeRouter instead of WiFi
Gaming consoles/media streamers work better when connected through Ethernet cable of Ubiquiti EdgeRouter; in fact, as you might not be moving your TV all over the house, why connect it to the Wi-Fi at all? The Gaming consoles / video streaming devices flood the network with data. This means that if possible, you should consider hardwire (using Ethernet cable) the devices that tend to consume a lot of bandwidth. Although this can sort of defeat the purpose of having wireless networks, it can actually help your overall network speed of Ubiquiti EdgeRouter if you can hardwire the bandwidth hogs.
5. Reboot Ubiquiti EdgeRouter on schedule
Here’s something important to note! On schedule, folks, reboot your Ubiquiti EdgeRouter router! Though routers are built to constantly be running at all times, simple tweaks like regular power cycling (a fancy way of saying, unplugging the power cord and shoving it back up) helps with most issues. Rebooting your Ubiquiti EdgeRouter can fix Internet connection problems, improve slow moving connections, and resolve wireless issues altogether. Try unplugging your Ubiquiti modem on a quarterly basis to stay proactive (Never reset; always reboot router)