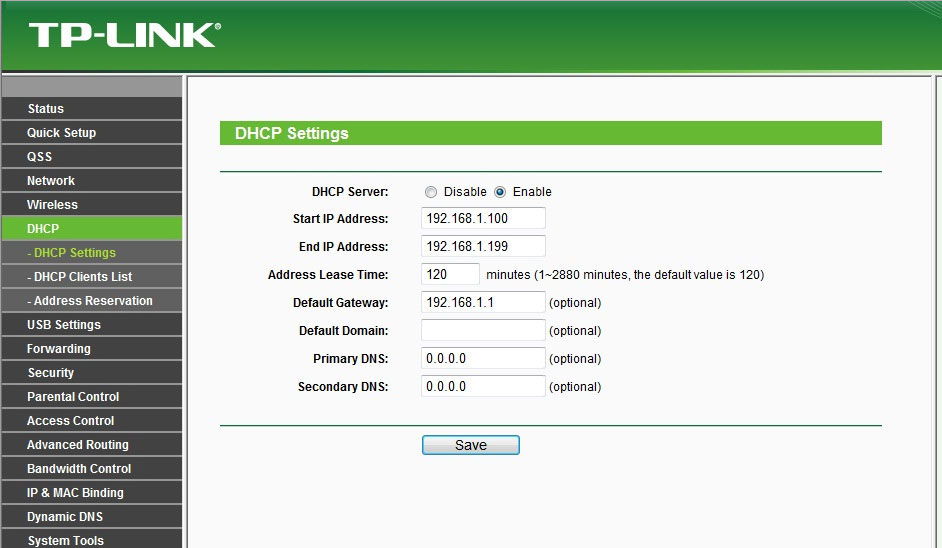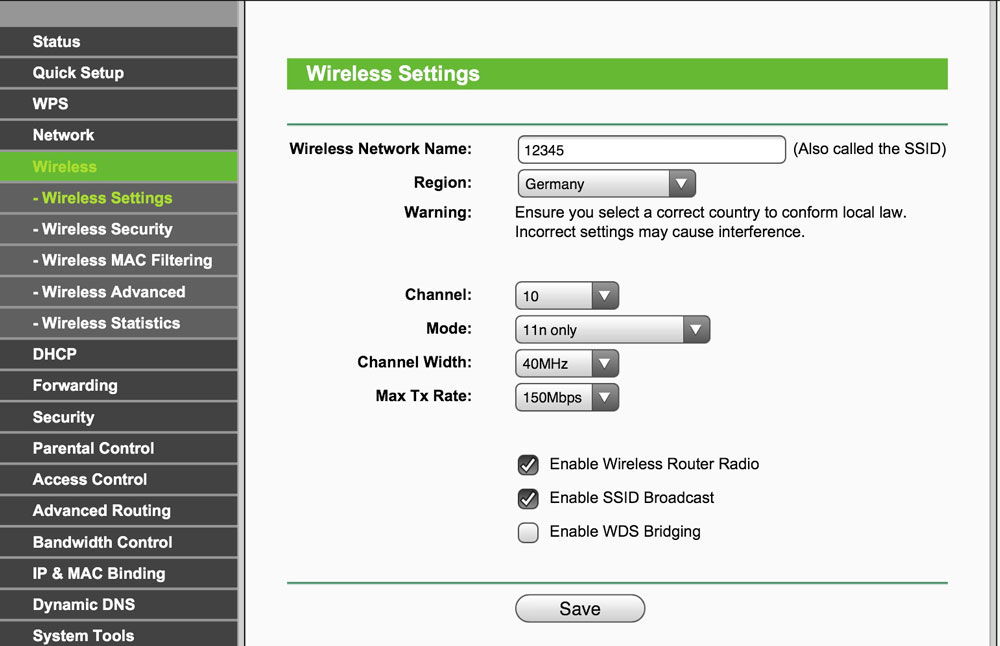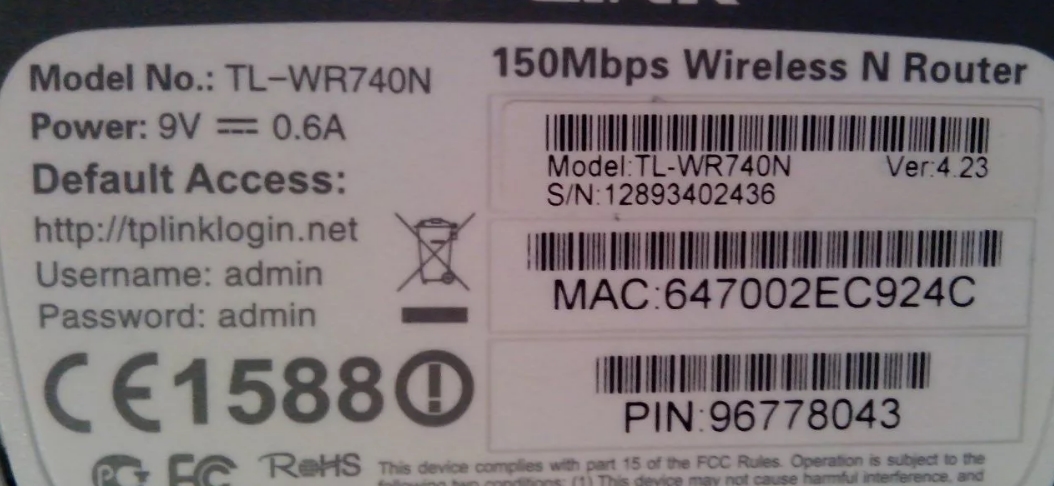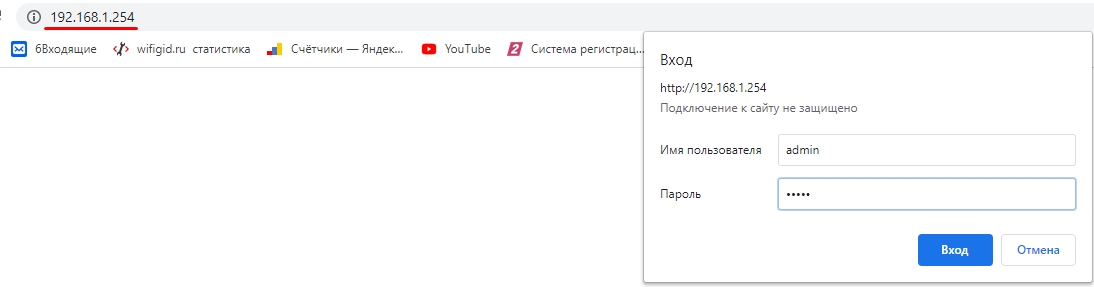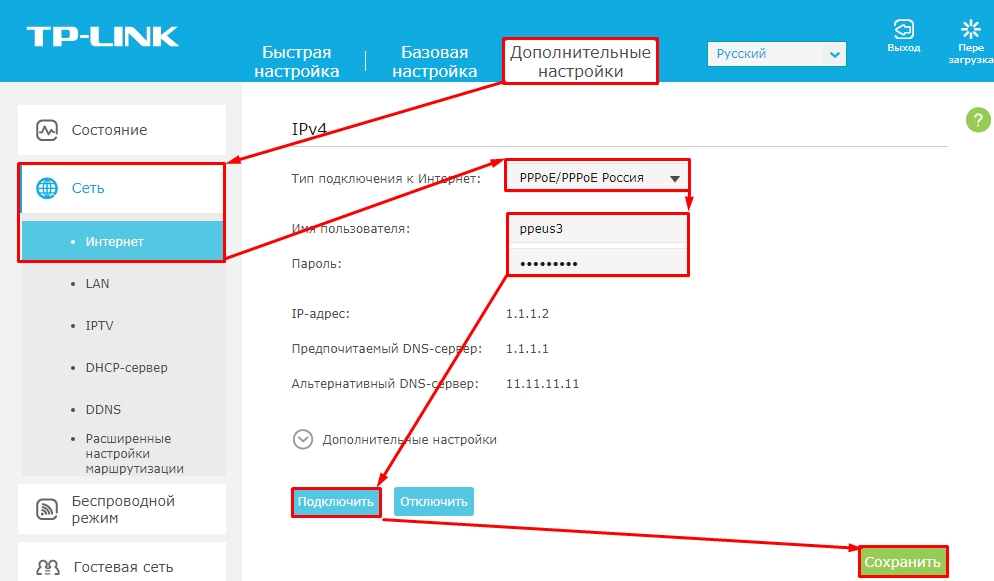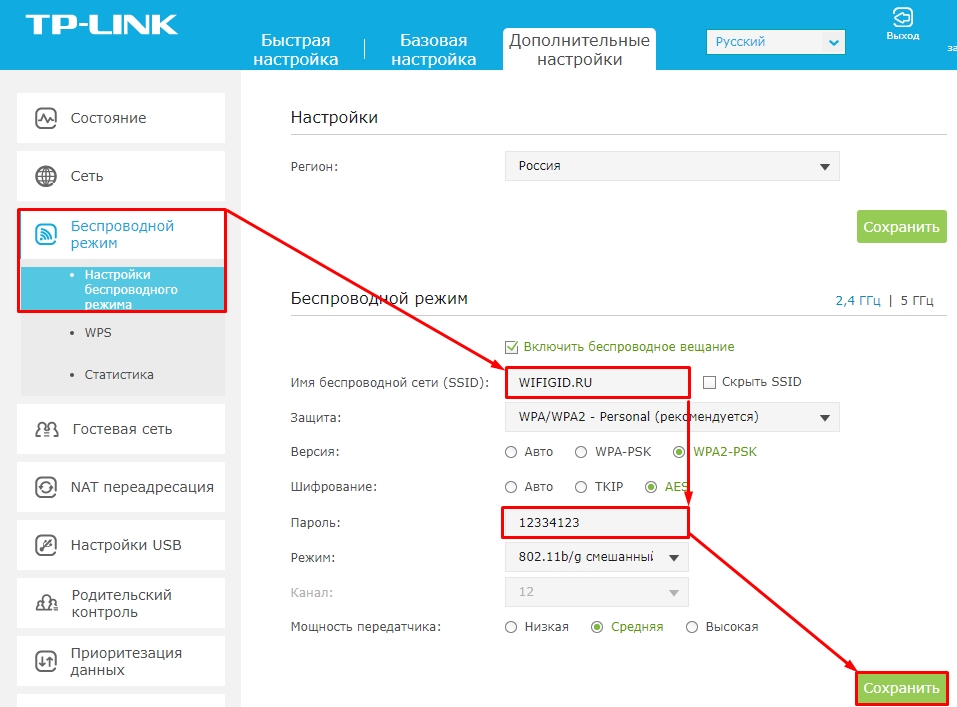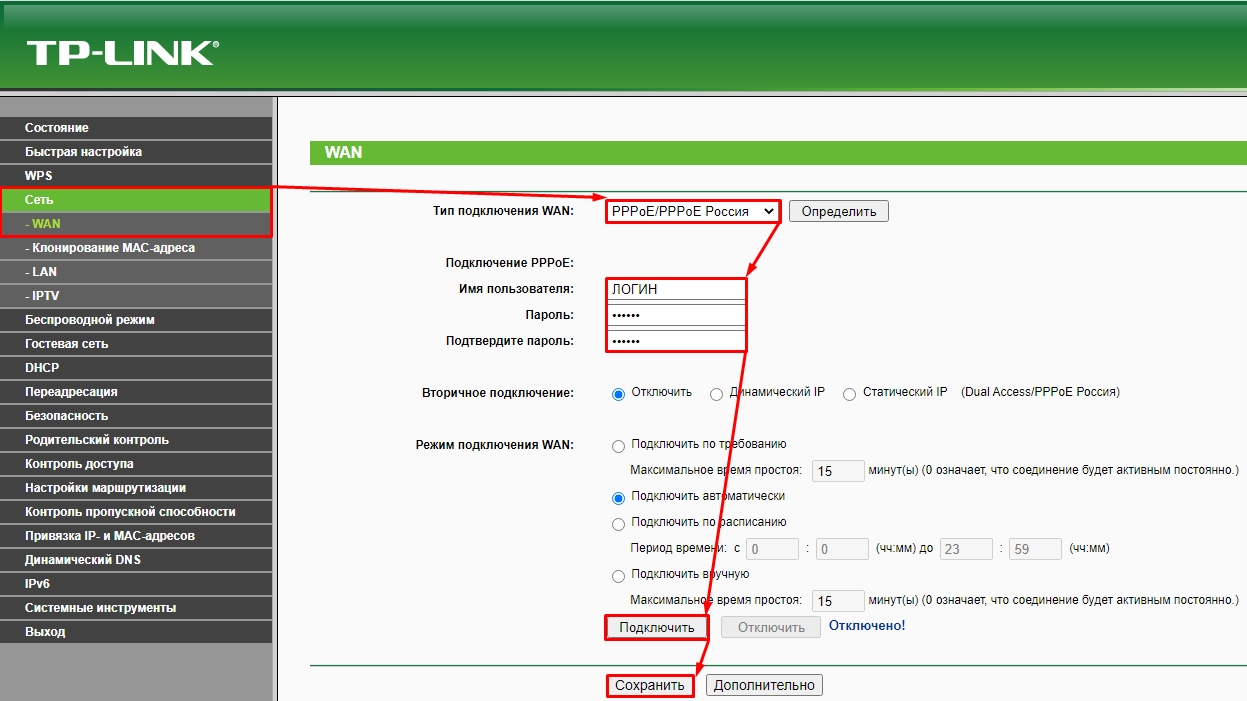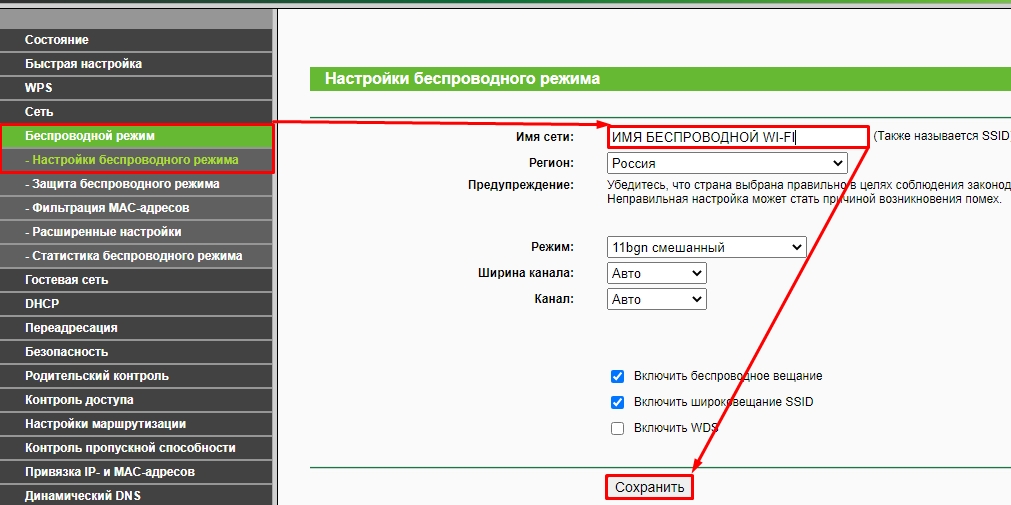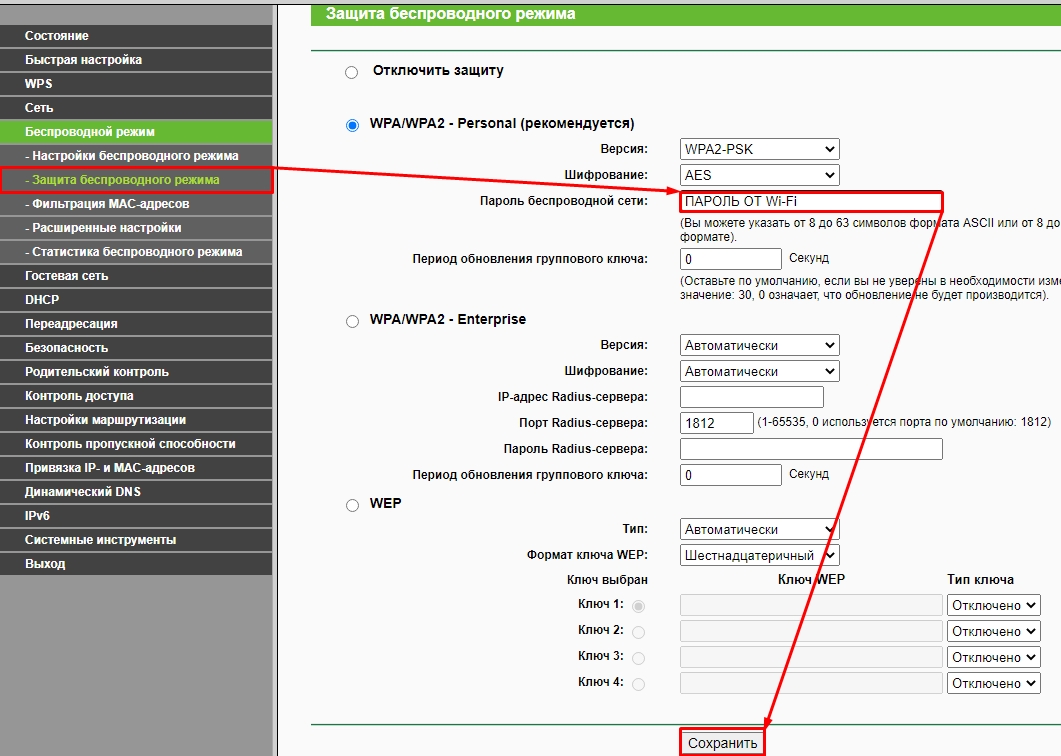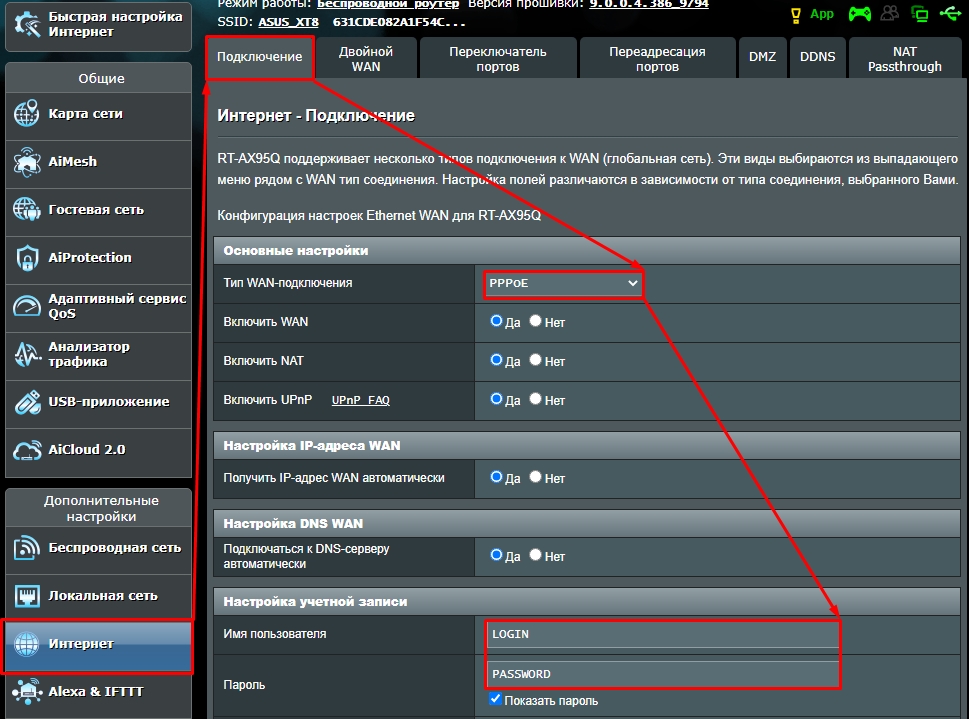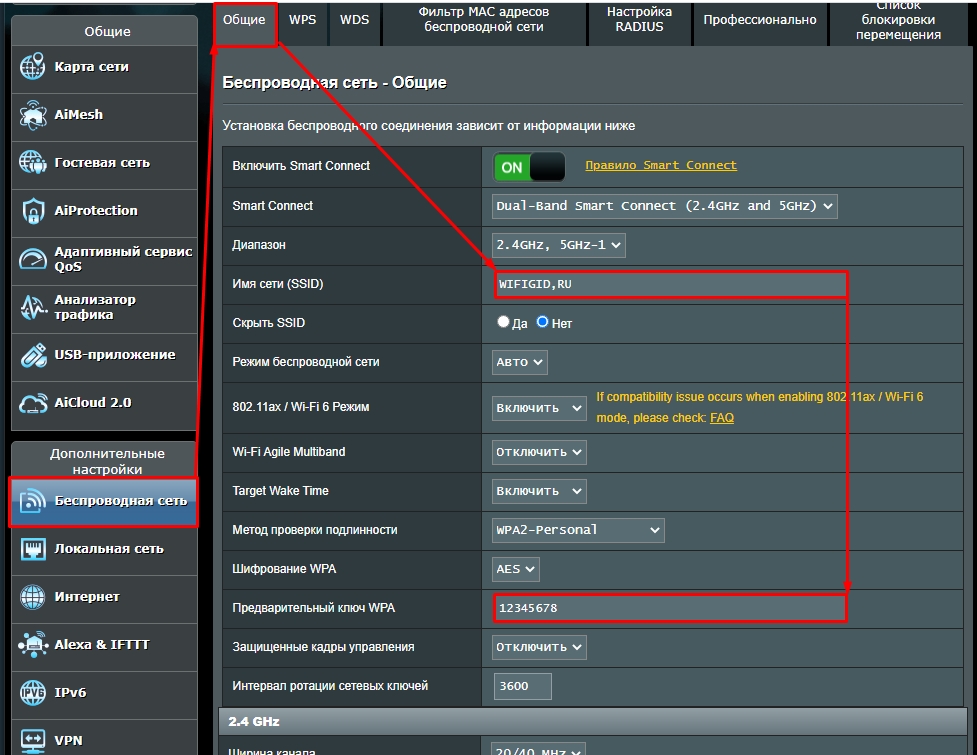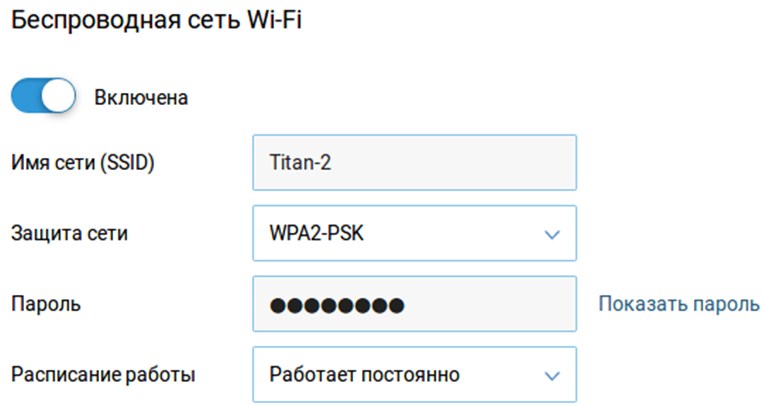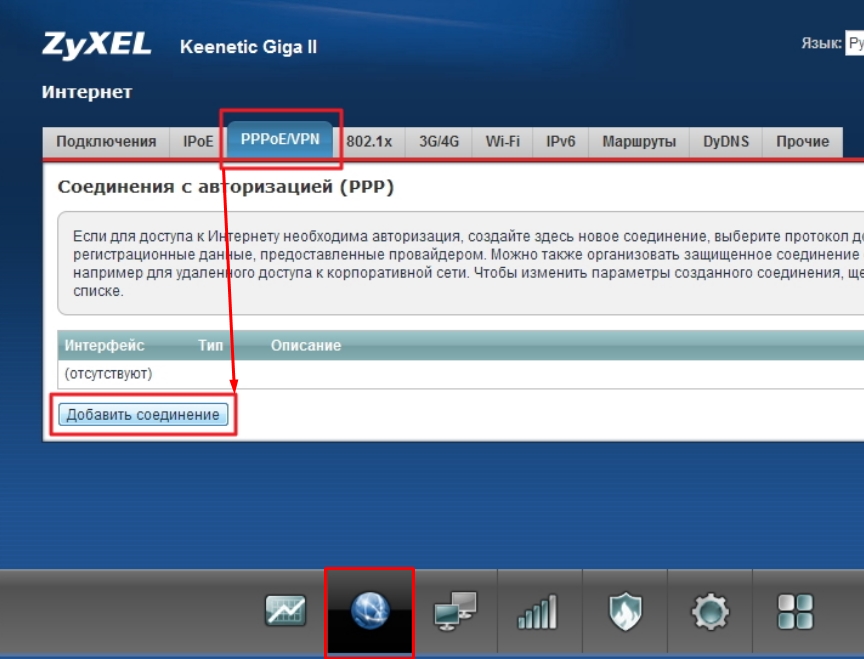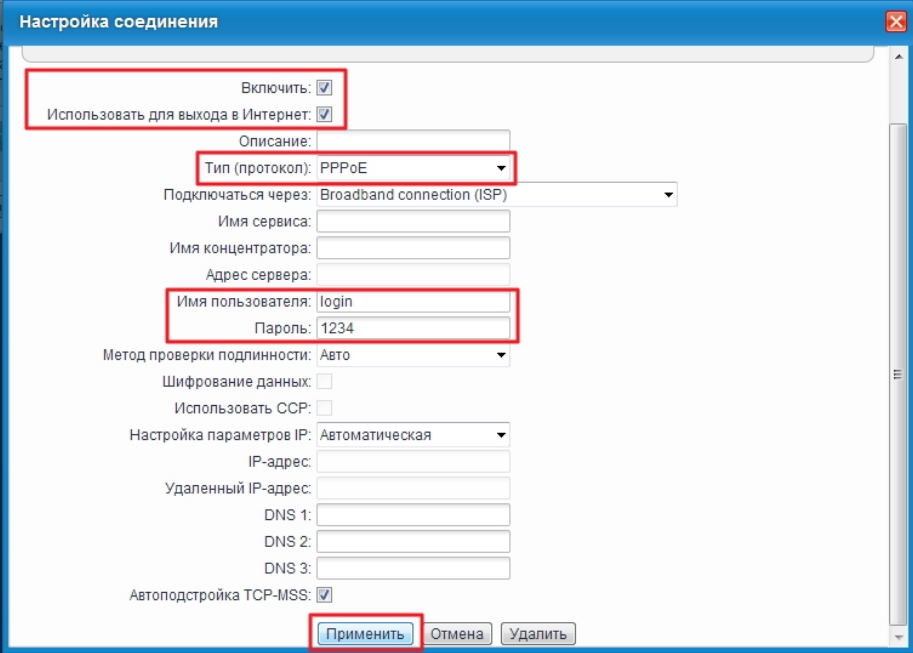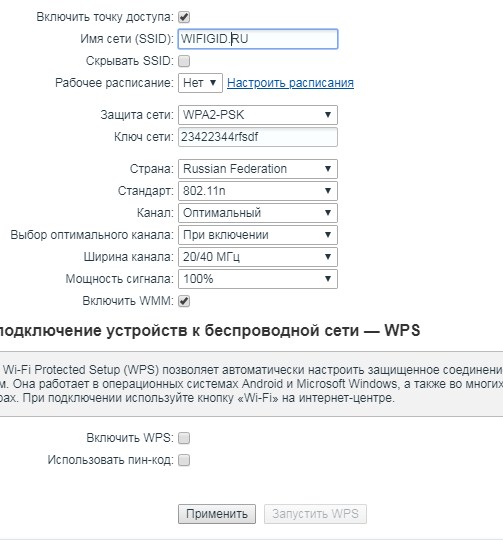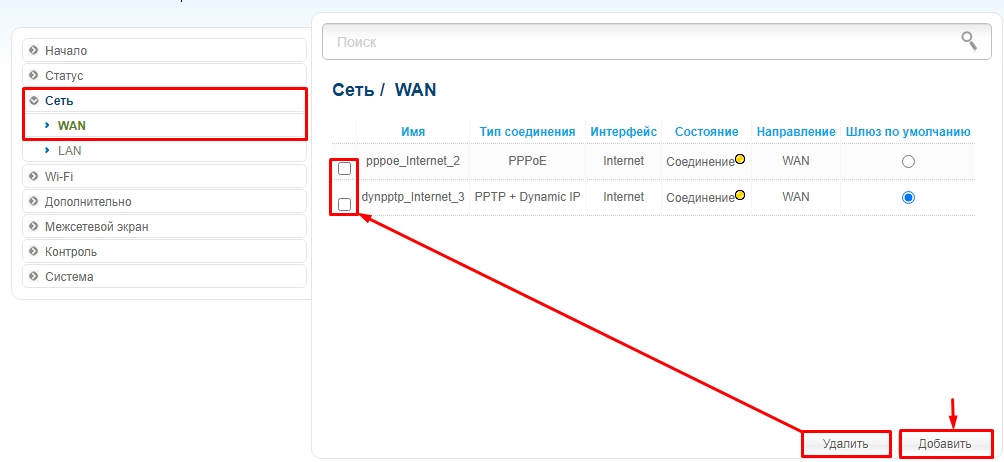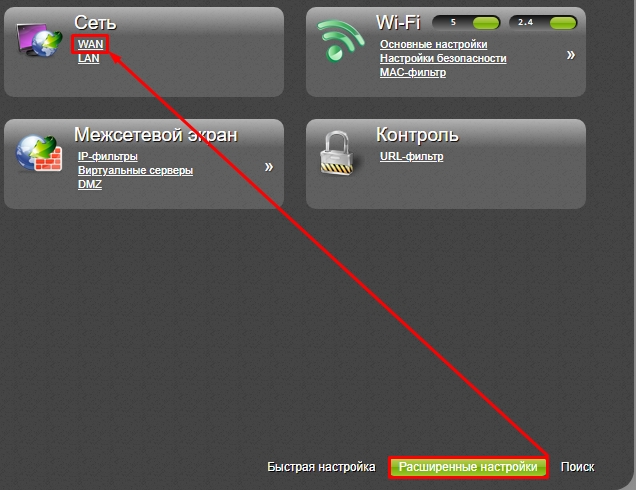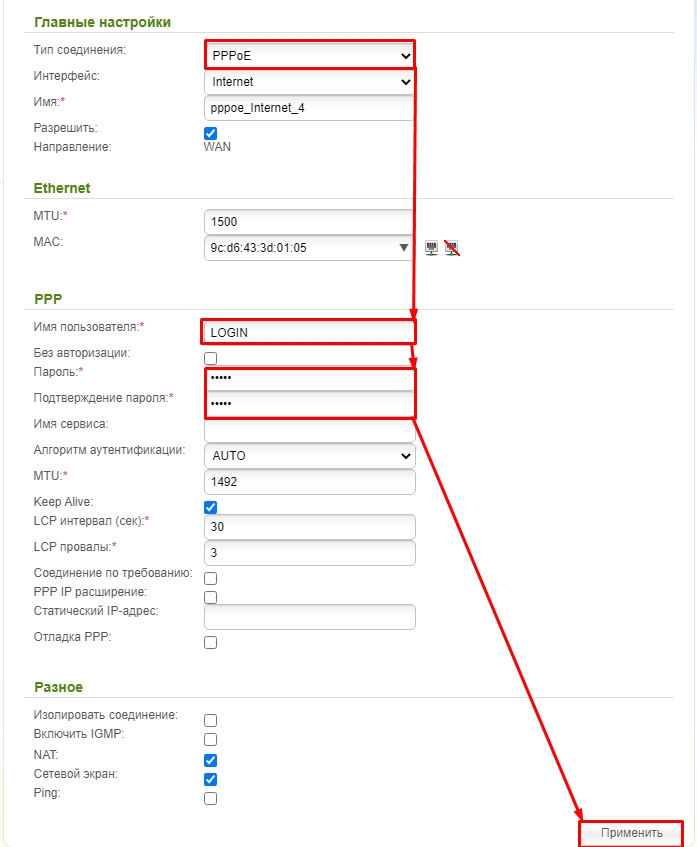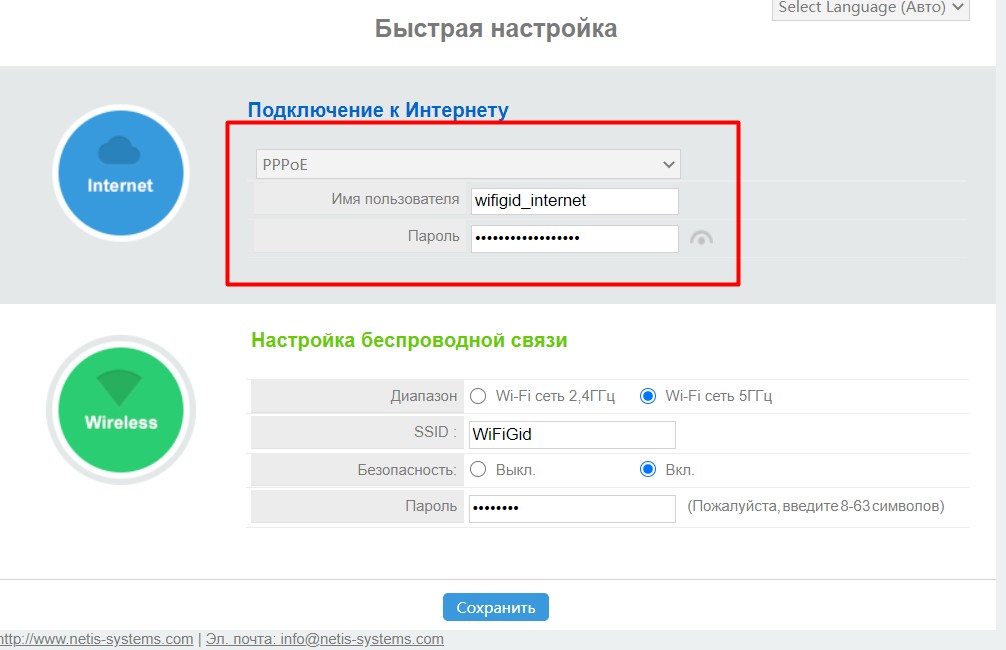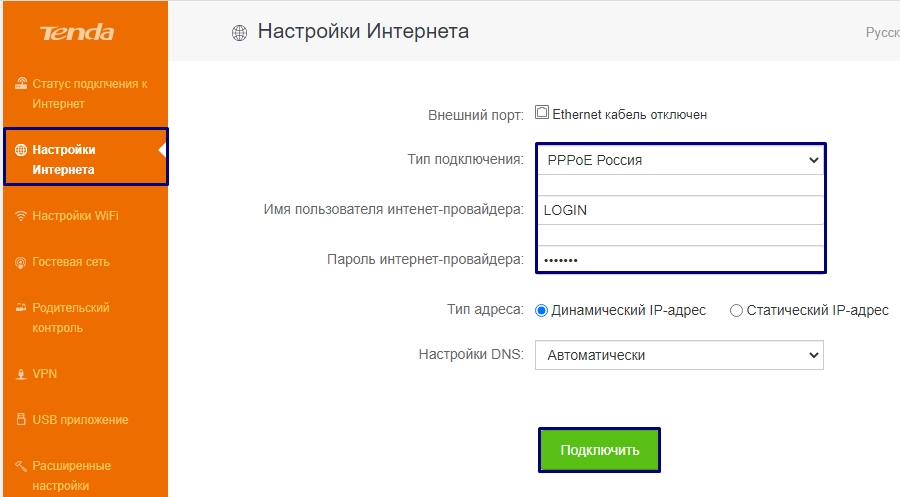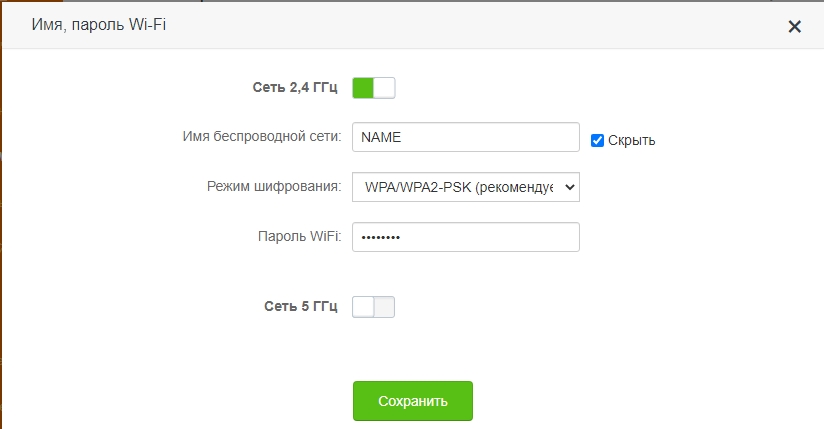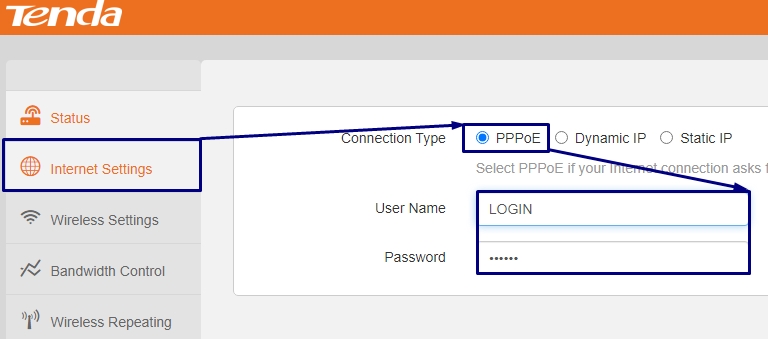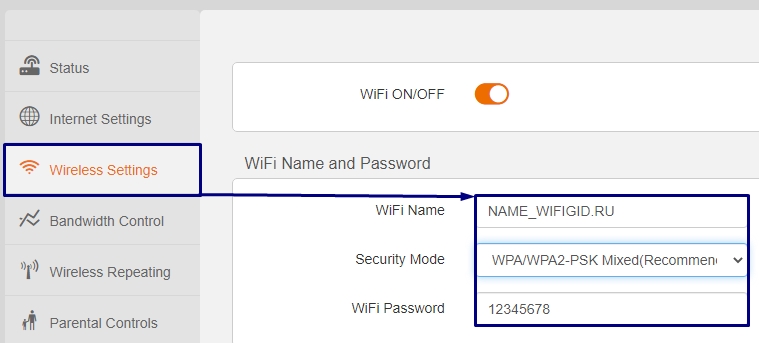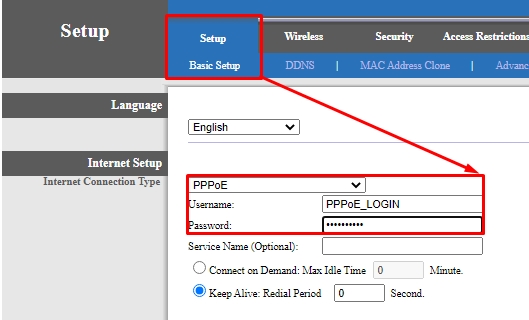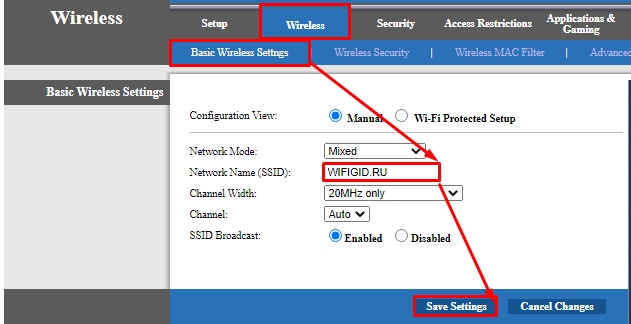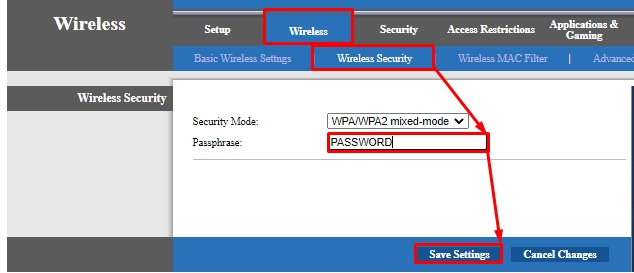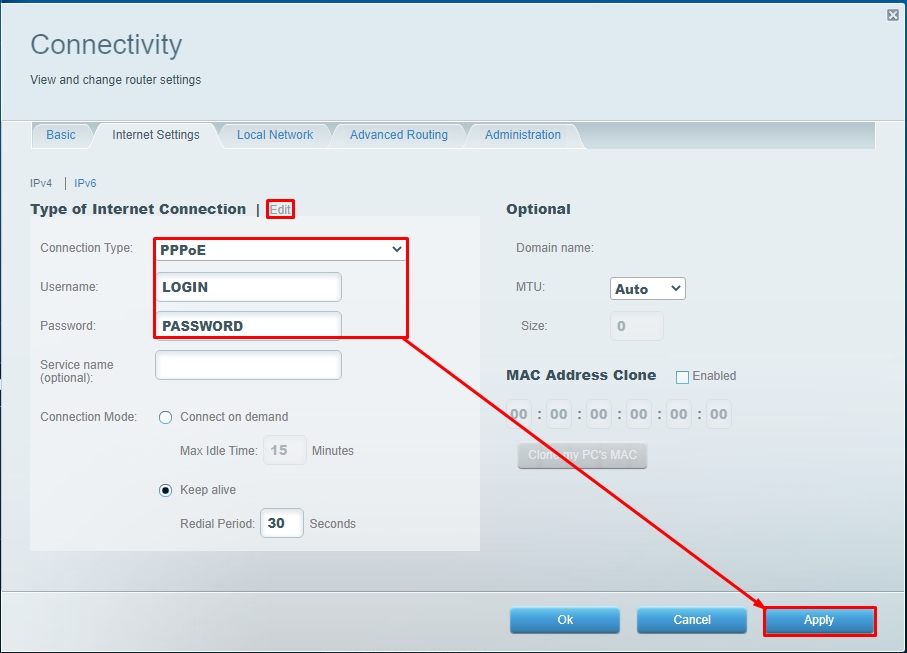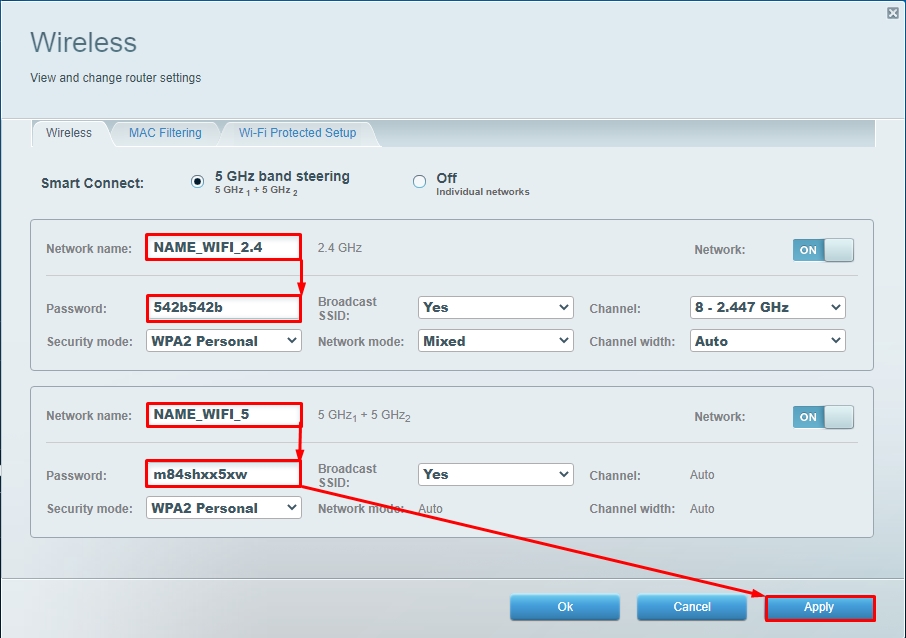Всем привет! Сегодня я расскажу вам про настройку роутера для провайдера Уфанет. Не будем тянуть кота за сапоги и начнем. Если у вас возникнут какие-то трудности, то пишите в комментариях (постараюсь вам помочь).
Содержание
- ШАГ 1: Подключение роутера
- ШАГ 2: Вход в Web-интерфейс
- ШАГ 3: настройка интернет и Wi-Fi
- TP-Link
- ASUS
- ZyXEL Keenetic
- D-Link
- Netis
- Tenda
- LinkSys
- Задать вопрос автору статьи
ШАГ 1: Подключение роутера
В первую очередь нам нужно подключить сам роутер. Для этого установите его рядом с розеткой и кабелем от провайдера. Теперь включите его в электросеть с помощью блока питания и нажимаем на кнопку «Питания» (если она есть). Роутер должен включиться.
Кабель от провайдера нужно воткнуть в порт «WAN» – он обычно один и выделается среди других цветом, наличием значка «Планетки» или надписью «Интернет». В остальные порты вы можете подключать любые локальные устройства: компьютеры, ноутбуки, телевизоры и т.д.
ВНИМАНИЕ! Если этот роутер вы получили от знакомого, купили на барахолке, то обязательно сбросьте его до заводской конфигурации – для этого находим маленькую дырочку с надписью «Reset» или «Сброс» и зажимаем её ровно на 10 секунд.
ШАГ 2: Вход в Web-интерфейс
Для того чтобы настроить роутер, нам не нужны никакие программы или диски. Для начала нам нужно подключиться к сети аппарата. Если вы используете компьютер, то вы можете подключиться к локальному LAN порту с помощью кабеля.
С ноутбука или телефона можно подключиться по Wi-Fi – имя сети по умолчанию, а также пароль можно подсмотреть на этикетке под корпусом. Если явного пароля нет, то вы можете использовать PIN-код из 8 цифр. В некоторых роутерах беспроводная сеть не имеет ключа.
Далее вам нужно открыть браузер и в адресной строке ввести адрес аппарата – его также можно найти на бумажке маршрутизатора. Очень часто используют адреса: 192.168.1.1 или 192.168.0.1. Но адрес может иметь и буквенную форму – например: tplinklogin.net.
Там же вы можете обнаружить логин и пароль по умолчанию – чаще всего используют комбинацию: admin-admin. Некоторые модели не используют пароль вообще. Если у вас возникли трудности с входом в интерфейс аппарата – читаем эту статью.
ВНИМАНИЕ! Не важно какая операционная система у вас установлена: Windows 7, 8, 10, XP или что-то другое – конфигурировать маршрутизатор мы будем делать через браузер.
ШАГ 3: настройка интернет и Wi-Fi
Прежде чем мы приступим, хочу отметить, что роутеров на свете бывает очень и очень много. У каждой модели есть свои прошивки, именно поэтому смотрите настройку по своей модели. Для настройки вам понадобится договор от провайдера, где прописан логин и пароль, для авторизации в сети интернет.
Для настроек провайдер «Уфанет» использует тип подключения «PPPoE».
Если после захода внутрь настроек запустился режим «Быстрой настройки» – просто действуйте согласно инструкциям, там все очень просто. Я же опишу процесс настроек в главном интерфейсе. Смотрите, что мы будем делать:
- Сначала мы зайдем и настроим интернет, выставив тип подключение как «PPPoE», а потом введем имя пользователи и пароль из договора.
- Далее мы зайдем в раздел Wi-Fi, придумаем имя сети и пароль.
Так как действия у всех роутеров примерно аналогичные, то я буду просто описывать пункт меню, где и в каком месте нужно это делать. Также я буду все подкреплять скриншотами, поэтому вы не должны запутаться. И еще один важный момент: после того как вы ввели какие-то настройки или изменили какие-то параметры, обязательно сохраните или примените их – для этого на той же самой странице вы должны нажать на соответствующую кнопку.
TP-Link
Новый интерфейс
«Дополнительные настройки» – «Сеть» – «Интернет».
«Беспроводной режим» – «Настройки беспроводного режима».
Старая прошивка
«Сеть» – «WAN».
«Беспроводной режим» – «Настройка…» – тут вводим только имя сети.
«Защита беспроводного режима» – в разделе WPA/WPA2-Personal вписываем пароль.
ASUS
«Интернет» – «Подключение».
«Беспроводная сеть» – «Общие».
ZyXEL Keenetic
Новая прошивка
«Проводной» в разделе «Аутентификация у провайдера».
«Домашняя сеть» – «Беспроводная сеть Wi-Fi».
Старая прошивка
Значок планеты – «PPPoE/VPN» – «Добавить соединение».
Нажимаем по лесенке.
Вводим «Имя сети (SSID)» и «Ключ сети».
D-Link
Переходим в «Сеть» – «WAN».
На старой прошивке этот раздел находится в «Расширенных настройках».
Выделите все подключения и удалите, если они есть. После этого нажмите по кнопке «Добавить».
Netis
В разделе «Интернет» выбираем наш тип подключения и вводим данные. Ниже в «Wireless» вписываем имя и ключ от вайфай сети.
Tenda
Прошивка версии 1-3
«Настройка интернета».
«Настройка Wi-Fi» – «Имя, пароль WiFi»
Прошивка версии 4 и старше
«Internet Settings»
«Wireless Settings»
LinkSys
Старая прошивка
«Setup» – «Basic Setup».
«Wireless» – «Basic Wireless Settings» – здесь вводим только имя вай-фай.
«Wireless» – «Wireless Security» – здесь вводим пароль.
Новая прошивка
- «Connectivity»
- «Edit».
- «Wireless».
Услугами интернет-провайдера Уфанет пользуется большое количество юзеров в Республике Башкортостан и ряде других мест РФ. Это предприятие на сегодняшний день считается крупнейшим провайдером в своём регионе, его доля на рынке составляет 70%. Очевидно, что многие люди сталкиваются с необходимостью самостоятельной настройки роутера UfaNet для работы с интернетом. Предлагаем подробную инструкцию, чтобы всё сделать правильно.
Ufanet считается, скорее, региональным провайдером
Подготовка к подключению
Рассмотрим весь процесс на примере оборудования TP LINK. Подключите прибор к ПК и настройте сетевую карту. При первой настройке лучше пользоваться кабельным соединением, а не Wi-Fi: кабель, соединяющий вас с миром интернета, следует подключить в WAN-гнездо роутера (обычно окрашено в синий цвет). В комплекте с роутером должен быть ещё один кабель. Один конец этого кабеля следует присоединить к сетевой карте, другой — в жёлтое гнездо роутера. Теперь можно подсоединить прибор к питанию.
Как настроить соединение
Чтобы настроить роутер для раздачи Wi-Fi, важно ввести в строке любого браузера параметры http://192.168.0.1 или http://192.168.1.1.
Далее выполните такие манипуляции:
- войдите в веб-интерфейс TP LINK, введите admin/admin;
- перейдите в Network — WAN;
- введите свои данные, написанные в договоре о предоставлении услуг (там вы найдёте Password, User Name, IP);
- введите тип соединения PPTP/Russia PPTP;
- введите pptp.ufanet.ru (адрес сервера);
- выберите «Автоматическое соединение» (Connect Automatically);
- сохраните настройки.
Важно! Если вы выбираете Dynamic IP, то ничего больше прописывать не требуется; в случае выбора Static IP придётся ввести настройки адреса, полученные от провайдера Уфанет.
Локальная сеть
Прежде всего, перейдите в DHCP Settings. Там необходимо включить сервер DHCP (Enable). Немаловажный момент — настройка количества гаджетов, на которые роутер TP LINK сможет распространяться. Диапазон прописывают в разделах Start/End IP Adress, начиная от 192.168.0.1 (менять только последнее число).
Wi-Fi
Важнейший элемент настройки, без которого сидеть во Всемирной сети с телефона не получится. В уже знакомом вам меню TP LINK перейдите в Wireless Settings (пункт Wireless). Затем в поле SSID введите название своей сети.
Переходим в «Настройки» и делаем следующее:
- В поле Version выставляем WPA2-PSK.
- Флажок напротив WPA-PSK/WPA2-PSK.
- В поле Encryption — Automatic.
Осталось придумать пароль для раздачи Wi-Fi, здесь можно вписать любое слово (главное, потом его не забыть).
Изучив эту инструкцию, вы сможете без проблем настроить подключение к Уфанет. Напишите в комментариях, каким роутером пользуетесь для раздачи интернета!
Настройка роутера для абонентов Уфанет
В подключении роутера нет ничего сложного, это может сделать каждый, изучив детальную инструкцию. Рассмотрим, как настроить и подсоединить интернет при помощи роутера Уфанет TP-Link TL-WR1043 – это типовая настройка, подходящая для большей части моделей этой линейки.
Содержание
- Подключение кабеля
- Настройка роутера
- Настройка Wi-Fi
- Настройка безопасность Wi-Fi
- Подключение к Wi-Fi
Подключение кабеля
Схема подключения роутера.
Первым делом возьмите кабель, оснащенный соединителем с обоих концов и называемый патч-кордом. Включите роутер в розетку, а кабель одним концом подсоедините к сетевой карте вашего устройства, а другим – к роутеру Ufanet. Можете подсоединиться к любому из четырех портов, которые выделяются желтым цветом.
Затем нам потребуется интернет-кабель, который из подъезда идет в вашу жилплощадь. Его нужно подсоединить к роутеру через синий разъем, предназначенный для интернета. Вот и все, на этом соединение завершено.
Настройка роутера
Далее открываете любой браузер, вносите в адресную строчку 192.168.1.1 и жмете на «ввод». Вы установили адрес роутера Уфанет, после чего появляется страница авторизации. Тут нужно заполнить строку имени пользователя, оно будет стандартным: admin, и таким же будет пароль. После этого жмете «Вход».
Открываем браузер, вводим в адресной строке http://192.168.1.1, нажимаем Enter.
Открывается интерфейс непосредственно роутера, в котором с левой стороны находится пункт Network, выбираем его. Немного пониже выберите WAN. Дальше нужно будет настроить некоторые опции:
В строке WAN Connection Type следует нажать PPPoE/Russia PPPoE. Указать логин и пароль от доступа к сети.
- В строке WAN Connection Type следует нажать PPPoE/Russia PPPoE.
- Указать логин, находящийся в регистрационной карте, в блоке User Name.
- Введение пароля в блоке Password.
- В строке Confirm Password – повторный ввод.
- Чтобы осуществить подключение роутера Ufanet к интернету, нужно нажать Connect.
Готово. Статус «Disconnected!» изменен на «Connected». Не забудьте зафиксировать настройки, выбрав кнопку Save.
Настройка Wi-Fi
Перейдите к следующему пункту в главном меню под названием Wireless, выбирайте подпункт Wireless Settings. Это настройка беспроводных сетей:
- Нужно ввести имя вашей сети строке Wireless Network Name. Оно может быть любым.
- Выбирайте Россию в пункте Region.
- Выбираете Auto в блоке Channel.
- Выбираете вариант 11bgn mixed в Mode.
- Нажимайте 40 MHz в блоке Channel Width .
- Поставьте значение 300 Mbps в Max Tx Rate.
- В Enable SSID Broadcast кликните на галочку.
- Для сохранения выбранных опций в Уфанет нажмите кнопку Save.
Настройка безопасность Wi-Fi
Спуститесь в меню ниже уровнем и в левой части выберите Wireless Security – это настройка безопасности сети, которая не позволит находящимся поблизости людям пользоваться вашим беспроводным интернетом.
Снизу на этой странице выберите строку WPA/WPA2 — Personal (Recommended) и проведите следующие настройки:
- В пункте Version требуется нажать WPA2-PSK.
- В строке Encryption установите AES.
- Укажите пароль от сети в блоке PSK Password, он должен содержать минимум 8 символов. Главное – не забудьте свой пароль!
- Save зафиксирует установленные настройки.
На этом настройка завершена, и роутер Уфанет подключен. Теперь вы можете пользоваться интернетом с абсолютно любого электронного устройства, в котором имеется поддержка Wi-Fi.
Подключение к Wi-Fi
В некоторых ситуациях может понадобиться подсоединить Wi-Fi на устройстве. Выберите значок Wi-Fi, который находится на панели справа в нижнем углу, и кликните на него. Вы увидите название своей сети, которое вы придумали – нажмите на него. Затем выберите «Подключение» и введите заданный пароль от сети.
Теперь интернет подсоединен, и вы можете свободно им пользоваться.
Настройка подключения на прямую, без подключения к роутеру:
Как вам статья?
Нашли опечатку? Выделите текст и нажмите Ctrl + Enter
Как зайти в роутер Уфанет
- Шаг 1: Подключение питания и сброс настроек
- Шаг 2: Ввод адреса в адресной строке
- Шаг 3: Авторизация
- Как зайти в умный дом Уфанет
- Шаг 1: Установка приложения
- Шаг 2: Авторизация через приложение
- Как открыть домофон Уфанет
- Как узнать пароль от Wi-Fi Уфанет
- Как перезагрузить роутер Уфанет
- Полезные советы и выводы
Шаг 1: Подключение питания и сброс настроек
- Подключите роутер к питанию.
- Обратите внимание на кнопку Reset, утопленную в корпусе роутера.
- Зажмите кнопку Reset на 10 секунд.
- Отпустите кнопку Reset.
Шаг 2: Ввод адреса в адресной строке
- Откройте веб-браузер на компьютере, подключенном к роутеру.
- В адресной строке введите адрес 192.168.0.1 и нажмите Enter.
Шаг 3: Авторизация
- В открывшемся окне введите логин admin.
- Введите пароль 1234.
- Нажмите кнопку входа.
Как зайти в умный дом Уфанет
Шаг 1: Установка приложения
- Откройте магазин мобильных приложений (Google Play или AppStore) на своем смартфоне.
- Введите в поиске «Мой умный дом» и установите приложение.
Шаг 2: Авторизация через приложение
- Откройте приложение «Мой умный дом».
- Выберите тип авторизации «По телефону».
Как открыть домофон Уфанет
- Откройте мобильное приложение «Мой умный дом».
- На экране приложения будет кнопка для открытия двери.
- Нажмите на кнопку, чтобы открыть дверь для звонящего.
- Также вы можете предварительно установить видео- и аудиосвязь с гостем.
Как узнать пароль от Wi-Fi Уфанет
- Найдите номер договора и пароль для входа в личный кабинет в документах, которые вы получили при подключении услуг.
- Скачайте приложение «Уфанет» по ссылке ufanet.ru/app.
- Запустите приложение и выберите нужную услугу.
- Нажмите кнопку «Оплатить».
Как перезагрузить роутер Уфанет
- На обратной стороне роутера найдите кнопку Reset.
- Зажмите кнопку Reset на 10 секунд.
- Отпустите кнопку Reset.
- Роутер перезагрузится, и настройки будут сброшены до заводских.
Полезные советы и выводы
- Имейте под рукой документы с номером договора и паролем для доступа к услугам Уфанет.
- Регулярно обновляйте пароль от Wi-Fi для обеспечения безопасности вашей сети.
- Установите приложение «Мой умный дом» для удобного управления умными устройствами и домофоном.
- Если возникли проблемы с роутером или настройками, перезагрузите его, используя кнопку Reset.
- Следуйте инструкциям и избегайте пропуска каких-либо шагов при настройке устройств или доступе к услугам Уфанет.
Теперь вы знаете, как зайти в роутер Уфанет, как открыть домофон, узнать пароль от Wi-Fi и перезагрузить роутер. Следуйте инструкциям и наслаждайтесь удобством и безопасностью предоставляемых услуг Уфанет.
Как смотреть Уфанет ТВ на компьютере
Уфанет ТВ — это сервис, который позволяет смотреть телевизионные каналы через интернет. Чтобы использовать Уфанет ТВ на компьютере, можно воспользоваться специальной программой GameLoop.
- Для начала нужно скачать GameLoop с официального сайта. После загрузки запустите файл и следуйте инструкциям для установки.
- После установки откройте GameLoop и введите запрос «Ufanet ТВ» в поисковую строку. Найдите приложение «Ufanet ТВ» среди результатов поиска и нажмите на кнопку «Установить».
- После установки откройте приложение Ufanet ТВ и войдите в свою учетную запись или зарегистрируйтесь, если у вас еще нет аккаунта.
- Теперь вы можете выбирать телеканалы и смотреть их прямо на своем компьютере с помощью Уфанет ТВ.
Таким образом, с использованием программы GameLoop можно легко смотреть Уфанет ТВ на компьютере.
Кто имеет право на просмотр камер
Просмотр камер видеонаблюдения в организации является одним из способов контроля за работниками. Однако иметь право на просмотр камер могут только специально уполномоченные лица. В соответствии со статьей 88 Трудового кодекса РФ, доступ к персональным данным работников должны иметь только те лица, которым это разрешено законом или иными нормативными актами. Они должны иметь полномочия на получение персональных данных, но только тех, которые необходимы для реализации своих конкретных функций. Это ограничение на доступ к персональным данным защищает работников от незаконного сбора и использования их информации. Правила контроля, в том числе просмотра камер, должны соответствовать законодательству и согласовываться с представителями работников.
Сколько нужно платить за Уфанет
Цена использования интернет-услуги Уфанет зависит от выбранного тарифного плана. Стоимость услуги состоит из абонентской платы, которая оплачивается ежемесячно. При подключении к системе Уфанет новым абонентам предоставляется возможность пользоваться услугой по льготной цене в течение первых двух месяцев. Так, в течение этого периода абонентская плата составляет 420 рублей в месяц. После истечения данного срока стоимость услуги увеличивается до 840 рублей в месяц. Это необходимо учитывать при выборе тарифного плана, а также при планировании расходов на интернет-услуги. Дополнительно возможно учесть и другие услуги оператора, которые могут повысить общую стоимость интернет-подключения.
Как узнать свой номер договора Уфанет
Для того чтобы узнать свой номер договора Уфанет, необходимо обратиться к документам, которые были подписаны при подключении услуг провайдера. В этих документах указаны не только номер договора, но и пароль для доступа к личному кабинету. Обычно такие документы предоставляются клиенту при заключении договора и позволяют ему ознакомиться с условиями подключения к сети Уфанет. Если документы потеряны или не найдены, то для получения информации о номере договора можно обратиться в службу поддержки провайдера. В этом случае операторы помогут восстановить данные и предоставят нужную информацию. Номер договора является важным идентификационным элементом при обращении в службу поддержки или при решении любых вопросов, связанных с использованием услуг Уфанет.
Всем привет! Сегодня я расскажу вам о настройке роутера для провайдера Уфанет. Не будем выбрасывать кота из сапог и начнем. Если у вас возникнут трудности, пишите в комментариях (постараюсь вам помочь).
Содержание
- ШАГ 1: Подключение роутера
- ШАГ 2: Вход в Web-интерфейс
- ШАГ 3: настройка интернет и Wi-Fi
- TP-Link
- ASUS
- ZyXEL Keenetic
- D-Link
- Netis
- Tenda
- LinkSys
ШАГ 1: Подключение роутера
В первую очередь нам нужно подключить роутер. Для этого установите его рядом с розеткой и кабелем поставщика. Теперь включите его в сеть с помощью блока питания и нажмите кнопку «Питание» (если есть). Маршрутизатор должен включиться.
Кабель провайдера должен быть подключен к порту «WAN»; он обычно один и выделяется среди других цветом, наличием значка «Планеты» или надписи «Интернет». К другим портам можно подключить любое локальное устройство: компьютеры, ноутбуки, телевизоры и т.д.
ВНИМАНИЕ! Если вы получили этот роутер от знакомого, купили его на барахолке, обязательно сбросьте его до заводских настроек; для этого находим небольшое отверстие с надписью «Reset» или «Сброс» и зажимаем ровно 10 секунд.
ШАГ 2: Вход в Web-интерфейс
Для настройки роутера нам не потребуются ни программы, ни диски. Во-первых, нам нужно подключиться к сети устройства. Если вы используете компьютер, вы можете подключиться к порту локальной сети с помощью кабеля.
С ноутбука или телефона можно подключиться по Wi-Fi — имя сети по умолчанию, а также пароль можно увидеть на наклейке под корпусом. Если явного пароля нет, можно использовать 8-значный PIN-код. На некоторых роутерах беспроводная сеть не имеет ключа.
Далее необходимо открыть браузер и ввести в адресную строку адрес устройства; его также можно найти на листе бумаги в роутере. Чаще всего используют адреса: 192.168.1.1 или 192.168.0.1. Но адрес может быть и в виде письма, например: tplinklogin.net.
Там же можно найти имя пользователя и пароль по умолчанию; наиболее часто используемая комбинация — admin-admin. Некоторые модели не используют пароль. Если у вас возникли трудности со входом в интерфейс устройства, прочтите эту статью.
ВНИМАНИЕ! Неважно, какая у вас установлена операционная система: Windows 7, 8, 10, XP или другая — настроим роутер через браузер.
ШАГ 3: настройка интернет и Wi-Fi
Прежде чем мы начнем, я хочу отметить, что в мире существует множество маршрутизаторов. Для каждой модели своя прошивка, поэтому проверяйте настройки для своей модели. Для настройки потребуется договор от провайдера, где прописаны логин и пароль, для авторизации в интернете.
Для настройки провайдер Уфанет использует тип подключения PPPoE».
Если после входа в настройки запускается режим «Быстрые настройки», просто следуйте инструкции, там все очень просто. Я опишу процесс настройки на основном интерфейсе. Смотри, что мы будем делать:
Так как действия для всех роутеров примерно одинаковые, я просто опишу пункт меню где и где это нужно сделать. Я также все подкреплю скринами, чтобы вы не запутались. И еще один важный момент: после того, как вы ввели какие-то настройки или изменили какие-то параметры, обязательно сохраните или примените их; для этого на той же странице нужно нажать на соответствующую кнопку.
TP-Link
Новый интерфейс
«Дополнительные настройки» — «Сеть» — «Интернет».
«Беспроводная сеть» — «Настройки беспроводной сети».
Старая прошивка
«Сеть» — «WAN».
«Беспроводной режим» — «Настройки…» — здесь вводим только название сети.
«Безопасность беспроводной сети» — В разделе WPA/WPA2-Personal введите пароль.
ASUS
«Интернет-соединение».
«Беспроводная сеть» — «Общие».
ZyXEL Keenetic
Новая прошивка
Проводной под аутентификацией провайдера».
«Домашняя сеть» — «Беспроводная сеть Wi-Fi».
Старая прошивка
значок планеты — «PPPoE/VPN» — «Добавить подключение».
Щелкаем по лестнице.
Введите «Сетевое имя (SSID)» и «Сетевой ключ».
D-Link
Заходим в «Сеть» — «WAN».
В старых прошивках этот раздел находится в «Дополнительных настройках».
Выберите все соединения и удалите, если они есть. После этого нажмите кнопку «Добавить».
Netis
В разделе «Интернет» выбираем наш тип подключения и вводим данные. Затем в разделе «Беспроводная связь» введите имя и пароль сети Wi-Fi.
Tenda
Версия прошивки 1-3
Настройки Интернета».
«Настройки Wi-Fi» — «Имя WiFi, пароль»
Версия прошивки 4 и более ранние
«Настройки Интернета»
«Беспроводные Настройки»
LinkSys
Старая прошивка
«Настройки» — «Основные настройки».
«Беспроводная сеть» — «Основные настройки беспроводной сети» — здесь вводим только название Wi-Fi.
«Wireless» — «Безопасность беспроводной сети»: введите пароль здесь.
Новая прошивка