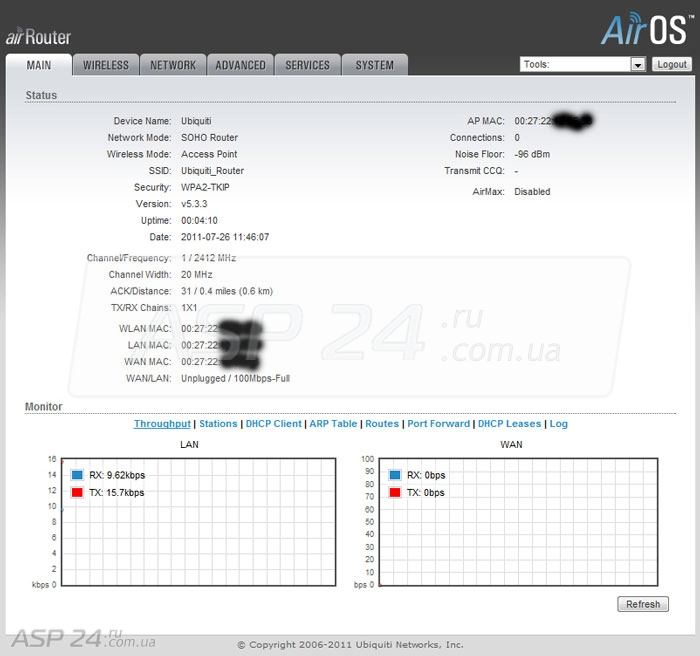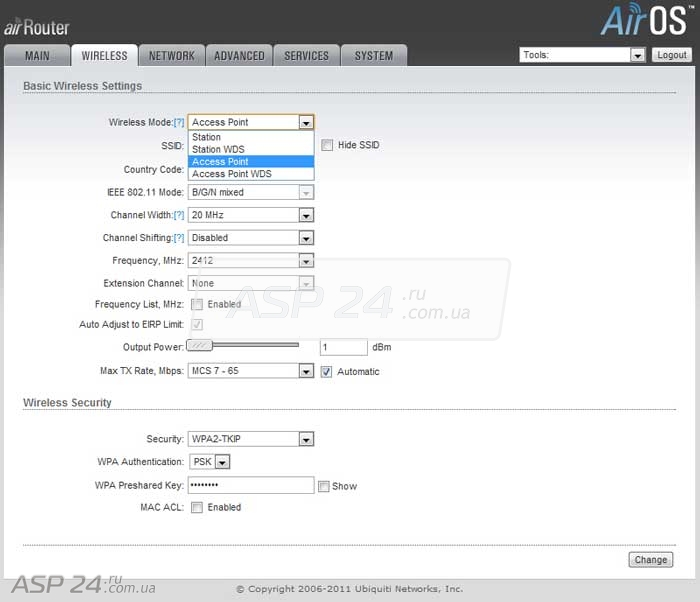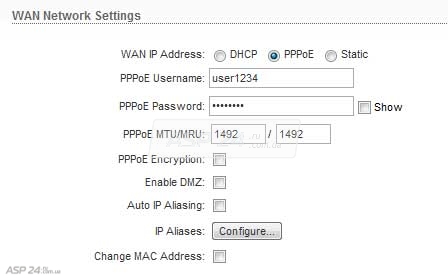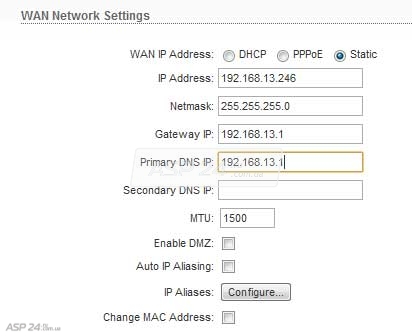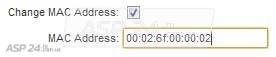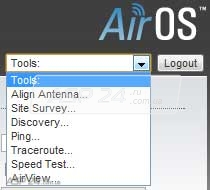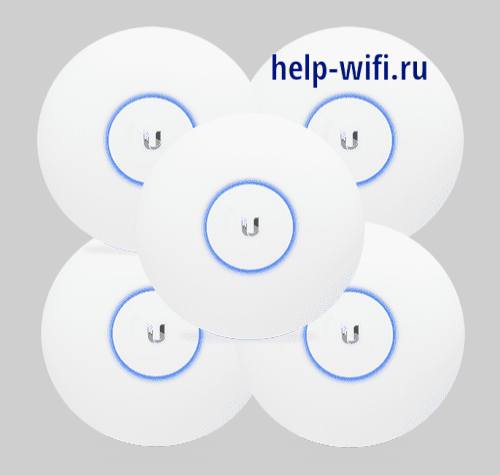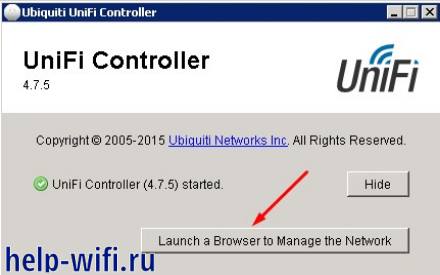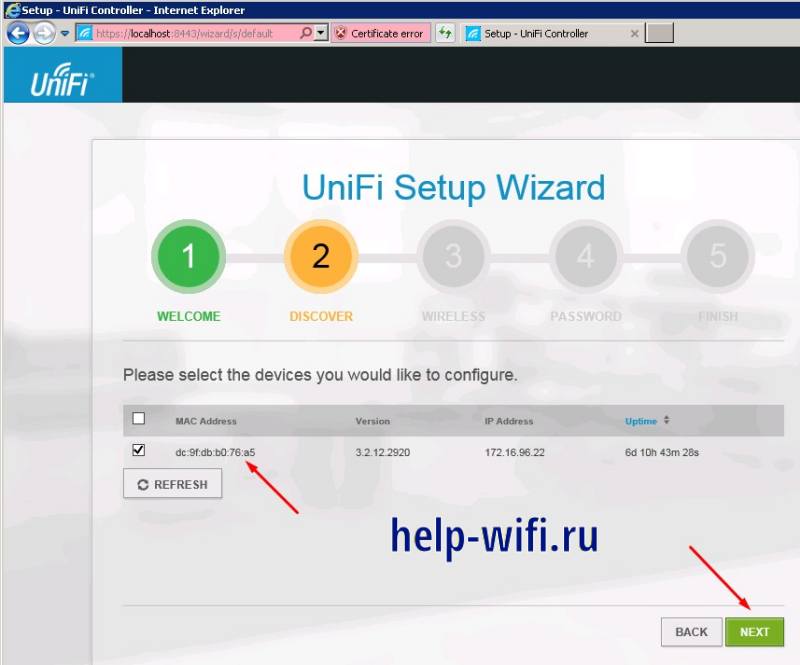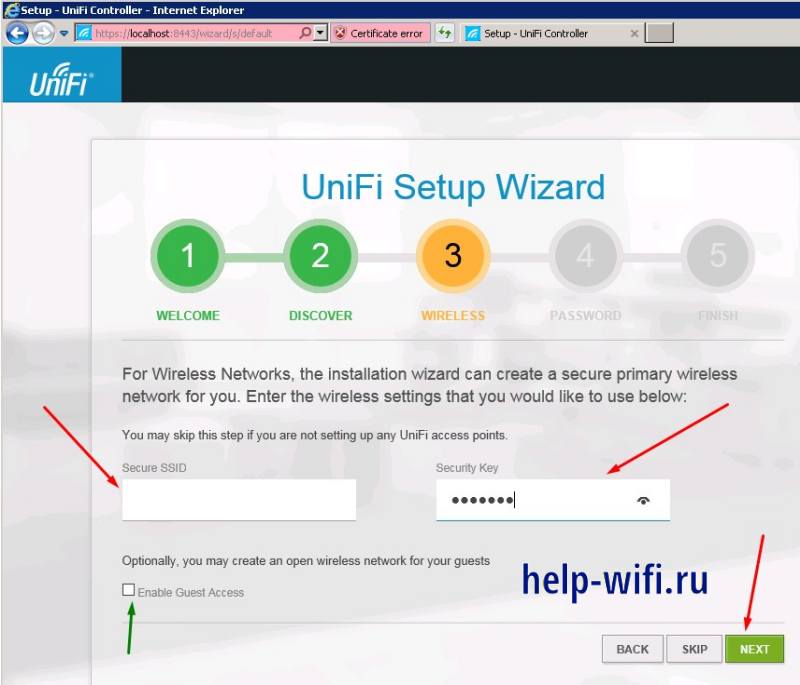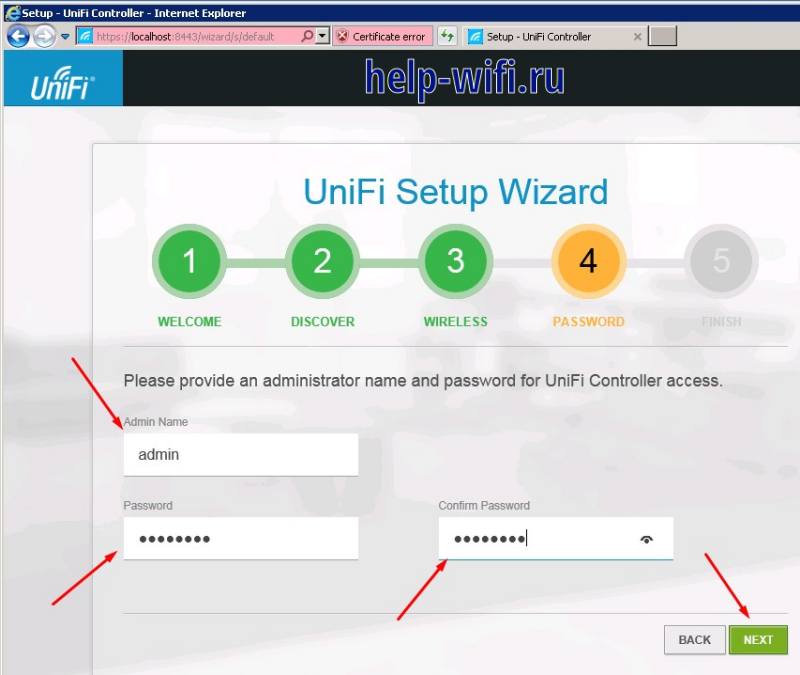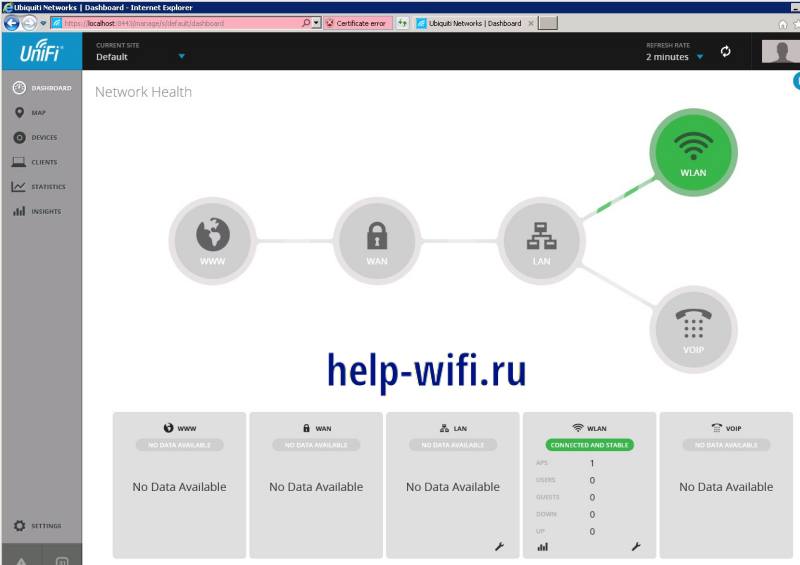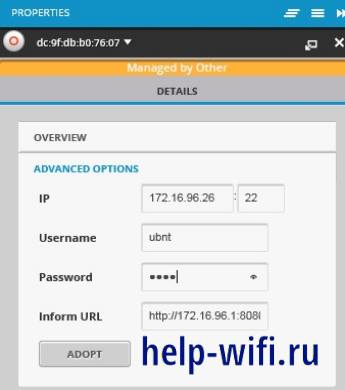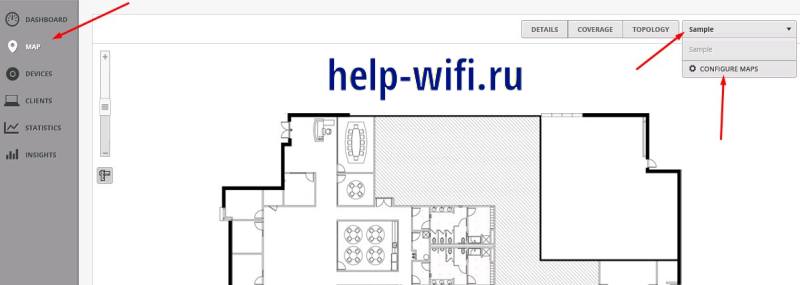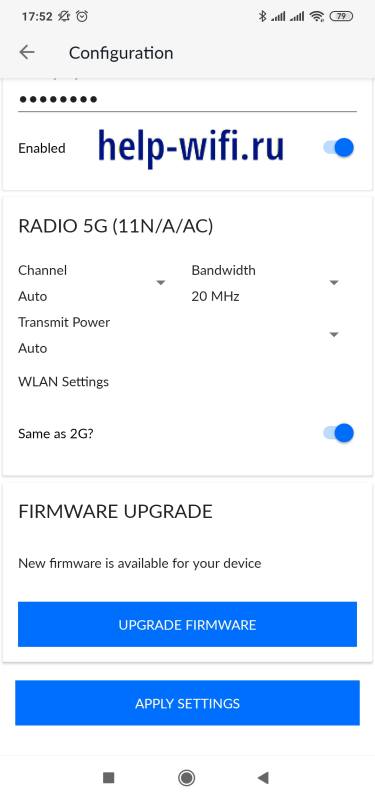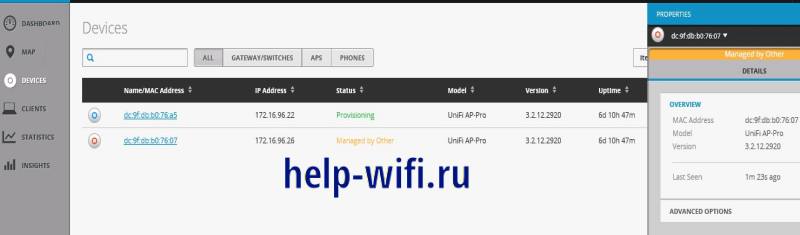Веб-интерфейс роутера Ubiquiti Networks — это панель управления вашим роутером, в которой осуществляется сохранение и изменение всех настроек. Чтобы внести изменения в свою сеть, вам необходимо выполнить вход в свой роутер Ubiquiti Networks.
Необходимые условия для доступа к веб-интерфейсу Ubiquiti Networks
Доступ к веб-интерфейсу Ubiquiti Networks довольно прост, и все, что вам понадобится, это:
- Роутер Ubiquiti Networks
- Доступ к сети, либо по LAN-кабелю, либо по Wi-Fi
- Веб-браузер, который у вас наверняка есть.
Ниже приведены инструкции по подключению к интерфейсу роутера Ubiquiti Networks с целью его конфигурирования и диагностики.
1. Убедитесь, что вы подключены к роутеру Ubiquiti Networks
Чтобы получить доступ к страницам настройки вашего роутера Ubiquiti Networks, вам необходимо подключиться к его сети.
Поэтому, начните с подключения к сети либо по WiFi, либо по Ethernet-кабелю.
Совет: Если вы не знаете пароль к WiFi своего роутера Ubiquiti Networks, вы всегда можете подключиться к нему с помощью Ethernet-кабеля, для которого пароль не требуется.
2. Откройте веб-браузер и перейдите по адресу 192.168.1.1
Откройте браузер и в поле адреса введите IP-адрес роутера. Наиболее частым IP-адресом для роутеров Ubiquiti Networks является: 192.168.1.1 Если этот IP-адрес не работает, используйте список IP-адресов по умолчанию для Ubiquiti Networks, чтобы отыскать его для вашей конкретной модели.
Совет:
Поскольку вы уже подключены к роутеру Ubiquiti Networks, вы также можете использовать whatsmyrouterip.com , чтобы быстро узнать IP-адрес. Он будет указан после «Router Private IP».
192.168.1.1
3. Введите имя пользователя и пароль для вашего роутера Ubiquiti Networks
В поле имя пользователя и пароль введите текущее имя пользователя и пароль, а затем нажмите клавишу ввода / вход.
Стандартные учетные данные для входа в Ubiquiti Networks
Если вы не уверены в имени пользователя/пароле, вы можете посмотреть стандартные учетные данные для Ubiquiti Networks, чтобы узнать об используемых значениях по умолчанию и способах их восстановления.
— Учетные данные также могут быть указаны на наклейке на задней панели роутера.
Готово! Теперь вы сможете выполнить все требуемые настройки устройства.
Как настроить роутер Ubiquiti Networks
После входа в интерфейс администратора Ubiquiti Networks вы сможете изменить все имеющиеся настройки.
Чтобы не нарушить работу сети, при настройке роутера следует действовать осторожно.
Совет: прежде чем что-либо менять, запишите свои текущие настройки, чтобы их можно было вернуть в случае возникновения проблем.
Что делать, если после изменения конфигурации мой роутер Ubiquiti Networks или сеть перестает работать
Если вы по ошибке внесете какие-либо изменения, которые повредят вашей домашней сети Ubiquiti Networks, вы всегда можете откатиться назад, воспользовавшись универсальным способом аппаратного сброса 30 30 30.
Как правило, это крайняя мера, и если у вас все еще есть доступ к интерфейсу Ubiquiti Networks, вы всегда можете выполнить вход и сначала попытаться восстановить настройки (конечно же, это предполагает, что вы записали исходные значения перед их изменением).
Могу сразу заметить, что настройка роутера будет очень удобна тем, кто уже настраивал оборудование Ubiquiti под управлением AirOS V. Здесь, к счастью, всё то же самое.
Подключаемся к роутеру патч-кордом, получаем IP-адрес. По умолчанию, он на IP: 192.168.1.1, логин и пароль: ubnt. Мы попадаем на вкладку “MAIN”. Это страница статистики — здесь можно посмотреть всю необходимую информацию. Есть свои нюансы, но об этом позже.
Рис.1. Ubiquiti AirRouter, вкладка MAIN.
Данное устройство может работать в четырёх режимах беспроводного соединения и в трёх проводного. Такой возможности у большинства роутеров нет. Подробнее о них можно почитать на сайте: https://www.ubnt.com/wiki/AirOS_5#Basic_Wireless_Settings.
Почему остальные производители не сделали этого в своих устройствах, не понятно. Видел похожее только у роутеров Zyxel. Но там только три режима и не всё в порядке с режимом WDS (Wireless Distribution System). И, как у всех, закрытый исходный код прошивки.
Вкладка “WIRELESS” – настройка беспроводного интерфейса.
Рис.2. Ubiquiti AirRouter, вкладка WIRELESS.
Для роутера Wireless Mode должен находиться в режиме Access Point или Access Point WDS (это будет зависеть от конфигурации Вашей сети). Уточню лишь, чем эти режимы отличаются друг от друга:
Режим Access Point – это режим простой точки доступа, которая будет обслуживать клиентов (подходит для большинства топологий сетей, особенно, если в ней только мобильные пользователи с ноутбуками и смартфонами).
Режим Access Point WDS – режим точки доступа, в котором к ней можно подключать так называемые «прозрачные бриджи» (точки доступа в этом же режиме, но на едином с ней канале и SSID и с указанными на обоих устройствах МАС-адресами). Прозрачные бриджи пропускают через себя сетевой трафик не меняя МАС-адреса пакетов.
На точку доступа можно подключить в среднем до 30 бриджей либо мобильных пользователей. Точек доступа в режиме WDS – 6 (очень удобно в случае, когда протянуть кабель проблема, но нужно учитывать, что режим AP+WDS-AP+WDS снижает полосу пропускания беспроводного канала вдвое). Для увеличения покрытия сети можно использовать любое устройство Ubiquiti в диапазоне 2,4 ГГц.
Далее по пунктам:
-
прописываем «SSID» (только латиницей без пробелов и спецсимволов);
-
«Country Code:» — выставляем страну, в нашем случае – это Украина (Ukraine);
-
«Channel Width:» — устанавливаем ширину канала (если в сети планируется использование устройств 802.11b/g, рекомендую установить полосу 20 МГц);
-
«Output Power:» мощность передатчика выставите в зависимости от потребности, рекомендую сильно не завышать, чтобы не было переусиления сигнала, плюс был еще запас мощности;
-
в секции «Wireless Security» настраиваем тип шифрования и вводим ключ, нажимаем кнопку “Change”, а за ней “Apply”.
Всё, настройка беспроводного интерфейса завершена.
Переходим на вкладку «NETWORK» и приступаем к настройке непосредственно Интернета.
Проводной режим по умолчанию:
Рис.3. Ubiquiti AirRouter, вкладка NETWORK.
Для домашнего интернета, он должен как раз стоять в режиме SOHO Router.
-
В данной конфигурации порты распределяются так:
-
порт WAN – порт Интернета;
-
порты LAN 1-4 – порты пользователей;
-
интерфейс WLAN – беспроводной для пользователей.
Вот ifconfig с консоли:
XM.v5.3.3# ifconfig
ath0 Link encap:Ethernet HWaddr 00:27:22:00:00:03
UP BROADCAST RUNNING PROMISC ALLMULTI MULTICAST MTU:1500 Metric:1
RX packets:0 errors:0 dropped:0 overruns:0 frame:0
TX packets:0 errors:0 dropped:0 overruns:0 carrier:0
collisions:0 txqueuelen:0
RX bytes:0 (0.0 B) TX bytes:0 (0.0 B)
eth0 Link encap:Ethernet HWaddr 00:27:22:00:00:03
inet addr:192.168.0.1 Bcast:192.168.0.255 Mask:255.255.255.0
UP BROADCAST RUNNING PROMISC ALLMULTI MULTICAST MTU:1500 Metric:1
RX packets:15882 errors:0 dropped:0 overruns:0 frame:0
TX packets:8542 errors:0 dropped:0 overruns:0 carrier:0
collisions:0 txqueuelen:0
RX bytes:1693963 (1.6 MiB) TX bytes:1573690 (1.5 MiB)
eth1 Link encap:Ethernet HWaddr 00:27:22:00:00:03
inet addr:192.168.10.1 Bcast:192.168.10.255 Mask:255.255.255.0
UP BROADCAST ALLMULTI MULTICAST MTU:1500 Metric:1
RX packets:0 errors:0 dropped:0 overruns:0 frame:0
TX packets:0 errors:0 dropped:0 overruns:0 carrier:0
collisions:0 txqueuelen:500
RX bytes:0 (0.0 B) TX bytes:0 (0.0 B)
eth1_real Link encap:Ethernet HWaddr 02:27:22:00:00:03
UP BROADCAST RUNNING PROMISC MULTICAST MTU:1500 Metric:1
RX packets:15887 errors:0 dropped:0 overruns:0 frame:0
TX packets:8541 errors:0 dropped:0 overruns:0 carrier:0
collisions:0 txqueuelen:500
RX bytes:1916665 (1.8 MiB) TX bytes:1573648 (1.5 MiB)
lo Link encap:Local Loopback
inet addr:127.0.0.1 Mask:255.0.0.0
UP LOOPBACK RUNNING MTU:16436 Metric:1
RX packets:0 errors:0 dropped:0 overruns:0 frame:0
TX packets:0 errors:0 dropped:0 overruns:0 carrier:0
collisions:0 txqueuelen:0
RX bytes:0 (0.0 B) TX bytes:0 (0.0 B)
wifi0 Link encap:Ethernet HWaddr 00:27:22:00:00:03
UP BROADCAST RUNNING MULTICAST MTU:1500 Metric:1
RX packets:0 errors:0 dropped:0 overruns:0 frame:0
TX packets:0 errors:102 dropped:0 overruns:0 carrier:0
collisions:0 txqueuelen:500
RX bytes:0 (0.0 B) TX bytes:0 (0.0 B)
Interrupt:48 Memory:b0000000-b0010000
Далее нам нужны настройки соединения, которые мы должны узнать у своего провайдера. В моём случае, например, – это PPPoE. Кстати VPN-соединения здесь нет, хотя бинарник в самой точке /bin/pptp имеется. Если кому-то очень нужно, то можно с ним поэкспериментировать с консоли, а затем записать в скрипт.
/etc/persistent/rc.poststart
Первый тип WAN-соединения: подключение по DHCP (получение динамического IP-адреса).
Рис.4. Подключение по DHCP.
Здесь всё понятно: роутер получил адрес и начал через себя раздавать всем Интернет.
Второй тип — PPPoE:
Рис.5. Подключение через PPPoE.
И третий тип — подключение по Static IP:
Рис.6. Подключение по Static IP.
Также, если есть необходимость, можно сменить МАС-адрес.
Рис.7. Смена МАС-адреса.
Настраиваем внутреннюю локальную сеть:
Рис.8. Настройка внутренней локальной сети.
Обратите внимание на настройку «Multicast Routing Settings» — она отвечает за потоковое видео и нужна тем, кто использует дома услугу IPTV через роутер. Подробнее её настройку мы рассмотрим в тестах.
Вкладка «ADVANCED».
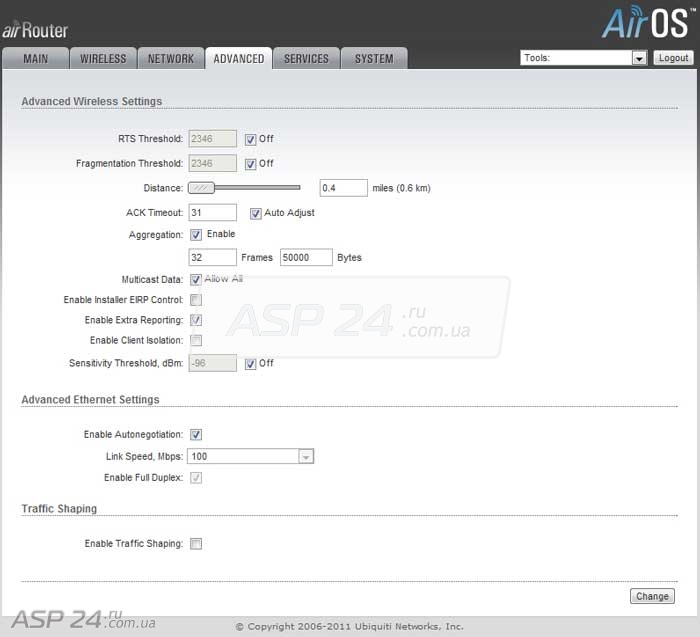
Рис.9. Ubiquiti AirRouter, вкладка ADVANCED.
Вкладка «SERVICES».
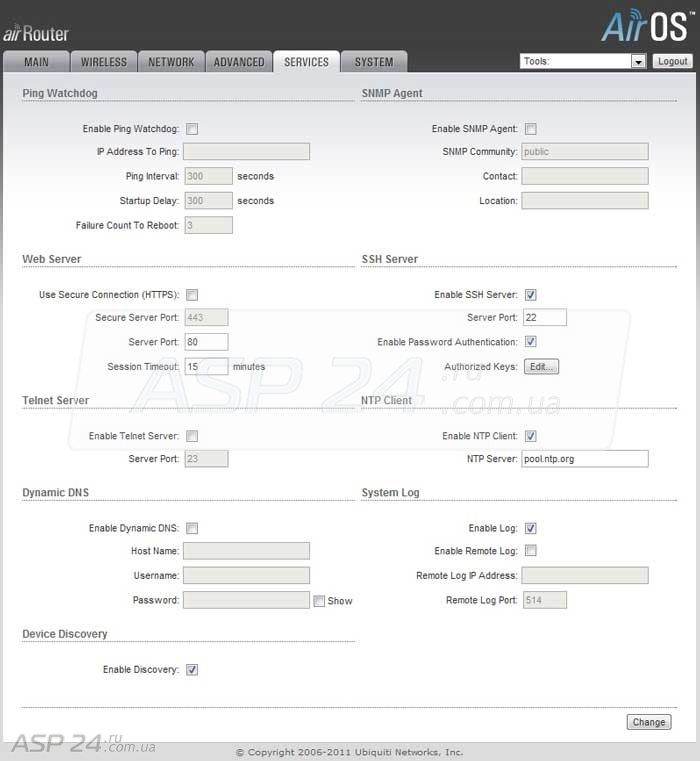
Рис.10. Ubiquiti AirRouter, вкладка SERVICES.
Вкладка «SYSTEM».
Рис.11. Ubiquiti AirRouter, вкладка SYSTEM.
Самое главное при настройке: не забывайте об утилитах, встроенных в роутер. Они в последствии смогут помочь Вам решить очень много проблем.
Рис.12. Встроенные утилиты.
«Align Antenna» — подстройка антенны;
«Site Survey» — просмотр сетей, попавших в зону действия роутера;
«Discovery» — утилита от Ubiquiti, с помощью которой в сети можно определить все устройства Ubiquiti, в которых на вкладке «SERVICES» стоит «птица» Enable Device Discovery. А также их режимы работы и версии прошивки;
«Ping» — проверка хостов в сети ICMP пакетами;
«Traceroute» — определение маршрута до хоста в сети;
«Speed Test» — проверка скорости одним потоком до устройства Ubiquiti (необходимо знать логин и пароль устройства, на которое производиться данный тест);
«AirView» — спектр-анализатор: очень полезная вещь для знающих людей. Отдельно, в виде USB-устройства, он стоит в районе 100$. Для его правильной работы необходима java (https://www.java.com/ru/download/).
Рис.13. Ubiquiti AirRouter «AirView».
Валерий Бурец специально для ASP24.
Всем привет! Про самодельную Wi-Fi антенну и создание моста на несколько десятком км я уже писал тут. Но что делать если нужно профессиональное решение. В таком случае подойдут направленные Wi-Fi антенны от компании Ubiquiti. Одним из самых лучших вариантов будет серия NanoStation (M2, M3, M5, M6, Loco M2, Loco M5, Loco M9), а также серии Powerbeam и Litebeam.
Данные антенны могут работать в режиме точки доступа и станции, что объединяет в себе WiFi радиомост. Но можно настроить их и как репитер. Сегодня мы поговорим про настройку этого оборудования. У нас будет две антенны:
- Первая – будет работать в режиме точки доступа. К ней в теории подключается роутер с интернетом.
- Вторая – будет работать в режиме станции, которая этот интернет будет принимать.
Содержание
- Настройка моста
- Настройка второй антенны
- Задать вопрос автору статьи
Настройка моста
Я вам советую выполнить настройку на столе – то есть чтобы обе антенны находились рядом и смотрели четко друг на друга. Одну мы будем настраивать в режиме точки доступа, а вторую в режиме приема и передачи (как станцию).
- Настройка Ubiquiti (Юбикьюти) начинается с распаковки и подключения. Буду показывать на примере аппарата Наностейшен Локо М2. Самое важное, чтобы вы сначала подключили PoE блок к оборудованию – сначала его нужно подключить к компьютеру и к самой антенне, а уже потом подключаем в розетку. Это очень важно, так как в противном случае вы можете спалить антенну. PoE выход подключаем с помощью кабеля к LAN выходу антенны. А вот LAN выход из блока питания к компьютеру.
- Включите компьютер. Теперь нам нужно немного изменить наши настройки. Для этого на клавиатуре нажмите на клавиши «Win» и «R», как только вылезет окошко «Выполнить», вводим команду:
ncpa.cpl
- Так как мы подключились по кабелю, то выбираем «Ethernet» подключение и с помощью правой кнопки мыши заходим в «Свойства».
- Кликаем по строке «IPv4» и заходим опять в «Свойства». Нужно установить IP-адреса с началом: 192.168.1, а последнюю цифру установить в диапазоне от 1 до 254. Кликните один раз на строку «Маска подсети» и она установится автоматически. Основной шлюз и ДНС не указываем.
- Открываем любой браузер и вписываем в адресную строку IP адрес Ubiquiti по умолчанию:
192.168.1.20
- Если вы все сделали правильно, то далее вам нужно будет ввести:
- User Name – ubnt
- Password – ubnt
- Country – страна выбирается для того, чтобы передатчик работал в определенном режиме мощности. Дело в том, что в некоторых странах есть ограничение на мощность сигнала. Я советую выбрать Боливию, так как там самые лояльные законы на данный счет, и антенна будет работать на максимум.
- Language – выбираем Английский, так как Русского нет.
- Еще не забудьте поставить ниже галочку, для согласия с лицензионным соглашением.
- Далее нам нужно выбрать из правого верхнего угла список «Tools», где мы выбираем пункт AirView. Это утилита поможет нам просканировать радиопространство и найти самый свободный канал для связи. Так как каналов у частоты 2,5 ГГц не так много, то стоит это сделать, чтобы в дальнейшем у вас не было проблем со связью. Если вы будете сидеть на заполненном канале, то связь будет хуже, а скорость меньше. Если вы увидели вот такое окошко, то значит, вам нужно скачать Java – ссылка для скачивания.
- После этого скачиваем программу и запускаем её. Если вы будете делать WiFi мост рядом в городе или в самом населенном пункте, то вы можете заметить вот такую картину – почти все каналы заняты. Но на 1 и 9 меньше всего интенсивность сигнала. Запомните диапазон частот этих каналов (2410 – 2414 и 2400 – 2450 – 2454)
- Теперь идем в настройки на вкладку «Network». В строке «Network Mode» выбираем режим моста (Bridge). Далее идем к самому нижнему разделу. Если ваша антенну будет подключена к роутеру, у которого по умолчанию должен быть включен DHCP сервер (сам раздает настройки IP адресов), то выбираем DHCP. Но также я бы еще прописал IP адрес и маску вручную, чтобы в случае отключения от DHCP вы могли зайти в настройки антенны зная его адрес. Если вы подключаете антенну напрямую к компу, то выбираем режим «Static» и аналогично прописываем все параметры вручную. А теперь как заполнять:
IP Address – адрес антенны, лучше установить его в другую подсеть, а именно в десятую.
Netmask – указываем маску. Если ваш роутер, например, имеет адрес 192.168.1.1, то значит он будет находиться в другой подсети. Используем тогда маску 255.255.240.255.
Gateway IP – адрес вашего роутера.
Primary DNS IP и Secondory DNS IP – можно вписать ДНС от вашего провайдера или оставить строчки пустыми. Или использовать сервера от Google: 8.8.8.8 и 8.8.4.4.
- Остальные параметры оставляем по умолчанию.
- Кликаем по кнопке для сохранения настроек.
- После этого аппарат будет перезагружен, и вас по идее должно перенаправить на новую страницу, но ваш комп находится в другой подсети. Опять заходим в настройки вашей сетевой карты (Win+R=ncpa.cpl) и меняем параметры. Поменяйте третью цифру IP-адреса на 10 и измените маску. Если вы ранее ввели адрес шлюза, то удалите его.
- Теперь в адресную строку вводим новый адрес антенны. Вписывайте именно тот, который ввели. У меня это: 192.168.10.200.
- Опять вводим все те же данные и переходим на вкладку «WIRELESS». Заполняем:
Wireless mode – ставим в режим точки доступа «Access point».
WDS – включаем галочку.
SSID – вводим наименование сети.
Hide SSID – в будущем можно будет включить этот параметр. Он скрывает сеть, а подключиться к ней можно будет только по имени.
Frequency, MHz – установите частоту, которую вы нашли с помощью AirView. Берем любой из свободных диапазонов.
Frequency Scan List – ставим галочку и указываем туже самую частоту. Это параметр позволяет переподключаться, при потере сигнала.
Output Power – если в комнатном тестировании будут проблемы, то убавьте мощность на минимум, это нужно для того, чтобы волны сильно не отражались и не мешали настройке. Когда уже будете устанавливать антенну на крыши установите на максимум.
WPA Autentification – PSK
WPA Preshared Key – придумываем пароль от вай-фай сети и вводим сюда.
MAC ACL – это фильтрация по MAC-адресам. Если к вашей точке доступа будет подключено только одно устройства, а именно удаленный вайфай мост, то можно установить галочку и в «Allow» вписать MAC второго устройства. В таком случае к этой антенне сможет быть подключено только антенна.
- На этом настройка завершена и можно приступать к настройке второй антенны. Но можно ещё сделать вот что – если к вашей точке доступа будет подключена только другая антенна от компании Ubiquiti, то можно улучшить между ними связь, для этого на первой вкладке в строке «airMAX Priority» включаем режим «High». Но помните, что это нужно включать только в том случае, если у вас будет подключены антенны от этой компании. Дело в том, что технология запатентована компанией Ubiquiti и другие устройства в этой сети работать не будут. А значит к этой точке доступа подключиться будет нельзя по Wi-Fi.
Настройка второй антенны
Выполняем шаги 1-7 из прошлой инструкции. После этого шаг 15, где нам нужно включить технологию airMax. Переходим к шагу 10, где нужно выполнить все те же самые шаги, только указать «Статический IP» – вписываем все те же цифры, что и у первой антенны, кроме последней, там можно взять любую цифру. Я, например, просто увеличил её на один.
Переходим на вкладку «Wireless» устанавливаем в строку «Wireless Mode» режим «Station», устанавливаем галочку ниже и нажимаем на кнопку «Select».
Далее система просканирует весь эфир, и вы увидите список беспроводных сетей. Находим свою и кликаем по кнопке «Select». Указываем все те же самые настройки, как и у первой антенны, если вы меняли значения, отличающихся от параметров по умолчанию.
Всю информацию по подключению можно посмотреть на вкладке «Main».
Можно пропинговать подключение. Для этого в правом верхнем углу в «Tools» указываем «Ping». Далее в верхней строке указываем ИП первой антенны и нажимаем на кнопку «Старт».
Теперь остается установить эти антенны. Самое главное, чтобы они были направлены четко друг на друга, а между ними было как можно меньше препятствий: деревьев, домов и т.д. Перед установкой установите мощность передатчика на полную, если вы ранее снизили этот параметр. Также можно установить фильтр по МАК-адресам и сделать беспроводную сеть невидимой.
На чтение 14 мин Просмотров 5.2к.
Максим aka WisH
Высшее образование по специальности «Информационные системы». Опыт работы системным администратором — 5 лет.
Задать вопрос
Беспроводная связь сейчас установлена во всех квартирах и во многих офисах. Для квартиры или небольшого дома хватает одного маршрутизатора, если же площадь большая, то покрытия сети не хватит. Можно сделать несколько разных сетей, но правильней организовать бесшовную сеть на все территории. Сегодня разберем точку доступа Ubiquiti UniFi AP AC PRO, которая поможет организовать бесшовный роуминг на любой территории.
Содержание
- Обзор UniFi AP AC PRO
- Технические характеристики
- Комплектация
- Преимущества и недостатки
- Как подключить точку доступа Ubiquiti
- Настройка UAP-AC-PRO
- Инструкция по стандартной настройке
- Что можно сделать без контроллера
- Обновление прошивки
- Отзывы пользователей Ubiquiti UniFi AP AC Pro
Обзор UniFi AP AC PRO
UAP AC PRO стоит использовать в тех случаях, когда вам не хватает одного маршрутизатора на всю территорию. В случае с квартирой или с приусадебным участком можно докупить любую точку доступа или ретранслятор, неважно от какого производителя. Если же территория большая, вроде офиса, парка или еще чего-то столь обширного, то лучше купить полный комплект совместимого оборудования.
UniFi AP AC PRO сам по себе не сможет играть роль маршрутизатора, хотя к нему можно подключить несколько устройств через сетевой кабель. Она сам не умеет даже раздавать адреса, то есть у него нет вшитой функции DHCP сервера. Это одна из обрезанных опций, которые позволяют устройству полностью сосредоточиться на приеме и передаче сигналов.
Само устройство стоит недешево, но есть шанс сэкономить, если у вас территория действительно большая.
Производитель продает 3 pack, в который входит три устройства или комплект 5 pack, где их сразу пять.
При такой покупке лучше купите и маршрутизатор от той же фирмы, при большой территории он тоже сыграет свою роль. Теперь разберем подробнее само устройство.
Технические характеристики
Сначала поговорим о том, что вообще умеет делать девайс. Перечислим характеристики, которые расскажут о нем больше:
- Тип: точка доступа;
- Модель: Ubiquiti UniFi AP AC PRO;
- Код производителя: unifi ap ac-pro-eu;
- Способы подключения: Ethernet, Wi-Fi, USB;
- Цвет корпуса: белый;
- Установка: внутри помещения или под крышей;
- Монтаж: настенные крепления;
- Стандарт Wi-Fi: 4 (802.11n), 5 (802.11ac);
- Частота работы передатчика: 2.4 ГГц, 5 ГГц;
- Двухдиапазонный: да;
- Максимум скорости при использовании обоих каналов: 1750 Мбит/с;
- Выходная мощность радиомодуля: 22 dBm;
- Применение устройства: мост, точка доступа;
- Способы шифрования: WEP, WPA, WPA2, WPA-PSK, WPA-Enterprise;
- Установленные антенны: внутренние;
- Количество антенн: 3;
- Коэффициент усиления антенны: 3 dBi;
- Ethernet — порты: 2;
- Скорость проводных портов: 100 Мбит/с, 1000 Мбит/с;
- Дополнительные разъемы: 1 x USB-порт;
- Способы управления: Web-интерфейс, SNMP, UniFi Controller, SSH, мобильное приложение;
- Многопотоковая передача данных: MIMO 3×3;
- Дополнительная защита соединения: изоляция клиентов;
- Питание PoE: доступно;
- Параметры питания: DC 48В/0.5А, PoE 802.3 at;
- Диапазон рабочих температур: -10℃ ~ 70℃.
Как видите, само устройство обладает неплохим передатчиком, а также несколькими встроенными антеннами. Одновременно работает сразу в двух диапазонах, что позволяет обеспечить большую скорость передачи данных. Может работать в широком диапазоне температур, что позволит использовать его на улице, если смонтировать в защищенном от влаги месте.
Используйте точку доступа в помещении или на улице под крышей. При температуре меньше -10 градусов, устройство лучше снять.
Комплектация
Теперь разберем, что же есть в коробке полезного, а что придется докупить. В стандартную комплектацию входят:
- Документация;
- PoE инжектор;
- Кабель питания;
- Комплект для монтажа.
Если рассматривать комплектацию, то сразу увидите, что здесь есть не все, что нужно для работы. Документация – это хорошо, только на русский она не переводится, так что вам достанется инструкция на английском и некоторые рекламные материалы на том же языке.
PoE инжектор и кабель питания должны обеспечивать энергией девайс, только здесь не хватает самого патч-корда. Есть кабель, который втыкается в розетку, инжектор, который преобразовывает напряжение, а кабеля от инжектора к точке доступа нет. С одной стороны, это логично, потому что расстояние от розетки до места монтажа точки доступа неизвестно, но могли бы положить хоть какой-то сетевой кабель.
Комплект для монтажа вопросов не вызывает. С его помощью вы сможете повесить устройство на стену в любой точке дома или участка, если стену вообще возможно просверлить. Придется использовать свои инструменты для монтажа, или положить точку доступа на что-то, но лучше повесить на стену, как и предусмотрено инструкцией.
Преимущества и недостатки
К достоинствам стоит отнести мощный передатчик и хорошие антенны. Девайс пробивает даже достаточно толстые стены и может использоваться в промышленных помещениях. Если использовать все устройства одной фирмы, то настраивается просто и хорошо держит соединение друг с другом. Для малых офисов или использования дома подходит отлично. Фирма-производитель ставится надежностью и долговечностью своих агрегатов.
К недостаткам относится цена оборудования, которая выше, чем у конкурентов. Есть более мощная линейка для офисов и производств, с этим оборудованием она взаимодействовать не будет. Без настройки в специальной программе можно подключить один-два устройства, а потом все равно придется правильно настраивать все через их сервисное приложение.
Как подключить точку доступа Ubiquiti
Выберите место, на котором будет установлена точка доступа. Примерно посчитайте, сколько вам нужно витой пары для подключения к розетке. Если планируете подключать по проводу еще что-то, то также отрежьте кабель нужно размера и обожмите. Учтите, что питание здесь будет идти от розетки через инжектор, а потом по витой паре.
На выбранном месте установите и закрепите пластиковую пластину из комплекта. При установке на фальш-потолок или еще на что-то тонкое, используйте железную пластину из комплекта, для установки и монтажа со второй стороны панели.
После этого установите точку доступа в само крепление, так, чтобы попасть в пазы и защелки.
Поверните устройство, чтобы зафиксировать его в креплении. Подключите к нему кабель для питания и другие провода, если в этом есть необходимость.
Настройка UAP-AC-PRO
После подключения питания и проводов к точке доступа переходите к основной настройке. Есть несколько способов провести установку параметров. Если купили одну-две станции, то можно настроить их без контроллера, просто грамотно расположив в границах беспроводной сети. При этом они должны подключаться к маршрутизатору, а не друг к другу.
Если у вас куплено много устройств или их нужно расположить по цепочке, то стоит использовать их программу для настройки. Она позволит подцепить точки доступа друг к другу, а также поможет рассчитать правильное расположение, если вы заморочитесь с добавлением карты и указанием метража.
Инструкция по стандартной настройке
Разберем сначала способ, который предполагается использовать разработчиком. Для этого скачайте с сайта разработчика и установите на компьютер, который будет находиться в сети, программу под названием Ubiquiti Unifi Controller. Ссылка на официальный сайт. Установите программу стандартным образом, указав диск и папку. После установки запустите программу. Не забудьте, что точки доступа должны быть включены в сеть.
В открывшемся окне нажмите Launch a Browser to Manage the Network. Откроется окошко с мастером настройки. При настройке в первый раз идите по шагам и выбирайте настройку времени. Если пытаетесь постановить параметры из резервной копии, то жмите на ссылку, на которую указывает зеленая стрелка.
В следующем окне программа постарается обнаружить устройства, так что ваш компьютер должен быть подключен к основному маршрутизатору. Сами точки доступа подключите к компьютеру через сетевой кабель. Отметьте галками те точки, настройку которых хотите произвести.
В следующем окне введите название беспроводной сети и пароль от неё. Той сети, к которой будут подключены точки доступа. Поставьте галку, если хотите сразу настроить гостевую сеть.
На следующем шаге будем настраивать административный доступ к программе и к самим девайсам. Введите логин администратора, а также два раза пароль от аккаунта. На следующем шаге остается перепроверить правильность введенных данных. Предварительная настройка закончена.
Если планируете всерьез пользоваться сервисной программой, то изучите официальную инструкцию. Здесь есть много возможностей для управления вашим оборудованием.
Теперь снова можем зайти в программу настройки. Запустите её с рабочего стола компьютера и введите логин и пароль, который задавали во время настройки. Перед нами откроется полноценное окно со всеми возможностями фирменной программы.
Для присоединения другого оборудования зайдите в левом меню в Devices, кликните по нужному девайсу, в появившемся справа окне свойств нажимаем Advanced Options. Вводим логин и пароль от точки (по умолчанию — ubnt/ubnt) и нажимаем Adopt. Ждем, пока в списке её статус не смениться на Connected.
Также вам стоит изучить остальные возможности. Например, в левой колонке есть Map, которая позволит загрузить карту, если у вас есть изображение или чертеж помещения подходящего формата. Это нужно не просто для красоты, а пригодиться для распределения оборудования по большим площадям.
Здесь нет бесполезных пунктов, изучите их все. Например, на карте можете расположить устройства, чтобы примерно прикинуть зону покрытия каждого. На разные карты можно поставить разные устройства, если вы управляете сразу несколькими объектами. Это больше относится уже к офисам, но и в домашнем использовании пригодится.
Что можно сделать без контроллера
Настройка через сервисную программу (контроллера) многоступенчатая и для использования пары точек доступа избыточна. Для настройки одного или двух экземпляров устройств, используйте официальное приложение UniFi Network. Оно доступно для загрузки в любом магазине, и на андроиде, и на эппл. Введите название в строку поиска и загрузите.
Запустите загруженную программу и подождите, пока в “Devices” не появится сетевое устройство. Можно не дожидаться отображения точки доступа UniFi, а кликнуть по “Connect to AP” и отсканировать QR-код. Как правило, он находится на нижней крышке девайса. Если не получилось, попробуйте подключиться еще раз к беспроводной сети, которую генерирует ваша точка доступа.
Когда устройство будет найдено, щелкните по нему, откроется окно со всеми данными. Сверху жмем на «Configure». Теперь снова придется задать логин и пароль для административного доступа к устройству. Укажите свою страну и часовой пояс. После этого останется задать имя сети и пароль, чтобы подключение было завершено. По сути, это все настройки, которые доступны в приложении.
Обновление прошивки
Обновление прошивки производиться через мобильное приложение или с использованием сервисной программы. В мобильном приложении вам нужно открыть свое устройство, ввести пароль от него, перейти к настройкам, а затем промотать в самый низ.
Здесь есть раздел «Firmware Upgrade». Если здесь написано, что есть новые версии, то достаточно нажать на кнопку «Upgrade Firmware» и дождаться окончания загрузки и установке.
Если уже начали обновление, то не стоит выключать интернет или перезагружать устройство, потому что прерывание процесса приведет к сбоям в работе.
Для простого обновления запустите программу контроллера и перейдите в «Devices». Возможность установки обновления, вместе с соответствующей кнопкой появится в «Actions» для всех видов оборудования, для которых есть новая версия прошивки.
Есть еще один способ установки прошивок: один раз нажмите «APS» во вкладке «Devices». В правом верхнем углу появится кнопка с названием «Start Rolling Upgrade», если в Вашем списке есть точка доступа, которая «ожидает» обновления.
Для установки скачанных прошивок или тех, которые выпущены не официальным производителем, есть еще способ установки. Зайдите в сервисную программу и в «Свойства оборудования». Его легко отыскать в разделе «Configuration>Custom Upgrade» или «Configuration>Manage Device>Custom Upgrade». Здесь остается указать путь до файла с прошивкой.
Отзывы пользователей Ubiquiti UniFi AP AC Pro
Теперь поговорим об отзывах пользователей, которые решили купить себе это оборудование. Это люди, которые покупали что-то достаточно мощное, ориентируясь на фирму и цену, но не профессионалы в настройке. Профессиональная линейка точек доступа у этого производителя есть и стоит еще дороже. При этом она не совместима с этой линейкой.
Надежность;
Простота крепления на разные поверхности;
Хорошая скорость передачи данных.
Цена;
Сложность настройки;
У некоторых пользователей возникала проблема с тем, что 5Гц связь работает хуже, чем 2.4 в этом случае стоит сделать возврат и получить новую точку доступа.
Если суммировать отзывы и обещания разработчика, то получается, что Ubiquiti UniFi AP AC Pro подходит для организации сети на участке, в большом доме, в небольшом офисе или в чем-то вроде этих мест. При покупке полного комплекта и пяти станций у вас не получится обойтись без установки программы, которая их станет контролировать.
С помощью сервисной программы можно настроить все свое оборудование от этого производителя. Добавлено много функций, которые позволят правильно расположить оборудование, включать его по расписанию и контролировать трафик данных, если вы захотите разбираться в настройках.
Are you dealing with the Ubiquiti Networks router for the very first time? You must have many queries such as how to login to the admin console and how to make possible changes in the router. If you are having issues accessing the Ubiquiti Networks router, Then Congratulations, You found the perfect place.
Here, In this article, you are gonna find your all answers which you were wondering after having a Ubiquiti Networks router, But the first thing first we need to know before accessing the admin panel of the Ubiquiti Networks router is its default IP address.
Most probably in most cases, The default IP address of the Ubiquiti Networks router is 192.168.1.1 But what if you are not able to get access to the admin panel by this IP address, Don’t worry! you can try login into 192.168.1.1 these IP addresses. those are the other most commonly used IP addresses.
So now you know your default IP address of the Ubiquiti Networks router, Now what? is it enough to get access to the admin console? and if not what do we need now? Let’s find out.
You will find every answer to your question in this post just be seated for a while and read the whole post.
Well, usually you need the default username and password to login to the admin panel but sometimes the default password is enough to get access to the console for the very first time and once you are done with the login to the console, You can easily set up your own username and password of your Ubiquiti Networks router.
So,
How to Get Default Username & Password
It is not so hard to find the default username and password of your Ubiquiti Networks router and if you don’t know the default credentials of your router then there is nothing to worry about.
In today’s life, it is very easy to forget most of the things like the default credentials of our device, the IP address of your router (which is 192.168.1.1 in the Ubiquiti Networks router case). If we talk about me I don’t know the default credentials of my router either.
I can totally relate that how hard it is to manage these things, If you have forgotten about your default credentials as well, Don’t worry I’ve created this website just specially for people like us.
With the help of this website, you can easily able to find the default credentials of your Ubiquiti Networks router, We have shared the IP addresses used by the Ubiquiti Networks routers.
Ubiquiti Networks routers brand uses few username and passwords commonly, what you have to do is to try those standard credentials one by one. Here are the common usernames and passwords,
| Username | Password |
|---|---|
| admin | admin |
| admin | none |
| admin | password |
| none | admin |
| none | none |
None of them worked for you?
Don’t freak, If these default usernames and passwords did not work for you. You can try checking the default username and password of your router in our giant database and for visiting our database all you have to do is just click here.
Our database has details about the default credentials of more than 500+ routers brand and 5200+ routers models. For sure, you will find the username and password over there, and we have also arranged the default credentials of the Ubiquiti Networks router, including the username, password, and the login IP in alphanumeric order for ease.
If you won’t be able to find the default username and password of your router in our database you can contact us and request us to add your router’s default credentials just click here to contact us. We personally recommend you to check the backside of your router, and in the user manual, mostly routers brand print the details over there.
How to Check the Default Credentials of My Router?
Well, If you did not get default credentials from our database then don’t worry! we have some other ways too to find your default username and password of your Ubiquiti Networks router.
Even these are the easiest ways to find the default credentials of your router.
- First and the very easy option is to just take a look at the backside of your Ubiquiti Networks router Most of the router prints default credentials on the backside of the router. And sometimes, even from ISP, you’ve provided the default credentials of the router in the attached sticker.
- If the first option did not go well with you then you can try this option which is also very easy we suggest you check the user manual. Many leading router brands, including Arris, print the router’s details in the user manual so that the users will get it conveniently.
Once you are done with finding the default credentials of your router you are free to access the admin console.
How to Login to Ubiquiti Networks Admin Console?
Now the question arises on how to login to the Ubiquiti Networks admin console so let’s figure it out.
Well, Basically once you got all the login details it is just as easy as to login to your Facebook account but you have to make sure that your device is connected to the same Wi-Fi network while logging into the router’s admin console.
Let’s just assume that I am owning the most popular model of the Ubiquiti Networks router brand, Then most probably my default IP address would be 192.168.1.1.
All I have to do is just to open the browser on my device and type 192.168.1.1 (which is my default IP address). The system will automatically take you to the login page of your router, Just don’t forget to be connected with the same wifi network while doing this process because this is a local IP address that is only used inside a local network.
Now you will be asked to enter your username and password and after entering the correct details of your router just hit the enter button and yes you finally reached the admin console page of your router.
Now, You can easily make any possible change to your router such as its default settings, network settings, and vice versa.
How to Find the Ubiquiti Networks Router’s IP Address?
We have come this far in this article, So, I guess this thing is quite clear that we cannot log in to the admin console without our router’s IP address, right! So, How can we find the Ubiquiti Networks router’s IP address?
Well, Mostly the default IP address used by the Ubiquiti Networks router is 192.168.1.1. Sometimes it also uses the 192.168.1.1, 192.168.2.1, 192.168.1.1 on a few models for accessing the console page of the router.
There is some possibility that these IP addresses won’t work for you if you have purchased your routers from Internet Service Provider. So, In that case, we have to find our IP address on our own (which is not a hard task) to do.
You can easily find your IP address just to use an easy command. The thing becomes easier if you are performing this process on your macOS all you need to do is to go to the terminal and type the mentioned command and just hit enter.
ifconfig | grep "inet " | grep -Fv 127.0.0.1 | awk '{print $2}'
you will get the «inet» IP address of your macOS devices, which is your router’s IP address.
Now, let’s talk about the window users, This command is quite different for window users, Go to the start menu, search for CMD, double click on it, and type the mentioned command.
ipconfig/all
The system will show you your IP address. After getting the IP address of your router you can easily log in just by entering it on your web browser.
Useful Info
Well, It is easy to log in to the Ubiquiti Networks router after reading this post carefully. But just in case you face any kind of issue or you want to configure your router differently, I am mentioning some important points that surely gonna help you in this matter,
Connecting vs. Logging In
Well, Do you know if connecting to a router via device or logging into it is the same thing or different? Hard luck huh! well don’t worry, Let me tell you that there is a big difference between these two, for instance, both of these might have entirely different user credentials. SSID or Service Set Identifier is what’s used to connect a device to the router to initiate an internet connection. basically, it used to connect to a WIFI or LAN based internet connection.
Changing The Password
We all are very aware that our security is the first priority of us. We highly recommend you to be secure with a unique username and password and changing them is no big deal all you need to do is log into your admin console then click on Status > Security, and change the credentials according to your preferences.
Understanding Admin Privileges
Well, Once you got access to your router admin console you would be having all admin rights over all the network settings. So, simply you make any changes whether that is temporary or permanent will surely affect the entire network so it is your responsibility t handle that carefully.
Saving the Existing Settings
It is always important to have backups right! that is why I recommend you to copy the existing network configuration in a file on your device that will help you for sure. If anything goes wrong while changing settings, You can easily revert to your original settings only with the help of that backup you saved on your device.
How Can I Reset My Ubiquiti Networks Router?
Resetting your Ubiquiti Networks router is just nothing but a few seconds process, Wondering what the actual process is?
Just take your router in your hand and turn it back, Are you noticing a small hole? Can you see the button in that hole? Yes, That button plays a vital role in your few seconds process.
All you need to do is to press that button for 15 to 20 seconds, then it will boot up again, but this time by resetting the router. We personally suggest you to sharp pin or sim ejector tool to press the button.
After resetting, You can easily use your default credentials to log in, and if you don’t have your default username and password just click here to visit our database to check your default credentials.
Frequently Asked Questions (FAQ)
1. Do I Need An Active Internet Connection To Open Admin Console?
No, You can easily access your router without any active internet connection, All the routers can be accessed without any internet connectivity, The admin console of all router can work inside the local area network.
In order to log in all you need to do is open your device and connect it with that same wifi network and enter your default host IP to visit the login page. (in my case that is 192.168.1.1)
What to Do if I Forget My Username & Password?
If you are using a router with a default username and password then you can easily check your default username and password from our database, just click here to check our database.
If you are using your own username and password then all you can do is just reset your router and log in again with the default username and password, And you can make your own username and password again.
Wrapping Up!
I hope that you have found what you were searching for before reaching this post. We’ve tried our best to share each and every important step which is necessary and required by you to access the web page console. We also shared the steps through which you can get the default credentials of your router easily and access the console.
If you have any suggestions or queries regarding this post feel free to comment below. We hope that you liked this article. Do share this article with your family and friends. Stay connected with us for such informative content.