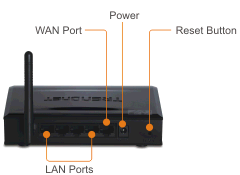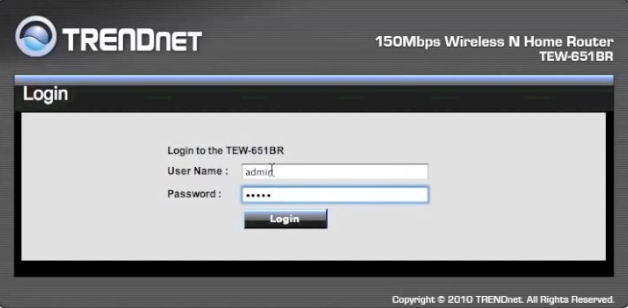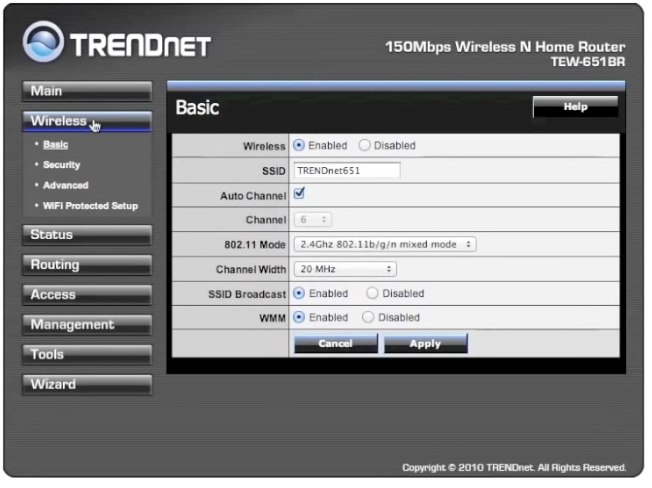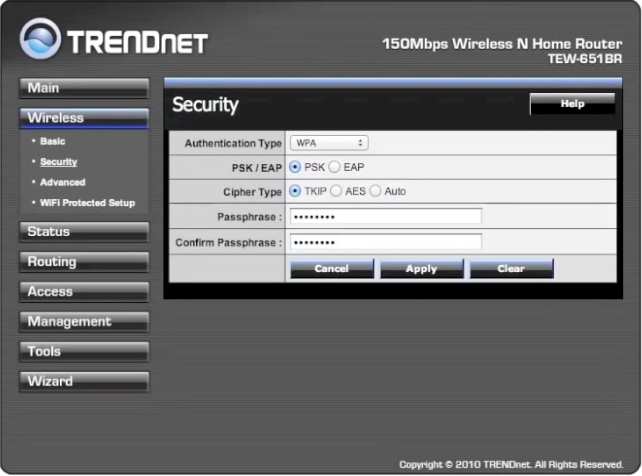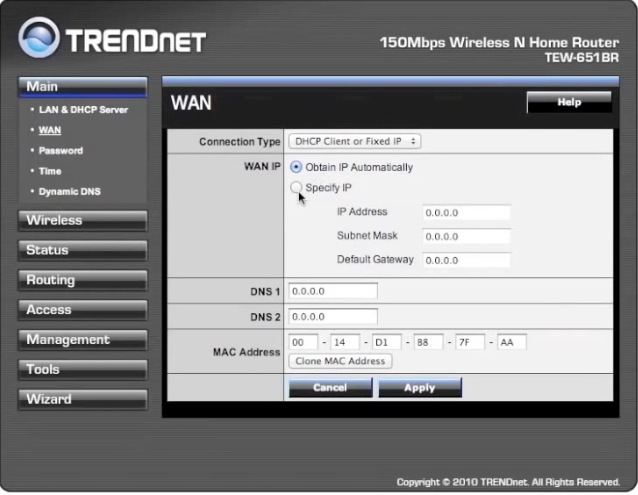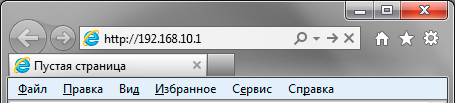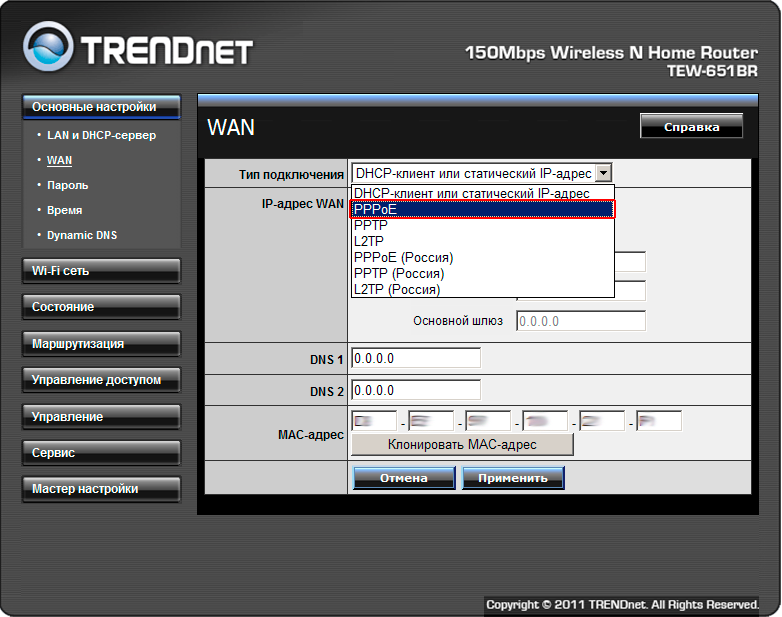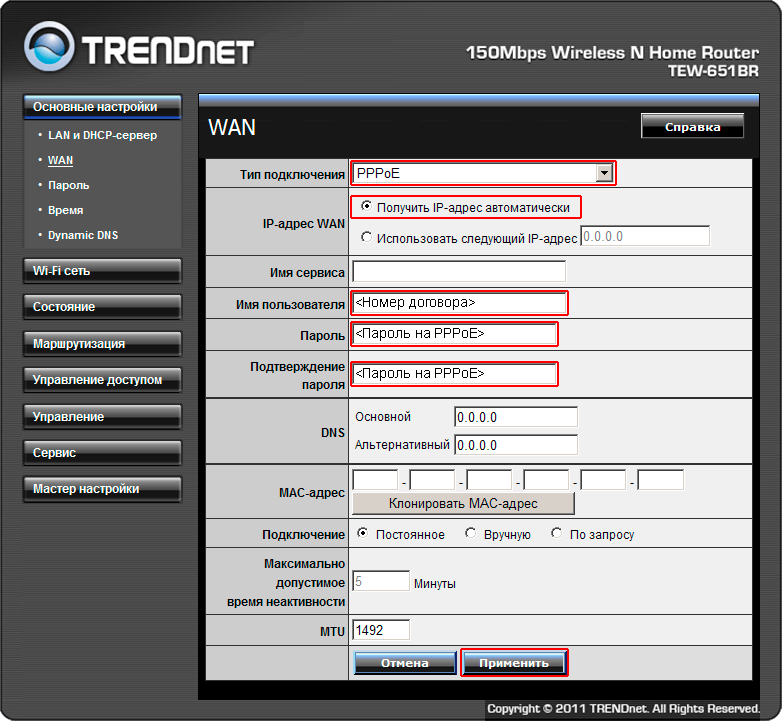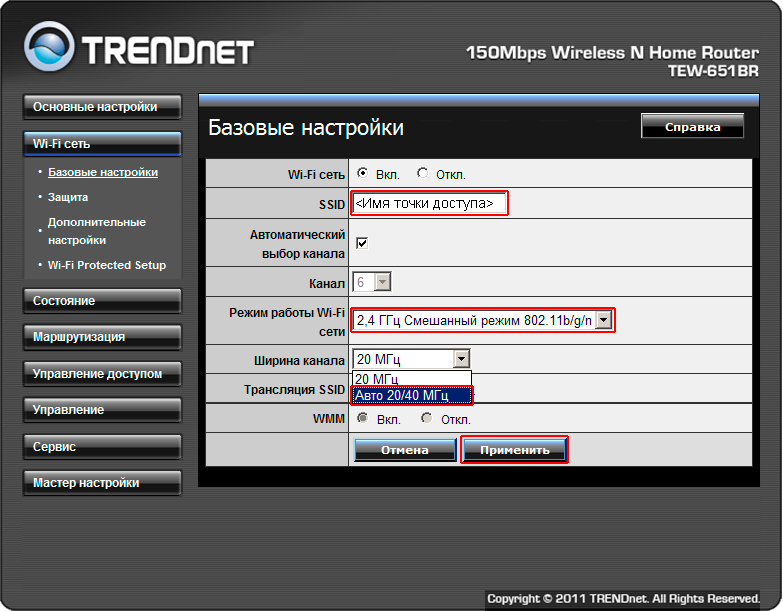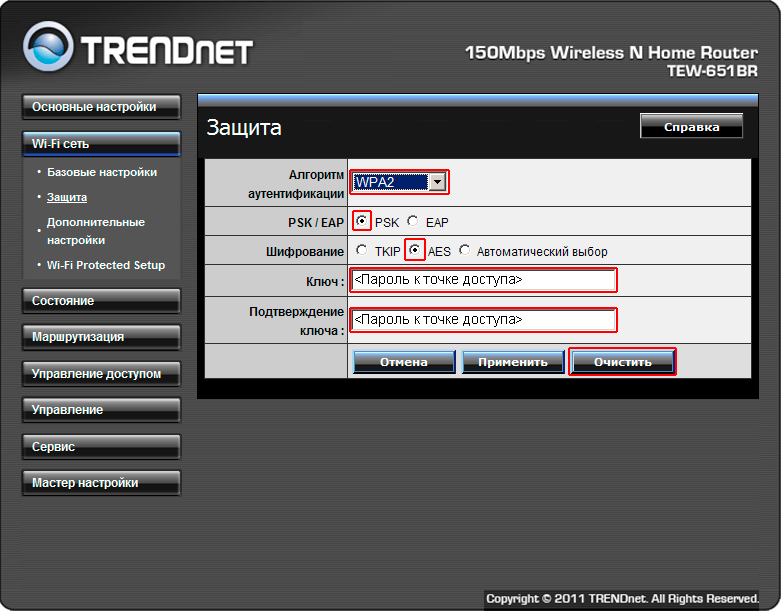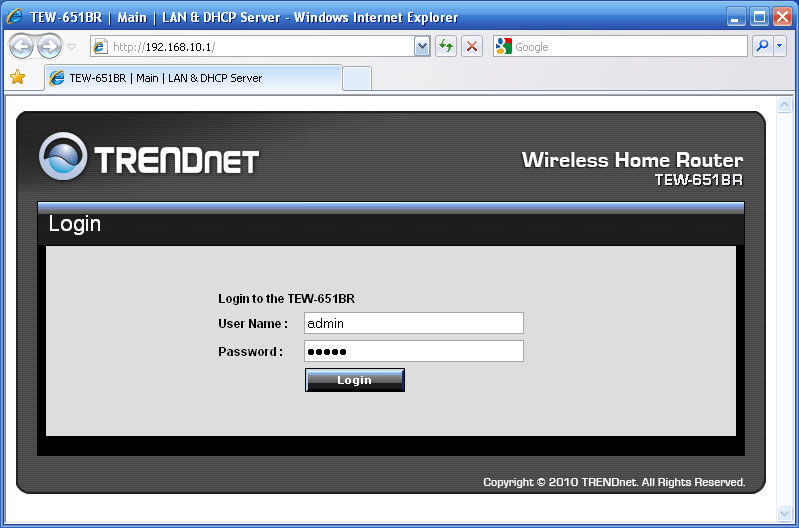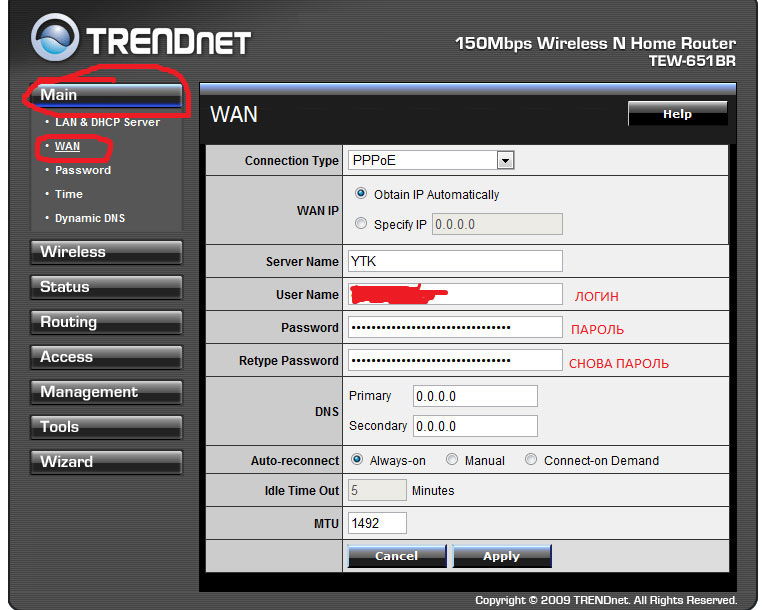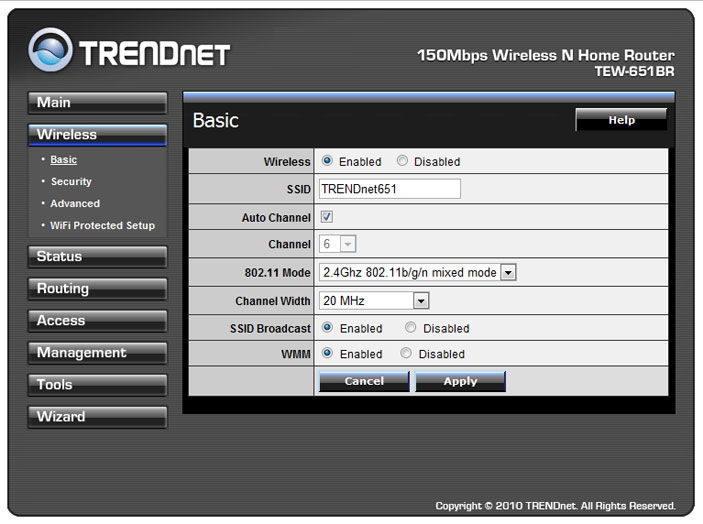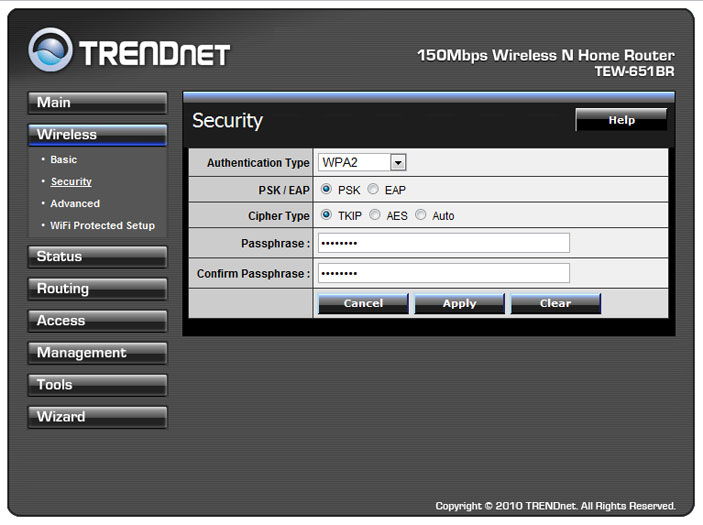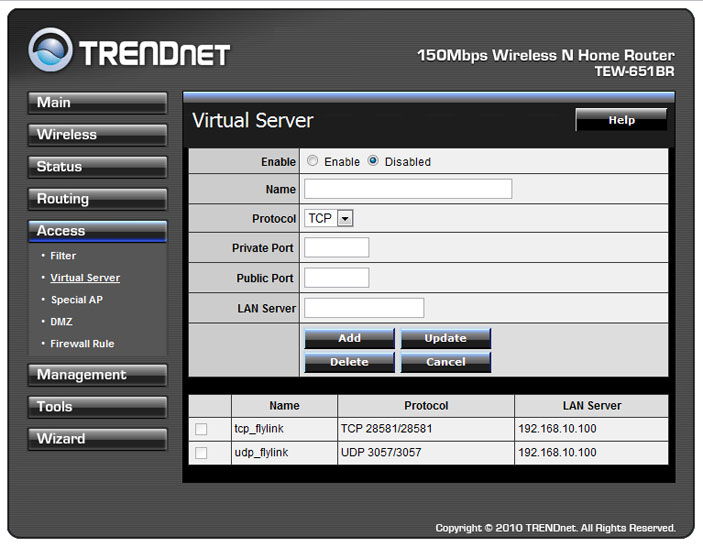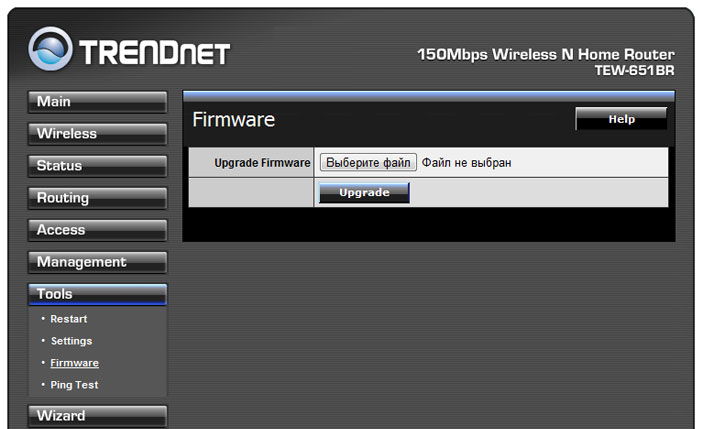День ото дня роутер для создания домашней локальной Wi-Fi сети становятся только популярнее. И не удивительно, ведь благодаря роутеру все устройства в доме получают возможность обмена информации между собой, плюс к этому доступ в интернет!
В этой статье хотел бы остановиться на роутере TRENDnet TEW-651BR, показать как в нем настроить интернет и Wi-Fi. И так… начнем.
Настройка беспроводной сети Wi-Fi
Вместе с роутером идет в комплекте сетевой кабель для подключения его к сетевой карте компьютера. Так же есть блок питания и руководство пользователя. В общем-то поставка стандартная.
Первое что делаем — это подключаем к LAN порту роутера (через кабель который идет в комплекте) выход из сетевой карты компьютера. Как правило, в комплекте с роутером идет небольшой длинны кабель, если вы планируете размещать роутер как-то не стандартно и далеко от компьютера, возможно вам нужно докупить в магазине отдельный кабель, либо провести его в доме и обжать разъемы RJ45 самостоятельно.
К WAN порту роутера подключите ваш интернет кабель, который провел вам ваш провайдер. Кстати, после подключения должны начать мелькать светодиоды на корпусе устройства.
Обратите внимание, что на роутере, на задней стенке, есть специальная кнопка RESET — пригодится, если вы забудете пароли от доступа в панель управления или захотите сбросить все настройки и параметры устройства.
Задняя стенка роутера TEW-651BRP.
После того, как роутер был подключен к компьютеру по сетевому кабелю (это важно, т.к. первоначально сеть Wi-Fi может быть вообще выключена и вы не сможете зайти в настройки) — можно приступить к настройке Wi-Fi.
Заходите по адресу: http://192.168.10.1 (по умолчанию адрес для роутеров TRENDnet).
Вводите пароль и логин admin маленькими строчными латинскими буквами, без всяких точек, кавычек и тире. Далее жмите Enter.
Если все сделали правильно, откроется окно настроек роутера. Переходим в раздел настроек беспроводных соединений Wi-Fi: Wireless—>Basic.
Ключевых настроек здесь несколько:
1) Wireless: обязательно поставьте ползунок в положение Enabled, т.е. тем самым включается беспроводная сеть.
2) SSID: здесь задайте имя вашей беспроводной сети. Когда вы будете ее искать для подключения на ноутбуке (например), будете ориентироваться как раз на это название.
3) Auto Channel: как правило, сеть работает стабильнее.
4) SSID Broadcast: поставьте ползунок в положение Enabled.
После этого можете сохранить настройки (Apply).
После задания основных настроек, необходимо еще защитить Wi-Fi сеть от доступа посторонних пользователей. Для этого нужно зайти в раздел: Wireless—>Security.
Здесь нужно выбрать тип аутентификации (Authentication Type), а потом ввести пароль для доступа (Passphrase). Рекомендую выбирать тип WPA или WPA 2.
Настройка доступа в интернет
Как правило, в этом шаге от нас требуется занести настройки из вашего договора с интернет-провайдером (или листка для доступа, который обычно всегда идет вместе с договором) в настройки роутера. Разобрать в этом шаге все случаи и типы подключения, которые могут быть у разных интернет-провайдеров — нереально! Но показать в какой вкладке заносить параметры — это стоит.
Заходите в основные настройки: Basic—>WAN (переводится как глобальный, т.е. интернет).
В этой вкладке важна каждая строчка, если вы где-то ошибетесь или введете неверные цифры — работать интернет не будет.
Connection Type — выбираете тип коннекта. У многих интернет провайдеров тип PPPoE (если вы его выберите, вам нужно будет ввести только логин и пароль для доступа), у части провайдеров доступ L2TP, встречается иногда и такой тип, как DHCP Client.
WAN IP — здесь так же нужно знать, будет выдаваться вам IP автоматически, или нужно ввести определенный IP адрес, маску подсети и пр.
DNS — вводите, если оно требуется.
MAC Address — каждый сетевой адаптер имеет свой уникальный MAC адрес. Некоторые провайдеры регистрируют MAC адреса. Поэтому, если вы раньше были подключены к интернету через другой роутер или напрямую к сетевой карте компьютера — нужно узнать прежний MAC адрес и внести его в эту строку. О том, как клонировать MAC адреса, мы уже упоминали на страницах блога.
После проведенных настроек, нажимаете на Apply (сохраняете их) и перезагружаете роутер. Если все настроили нормально, то роутер соединиться с сетью интернет и начнет ее раздавать на все подключенные к нему устройства.
Возможно вам будет интересна статья о том, как настроить ноутбук для подключения к роутеру.
На этом все. Всем удачи!
- Распечатать
Оцените статью:
- 5
- 4
- 3
- 2
- 1
(3 голоса, среднее: 3.7 из 5)
Поделитесь с друзьями!
На чтение 4 мин Опубликовано Обновлено
Trendnet TEW-651BR — это мощный и надежный беспроводной роутер, который позволяет создать стабильную и безопасную сеть в доме или офисе. Однако, чтобы начать пользоваться всеми его возможностями, необходимо правильно настроить устройство.
В этой подробной инструкции мы расскажем вам, как настроить роутер Trendnet TEW-651BR шаг за шагом. Вы узнаете, как подключить роутер к интернету, как изменить имя и пароль сети, а также как настроить безопасность и фильтрацию контента.
Перед началом настройки роутера важно убедиться, что у вас есть все необходимые компоненты: роутер Trendnet TEW-651BR, кабель Ethernet для подключения к интернету, компьютер или ноутбук с доступом в интернет, а также информация о вашем интернет-провайдере, такая как имя пользователя и пароль.
Подготовительные шаги выполнены? Тогда приступим к настройке роутера Trendnet TEW-651BR!
Содержание
- Подключение роутера Trendnet TEW-651BR
- Вход в административный интерфейс роутера Trendnet TEW-651BR
- Настройка параметров роутера Trendnet TEW-651BR
Подключение роутера Trendnet TEW-651BR
Чтобы настроить роутер Trendnet TEW-651BR, нужно сначала подключить его к вашей сети. Подключение может быть выполнено следующим образом:
| Шаг 1: | Убедитесь, что ваш компьютер или ноутбук подключены к роутеру через кабель Ethernet. |
| Шаг 2: | Подключите один конец кабеля Ethernet к порту WAN на роутере Trendnet TEW-651BR и другой конец к модему Интернет-провайдера. |
| Шаг 3: | Включите роутер Trendnet TEW-651BR, нажав кнопку питания на его задней панели. |
| Шаг 4: | Подождите, пока роутер полностью загрузится и получит доступ к Интернету. Это может занять несколько минут. |
| Шаг 5: | Проверьте, работает ли Интернет-соединение, открыв веб-браузер на вашем компьютере и перейдя на любую веб-страницу. |
После успешного подключения роутера Trendnet TEW-651BR к вашей сети, вы можете приступить к настройке его параметров и установке безопасности.
Вход в административный интерфейс роутера Trendnet TEW-651BR
Для настройки роутера Trendnet TEW-651BR необходимо войти в его административный интерфейс. Это позволяет изменить различные настройки устройства, включая безопасность сети, настройки Wi-Fi, портов и многое другое.
- Откройте веб-браузер на компьютере, который подключен к роутеру по сетевому кабелю или через Wi-Fi.
- Введите адрес административного интерфейса в адресной строке браузера. По умолчанию адрес равен 192.168.10.1.
- Нажмите клавишу Enter, чтобы перейти на страницу входа.
- В появившемся окне введите имя пользователя и пароль администратора. По умолчанию имя пользователя — admin, пароль — admin.
- Нажмите кнопку «Войти» или клавишу Enter, чтобы войти в административный интерфейс роутера.
После успешного входа в административный интерфейс вы сможете изменить необходимые настройки роутера Trendnet TEW-651BR.
Настройка параметров роутера Trendnet TEW-651BR
После установки и подключения роутера Trendnet TEW-651BR необходимо настроить его параметры для обеспечения корректной работы сети. Ниже приведены основные шаги настройки:
- Подключите роутер к компьютеру с помощью кабеля Ethernet.
- Откройте веб-браузер и введите IP-адрес роутера в адресной строке. По умолчанию адрес – 192.168.10.1.
- Введите имя пользователя и пароль для доступа к настройкам роутера. По умолчанию имя пользователя – admin, пароль – admin. Если вы уже изменяли пароль после установки, введите его вместо значений по умолчанию.
- После успешной аутентификации вы попадете на страницу настроек роутера.
- Настройте основные параметры роутера, такие как имя сети (SSID) и режим канала. Они нужны для идентификации вашей сети и обеспечения ее безопасности.
- Установите пароль для беспроводного подключения к сети. Без пароля ваша сеть будет открыта для всех и представляет угрозу безопасности.
- Настройте фильтрацию MAC-адресов, если требуется. Это позволит разрешить доступ только определенным устройствам к вашей сети.
- Проверьте настройки безопасности роутера и установите сильный пароль для доступа к его настройкам.
- Сохраните изменения и перезагрузите роутер, чтобы применить настройки.
После выполнения указанных шагов роутер Trendnet TEW-651BR будет настроен и готов к использованию. Не забудьте проверить работу сети и убедиться, что все устройства подключаются и работают корректно.
Ни когда не прошивайте роутеры по Wi-Fi сети (беспроводной) ! Только по LAN проводу.
Для полноценной работы роутера необходимо выполнить все пункты руководства!
Измените параметры протокола TCP/IP сетевой карты у компьютера, на автоматическое получение значений IP адреса и ДНС сервера (DNS) на автоматический (DHCP) на пример в Windows 7. Затем необходимо включить адаптер питания роутера в электро-розетку.
1. Подключите устройство к компьютеру проводом, поставляющимся в комплекте, в «LAN» порт один из четырех.
2. Провод Интернета (проложенный из коридора) подключите в «WAN». До характерного механического щелчка
3. Открываете браузер 
4. Далее нажимаем Enter (Ввод) или Переход. Вводим логин и пароль (по умолчанию имя пользователя – admin, пароль – admin) и попадаем на web-интервейс настроек роутера.
Советуем оставить имя пользователя – admin, пароль – admin так как маршрутизатор (роутер) не доступен по умолчанию из вне (интернет).
Если предпологаете использовать удаленный доступ к маршрутизатору (роутеру) настоятельно не рекомендуем оставлять пароль по умолчанию «admin».
Запомните или запишите новый пароль администратора. В случае утери нового пароля администратора Вы сможете получить доступ к настройкам маршрутизатора только после восстановления заводских настроек по умолчанию при помощи аппаратной кнопки RESET . Такая процедура уничтожит все заданные Вами настройки маршрутизатора
5. Выбираем пункт Основные настройки > WAN. В графе (Тип подключение) выбираем PPPoE.
6. Далее ставим точку напротив поле Получить IP-адрес автоматически
Заполняем поля:
Имя пользователя: <Номер договора>
Пароль: <Пароль на PPPoE>
Подтверждение пароля: <Пароль на PPPoE>
Далее нажимаем кнопку Применить
7. Далее выбираем пункт Wi-Fi сеть > Базовые настройки
Устанавливаем точку напротив Включить Wi-Fi сеть
Заполняем поле: SSID: <Имя точки доступа>
Режим работы Wi-Fi сети: Выбираем из списка 2.4 ГГц Смешанный режим 801.11b/g/n
Ширина канала: Выбираем из списка Авто 20/40 МГц
Далее нажимаем кнопку Применить.
8. Далее выбираем пункт Wi-Fi сеть > Защита
Алгоритм аутентификации: Выбираем из списка WPA2
В поле PSK/EAP Устанавливаем точку напротив PSK
В поле Шифрование Устанавливаем точку напротив AES
В поле Ключ пишем <Пароль к точке доступа>
В поле Подтвержение ключа пишем <Пароль к точке доступа>
Далее нажимаем кнопку Применить
Маршрутизаторы TRENDNET пользуются немалым спросом среди пользователей, которым нужно организовать в доме доступ к Интернету. Изделие отличается простотой установки, обеспечивает быстрый доступ, обширную зону покрытия и эффективную защиту данных. Рассмотрим детальнее, как работает TRENDNET TEW 651BR.
Настроить устройство можно без обращения к специалистам
Характеристики:
- поддержка различных протоколов;
- порты LAN (4 шт.);
- один WAN порт;
- 150 Мбит/с;
- одна дипольная несъемная антенна;
- IEEE 802.11n/g/b;
- включена поддержка IPTV.
Благодаря поддержке технологии WPS, роутер может подключать другие Wi-Fi-адаптеры, которые поддерживают WPS. Чтобы сделать это, достаточно нажать одну клавишу.
Подключение
Сначала ознакомьтесь с правилами подключения маршрутизатора. До подсоединения TRENDNET TEW 651BR к компьютеру и сети важно проверить параметры сетевой платы. Это делается в разделе «Управление сетевыми подключениями», добраться до которого удастся через меню «Панель управления». Выбрав свойства «Подключение по локальной сети», найдите протокол TCP/IPv4, после чего ознакомьтесь с данными в этой вкладке. Выпишите информацию о DNS-сервере и IP-адресе (актуально, если вы пользуетесь статическим адресом), она пригодится во время настройки.
Разобравшись с настройками сетевой платы, переходим непосредственно к подключению.
Роутер следует соединить с ПК через патч-корд. Кроме того, важно подключить провод провайдера к порту WAN. Выполнив это, можно включать прибор в сеть и нажимать «Power».
Особенности настройки
Все манипуляции выполняются через интерфейс маршрутизатора. Попасть в него можно, набрав в браузере цифры «192.168.10.1». Далее система попросит ввести login/pass, и если устройство новое и ранее им никто не пользовался, введите в оба поля «admin».
Использование клавиши Reset
Бывает так, что некоторые вещи достаются нам от старых хозяев. Так, если прибор TRENDNET TEW 651BR использовался кем-то до вас, то настраивать его без сброса старых настроек будет трудно. Чтобы вернуться к заводской конфигурации, найдите на задней панели оборудования небольшую кнопку Reset. Ничего отключать от сети в процессе сброса нельзя! Удерживайте эту клавишу примерно четверть минуты, а потом дождитесь, пока роутер выполнит самостоятельную перезагрузку. Только после этого можно менять что-либо через интерфейс.
Настройка WAN
В разделе MAIN расположена вкладка WAN. Попав в неё, вы увидите ряд полей, которые важно правильно настроить. Чтобы на компьютере появился интернет, выполните такие настройки:
- Connection Type — введите вариант соединения, предусмотренный провайдером;
- определитесь, каким IP-адресом по договору вы должны пользоваться. Если у вас Dynamic IP, то для него важно клонировать МАС-адрес;
- введите login/pass, указанные в договоре;
- сохраните новые настройки, нажав Apply.
Настройка Wi-Fi
Для TRENDNET беспроводная настройка выполняется тоже достаточно быстро. Выберите вкладку Wireless в интерфейсе, а затем перейдите к основным настройкам (Basic). Здесь установите такие параметры:
- Wireless — Enabled;
- SSID — выдумайте название для сети;
- выставьте флаг напротив Auto Chanel;
- включите SSID Broadcast и WMM.
Помимо всего этого, важно настроить параметры безопасности. Сделать это удастся, если перейти на пункт Security. Специалисты рекомендуют пользоваться WPA2 типом аутентификации. Здесь вам также предложат придумать надёжный пароль для своей сети. Что касается пунктов Cipher Type и PSK/EAP, то лучше выбрать TKIP и PSK соответственно.
Проброс портов
Такая опция обычно используется, чтобы из Интернета иметь доступ к ПК в локальной сети. Осуществляется он посредством перенаправления трафика отдельных портов на адрес «машины» в локальной сети с внешнего адреса роутера. Проброс нужен для различных многопользовательских игр, а также при потребности развернуть сервер на компьютере.
Эта опция на роутере именуется «Виртуальные серверы». Чтобы настроить эти параметры, советуем перейти на пункт Virtual Server, расположенный в разделе Access.
Настройки здесь должны быть такими:
- выберите параметр Enable;
- создайте имя для нового правила для переадресации,
- впишите свободный порт в поля Public Port, Private Port;
- Lan Server — 192.168.10.xxx (вместо х может быть любое значение);
- выберите необходимый протокол, после чего добавьте новое правило (Add).
Прошивка
Обновление, или прошивка, роутера — важный процесс, и последующая работоспособность прибора зависит от того, как вы его выполните. Прошить TRENDNET TEW 651BR можно в пункте Firmware раздела Tools интерфейса. Всё, что вам необходимо, — скачать с сайта разработчика актуальную прошивку, указать к ней путь и нажать Upgrade. Процесс занимает определённое время, крайне нежелательно выключать из сети роутер или ПК. Маршрутизатор на финише перезагрузится, что и будет означать завершение процедуры обновления.