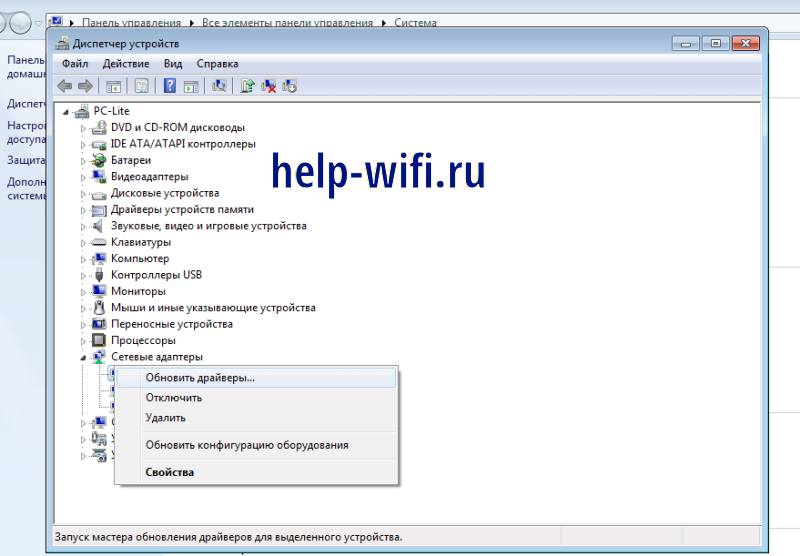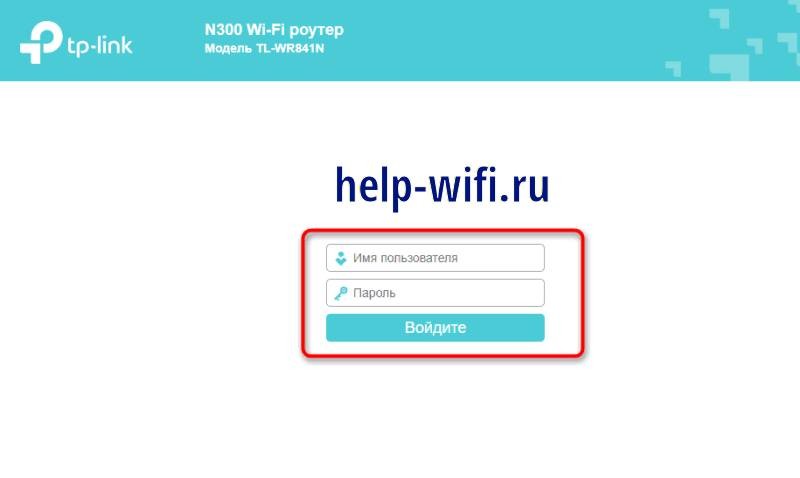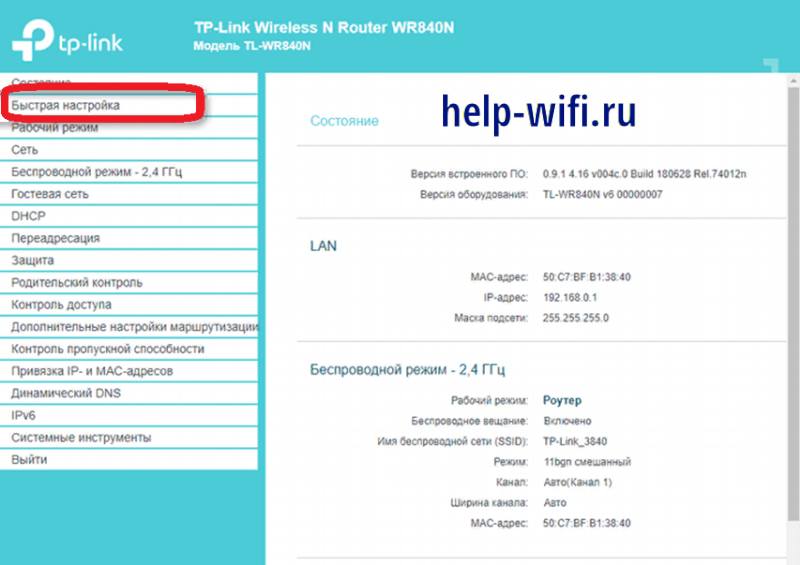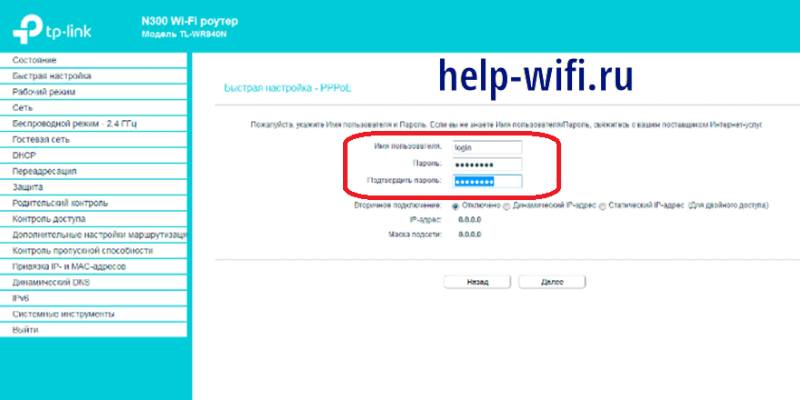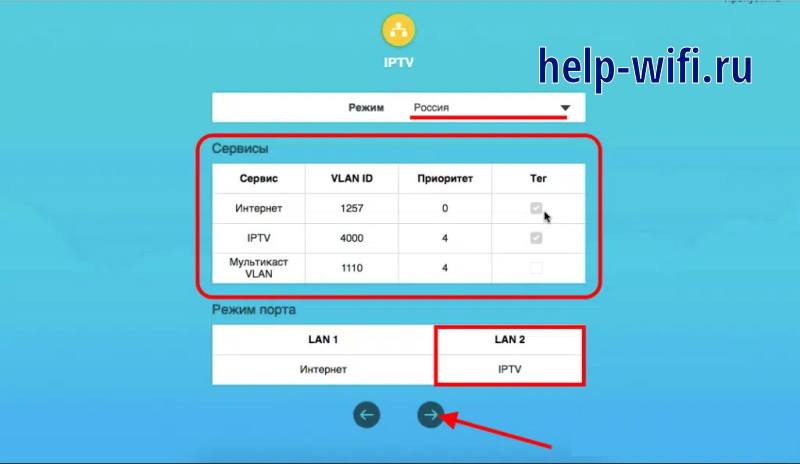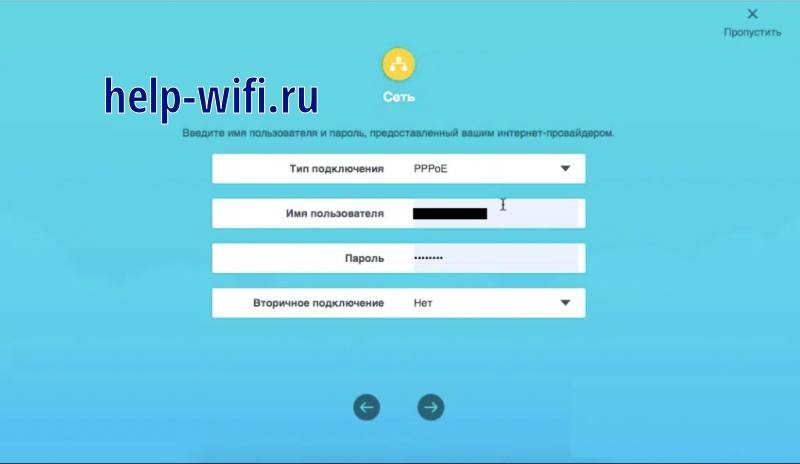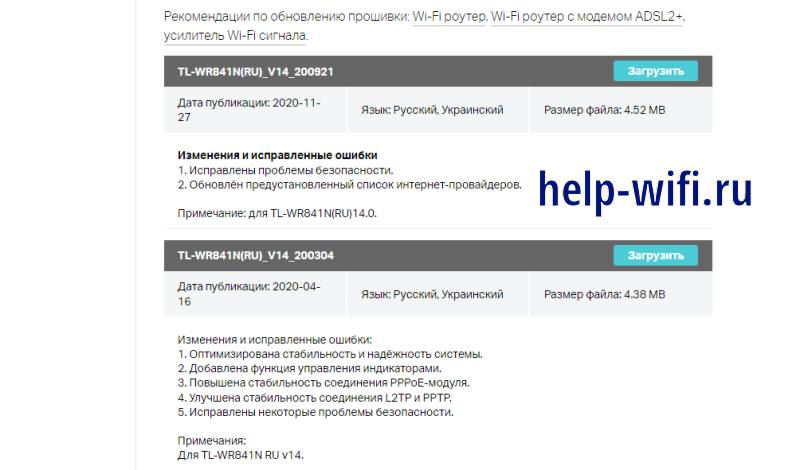На чтение 11 мин Просмотров 10.7к.
Юрий Запорожец
Увлекается компьютерами с 1991 года. Большой опыт в установке и настройке ПО и сборке ПК.
Задать вопрос
Для подключения к интернету компьютера, ноутбука, мобильного гаджета и даже элемента системы «умного дома» чаще всего применяется маршрутизатор или роутер. И, если покрытие Wi-Fi требуется на сравнительно небольшой площади, обеспечить его можно с помощью бюджетного устройства из серии TP-Link N300. Среди особенностей таких маршрутизаторов – доступная цена, корпус белого цвета, отсутствие заметного шума и нагрева. Скорость передачи данных – не больше 300 Мбит/с, расстояния – до 10‑15 м, зато отсутствуют задержки, а риск поломки минимальный.
Содержание
- Характеристики роутера
- Подключение TP-Link N300
- Соединение с ПК
- Авторизация в веб-интерфейсе
- Быстрая настройка
- Инструкции по настройке
- Настройка интернет соединения
- Параметры беспроводной сети
- Особенности провайдера Ростелеком
- N300 и оператор Билайн
- Безопасность маршрутизатора
- Сброс роутера до заводских настроек
- Обновление прошивки
- Отзывы пользователей
Характеристики роутера
Список основных параметров маршрутизатора ТП-Линк N300 включает:
- стандарт беспроводной связи: Wi-Fi 4;
- диапазон передачи данных: 2,4 ГГц (IEEE 802.11n/b/g);
- скорость передачи: 300 Мбит/с;
- расстояние покрытия: 10‑15 м при отсутствии препятствий;
- количество антенн: 2;
- режимы работы: роутер, точка доступа, усиление сигнала Wi-Fi, WISPc;
- порты: 1хWAN, 4хLAN;
- питание: 0,6А, 9В;
- шифрование данных: WEP, WPA, WPA2, WPA/WPA2-Enterprise (802.1x).
Другие особенности зависят от конкретной модификации маршрутизатора. Так, версия WR840N обеспечивает быструю настройку сети Wi-Fi нажатием на специальную кнопку WPS, позволяет контролировать и устанавливать пропускную способность для каждого устройства. У этой же модификации есть настройка беспроводного моста WDS для увеличения зоны покрытия и поддержка IGMP Proxy.
Для WR841N добавляется больше функций безопасности, включая родительский контроль.
А версия WR842N комплектуется многофункциональным USB-портом с поддержкой принт-сервера и других функций, в том числе ‑ подключение 3G и 4G модемов для доступа к мобильному интернету.
Подключение TP-Link N300
Перед началом использования маршрутизатора TP-Link понадобится его подключение не только к кабелю проводной сети или 3G/4G-модему, но и к десктопному ПК. Это поможет правильно настроить работу роутера и беспроводного покрытия. Причём, многим пользователям будет достаточно и такой первоначальной быстрой настройки. Другие могут внести дополнительные изменения позже.
Соединение с ПК
Для подключения роутера к компьютеру или ноутбуку проще всего использовать стандартный кабель. Пользователю придётся выполнить несколько простых шагов:
- Подключить устройство к электросети с помощью входящего в комплект сетевого шнура.
- Найти на задней стороне роутера порт WAN, который обычно отмечается другим цветом. Подключить к нему кабель от провайдера. При использовании мобильного интернета вместо этого придётся включить 3G/4G-модем в USB-разъём.
- Найти в комплекте к роутеру кабель для подключения к локальной сети. Если его длины недостаточно для соединения с ПК, следует заранее купить другой провод.
- Подключить одну сторону кабеля к любому свободному порту LAN маршрутизатора и к соответствующему разъёму компьютера.
- Включить питание устройства. Часто включение выполняется автоматически, при подключении шнура питания в розетку. На корпусе должны загореться индикаторы роутера.
Теперь можно проверить наличие интернета на компьютере – открыть браузер, перейти на какой-то сайт. При отсутствии проблем можно переходить к дальнейшим настройкам. Если доступ в интернет отсутствует, следует связаться с технической поддержкой провайдера. Для некоторых версий Windows может понадобиться ручная установка драйвера N300 в Диспетчере устройств, где нужно поискать маршрутизатор в списке сетевых адаптеров.
Авторизация в веб-интерфейсе
Следующий шаг – переход к веб-интерфейсу на компьютере, через который выполняется настройка работы роутера. Для него понадобится выполнить несколько простых действий:
- Открыть на ПК или ноутбуке любой браузер.
- Ввести в адресной строке информацию с задней панели TL N300. Для новых версий она может выглядеть как tplinklogin.net. У старых моделей адрес входа ‑ 192.168.0.1 или 192.168.1.1.
- Выполнить вход с помощью формы, которая появится на экране. Обычно пароль по умолчанию и имя будут одинаковыми – admin.
После этого на экране появится окно веб-интерфейса. Его внешний вид зависит от прошивки и модели маршрутизатора. Но принцип настройки работы не отличаются.
Быстрая настройка
Меню веб-интерфейса предлагает возможность быстрой настройки нужной конфигурации N300. С его помощью можно установить большинство основных параметров проводной и беспроводной сети.
Порядок действий следующий:
- В меню выбрать пункт быстрой настройки.
- Пропустить окно с приветствием.
- В списке вариантов выбрать беспроводной роутер.
- Настроить WAN-соединение. Протоколы будут отличаться в зависимости от поставщика интернет-услуг. Так, если используется соединение PPPoE, вводят пароль и логин.
- Указать необходимость клонирования MAC-адреса, если нужно, чтобы отображался физический идентификатор не роутера, а ПК.
- Настроить беспроводную сеть, выбрав имя, указав тип защиты и пароль. Без настройки этого пункта к Wi-Fi сможет подключиться любой пользователь в радиусе действия передатчика.
- Сохранить внесённые изменения.
Чтобы настройки начали действовать, следует перезагрузить маршрутизатор. Для проверки правильности работы можно использовать системный инструмент «Диагностика», перейдя к нему прямо в веб-интерфейсе. Хотя убедиться в том, что сеть подключена, достаточно попробовать подключиться к интернету на ПК или мобильных устройствах.
Инструкции по настройке
Для перехода к настройкам маршрутизатора достаточно запустить любой веб-обозреватель, от Chrome или Yandex.Browser до Safari. А затем ввести в адресной строке нужную комбинацию символов. Обычно она указана на наклейке с задней стороны устройства – там же, где логин и пароль для входа.
Настройка интернет соединения
Настраивать подключение роутера к интернету не обязательно, если все нужные действия были выполнены в процессе быстрой настройки. Но, если некоторые пункты отредактировать не получилось, следует внести дополнительные изменения:
- Открыть в настройках раздел «Рабочий режим».
- Отметить, что выполняется настройка беспроводного роутера.
- Перейти к пункту «Сеть» и категории WAN.
- Указать тип подключения и заполнить выведенную на экран форму. При использовании статического IP ввести этот адрес, маску, шлюз и предпочитаемый DNS.
- Выполнить настройку беспроводного подключения в разделе «Сеть», выбрав категорию LAN. В форме маски подсети должно быть указано «255.255.255.0», в IP – «192.968.0.1».
- При необходимости, настроить роутер в режиме WDS в разделе «Мост». Это позволит использовать устройство как приёмник, подключая через него к беспроводной сети телевизор или компьютер без модуля Wi-Fi.
- Настроить IPTV для доступа к интернет-телевидению. В форме ввода сначала указывается страна. Затем – данные из инструкции провайдера, предоставляющего услугу IPTV Multicast.
Обычно этих настроек достаточно для нормальной работы маршрутизатора. Но пользователь может дополнительно настроить назначение уникальных сетевых адресов каждому подключающемуся к маршрутизатору устройству. Для этого следует перейти на вкладку DHCP, затем к настройкам.
Следующий шаг – включить DHCP-сервер и задать 2 IP-адреса, начальный и конечный. Первый выбирается по настройкам самого маршрутизатора. Так, если IP роутера 192.168.0.1, начальный адрес можно поставить 192.168.0.2 – или 192.168.0.100.
Параметры беспроводной сети
Следующий пункт – настройка Вай Фай, которую тоже можно было выполнить при первом подключении. Но, если нужно внести изменения, стоит выполнить такие действия:
- Перейти в веб-интерфейс.
- Выбрать меню беспроводного режима и его настройки.
- Задать или изменить имя сети.
- В разделе защиты указать WPA-Personal/WPA2-Personal.
- Установить пароль, используя комбинацию из 8 или большего количества символов.
Сделанные изменения сохраняются. Имя и пароль используются для доступа к интернету с мобильных устройств по Wi-Fi. При проводном подключении к роутеру авторизация при входе в сеть не нужна.
Особенности провайдера Ростелеком
Некоторые поставщики интернет-услуг, такие как Дом.Ру или Ростелеком, предоставляют протокол PPPoE. Это значит, что при настройке работы маршрутизатора понадобится ввести имя и логин, которые были получены при подключении. При настройке можно выбрать, будет подключение автоматическим или придётся каждый раз проходить авторизацию.
После сохранения настроек следует подождать 1‑2 минуты и проверить соединение. Если подключение установлено, значит, все действия были выполнены правильно. При появлении проблем необходимо проверить правильность настроек соединения.
N300 и оператор Билайн
Если поставщиком интернет-услуг является компания Билайн, при настройке соединения выбирается тип подключения L2TP и динамический адрес IP. Параметры получаются автоматически. А значение IP и шлюза можно узнать в меню «Состояние» того же веб-интерфейса.
Настройки сохраняются. А проверить их правильность можно через меню «Состояние», обновив страницу браузера. Если все настройки были введены правильно, и соединение L2TP/PPTP установлено, здесь появится статус «Подключено».
Безопасность маршрутизатора
Пользователь маршрутизатора может вручную установить дополнительные настройки защиты:
- Открыть меню «Защита» в веб-интерфейсе.
- Выбрать настройки базовой защиты и убедиться в активации всех пунктов. Вносить изменения здесь не рекомендуется.
- В меню «Локальное управление» выбрать, кто сможет подключаться к сети. Доступ можно оставить открытым для всех – или указать конкретные MAC-адреса устройств.
- При необходимости родительского контроля настроить его в соответствующем разделе. Здесь можно указать расписание ограничений и список ресурсов, для которых они будут действовать.
Меню контроля доступа позволяет настроить правила подключения к маршрутизатору для конкретных устройств. Здесь можно указать IP-адреса, цели блокировки, порты и расписание по часам и дням.
Сброс роутера до заводских настроек
Пользователю, который хочет вернуть те настройки маршрутизатора, которые были установлены производителем по умолчанию, может выполнить сброс. Иногда это может понадобиться, если маршрутизатор настроен неправильно, или произошёл какой-то сбой.
Всё, что нужно сделать – просто перейти к разделу «Заводских настроек» и выбрать «Восстановить». После перезагрузки роутера все изменения, сделанные пользователем, исчезнут.
Обновление прошивки
Прошивка роутера возможна только в ручном режиме – из раздела «Обновление встроенного ПО». Перед установкой проверяется аппаратная версия устройства, которую можно узнать в настройках или наклейке на корпусе. Эти данные следует использовать при поиске подходящей прошивки.
Скачивать программное обеспечение стоит на официальной странице компании-производителя. Здесь проще найти именно ту прошивку, которая лучше всего подойдёт конкретному роутеру. Так, для модели TL-WR841N на сайте есть самая последняя ревизия ПО ‑ v14.
Отзывы пользователей
Владельцы модемов TP-Link N300 обычно оставляют по поводу их работы положительные отзывы.
Марина М.:
Неплохая бюджетная модель китайского производства. Хорошее соотношение цены и качества. За три года работы никаких проблем с маршрутизатором не возникало. Для квартиры подходит отлично, даже если стоит через стенку. К сожалению, для частного дома или помещений с толстыми стенами этот вариант неподходящий.
Виктор К.:
Из плюсов роутера могу отметить небольшой размер, хорошую сборку и невысокую цену. Скорость работы высокая для недорого устройства. Раздача интернета стабильная, как по проводу, так и по Wi-Fi. Недостаток только один – заметное снижение скорости при удалении более чем на 8‑10 метров или при использовании из соседних комнат.
Юрий Н.:
Роутером пользуюсь год. Недостатков не заметил. Цена приемлемая, дизайн интересный. Разве что пришлось устанавливать драйвера, чтобы компьютер увидел устройство. Скорость интернета не самая высокая – но домашний интернет всё равно только 100 Мбит/с, потому мне хватает.
Не самые быстрые, но доступные по цене и надёжные роутеры из серии TP-Link N300 – хороший выбор для дома и небольшого офиса. Техника легко настраивается и позволяет решать множество важных задач, от защиты данных и контроля доступа пользователей до просмотра IPTV.
Требования к использованию
Дата последнего обновления: 03-17-2023 14:40:52 PM
15469681
Как войти в веб-интерфейс управления роутеров TP‑Link
Примечание: в данной статье в качестве примера используется модель серии Archer, однако данная инструкция подходит для всех роутеров TP‑Link.
Способ 1: Встроенными средствами windows
Шаг 1
Подключите устройство к роутеру по кабелю или по Wi‑Fi.
Шаг 2
Нажмите Пуск — Этот компьютер или Пуск — Проводник. Или просто зайдите в любую папку на вашем компьютере.
Также проводник можно найти по поиску в меню программ.
Перейдите в раздел Сеть
Нажмите по разделу Сеть правой кнопкой мыши и перейдите в свойста сети.
Нажмите Изменить дополнительные параметры общего доступа.
Включите компьютеру Сетевое обнаружение (См рисунок ниже) чтобы он мог видеть ваш роутер.
Снова зайдите в раздел Сеть через «Проводник» или «Этот компьютер«
Дождитесь пока компьютер осмотрит вашу домашнюю сеть и найдёт роутер.
Найдите ваш роутер в разделе “Сетевая инфраструктура”
Нажмите правой кнопкой мыши по иконке роутера.
Выберите “Просмотр веб-страницы устройства”
Шаг 3
В окне входа в систему укажите имя пользователя и пароль. По умолчанию имя пользователя и пароль — admin.
Если вы забыли локальные логин или пароль для входа на эту страницу, воспользуйтесь следующей инструкцией для восстановления доступа.
Способ 2: Через веб браузер
Шаг 1
Подключите устройство к роутеру по кабелю или по Wi‑Fi.
Шаг 2
Откройте браузер (Google Chrome, Safari, IE, Mozilla, Opera) и введите в адресной строке IP‑адрес маршрутизатора (по умолчанию это 192.168.0.1 или 192.168.1.1), после чего нажмите клавишу Enter.
Примечание: если получить доступ к адресу 192.168.0.1 не получается, проверьте IP‑адрес компьютера. Он должен быть в формате 192.168.X.X, где X — число от 0 до 254. Если IP‑адрес отсутствует или он в другом формате, то:
- отсоедините кабель провайдера от порта WAN роутера;
- проверьте IP‑адрес компьютера; если он по‑прежнему в другом формате, найдите другое устройство (компьютер/ноутбук) и повторите шаг 1 на новом устройстве.
Шаг 3
В окне входа в систему укажите имя пользователя и пароль. По умолчанию имя пользователя и пароль — admin.
Примечания
- Сообщение «неверный пароль» означает, что ранее пароль для входа в настройки был изменён. В этом случае необходимо следовать данной инструкции, после чего вернуться к третьему шагу.
- Если окно входа в систему не появляется, ознакомьтесь с этой статьей, чтобы устранить проблему.
Похожие статьи
- Что делать, если вы забыли пароль маршрутизатора?
- How to connect to wireless networks on various operating systems
- Как настроить беспроводной маршрутизатор TP‑Link серии Archer для работы с кабельным модемом (новый логотип)?
- What should I do if I can’t log into web-based interface of my TP-Link device?
- Почему не удается получить доступ к tplinkwifi.net?
- Как настроить беспроводной маршрутизатор TP‑Link серии Archer для работы с DSL‑модемом (PPPoE, новый логотип)?
- How to login to the TP-Link Router’s web management page when HTTPS is enabled
Был ли этот FAQ полезен?
Ваш отзыв поможет нам улучшить работу сайта.
Что вам не понравилось в этой статье?
- Недоволен продуктом
- Слишком сложно
- Неверный заголовок
- Не относится к моей проблеме
- Слишком туманное объяснение
- Другое
Как мы можем это улучшить?
Спасибо
Спасибо за обращение
Нажмите здесь, чтобы связаться с технической поддержкой TP-Link.
Инструкции по входу в настройки написал уже практически для всех популярных роутеров. Подготовил даже универсальную инструкцию по входу в панель управления, а вот о компании TP-Link как-то забыл. Поэтому, решил подготовить статью по входу в настройки на роутерах TP-Link. Хорошие и популярные устройства. Сам пользуюсь роутером этой компании уже много лет.
В панель управления TP-Link попасть очень просто. Точно не сложнее, чем на других устройствах. Эта статья подойдет для всех моделей маршрутизаторов TP-Link (TL-WR841N, TL-WR741N, TL-WR940N и т. д.). Так как там практически все одинаково, за что я и люблю TP-Link.
Если вы купили себе роутер, и решили его сами настроить, то без входа в настройки вам не обойтись, это понятно 🙂 Настраивать эти маршрутизаторы совсем не сложно, можете без проблем все настроить по инструкции с нашего сайта (если не найдете, пишите в комментариях). Ну и даже если вам все настроит мастер, в процессе использования роутера, вам все ровно скорее всего придется сменить какие-то настройки. Например: сменить пароль на Wi-Fi, вспомнить забытый пароль в настройках своего TP-Link, или обновить прошивку. А каждый раз вызывать мастера, это не удобно, да еще и дорого. Все можно сделать самому за пару минут, а если что-то не получится, то мы поможем!
Вход в настройки TP-Link: 192.168.1.1 или 192.168.0.1
Делаем так:
- Подключаемся к Wi-Fi роутеру. Подключится можно как по Wi-Fi сети, так и по сетевому кабелю. В настройки TP-Link можно зайти даже с планшета, или смартфона, через приложение TP-Link Tether (но можно и через браузер мобильного устройства). Но я советую использовать компьютер (ноутбук).
- Открываем любой браузер и переходим по адресу 192.168.1.1, или 192.168.0.1. Все зависит от модели роутера. Адрес для входа в настройки указан снизу роутера.
- Появится запрос имени пользователя и пароля. По умолчанию — admin и admin. Если вы их уже сменили, то укажите свои.
- Все, вы зашли в настройки роутера TP-Link.
А теперь давайте рассмотрим все более подробно и с картинками.
Подключаемся к роутеру по Wi-Fi, или кабелю. Подробнее о том, как подключится к Wi-Fi читайте тут. Если у вас роутер новый, только что с магазина, то беспроводная сеть будет иметь стандартное название. Что-то типа «TP-LINK_0919».
Или возьмите сетевой кабель, который идет в комплекте с роутером, и подключите его к компьютеру, или ноутбуку в сетевую карту. А на роутере в желтый LAN-разъем. Вот так:
Подключились, теперь запустите на компьютере любой браузер. Нам нужно узнать, по какому IP-адресу можно зайти в настройки нашего роутера. Обычно, в TP-Link это адрес 192.168.1.1, или 192.168.0.1. Сейчас уже обычно указывают не IP адрес, а домен. Как правило, это tplinklogin.net (этот адрес уже не работает, подробнее об этом писал здесь), или tplinkwifi.net. При этом, так же есть доступ к настройкам по IP-адресу.
Просто посмотрите на наклейку снизу самого устройства. Там будет указан IP-адрес и стандартные логин и пароль, которые нам так же пригодятся.
Может быть указан хостнейм.
Набираем в браузере адрес своего роутера, и переходим по нему. Должно появится окно, в котором нужно указать имя пользователя и пароль. Здесь все просто: стандартный пароль — admin, имя пользователя тоже admin. Если вы меняли эти данные, то укажите свои. Если же вы их забыли, то скорее всего придется делать сброс настроек роутера, что бы снова можно было использовать стандартные данные для входа в панель управления.
Откроется панель управления.
Или такая:
Вот и все, мы зашли в настройки маршрутизатора. Если у вас не получается зайти в настройки роутера, то смотрите эту статью. В ней я писал о решении самых популярных проблем, которые могут возникнуть.
Комментируйте, спрашивайте, делитесь советами! Всего хорошего!
На чтение 7 мин Просмотров 35.9к. Опубликовано
Обновлено
Сегодня посмотрим, как подключить и настроить WiFi роутер TP-Link TL-WR820N N300. Это маршрутизатор является начальным устройством в модельной линейке данного бренда. Посмотрим, как подключить ТП-Линк к компьютеру или ноутбуку, зайти в панель управления (личный кабинет) через веб-интерфейс http://tplinkwifi.net и раздать интернет по WiFi.
Подключение роутера TP-Link TL-WR820N
Итак, для начала разберемся, как правильно подключить кабели к маршрутизатору TP-Link TL-WR820N N300. На его задней панели имеется всего 3 разъема, так что запутаться в них сложно даже новичку. Под каждым из них есть гравировка — WAN, 1 и 2. Соответственно, кабель, который заходит в квартиру от провайдера, по которому раньше подавался интернет напрямую на компьютер, мы вставляем в разъем «WAN».
По кабелю
Два других остаются для подключения других устройств. Например, вы можете взять патчкорд из коробки роутера и воткнуть его в сетевую карту компьютера — в тот самый порт, куда раньше шел интернет-кабель. А другим концом подключить его в разъем LAN — «1» или «2» на TP-Link TL-WR820N.
По WiFi
Более простой способ — соединиться с маршрутизатором TP-Link TL-WR820N по беспроводному сигналу. Особенно это актуально, если ваш ноутбук не имеет сетевого разъема LAN. Или же если вы его хотите настроить со смартфона. Кстати, TL-WR820N не имеет поддержки мобильного приложения Tether, поэтому входить в его настройки придется через веб-интерфейс.
Так вот, по умолчанию маршрутизатор раздает сигнал, который свободен для подключения без пароля. Его название указано на этикетке на корпусе устройства.
Подключаемся к нему
И открываем в браузере адрес http://tplinkwifi.net.
Здесь первым делом нас попросят задать пароль для входа в личный кабинет. Из коробки он отсутствует, в отличие от большинства предыдущих моделей ТП-Линк. Раньше всегда для того, чтобы зайти в настройки роутера использовались логин и пароль admin/admin.
Видео инструкция
Подключение TP-Link TL-WR820N к интернету
Далее открываются настройки подключения роутера TP-Link TL-WR820N к интернету. Здесь можно выбрать из существующего списка провайдеров, для которых в прошивке уже имеются все параметры для коннекта. Для этого надо выбрать свою страну, город и поставщика услуг.
Если же его здесь нет, то ставим флажок на «Я не нашел подходящих настроек» и переходим на следующий шаг.
На котором надо выбрать свой тип подключения.
Доступны следующие варианты:
- Статический IP-адрес
- Динамический IP-адрес
- PPPoE
- L2TP
- PPTP
Какой именно у вас, уточните у провайдера. Либо можно позвонить в техподдержку, либо посмотреть договор на оказание услуг. В нем чаще всего указан сам тип и данные для ввода.
Статический IP
Для типа статического IP необходимо будет ввести адрес, маску и шлюз.
PPPoE (настройка для Ростелеком)
Провайдер Ростелеком в большинстве случаев использует для подключения своих абонентов тип PPPoE. Тут потребуется указать имя пользователя и пароль
L2TP/PPTP (настройка для Билайн)
Если у вас интернет от Билайна, выбираем L2TP и кроме логина и пароля дополнительно указываем адрес сервера.
Динамический IP
Я выбираю динамический IP — в нем не требуется никаких дополнительных настроек, все они происходят на стороне провайдера.
Настройка IPTV
Далее нам предлагается сразу настроить подключение к телевидению IPTV. Если у вас его нет, то оставляем «Выключено» и идем дальше.
Если же необходимо подключить IPTV, то опять же выбираем свою страну и вводим необходимые данные для подключения. Обратите внимание, что для работы с IPTC используется порт LAN2
Настройка WiFi сети на маршрутизаторе TP-Link TL-WR820N (N300)
Следующий этап настройки роутера TP-Link TL-WR820N — задать параметры для беспроводной сети WiFi. А именно, придумываем свое имя и пароль для подключения (не менее 8 знаков).
Завершаем настройку нажатием на кнопку в виде «галочки»
Панель администратора TP-Link TL-WR820N
После применения всех настроек маршрутизатор перезагрузится. И нужно будет подключиться к его уже новой сети wifi.
Попадаем в панель управления, или как его еще называют, «личный кабинет» маршрутизатора TP-Link TL-WR820N. На главной странице отображается список подключенных устройств с указанием их IP адресов. Сразу здесь же можно заблокировать любого клиента, кроме администратора. Указывается также текущая скорость соединения с каждым компьютером, ноутбуком или смартфоном.
В верхнем меню мы имеем быстрый доступ к основным конфигурациям роутера.
Сеть
В разделе «Сеть» отображаются текущие данные интернет-подключения. Можно, например, поменять его тип при смене провайдера.
Беспроводной режим
В меню «Беспроводной режим» меняются настройки wifi соединения. Можно также его выключить, чтобы интернет работал только через кабельное подключение.
Дополнительные настройки
В «Дополнительных настройках» находятся более детальные параметры. Их немного, поэтому пройдемся по основным.
- Настройка локальной сети — здесь можно сменить IP адрес самого роутера. По умолчанию он выглядит как «192.168.0.1»
- В Настройке MAC адреса есть возможность клонировать его с основного компьютера, если провайдер привязывает подключение к интернету к определенному одному компьютеру.
- DHCP-сервер — тут можно вручную настроить DHCP сервер, то есть назначение IP адресов для пользователей, которые подключаются к TL-WR820n. По умолчанию все происходит в автоматическом режиме, но можно поменять начальный и конечный адреса, прописать DNS сервера. Плюс дополнительные второстепенные параметры.
- Привязка IP и MAC адресов — в этой рубрике можно закрепить за тем или иным клиентом свой IP адрес, который не будет меняться. Это удобно при настройке удаленного доступа из интернета к компьютеру или сетевому ресурсу, типа FTP сервера или IP камеры.
- В расширенных настройках Беспроводного режима есть возможность поменять тип шифрования, канал wifi, ширину канала и мощность сигнала
- Присутствует на TP-Link TL-WR820N и функция Гостевой сети. Здесь можно выставить ограничение по входящей и исходящей скорости и время подключения к ней. А также открыть или запретить доступ к локальным ресурсам сети — общим папкам, принтерам и т.д.
- Родительский контроль — назначение определенного времени, в которое будет ограничен выход в интернет для отдельного пользователя
- Контроль доступа — еще одна разновидность блокировки компьютера по mac адресу через черный или белый список
- DDNS — настройка удаленного доступа к маршрутизатору через сервисы динамической подмены внешнего IP адреса. К сожаленью, в TL-WR820N нет поддержки облачного сервиса TP-Link ID, через который работать намного проще.
Прошивка роутера TP-Link TL-WR820N
Прошить маршрутизатор TP-Link TL-WR820N можно только вручную в разделе «Обновление встроенного ПО». Здесь важно, чтобы версия ревизии роутера совпадала с прошивкой. Она указана в двух местах:
- На наклейке на корпусе и обозначается как «V1».
- В панели управления она называется «Аппаратная версия».
В моем случае это «WR820N 1.0 00000000» — 1.0 это и есть ревизия моего роутера TP-link.
Чтобы скачать прошивку, необходимо зайти на страницу данной модели во вкладку «Firmware» на официальном сайте производителя. В названии файла ищем свою ревизию. В данный момент присутствует только одно обновление с названием «TL-WR820N(RU)_V1_181011». По шифру «V1» понимаем, что это как раз вариант для нашей модели.
Скачиваем ее и прошиваем TP-Link.
Как поменять пароль администратора для входа в роутер?
Чтобы поменять пароль для авторизации в личном кабинете TP-Link, находим соответствующий пункт меню в подразделе «Системные инструменты». Здесь нужно будет указать старый и новый пароль, после чего повторно зайти в администраторский раздел.
Заводские настройки
Для полного сброса роутера TP-Link TL-WR820N открываем раздел «Заводские настойки» и жмем на кнопку «Восстановить». После чего устройство перезагрузится и придет в то состояние, в котором он был из коробки со всеми настройками по дефолту.
Актуальные предложения:

Задать вопрос
- 10 лет занимается подключением и настройкой беспроводных систем
- Выпускник образовательного центра при МГТУ им. Баумана по специальностям «Сетевые операционные системы Wi-Fi», «Техническое обслуживание компьютеров», «IP-видеонаблюдение»
- Автор видеокурса «Все секреты Wi-Fi»
Wi-Fi роутеры являются неотъемлемой частью нашего домашнего интернета, обеспечивая нам высокоскоростное беспроводное подключение к сети. Один из популярных моделей – роутер ТП-Линк N300, предлагает не только высокую производительность, но и простую настройку для пользователей. В этой статье мы расскажем подробную инструкцию о том, как настроить Wi-Fi роутер ТП-Линк N300, чтобы вы могли наслаждаться стабильным и быстрым интернетом в своем доме или офисе.
Шаг 1: Подключение роутера
Перед началом настройки роутера ТП-Линк N300, необходимо правильно подключить его к вашей локальной сети. Для этого вам понадобится Ethernet-кабель, который необходимо подключить к порту WAN (обычно он выделен цветом) на задней панели роутера. Другой конец кабеля подключите к вашему модему или к проводному интернету. Подключите роутер к источнику питания и включите его. Подождите несколько секунд, пока роутер не запустится и не начнет свою работу.
Шаг 2: Подключение к роутеру
После успешного подключения роутера к сети, вам необходимо подключиться к нему. Для этого откройте браузер на вашем компьютере или устройстве, подключенном к роутеру, и введите IP-адрес роутера в адресной строке. Обычно IP-адрес ТП-Линк N300 – 192.168.0.1 (если вы его не меняли). Нажмите Enter, чтобы открыть страницу настройки роутера.
Шаг 3: Вход в учетную запись администратора
На открывшейся странице вам будет предложено ввести логин и пароль администратора, чтобы получить доступ к настройкам роутера. По умолчанию логин и пароль – «admin». Если вы их не меняли, введите их и нажмите «Войти». Если же вы изменяли логин и пароль администратора роутера, укажите свои учетные данные.
Примечание: Настоятельно рекомендуется изменить логин и пароль учетной записи администратора после первого входа в интерфейс роутера, чтобы обеспечить безопасность вашей сети.
Содержание
- Как настроить Wi-Fi роутер ТП-Линк N300
- Шаг 1: Подключение к роутеру
- Шаг 2: Вход в настройки роутера
- Шаг 3: Ввод учетных данных
- Шаг 4: Настройка подключения к интернету
- Шаг 5: Настройка Wi-Fi
- Шаг 6: Сохранение настроек
- Распаковка и подключение
- Запуск настроек роутера
- Подключение к интернету
- Настройка Wi-Fi сети
- 1. Подключение к роутеру
- 2. Вход в панель управления
- 3. Ввод учетных данных
- 4. Настройка Wi-Fi сети
- 5. Перезагрузка роутера
- 6. Подключение к Wi-Fi сети
- Защита сети
Настройка Wi-Fi роутера ТП-Линк N300 может показаться сложной задачей, но следуя нашей подробной инструкции, вы сможете справиться с этим без проблем. В данной статье мы расскажем вам, как подключить и настроить ваш роутер для обеспечения надежного и стабильного Wi-Fi соединения.
Шаг 1: Подключение к роутеру
Первым шагом является подключение вашего компьютера или ноутбука к роутеру ТП-Линк N300 с помощью Ethernet-кабеля. Вставьте один конец кабеля в порт «LAN» на задней панели роутера, а другой конец — в сетевой порт на вашем компьютере.
Шаг 2: Вход в настройки роутера
Откройте веб-браузер на вашем компьютере и введите адрес «192.168.0.1» в адресной строке. Нажмите Enter, и вы будете перенаправлены на страницу входа в настройки роутера.
Шаг 3: Ввод учетных данных
Введите имя пользователя и пароль для доступа к настройкам роутера. Если вы не меняли эти данные ранее, введите «admin» в качестве имени пользователя и пароль.
Шаг 4: Настройка подключения к интернету
После входа в настройки роутера, найдите раздел «Настройки подключения к интернету» и выберите тип подключения, который вы используете. Если вы подключаетесь через проводной интернет, выберите «Динамический IP» или «Статический IP» в зависимости от ваших настроек. Если вы используете беспроводное подключение 3G/4G, выберите «WAN без проводов». Введите необходимые данные, такие как IP-адрес и пароль, и сохраните изменения.
Шаг 5: Настройка Wi-Fi
Для настройки Wi-Fi сети, найдите раздел «Настройки беспроводной сети» и включите Wi-Fi. Выберите имя сети (SSID), которое будет отображаться при поиске Wi-Fi сетей. Вы также можете задать пароль для защиты вашей сети от несанкционированного доступа.
Шаг 6: Сохранение настроек
После завершения всех необходимых настроек, сохраните изменения и перезагрузите роутер. После перезагрузки, вы сможете подключиться к вашей новой Wi-Fi сети с помощью устройств, поддерживающих Wi-Fi.
Теперь вы знаете, как настроить Wi-Fi роутер ТП-Линк N300. Следуя нашей инструкции, вы сможете создать стабильную и безопасную Wi-Fi сеть для всех ваших устройств.
Распаковка и подключение
Перед тем, как начать настраивать Wi-Fi роутер ТП-Линк N300, нужно распаковать устройство и правильно подключить его. В комплекте с роутером должны быть:
- Wi-Fi роутер ТП-Линк N300;
- сетевой кабель;
- адаптер питания;
- инструкция по быстрой установке;
- диск с дополнительными программами (если есть).
Следуйте этим шагам, чтобы правильно подключить роутер:
- Распакуйте устройство и извлеките все комплектующие из коробки.
- Подключите сетевой кабель к одному из портов LAN на задней панели роутера.
- Подключите другой конец сетевого кабеля к порту Ethernet на вашем модеме.
- Подключите адаптер питания к порту питания на задней панели роутера.
- Подключите адаптер питания к розетке.
- Дождитесь, пока роутер полностью загрузится (обычно это занимает около минуты).
После того, как вы правильно подключите роутер, можно приступать к его настройке.
Запуск настроек роутера
Чтобы начать настраивать Wi-Fi роутер ТП-Линк N300, вам необходимо выполнить следующие шаги:
1. Подключите роутер к источнику питания и дождитесь, пока индикаторы питания и Интернета станут стабильными.
2. Подключите компьютер или ноутбук к роутеру с помощью Ethernet-кабеля или по беспроводному соединению.
3. Откройте любой веб-браузер на вашем компьютере и введите в адресную строку IP-адрес роутера. Обычно это 192.168.0.1 или 192.168.1.1. Нажмите Enter.
4. Вы увидите страницу авторизации роутера. Введите логин и пароль по умолчанию (обычно admin/admin) или используйте учетные данные, если вы их меняли ранее. Нажмите Войти.
5. После успешной авторизации вы попадете на главную страницу настроек роутера.
Теперь вы можете начать настраивать Wi-Fi роутер ТП-Линк N300 согласно вашим потребностям и предпочтениям. Вам может понадобиться изменить имя Wi-Fi сети, установить пароль для доступа к сети, настроить режимы работы роутера и другие параметры.
Подключение к интернету
Шаг 1: Подключите провод от вашего интернет-провайдера к порту «WAN» на задней панели роутера. Убедитесь, что кабель надежно подключен.
Шаг 2: Включите роутер, нажав кнопку питания на его задней панели. Подождите несколько секунд, чтобы роутер запустился.
Шаг 3: С помощью Ethernet-кабеля подключите компьютер к одному из четырех портов «LAN» на задней панели роутера.
Шаг 4: Откройте веб-браузер и введите IP-адрес роутера в адресной строке. Обычно IP-адрес роутера ТП-Линк N300 равен 192.168.0.1.
Шаг 5: Введите имя пользователя и пароль для доступа к панели администрирования роутера. Если вы никогда не изменяли данные для входа, по умолчанию имя пользователя — admin, а пароль — admin или пустое поле.
Шаг 6: Найдите раздел «Quick Setup» (Быстрая настройка) или «Setup Wizard» (Мастер настройки) в меню роутера. Нажмите на этот раздел.
Шаг 7: Вам будет предложено выбрать тип соединения с интернетом. Если связь с интернетом у вас осуществляется через кабельный или DSL-модем, выберите соответствующий тип соединения.
Шаг 8: Введите все необходимые данные, предоставленные вашим интернет-провайдером. Это может включать в себя имя пользователя и пароль, IP-адрес и другую информацию.
Шаг 9: Нажмите кнопку «Сохранить» или «Применить», чтобы применить настройки и подключить роутер к интернету.
После завершения этого процесса, ваш Wi-Fi роутер ТП-Линк N300 должен быть успешно подключен к интернету. Вы можете проверить подключение, открыв веб-браузер и загрузив веб-страницу.
Настройка Wi-Fi сети
1. Подключение к роутеру
Сначала подключите компьютер к роутеру при помощи сетевого кабеля. Подключите один конец кабеля к порту Ethernet на задней панели роутера, а другой – к сетевой карте компьютера.
2. Вход в панель управления
Откройте ваш веб-браузер и введите IP-адрес роутера в адресную строку. Обычно адрес роутера по умолчанию — 192.168.1.1. Нажмите Enter, чтобы открыть панель управления роутером.
3. Ввод учетных данных
Введите имя пользователя и пароль, чтобы войти в панель управления роутером. По умолчанию имя пользователя — admin, а пароль — admin. Если вы ранее изменяли учетные данные, введите измененные значения.
4. Настройка Wi-Fi сети
В панели управления найдите раздел, относящийся к настройке Wi-Fi сети. Обычно этот раздел называется «Wi-Fi Settings» или «Wireless».
В этом разделе вы сможете задать имя сети (SSID) и пароль для доступа к Wi-Fi сети. Рекомендуется использовать уникальное имя сети и сложный пароль для обеспечения безопасности вашей сети.
После внесения необходимых изменений сохраните настройки, нажав кнопку «Save» или «Применить».
5. Перезагрузка роутера
После сохранения настроек Wi-Fi сети необходимо перезагрузить роутер. Для этого найдите соответствующую опцию в панели управления и нажмите «Reboot» или «Перезагрузить».
6. Подключение к Wi-Fi сети
После перезагрузки роутера ваша Wi-Fi сеть будет готова к использованию. Найдите список доступных сетей на вашем устройстве (например, смартфоне или ноутбуке) и выберите сеть с заданным вами именем (SSID).
Введите пароль, который вы указали при настройке Wi-Fi сети, и нажмите «Подключиться». После успешного подключения вы сможете пользоваться Wi-Fi интернетом на своем устройстве.
Теперь вы знаете, как настроить Wi-Fi сеть на роутере ТП-Линк N300 и получить стабильное и безопасное подключение к интернету.
Защита сети
Правильная настройка защиты сети поможет обезопасить ваш Wi-Fi роутер от несанкционированного доступа.
Вот несколько шагов, которые помогут вам настроить безопасность вашей домашней сети:
- Измените имя сети (SSID) на нечто уникальное, чтобы избежать конфликта с другими сетями в вашей окрестности.
- Включите опцию «Скрыть SSID», чтобы вашу сеть нельзя было обнаружить поисковыми механизмами.
- Установите сложный пароль для доступа к роутеру.
- Включите защиту WPA2-PSK (рекомендуется) или WPA-PSK и установите сложный пароль для безопасного шифрования вашей сети.
- Активируйте функцию брандмауэра на роутере, чтобы предотвратить несанкционированный доступ в сеть.
- Если есть возможность, включите функцию «Контроль доступа по MAC-адресу», чтобы разрешить только определенным устройствам подключаться к сети.
- Периодически обновляйте прошивку вашего роутера, чтобы исправить уязвимости и получить новые функции безопасности.
Следуя этим простым шагам, вы сможете значительно увеличить безопасность вашей домашней Wi-Fi сети и защитить свои данные от несанкционированного доступа.