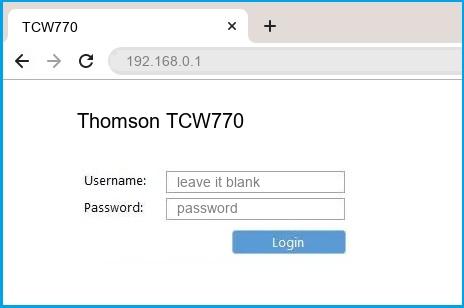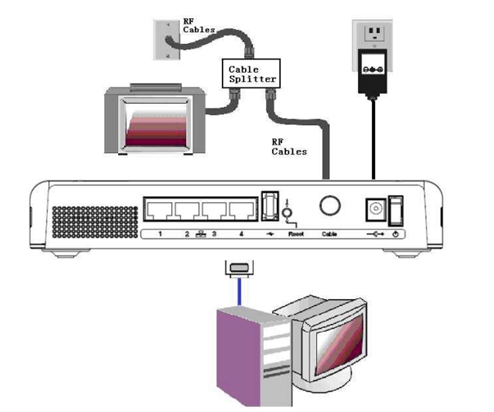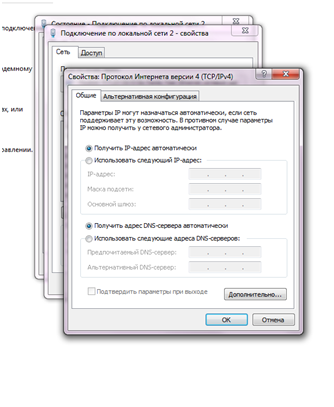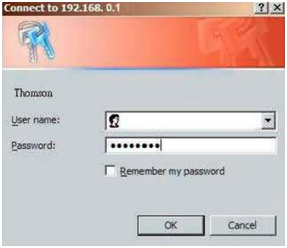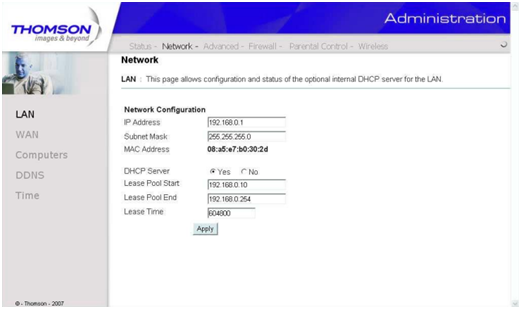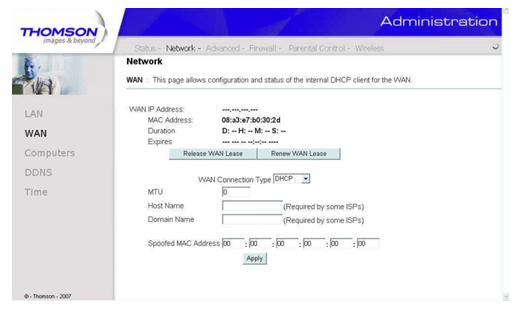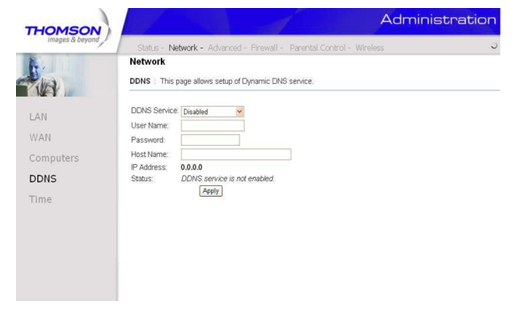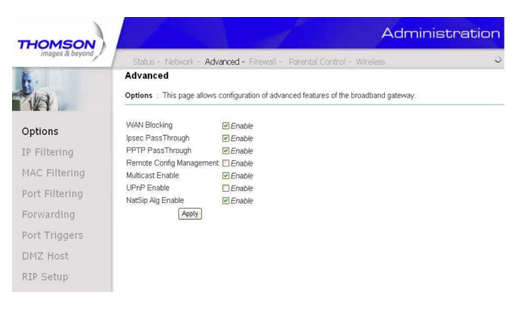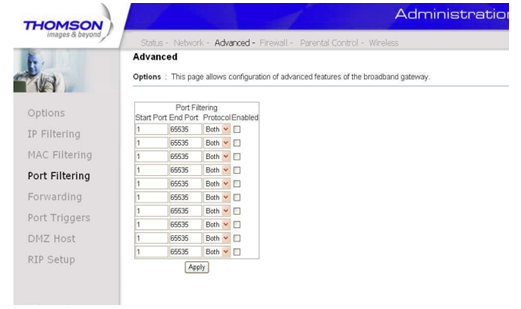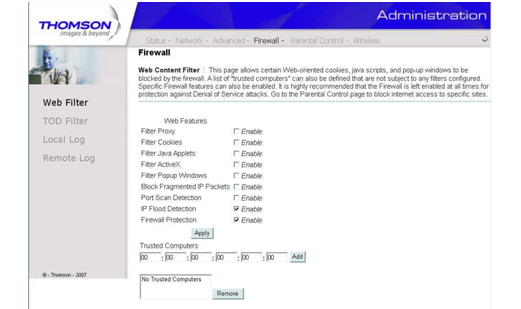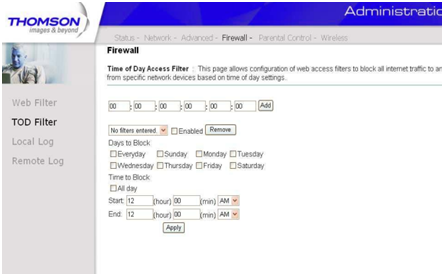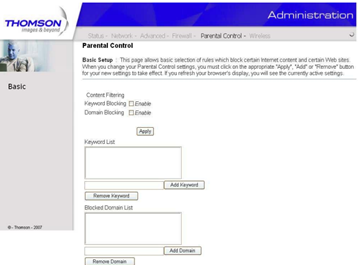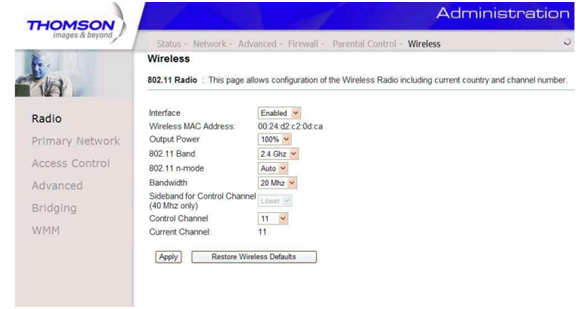Веб-интерфейс роутера Thomson — это панель управления вашим роутером, в которой осуществляется сохранение и изменение всех настроек. Чтобы внести изменения в свою сеть, вам необходимо выполнить вход в свой роутер Thomson.
Необходимые условия для доступа к веб-интерфейсу Thomson
Доступ к веб-интерфейсу Thomson довольно прост, и все, что вам понадобится, это:
- Роутер Thomson
- Доступ к сети, либо по LAN-кабелю, либо по Wi-Fi
- Веб-браузер, который у вас наверняка есть.
Ниже приведены инструкции по подключению к интерфейсу роутера Thomson с целью его конфигурирования и диагностики.
1. Убедитесь, что вы подключены к роутеру Thomson
Чтобы получить доступ к страницам настройки вашего роутера Thomson, вам необходимо подключиться к его сети.
Поэтому, начните с подключения к сети либо по WiFi, либо по Ethernet-кабелю.
Совет: Если вы не знаете пароль к WiFi своего роутера Thomson, вы всегда можете подключиться к нему с помощью Ethernet-кабеля, для которого пароль не требуется.
2. Откройте веб-браузер и перейдите по адресу 192.168.1.254
Откройте браузер и в поле адреса введите IP-адрес роутера. Наиболее частым IP-адресом для роутеров Thomson является: 192.168.1.254 Если этот IP-адрес не работает, используйте список IP-адресов по умолчанию для Thomson, чтобы отыскать его для вашей конкретной модели.
Совет:
Поскольку вы уже подключены к роутеру Thomson, вы также можете использовать whatsmyrouterip.com , чтобы быстро узнать IP-адрес. Он будет указан после «Router Private IP».
192.168.1.254
3. Введите имя пользователя и пароль для вашего роутера Thomson
В поле имя пользователя и пароль введите текущее имя пользователя и пароль, а затем нажмите клавишу ввода / вход.
Стандартные учетные данные для входа в Thomson
Если вы не уверены в имени пользователя/пароле, вы можете посмотреть стандартные учетные данные для Thomson, чтобы узнать об используемых значениях по умолчанию и способах их восстановления.
— Учетные данные также могут быть указаны на наклейке на задней панели роутера.
Готово! Теперь вы сможете выполнить все требуемые настройки устройства.
Как настроить роутер Thomson
После входа в интерфейс администратора Thomson вы сможете изменить все имеющиеся настройки.
Чтобы не нарушить работу сети, при настройке роутера следует действовать осторожно.
Совет: прежде чем что-либо менять, запишите свои текущие настройки, чтобы их можно было вернуть в случае возникновения проблем.
Что делать, если после изменения конфигурации мой роутер Thomson или сеть перестает работать
Если вы по ошибке внесете какие-либо изменения, которые повредят вашей домашней сети Thomson, вы всегда можете откатиться назад, воспользовавшись универсальным способом аппаратного сброса 30 30 30.
Как правило, это крайняя мера, и если у вас все еще есть доступ к интерфейсу Thomson, вы всегда можете выполнить вход и сначала попытаться восстановить настройки (конечно же, это предполагает, что вы записали исходные значения перед их изменением).
- Home
- Thomson
- TCW770
Thomson TCW770 router setup & security
- To login to Thomson TCW770 Router, Open your web browser and type the default IP Address 192.168.0.1 in the address bar
- You should now see the router login page with 2 text fields where you can type a username and a password
- The default username for your Thomson TCW770 router is blank and the default password is password
- In the login page of the router’s web user interface, type-in the username & password, hit «Login» and now you should see the Thomson TCW770 router control panel
(Remember, you must be at home and connected to home WiFi to do this)
And no need to get your breathing rates high in case you have changed the username / password of Thomson TCW770 and forgot them, as you can just reset the Thomson TCW770 router by press-and-hold the reset button with a clip for about 15 seconds.
Thomson TCW770 Quick links:
| Default username for Thomson TCW770: | blank | |
| Default password for Thomson TCW770: | password | COPY |
2.Change Thomson TCW770 Default Login and Password
Since, security of a network is vital, the first and foremost task is to change the Thomson TCW770 router Default Login and Password to something more personal and secure.
Thomson TCW770 Router Password Tips:
Choose a complex and hard-to-guess password for your Thomson which only you can remember
It should be something personal, like &ilostmyvirginity@30, so that you’ll never forget it. Ever
Protect it
The amount of protection directly depends on the password complexity, and the effort taken to protect that password on your Thomson TCW770 router.
Usability first
Give Password for your Thomson TCW770 router that you can remember (usability first). Of course, you can build a strong hash password with special characters, numbers, Greek, and Latin. But ultimately you’ll end up writing it on a sticky and putting it on the router, which defeats the purpose. Here is an example $lasttriptovegas0916
You did good so far. Now consider ⭐ Bookmarking this page. It always helps.
3.Change Thomson TCW770 Default WiFi name (SSID) and WiFi Password and enable Network Encryption
Another small suggestion (as it has no impact on security), is to change the Thomson TCW770 Default WiFi name (SSID) as it will make it more obvious for others to know which network they are connecting to.
Steps:
- Look for — Wireless (found in the menu bar at the top of the page) , and click on it
- Look for — Primary Network (found in the left hand side menu bar), and click on it
Look for Network Name (SSID), this is the WiFi name of your Thomson TCW770 Router. Do not use your name, home address, or other personal information (since this isn’t a Facebook status!) in the SSID name. (No Mr.Paul&Princy) A few funny WiFi name suggestions: I’m cheating on my WiFi!, FBI Surveillance Van #594 (scares away stupid criminals), Lord of the Pings …
Once you enter the name for your network, you have to enable WPA2-PSK encryption on your Thomson TCW770 router. That’s the strongest encryption standard available for home networks.
Enter a new WPA Pre-Shared Key / WiFi Password – this is the password that you will use to connect to your home WiFi. Keep it to 16-20 characters (please!) don’t use the same password that you used for Thomson TCW770 router login!
🤓 Geek out your guests. Print a Free WiFi QR Code Sticker for your fridge now
4.Update router firmware in Thomson TCW770 and turn on Automatic Updates
Router software often contains critical bugs and security vulnerabilities; Check if your router has known vulnerabilities
Check — Thomson TCW770
Its important that you turn on Automatic Firmware updates and always keep your Thomson TCW770 router up-to-date. To turn on Automatic updates, Login to your Thomson TCW770 router and look for the section which contains Automatic updates and turn it «ON»
And even if the router has auto-update, check every now and then to make sure it is actually working, and the router firmware is up-to-date. If your router manufacturer hasn’t released any updates to the firmware in the past 3-5 years, consider upgrading to a «newer» router
5.Security is a continuous process
Just keep in mind to change the passwords often or at least once in every 6 months! on your Thomson TCW770 You don’t want the safety you have worked so hard for to fail just because of ignorance, negligence, or casual laziness! Time for a bulletin on the fridge, folks! We can remind you though? Enter your email below! Nope, we are not spammers!
Thomson TCW770 Router Reset instructions
How to Reset the Thomson TCW770 Router To Factory Default
To reset Thomson TCW770 router,
- Turn on the Thomson TCW770 router
- Look for the reset button. Few routers have a tiny hole and few others have a reset button.
- Press the Factory reset button with a straightened paperclip pin or something that gets through the tiny hole, and hold it for about 15 seconds! (till you see all the lights flashing)
- The Thomson TCW770 router will reboot automatically. the unit has been reset and is ready to use. You can start from Step 1 in this guide to set it up.
Thomson TCW770 Password Does not Work
Passwords find a way to not work! Or, in most cases, users find a way to forget them! In either case, look up the How to Reset the Thomson TCW770 Router To Default Settings section
Forgot Password for Thomson TCW770 Router
Incase if you have changed the default username and password of Thomson TCW770 and forgot it, please see How to Reset the Thomson TCW770 Router To Default Settings section
How to boost Thomson TCW770 WiFi and overcome connectivity issues
1.Place the Thomson TCW770 in a perfect spot
The perfect spot does it all; be it romance or your router! To avail the best signal and network connectivity, make sure you keep your Thomson TCW770 router visible and not facing the wall or behind the curtains
2.Find a Good Wireless Channel Instead of Auto on your Thomson TCW770 router
Auto-channels might fail you once in a while; believe that you’re smarter than the Thomson router! Find a seamless wireless channel instead of what the router finds automatically. This would ensure that your signal doesn’t interfere with that of your neighbors.
If you’re running a Windows-based PC, you can see what channels neighboring Wi-Fi networks are using.
- Press Start > type “cmd”. Open Command prompt
- In command prompt type netsh wlan show all
You will see a list of all wireless networks and the channels being used in your vicinity. instead of using “Auto” for the control channel, Pick the channel that has the lowest interference
3.Check the frequency of Thomson TCW770
Check if Thomson TCW770 has dual-band, the most commonly used band would be 2.4GHz; however, switching to 5GHz would bring out better results! It depends on your device though; if you’re running an old lad, you might have to switch back to the conventional
4.Hardwire gaming consoles / media streamers into your Thomson TCW770 instead of WiFi
Gaming consoles/media streamers work better when connected through Ethernet cable of Thomson TCW770; in fact, as you might not be moving your TV all over the house, why connect it to the Wi-Fi at all? The Gaming consoles / video streaming devices flood the network with data. This means that if possible, you should consider hardwire (using Ethernet cable) the devices that tend to consume a lot of bandwidth. Although this can sort of defeat the purpose of having wireless networks, it can actually help your overall network speed of Thomson TCW770 if you can hardwire the bandwidth hogs.
5. Reboot Thomson TCW770 on schedule
Here’s something important to note! On schedule, folks, reboot your Thomson TCW770 router! Though routers are built to constantly be running at all times, simple tweaks like regular power cycling (a fancy way of saying, unplugging the power cord and shoving it back up) helps with most issues. Rebooting your Thomson TCW770 can fix Internet connection problems, improve slow moving connections, and resolve wireless issues altogether. Try unplugging your Thomson modem on a quarterly basis to stay proactive (Never reset; always reboot router)
Popular Router Brands
Popular IP Addresses
Popular IP mispellings
Хотите улучшить свое домашнее интернет-подключение и настроить домашнюю сеть? Роутер Thomson TCW770 — идеальное решение для вас! В этой статье мы расскажем вам, как правильно подключить этот роутер и настроить его для оптимальной работы.
Перед тем, как начать настройку роутера, вам потребуется следующее: сам роутер Thomson TCW770, кабель Ethernet для подключения роутера к компьютеру или модему, а также доступ к интернету. Убедитесь, что у вас есть все необходимое и приступайте к настройке.
Первый шаг — подключение роутера к компьютеру или модему при помощи кабеля Ethernet. Один конец кабеля вставьте в порт WAN (Wide Area Network) на задней панели роутера, а другой конец — в порт Ethernet своего компьютера или модема.
После подключения кабеля проведите следующие действия. Включите роутер Thomson TCW770 и подождите, пока он загрузится. Затем, откройте любой интернет-браузер на своем компьютере и введите в адресной строке IP-адрес роутера (обычно это 192.168.0.1 или 192.168.1.1). Нажмите Enter.
Содержание
- Шаг 1: Распаковка роутера
- Шаг 2: Подключение кабелей
- Шаг 3: Подключение к компьютеру
- Шаг 4: Перейти к настройкам
- Шаг 5: Вводить данные
- Шаг 6: Проверка подключения
Шаг 1: Распаковка роутера
Перед тем как начать процесс подключения роутера Thomson TCW770, необходимо распаковать его из коробки. Рассмотрим этот шаг пошагово:
1. Внимательно осмотрите коробку роутера и убедитесь, что она не повреждена. Если вы обнаружите повреждения, свяжитесь с продавцом или поставщиком для получения замены.
2. Осторожно откройте коробку, используя ножницы или другой острый предмет. Убедитесь, что вы не повредите содержимое коробки.
3. Извлеките роутер из коробки и положите его на плоскую поверхность. Убедитесь, что вы не теряете никакие кабели или аксессуары, которые поставляются в комплекте с роутером.
4. Внимательно осмотрите роутер и его аксессуары. Проверьте, нет ли на них повреждений или царапин.
Распаковка роутера Thomson TCW770 – это первый шаг в процессе его подключения. Убедитесь, что вы внимательно выполняете этот шаг, чтобы избежать проблем в дальнейшем.
Шаг 2: Подключение кабелей
Чтобы правильно подключить роутер Thomson TCW770, следуйте этим инструкциям по подключению кабелей:
| Шаг | Подключение |
| 1 | Вставьте один конец Ethernet-кабеля в порт «Internet» на задней панели роутера. |
| 2 | Вставьте другой конец Ethernet-кабеля в свободный порт вашего модема. |
| 3 | Подсоедините один конец адаптера питания к порту питания на задней панели роутера. |
| 4 | Вставьте вилку адаптера питания в розетку. |
| 5 | Убедитесь, что роутер включен, исходя из соответствующих индикаторов на передней панели. |
После соединения кабелей вы можете перейти к следующему шагу.
Шаг 3: Подключение к компьютеру
После того как Вы успешно подключили роутер Thomson TCW770 к электрической сети и подключили его к вашему Интернет-провайдеру, необходимо также подключить роутер к вашему компьютеру.
Для этого Вам понадобится Ethernet-кабель. Один конец кабеля подключите к Ethernet-порту роутера Thomson TCW770, а другой конец к Ethernet-порту вашего компьютера. Оба порта обычно расположены на задней панели устройств.
После подключения кабеля, удостоверьтесь, что он надежно вставлен в оба порта. Кроме того, разъемы не должны быть пыльными или испорченными.
После подключения кабеля компьютер должен автоматически определить подключение и установить соединение с роутером. Убедитесь, что оба устройства включены и готовы к работе.
Теперь вы можете приступить к настройке роутера Thomson TCW770, что мы рассмотрим в следующем шаге.
Шаг 4: Перейти к настройкам
После того, как установка роутера Thomson TCW770 завершена, перейдите к настройкам устройства. Для этого откройте веб-браузер на своем компьютере и введите IP-адрес роутера в адресной строке.
Обычно IP-адрес роутера Thomson TCW770 равен 192.168.0.1. Введите этот адрес в адресную строку браузера и нажмите клавишу Enter.
После чего откроется окно входа в настройки роутера. Введите логин и пароль, предоставленные вашим интернет-провайдером. Если вы не знаете логин и пароль, свяжитесь с технической поддержкой провайдера для получения этих данных.
После успешного входа вы будете перенаправлены на главную страницу настроек роутера Thomson TCW770. Здесь вы сможете настраивать различные параметры подключения, WiFi и безопасности.
Шаг 5: Вводить данные
После того как вы успешно вошли в настройки роутера Thomson TCW770, вам необходимо ввести все необходимые данные для настройки интернет-соединения.
На этом шаге вам потребуется ввести следующую информацию:
- Тип соединения (например, PPPoE, DHCP, Static IP).
- Имя пользователя и пароль, если используется PPPoE.
- IP-адрес, подсеть и шлюз (если соединение настраивается статически).
- DNS-серверы (обычно можно оставить настройки по умолчанию, которые предлагаются провайдером).
Обратите внимание, что точные значения и настройки могут отличаться в зависимости от вашего провайдера интернет-услуг и региона.
По окончании ввода всех необходимых данных, не забудьте сохранить изменения, чтобы настройки вступили в действие.
Шаг 6: Проверка подключения
После того как вы подключили и настроили роутер Thomson TCW770, необходимо проверить, работает ли подключение к интернету.
Для этого вам понадобится открыть любой веб-браузер на компьютере или другом устройстве, подключенном к роутеру.
В адресной строке веб-браузера введите адрес 192.168.0.1 и нажмите Enter.
Откроется страница аутентификации роутера. Введите логин и пароль, которые вы указали во время настройки. Если вы не знаете логин и пароль, обратитесь к документации к роутеру или свяжитесь с вашим интернет-провайдером.
После успешной аутентификации вы попадете в настройки роутера.
Вам нужно проверить наличие подключения к интернету. Для этого найдите раздел «Статус» или «Connection» и убедитесь, что подключение активно и статус «Connected».
Если статус подключения отображается как «Disconnected» или «Not connected», проверьте физическое подключение к роутеру и обратитесь к руководству по настройке для дополнительной помощи.
Если же статус подключения отображается как «Connected», значит ваш роутер успешно подключен к интернету и готов к использованию.
Вы задумались над созданием собственной локальной сети? Хотите иметь надежность работы и хорошие скоростные показатели? Для этого нужно выбрать самый главный элемент сети – это роутер.
Сейчас рынок может предложить широчайший выбор различных маршрутизаторов на любой вкус и кошелек. Но в этой статье хотелось бы поговорить о таком устройстве для создания сети, как thomson роутер. И остановить ваше внимание на интересной модели – THOMSON-UM-TCW770. Данная модель подойдет тем людям, у кого доступ к интернет осуществляется по телевизионному кабелю.
Немного об устройстве
Основные особенности роутера THOMSON-UM-TCW770:
- Поддержка сертификации CableLabs DOCSIS/EuroDOCSIS 1.0/1.1/2.0/3.0 .
- Наличие 4-х портов RJ-45 с возможностью автоматического согласования и поддержкой функции MDIX.
- Наличие Wi-Fi стандарта 802.11n, с возможность работы на частотах 2,4 ГГц или 5 ГГц.
- Вход USB.
- Поддержка алгоритмов шифрования RSA и 56-битного DES.
- Управление сетью через протокол SNMP.
- Возможность загрузки микропрограммного обеспечения в рамках удаленного доступа.
- Работа с журналом сервера удаленного доступа.
Внешний вид роутера
Описание начала процесса настройки
Данный роутер предлагает возможности по локальному управлению при помощи встроенного HTTP-сервера и удобный веб-интерфейс для проведения диагностики и настройки. Вы можете настроить параметры на веб-странице и применить их на устройство.
Получение доступа к веб-конфигурации
Для начала работы подсоединяем ваш роутер к компьютеру при помощи Ethernet-кабеля.
Подсоединение компьютера к роутеру
Запустите оба устройства. В появившемся соединении на компьютере, зайдите в свойства этого соединения и выставьте получение IP-адреса автоматически.
Выставление автоматического получения адреса
Теперь, когда ваш хост-компьютер настроен, выполняем следующие действия:
- Запускаем веб-браузер и заходим на адрес – 192.168.0.1
- Проходим авторизацию: имя пользователя оставляем пусто, а пароль – admin.
Меню авторизации
- После успешной авторизации должна появиться главная страница.
Схема веб-менеджера
Основной экран должен выглядеть следующим образом:
Основное меню настроек
Для более удобной навигации страницы организованы в группы. Заголовки всех групп указаны в главном меню. Заголовки отдельных страниц внутри каждой группы расположены в подменю на боковой панели.
Рассмотрим возможности группы Status (информационный раздел):
- В разделе Software (Состояние) можно посмотреть время работы роутера с последнего включения, а также состояние подключения к интернет.
- Connection – эта страничка сообщает о текущем состоянии подключения, включая процедуру запуска, состояние получения и отправки данных, онлайн информацию о кабельном модеме и др.
- Password – здесь можно поменять пароль для доступа к веб-страницам роутера.
- Diagnostics – эта страница предлагает основные средства диагностики для случая, когда возникнут проблемы подключения.
- Event Log – журнал событий протокола SNMP.
- Initial Scan – страничка для ускорения первого подключения через модем.
- Backup/Restore здесь можно сохранить текущее настройки или восстановить ранее сохраненные настройки.
Основные настройки роутера
Network
Зайдите в подменю LAN, здесь можно активировать функцию DHCP-сервера для вашей локальной сети. Для этого в строке «IP-адрес» введите адрес, предоставленный вашим провайдером, и тогда ваш роутер предоставит адреса, для всех компьютеров вашей сети автоматически начиная с введенного вами адреса.
Настройка LAN
Переходим в подменю WAN. Тут вы можете настроить внутренний DHCP-сервер для WAN.
Для любителей «пошалить» на этой странице можно ввести ложный МАС-адрес. И тогда сетевой стек вашего роутера будет использовать этот МАС-адрес для установления соединения.
В общем, в этом подменю можно ничего не менять.
Меню WAN
Computers – страничка отображает состояние подключенных устройств и текущее системное время. Заходим в подменю DDNS, здесь можно настроить динамический DNS-сервер.
Меню DDNS
Для включения динамического DNS-сервера, в поле DDNS Service выбираем положение Enabled. В поле User Name прописываем имя пользователя, выданное вашим провайдером. В Password вводим пароль провайдера. В поле Host Name пишем доменное имя выданное провайдером. Нажимаем кнопочку Apply и в поле Status должно появиться сообщение о включенной службе DDNS.
В подменю Time можно настроить системное время.
Advanced
В этом меню выполняются расширенные настройки вашей сети. Рассмотрим основные возможности. В подменю Options выполняются отключение/включение некоторых функций беспроводного маршрутизатора (возможность «пингования», разрешение к удаленному доступу в настройки роутера и др.)
Меню Options
Перейдя в подменю IP Filtering можно ввести диапазоны IP-адресов компьютеров вашей локальной сети, для которых вы хотите закрыть доступ к интернет. В подменю MAC Filtering также можно ограничить доступ к интернет, только теперь по МАС-адресам. В подменю Port Filtering можно ввести диапазон портов-адресатов, на которые вы не хотите направлять пакеты данных с компьютеров вашей сети.
Подменю Port Filtering
Во всех остальных подменю расширенных настроек, находятся узконаправленные функции позволяющие фильтровать работу программ установленных на компьютерах вашей сети, поэтому настройки лучше оставить без изменений.
Firewall
В подменю Web Filter вы можете включить, отключить или настроить различные функции брандмауэра, связанные с веб-браузером. Все разрешения включаются путем установки галочки напротив нужной функции.
Подменю Web Filter
На страничке TOD Filter существует возможность установить правила, которые будут блокировать доступ к интернет для определенных компьютеров и только в определенное время. Для этого указываем их МАС-адресса и нужное вам время.
Страничка TOD Filter
В следующих двух подменю маршрутизатор ведет журнал действий брандмауэра по блокировке. Тут не нужно ни чего настраивать.
Parental Control
В этом меню осуществляются настройки «родительского контроля». Например, если вы не хотите чтобы ваш ребенок заходил на сайты, где встречаются непристойные выражения, то вы их просто вводите в окошке настроек и если они окажутся на сайте, то роутер заблокирует к нему доступ. Также здесь можно осуществить блокировку по имени домена – просто перечисляете имена неугодных вам доменов, и роутер их блокирует.
Меню Parental Control
Wireless
Группа страниц «Беспроводная связь» позволяет использовать целый ряд параметров, которые обеспечивают безопасную и надежную беспроводную связь даже для самых требовательных и технически подкованных пользователей. Рассмотрим лишь основные.
Страничка настроек Radio
- Производительность – здесь можно менять номер канала, если скорость беспроводного соединения кажется вам низкой.
- Аутентификация – позволяет ограничить доступ к роутеру «чужим» компьютерам
- Безопасность – защищает и зашифровывает сообщения, проходящие в беспроводной сети.
Thomson Router MEO Root Access
Предыдущая
ПрограммыЭкстренная точка доступа
Следующая
ПрограммыОрганизовываем сеть на базе домашнего ПК
Which Thomson model do you have?
To get access to every router of Thomson (e.g. SpeedTouch 716v5 ,SpeedTouch 585 (ST585) v6 or TWG870 ), you need the IP of your router, the username and router password.
You can find these information in Thomson router manuals. But if you do not have the manual for your router or you do not want to read the whole manual to find the default login information then you can use the quick guide below.

Thomson Router Login Guide
- Open your internet browser (e.g. Chrome, Firefox, Opera or Internet Explorer)
- Type 192.168.1.254 (the most common IP for Thomson routers) in the address bar of your web browser to access the router’s web-based user interface.
- You should see 2 text fields where you can enter a username and a password.
- The default username for your Thomson router is (blank).
The default password is admin. - Enter the username & password, hit «Enter» and now you should see the control panel of your router.
If above login credentials doesn’t work then try this method
If these steps doesn’t work for you and you still can’t login to your router then there’s another method. You know the model name/ID of your Thomson router? Great!
Just select your device from the box below and you will be redirected to our guide especially for your device that includes a user manual.
Which model do you have?
Try different ID/password combinations that are widely used by Thomson that you’ll find below.
Default username & password combinations for Thomson routers
In the list below you will see the most popular default username and password combinations used by Thomson.
Sometimes the username and password doesn’t work that we mentioned in the top of this guide. Then you can try these username/password combinations below to get access to your wireless router.
| # | Username | Password |
| 1 | (blank) | admin |
| 2 | Administrator | (blank) |
| 3 | (blank) | (blank) |
| 4 | admin | admin |
| 5 | admin | |
| 6 | Administrator | |
| 7 | jalvarez | pc2119 |
| 8 | administrator | administrator |
| 9 | admin | suadmin |
| 10 | (blank) | password |
| 11 | administrator | 784518 |
| 12 | (no default) | (no default) |
| 13 | Admin | 23698 |
| 14 | Administrator | CPE.hgw.12 |
Default login IPs for my Thomson router
Sometimes you need your router web interface IP address to change security settings. Most people don’t know their router IP address. Most times you’ll find this IP on the bottom or back of your router device. But if you are not able to find this IP on your router or in the user manual then you can try some methods to get the router I.
In the list below we listed all known router IPs for the manufacturer Thomson.
| # | Default Router IP |
| 1 | 192.168.1.254 |
| 2 | 192.168.0.1 |
| 3 | 10.0.0.138 |
| 4 | 192.168.1.1 |
| 5 | 10.0.0.140 |
| 6 | 192.168.100.1 |
| 7 | 10.1.24.88 |
| 8 | 192.168.1.67 |
| 9 | 125.24.231.95 |
List of Thomson Router Manuals
ACG905 — Manual
DCW725 — Manual
DCW775EU — Manual
DWG855 — Manual
DWG855TLG — Manual
DWG875 — Manual
DWG875T — Manual
DWG875T — Manual
SpeedTouch 180 — Manual
SpeedTouch 180 — Manual
SpeedTouch 585 — Manual
SpeedTouch 585 (ST585) v6 — Manual
SpeedTouch 585 (ST585) v6 — Manual
SpeedTouch 780 WL — Manual
SpeedTouch-546v5 — Manual
ST536 — Manual
ST585 — Manual
ST585v6 — Manual
ST5x6v6 — Manual
ST780 — Manual
TCW710 — Manual
TCW750-4 — Manual
TCW770 — Manual
TCW7704 — Manual
TG121n — Manual
TG123g — Manual
TG580 — Manual
TG582n O2 — Manual
TG585 — Manual
TG585n — Manual
TG585n-v2 — Manual
TG585v7 — Manual
TG585v7 — Manual
TG585v8 — Manual
TG585v8 — Manual
TG585v8 Telecom — Manual
TG587nv2 — Manual
TG712 — Manual
TG782 — Manual
TG782T — Manual
TG784 — Manual
TG787 — Manual
TWG850-4U — Manual
TWG870 — Manual
TWG870 — Manual
Nothing of the methods above worked for me!
All you need to do is to reset your modem. This can be done easily by clicking on the reset button at the back or at the bottom of your router.
If you hold down this small button for approximately 20 seconds, (you may have to use a toothpick), then your modem will get restored to the factory settings.
What you need to keep in mind is that when you reset your modem, you will lose your connection online.
It is therefore better to take an expert’s assistance in this regard.
Note: If you have not enough information, it is obviously recommended that you should get help from a person who has all the knowledge about this topic.