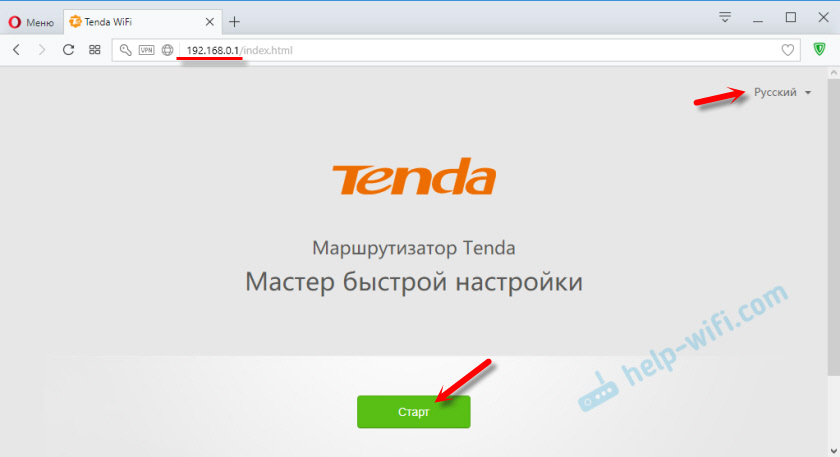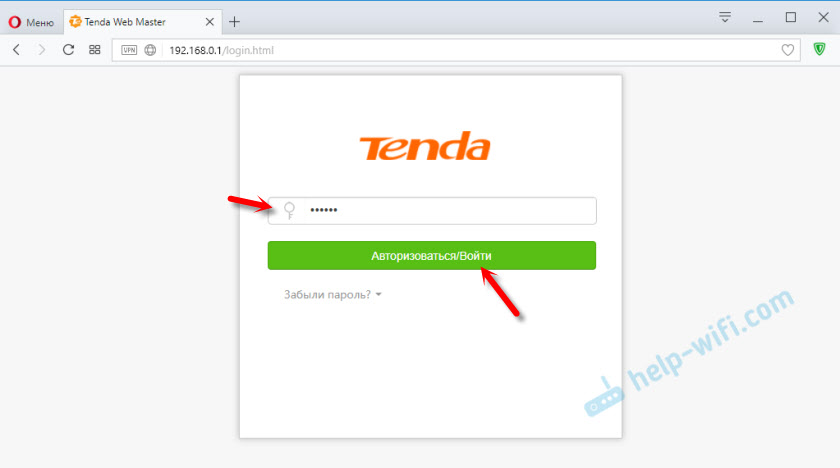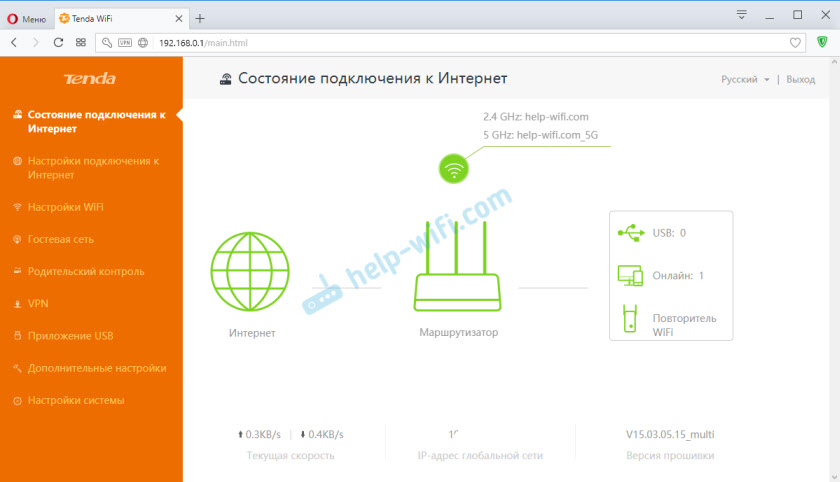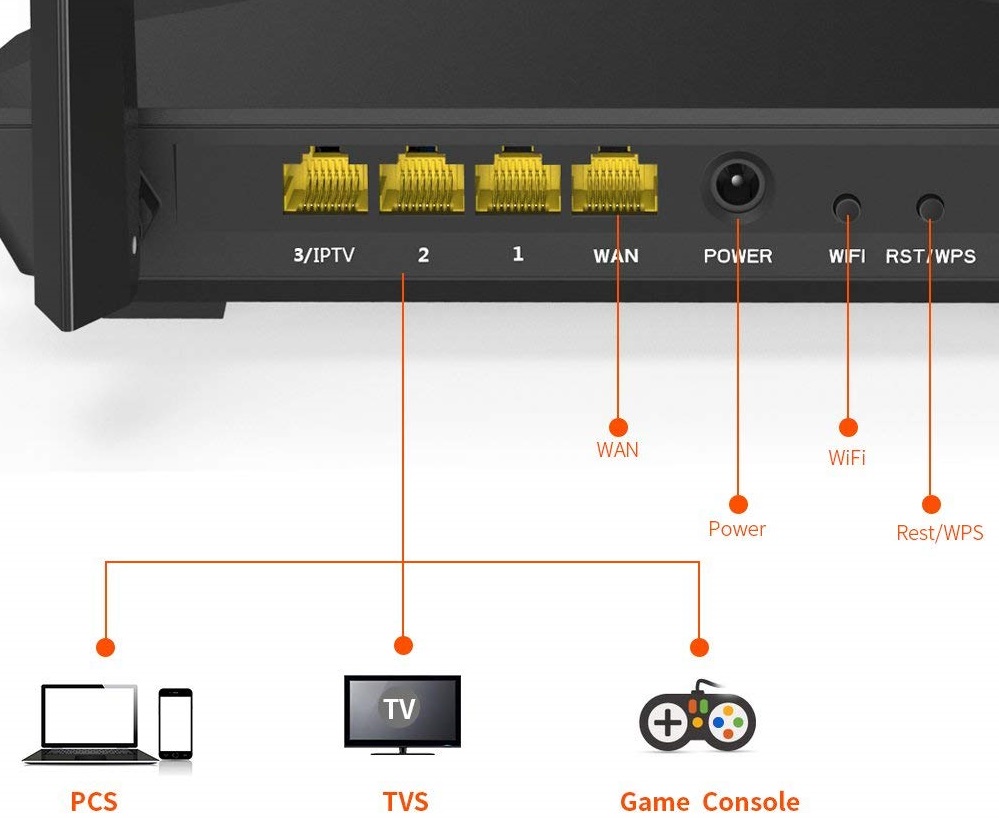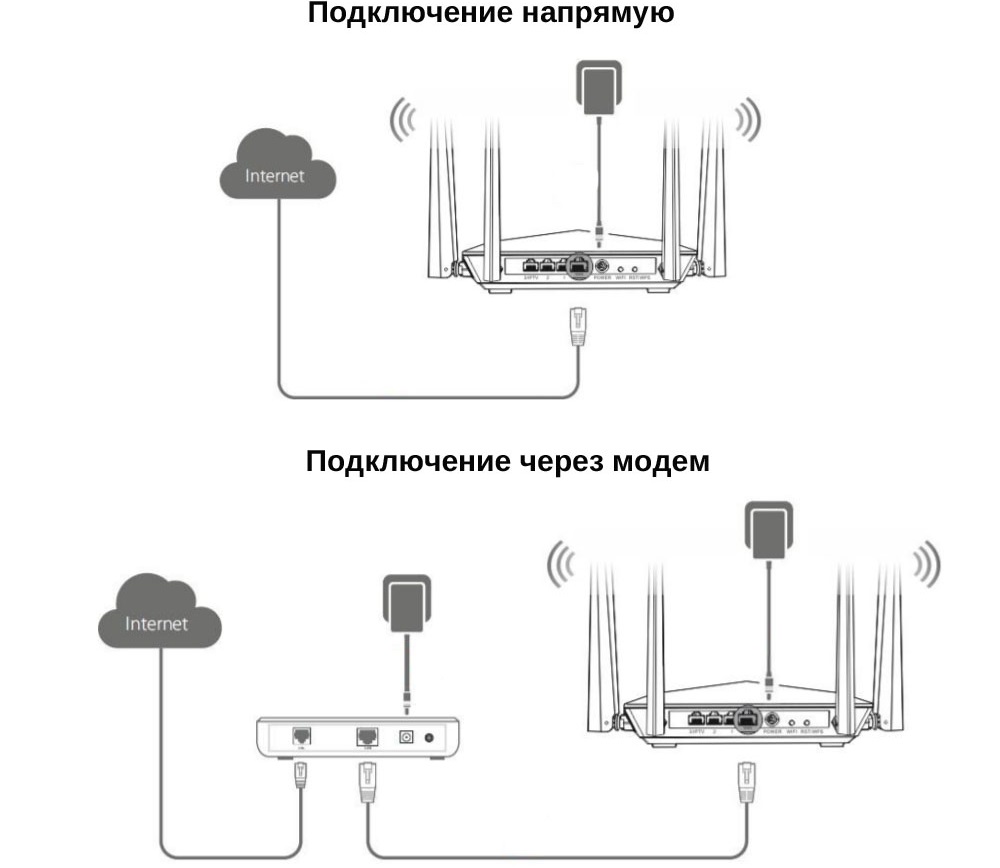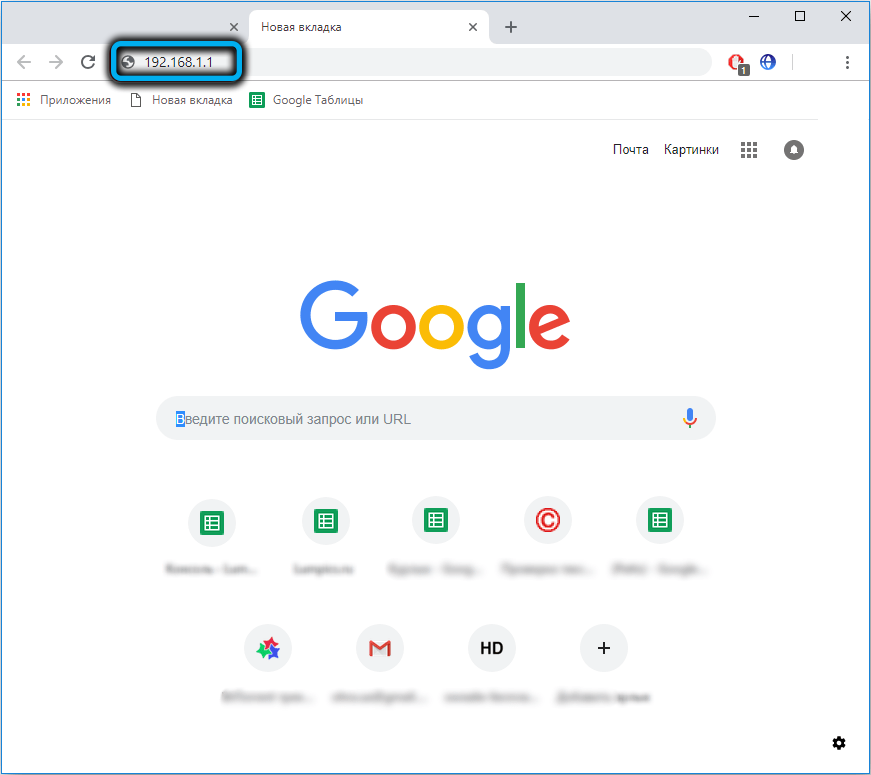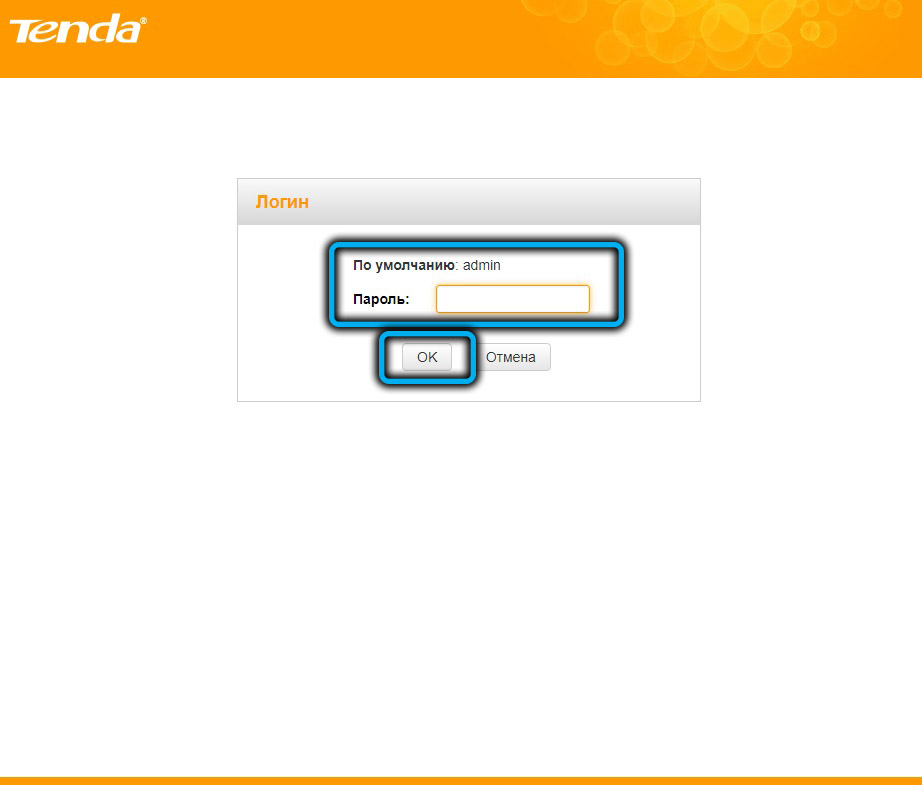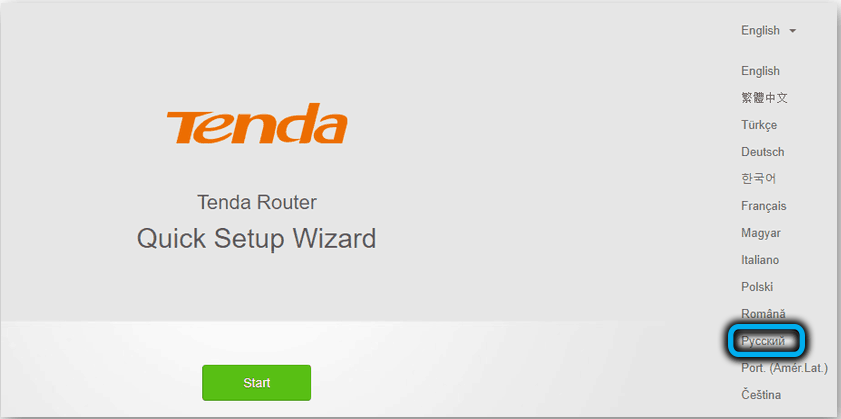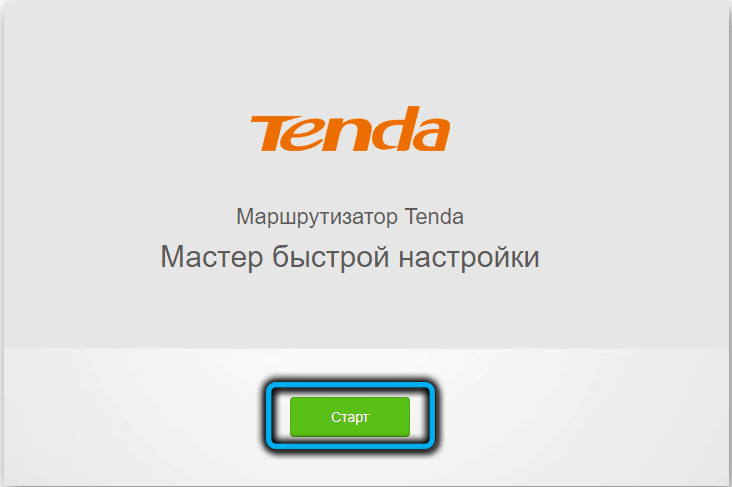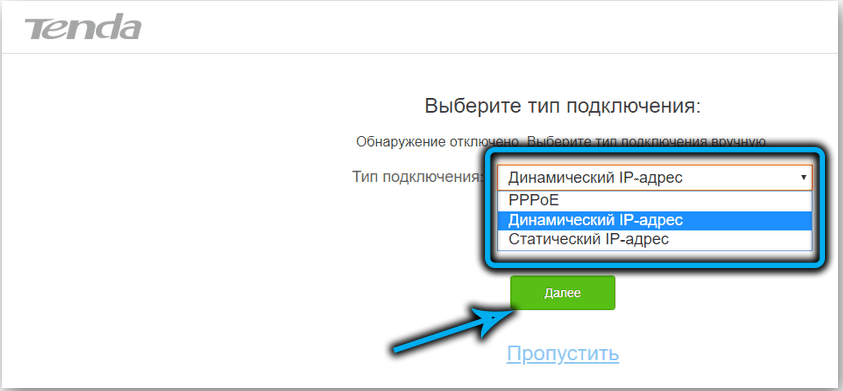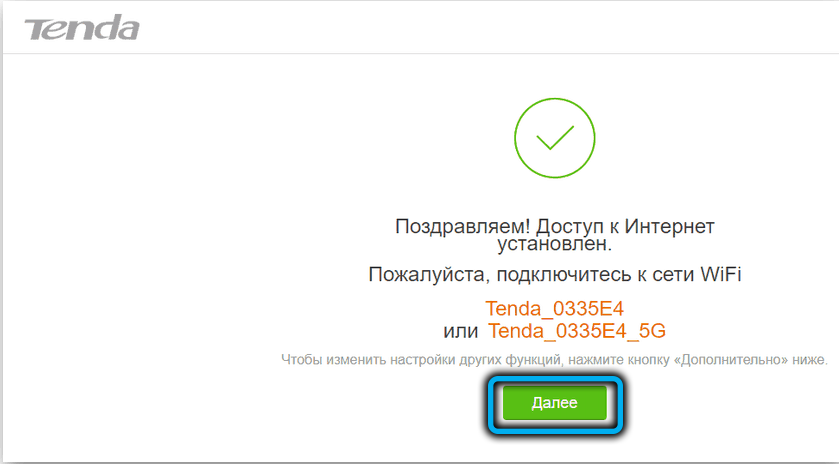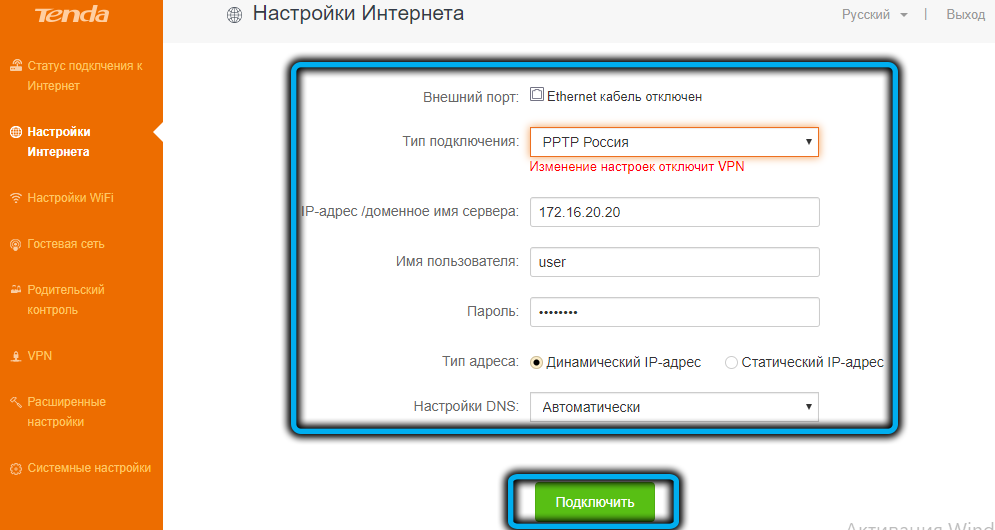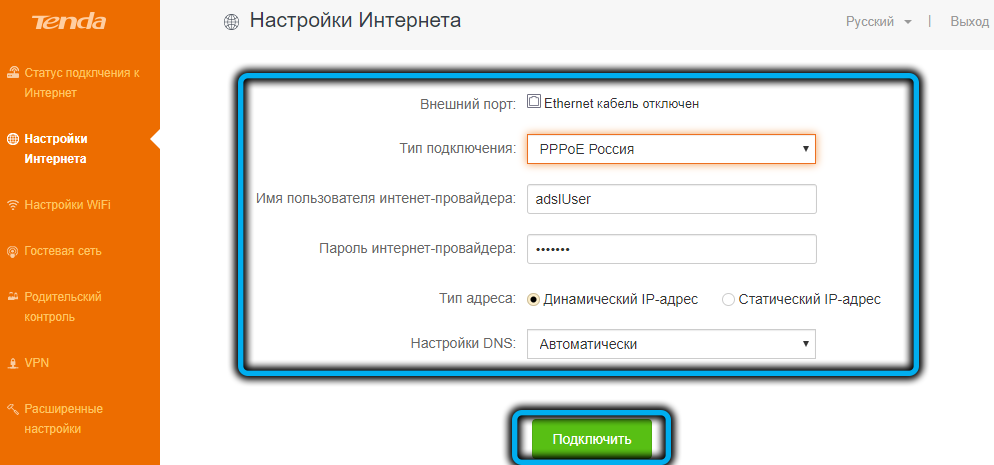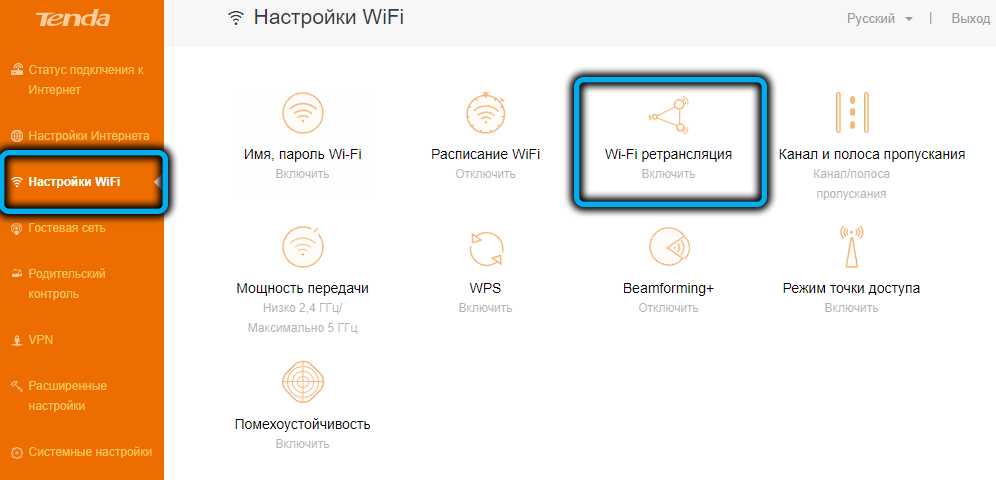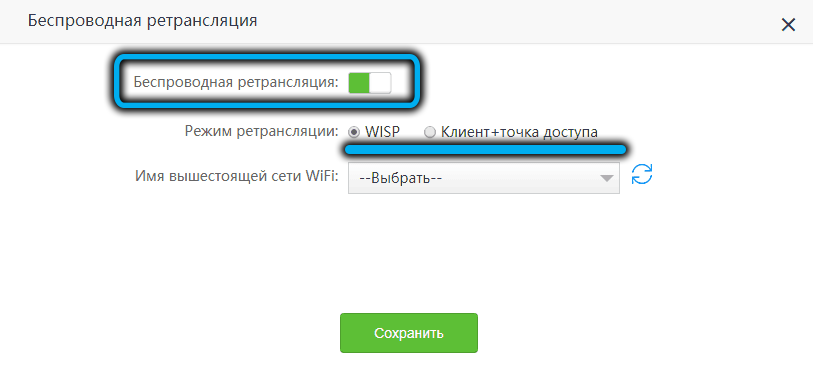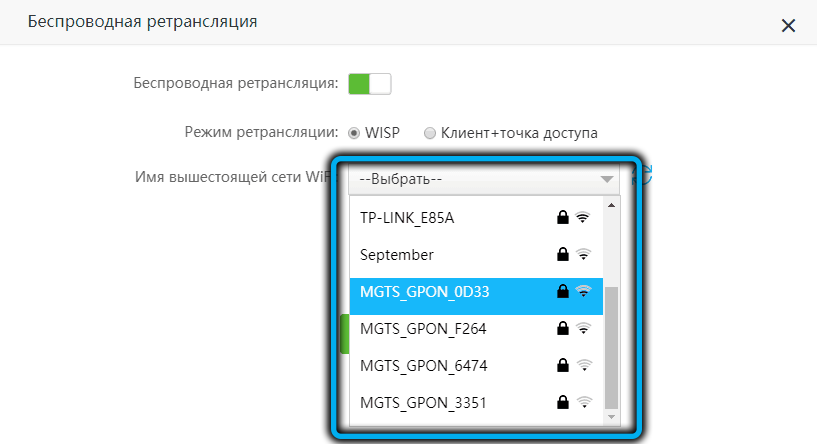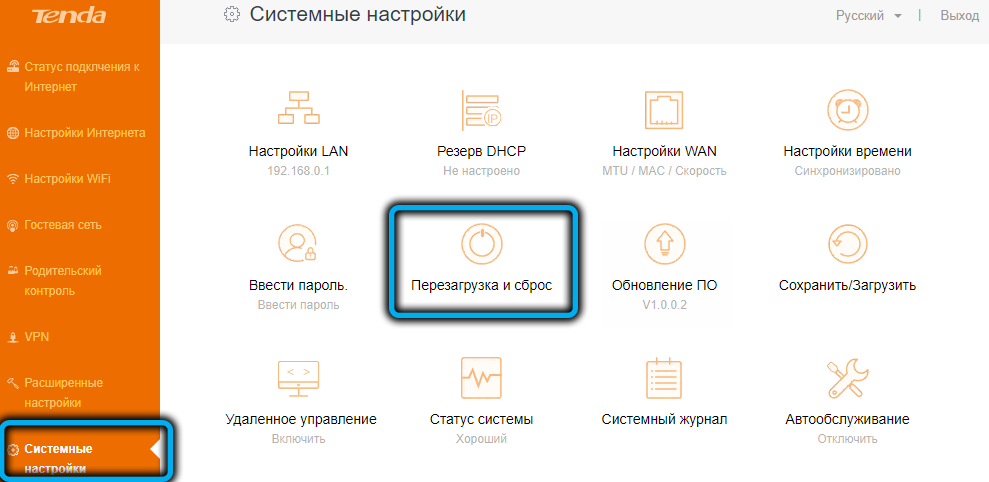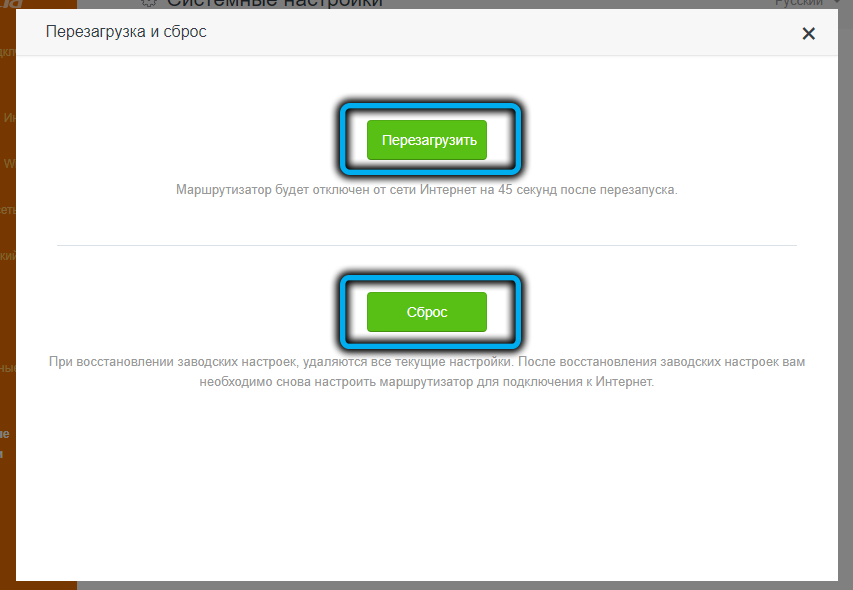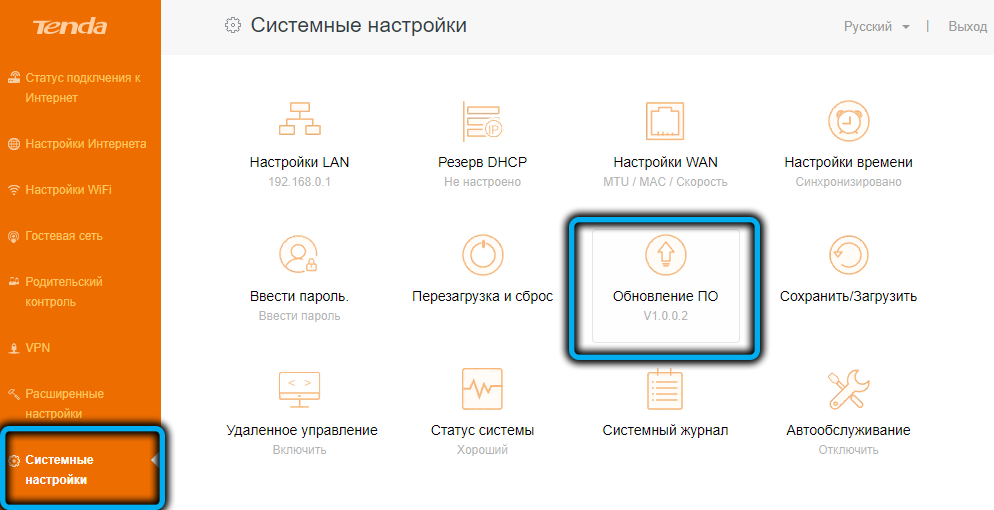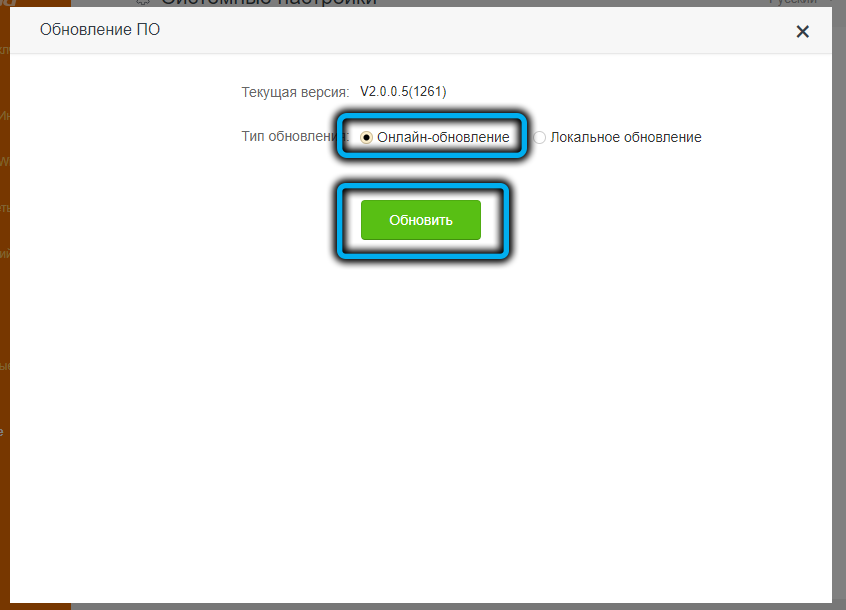В большинстве случаев, нет вообще никаких проблем в процессе настройки маршрутизаторов от компании Tenda. Все благодаря простой панели управления, которая устанавливается на эти маршрутизаторы, наличию русского и украинского (в большинстве случаев) языка и понятной инструкции, которая идет в комплекте. Так что можно было бы подготовить одну инструкцию, а не писать по каждой модели отдельную.
Но я уверен, что намного проще выполнять настройку по руководству, которое написано на примере конкретного маршрутизатора. Да и эти инструкции полезны еще тем, что пользователи всегда могут оставить какой-то вопрос по той, или иной модели. Что-то спросить в комментариях, уточнить и т. д. И не нужно путаться в разных моделях, версиях программного обеспечения, кнопках, портах. Именно по этой причине, я решил написать инструкцию по настройке роутера Tenda AC9.
Это двухдиапазонный Wi-Fi роутер от Tenda с гигабитными портами, мощной начинкой и по хорошей цене. Более подробно можно почитать в статье: Tenda AC9 – обзор мощного и недорогого Wi-Fi роутера для дома.
Я буду настраивать новый маршрутизатор. Который на заводских настройках. Поэтому, если вы уже питались настроить свой Tenda AC9, или у вас что-то пойдет не по инструкции, то сделайте сначала сброс настроек. Включите роутер, чем-то острым зажмите кнопку Reset и подержите 10 секунд.
Можете смотреть на индикаторы. Когда они все погаснут и загорятся, кнопку можно отпустить.
Дальше нужно все подключить и можно переходить к настройке.
Подготовка к настройке
Здесь три шага:
- Подключаем питание к Tenda AC9 (чтобы загорелись индикаторы).
- Дальше нужно подключить наше устройство (с которого будем выполнять настройку) к роутеру. Можно подключится как с помощью LAN кабеля (идет в комплекте), так и по Wi-Fi. С кабелем все просто. Один конец к роутеру, второй к компьютеру, или ноутбуку.
Или к Wi-Fi сети. Заводское имя сети и пароль (а так же адрес для входа в настройки, MAC-адрес и другая информация) указаны на наклейке:
Сразу после подключения к Wi-Fi, или по кабелю, интернет может не работать. Это нормально.
- В WAN порт «Internet» (он синий) подключите интернет.
Кабель от вашего провайдера, или модема.
Думаю, вы все подключили и подключились к маршрутизатору. Продолжаем.
Настройка Tenda AC9
Чтобы открыть web-интерфейс (страницу с настройками роутера) нужно в любом браузере перейти по адресу 192.168.0.1, или tendawifi.com. Подробнее я писал в инструкции как зайти в настройки роутера Tenda.
Должен открыться мастер быстрой настройки. Смените язык и нажмите «Старт». Если страница с настройками маршрутизатора не откроется, то посмотрите советы в этой статье.
На первом шаге нужно задавать параметры для подключения к интернету. Это самые важные настройки. Если что-то задать неправильно, то интернет через роутер работать не будет. Подключение к Wi-Fi сети будет, но без доступа к интернету.
Все необходимые настройки и параметры вы должны уточнить у своего провайдера. Тип подключения, привязка по MAC-адресу (есть, или нет), и уже исходя от типа подключения, такие данные как: логин, пароль, адрес сервера.
Если у вас, например, «Динамический IP», то просто продолжаем настройку. Если есть привязка по MAC-адресу, то его можно клонировать с компьютера, к которому привязан интернет (и подключен по кабелю роутер), или прописать адрес вручную. Так же можно сменить MAC-адрес у провайдера на адрес роутера (указан на наклейке).
Если тип подключения PPPoE, то нужно будет указать имя пользователя и пароль. А для L2TP, PPTP еще и адрес сервера.
Проверяем все, и нажимаем кнопку «Далее».
Дальше у нас настройка Wi-Fi сети. Можно сменить мощность передатчика (честно говоря не знаю, влияет ли это на покрытие), дальше нужно задать имя Wi-Fi сети и пароль на Wi-Fi. Так же в самом нижнем поле придумайте и запишите пароль, который нужно будет вводить при входе в настройки роутера. Не советую ставить такой же как и на Wi-Fi. Пароли запишите, чтобы не забыть.
Так как роутер у нас двухдиапазонный, то сеть на частоте 5 ГГц будет с именем «имя сети_5G». Пароль одинаковый.
Должно появится вот такое окно:
Если нажать на «Дополнительно», или снова перейти по 192.168.0.1, то нужно будет уже указать пароль (не от Wi-Fi, а от настроек).
Откроется панель управления со всеми настройками. Где вы, например, можете сменить имя Wi-Fi сети, пароль, отключить сеть на ненужной частоте. На 2.4 ГГц, или 5 ГГц. Все это в разделе «Настройки WiFi».
Там все очень просто и понятно. Не вижу смысла рассматривать подробно все настройки. Если что, спрашивайте в комментариях.
Ну и оставляйте отзывы. Как вам Tenda AC9?
Если одна мысль о подключении роутера вызывает у вас неприятные переживания, эта инструкция поможет вам. В ней рассмотрено устройство роутера Tenda AC6 (AC1200) и
простым языком рассказано, как его подключить и настроить. Статья также подскажет вам полезные в быту настройки и способ возврата устройства к заводским настройкам.
Роутер Tenda AC6 (AC1200) имеет четыре несъемные антенны, расположенные с задней и боковых сторон корпуса. Антенны могут вращаться вокруг своей оси и работают на разных частотах (две на 2,4 ГГц, две на 5 ГГц), что поможет вам точнее настраивать их для направления Wi-Fi сигнала.
Сзади корпуса производитель расположил разъем питания Power и четыре порта для подключения устройств. Порт с надписью WAN нужен для того, чтобы подключить в него кабель интернет-провайдера, а три другие порта предназначены для подсоединения любых устройств, нуждающихся в интернете. Ими могут быть ноутбуки, игровые приставки, мультимедийные центры и другие девайсы. Третий порт здесь используется также для подключения интерактивного телевидения.
Рядом с разъемом питания расположились кнопки Wi-Fi и RST/WPS. Первая из них включает или выключает беспроводную сеть Wi-Fi, а у второй есть сразу две функции. Первая функция RST (RESET) используется для сброса роутера к заводским настройкам (подробнее о сбросе в конце статьи). Вторая кнопка нужна для активации функции WPS, которая поможет подключить к Wi-Fi другие устройства без ввода пароля. Принцип подключения здесь такой: на роутере Tenda AC6 нажимается и удерживается в течение 1 секунды кнопка WPS, а на клиенте (например, другом роутере или мобильном телефоне) кнопка или функция WPS должна быть нажата не позднее двух минут после этого.
Спереди роутера есть ряд индикаторов, которые помогут вам верно истолковать его роутера. Индикаторы могут работать в нескольких режимах в зависимости от числа функций, которые они отражают. Индикатор SYS демонстрирует работу роутера и в рабочем состоянии устройства должен мигать. У индикаторов 2,4 ГГц и 5 ГГц есть три положения. Если они светятся постоянно, значит, сеть соответствующей частоты работает, не светятся — сеть выключена, мигают — происходит передача данных по соответствующей сети.
У индикаторов WAN и 1, 2, 3 также есть три режима. Постоянное свечение индикатора означает подключение к порту сетевого устройства, отсутствие индикации — к данному порту ничего не подключено, и мигание говорит о передаче или приеме данных по этому порту. Столько же режимов и у индикатора WPS. Мигание говорит о том, что роутер сопрягается по WPS с беспроводным клиентом (например, другим роутером). Если сопряжение прошло успешно, индикатор будет гореть в течение 2-5 минут, а затем погаснет. Отсутствие свечения может означать несколько вариантов: отключенную функцию WPS, сбой при сопряжении устройств или успешное подключение (тогда индикатор будет вначале гореть несколько минут, а затем погаснет).
Снизу роутера есть четыре противоскользящих ножки для размещения устройства на горизонтальной поверхности и два ушка для его подвешивания на стену. Здесь же традиционно для роутеров вы найдете этикетку с указанием регистрационной информации.
Установка и соединение устройств
Выбор места для роутера
Первым делом рекомендуем вам подобрать такое место в доме для роутера, где он будет обеспечивать наиболее эффективное покрытие. Это может быть как центр квартиры, так и та комната, в которой вы чаще всего пользуетесь Wi-Fi. При этом не размещайте роутер рядом с приборами и материалами, которые могут затруднять передачу сигнала. Ими могут быть большая металлическая дверь, изолированная стена, микроволновая печь, система безопасности и другие.
Подключение роутера Tenda AC6 (AC1200) к интернету
Теперь вам нужно подключить роутер к интернету в зависимости от того, какой кабель заведен к вам в дом. Если это витая пара, просто вставьте разъем кабеля в порт WAN роутера. После этого загрузите роутер. Если вы подключаетесь через модем, тогда схема будет такая. Выключите модем, при необходимости вынув из него батарею. Соедините входящим в комплект кабелем порт WAN роутера Tenda и соответствующий порт вашего модема. Сам модем подключите по кабелю (телефонному или иному) к интернету. Включите модем и роутер.
Подключение роутера к управляющему устройству
Осталось подключить роутер к тому устройству, с которого вы будете вести настройки. Чаще всего это ноутбук или компьютер, но можно настраивать и с других беспроводных устройств, например с телефона. Самый простой способ — соединить сетевой порт компьютера с любым из портов 1-3 роутера при помощи кабеля из коробки. Но можно подключить девайсы и при помощи Wi-Fi-связи, если на управляющем устройстве есть модуль Wi-Fi. Для этого включите модуль Wi-Fi (если он выключен) на управляющем устройстве, постройте список сетей и найдите в нем ту сеть, имя которой указано снизу роутера на этикетке в поле SSID. Нажмите «Подключиться» и введите пароль с этикетки (Pin).
Настройка роутера Tenda AC6 (AC1200)
После всех соединений устройств вам остается открыть панель управления и ввести необходимые сведения, чтобы заработал интернет. Для этого откройте на подключенном к роутеру управляющем устройстве (например, компьютере) любой браузер, вбейте в адресную строку адрес 192.168.0.1 и нажмите Enter. После этого вы увидите мастер быстрой настройки, который по шагам проведет вас по всем важным этапам. Кликните по кнопке «Старт». В случае настроек с телефона установите мобильное приложение Tenda WiFi.
На первых же шагах мастер предложит выбрать тип подключения. Если вы его не знаете, загляните в свой договор с поставщиком интернета. Там может быть прописан тип PPPoE, статический IP, какой-либо другой или вовсе не быть никакого. В последнем случае выбирайте вариант «Динамический IP», а если указанного провайдером типа подключения нет в выпадающем списке мастера настроек, нажмите «Пропустить» и переходите к детальным настройкам. Когда вы выберите тип подключения, откроются соответствующие ему поля. Это может быть маска подсети и шлюз, имя и пароль пользователя и другое. При заполнении строки «MAC-адрес» выберите вариант «По умолчанию» или введите MAC-адрес из вашего договора.
На следующем шаге нужно заполнить информацию о Wi-Fi-сетях. Для этого выберите мощность передачи для сети 2,4 ГГц, придумайте для нее название и пароль, а также придумайте пароль для входа в данную панель управления. Вы можете оставить и то название с паролем, что указаны на этикетке, но задание собственных данных более безопасно. Если вас устроит одинаковый пароль для панели управления и вашей домашней Wi-Fi-сети, тогда поставьте галочку в поле по настройке пароля Wi-Fi в качестве пароля администратора. Не забудьте записать новые данные, иначе при их потере придется сбрасывать роутер до заводских настроек.
После этого шага вы подключитесь к интернету, то есть в любом открытом браузере уже должны грузиться страницы. Осталось подключиться к сети Wi-Fi со всех устройств в доме: планшетов, телефонов и прочих беспроводных девайсов. При подключении ищите сеть по тому имени, которое задали на предыдущем шаге, и вводите придуманный вами пароль. Рекомендуем также задействовать функцию «Подключаться автоматически» (при ее наличии на подключаемом устройстве).
После завершения подключения вы попадете в основное меню панели управления, где при желании можете задать дополнительные настройки. Коротко рассмотрим некоторые из них. Самая верхняя строка меню с названием «Статус подключения к Интернет» покажет вам базовую информацию о том, какова текущая скорость, IP-адрес, сколько подключено устройств онлайн, какова версия прошивки и другое. В разделе «Настройка Интернета» вручную настраивается то, что мы уже обсуждали выше. А в разделе «Настройки WiFi» есть ряд интересных функций.
Первым делом это уникальная функция Breamforming, которая запомнит расположение ваших беспроводных устройств и усилит сигнал именно для этих устройств для более эффективной их работы. Улучшению связи способствуют и настройки таких параметров, как помехоустойчивость и мощность передачи. Если вы желаете задать расписание для Wi-Fi-сети, например отключать ее на ночь, чтобы ваши дети не сидели до глубокой ночи в интернете, воспользуйтесь разделом «Расписание WiFi». Здесь же можно настроить роутер в качестве точки доступа или ретранслятора (подробнее с режимами поможет познакомиться статья «Режимы работы роутера ZyXEL Keenetic Lite III»).
При желании настроить гостевую сеть перейдите в одноименный раздел меню. Здесь вы можете задавать отдельные имена для сетей на частотах 2,4 ГГц и 5 ГГц, пароль (или оставить без пароля), ввести ограничения скорости и период действия сети. Такая сеть пригодится вам, если ваш дом часто посещают гости, если роутер стоит в офисе или другом людном месте или в вашем доме много умных вещей. Дело в том, что при подключении постороннего устройства к вашей обычной сети возникают различные уязвимости: абонент может подключиться к ресурсам вашей локальной сети или у него может быть зараженное устройство, которое пропустит вирус в вашу сеть. Особенно уязвимы к атакам вещи умного дома, не обладающие той же защитой, что и компьютеры.
Упомянем и еще одну функцию, которая может быть востребована в семьях с детьми. Это «Родительский контроль», при помощи которого вы можете построить список сайтов, запрещенных для посещения, задать время доступа к интернету для конкретного устройства (по MAC-адресу), а также отслеживать время пребывания в сети этого устройства. Для этого перейдите в одноименный раздел меню и задайте интересующие вас настройки.
Сброс настроек роутера Tenda
Чтобы вернуть настройки роутера Tenda к заводским, зажмите кнопку RST/WPS примерно на восемь секунд, пока не загорятся все индикаторы на передней панели. После этого роутер перезагрузится и вернется к начальным настройкам. Но помните, что при этом все ранее сделанные настройки, включая имя сети, пароли, расписание и другое будут тоже сброшены. После сброса вам придется подключать и настраивать роутер заново. Этот метод хорош, если вы потеряли пароли или сделали какую-то некорректную настройку. Если вы хотите просто перезагрузить роутер, отключите на время питание и включите снова.
Рассмотренных выше настроек вполне достаточно, чтобы в доме исправно работал интернет. Для более сложных настроек советуем изучить все возможности меню панели управления.
Хотя данная модель считается топовой в линейке маршрутизаторов этого бренда, она относится даже не к среднему, а скорее бюджетному классу и уж точно стоит дешевле своих «одноклассников» от более именитых производителей. На отечественном рынке торговая марка Tenda далеко не такая раскрученная, как та же TP-Link, так что небольшой обзор возможностей и особенностей настройки модели нашим читателям точно не помешает.
Описание и характеристики Tenda AC1200
Маршрутизатор по своим возможностям относится к устройствам среднего уровня. Он имеет 4 несъёмные антенны мощностью 5 dBi, может работать в двух диапазонах одновременно, что уже можно назвать стандартом де-факто для маршрутизаторов бюджетного уровня, а цифра 1200 в наименовании явно указывает на то, что суммарная скорость трансляции беспроводного сигнала составляет 1200 МБ/сек.
Это, конечно же, неплохо, если не учесть чисто теоретический характер показателя, ведь скорость входного порта ограничена 100 мегабитами в секунду. Но если бы это была гигабитная модель, то и стоимость у неё была бы соответствующая. Для большинства домашних сетей и этого вполне достаточно – далеко не во всех квартирах одновременно смотрят видео в высоком разрешении сразу на нескольких больших телевизорах.
Количества LAN портов (3) также должно хватать на все нужды, ведь сегодня проводной интернет уже котируется не столь сильно. Но уж настольный компьютер то обязательно должен быть подключён кабелем, и если он и другие проводные клиенты будут потреблять много трафика, то все сливки достанутся им, а беспроводные устройства будут сидеть на голодном пайке…
Краткий обзор Tenda AC1200 был бы неполным без описания его внешности – а она у него космическая. Такой себе черный звездолёт, загадочно мигающий синими светодиодными индикаторами. Понятно, что такая экстравагантная внешность понравится далеко не всем, и многие будут стараться спрятать роутер от глаз долой. Но найдутся и те, кто посчитает вполне приемлемым украсить своё рабочее место маршрутизатором с необычным дизайном, который вполне может гармонировать с современным системным блоком, тоже не без модной светодиодной подсветки.
Что касается наличия кнопок, то сброс и WPS здесь совмещены (вполне обычное решение для маршрутизаторов этого уровня), имеется и кнопка включения/выключения Wi-Fi, которая пригодится адептам ночного сна без наличия излучения.
Основные характеристики Tenda AC1200:
- заявленная теоретическая скорость в диапазоне 2.4 ГГц – до 300 МБ/сек;
- максимальная скорость передачи данных на частоте 5 ГГц – до 867 МБ/сек;
- возможность одновременной работы в обоих частотных диапазонах;
- 4 внешних несъёмных антенны с коэффициентом усиления 5 dBi;
- мощность передатчика – 20 dBm;
- поддержка протоколов безопасности WPA2/WPS/ WPA2-PSK/WPA/WPA-PSK;
- 3 LAN/1 WAN портов, работающих на скорости 100 МБ/сек;
- поддержка режима DHCP и статической маршрутизации;
- межсетевой экран;
- наличие демилитаризованной зоны;
- возможность фильтрации подключаемых устройств по MAC- и IP-адресу, а также по TCP/UDP.
USB-порт отсутствует. В комплект поставки, кроме роутера, входят блок питания, патч-корд и документация.
Настройка интернета на маршрутизаторе Tenda AC1200
Ввод параметров может осуществляться через веб-интерфейс, но для модели разработано и приложение, устанавливаемое на мобильные устройства.
Для первичной настройки без кабельного клиента не обойтись. Как правило, это или настольный ПК, или ноутбук. Для подключения последнего как раз и пригодится входящий в комплект поставки патч-корд.
Стандартный цифровой адрес для входа в веб-интерфейс – 192.168.0.1, но можно воспользоваться и символьным tendawifi.com – браузер поймёт, что это не сайт. Пароль при входе в админпанель вводить не нужно, по умолчанию он не требуется, но если вы не хотите, чтобы сосед или случайный прохожий не обнулил ваши настройки, то лучше его установить.
Если вы вошли в веб-интерфейс впервые (или после сброса), то запустится Мастер быстрой настройки. И первое, что вам нужно будет указать – это режим использования устройства: в качестве роутера, моста или репитера. Значение по умолчанию – маршрутизатор, так что здесь ничего менять не нужно.
Дальше нужно выбрать тип подключения, эти сведения вам должен предоставить провайдер услуг интернет. Если это динамический IP, то на этом настройка подключения к интернету и завершится, поскольку никаких других данных вводить не нужно. Но большинство крупных отечественных интернет-провайдеров используют типы подключения с авторизацией – считается, что они более безопасные (PPTP/PPPoE/L2TP).
Как настроить Tenda AC1200 на тип подключения L2TP/PPTP
Для обоих способов подключения настройки идентичные:
- нужно указать провайдерские логин/пароль;
- адрес сервера провайдера, (в цифровом или символьном виде).
Такие настройки роутера использует оператор «Билайн» и некоторые другие крупные российские провайдеры.
Как подключить роутер по PPPoE
Здесь всё даже проще, поскольку нужно указать только логин и пароль, выданные провайдером. Адрес сервера не нужен, но может потребоваться ввод адреса DNS-сервера, опция по умолчанию – автоматический выбор. Этот тип подключения предлагает своим клиентам Ростелеком.
При любом типе подключения может потребоваться привязка роутера к базам данных провайдера по МАС-адресу, что практикуют особо «озабоченные» безопасностью местные провайдеры.
В случае использования статического IP (услуга у большинства компаний платная) нужно будет ввести ряд дополнительных параметров, и это касается любого типа подключения (статический IP-адрес, маска подсети, основной шлюз и DNS).
Настройка Tenda AC1200 на раздачу Wi-Fi
В принципе, если доступ к интернету уже есть, для всех проводных клиентов больше ничего и не нужно. Но большинство устройств всё-таки будут использовать беспроводное соединение, поэтому его нужно настроить. Делается это по следующей простой инструкции, которая практически одинакова для любой марки и модели роутера:
Можно, конечно оставить оба параметра дефолтными, но мы настоятельно не рекомендуем так пренебрегать элементарными правилами безопасности.
Описанную процедуру следует применить к обоим частотным диапазонам, то есть в итоге у вас в квартире будет две беспроводные сети.
Настройка Тенда АС 1200 в режиме репитера
Безусловно, использовать роутер в качестве повторителя – не лучшая идея, для этих целей можно приобрести более дешёвый специализированный репитер, но если вы решили купить более дорогой маршрутизатор, то не выбрасывать же Тенду! Её вполне можно приспособить для расширения зоны действия основного роутера
Делается это достаточно просто: изменяем в настройках режим работы на «Повторитель» и указываем (выбираем) сеть основного маршрутизатора с указанием пароля для неё. В этом случае Tenda AC1200 будет работать только как ретранслятор, то есть дополнительной сети у вас не появится.
Разумеется, все LAN-порты также можно использовать по прямому назначению, подключая к ним те устройства, для которых требуется проводное соединение.
Изменение режима производится в расширенных настройках Wi-Fi, при выборе режима «Точка доступа» маршрутизатор также будет работать в качестве повторителя, но для этого его нужно будет соединить с основным роутером Ethernet-кабелем. Разумеется, подключив через WAN-порт, но на основном роутере придется использовать LAN-порт. Если это неприемлемо, лучше использовать беспроводную ретрансляцию сигнала.
Перезагрузка Tenda AC1200, сброс до заводских настроек
Для обнуления настроек роутера достаточно нажать комбинированную кнопку RST/WPS и удерживать её в таком положении около 8 секунд. Когда на передней панели загорятся или начнут мигать светодиодные индикаторы, кнопку можно отпустить, после чего устройство перезагрузится и будет готово к работе в «девственном» виде, словно из магазина.
То есть вам придётся восстанавливать все ранее произведённые настройки, которых может быть довольно много. Можно, конечно, сохранить прежние параметры, маршрутизатор позволяет это сделать и восстановить их после сброса, но вряд ли такая операция оправдана? К обнулению настроек как раз и прибегают в основном в тех случаях, когда с действующими роутер работает нестабильно.
Если добрать до кнопки с ложно, ту же операцию можно выполнить через веб-интерфейс, зайдя во вкладку «Системные настройки» и выбрав пункт «Перезагрузка и сброс».
То есть в этом же разделе можно выполнить перезагрузку устройства, если в его работе появились странности. Обычно этой процедуры бывает достаточно, чтобы восстановить работоспособность маршрутизатора. Отдельной кнопки перезагрузки Tenda AC1200 не имеет, как и кнопки выключения, так что в вашем распоряжении или веб-интерфейс, или варварское вытаскивание с розетки с последующим включением.
Обновление прошивки Tenda AC1200
Поскольку интерфейс административной панели роутера позволяет производить обновление firmware в автоматическом режиме, особых проблем с этим возникнуть не должно. Данная функция доступна во вкладке «Системные настройки» в разделе «Обновление ПО» (кнопка Online-обновление).
Если выбрать «Локальное обновление», которое может потребоваться, когда, к примеру, нужно залить не самую свежую прошивку, алгоритм действий будет следующим:
СОВЕТ. Настоятельно рекомендуем подключать роутер к компьютеру на время перепрошивки сетевым кабелем, а не через WI-Fi, поскольку любой сбой передачи данных во время этой процедуры может привести к поломке маршрутизатора.
Теперь вы знаете, как прошить и настроить роутер Tenda AC1200. Получилось ли у вас сделать это по нашим инструкциям. Оставляйте свои комментарии в форме ниже.
Роутер Tenda AC1200 является популярным и надежным устройством, которое обеспечивает стабильное и быстрое подключение к интернету. В этой детальной инструкции мы расскажем о том, как правильно настроить этот роутер для обеспечения максимальной производительности сети.
Первым шагом в настройке роутера Tenda AC1200 является подключение его к вашему компьютеру или ноутбуку с помощью кабеля Ethernet. Убедитесь, что роутер и компьютер включены. Затем откройте любой веб-браузер и введите IP-адрес роутера в строке адреса. Обычно IP-адрес Tenda AC1200 равен 192.168.0.1. Нажмите Enter, чтобы перейти на страницу настроек роутера.
На открывшейся странице вам может быть предложено ввести имя пользователя и пароль для доступа к настройкам роутера Tenda AC1200. Если вы не изменяли эти данные ранее, введите значения по умолчанию. Обычно имя пользователя — admin, а пароль — admin или password. После ввода данных нажмите кнопку «Войти», чтобы продолжить.
Теперь вы находитесь на главной странице настроек роутера Tenda AC1200. Здесь вы можете внести необходимые изменения в настройки сети, такие как создание пароля Wi-Fi, настройка безопасности и управление подключенными устройствами. Рекомендуется пройти все разделы настроек и внести необходимые изменения для достижения оптимальной производительности вашей сети.
Имейте в виду, что при изменении настроек роутера Tenda AC1200 могут быть временные сбои в подключении к интернету. Будьте осторожны при внесении изменений и следуйте инструкциям внимательно. Если возникнут проблемы с подключением к интернету после изменений, вы можете сбросить роутер в настройки по умолчанию и начать процесс настройки заново.
После завершения всех необходимых изменений в настройках роутера Tenda AC1200 не забудьте сохранить изменения и перезагрузить роутер. Это позволит применить новые настройки и обеспечить их работоспособность. Теперь ваш роутер Tenda AC1200 готов к использованию и обеспечит надежное и стабильное подключение к интернету.
Содержание
- Шаг 1: Подключение роутера
- Шаг 2: Вход в панель управления
- Шаг 3: Изменение пароля
- Шаг 4: Обновление прошивки
- Шаг 5: Настройка беспроводной сети
- Шаг 6: Настройка портов и переадресации
- Шаг 7: Защита сети
Шаг 1: Подключение роутера
Перед настройкой роутера Tenda AC1200 важно правильно подключить его к вашей сети.
1. Подключите один конец кабеля Ethernet к порту WAN на задней панели роутера Tenda AC1200 и другой конец к вашему модему или источнику интернета.
2. Подключите роутер к источнику питания, используя встроенный адаптер переменного тока (AC). Включите роутер, нажав на кнопку питания.
3. Убедитесь, что все соединения были выполнены правильно и стабильно. Проверьте, светится ли светодиод на передней панели роутера, что указывает на стабильное подключение к интернету.
Правильное подключение роутера Tenda AC1200 является важным шагом перед началом его настройки. Проверьте все соединения и убедитесь, что они выполнены правильно, прежде чем переходить к следующему шагу настройки.
Шаг 2: Вход в панель управления
После подключения роутера Tenda AC1200 к своей локальной сети, вам потребуется войти в панель управления, чтобы настроить его параметры.
Для этого выполните следующие действия:
- Откройте веб-браузер на вашем компьютере.
- В адресной строке введите IP-адрес роутера. Обычно это 192.168.0.1 или 192.168.1.1. Если вы не знаете точного IP-адреса, вы можете проверить его на задней панели роутера или в инструкции.
- Нажмите клавишу Enter на клавиатуре, чтобы перейти к странице входа.
- В открывшемся окне введите имя пользователя и пароль. По умолчанию имя пользователя и пароль — admin. Если вы ранее их не изменяли, оставьте эти поля пустыми или используйте значения по умолчанию.
- Нажмите кнопку «Войти» или «OK», чтобы продолжить.
После успешного входа вы попадете в панель управления роутера Tenda AC1200, где сможете произвести необходимые настройки в соответствии с вашими требованиями. Убедитесь, что сохраните все изменения, чтобы они вступили в силу.
Шаг 3: Изменение пароля
Защитите свою домашнюю Wi-Fi-сеть, изменяя стандартный пароль на что-то более надежное. Вот как это сделать:
1. Откройте веб-браузер и введите адрес IP-шлюза роутера (обычно это 192.168.0.1 или 192.168.1.1) в строку адреса.
2. Введите имя пользователя и пароль, чтобы войти в настройки роутера. По умолчанию имя пользователя и пароль обычно «admin». Если вы не знаете учетные данные, проверьте документацию роутера или обратитесь к вашему интернет-провайдеру.
3. Найдите вкладку «Настройки безопасности» или «Wi-Fi настройки» в меню роутера и нажмите на нее.
4. Введите новый пароль в соответствующее поле. Выберите сложный пароль, используя буквы в верхнем и нижнем регистре, цифры и символы.
5. Повторите новый пароль в поле «Подтверждение пароля». Это поможет избежать ошибок при вводе пароля.
6. Нажмите на кнопку «Сохранить» или «Применить», чтобы сохранить изменения.
7. После сохранения нового пароля роутер перезагрузится. Вам придется войти в настройки роутера с помощью нового пароля, чтобы продолжить настраивать устройство.
Теперь ваш роутер Tenda AC1200 защищен новым паролем, который только вы знаете. Не забудьте записать новый пароль в безопасное место, чтобы не потерять его.
Шаг 4: Обновление прошивки
Обновление прошивки вашего роутера Tenda AC1200 важно для улучшения его работы и исправления возможных ошибок. Чтобы выполнить обновление прошивки, следуйте указанным ниже инструкциям:
1. Подключите компьютер к роутеру с помощью кабеля Ethernet или подключитесь к сети Wi-Fi роутера.
2. Откройте веб-браузер и введите IP-адрес роутера в адресной строке. Если вы не знаете IP-адрес роутера, проверьте его в документации или настройках.
3. Введите имя пользователя и пароль для входа в веб-интерфейс роутера. Если вы не изменили эти данные, по умолчанию имя пользователя – admin, а пароль – admin.
4. В меню настройки роутера найдите раздел «Обновление прошивки» или «Firmware Upgrade».
5. Загрузите последнюю версию прошивки с официального сайта производителя или другого надежного источника.
6. Нажмите кнопку «Обзор» или «Browse», чтобы выбрать загруженный файл прошивки.
7. Нажмите кнопку «Обновить» или «Upgrade», чтобы начать процесс обновления прошивки. Подождите, пока прошивка полностью установится.
8. После завершения обновления прошивки роутер автоматически перезагрузится. Перед этим не выключайте роутер и не отключайтесь от Интернета.
После обновления прошивки ваш роутер Tenda AC1200 будет готов к использованию с обновленными функциями и исправленными ошибками.
Шаг 5: Настройка беспроводной сети
После входа в панель управления роутером Tenda AC1200 вы можете настроить беспроводную сеть, чтобы подключить к ней свои устройства.
Чтобы начать настройку, найдите в меню пункт «Wireless Settings» (Настройки беспроводной сети). Нажмите на него.
Вы увидите страницу с настройками беспроводной сети. Первым делом вам потребуется задать имя сети или SSID (Service Set Identifier).
Введите желаемое имя сети в поле «SSID». Вы можете выбрать любое удобное вам имя для своей сети.
Далее необходимо выбрать режим работы беспроводной сети. Рекомендуется выбрать режим «Mixed» (Смешанный), который поддерживает как 2,4 ГГц, так и 5 ГГц диапазоны.
Выберите режим «Mixed» в поле «Wireless Mode». Это обеспечит более стабильное подключение и лучшую производительность вашей беспроводной сети.
Затем выберите тип защиты сети. Рекомендуется выбрать наиболее безопасный тип — «WPA2-PSK AES».
Выберите «WPA2-PSK AES» в поле «Wireless Security». Это обеспечит защиту вашей сети и предотвратит несанкционированный доступ.
Далее вам потребуется задать пароль для доступа к беспроводной сети.
Введите желаемый пароль в поле «Wireless Password». Пароль должен быть достаточно сложным, состоять из букв, цифр и специальных символов.
После того, как вы задали все необходимые параметры беспроводной сети, не забудьте сохранить изменения, нажав кнопку «Save» (Сохранить) или «Apply» (Применить).
Теперь ваш роутер Tenda AC1200 готов к работе в беспроводном режиме. Вы можете подключить к нему свои устройства по Wi-Fi, используя указанное вами имя сети и пароль.
Шаг 6: Настройка портов и переадресации
После выполнения предыдущих шагов, вы можете приступить к настройке портов и переадресации на вашем роутере Tenda AC1200. Эти настройки позволят вам управлять подключенными устройствами и определить, какие порты и какие протоколы должны быть открыты или переадресованы на конкретные устройства в вашей сети.
Для настройки портов и переадресации выполните следующие шаги:
- Откройте веб-браузер на вашем компьютере и введите IP-адрес вашего роутера Tenda AC1200 в адресной строке. По умолчанию IP-адрес роутера — 192.168.0.1.
- Введите имя пользователя и пароль для входа в панель управления роутером.
- Найдите в меню роутера раздел «Port Forwarding» или «Virtual Server».
- Нажмите на кнопку «Add New» или «Create» для добавления нового правила переадресации порта.
- Введите описание правила, выберите протокол (TCP, UDP или Both) и введите номера порта для внешнего и внутреннего порта.
- Выберите IP-адрес устройства в вашей сети, для которого нужно открыть или переадресовать порт.
- Нажмите кнопку «Save» или «Apply», чтобы сохранить настройки.
После сохранения настроек, порты будут открыты или переадресованы на выбранное устройство в вашей сети. Это может быть полезно, например, для запуска сервера игры или доступа к удаленному рабочему столу.
Шаг 7: Защита сети
1. Измените пароль администратора
Для обеспечения безопасности вашей сети рекомендуется изменить пароль администратора по умолчанию. Для этого выполните следующие действия:
а. Войдите в веб-интерфейс вашего роутера, введя его IP-адрес в адресной строке вашего веб-браузера.
б. Введите имя пользователя и пароль по умолчанию (обычно они равны «admin»).
в. Найдите раздел «Администрирование» или «Системные настройки» и выберите опцию «Сменить пароль».
г. Введите новый пароль администратора и сохраните изменения.
2. Включите шифрование сети
Для защиты вашей сети от несанкционированного доступа рекомендуется включить шифрование Wi-Fi. Для этого выполните следующие действия:
а. Войдите в веб-интерфейс вашего роутера, используя IP-адрес и пароль администратора.
б. Найдите раздел «Настройки Wi-Fi» или «Беспроводные настройки» и выберите опцию «Безопасность» или «Шифрование».
в. Выберите тип шифрования (например, WPA2) и введите пароль для вашей сети.
г. Сохраните изменения и перезагрузите роутер.
3. Ограничьте доступ к сети
Для дополнительной безопасности вы можете ограничить доступ к вашей сети, ограничив список подключенных устройств или настройки временного доступа. Для этого выполните следующие действия:
а. Войдите в веб-интерфейс вашего роутера, используя IP-адрес и пароль администратора.
б. Найдите раздел «Настройки безопасности» или «Список доступа» и выберите опцию «Управление доступом».
в. Настройте фильтры доступа, добавив разрешенные устройства или установив ограничения на доступ в определенные часы.
г. Сохраните изменения и перезагрузите роутер.
Обратите внимание: эти настройки помогут защитить вашу сеть, но не гарантируют полной безопасности. Всегда рекомендуется использовать сильные пароли и регулярно обновлять программное обеспечение роутера.
Роутер Tenda AC1200 – это высокоскоростное устройство, которое позволяет создать надежную и стабильную сеть в вашем доме или офисе. Он поддерживает стандарты беспроводной связи IEEE 802.11ac и обеспечивает скорость передачи данных до 1200 Мбит/с. Настройка этого роутера позволит вам наслаждаться высокоскоростным интернетом без прерываний и сбоев.
Для начала настройки роутера Tenda AC1200 вам потребуется компьютер или ноутбук с доступом в интернет. Подключите роутер к вашему провайдеру интернет-услуг и включите его. Затем, используя браузер, введите IP-адрес роутера в адресной строке. Обычно по умолчанию IP-адрес роутера Tenda AC1200 равен 192.168.0.1. Если вы впервые настраиваете свой роутер, то введите логин и пароль по умолчанию (обычно это admin/admin).
После успешного входа в настройки роутера Tenda AC1200 вы увидите главное меню с различными вкладками. Здесь вы можете настроить такие параметры как: имя Wi-Fi сети и пароль, типы шифрования, IP-адреса и подсети, фильтрацию устройств и многое другое. Важно помнить, что некоторые настройки могут также требовать изменений на вашем компьютере или других устройствах, подключенных к роутеру.
Следуя подробной инструкции и обратившись к советам, вы сможете настроить роутер Tenda AC1200 и создать надежную домашнюю сеть с высокой скоростью передачи данных. Не забывайте также обновлять прошивку вашего роутера, чтобы иметь доступ к последним функциям и исправлениям.
Содержание
- Выбор оптимальных настроек
- Подключение к интернет-провайдеру
- Настройка беспроводной сети
- Настройка безопасности и паролей
- 1. Измените имя и пароль администратора
- 2. Установите защищенный пароль Wi-Fi
- 3. Включите защиту сети
- Управление доступом к сети
- Дополнительные функции и советы
Выбор оптимальных настроек
Настройка роутера Tenda AC1200 включает в себя несколько важных параметров, которые помогут вам получить максимальную производительность и безопасность сети.
-
Имя и пароль Wi-Fi сети.
Первым шагом при настройке роутера является выбор имени и пароля Wi-Fi сети. Рекомендуется выбрать уникальное имя, которое не будет совпадать с именами близлежащих сетей, и установить надежный пароль для защиты от несанкционированного доступа.
-
Настройка канала Wi-Fi.
Вторым шагом является выбор оптимального канала Wi-Fi. Роутер Tenda AC1200 поддерживает два диапазона частот — 2,4 ГГц и 5 ГГц. Для 2,4 ГГц диапазона рекомендуется выбрать каналы 1, 6 или 11, так как они имеют минимальное количество помех от других сетей. Для 5 ГГц диапазона рекомендуется выбрать канал, который не пересекается с каналами других сетей на вашем радиусе действия.
-
Установка безопасности Wi-Fi.
Третьим шагом является установка уровня безопасности для Wi-Fi сети. Рекомендуется использовать WPA2-PSK (AES) шифрование, которое является наиболее надежным и безопасным методом.
-
Настройка брандмауэра.
Четвертый шаг — настройка брандмауэра для защиты сети от внешних атак. Вам нужно будет включить фильтрацию IP-адресов и портов, а также настроить правила подключения для входящих и исходящих соединений.
-
Обновление прошивки роутера.
Последний шаг — обновление прошивки роутера Tenda AC1200. Регулярное обновление прошивки поможет исправить ошибки, улучшить производительность и обеспечить безопасность вашей сети.
Следуя этим рекомендациям, вы сможете настроить роутер Tenda AC1200 с оптимальными настройками, чтобы получить максимальную производительность и безопасность вашей сети.
Подключение к интернет-провайдеру
Перед тем как начать настраивать роутер Tenda AC1200, необходимо подключить его к интернет-провайдеру. Для этого выполните следующие шаги:
- Подключите Ethernet-кабель от интернет-провайдера к порту WAN (обычно помечен желтым цветом) на задней панели роутера.
- Включите роутер в розетку и дождитесь, пока индикаторы на передней панели перейдут в рабочий режим.
- Проверьте подключение к интернету. Для этого можно открыть любой веб-браузер на компьютере, подключенном к роутеру, и попробовать открыть любую веб-страницу.
Если у вас имеется логин или пароль для доступа к интернету, вы можете ввести их в соответствующие поля в настройках роутера. Для этого необходимо открыть веб-браузер и в адресной строке ввести IP-адрес роутера (обычно 192.168.0.1 или 192.168.1.1), после чего ввести логин и пароль, предоставленные вашим интернет-провайдером.
После успешного подключения к интернет-провайдеру, вы будете готовы к следующим шагам настройки роутера Tenda AC1200, таким как настройка Wi-Fi, установка пароля и настройка других характеристик вашей сети.
Настройка беспроводной сети
После того как вы подключили и настроили свой роутер Tenda AC1200, вам потребуется настроить беспроводную сеть, чтобы ваше устройство могло подключаться к ней. В этом разделе мы расскажем вам, как настроить вашу беспроводную сеть.
Чтобы настроить беспроводную сеть на роутере Tenda AC1200, выполните следующие шаги:
- Войдите в веб-интерфейс роутера, введя адрес IP роутера в адресную строку браузера. Обычно адрес IP роутера Tenda AC1200 — 192.168.0.1.
- Введите имя пользователя и пароль для входа. По умолчанию имя пользователя и пароль — admin.
- После успешного входа вы попадете на главную страницу веб-интерфейса роутера. Найдите раздел «Беспроводная сеть» или «Wireless Network».
- В этом разделе вы сможете настроить основные параметры беспроводной сети, такие как имя сети (SSID) и тип защиты.
- Введите желаемое имя сети (SSID). Рекомендуется использовать уникальное имя, чтобы отличать вашу сеть от других сетей в окружающей среде.
- Выберите тип защиты для вашей беспроводной сети. Рекомендуется использовать WPA2-PSK (AES), который обеспечивает хорошую защиту вашей сети.
- Введите пароль для беспроводной сети. Рекомендуется использовать надежный пароль, состоящий из букв, цифр и специальных символов.
- Сохраните ваши настройки, нажав кнопку «Сохранить» или «Apply».
После сохранения настроек ваша беспроводная сеть будет доступна для подключения. Вы сможете найти ее в списке доступных сетей на вашем устройстве.
Обратите внимание, что настройки беспроводной сети могут немного отличаться в зависимости от версии прошивки вашего роутера Tenda AC1200. Если вы столкнулись с какими-либо сложностями в процессе настройки, обратитесь к руководству пользователя или обратитесь в техническую поддержку Tenda.
Настройка безопасности и паролей
Настройка безопасности и паролей на вашем роутере Tenda AC1200 является важным шагом для защиты вашей сети. В этом разделе мы расскажем вам, как настроить безопасность и установить пароли для доступа к вашему роутеру.
Вот несколько основных шагов, которые вам следует выполнить:
1. Измените имя и пароль администратора
Первым шагом в настройке безопасности вашего роутера Tenda AC1200 — изменить имя и пароль администратора. Стандартные учетные данные могут быть легко угаданы или найдены в интернете, поэтому важно задать уникальные данные.
Чтобы изменить имя пользователя и пароль администратора, выполните следующие действия:
- Откройте веб-браузер и введите IP-адрес вашего роутера (обычно это 192.168.0.1 или 192.168.1.1).
- Введите стандартные учетные данные администратора (если они не были изменены).
- Перейдите в раздел «Настройки» или «Безопасность» и найдите опцию для изменения имени пользователя и пароля.
- Введите новое имя пользователя и пароль, а затем сохраните изменения.
2. Установите защищенный пароль Wi-Fi
Еще одним важным шагом в настройке безопасности вашего роутера Tenda AC1200 — установка защищенного пароля Wi-Fi. Это поможет предотвратить несанкционированный доступ к вашей сети.
Чтобы установить пароль Wi-Fi, выполните следующие действия:
- Откройте веб-браузер и введите IP-адрес вашего роутера.
- Введите учетные данные администратора.
- Перейдите в раздел «Wi-Fi» или «Беспроводная сеть» и найдите опцию для изменения пароля Wi-Fi.
- Введите новый пароль и сохраните изменения.
3. Включите защиту сети
Для дополнительной безопасности вы также можете включить защиту сети на вашем роутере Tenda AC1200. Это поможет предотвратить несанкционированный доступ к вашей сети.
Чтобы включить защиту сети, выполните следующие действия:
- Откройте веб-браузер и введите IP-адрес вашего роутера.
- Введите учетные данные администратора.
- Перейдите в раздел «Настройки безопасности» или «Безопасность» и найдите опцию для включения защиты сети.
- Выберите соответствующие параметры защиты, такие как WPA2-PSK, и введите пароль.
- Сохраните изменения.
Следуя этим рекомендациям по безопасности и установке паролей, вы сможете защитить свою сеть и предотвратить несанкционированный доступ.
Управление доступом к сети
Управление доступом к сети — это функция роутера Tenda AC1200, которая позволяет вам контролировать доступ к интернету для различных устройств в вашей сети. С помощью этой функции вы можете ограничить доступ к определенным сайтам или приложениям, установить родительский контроль и настроить гостевую сеть.
1. Блокировка доступа к сайтам и приложениям
Роутер Tenda AC1200 предоставляет возможность блокировать доступ к определенным сайтам и приложениям для определенных устройств. Чтобы настроить блокировку доступа, выполните следующие шаги:
- Войдите в административную панель роутера, набрав IP-адрес роутера в адресной строке браузера и введя логин и пароль администратора.
- Перейдите в раздел «Настройки безопасности» или «Управление доступом».
- Выберите устройство, для которого хотите ограничить доступ, и укажите запрещенные сайты или приложения.
- Сохраните изменения.
2. Родительский контроль
Родительский контроль на роутере Tenda AC1200 позволяет вам установить ограничения для доступа в интернет для детей. Вы можете установить время, в которое дети могут использовать интернет, а также ограничить доступ к определенным сайтам или категориям контента. Чтобы настроить родительский контроль, выполните следующие шаги:
- Войдите в административную панель роутера, набрав IP-адрес роутера в адресной строке браузера и введя логин и пароль администратора.
- Перейдите в раздел «Родительский контроль» или «Управление доступом».
- Установите ограничения для доступа в интернет, указав время и дни недели, когда доступ разрешен.
- Укажите запрещенные сайты или категории контента, которые будут заблокированы для детей.
- Сохраните изменения.
3. Гостевая сеть
Функция гостевой сети на роутере Tenda AC1200 позволяет создать отдельную безопасную сеть для гостей. Гости смогут подключаться к вашей сети, не имея доступа к вашим личным файлам и настройкам. Чтобы настроить гостевую сеть, выполните следующие шаги:
- Войдите в административную панель роутера, набрав IP-адрес роутера в адресной строке браузера и введя логин и пароль администратора.
- Перейдите в раздел «Настройки беспроводной сети» или «Настройки Wi-Fi».
- Включите функцию гостевой сети.
- Настройте безопасность гостевой сети, установив пароль (необязательно).
- Сохраните изменения.
Теперь вы знаете, как управлять доступом к сети на роутере Tenda AC1200. Эти функции помогут вам обеспечить безопасность и контроль использования интернета в вашей сети.
Дополнительные функции и советы
Помимо основной настройки и подключения, роутер Tenda AC1200 имеет ряд дополнительных функций и возможностей, которые могут быть полезными в различных сценариях использования.
- Гостевая сеть: Вы можете создать отдельную гостевую сеть для своих гостей, чтобы они могли подключаться к интернету без доступа к вашей основной сети.
- Родительский контроль: Если у вас есть дети или подростки, роутер Tenda AC1200 позволяет вам установить ограничения и контролировать доступ к определенным веб-сайтам или услугам в сети.
- USB-порт: Роутер Tenda AC1200 оснащен USB-портом, который может использоваться для подключения и общего доступа к USB-устройствам, таким как принтеры или внешние жесткие диски.
- VPN-сервер: Если вы хотите обеспечить безопасность и конфиденциальность своего интернет-соединения, роутер Tenda AC1200 поддерживает настройку VPN-сервера.
- Усиление Wi-Fi: Если вы сталкиваетесь с проблемами с сигналом Wi-Fi в определенных областях вашего дома или офиса, роутер Tenda AC1200 может предложить функцию усиления сигнала для расширения покрытия.
Настоятельно рекомендуется ознакомиться с инструкцией пользователя роутера Tenda AC1200, чтобы полностью понять возможности и функции устройства. Это позволит вам настроить и использовать роутер максимально эффективно и удовлетворить свои индивидуальные потребности в сетевом подключении.
| Совет | Описание |
|---|---|
| Обновляйте прошивку | Регулярно проверяйте наличие обновлений прошивки для вашего роутера Tenda AC1200 и обновляйте его, чтобы получить новые функции и улучшить безопасность. |
| Используйте надежные пароли | Установите сложные пароли для доступа к вашей сети Wi-Fi и административному интерфейсу роутера Tenda AC1200, чтобы предотвратить несанкционированный доступ. |
| Проверьте настройки безопасности | Убедитесь, что настройки безопасности вашего роутера Tenda AC1200 настроены правильно, включая защиту от атак и фильтрацию контента. |
| Регулярно делайте резервные копии | Периодически делайте резервные копии настроек роутера Tenda AC1200, чтобы в случае сбоя или смены устройства было возможно быстро восстановить предыдущие настройки. |
| Настраивайте QoS для приоритетных устройств | Используйте функцию QoS (Quality of Service), чтобы настроить приоритет для определенных устройств или приложений, чтобы обеспечить оптимальную производительность сети. |


 Или к Wi-Fi сети. Заводское имя сети и пароль
Или к Wi-Fi сети. Заводское имя сети и пароль  Сразу после подключения к Wi-Fi, или по кабелю, интернет может не работать. Это нормально.
Сразу после подключения к Wi-Fi, или по кабелю, интернет может не работать. Это нормально. Кабель от вашего провайдера, или модема.
Кабель от вашего провайдера, или модема.