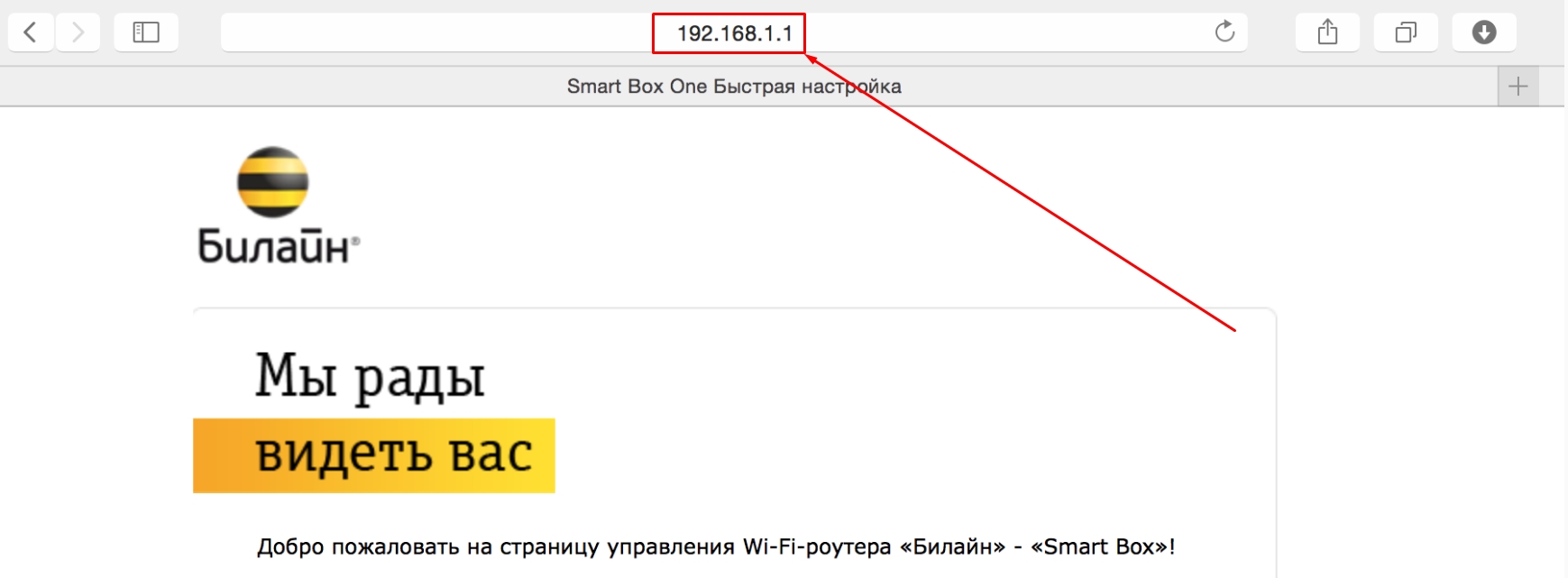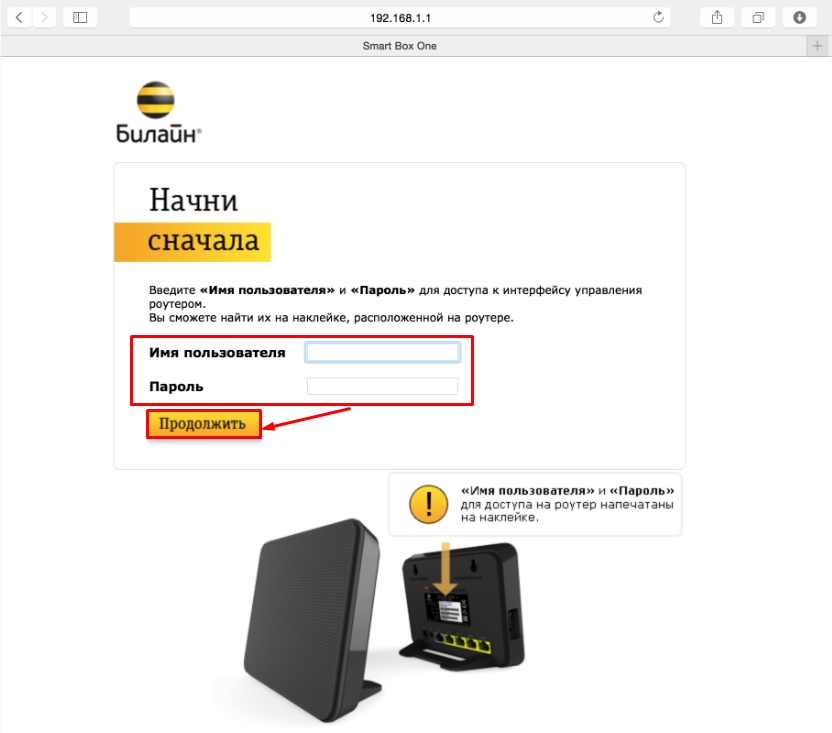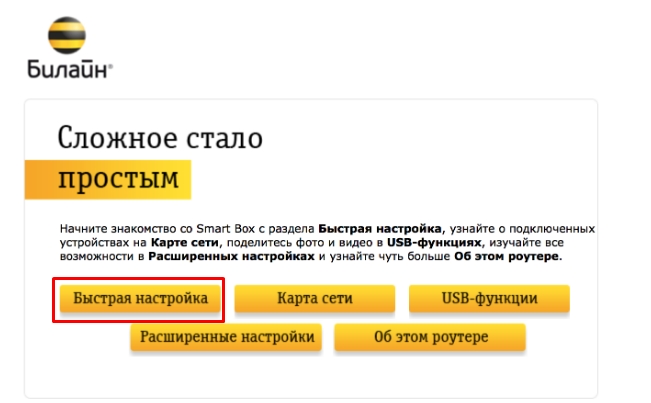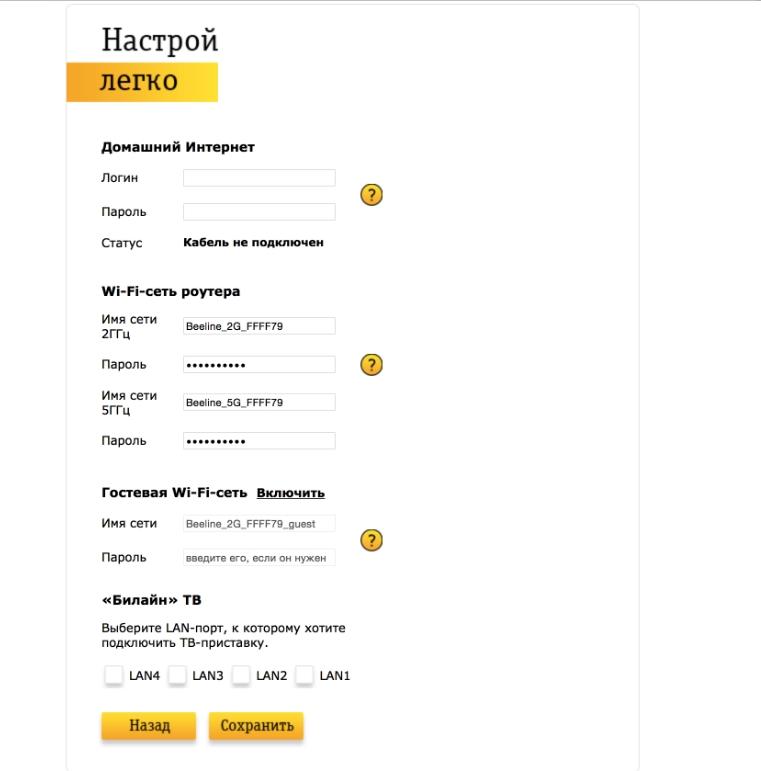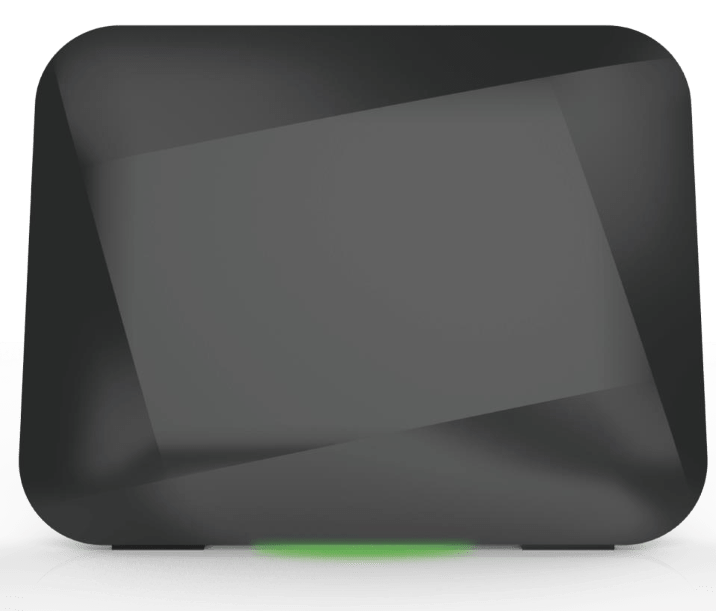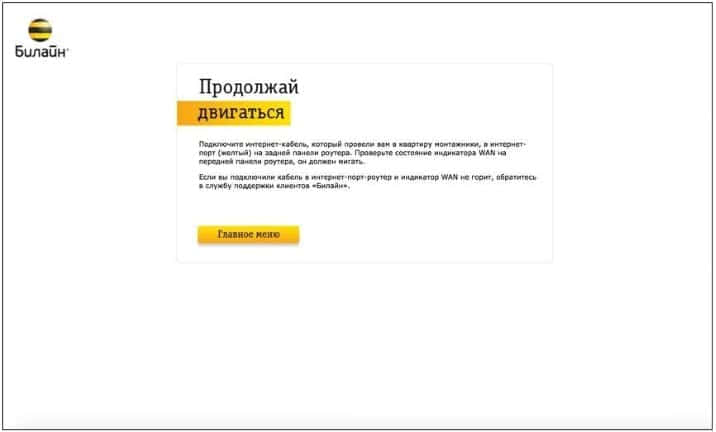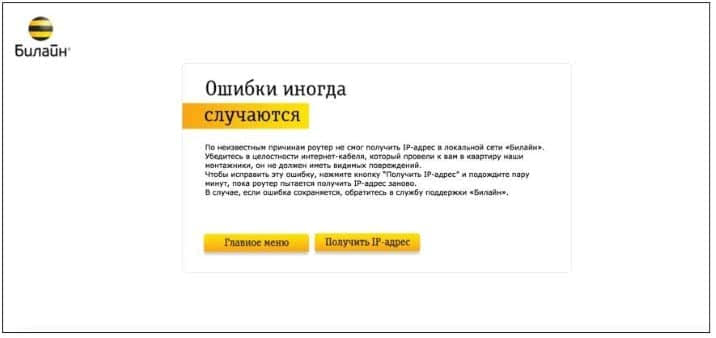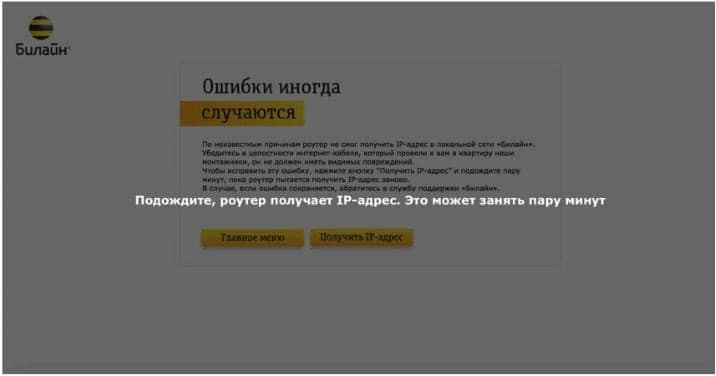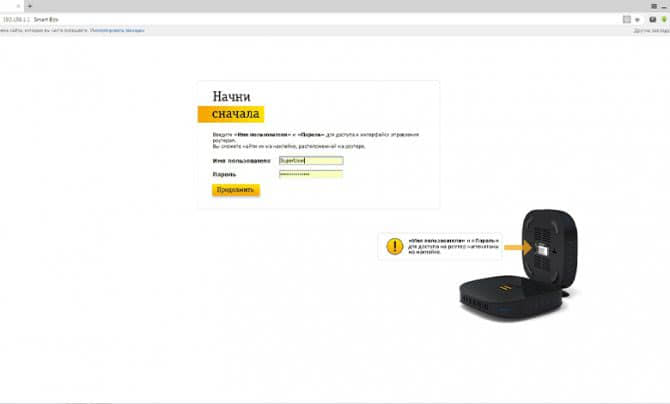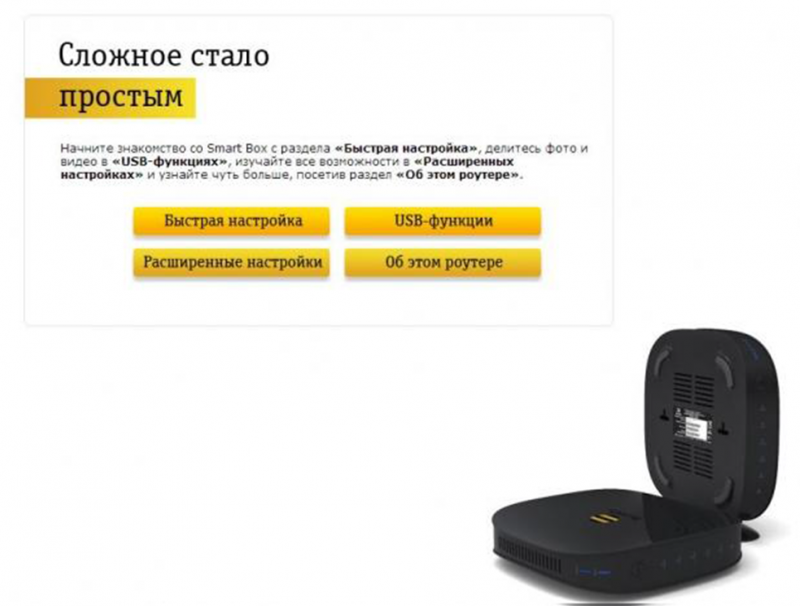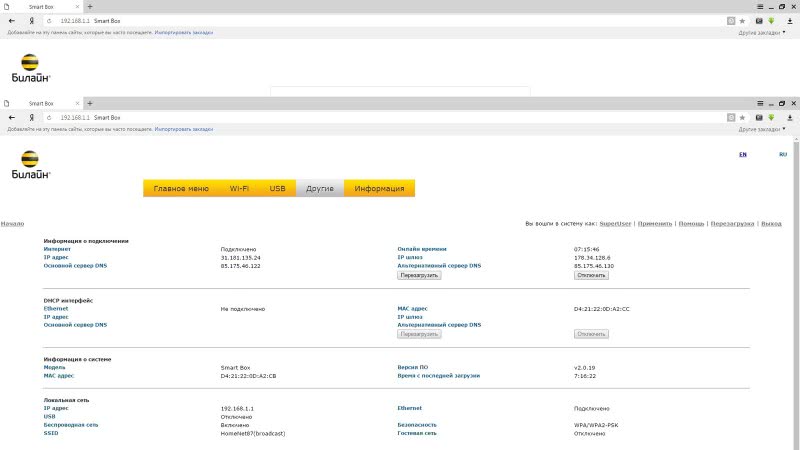|
|
|
Имя беспроводной сети (SSID) по умолчанию |
Диапазон 2.4 ГГц; Beeline_2G_XXXXXX (где X — последовательность символов) Диапазон 5 ГГц; Beeline_5G_XXXXXX (где X — последовательность символов) |
|
Пароль к сети |
Указан на дне роутера |
|
Адрес роутера |
192.168.1.1 |
|
Доступ на web-интерфейс |
логин admin |
|
Актуальная версия прошивки |
2.0.22 |
Устройство сняли с производства. Приобретать и устанавливать не рекомендуем.
После настройки роутера проверьте работу Интернета, открыв любую Web-страницу
Подключение и эксплуатация роутера
Всех приветствую! В статье мы коротенько разберем инструкцию по настройки роутера «Билайн» Smart Box One. Для начала его нужно правильно установить и включить. Посмотрите и познакомьтесь с задними портами и кнопками.
Роутер нужно будет подключить в первую очередь к кабелю от провайдера, который идёт снаружи. Его втыкаем в жёлтый порт, который обозначен как «WAN» на картинке выше. Теперь включаем блок питания в самый правый вход и нажимаем на круглую кнопку. Теперь роутер должен включиться и загореться.
ПОМОЩЬ! Если в процессе настройки у вас возникнут какие-то сложности или вопросы – смело пишем их в комментариях под статьёй.
Содержание
- Подключение
- Вход и настройка
- Задать вопрос автору статьи
Подключение
Для первичной настройки Beeline SmartBox, нужно зайти внутрь аппарата. Но для начала к нему нужно подключиться и это можно сделать двумя способами. Я лично буду использовать способ подключения по кабелю. Просто возьмите сетевой кабель и вставьте в один из LAN портов. Второй конец подключаем к ноутбуку или компьютеру.
Если у вас нет ни компа, ни ноута, то подключиться можно и по Wi-Fi с телефона или планшета. Нужно просто найти беспроводную сеть с названием «Beeline***» или «Smart_box_One_***» и ввести пароль. Ключ от WiFi находится на этикетке под корпусом. Пароль будет в строке «WPS-код» и будет иметь 8 цифр.
Вход и настройка
- Откройте любой браузер, на подключенном устройстве и введите в адресную строку: 192.168.1.1.
- Далее вводим логин и пароль от администраторской панели маршрутизатора. Нам сразу дают подсказку, что эти данные по умолчанию находятся на этикетке. Но чтобы вы туда не заглядывали лишний раз, просто введите в поле «Имя пользователя» – admin, «Пароль» – admin.
- Как только вы попадете внутрь нажмите по кнопке «Быстрая настройка».
- В разделе «Домашняя сеть» нужно ввести логин и пароль от вашего личного кабинета «Билайн» – эти данные смотрим в договоре. Также их можно узнать в отделении компании «Beeline».
- «Wi-Fi-сеть роутера» – здесь нужно ввести имя сети и пароль. Как вы видите данный аппарат поддерживает две сети 5 ГГц и 2.4 ГГц. Можно ввести одни и те же значения или разные – как вам будет удобно.
- «Гостевая WiFi-сеть». Очень редко кто пользуется этим, но для предприятий – иногда бывает удобно. Также вводим имя и ключ.
- Если помимо интернета компания предоставляет вам ещё и телевидение, то вам нужно для начала выбрать порт, по которому будет течь ТВ. Я подключился к LAN порту, а ТВ у меня будет на 4 LAN входе. Главное не выберите тот порт, к которому вы сейчас подключены. Нажмите «Сохранить».
Более детальные настройки можно произвести в соответствующем меню роутера. Также я советую установить в нем новый логин и пароль. Также зайдите в раздел вай-фай и выключите WPS. Если вам нужно WPS подключение, то просто выключите пароль, а подключение будете производить по нажатию на кнопку. Если у вас ещё остались вопросы или вы не смогли настроить «Билайн Смарт Бокс» – пишем о них в комментариях.
На чтение 10 мин Просмотров 15.5к.
Сергей Сакадынский
Работал в сфере IT-консалтинга, занимался созданием и администрированием интернет-ресурсов. 10 лет опыта работы по проектированию и обслуживанию компьютерных сетей.
Своим клиентам оператор Beeline устанавливает брендовые роутеры Smart Box. В этой статье мы разберём их технические характеристики, отличия разных версий и расскажем об особенностях настройки роутера Билайн Smart Box.
Содержание
- Технические характеристики версий
- Индикаторы и кнопки
- Подключение и вход в админку
- Автоматическая настройка
- Ручная настройка
- Настройка на другого провайдера
- USB модем
- Настройка USB
- Wi-Fi
- IPTV
- Прошивка
- Сброс
Технические характеристики версий
Роутеры Smart Box внешне похожи, но разные модели, помимо технических характеристик, различаются количеством и расположением портов.
Выпускаются в белом и чёрном корпусах с логотипом Beeline. Антенны встроенные. Все модели роутеров двухдиапазонные. Основное отличие версий – скорость Wi-Fi и сетевых портов. Самый быстрый в линейке Smart Box Turbo. При работе в двух диапазонах одновременно он может выдавать скорость до 2000 Мбит/сек. Также устройство оборудовано четырьмя гигабитными сетевыми портами. Версии One и Flash с самым медленным Wi-Fi – до 300 Мбит/сек. При этом у Smart Box Flash всего один LAN-разъём.
Все роутеры оснащены USB портом 2.0 или 3.0.
Основные характеристики разных версий Билайн Smart Box приведены в таблице.
| Модель | Smart Box One | Smart Box Flash | Smart Box Turbo | Smart Box Giga | Smart Box Pro |
| Диапазоны, ГГц | 2,4/5 | 2,4/5 | 2,4/5 | 2,4/5 | 2,4/5 |
| Скорость Wi-Fi, Мбит/с | 300 | 300 | 2032 | 1200 | 867 |
| LAN-порты
Скорость, Мбит/с |
4
100 |
1
1000 |
4
1000 |
2
100 |
4
1000 |
| USB порт | 1 х 2.0 | 1 х 3.0 | 1 х 3.0 | 1 х 3.2 | 1 х 2.0 |
Индикаторы и кнопки
Индикаторы состояния на роутерах Smart Box работают так.
- STATUS – если есть доступ к интернету. Красный индикатор сигнализирует об отсутствии связи с провайдером.
- WPS – сигнализирует об активности этого режима.
- WAN – горит синим, когда к порту подключен кабель. При отсутствии подсоединения не горит.
- LAN (по числу портов) – информирует о подключении устройств по кабелю.
- WI-FI – показывает, включено беспроводное вещание или нет.
На передней панели роутера расположена кнопка WPS для быстрого подключения устройств к беспроводной сети. На задней панели размещены кнопка включения питания и утопленная в корпусе кнопка сброса настроек. Там же находится переключатель режимов работы устройства (роутер и репитер).
Подключение и вход в админку
Переключатель режимов работы роутера должен находиться в положении ROUT. Режим REP предназначен для работы устройства в качестве усилителя Wi-Fi сигнала другого роутера.
- Подсоедините адаптер питания к разъёму на задней панели. К порту WAN подключите кабель провайдера. Адаптер питания включите в сеть и нажмите кнопку включения. Должны загореться индикаторы WAN, STATUS и беспроводной сети.
- Для настройки роутера с компьютера соедините один из сетевых портов с разъёмом сетевой карты вашего ПК кабелем. В настройках подключения на компьютере должна быть включена опция «Получать IP-адрес автоматически».
- Для подключения по беспроводной сети используйте параметры входа, указанные на этикетке на роутере.
- Теперь можно зайти в настройки. На компьютере запустите любой интернет-браузер. В адресной строке впишите 192.168.1.1. Вы попадёте в веб-интерфейс роутера.
Автоматическая настройка
Настройка вайфай роутера Билайн Smart Box версий One, Turbo, Giga, Pro выполняется одинаково.
Ручная настройка
Для того, чтобы вручную изменить настройки роутера, войдите в веб-интерфейс и выберите раздел «Расширенные настройки». На верхней панели переходим во вкладку «Другие» и выбираем пункт WAN (подключение к интернету).
По умолчанию здесь доступны только подключения L2TP и DHCP. То есть вы можете только изменить логин и пароль, но создать другой тип подключения не получится. Однако настройка под другого провайдера всё-таки возможна.
Настройка на другого провайдера
Некоторые пользователи думают, что для ручной настройки интернета нужно перепрошить роутер Билайн под всех операторов. На самом деле в этом нет необходимости. Расширенные настройки подключения заблокированы в базовом интерфейсе. Но есть возможность войти в настройки с правами суперпользователя.
Чтобы настроить Wi-Fi роутер Beeline Smart Box под другого провайдера, войдите в веб-интерфейс по обычному адресу 192.168.1.1. Когда устройство попросит ввести учётные данные, в поле «логин» впишите SuperUser, а в качестве пароля используйте Beeline$martB0x. В новых версиях прошивки (начиная с 2.0.25) в поле «пароль» нужно вводить серийный номер роутера. Он указан на наклейке на дне устройства и выглядит примерно так: SF16F4FF2F78. Теперь перейдите в настройки подключения «Другие» — WAN. Теперь здесь можно настроить роутер для работы с любым провайдером.
Если ваш провайдер использует привязку по МАС-адресу, клонировать его или задать вручную можно на этой же странице.
USB модем
Первоначально USB-порт на роутерах Smart Box был предназначен только для подключения внешних носителей информации и организации файлового сервера. Возможность подключать мобильный интернет появилась в новой прошивке начиная с версии 2.0.25. Поэтому, если вы хотите подключить 3G модем к вашему роутеру Smart Box, обновите программное обеспечение.
Также учтите, что Smart Box работает с немногими моделями USB модемов. Уточните, поддерживается ли конкретная модель на сайте.
Подключите модем к порту USB. Войдите в веб-интерфейс роутера с учётной записью суперпользователя. Перейдите в раздел «Другие» — WAN. В списке WAN подключений найдите интерфейс 3G и установить галочку «Включено». Других действий чаще всего не требуется. В случае отсутствия подключения попробуйте перезагрузить роутер.
Если роутер не распознаёт модем, свяжитесь с техподдержкой разработчика и уточните, поддерживается ли использование этой модели модема с вашей версией Smart Box.
Настройка USB
Для того, чтобы настроить общий доступ к файлам на USB-накопителе, войдите в веб-интерфейс и выберите опцию «USB-функции». Здесь вы можете включить или выключить доступ к файлам.
Для доступа к дополнительным параметрам нажмите ссылку «Дополнительные настройки». Или войдите в меню «Расширенные настройки» и перейдите на вкладку USB.
Подсоедините к роутеру флешку и нажмите кнопку «Обновить». Когда она определится, откройте раздел «Сетевой файловый сервер». В разделе «Сетевые папки» ставим галочку, чтобы открыть доступ к корневому каталогу флешки А:\ или жмём «Добавить» и выбираем на ней папку, к которой хотим дать доступ по сети. Доступ к файлам настроен.
Теперь, когда флешка подключена к роутеру, вы можете на компьютере в проводнике найти Beeline Smart Box, кликнуть на него и открыть сетевую папку.
Wi-Fi
Для изменения параметров подключения к интернету по Wi-Fi права суперпользователя не нужны. Вы можете войти в веб-интерфейс с обычной учётной записью, открыть «Расширенные настройки» — Wi-Fi.
На странице «Основные параметры» вы можете изменить имя сети, режим работы (рекомендуется ставить смешанный), выбрать вручную канал, указать его ширину, настроить мощность сигнала. На странице «Безопасность» можно изменить ключ сети и настройки шифрования. Если вы ранее настраивали другие роутеры, то сложностей возникнуть не должно: всё работает точно так же.
IPTV
Вся настройка Билайн ТВ сводится к выбору порта, к которому будет подключена приставка. Если вы сделали это на этапе быстрой настройки, больше ничего не нужно. А вот при подключении к другому провайдеру придётся кое-что изменить вручную. Smart Box поддерживает виртуальные сети VLAN, так что проблем с онлайн-ТВ от Дом.ру или Ростелеком не будет.
Прошивка
Роутеры Beeline Smart Box не поддерживают возможность автоматического обновления. Для того, чтобы загрузить в устройство новую версию микропрограммы, нужно скачать её с сайта и прошить маршрутизатор вручную. Давайте разберёмся, как прошить роутер Билайн.
Проверьте, какую версию прошивки вы используете. Для этого войдите в расширенные настройки и внизу страницы найдите строку «Информация о системе».
Сравните цифры в версии ПО с данными последней версии на сайте. Если ваша микропрограмма устарела, вам следует обновить прошивку роутера Билайн Smart Box. Для этого скачайте актуальную версию и сохраните на компьютер. Запомните расположение файла.
- В веб-интерфейсе роутера перейдите в раздел «Другие» и в меню слева внизу нажмите пункт «Обновление ПО».
- Нажмите кнопку «Выберите файл» и через проводник укажите путь к скачанной прошивке. После этого нажмите кнопку «Выполнить обновление». Дождитесь завершения процесса. Не выключайте при этом роутер из сети.
- После обновления параметры подключения и другие пользовательские настройки сохранятся.
Сброс
Если нет доступа в веб-интерфейс роутера или устройство не заходит по адресу 192.168.1.1, перестал работать интернет, сбились настройки или вы хотите настроить маршрутизатор с нуля, воспользуйтесь опцией аппаратного сброса настроек. Точно так же можно сбросить пароль на роутере Билайн Smart Box, если вы его не знаете или забыли. Обратите внимание, что будет выполнен сброс всех настроек, а не только параметры входа в веб-интерфейс.
Кнопка сброса RESET находится на задней панели рядом с сетевыми портами. Возьмите зубочистку или разогнутую скрепку, вставьте её в отверстие, где расположена кнопка, нажмите и удерживайте 15 секунд или дольше. Роутер при этом должен быть включен. Индикаторы погаснут и устройство перезагрузится. При этом будут удалены все настройки и обновления. Маршрутизатор включится с исходными заводскими параметрами. Чтобы заново его настроить, войдите в веб-интерфейс и запустите быструю настройку.
Современные роутеры имеют все необходимые функции для комфортного подключения и использования домашнего wifi. Одним из таких роутеров является smart box one от провайдера Билайн. Перед настройкой роутера важно понимать основные шаги и действия, которые нужно выполнить для установки стабильного интернет-соединения.
Начните с подключения роутера к источнику питания и кабелю с интернет-провайдером. После этого подключите компьютер или ноутбук к роутеру посредством Ethernet-кабеля. При необходимости воспользуйтесь портами Ethernet для подключения других устройств.
Когда компьютер успешно подключен, откройте браузер и введите IP-адрес роутера в адресной строке. Обычно это 192.168.0.1 или 192.168.1.1. Нажмите клавишу Enter для перехода на страницу администрирования роутера.
На странице администрирования найдите раздел, который отвечает за настройку wifi. Настройте имя сети (SSID) и пароль для вашего wifi. Можно также добавить дополнительные настройки, например, фильтрацию MAC-адресов или ограничение скорости. После завершения настройки, сохраните изменения и перезапустите роутер.
Содержание
- Подключение роутера к сети
- Вход в настройки роутера
- Настройка основных параметров
- 1. Подключение к роутеру
- 2. Запуск конфигурационной программы
- 3. Ввод логина и пароля
- 4. Настройка подключения к интернету
- 5. Настройка Wi-Fi сети
- 6. Сохранение настроек
- Настройка защиты сети
- Проверка и сохранение настроек
Подключение роутера к сети
Для начала подключите свой роутер Smart Box One к питанию и дождитесь, пока индикатор питания перестанет мигать и станет гореть постоянно.
Далее, возьмите Ethernet-кабель (обычно кабель синего цвета) и подключите один его конец к порту «Internet» на задней панели вашего роутера. Другой конец кабеля подключите к доступному порту сетевого розетника.
Теперь возьмите ещё один Ethernet-кабель и подключите его один конец к свободному порту на задней панели вашего роутера. Другой конец кабеля подключите к порту «Ethernet» вашего компьютера или ноутбука.
После этого можно подключить роутер к интернету. Откройте веб-браузер на вашем компьютере и введите адрес 192.168.1.1. В появившемся окне введите логин и пароль для доступа к настройкам роутера (обычно «admin» или «root» для логина и «admin» или «password» для пароля).
После успешного входа в настройки роутера найдите раздел «Настройки сети» или «Подключение». В этом разделе выберите тип подключения к интернету (обычно это PPPoE или DHCP) и введите соответствующую информацию, которую ваш провайдер выдал вам при подключении к сети.
После ввода всех необходимых данных сохраните изменения и роутер должен быть успешно подключен к интернету.
Вход в настройки роутера
Для того чтобы настроить Wi-Fi роутер Smart Box One от Билайн, вам необходимо войти в его настройки. Для этого выполните следующие шаги:
- Подключите роутер к питанию и дождитесь, пока он полностью загрузится.
- На вашем компьютере откройте веб-браузер (например, Google Chrome, Mozilla Firefox, Microsoft Edge и т.д.).
- В адресной строке браузера введите IP-адрес роутера. Обычно он равен 192.168.1.1 или 192.168.0.1. Если этот адрес не работает, обратитесь к инструкции, прилагаемой к вашему роутеру.
- Нажмите клавишу Enter на клавиатуре или кнопку «Перейти».
- Откроется страница входа в настройки роутера. Введите логин и пароль. Если вы их не изменяли, введите значение «admin» в оба поля.
- Нажмите кнопку «Войти».
После успешного входа вы попадете на главную страницу настроек роутера. Здесь вы сможете настраивать параметры Wi-Fi сети, пароль для доступа к интернету, фильтрацию MAC-адресов и многое другое.
Настройка основных параметров
Для начала настройки wifi роутера Smart Box One от Билайн следуйте этим простым шагам:
1. Подключение к роутеру
Подключите ваш компьютер или ноутбук к роутеру Smart Box One с помощью Ethernet-кабеля.
2. Запуск конфигурационной программы
Откройте веб-браузер и введите адрес 192.168.1.1 в адресной строке. Нажмите Enter, чтобы открыть страницу настроек роутера.
3. Ввод логина и пароля
Введите логин и пароль, которые указаны на задней панели вашего роутера Smart Box One.
4. Настройка подключения к интернету
Выберите вкладку «Настройки интернета» и укажите требуемые параметры для подключения к вашему интернет-провайдеру. Обычно эти параметры предоставляются вашим провайдером или указаны в договоре.
5. Настройка Wi-Fi сети
Выберите вкладку «Настройки Wi-Fi» и задайте имя сети (SSID) и пароль для вашей Wi-Fi сети. Рекомендуется использовать надежный пароль для обеспечения безопасности вашей сети.
6. Сохранение настроек
После завершения всех настроек нажмите кнопку «Сохранить» или «Применить», чтобы применить изменения. Роутер Smart Box One будет перезагружен с новыми настройками.
Теперь ваш wifi роутер Smart Box One от Билайн настроен и готов к использованию.
Настройка защиты сети
Для обеспечения безопасности вашей сети wifi роутера smart box one Билайн важно правильно настроить параметры защиты. Это поможет предотвратить несанкционированный доступ к вашей сети и защитить ваши личные данные.
Вот несколько шагов, которые помогут вам настроить защиту сети на вашем wifi роутере smart box one Билайн:
- Подключитесь к интернет-провайдеру Билайн и убедитесь, что ваш роутер подключен к сети.
- На компьютере, подключенном к роутеру, откройте любой веб-браузер и введите IP-адрес роутера в адресной строке. Обычно IP-адрес роутера по умолчанию для Билайн smart box one – 192.168.0.1.
- В открывшемся окне введите имя пользователя и пароль для доступа к настройкам роутера. Если вы не знаете имя пользователя и пароль, воспользуйтесь данными, указанными на задней панели роутера.
- Найдите раздел безопасность или настройки wifi и выберите тип защиты, который соответствует вашим потребностям. Рекомендуется использовать настройку WPA2-PSK, так как она обеспечивает высокую степень защиты сети.
- Введите пароль для вашей защищенной wifi сети. Пароль должен быть достаточно сложным и надежным, содержащим комбинацию букв верхнего и нижнего регистра, цифр и специальных символов.
- Сохраните изменения и перезагрузите роутер.
После настройки защиты сети у вас будет защищенная wifi сеть, доступ к которой предоставляется только авторизованным пользователям. Регулярно изменяйте пароль для повышения безопасности вашей сети.
Проверка и сохранение настроек
После завершения настройки Wi-Fi роутера Smart Box One от Билайн важно проверить и сохранить введенные настройки. Для этого выполните следующие действия:
1. Проверьте подключение к интернету:
Убедитесь, что роутер подключен к сети Интернет и имеет доступ к веб-интерфейсу управления.
2. Проверьте работу Wi-Fi:
С помощью устройства, подключенного к роутеру по Wi-Fi, протестируйте доступность сети. Убедитесь, что сигнал Wi-Fi достаточно сильный и стабильный.
3. Проверьте работу портов и подключенных устройств:
Убедитесь, что все подключенные порты на роутере работают корректно. Проверьте, что устройства, подключенные к роутеру напрямую или посредством коммутаторов (если они используются), имеют доступ к сети Интернет.
4. Сохраните настройки:
Для сохранения введенных настроек необходимо найти на панели управления роутера соответствующую опцию «Сохранить» или «Применить». Щелкните по этой опции, чтобы сохранить все изменения.
Сохранение настроек после их проверки обеспечит стабильную и надежную работу Wi-Fi роутера Smart Box One от Билайн. В случае возникновения проблем с сетью или необходимости восстановления настроек, сохраненные ранее настройки позволят быстро восстановить работоспособность роутера.
Использование роутера
Использовать роутер можно для получения действительно качественного интернет-соединения, предоставляемого компанией Билайн. Стоит отметить, что устройство обладает достаточно серьезным недостатком. Smart box one не может использоваться для работы с другими компаниями. Для того, чтобы решить данную проблему, потребуется установка новой прошивки, которая предоставляется другими провайдерами. При этом нужно помнить о том, что подобные действия могут стать причиной поломки устройства или же возникновения серьезных проблем с ним, которые будут отрицательно влиять на качество работы и интернет-соединения.
Чтобы в этом случае не рисковать достаточно дорогой техникой, лучше воспользоваться услугами профессионалов, которые смогут качественно и правильно выполнить все необходимые настройки. За счет этого Smart box one сможет в дальнейшем полноценно функционировать, а во время работы не будет возникать совершенно никаких проблем.
Советы и рекомендации по безопасному использованию
Применять роутер несложно. При необходимости подключения к сети интернет беспроводным способом проходят авторизацию, вводя в соответствующую строку пароль. При выборе стандартного метода соединяют роутер с компьютером LAN-кабелем. Дополнительная настройка в таком случае не требуется. Устройства не рекомендуется эксплуатировать в условиях повышенной влажности, устанавливать вблизи отопительных и бытовых приборов, подвергать воздействию прямых солнечных лучей.
Распространенные ошибки и их устранение
При возникновении проблем с подключением проверяют следующие причины:
Повреждение корпуса. Устройство перестает функционировать после механических воздействий, попадания жидкости. В таких случаях обращаются в сервисный центр.
Нарушение целостности кабеля. Осматривают изоляцию проводов, убеждаются в правильности подключения штекеров. Осмотру подлежит и блок питания.
Наличие помех
Обращают внимание на индикаторы, если они горят красным, переходят в раздел настроек, проверяют правильность работы патч-кордов.
Некорректность применяемых настроек. Выполняют сброс к заводским параметрам
После этого настраивают маршрутизатор повторно.
Отсутствие драйверов. Нужные программные компоненты скачивают из официальных источников. Билайн вместе с оборудованием поставляет диск с драйверами, однако они могут устаревать.
Повреждение прошивки. В таком случае скачивают программное обеспечение с сайта Beeline, устанавливают его.
Индикаторы состояния
Основные индикаторы состояния роутера находятся на днище роутера и светят «в пол» (3 LED разноцветные):
|
Желтый |
горит |
Загрузка устройства |
|
Красный |
мигает |
Сброс на заводские настройки/Восстановление конфигурации |
|
горит |
Зарезервировано |
|
|
Зеленый |
мигает |
Установка Интернет соединения |
|
горит |
Интернет соединение установлено |
|
|
Синий |
горит |
Соединение с ZigBee облаком установлено |
|
мигает |
Зарезервировано |
|
|
Красный-Зеленый-Синий поочередно |
мигает |
Процесс WPS ассоциации/Процесс Zigbee ассоциации/Обновление ПО |
|
быстрое мигание |
Сбой WPS ассоциации/Сбой Zigbee ассоциации |
|
|
Красный — Зеленый поочередно |
мигает |
Сбой загрузки устройства |
|
Белый |
горит |
Ошибка оборудования |
Как настроить роутер Смарт Бокс Билайн
После того как маршрутизатор будет успешно подключен к компьютеру, можно переходить к следующему этапу – настройкам. Но сперва нам нужно выполнить вход в веб-интерфейс роутера.
Последовательность действий будет следующей:
- Запускаем любой установленный на компьютере веб-обозреватель.
- В адресной строке вписываем 192.168.1.1, подтверждаем переход.
- В полях с логином и паролем вводим admin – это значение по умолчанию.
- Выбираем функцию быстрая настройка.
- В категории «Домашний интернет» в одной графе вводим любое слово.
- В подразделе «Wi-Fi-сеть роутера» вписываем пароль и логин для сети. Желательно придумать сложную комбинацию и выписать ее в блокнот, чтобы не забыть.
- Выполняем сохранение выполненных изменений.
Вход в интерфейс выполняется обычно с ПК или ноутбука.
Если после выполненных действий доступ к интернету так и не появился, маршрутизатор придется настраивать:
- Снова заходим в панель управления роутера.
- Далее нужно выбрать категорию с быстрой настройкой.
- В подразделе «Домашний интернет» вводим логин и пароль.
- В графе «Статус» проверяем правильность подключения кабеля.
- В подразделе вай-фай нужно придумать название интернет-подключения, которое отобразится на всех гаджетах.
- В подразделе «Гостевой Wi-Fi» предоставляется общий доступ.
- Если имеется ТВ приставка, нужно будет указать LAN-порт.
- Сохраняем внесенные изменения.
Войти в настройки роутера достаточно просто, обычно трудностей с входом у пользователей не возникает.
Рекомендации по безопасному использованию
- Wi-Fi-роутер «Билайн» предназначен для эксплуатации в сухом, чистом и хорошо проветриваемом помещении в стороне от мощных источников тепла. Не устанавливайте его на улице и в местах с повышенной влажностью.
- Используйте адаптер питания только из комплекта поставки изделия. Не включайте адаптер питания, если его корпус или кабель повреждены. Перед включением убедитесь, что электрическая розетка исправна и напряжение в сети соответствует указанному на этикетке адаптера питания. Отключайте адаптер питания от электрической розетки при длительных перерывах в эксплуатации.
- В процессе работы устройство нагревается, поэтому:
- не устанавливайте роутер в местах с температурой воздуха, превышающей 40 °С, в закрытых шкафах и полостях, а также на другие изделия или предметы, которые могут нагреваться;
- не накрывайте устройство и не ставьте на него никаких предметов;
- следите за тем, чтобы ничто не загораживало вентиляционные отверстия в корпусе.
- Никогда не вскрывайте и не пытайтесь самостоятельно обслуживать роутер и его адаптер питания.
- Протирайте корпус и адаптер питания влажной тканью, смоченной в мягком моющем средстве. Всегда выключайте роутер перед тем, как приступить к его чистке.
- Избегайте попадания жидкости внутрь корпуса роутера и его адаптера питания. Если это произошло, немедленно отключите устройство и тщательно просушите перед повторным включением.
Источники
- https://mirbeeline.ru/equipments/beeline-smartbox-one
- https://beelinehelp24.ru/bilajn-internet/nastroyka-smart-box-one
- https://beelinehelp24.ru/bilajn-internet/smart-boks
- https://Balashiha-BeeLine.ru/stati/smartbox-one
- https://altclick.ru/blog/nastroyka-routera-bilayn-smart-box/
- https://mirbeeline.ru/equipments/wifi-router-smartbox-turbo-plus/nastroika
- https://lumpics.ru/setting-up-router-beeline-smart-box/
- https://set-os.ru/nastroyka-smart-box-beeline/
- https://moskva.beeline.ru/customers/pomosh/home/domashnij-internet/nastrojki-s-routerom/beelinesmartbox-weblogin/
- https://mirbeeline.ru/equipments/wifi-router-smartbox-giga
Ошибки, которые могут возникать и о которых роутер сообщает (аналогичны SmartBoxPro и SmartBox)
- Интернет-кабель не подключен в WAN-порт. При попытке зайти на любую страницу, абонент увидит страницу с соответствующем уведомлением.
- Кабель поврежден и роутер не может получить IP-адрес. Данная страница может возникать в следующих случаях:
- ТКД в доме клиента зависла
- Глобальная проблема на оборудовании ШПД
- Интернет-кабель поврежден
Абоненту будет доступна кнопа для повторного получения IP-адреса.
- При нажатии на кнопку «Получить IP-адрес» появится следующее уведомление:
- Если роутер после этого шага не смог получить IP-адрес, абоненту будет доступен следующий шаг диагностики – Перезагрузить устройство:
Самостоятельная настройка
Подключить роутер Beeline к интернету можно без посторонней помощи.
L2tp
Чтобы настроить этот режим, нужно:
- Открыть браузер.
- Ввести 192.198.1.1. в адресную строку.
- На странице приветствия нажать «Продолжить».
- В открывшиеся поля ввести «admin».
- В главном меню выбрать пункт «Быстрая настройка».
- Далее надо выбрать нужное действие. В разделе «Домашний интернет» настраивается соединение с сетью Билайн. В части «Wi-Fi сеть роутера» производят изменения пароля или логина в беспроводной сети. Сформировать гостевое сообщество можно в «Гостевой Wi-Fi сети». Услуга Билайн ТВ после ее покупки и активации конфигурируется в соответствующем меню.
- Сохранить введенную информацию.
Через 1 минуту интернет будет работать.
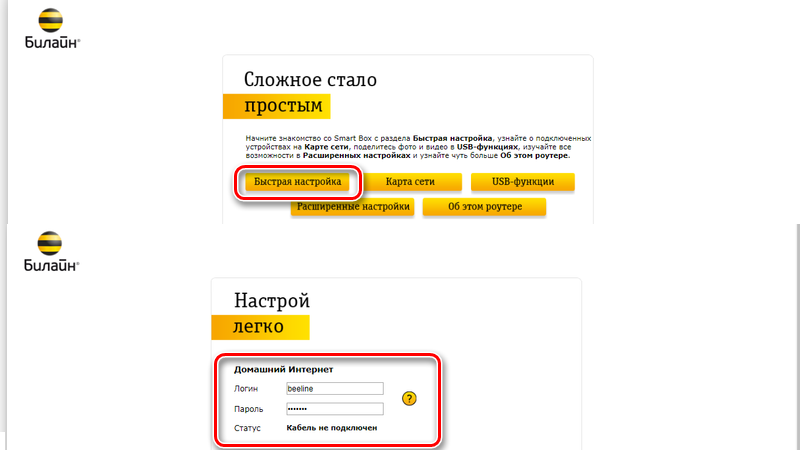
IPOE
Порядок настройки этого режима похож на предыдущий:
- Повторить пункты с 1 по 7.
- Открыть страницу login.beeline.ru.
- В поле «Логин» указать номер лицевого счета из договора с оператором.
- Набрать пароль, выданный при покупке пакета услуг.
Авторизация завершена.
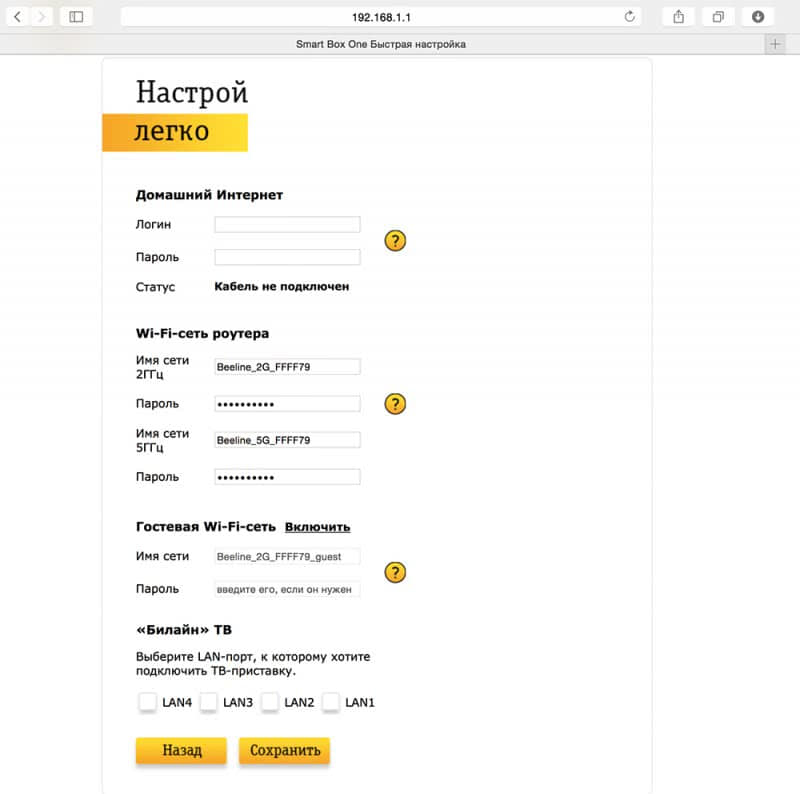
Smart box one в последнее время стал достаточно популярным. Смарт Бокс Beeline изготавливается компанией Sercomm в Тайване по индивидуальному заказу Билайн. Роутер обладает поддержкой Wi-Fi, имеет опцию сетевого хранилища и поддерживает IPTV. Благодаря данному устройству можно без проблем подключить интернет одновременно к десяти разным компьютерам, телефонам, планшетам и прочему. Огромным преимуществом в данной ситуации будет то, что скорость сигнала и его качество не будут теряться, вне зависимости от того, сколько именно устройств были подключены к роутеру. Кроме того, можно самостоятельно сделать закрытую сеть и настроить ее таким образом, чтобы интернет-соединение было максимально надежно защищено.
- Работает по специальному стандарту 802.11b/g/n;
- Сигнал передается со скоростью до 300 Мбит/с;
- Используется референс-плата Realtek 8197D;
- Есть несколько разных режимов работы;
- Используется следующая версия программного обеспечения – 2.0.19. Ее размер не превышает 14 Мб, поэтому не займет на компьютере много места.
Как подключить устройство к ТВ
Для подключения Wi–Fi-маршрутизатора от компании Билайн изначально стоит определить, какое именно соединение нужно будет установить. Есть два варианта – проводное или же Wi-Fi.
В самом начале лучше использовать проводное соединение. Для этого достаточно установить кабель, который был протянут в дом представителем компании Билайн, в гнездо роутера «WAN». Дальше роутер с помощью оптоволоконного кабеля соединяется непосредственно с компьютером.
Дальше на компьютере вручную запускается поиск устройства и выполняется подключение к нему.
Настройка маршрутизатора под других провайдеров
Несмотря на то, что маршрутизатор Смарт Бокс предназначен для функционирования в сети от компании Билайн, устройство можно использовать и после смены провайдера.
Чтобы восстановить работоспособность роутера, надо следовать инструкции:
- В поле «Логин» ввести SuperUser.
- Набрать пароль Beeline$martB0x. Для новейших версий прошивки в качестве пароля используют серийный номер устройства. Он есть на наклейке в нижней части корпуса под штрихкодом.
- Перейти в «Расширенные настройки» главного меню.
- Нажать на кнопку «Другие».
- Выбрать пункт «Интернет».
- Зайти на страницу WAN.
- Кликнуть на поле Data.
- Указать тип подключения Routing.
- В меню режима IP назначить PPPoE.
- Поставить галочку напротив надписи «Использовать NAT».
- Ввести логин и пароль, полученные от нового провайдера.
Настройка после смены провайдера.
Настройка роутера Билайн Smart Box — основные шаги
Настраивать устройство можно сразу после подключения к сетевому кабелю, затем компьютеру. Через веб-интерфейс вводится путь, соответствующий модели устройства, его можно найти на сайте Билайн. Затем необходимо внести имя пользователя и пароль, которые указаны на роутере или упаковке. На вкладке «Быстрая настройка» веб-интерфейса указываются собственное наименование домашней сети и пароль, а также порт, к которому подключена телевизионная приставка для трансляции ТВ-каналов. Нажав кнопку подключиться, соединение через минуту установится.
Для того чтобы роутер работал на полную мощность, необходимо соблюсти рекомендации по местоположению устройства в квартире: не размещать в закрытой кладовке, в шкафу, антресоли, возле стены за шахтой лифта, вблизи других бытовых приборов и передатчиков сигнала у соседей. Для качественной сети лучше всего выбрать место, обеспечивающее беспрепятственное распространение сигнала по квартире — комнату, в которой чаще подключаетесь к интернету.
Если роутер перезагружать один-два раза в месяц путем отключения от электропитания и затем включения через минуту, устройство будет корректно работать длительное время. Поэтому если вы заметили, что упала скорость соединения, случаются разрывы связи, воспользуйтесь самым действенным решением данной проблемы — перезагрузите устройство. Перезагрузка может потребоваться и для компьютера, на котором ухудшилась передача сигнала.
Описание роутера
Роутер Smart Box Turbo+ — это двухдиапазонный Wi-Fi маршрутизатор. Он необходим для обеспечения интернет-соединения от Билайн сразу к нескольким устройствам, которые находятся в квартире или доме.
Гарантийный срок маршрутизатора составляет 12 месяцев. Стоит отметить, что после приобретения устройство заблокировано и настроено на поддержку только сети Билайн.
Перечислим базовые характеристики роутера:
- Сетевые порты – 4 LAN + 1 WAN с максимально возможной скоростью передачи данных – 1 Гбит/сек;
- Беспроводная связь – Wi-Fi;
- Совместимость с Dualband, позволяющая работать сразу в 2-х диапазонах — 2,4 и 5 Ггц;
- Подключение ZigBee для подключения умного дома, а точнее всех нужных девайсов — на стадии разработки;
- Стандартное количество и тип USB портом – 1 порт для типа 3.0;
- Возможность для подключения Smart TV от Билайн.
Подключение
После покупки роутера его нужно настроить. Для начала нужно зайти на официальный веб-сайт Билайн и активировать устройство в личном кабинете. Вам потребуется вписать номер оборудования и указать его IP-адрес. После этого можно подключать и настраивать оборудование. Подключить маршрутизатор можно несколькими способами: используя кабель или через беспроводную сеть Wi-Fi
Обратите внимание: если клиент провайдера отдает предпочтение первому методу подключения, то проведенный интернет-кабель проводится в квартиру и подключается в порт, который отмечен желтым цветом на панели роутера. Приспособленный кабель для подсоединения к ПК устанавливать можно в любой светлый разъем на маршрутизаторе
Перед подключением маршрутизатора к устройству по беспроводной сети нужно сперва определить тип устройства: ноутбук, смартфон или ТВ. Обычно абоненты подключаются к ПК.
Ниже рассмотрим последовательность действий для подключения на ОС Виндовс седьмой версии:
- заходим в меню «Пуск»;
- далее нам нужно попасть в «Панель управления»;
- затем входим в раздел под названием «Сеть и интернет»;
- находим подраздел «Просмотр состояния сети и задач»;
- нажимаем «Изменение параметров адаптера»;
- выбираем беспроводную сеть, далее «Подключение»;
- в открывшемся окне вписываем пароль;
- подтверждаем выполненные действия нажатием Ok.
Если вы хотите подключить роутер к Смарт ТВ, последовательность действий будет следующая (рассматриваем на примере ТВ LG):
- выбираем функцию «Сеть»;
- теперь выбираем «Настройка беспроводной сети»;
- далее нажимаем «АР»;
- после поиска сети выбираем свою и выполняем подключение к ней.
Для завершения подключения вам нужно будет посредством пульта ДУ прописать пароль и подтвердить выполненные действия, кликнув ОК. Принцип подключения роутера Beeline будет одинаковым практически для всех устройств.
Подробная инструкция по подключению
На одной из сторон роутера расположено несколько отверстий для кабелей и USB. Каждое из них подписано, так что запутаться будет трудно
Сначала обратите внимание на слоты под названием WAN и LAN. Первый служит для того, чтобы к нему подключался кабель, проведенный ранее в помещение сотрудником Билайна
Разъемов LAN несколько, и они предназначены для того, чтобы через них присоединять к маршрутизатору различные устройства.
Перед тем как перейти к подключению роутера, следует решить, какое соединение будет предпочтительнее:
- проводное (подойдет, если вы не пользовались устройством ранее);
- беспроводное (Wi-Fi).

В первом случае возьмите шнур, который провел в помещение представитель компании Билайн, и вставьте его в разъем под названием WAN. Далее волоконно-оптическим проводом соедините маршрутизатор (поместите его в отверстие LAN на роутере) и компьютер (или другое устройство).
Во втором случае необходимо использовать лишь один кабель от провайдера, который подсоединяется к гнезду WAN. Далее подключение к маршрутизатору осуществляется уже с помощью ПК, на котором надо выполнить поиск доступных Wi-Fi-роутеров. Когда маршрутизатор будет найден, следует ввести пароль. Его можно найти на панели под корпусом устройства, в строке «WPS-код».
Процесс настройки
Настраивать Smart Box будем через веб-обозреватель на компьютере. После подключения всех кабелей включите компьютер, запустите браузер и в его адресной строке наберите комбинацию «192.168.1.1». Это IP-адрес вашего устройства в локальной сети. Эти данные вы можете увидеть на задней стенке своего Wi–Fi-роутера. Там же указано имя пользователя и пароль, которые нам также потребуются для дальнейшей настройки.
Войдя в конфигуратор первый раз, вы увидите окно приветствия. Нажмите кнопку «Продолжить», и перед вами откроется новое окно, в котором нужно будет ввести логин и пароль. По умолчанию у всех абонентов Билайн это admin/admin.
Теперь нужно активировать кнопку меню «Быстрая настройка». Форма настройки довольно проста, для каждого раздела имеются свои подсказки, но и без них всё интуитивно понятно. Тут вам нужно будет ввести такие данные:
для домашнего интернета:
- Логин – это номер вашего договора с провайдером;
- Пароль – комбинация на доступ в интернет, которую определил провайдер.
для Wi–Fi-сети роутера:
- Имя сети – придумать название своего Wi–Fi-соединения (SSID);
- Пароль – придумать секретный шифр для входа в сеть Wi-Fi (от 8 символов).
для гостевой Wi–Fi-сети (необязательно):
Те же параметры установить для гостевой беспроводной сети вашего маршрутизатора.
для услуги «Билайн-ТВ» (необязательно):
Это настройки телевидения (тут вы будете указывать номер LAN-разъёма, в который будете подключать ТВ-ресивер).
Сохраните внесённые данные и дождитесь, пока оборудование применит новые настройки к своей работе. Вот и весь процесс настройки роутера, теперь в вашем доме есть интернет.
Если же вы не хотите, чтобы провода портили внешний вид вашего жилища, можно установить беспроводное соединение, но для этого на вашем ПК или ноутбуке должен быть встроенный или отдельно купленный Wi–Fi-адаптер:
- Включите функцию Wi-Fi на своём ноутбуке (или ПК).
- Откройте меню «Панель управления».
- В ней найдите пункт «Сетевые подключения».
- Зайдите в раздел «Беспроводное сетевое соединение» и выберите сеть, к которой желаете подключиться.
Сегодня все новые маршрутизаторы умеют работать в двух частотных режимах:
- На частоте 2,4 ГГц;
- На частоте 5 ГГц.
Первый вариант более распространён, но на этой частоте работают многие приборы, поэтому в сети могут быть помехи. Частоту 5 ГГц почти никто не использует, в ней немного меньше радиус действия, но чистота и скорость сигнала выше.
После того как вы выбрали желаемый канал, вам останется ввести логин и пароль для защищённой Wi–Fi-сети и сохранить все внесённые изменения.
Теперь давайте познакомимся с инструкцией по настройке Wi–Fi-сети на роутере Билайн Smart Box:
- В адресной строке браузера укажите IP адрес своего устройства – «192.168.1.1».
- В открывшемся меню выберите пункт «Расширенные настройки».
- На верхней части окна найдите закладку «Wi-Fi» и перейдите в это меню.
- В навигационном списке слава выберите пункт «Основные параметры».
- Напротив строки «Включить беспроводную сеть (Wi-Fi)» должен стоять флажок.
- Ниже вы можете внести любые изменения в основные параметры беспроводной сети роутера (режим работы, выделить отдельный номер канала, отключить гостевую Wi–Fi-сеть).
Сохраните все внесённые изменения и перейдите в следующий раздел закладки «Wi-Fi» – «Безопасность». На этом этапе вы можете задать максимально безопасный тип шифрования: установите значение аутентификации – WPA2-PSK. Сохраните эти изменения и перезагрузите программу.
Дополнительные настройки
Для того чтобы настроить расширенные параметры, необходимо в базовом меню кликнуть на специальную кнопку.
Начнем с настроек беспроводного соединения Wi-Fi:
- Прописываем наименование сети.
- В поле стандарт указываем 802.11b/g/n.
- Вписываются базовые параметры применяемого канала.
- В строчке «Безопасность» вписываем ключ безопасности.
- Указываем способ шифрования.
В маршрутизаторе Смарт Бокс имеется специальный разъем USB, через который при необходимости можно подключать другие устройства, к примеру, модем, внешний накопитель, принтер. После того, как пользователь подключит новое устройство, данные на странице будут актуальными после того, как нажать «Обновить».
Пользователи имеют возможность создавать сервер FTP и в дальнейшем применять протокол FTP для доступа устройств из локальной сети к подключенному к USB-накопителю.
Чтобы продолжить выполнять расширенные настройки модели Смарт Бокс, необходимо в разделе WAN выбрать тип применяемого подключения. Тут представлена таблица с четырьмя строками. Вам необходимо поставить отметку там, где вы видите «Internet-L2TP». В случае, если в будущем нужно будет откорректировать этот параметр, нажимаем «Изменить». Когда вы сохраните внесенные изменения, новые настройки вступят в силу. На другой странице перед вами откроется форма, куда нужно вводить параметры соединения. В графе тип подключения указываем PPPoE. Логин и пароль указываем те же самые, которые прописаны в договоре на оказание услуг. Также вам нужно будет прописать тип данных и подключения, указать триггер и адрес провайдера. В графе с MTU выбираем 1500. Напротив графы «Использовать NAT» ставим отметку. После введения данных обязательно сохраняем изменения и жмем «Применить».
Если вас заинтересуют сведения о системе, уточнить их можно в категории под названием «Информация».
В этом разделе можно узнать всю техническую информацию о маршрутизаторе Смарт Бокс:
- Информация о производителе устройства.
- Марка и полное название роутера.
- Его серийный номер.
- Версия установленного микропрограммного обеспечения.
Описание роутера «Билайн Smart Box»

Данная модель маршрутизатора от Beeline выпускается тайваньской Sercomm Corporation. Устройство поддерживает WiFi, проводной мультикастовый IPTV и опцию сетевого хранилища.
Технические характеристики
Модель имеет следующие особенности:
- Wi-Fi — 802.11b/g/n 300Mbps, 2.4GHz, гостевая сеть;
- скорость соединения — до 300 Мбит/с;
- референс-плата — Realtek 8197D;
- режимы работы — DHCP-клиент, статический IP, L2TP, IPoE;
- USB — 1 разъем версии 2.0 (можно подключить к роутеру внешние USB-накопители и организовать доступ к ним со всех устройств, входящих в локальную сеть);
- LAN — 4 разъема;
- управление — web-интерфейс;
- количество внутренних антенн — 2.
Преимущества и недостатки устройства
Smart Box от Билайн стал достаточно популярным устройством среди множества абонентов компании в силу очевидных преимуществ:
- Поддержка разных рабочих режимов.
- Обеспечения высокого скоростного показателя.
- Расширенный радиус действия роутера.
- Оптимальный уровень качества сборки.
- Удобный и доступный интерфейс.
Среди минусов можно отметить только один – роутер рассчитан только на работу с провайдером Билайн. Но если разлочить устройство, пользователь сможет работать с другими операторами.
Вероятные проблемы
Обычно трудности с подключением возникают редко.
Ниже мы рассмотрим, с какими возможными проблемами могут столкнуться пользователи устройства Смарт Бокс:
- Корпус был поврежден. Если прибор подвергался механическому воздействию, на него случайно попала жидкость, следует обратиться в сервисный центр.
- Повреждение кабеля. Обязательно нужно проверить изоляцию кабеля, корректность подключения штекеров. Блок питания также нужно осмотреть.
- Возникновение помех. В этом случае следует проверить индикацию. Если лампочки горят красным, нужно войти в настройки параметров и проверить корректность функционирования патч-кордов.
- Сбитые настройки. Если изначально настройки были введены некорректно или сбились в процессе эксплуатации, нужно сбросить их до заводских. После сброса параметра настраиваются заново.
- Отсутствуют драйвера. Необходимые программные компоненты можно найти на официальных ресурсах и скачать на компьютер. Компания поставляет устройство вместе с диском, на котором содержатся необходимые драйвера.
- Прошивка повреждена. В такой ситуации нужно скачать на официальном сайте Билайн подходящую версию прошивки и установить ее на роутер.
Использование современного устройства Смарт Бокс от Билайн дает возможность выполнять подключение к высокоскоростному интернету. Для этого потребуется только корректно подключить и настроить маршрутизатор.