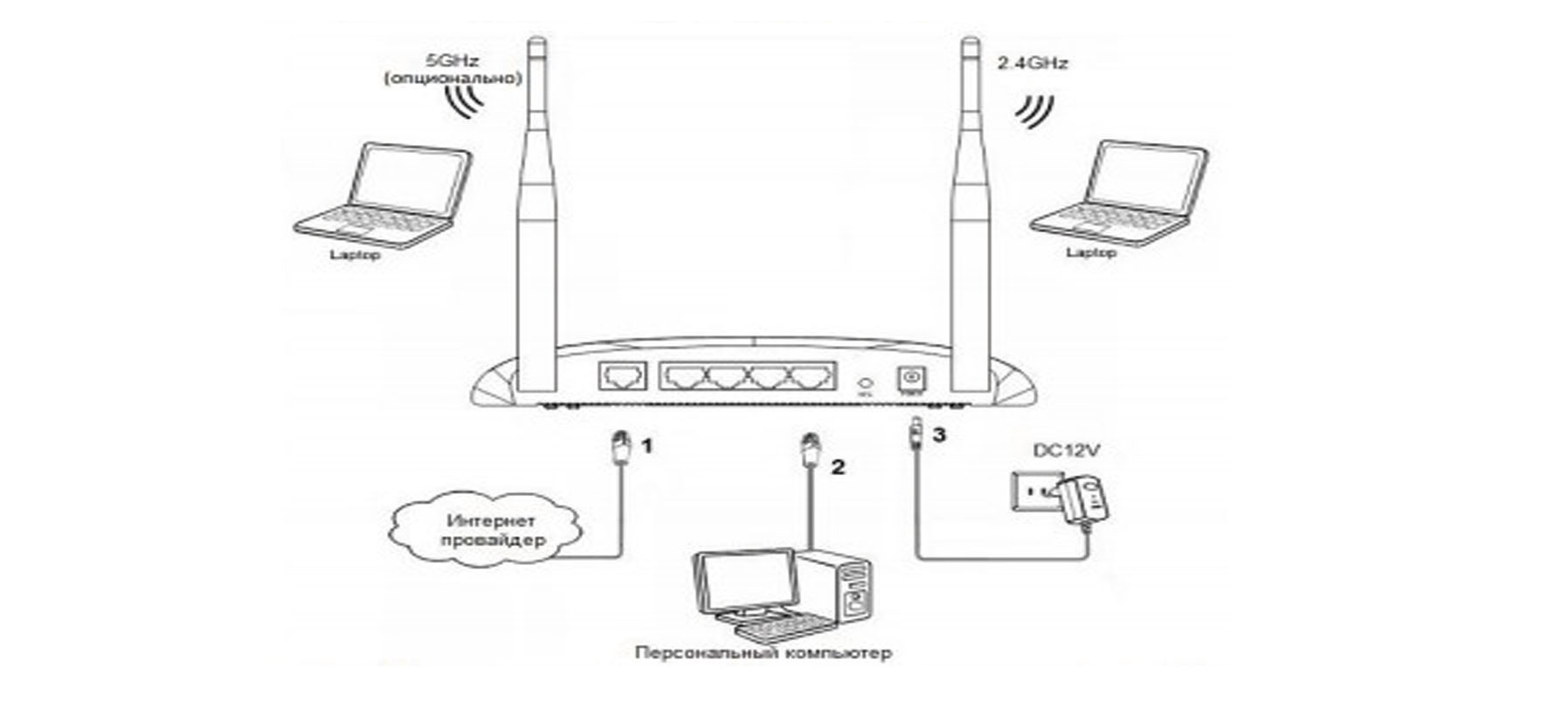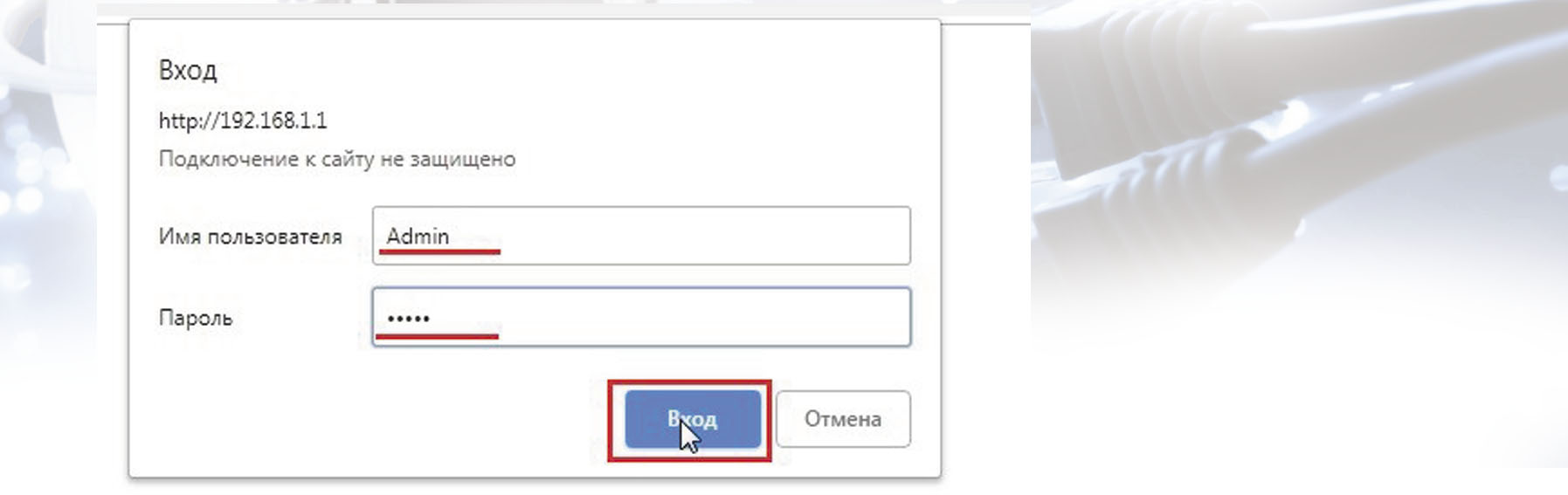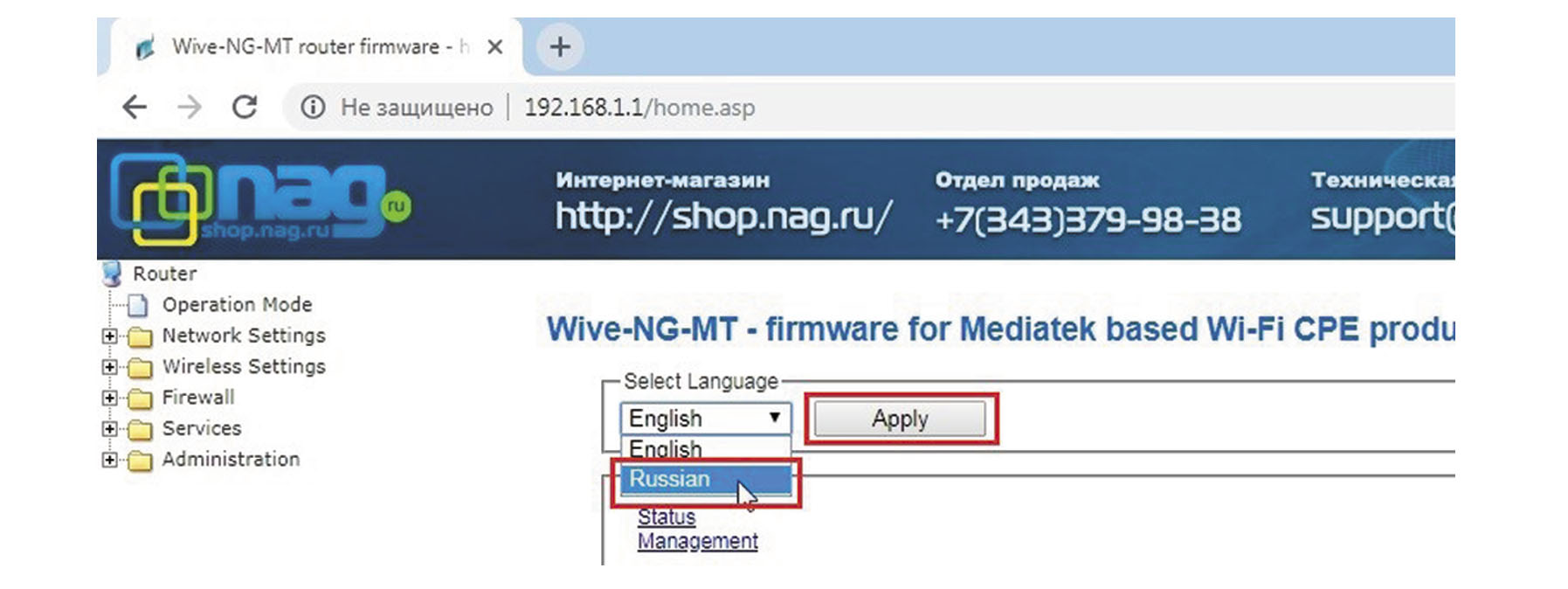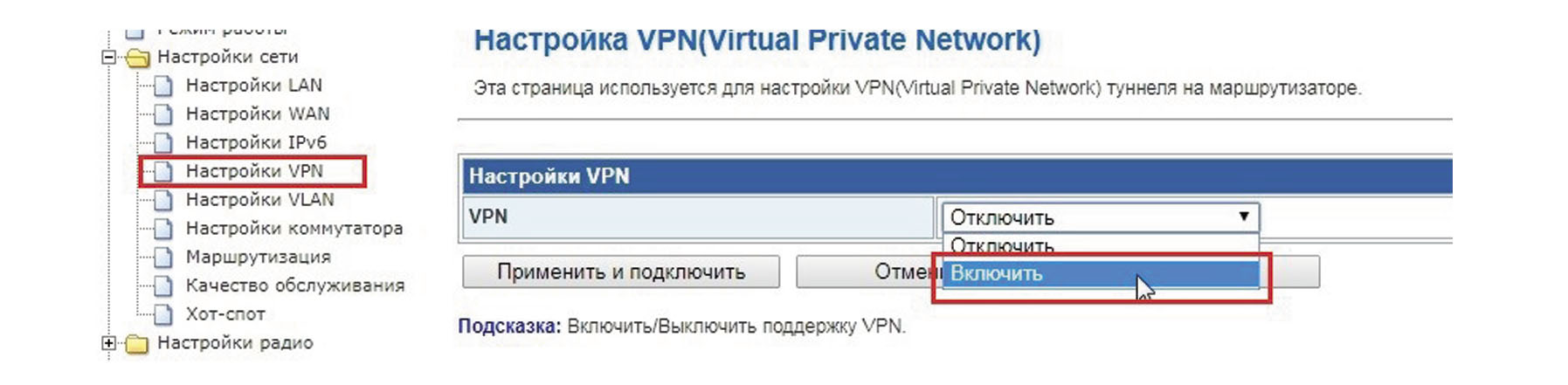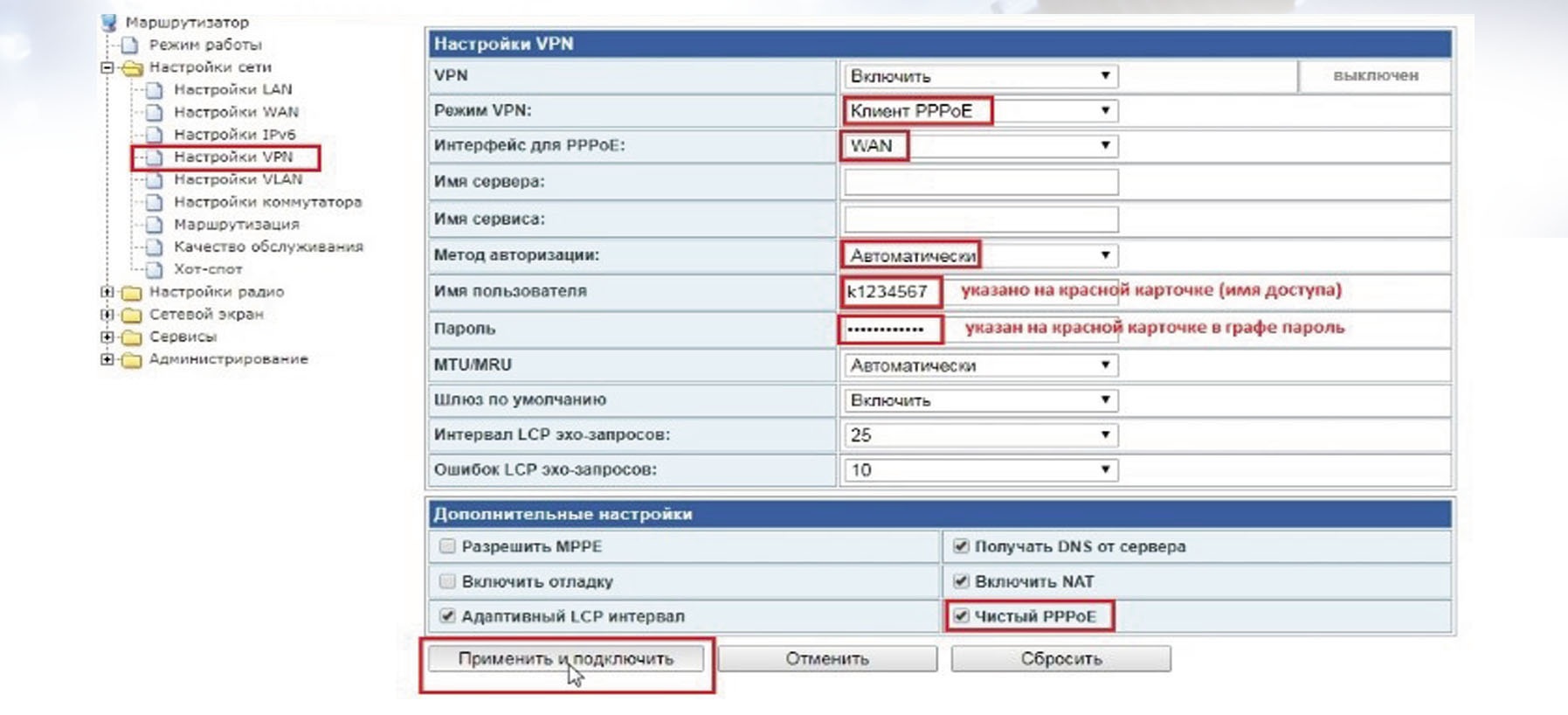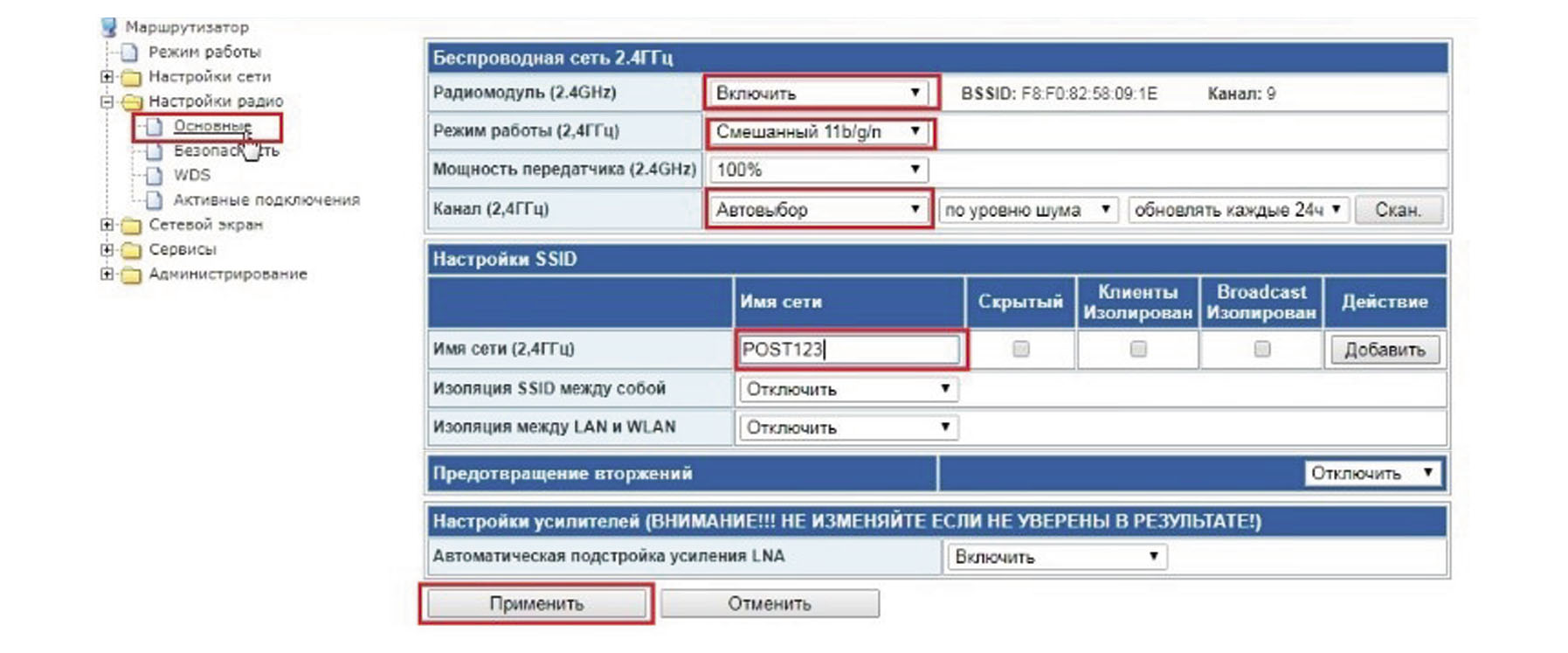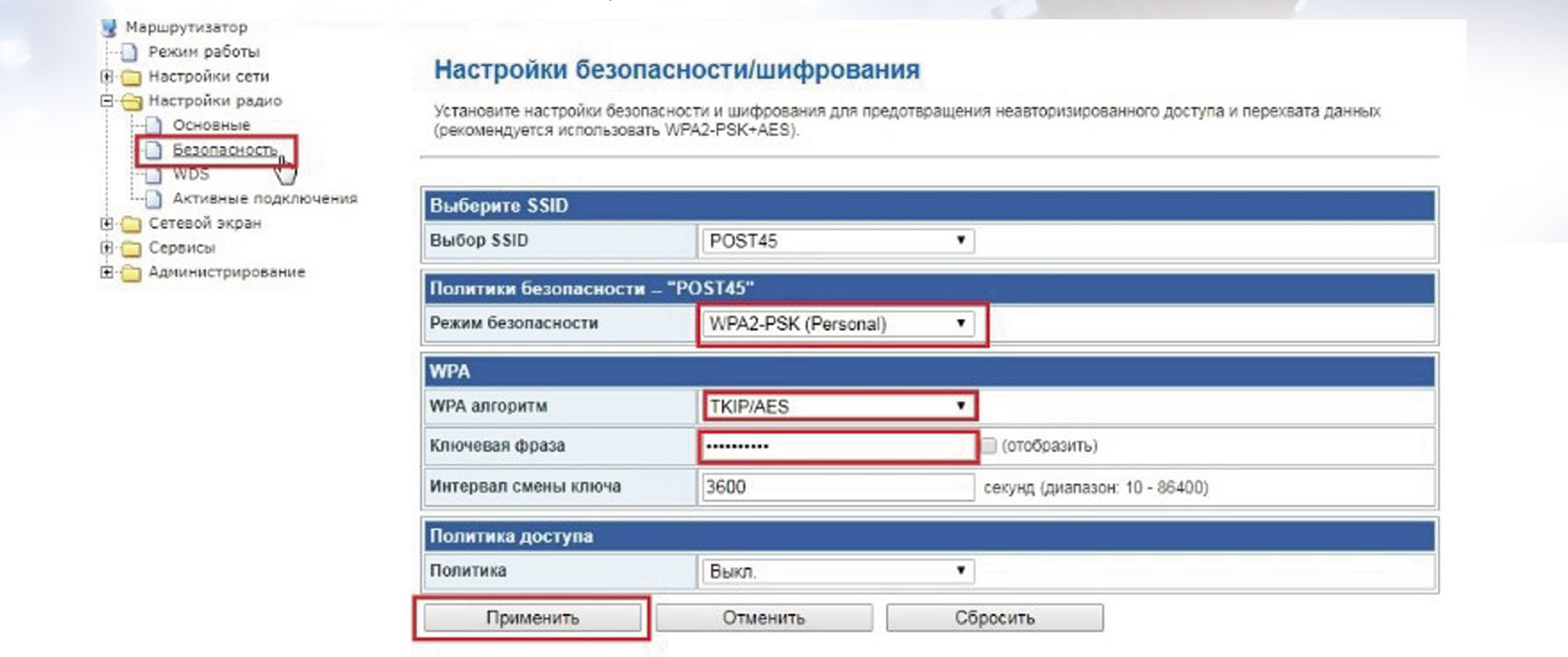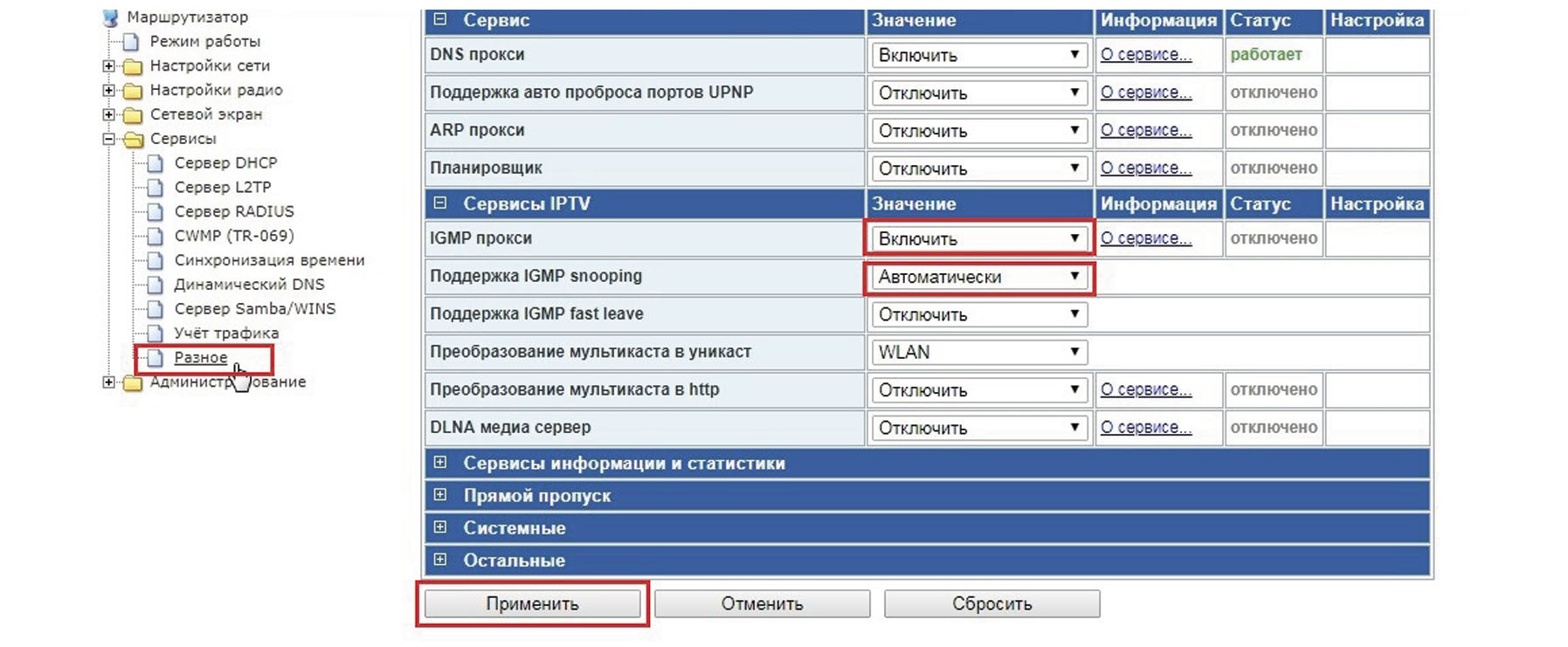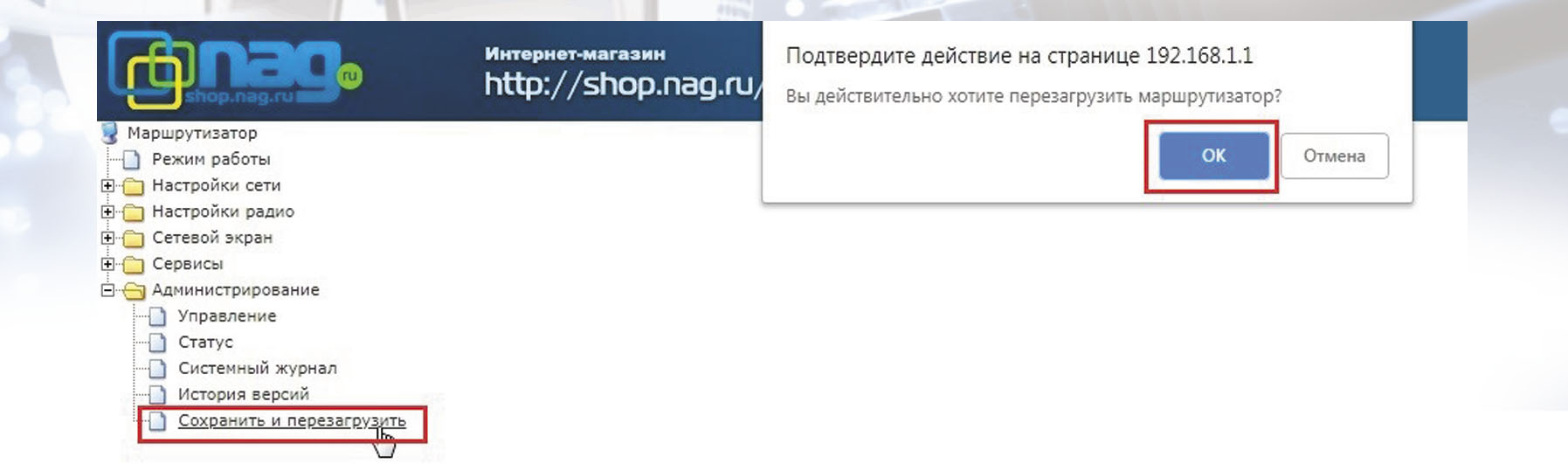Для того чтобы настроить роутер, необходимо подключиться к нему через web-браузер, например, google chrome, yandex браузер, ореrа, mozilla firefox. Для этого необходимо ввести в адресной строке браузера iр-адрес устройства при заводских установках адрес: 192.168.1.1) . Для быстрого перехода к адресной строке нажмите клавишу F6 находясь в браузере.
После введения iр-адреса устройство запросит имя пользователя и пароль.
По умолчанию для роутера SNR имя пользователя: admin; пароль: admin.
После ввода необходимо нажать кнопку вход.
3. Если данные введены корректно, откроется веб-интерфейс роутера. Для удобства рекомендуем сменить язык на русский. Для этого необходимо выбрать в списке русский язык, нажать кнопку APPLY и перезагрузить страницу.
4. Заходим в раздел настройка сети, выбираем пункт настройка VPN и включаем функцию VPN.
5.1 В пункте режим VPN выберите клиент PPPоE
5.2 в пункте пнтерфейс рррое выберите WAN
5.3 в поле Имя Пользователя введите логин, выданный вам при подключении (указан на карточке абонента).
5.4 В поле пароль укажите пароль указанныи на карточке абонента.
5.5 Поставьте галочку в пункте чистый рррое и нажмите Применить и Подключить.
6. В разделе настройки радио и выберите пункт основные.
6.1 В пункте радиомодуль выберите включить.
6.2 В пункте канал выберите автовыбор.
6.3 В поле имя сети введите произвольное название вашей Wi-Fi сети и нажмите кнопку Применить.
7. В разделе настроики радио и выберите пункт безопасность.
7.1 В пункте режим безопасности выберите WPA2-PSK(Personal).
7.2 В пункте WPA алгоритм выберите TKIP/AES.
7.3 В поле Ключевая Фраза придумайте и введите пароль с помощью которого вы будете подключать мобильные устройства, минимальное количество знаков — 8.
7.4 После заполнения таблицы нажмите кнопку Применить.
Если вы не пользуетесь услугой телевидения, этот пункт можно пропустить.
8. В разделе сервнсы выберите пункт разное.
8.1 В пункте IGMP прокси выберите Включить.
8.2 В пункте поддержка IGMP snooping выберите Автоматически и нажмите кнопку Применить.
9. В разделе Администрирование выберите пункт сохранить и перезагрузнть и подтвердите действие кнопкой Ок. Дождитесь пока устройство перезагрузится и применит настройки.
Надежное подключение к интернету является важной частью нашей повседневной жизни. Для обеспечения стабильного и безопасного соединения нередко требуется установка роутера. В данной статье мы рассмотрим пошаговую инструкцию по настройке роутера Post LTD.
Первым шагом в настройке роутера Post LTD является подключение к устройству. Для этого необходимо соединить роутер с источником интернет-сигнала с помощью Ethernet-кабеля. Убедитесь, что кабель правильно подключен к порту WAN роутера и источнику сигнала.
После успешного подключения следующим шагом будет доступ к веб-интерфейсу роутера Post LTD. Откройте браузер и введите IP-адрес роутера в адресной строке. Обычно адрес роутера указан на его корпусе или в документации. Если вы не можете найти адрес роутера, то можно воспользоваться утилитами для поиска устройств в сети.
После ввода IP-адреса роутера в адресной строке браузера, вам будет предложено ввести учетные данные для доступа к веб-интерфейсу. Обычно это логин «admin» и пароль «admin», однако, в некоторых случаях учетные данные могут отличаться. Перед началом настройки роутера Post LTD рекомендуется сменить пароль для усиления безопасности вашей сети.
Совет: Чтобы избежать возможных проблем, рекомендуется сохранить новый пароль в надежном месте.
После входа в веб-интерфейс вы сможете приступить к основным настройкам роутера. Здесь вы можете выбрать тип подключения к интернету (например, PPPoE, DHCP или статический IP), а также задать параметры подключения. Для каждого типа подключения есть свои особенности, поэтому рассмотрите дополнительную информацию по настройке роутера Post LTD в документации или обратитесь в службу поддержки вашего интернет-провайдера.
Настройка WiFi является еще одним важным этапом в процессе установки роутера Post LTD. В веб-интерфейсе вы сможете задать имя и пароль для вашей беспроводной сети, а также выбрать настройки безопасности. Рекомендуется использовать надежные пароли и активировать шифрование WPA2 для защиты вашей сети от несанкционированного доступа.
После завершения всех настроек сохраните изменения и перезагрузите роутер. Теперь вы можете подключиться к вашей сети и наслаждаться стабильным подключением к интернету. Если у вас возникнут проблемы при настройке, не стесняйтесь обращаться за помощью к специалистам или воспользоваться дополнительной информацией, предоставленной интернет-провайдером.
Подготовка к настройке роутера Post LTD
Перед тем как приступить к настройке роутера Post LTD, необходимо выполнить несколько подготовительных шагов. Они помогут вам сделать настройку более эффективной и безопасной.
1. Подключите роутер Post LTD к источнику питания и включите его. Дождитесь полного запуска роутера.
2. Подключите свой компьютер или ноутбук к роутеру с помощью Ethernet-кабеля или по Wi-Fi. Убедитесь, что ваше устройство успешно подключено к роутеру.
3. Откройте веб-браузер на вашем устройстве и введите IP-адрес роутера Post LTD в адресной строке. Обычно это 192.168.0.1 или 192.168.1.1. Нажмите Enter. Вас попросит ввести логин и пароль для доступа к настройкам роутера.
4. Если у вас есть аккаунт у провайдера интернет-услуг, убедитесь, что у вас есть все необходимые данные: логин, пароль, IP-адрес сервера DNS и другие параметры. Эта информация будет необходима при настройке роутера.
5. Если у вас нет аккаунта, обратитесь к вашему провайдеру для получения всех необходимых данных для настройки роутера Post LTD.
После выполнения этих подготовительных шагов, вы будете готовы к настройке роутера Post LTD и сможете продолжить с настройкой соединения с Интернетом.
Выбор места и подключение роутера
Перед началом использования роутера Post LTD необходимо правильно выбрать место для его установки. Место должно быть доступным для подключения к сетевому источнику питания и иметь хорошую связь с целевыми устройствами.
Для наилучшего сигнала Wi-Fi выберите место, где роутер будет находиться наименее преграждаемыми стенами и другими предметами. Оптимальное место — это центральная точка помещения.
После выбора места, можно приступать к подключению роутера к сети. Для этого следуйте инструкциям, которые идут в комплекте с роутером Post LTD. Обычно необходимо подключить роутер к сетевому источнику питания с помощью кабеля, а затем подключить его к своему компьютеру или другим устройствам с помощью Ethernet-кабеля.
Важно убедиться, что роутер подключен к интернету, проверив соединение и настройки провайдера интернет-услуг. После этого можно приступить к настройке роутера и его функций.
Настройка роутера – это важный этап при создании домашней или офисной сети. Компания Пост лтд предлагает своим пользователям надежные и функциональные роутеры, которые обеспечат стабильное подключение к сети Интернет. В этой статье мы расскажем подробнее о процессе настройки роутера от Пост лтд.
Первым шагом при настройке роутера Пост лтд является подключение его к источнику питания и кабелю Интернета. После этого роутер можно подключить к своему компьютеру или ноутбуку при помощи сетевого кабеля. Затем необходимо запустить веб-браузер и ввести IP-адрес роутера в адресной строке. Обычно это 192.168.0.1 или 192.168.1.1. Если вы не знаете IP-адрес своего роутера Пост лтд, его можно найти в документации или на задней панели устройства.
Совет: Не забывайте, что в процессе настройки роутера Пост лтд необходимо использовать правильные данные от вашего провайдера Интернета: логин и пароль. Если вы не знаете эти данные, обратитесь к своему провайдеру или проверьте их в вашем личном кабинете.
Введя IP-адрес роутера Пост лтд в адресной строке браузера, откроется веб-интерфейс устройства, где вы сможете настроить все необходимые параметры. Следует обратить внимание на настройки безопасности: установите сложный пароль для доступа к настройкам роутера, чтобы защитить сеть от несанкционированного доступа.
Веб-интерфейс роутера Пост лтд предоставляет множество возможностей для настройки сети. Вы можете настроить Wi-Fi, создать гостевую сеть, установить ограничения по времени и трафику, открыть или закрыть порты и многое другое. Для более подробной информации о настройке роутера Пост лтд рекомендуется ознакомиться с документацией или обратиться в техническую поддержку компании.
Содержание
- Почему необходима пост лтд настройка роутера?
- Шаги по настройке роутера от компании Пост ЛТД
- Советы по оптимизации работы роутера от Пост ЛТД
Почему необходима пост лтд настройка роутера?
Одной из главных причин настройки маршрутизатора является защита вашей домашней сети от злоумышленников. По умолчанию роутеры поставляются с общими настройками, которые в большинстве случаев являются не безопасными. Различные типы атак, такие как взлом паролей Wi-Fi, внедрение в сеть, распределенные отказы в обслуживании (DDoS) и другие, могут привести к серьезным последствиям, вплоть до кражи личной информации. Регулярная пост лтд настройка роутера позволяет предотвратить подобные атаки и обеспечить надежность работы вашей домашней сети.
Кроме того, настройка роутера позволяет оптимизировать производительность вашей сети. Правильные настройки роутера позволяют улучшить стабильность и скорость вашего интернет-подключения. Вы можете настроить каналы Wi-Fi, устанавливать пароли, настраивать фильтры для блокировки нежелательных сайтов, установить ограничения на скорость подключения отдельных устройств и многое другое. Такие настройки позволяют регулировать использование вашей сети и предотвращать перегрузку, что важно особенно в ситуациях, когда в сети подключено много устройств.
Следует отметить, что пост лтд настройка роутера может быть не такой простой задачей, особенно для неопытных пользователей. Для достижения наилучших результатов рекомендуется обратиться к специалистам или воспользоваться документацией и руководствами, предоставляемыми производителем вашего роутера. Это поможет вам настроить роутер оптимально, с учетом всех особенностей вашей сети и потребностей.
В целом, пост лтд настройка роутера — это неотъемлемый этап в установке и использовании роутера. Это позволяет повысить безопасность и производительность домашней сети, обеспечивает надежность и защиту от несанкционированного доступа, а также позволяет гибко настроить работу сети в соответствии с ваши предпочтениями и потребностями.
Шаги по настройке роутера от компании Пост ЛТД
1. Подключение роутера:
Перед началом настройки роутера от компании Пост ЛТД необходимо правильно подключить его к вашей домашней сети. Вставьте кабель от интернет-провайдера в порт WAN роутера. Затем, подключите ваш компьютер к одному из портов LAN роутера с помощью Ethernet-кабеля.
2. Вход в панель управления:
Откройте веб-браузер и введите IP-адрес роутера в адресной строке. Обычно это 192.168.1.1 или 192.168.0.1. Нажмите Enter, чтобы перейти к странице входа в панель управления роутером.
3. Ввод учетных данных:
На странице входа в панель управления введите ваше имя пользователя и пароль. Учетные данные по умолчанию можете найти в документации роутера или на задней панели устройства.
Примечание: Если вы никогда не изменяли учетные данные, то скорее всего, имя пользователя по умолчанию — admin, а пароль — admin или 123456.
4. Настройка подключения к интернету:
После входа в панель управления, найдите раздел «Настройки соединения» или «WAN». В этом разделе выберите тип подключения к интернету (например, PPPoE, DHCP или статический IP) и введите соответствующие настройки, предоставленные вашим интернет-провайдером.
5. Беспроводные настройки:
Настройте Wi-Fi параметры, чтобы обеспечить безопасное и удобное подключение к вашей домашней сети. Установите уникальное имя сети (SSID) и пароль для доступа к Wi-Fi.
6. Настройка безопасности:
Для обеспечения безопасности вашей домашней сети, установите сложный пароль для администраторского доступа к панели управления роутером. Также рекомендуется включить защищенный доступ к Wi-Fi с помощью шифрования WPA2.
7. Дополнительные настройки:
В панели управления роутером вы можете настроить различные функции, такие как фильтрация MAC-адресов, блокировка сайтов и настройка порт-проброса. Рекомендуется ознакомиться с функциями и настроить их в соответствии с вашими потребностями и предпочтениями.
Следуя этим шагам, вы сможете настроить роутер от компании Пост ЛТД и обеспечить безопасную и стабильную работу вашей домашней сети.
Советы по оптимизации работы роутера от Пост ЛТД
|
1. Размещение роутера Оптимальное место для размещения роутера — центральная часть дома или квартиры. Убедитесь, что роутер находится вдали от других радиоэлектронных устройств и источников интерференции, таких как микроволновая печь или беспроводные телефоны. Это поможет улучшить сигнал Wi-Fi и увеличить его радиус действия. |
2. Обновление прошивки Регулярно проверяйте наличие обновлений прошивки для вашего роутера. Обновления часто содержат исправления ошибок и улучшения производительности. Обновление прошивки поможет вам обезопасить свою сеть и получить наилучшие возможности от вашего роутера. |
|
3. Защита сети Обязательно установите пароль для доступа к настройкам роутера. Используйте надежные методы шифрования Wi-Fi, такие как WPA2, чтобы защитить вашу сеть от несанкционированного доступа. Также регулярно проверяйте список подключенных устройств и блокируйте любые незнакомые или подозрительные устройства. |
4. Оптимизация настроек Изменение некоторых стандартных настроек роутера может помочь улучшить его производительность. Например, вы можете попробовать изменить канал Wi-Fi на менее загруженный, настроить QoS (Quality of Service) для приоритетного распределения трафика или включить функцию беспроводного повторителя для увеличения покрытия Wi-Fi. |
|
5. Регулярное обслуживание Чистота и свободное пространство вокруг роутера также важны для его оптимальной работы. Регулярно очищайте роутер от пыли и грязи, проверяйте состояние антенн и кабелей. Если вы замечаете неисправности или проблемы со связью, обратитесь к специалистам «Пост ЛТД» для диагностики и ремонта. |
6. Поиск помощи Если у вас возникают сложности с настройкой или использованием роутера, не стесняйтесь обращаться за помощью к специалистам «Пост ЛТД». Они всегда готовы предоставить квалифицированную поддержку и решить любые вопросы, связанные с вашим роутером. |
Следуя этим советам, вы сможете оптимизировать работу вашего роутера, обеспечивая стабильное и безопасное интернет-подключение. Не забывайте регулярно обновлять настройки и прошивку, а также обращаться за помощью в случае необходимости. Удачи!
Интернет Цифровое Телевидение Цифровая телефония Облачное интеллектуальное видеонаблюдение




Для дома
Для бизнеса
Для ТСН
Для дома
Для бизнеса
Для ТСН
Высокая
скорость доступа
Разумные
тарифные планы
Более 21 000 клиентов по всему Ставропольскому краю
Круглосуточная
поддержка
Широкий
выбор услуг
Настройка роутера SNR-СРЕ-W4N
Для того чтобы настроить роутер, необходимо подключиться к нему через web-браузер, например, google chrome, yandex браузер, ореrа, mozilla firefox. Для этого необходимо ввести в адресной строке браузера iр-адрес устройства при заводских установках адрес: 192.168.1.1) . Для быстрого перехода к адресной строке нажмите клавишу F6 находясь в браузере.
После введения iр-адреса устройство запросит имя пользователя и пароль.
По умолчанию для роутера SNR имя пользователя: admin; пароль: admin.
После ввода необходимо нажать кнопку вход.
3. Если данные введены корректно, откроется веб-интерфейс роутера. Для удобства рекомендуем сменить язык на русский. Для этого необходимо выбрать в списке русский язык, нажать кнопку APPLY и перезагрузить страницу.
4. Заходим в раздел настройка сети, выбираем пункт настройка VPN и включаем функцию VPN.
5.1 В пункте режим VPN выберите клиент PPPоE
5.2 в пункте пнтерфейс рррое выберите WAN
5.3 в поле Имя Пользователя введите логин, выданный вам при подключении (указан на карточке абонента).
5.4 В поле пароль укажите пароль указанныи на карточке абонента.
5.5 Поставьте галочку в пункте чистый рррое и нажмите Применить и Подключить.
6. В разделе настройки радио и выберите пункт основные.
6.1 В пункте радиомодуль выберите включить.
6.2 В пункте канал выберите автовыбор.
6.3 В поле имя сети введите произвольное название вашей Wi-Fi сети и нажмите кнопку Применить.
7. В разделе настроики радио и выберите пункт безопасность.
7.1 В пункте режим безопасности выберите WPA2-PSK(Personal).
7.2 В пункте WPA алгоритм выберите TKIP/AES.
7.3 В поле Ключевая Фраза придумайте и введите пароль с помощью которого вы будете подключать мобильные устройства, минимальное количество знаков — 8.
7.4 После заполнения таблицы нажмите кнопку Применить.
Если вы не пользуетесь услугой телевидения, этот пункт можно пропустить.
8. В разделе сервнсы выберите пункт разное.
8.1 В пункте IGMP прокси выберите Включить.
8.2 В пункте поддержка IGMP snooping выберите Автоматически и нажмите кнопку Применить.
9. В разделе Администрирование выберите пункт сохранить и перезагрузнть и подтвердите действие кнопкой Ок. Дождитесь пока устройство перезагрузится и применит настройки.
Источник
Как настроить роутер без помощи специалиста?
Подключить к Интернету все проводные и беспроводные устройства в доме? Легко! Для этого есть волшебная «коробочка» под названием роутер (или маршрутизатор). Часто сами провайдеры устанавливают такие «коробочки» и настраивают. А что делать, если нужно настроить роутер с нуля? А перенастроить после предыдущих жильцов или при смене провайдера? Сменить пароль на Wi-Fi с восьми единиц на что-то более надежное? Можно вызвать специалистов за отдельную плату, но лучше попробовать разобраться самостоятельно. Тем более, что «коробочка» вовсе не волшебная, а очень даже простая.
Подключение роутера
Все роутеры выглядят примерно одинаково: провода сзади, лампочки спереди. На задней стороне есть разъем питания и несколько разъемов Ethernet (он же RJ-45). Один из них предназначен для кабеля от Интернет-провайдера. Подписан как Internet или WAN (внешняя сеть). Остальные порты — локальные (LAN), для подключения домашних компьютеров, телевизоров и прочих устройств по кабелю. На задней панели есть еще кнопка reset, которая сбрасывает абсолютно все настройки и пароли к заводским значениям. Чтобы случайно ее не задеть, кнопка обычно утоплена и нажать ее можно только разогнутой скрепкой или другим тонким предметом.
На лицевой панели маршрутизатора есть несколько индикаторов, которые отображают состояние устройства. У каждой фирмы и модели — свой набор и порядок индикаторов.
Если роутер будет раздавать интернет только на беспроводные устройства, достаточно подключить два кабеля (питание и WAN-интернет), включить «коробочку» и дождаться, когда загорится индикатор беспроводной сети Wi-Fi.
Если компьютер будет подключаться кабелем, нужно подключить его в разъем LAN и дождаться, когда загорится соответствующий индикатор.
Роутер подключили, теперь будем подключаться к роутеру.
Подключаемся к роутеру
Для настройки роутера вам понадобится подключиться к нему с компьютера, ноутбука, планшета или смартфона.
Если есть ноутбук или компьютер с сетевой картой, то проще подключиться по кабелю. Поищите в коробке из-под роутера патч-корд — это кусок кабеля с двумя разъемами RJ-45. Один конец кабеля подключаем в компьютер, другой — в LAN-порт.
Чтобы подключиться по Wi-Fi, переверните роутер и изучите наклейки — там могут быть название сети и пароль к ней. Если их нет, поищите в списке беспроводных сетей новую, с названием, похожим на название роутера. Вполне возможно, что пароля для подключения к этой сети не потребуется.
При подключении кабелем никаких паролей и сетей указывать специально не нужно — все должно заработать автоматически.
Проверьте статус сетевого подключения. Если вдруг все подключилось, то вам повезло и можно переходить сразу к настройке. А вот если подключиться не получается, вылезает окошко с требованием пароля или не находится сеть с нужным именем, тогда разбираемся дальше.
Сброс к заводским настройкам
Если роутер не новый с магазина, то, вероятно, кто-то уже менял настройки Wi-Fi, поэтому вам и не удается подключиться. Если узнать пароль сети не удается, то настройки нужно сбросить. Для этого возьмите разогнутую скрепку и нажмите ей кнопку reset при включенном роутере.
Лучше подержать кнопку несколько секунд (для защиты от случайных нажатий на некоторых моделях сброс происходит только через 3-15 секунд непрерывного нажатия). При сбросе настроек название Wi-Fi сети и пароль к ней также сбросятся на заводские. Теперь можно попробовать подключиться еще раз.
Не удается подключиться кабелем
Особые настройки самого роутера могут мешать подключению по кабелю. В этом случае также поможет сброс к заводским настройкам. Если и после сброса не удается подключиться, что-то не так с настройками компьютера. Зайдите в окно сетевых подключений панели управления и проверьте свойства активного сетевого подключения (щелкнув по его значку правой кнопкой мыши и выбрав пункт «Свойства» из выпадающего меню). Для протокола интернета IPv4 должны быть настроены автоматическое получение IP-адреса и DNS-сервера.
Если подключиться все еще не удается, попробуйте повторить те же действия с другого компьютера.
Настройка роутера
Маршрутизатор настраивается через панель администратора. Она выглядит как обычный сайт и заходить в эту панель нужно так же. Открывайте браузер и вводите в адресной строке (прямо там, где полагается писать google.com, yandex.ru и другие адреса) адрес веб-интерфейса роутера — как правило, его можно найти на корпусе устройства или в документации. Обычно это адрес 192.168.0.1 или 192.168.1.1.
У каждого производителя и каждого роутера «сайт» настройки выглядит по-разному. Проще всего изучить инструкцию к роутеру, но можно использовать и «метод научного тыка» — если что-то пойдет не так, вы всегда сможете сбросить настройки к заводским.
Важно в панели администрирования найти следующие разделы:
- Быстрая настройка (быстрый старт, мастер настройки и т. д.) — позволит пошагово внести все необходимые параметры для настройки интернета и беспроводной сети.
- Беспроводная сеть (Wi-Fi, беспроводной режим и т. д.) — страница расширенных настроек Wi-Fi для смены названия сети, пароля, дополнительных опций, включения гостевой сети.
- Безопасность (администрирование, контроль доступа или подобное) — на этой странице можно будет сменить пароль на вход в панель администрирования и запретить изменение настроек извне.
- WAN (сеть, интернет, соединение или что-то подобное) — раздел, где настраиваются параметры соединения с провайдером. Обычно мастер быстрой настройки справляется, но иногда приходится что-то менять дополнительно.
Быстрая настройка
Опцию быстрой настройки имеют все современные роутеры — мастер настройки запросит все нужные параметры, не акцентируя внимание на дополнительных настройках.
Подготовьте следующие данные, которые мастер быстрой настройки наверняка у вас запросит:
— тип соединения определяет способ, которым ваш провайдер осуществляет подключение клиентов к Интернету, он указан в договоре или в приложении к нему.
— логин и пароль для входа в Интернет также можно найти в договоре. Не надо путать эти логин и пароль с учетными данными для доступа к настройке роутера или для доступа к личному кабинету на сайте провайдера (они тоже могут встречаться в договоре).
— шлюз — при некоторых типах соединения мастер может потребовать и этот параметр, который в этом случае тоже нужно узнать у провайдера. Обычно это четыре числа, разделенные точками (например, 88.12.0.88). Именно так его и следует ввести.
— имя сети Wi-Fi (SSID) — под этим именем ваша сеть будет видна в списке беспроводных сетей. Здесь многие дают волю своей фантазии. В многоквартирных домах можно найти образчики наподобие «sosed_s_pianino_dostal» или «Wifi_za_edu» — сразу становится ясно, что первый сосед не любит громкую музыку, а второй голоден. Никто не мешает и вам использовать SSID для того, чтобы донести какую-то информацию до окружающих, но следует быть осторожным — не так уж и сложно выяснить, из какой именно квартиры раздается Wi-Fi с определенным именем. Самый нейтральный вариант для SSID — никак не связанное с вами и номером квартиры словарное бытовое слово. Например, bulavka или tarelka.
— пароль (ключ) доступа к Wi-Fi — будет затребован у любого устройства, пытающегося подключиться к вашей беспроводной сети. Постарайтесь выбрать пароль посложнее, чем «11111111», «88888888» или ваша дата рождения — даже если вы уверены, что хакерам вы абсолютно неинтересны, лишние «гости» снизят скорость подключения. Задайте пароль, состоящий вперемешку из цифр, специальных символов (*, !, % и т. д.), заглавных и строчных букв — тогда юным «взломщикам» для подбора пароля к вашей сети понадобится лет двести. Чтобы не забыть эту мешанину символов самому, пароль надо написать на бумажке, а бумажку приклеить прямо к роутеру. Все равно на каждом устройстве этот пароль можно запомнить и не вводить каждый раз.
— MAC-адрес — может потребоваться, если провайдер осуществляет привязку кабеля к конкретному устройству. Здесь не вам нужно вводить информацию, а наоборот — найти МАС-адрес вашего устройства (на его корпусе или в панели настроек) и сообщить провайдеру.
Бывает, что первоначальные настройки провайдера предполагали выход в Интернет непосредственно с вашего компьютера, а теперь вы хотите подключить к кабелю роутер. В этом случае в качестве МАС-адреса роутера следует задать МАС-адрес сетевой карты того компьютера, с которого ранее осуществлялся выход в интернет.
Многие роутеры позволяют клонировать МАС-адрес сетевой карты компьютера, с которого вы зашли в веб-интерфейс — если ранее в Интернет вы выходили именно с этого компьютера, то опция клонирования МАС-адреса может заметно ускорить его установку.
Дополнительные настройки Wi-Fi
В разделе настройки беспроводной сети можно сменить пароль на Wi-Fi, имя сети (SSID) и установить некоторые дополнительные параметры.
Учтите, если вы, находясь в панели администрирования, сами подключены к роутеру через Wi-Fi, то после смены имени или пароля сети вам придется заново к нему подключиться (к сети с новым именем и паролем).
Можно скрыть SSID из доступного всем списка сетей — правда вам, чтобы подключить к ней новое устройство, имя сети придется вбивать вручную. Опция капризная и пользоваться ей лучше с осторожностью — не все устройства нормально подключаются к «невидимой» сети.
Обратите внимание на используемые технологии аутентификации — общепринятым для домашних сетей на сегодняшний день является стандарт аутентификации WPA2-PSK с шифрованием по алгоритму AES.
Можно также настроить используемый новой сетью радиочастотный канал — но большинство роутеров автоматически выбирают наименее загруженный.
Внутри раздела настройки беспроводной сети (или отдельно — зависит от производителя) есть еще два параметра: WPS и гостевая сеть.
WPS — это технология автоматической защищенной настройки соединения, в которой обнаружилось несколько уязвимостей. Если вы не хотите, чтобы к вашей сети подключались чужие пользователи, в обход даже самого сложного пароля, эту функцию нужно отключить. И не включать.
Гостевая сеть пригодится, если вы готовы делиться с гостями Интернетом, но не хотите давать им доступ к своей локальной сети (к устройствам, подключенным кабелем LAN и по Wi-Fi). При включении гостевой сети создается отдельная Wi-Fi точка, с отдельным именем и паролем, которые можно смело называть гостям.
Дополнительные настройки безопасности
Обратите внимание на удаленный доступ — по умолчанию он должен быть выключен, но были случаи, когда провайдеры поставляли роутеры с настроенным удаленным доступом. Делалось это, вроде как, для удобства настройки роутеров пользователей техподдержкой, но надо понимать — при этом техподдержка может получить полный доступ к локальным сетям пользователей. Убедитесь, что в этой вкладке нет никаких IP-адресов, и что удаленный доступ с внешних хостов запрещен.
Когда удаленный доступ отключен, из «внешнего мира» никто доступ к роутеру не получит, чего нельзя сказать о вашей локальной сети. Если вы хотите, чтобы и из локальной сети доступ к настройкам роутера был только у вас, то стандартный пароль нужно сменить.
Имейте в виду, если вы сами забудете пароль в панель администрирования, роутер придется сбрасывать и производить всю настройку заново. Наверняка никто из домочадцев не будет намеренно «взламывать» маршрутизатор, так что особо сложный пароль здесь не нужен.
Чек-лист
Если что-то не получается, проверьте еще раз, что вы все сделали правильно и в нужной последовательности:
- У вас есть роутер и кабель «с Интернетом» от провайдера.
- Вы правильно подключили кабели к роутеру и включили его в сеть.
- Роутер новый или вы выполнили сброс к заводским настройкам.
- Вы подключаетесь кабелем / Вы подключаетесь по Wi-Fi
- Компьютер, подсоединенный к роутеру, настроен на автоматическое получение IP-адреса / Вы нашли имя сети (SSID) и пароль для входа
- Вы нашли адрес веб-интерфейса, логин и пароль или воспользовались наиболее распространенными (192.168.0.1 или 192.168.1.1, пароль/логин: admin/admin)
- Вы успешно зашли в веб-интерфейс, нашли и запустили быструю настройку
- Вы задали полученные от провайдера параметры: тип соединения, логин и пароль для входа в Интернет.
- Вы задали параметры вашей сети Wi-Fi: имя сети (SSID) и пароль для входа в неё.
Если вы все это сделали, но доступа к Интернету у вас так и не появилось, остается только обратиться в техподдержку провайдера.
Источник
Сегодня интернет стал неотъемлемой частью нашей повседневной жизни. Он дает нам доступ к огромному количеству информации, позволяет общаться, работать, развлекаться. Чтобы получить качественный и стабильный доступ к всему многообразию онлайн-ресурсов, многие пользователи выбирают кабельный интернет.
Кабельный интернет от пост лтд является одним из самых популярных провайдеров в России. Он предлагает высокую скорость и надежное соединение. Чтобы сэкономить время и деньги, многие пользователи решают самостоятельно осуществить подключение кабельного интернета. Это несложно и не требует специальных навыков или оборудования.
Прежде всего, необходимо убедиться в наличии кабельного интернета от пост лтд в вашем доме или квартире. Определить наличие кабельного телевидения можно по наличию кабельного разъема. Если у вас нет такого разъема, свяжитесь с оператором по телефону или на сайте, чтобы узнать возможность подключения кабельного интернета и установки разъема.
Важно помнить, что некоторые провайдеры требуют дополнительных услуг по телевидению для подключения кабельного интернета.
Как подключить кабельный интернет
Для подключения кабельного интернета от пост лтд самостоятельно вам понадобятся следующие шаги:
1. Подготовка оборудования:
- Изучите документацию. Ознакомьтесь с инструкцией по подключению и настройке кабельного интернета от пост лтд. Убедитесь, что у вас есть все необходимое оборудование, указанное в инструкции.
- Проверьте наличие необходимых кабелей. Удостоверьтесь, что у вас есть грозозащита, коаксиальный кабель, разъемы для подключения и прочие компоненты, указанные в документации.
2. Подключение кабеля к компьютеру:
- Подключите коаксиальный кабель от пост лтд к модему или роутеру через грозозащиту и разъемы. Убедитесь, что все подключения выполнены правильно и кабель надежно зафиксирован.
- Подключите Ethernet-кабель от модема или роутера к сетевой карте вашего компьютера.
3. Настройка соединения:
- Включите компьютер и убедитесь, что все кабели подключены к соответствующим портам.
- Откройте веб-браузер и введите IP-адрес, указанный в документации. Введите логин и пароль для доступа к настройкам модема или роутера.
- Перейдите в раздел настройки интернет-подключения и выберите тип соединения: динамический IP или статический IP. Укажите необходимые параметры, предоставленные пост лтд.
- Сохраните настройки и перезагрузите модем или роутер.
После выполнения всех этих шагов вы должны успешно подключить кабельный интернет от пост лтд. В случае возникновения проблем, обратитесь в службу поддержки пост лтд для получения дополнительной помощи.
Выбор провайдера
Выбор провайдера кабельного интернета является важным шагом при подключении домашней сети. Существует множество компаний, предоставляющих данную услугу, и выбор зависит от многих факторов, таких как географическое расположение, предлагаемые тарифы и качество обслуживания.
Географическое расположение
Первым шагом при выборе провайдера следует узнать, доступны ли услуги кабельного интернета в вашем регионе. Для этого можно обратиться к сайтам провайдеров и проверить наличие покрытия в вашей местности. Также полезно посмотреть отзывы других пользователей из вашего района, чтобы оценить стабильность соединения и скорость интернета.
Тарифы и условия
После определения доступных провайдеров следует изучить их тарифные планы. Важно обратить внимание не только на стоимость, но и на предлагаемые скорости загрузки и отзывы пользователей о качестве обслуживания. Также полезно ознакомиться с условиями подключения и сроками действия договора.
Качество обслуживания
Нельзя забывать о качестве обслуживания, поэтому перед выбором провайдера стоит изучить отзывы и рейтинги компаний. Проверьте, насколько оперативно и профессионально провайдер отвечает на вопросы и решает проблемы пользователей. Также обратите внимание на наличие технической поддержки и возможность связаться с ней в случае необходимости.
Итак, выбор провайдера кабельного интернета является важным шагом, который может повлиять на ваше удовлетворение от подключения домашней сети. Ознакомьтесь с доступными провайдерами, их тарифами и условиями, а также не забудьте учесть качество обслуживания, чтобы сделать максимально информированный выбор.
Анализ тарифных планов
1. Сравнительная стоимость
Позволяет определить, какой тарифный план является наиболее выгодным для пользователя. Для этого необходимо сравнить стоимость подключения, а также абонентскую плату и расходы на услуги сотовой связи каждого тарифного плана. Учитывайте также особенности использования услуг связи в своем регионе.
2. Скорость предоставляемых услуг
При выборе тарифного плана важно узнать, какая скорость интернета предоставляется в рамках данного плана. Обратите внимание на значимость данного параметра для ваших потребностей: если вам необходимо быстро загружать и скачивать файлы, стримить видео или играть онлайн, выберите тарифный план с высокой скоростью.
3. Лимиты на трафик
Многие тарифные планы имеют ограничения на объем переносимых данных. Проверьте, есть ли лимиты на трафик и какие последствия ожидаются при его превышении. За дополнительный объем вам могут начисляться дополнительные платежи или скорость интернета может быть снижена до завершения платежного периода.
4. Дополнительные услуги
Иногда выбор тарифного плана может быть обусловлен наличием дополнительных услуг, предоставляемых провайдером. Например, некоторые провайдеры предлагают подключение к телевизионным каналам или цифровому телевидению, а также дополнительные функции для мобильной связи. Проверьте, какие дополнительные услуги доступны вместе с выбранным тарифным планом и оцените их ценность для вас.
5. Отзывы пользователей
Не забудьте прочитать отзывы пользователей о выбранных тарифных планах. Их мнение может помочь вам сделать правильный выбор и избежать неприятных ситуаций. Обратите внимание на комментарии качестве услуг, скорости интернета, качеству связи и другим параметрам, которые вас интересуют.
Подключение устройств
Для подключения кабельного интернета от Пост ЛТД самостоятельно необходимо выполнить несколько шагов.
1. Подготовка необходимых устройств
Перед началом установки кабеля, убедитесь, что у вас есть все необходимые устройства. Для подключения кабельного интернета от Пост ЛТД потребуется модем, который обеспечивает соединение с кабельной сетью, и компьютер или другое устройство, которое будет использоваться для получения доступа к интернету.
2. Подключение модема
Подключите модем к розетке электрической сети и проверьте, что он включен. Затем подключите модем к компьютеру или роутеру с помощью сетевого кабеля. Убедитесь, что кабель надежно подключен к порту на задней панели модема.
3. Настройка интернет-соединения
Откройте веб-браузер и введите адрес, указанный в инструкции от Пост ЛТД, для доступа к настройкам модема. Введите логин и пароль, предоставленные провайдером, и пройдите процедуру настройки интернет-соединения. Убедитесь, что все параметры соединения введены правильно.
4. Протестировать соединение
После завершения настройки проверьте подключение, открыв веб-браузер и попытавшись зайти на любой веб-сайт. Если страница загрузилась успешно, значит, ваше устройство подключено к интернету. Если же у вас возникли проблемы, свяжитесь с технической поддержкой Пост ЛТД для получения дальнейшей помощи.
Настройка роутера
Роутер – это устройство, которое позволяет подключить несколько устройств к интернету одновременно. Для настройки роутера от Пост ЛТД самостоятельно, следуйте инструкциям ниже.
1. Подключение роутера
Сначала убедитесь, что ваш роутер подключен к источнику питания и имеет доступ к интернет-кабелю от Пост ЛТД. Подключите интернет-кабель к порту WAN (Wide Area Network) на задней панели роутера.
2. Подключение к компьютеру
Подключите один конец сетевого кабеля к порту LAN (Local Area Network) на задней панели роутера, а другой конец подключите к сетевой карте компьютера. Таким образом, вы сможете настроить роутер через веб-интерфейс.
3. Вход в веб-интерфейс роутера
Откройте веб-браузер на вашем компьютере и введите IP-адрес роутера в адресной строке. Обычно он указан на задней панели роутера или в документации. После ввода IP-адреса нажмите клавишу «Enter», чтобы получить доступ к веб-интерфейсу роутера.
4. Настройка интернет-подключения
В веб-интерфейсе роутера найдите раздел «Настройки интернета» или «WAN» и выберите тип подключения – кабельное соединение. Введите учетные данные, предоставленные вам Пост ЛТД, такие как имя пользователя и пароль. Сохраните настройки и перезапустите роутер.
5. Проверка подключения
Вернитесь к веб-интерфейсу роутера и проверьте статус подключения к интернету. Если все настройки были введены правильно, вы должны увидеть стабильное подключение. Теперь вы можете подключать к роутеру другие устройства и наслаждаться высокоскоростным интернетом от Пост ЛТД.
Проверка подключения
1. Проверьте физическое подключение
Перед тем как проверять интернет-соединение, убедитесь, что ваш компьютер или другое устройство правильно подключены к сети. Проверьте, что кабель от провайдера подключен к модему или роутеру, а затем к вашему устройству. Убедитесь, что все разъемы надежно закреплены и нет видимых повреждений на кабеле.
2. Перезагрузите модем и роутер
Если все подключения выглядят правильно, попробуйте перезагрузить модем и роутер. Для этого отключите их от источника питания на несколько минут, а затем снова подключите.
3. Проверьте настройки сети
Убедитесь, что на вашем устройстве, будь то компьютер, ноутбук или мобильное устройство, правильно настроена сетевая карта. Проверьте, что в настройках указано использование DHCP (динамического получения IP-адреса) или введите IP-адрес, который предоставляет вам ваш провайдер.
4. Проверьте статус подключения
Откройте командную строку на вашем компьютере и введите команду «ipconfig» (для Windows) или «ifconfig» (для MacOS или Linux). Проверьте, что IP-адрес исходящего и входящего соединения правильные.
5. Проверьте связь с провайдером
Если все вышеперечисленные шаги не помогли восстановить интернет-соединение, попробуйте связаться с вашим провайдером. Обратитесь к его технической поддержке для получения помощи и дополнительной информации.
Решение возможных проблем
При подключении кабельного интернета от пост лтд, возможны некоторые проблемы, с которыми вы можете столкнуться. В данном разделе будет рассмотрено несколько наиболее распространенных ситуаций и способы их решения.
1. Отсутствие сигнала
Если у вас отсутствует сигнал, первым шагом рекомендуется проверить все подключения. Убедитесь, что кабель правильно подключен к компьютеру и к розетке. Проверьте, нет ли повреждений или иных проблем с кабелем. Также, убедитесь, что модем подключен к электропитанию и включен.
Если проблема не решена, попробуйте перезагрузить модем и компьютер. Иногда это помогает восстановить сигнал. Если после всех этих действий сигнал не восстанавливается, рекомендуется обратиться в службу технической поддержки пост лтд.
2. Низкая скорость интернета
Если у вас наблюдается низкая скорость интернета, первым делом проверьте, сколько устройств подключено к интернету одновременно. Если их количество превышает допустимую нагрузку, скорость интернета может снижаться.
Также, проверьте состояние кабеля и подключений. Попробуйте подключить компьютер непосредственно к модему, обойдя роутер. Если после этого скорость интернета увеличивается, проблема, скорее всего, была в роутере.
Если все вышеперечисленные действия не приводят к улучшению скорости, возможно, причина кроется в неполадках в сети пост лтд. В таком случае, рекомендуется обратиться в службу технической поддержки для устранения проблемы.
3. Проблемы с Wi-Fi
Если у вас возникли проблемы с Wi-Fi подключением, первым делом проверьте, правильно ли настроен роутер. Убедитесь, что Wi-Fi включен и доступен для подключения.
Попробуйте сменить канал Wi-Fi, так как иногда сигналы других роутеров могут влиять на качество вашего соединения. Вы можете воспользоваться инструкцией по настройке роутера или обратиться за помощью в службу технической поддержки.
Если проблема с Wi-Fi сохраняется, рекомендуется провести диагностику вашего роутера и проверить его на наличие неполадок. При необходимости, замените роутер новым или обратитесь в службу технической поддержки для получения квалифицированной помощи.
Наслаждение быстрым интернетом
Сегодня быстрый и стабильный интернет стал неотъемлемой частью нашей повседневной жизни. Он позволяет нам оставаться связанными с миром и использовать все возможности современных технологий.
Подключение кабельного интернета от Пост ЛТД самостоятельно — это простой и удобный способ получить доступ к высокоскоростному интернету. За счет использования кабельных сетей, скорость передачи данных может достигать впечатляющих значений, обеспечивая комфортное и быстрое онлайн-пользование.
Для подключения кабельного интернета от Пост ЛТД самостоятельно, необходимо следовать инструкциям, предоставленным провайдером. Вам потребуется подключить оборудование, предоставленное компанией, к модему и компьютеру, а затем настроить сетевые параметры вашего устройства.
Пользуясь кабельным интернетом от Пост ЛТД, вы сможете наслаждаться высокоскоростным подключением к сети Интернет без проблем со скоростью загрузки и прерываниями во время просмотра видео или игр. Кабельный интернет обладает высокой стабильностью и надежностью, что делает его предпочтительным выбором для многих пользователей.
Одно из преимуществ кабельного интернета от Пост ЛТД — это возможность подключения множества устройств к одной сети. Это особенно удобно для семей или организаций, где несколько человек могут одновременно пользоваться интернетом на разных устройствах без потери скорости.