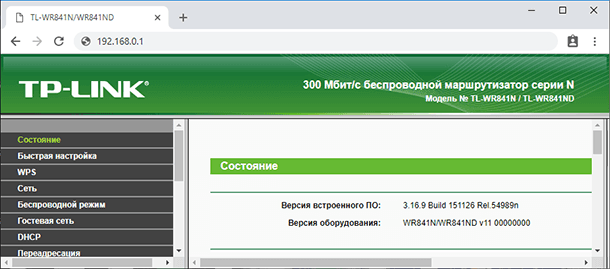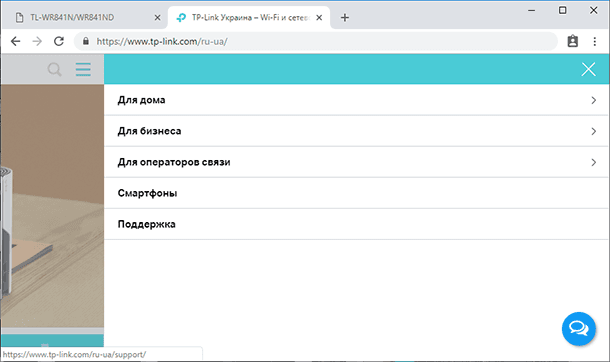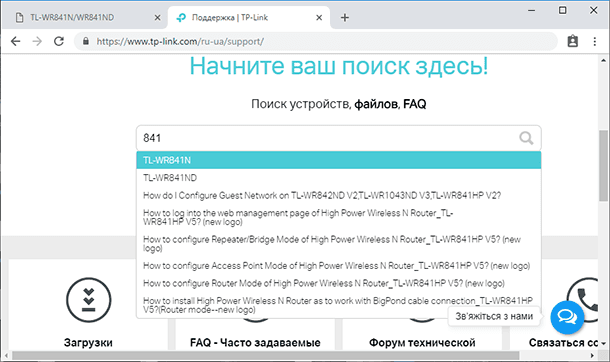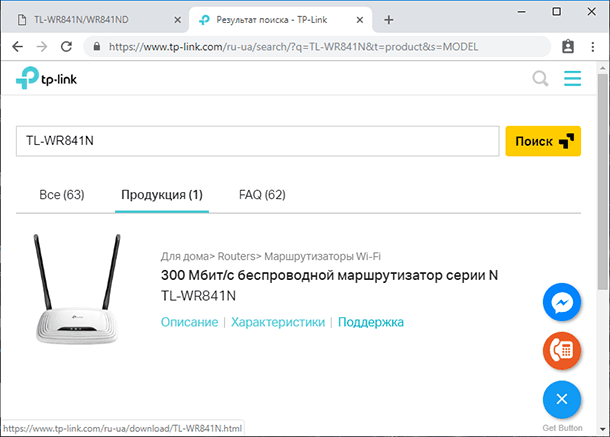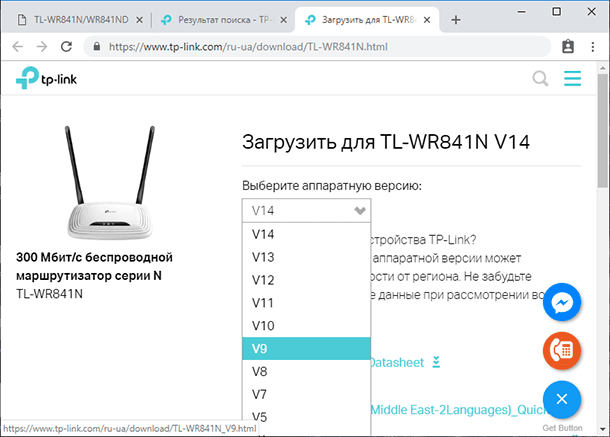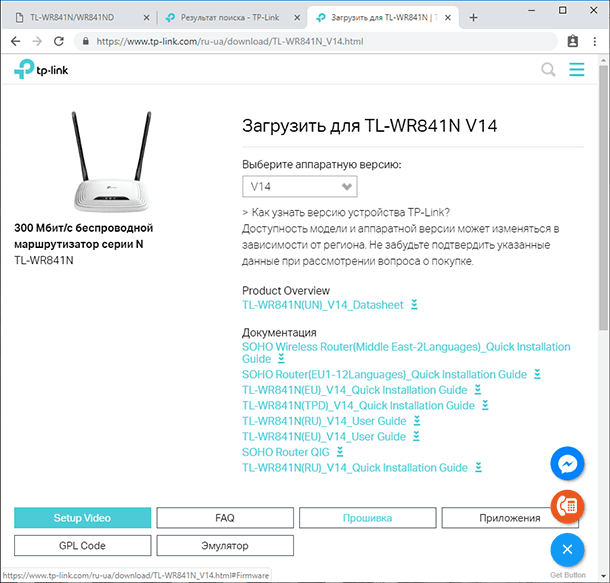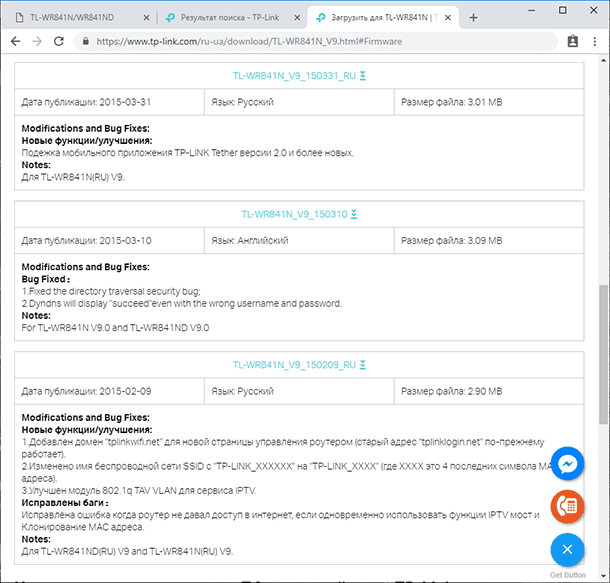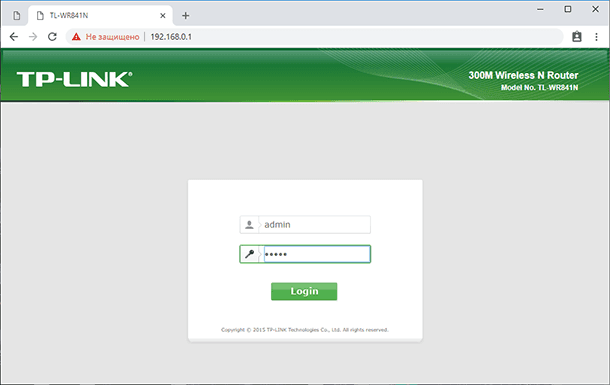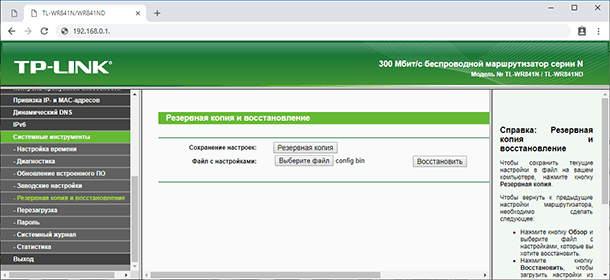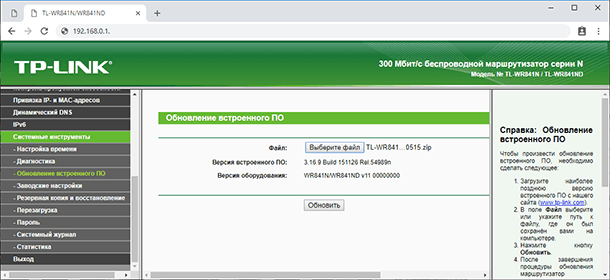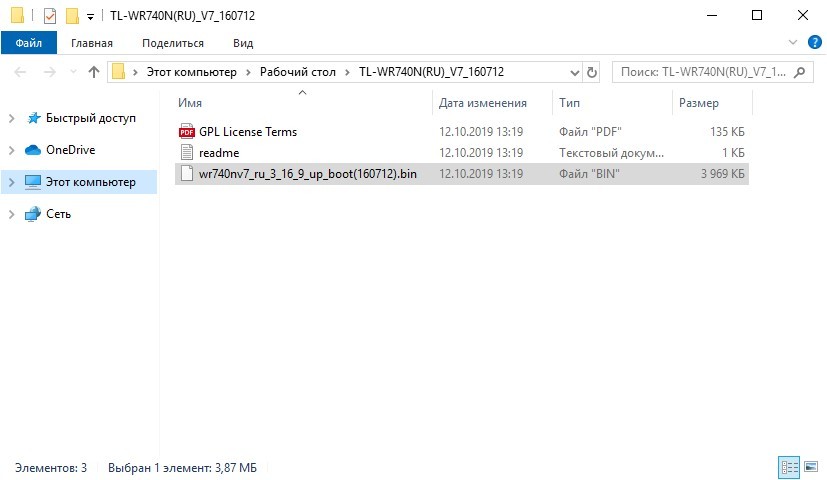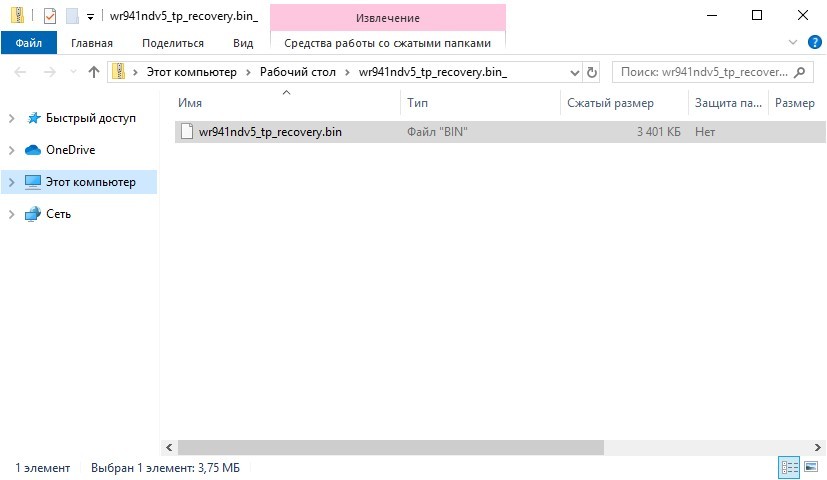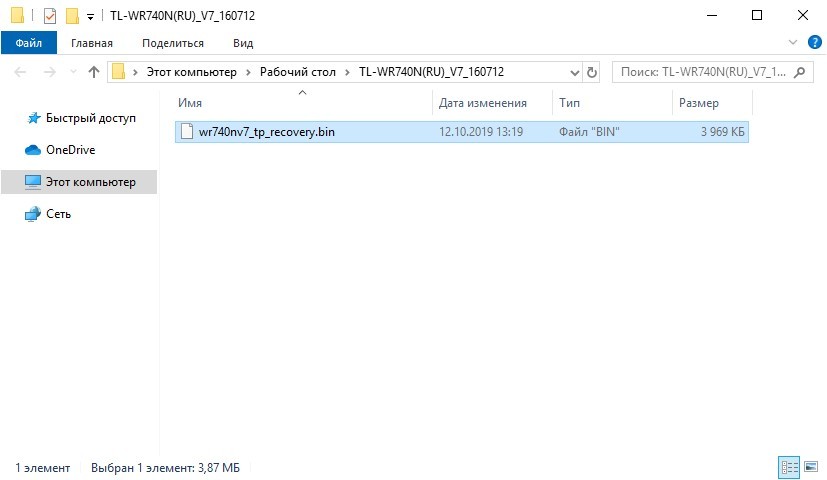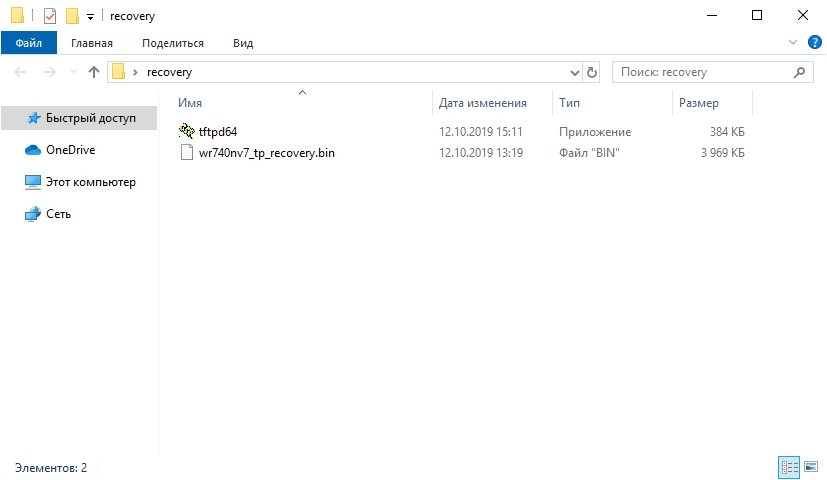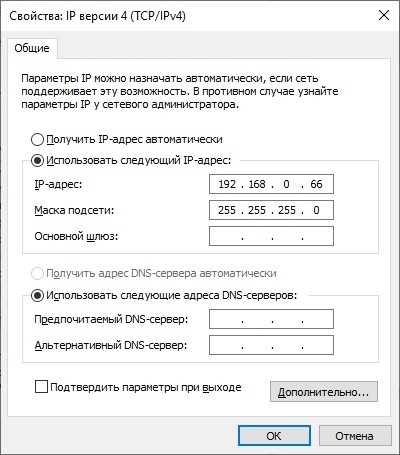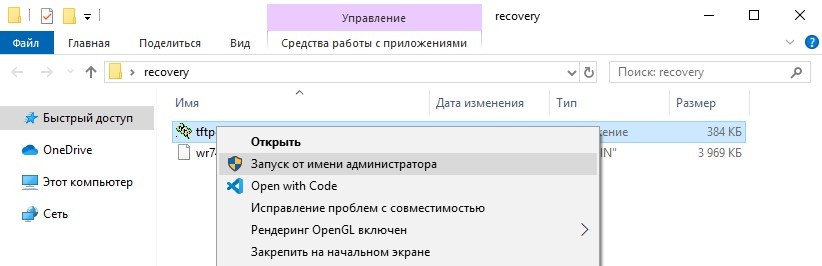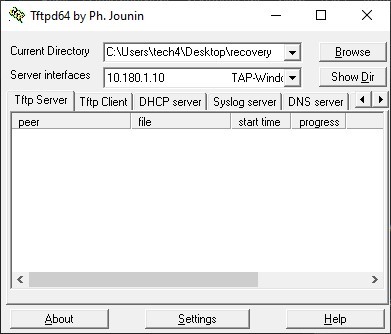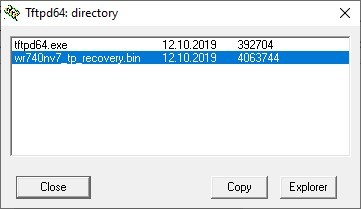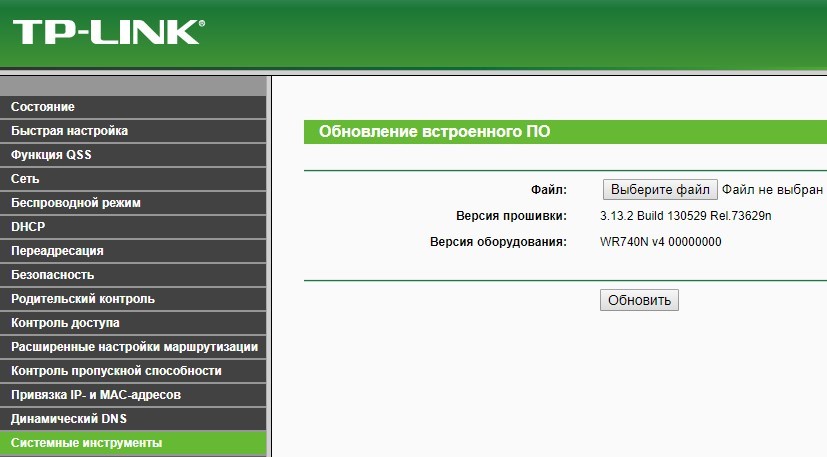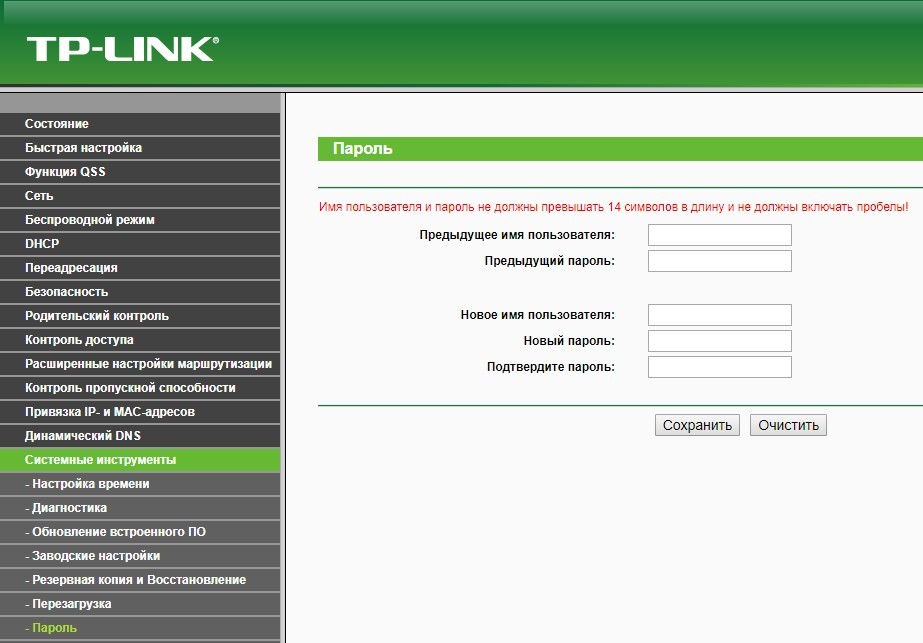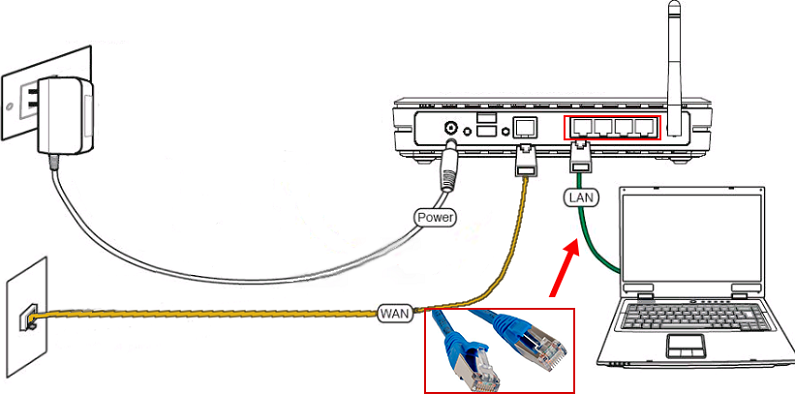Перепрошивка роутера – это процедура, которая может потребоваться в случае необходимости обновления программного обеспечения или восстановления работоспособности устройства. Однако, иногда после перепрошивки возникают проблемы с доступом к настройкам роутера.
Если после перепрошивки роутера вы не можете зайти в его настройки, первым делом стоит попробовать сбросить его к заводским настройкам. Для этого можно воспользоваться кнопкой «Reset» на задней панели устройства. Удерживайте её нажатой примерно 10-15 секунд, пока не загорится индикатор.
Если данная процедура не помогла, попробуйте временно отключить антивирусное программное обеспечение и брандмауэр на вашем компьютере. Иногда эти программы могут блокировать доступ к настройкам роутера. Также стоит проверить настройки сетевого подключения и убедиться, что вы используете правильный IP-адрес и логин/пароль для доступа к настройкам роутера.
Если после всех этих действий проблема осталась, возможно, стоит обратиться за помощью к специалистам. Они смогут провести диагностику и найти причину недоступности настроек роутера. К тому же, такой ситуации можно избежать, если тщательно следовать инструкциям по перепрошивке роутера и резервировать настройки перед этой процедурой.
Содержание
- Проблема с доступом к настройкам после перепрошивки роутера?
- Проверьте связь с роутером и подключение к интернету
- Убедитесь, что вы используете правильный IP-адрес для доступа к настройкам
- Проверьте настройки брандмауэра и антивирусного программного обеспечения
- Используйте стандартные учетные данные для доступа к роутеру
- Попробуйте сбросить настройки роутера до заводских
Проблема с доступом к настройкам после перепрошивки роутера?
Перепрошивка роутера может быть полезной, когда требуются новые функции или исправление ошибок. Однако после процедуры перепрошивки некоторые пользователи могут столкнуться с проблемой доступа к настройкам роутера. Вот несколько шагов, которые могут помочь решить эту проблему:
1. Попробуйте сбросить настройки роутера.
Верните роутер к заводским настройкам. Для этого обычно есть кнопка сброса на задней панели роутера. Удерживайте ее нажатой в течение 10-15 секунд с помощью острым предмета, такого как нож или скрепка. После этого роутер должен перезагрузиться и восстановить настройки по умолчанию.
2. Проверьте IP-адрес роутера.
Проверьте IP-адрес роутера, к которому вы пытаетесь получить доступ. Он должен соответствовать адресу, указанному в документации к роутеру или веб-интерфейсе роутера, если вы его изменяли.
3. Проверьте соединение.
Убедитесь, что вы имеете доступ к интернету и соединение между вашим устройством и роутером стабильно. Попробуйте подключиться к другому роутеру или использовать другое устройство, чтобы убедиться, что проблема не связана с вашим устройством или провайдером интернета.
4. Попробуйте использовать другой браузер.
Иногда проблема доступа к настройкам роутера может быть связана с браузером. Попробуйте использовать другой браузер, чтобы увидеть, поможет ли это восстановить доступ.
5. Перепрошейте роутер повторно.
Если ничего из вышеперечисленного не помогло, попробуйте выполнить процедуру перепрошивки роутера еще раз. Обратитесь к инструкции по перепрошивке роутера для вашей модели и убедитесь, что вы следуете всем указаниям.
Если после выполнения всех этих шагов проблема с доступом к настройкам роутера все еще не решена, рекомендуется обратиться к технической поддержке производителя роутера или попробовать обновить прошивку на новую версию, если это возможно.
Проверьте связь с роутером и подключение к интернету
Перед тем, как пробовать войти в настройки роутера, убедитесь, что у вас есть связь с ним и корректное подключение к интернету:
| Шаг | Действие |
| 1 | Убедитесь, что роутер подключен к источнику питания и включен. |
| 2 | Проверьте, светится ли индикатор подключения к интернету на роутере. Если нет, проверьте кабель, подключенный к порту WAN роутера, а также обратитесь к поставщику интернет-услуг. |
| 3 | Убедитесь, что ваше устройство (компьютер, смартфон и т. д.) подключено к роутеру через Wi-Fi или сетевой кабель. Проверьте, светится ли индикатор подключения на вашем устройстве. |
| 4 | Попробуйте отключить и снова подключить кабель Ethernet, если используете проводное подключение. |
| 5 | Убедитесь, что вы используете правильный IP-адрес для доступа к настройкам роутера. Обычно это адрес по умолчанию, указанный в инструкции к роутеру. |
Если после выполнения указанных действий вы все еще не можете войти в настройки роутера, обратитесь за помощью к специалистам или к производителю роутера.
Убедитесь, что вы используете правильный IP-адрес для доступа к настройкам
Если после перепрошивки роутера вы не можете зайти в его настройки, важно проверить, что вы используете правильный IP-адрес.
Стандартный адрес для доступа к настройкам роутера — 192.168.1.1. Однако некоторые модели роутеров могут использовать другие адреса, такие как 192.168.0.1 или 192.168.2.1. Проверьте документацию к вашему роутеру или обратитесь к производителю, чтобы узнать правильный IP-адрес.
Если вы не знаете IP-адрес вашего роутера, вы можете попробовать воспользоваться командной строкой вашей операционной системы. В Windows, нажмите клавишу Win+R, введите «cmd» и нажмите Enter. В открывшемся окне командной строки введите «ipconfig» и нажмите Enter. В результате появится список сетевых адаптеров — найдите адаптер, подключенный к роутеру, и найдите значение в поле «Default Gateway». Это и будет IP-адрес вашего роутера.
Когда вы установите правильный IP-адрес для доступа к настройкам, введите его в адресной строке браузера и нажмите Enter. Если все настройки верны, вы должны увидеть страницу входа в настройки роутера.
Если вы все еще не можете зайти в настройки после проверки IP-адреса, возможно, ваш роутер требует других дополнительных шагов, чтобы получить доступ. Проверьте документацию или обратитесь к производителю для получения дополнительной помощи.
Проверьте настройки брандмауэра и антивирусного программного обеспечения
Если после перепрошивки роутера не удаётся зайти в настройки, проблемой может быть блокировка доступа брандмауэром или антивирусным программным обеспечением. В таком случае, следует проверить и настроить соответствующие параметры.
1. Проверьте настройки брандмауэра компьютера. Убедитесь, что доступ к роутеру не блокируется брандмауэром. Если есть соответствующие правила, убедитесь, что они разрешают доступ к IP-адресу роутера.
2. Проверьте настройки антивирусного программного обеспечения. Некоторые антивирусные программы также могут блокировать доступ к настройкам роутера. Откройте программу антивируса и проверьте наличие блокировки или настройки, которые могут влиять на доступ к роутеру. Если такие настройки есть, разрешите доступ к IP-адресу роутера.
3. Если после настройки брандмауэра и антивируса проблема остается, попробуйте временно отключить антивирусное программное обеспечение и брандмауэр для проверки. Если после отключения доступ к настройкам роутера установлен, это указывает на конфликт между роутером и защитными программами. В таком случае, рекомендуется обратиться к поддержке производителя роутера или программного обеспечения для получения дальнейшей помощи.
Используйте стандартные учетные данные для доступа к роутеру
Если после перепрошивки роутера вы не можете войти в его настройки, попробуйте использовать стандартные учетные данные. Каждый роутер имеет свои уникальные логин и пароль, но часто производители устанавливают стандартные значения для удобства пользователей.
Обычно логин и пароль указаны на наклейке на задней или нижней панели роутера. Если вы не можете найти эти данные, обратитесь к документации роутера или посетите официальный веб-сайт производителя.
Ниже приведена таблица с некоторыми стандартными учетными данными для некоторых популярных производителей:
| Производитель | Логин | Пароль |
|---|---|---|
| TP-Link | admin | admin |
| Linksys | admin | admin |
| Netgear | admin | password |
| Asus | admin | admin |
| D-Link | admin | admin |
Если стандартные учетные данные не работают, вы можете попробовать сбросить настройки роутера в заводские установки. Это удалит все пользовательские настройки и вернет роутер к исходному состоянию.
Попробуйте сбросить настройки роутера до заводских
Если после перепрошивки роутера вы не можете получить доступ к его настройкам, попробуйте сбросить настройки до заводских. Это может помочь восстановить доступ и исправить любые проблемы, которые могли возникнуть после обновления.
Для выполнения сброса настроек роутера обычно существует кнопка «Сбросить» или «Reset» на корпусе устройства. Найдите эту кнопку и удерживайте ее нажатой в течение 10-15 секунд. После этого роутер будет перезагружен и восстановит заводские настройки.
Важно: Сброс настроек роутера удалит все пользовательские изменения, включая пароли и настройки безопасности. У вас потребуется повторно настроить роутер после сброса.
Если после сброса настроек доступ к роутеру все равно не восстановлен, попробуйте следующие действия:
- Убедитесь, что вы используете правильный IP-адрес роутера для доступа к его настройкам. Обычно это указано в документации к устройству.
- Проверьте подключение к роутеру. Проверьте кабель Ethernet между компьютером и роутером, а также убедитесь, что роутер правильно установлен и включен.
- Попробуйте временно отключить антивирусное программное обеспечение или брандмауэр на компьютере, так как они могут блокировать доступ к роутеру.
- Если возможно, попробуйте подключиться к роутеру с другого компьютера или устройства.
Если ни одна из этих рекомендаций не помогла устранить проблему, возможно, вам потребуется обратиться за помощью к специалисту по сетевым технологиям или связаться с производителем роутера для получения дополнительной поддержки.
Не заходит в настройки роутера после обновления прошивки
Ответ
Привет! Что-то у вас там не так. В том плане, что для входа в настройки TP-LINK TL-WR841ND доступ к интернету не нужен. Даже можно кабель не подключать в WAN (в вашем случае в LAN порт). Нужно сначала решить проблему с входом в панель управления. Смотрите статью на эту тему: не заходит в настройки роутера на 192.168.0.1 или 192.168.1.1.
Вы когда в настройки пытаетесь зайти, роутер подключаете по кабелю? Попробуйте в разные LAN порты подключить. Так же по Wi-Fi можно попробовать зайти. Индикаторы на TP-LINK TL-WR841ND горят нормально, как обычно? Процесс прошивки прошел без сбоев?
22.05.17
8
Автор вопроса: Роман
Читайте о том, как прошить wi-fi роутер, для чего нужно прошивать роутер и в каких случаях это следует делать. Рассмотрим где и как скачать последнюю версию прошивку для конкретной версии маршрутизатора. Как установить стандартную и стороннюю прошивку, и о том, как восстановить роутер после неудачной прошивки.
С каждым днем интернет все более плотно закрепляется в нашей жизни. Поэтому качественный и быстрый доступ в сеть является залогом успеха. Как известно, при подключении к интернету могут возникать проблемы и различные нюансы, которые всячески мешают достигнуть поставленной цели. Одной из таких проблем может быть сбой в прошивке устройства.
При такой неисправности большинство пользователей обращаются в сервисный центр, однако перепрошить роутер можно и в домашних условиях.
Я покажу как это сделать на примере роутера от Tp-Link. Но эта инструкция подойдет и для других моделей, независимо от марки производителя. Единственное что может отличатся – это интерфейс меню настроек.
Купив роутер в магазине, не будьте уверены, что на нем стоит самое последнее программное обеспечение. Потому как неизвестно, когда он был выпущен и сколько времени пролежал на складе. Роутеры, которые работают под старой версией ПО имеют уязвимости в безопасности.
Что такое прошивка?
Прошивка – это микропрограмма, которая находится в энергонезависимой памяти компьютера, планшета, мобильного телефона, GPS-навигатора или любого другого цифрового устройства.
Попросту говоря – это операционная система, которая в свою очередь состоит из множества маленьких программ. Микропрограмма (прошивка) содержится в постоянной памяти устройства, а процесс ее обновления называется перепрошивкой.
Зачем нужно прошивать роутер?
Прошивать роутер нужно только в тех случаях, когда в этом есть необходимость. Как говорит большинство специалистов, то что исправно работает чинить не стоит.
Рекомендуется обновлять прошивку роутера если вы заметили сбои при его работе, он зависает, постоянно пропадает сеть или отключается Wi-Fi.
Помимо всего этого стоит обновлять прошивку если в новой ее версии произошли технические изменения, которые необходимы вам для тонкой настройки маршрутизатора. А также при появлении поддержки каких-то стандартов.
Вышла прошивка, закрывающая очень важную дыру в безопасности, к примеру, в протоколе WiFi. Или же у вас английский или другой интерфейс меню, и вы хотите изменить его на русский или наоборот. А еще для разблокировки или отвязки от другого оператора. Также часто устанавливают на роутер альтернативные прошивки, которые дополнены новыми драйверами и программами (IPTV, Voip, Proxy, torrent клиенты, web камеры, поддержки модемов, и т.д.).
Если же ваш маршрутизатор работает без каких-то видимых проблем и в новой прошивке нет существенных технических изменений – то обновлять ее не стоит.
Кстати, если вы заметили слабый сигнал Wi-Fi в беспроводной сети, то это еще не значит, что нужно прошить роутер. Возможно маршрутизатор неправильно расположен или на сигнал влияют другие источники.
Поиск подходящей версии встроенного ПО
Прежде всего следует понимать, что ошибки, допущенные при обновлении устройства, могут лишить вас гарантии и вывести устройство из стоя без возможности его восстановления.
Первым делом нужно узнать модель устройства и его аппаратную версию. Самый простой способ сделать это, посмотреть на наклейку в нижней его части. Здесь указана модель, адрес, версия и другая информация. К примеру аппаратная версия моего роутера 9.1.
Узнав модель и версию можно приступать к поиску прошивки. Для этого переходим на официальный сайт производителя данного роутера. Ищем здесь вкладку «Поддержка» и в строке поиска указываем модель роутера.
Затем переходим во вкладку «Поддержка», выбираем аппаратную версию и ниже переходим во вкладку «Прошивка».
Здесь ищем свежую версию прошивки с нужным вам языком и жмем «Скачать» (ссылка с названием роутера и в виде стрелочки вниз). После распаковываем файл в любое удобное место. Вот и все осталось только залить его в роутер.
Прошивка роутера
Перед началом прошивки роутера, отключите его от провайдера и сети чтобы не было никаких помех. То есть, вытащите шнуры из порта WAN/Internet и LAN/Ethernet портов.
атем соедините роутер с компьютером с помощью сетевого кабеля, который обычно идет в комплекте. По Wi-Fi прошивать роутер не рекомендуется. Сетевой кабель должен быть подключен к LAN/Ethernet порту маршрутизатора.
Теперь нужно попасть в веб интерфейс устройства. Для этого на компьютере открываем любой браузер и в адресной строке вводим адрес роутера, который указан снизу на наклейке. Как правило это 192.168.1.1 или 192.168.0.1. Но также может быть tplinkwifi.net или tplinklogin.net.
В открывшемся окне вводим логин и пароль для доступа к настройкам, по умолчанию «admin» и «admin», тоже указаны здесь же.
После того, как доступ к настройкам роутера получен, необходимо сделать точку восстановления. Для этого, переходим во вкладку «Системные инструменты» и ищем здесь раздел «Резервная копия и восстановление».
Жмем по кнопке Резервной копии и указываем путь куда сохранить файл с настройками.
Важный момент! При любых манипуляциях с программным обеспечением рекомендуется создавать точку восстановления параметров. Делается это для того, чтобы, в случае возникновения непредвиденных ситуаций, восстановить уже имеющиеся настройки. Это поможет сэкономить вам не только нервы и время, но еще и деньги, которые могут быть потрачены на вызов специалиста интернет-провайдера.
Ну и наконец приступаем к самой прошивке. Для этого переходим во вкладку «Системные инструменты» и ищем здесь раздел «Обновление встроенного ПО». Выбираем ранее скачанный файл прошивки, нажав эту кнопку и жмем Обновить. Далее нужно дождаться окончания процесса обновления.
Еще один важный момент. Никаких действий с роутером во время прошивки производить нельзя. Это может привести к сбою, во время которого старая прошивка будет удалена, а новая еще не установится. В таких случаях шансы восстановить устройство в домашних условиях будут очень малы.
По завершению прошивки роутер перезагрузится и будет готов к дальнейшей настройке уже с новой прошивкой.
Полную версию статьи со всеми дополнительными видео уроками смотрите в источнике.
Данный материал является частной записью члена сообщества Club.CNews.
Редакция CNews не несет ответственности за его содержание.
Прошивка роутера с компьютера может вылиться в большую неприятность, если в это время пропадет сеть или отключится питание. Маршрутизатор перестает реагировать на любые команды, а сброс до заводских настроек не возвращает его в нормальное состояние. Восстановление роутера после неудачной прошивки возможно с помощью специальной утилиты. Речь об этом пойдет ниже.
Содержание
- Утилита для восстановления
- Поиск прошивки
- Процесс восстановления
- Возврат в исходное состояние ПК и настройка роутера
- Заключение
- Задать вопрос автору статьи
Утилита для восстановления
Реанимация роутера будет проходить с помощью компьютера, подключенного к маршрутизатору патч-кордом. Передача данных производится по простому протоколу TFTP. Работать с этим протоколом может программа Tftpd. Поэтому первым же делом установите ее на компьютер.
Программа работает с системами Windows 7, 8 и 10 разной разрядности.
Поиск прошивки
Итак, что делать, если вы задумали обновить ПО, но после неудачного обновления прошивки роутер не работает? Важный пункт – поиск специальной версии загрузчика с операционкой для маршрутизатора, способной восстановить устройство в дееспособное состояние. Ее можно:
- найти в официальных загрузчиках к вашей модели роутера от производителя;
- скачать в кастомных прошивках DD-WRT;
- вырезать из стандартного загрузчика с помощью команды в терминале.
Основное отличие – в имени загрузчика не должно быть указано слово boot.
Скачивание ПО для восстановления прошивки на примере маршрутизатора TP–Link TL-WR740N:
- На официальном сайте производителя в разделе «Встроенное ПО» для конкретной модели находится ссылка на программное обеспечение.
- Нажав на нее загружается архив.
- Распаковав его, видим файл с расширением .bin: wr740nv7_ru_3_16_9_up_boot(160712).
Но как вы уже знаете, Boot в названии быть не должно. Поэтому можно:
- Поискать уже готовый загрузчик на других площадках для вашего устройства.
- Вырезать boot из прошивки командой dd (копирование и конвертация файлов на низком уровне) в UNIX подобных системах.
Второй пункт делать не рекомендуется тем, кто не изучил вариант работы с функцией dd. Теория работы с функцией описываться не будет, так как это не предмет этой статьи. Но вы всегда можете обратиться за помощью к нашим ребятам. Для этого для вас открыты комментарии.
Процесс восстановления
Как восстановить роутер и вернуть его в рабочее состояние? Первым делом рекомендуется сделать повторно сброс настроек к заводским. Возможно, ваш «кирпич» оживится и без перепрошивки.
Если этого не произошло:
- Загрузите утилиту Tftpd64 из официального сайта и разархивируйте ее в папку.
- Рекомендуется скачивать portable версию без установки в операционную систему.
- Скачайте и разархивируйте файл .bin для своей модели маршрутизатора без bootв названии файла.
- Переименуйте файл в похожий формат с моделью роутера и словом tp recovery. Например, wr740nv7_tp_recovery.
- Создайте папку и поместите в нее .exe файл ПО и .bin файл.
- Теперь измените IP-адрес сетевого адаптера. Командой Win+R откройте окно и исполните ncpa.cpl.
- В новом окне выберите ваш адаптер и с помощью ПКМ перейдите в «Свойства».
- Откройте опцию сетевых настроек TCP/IPv
- Маску подсети оставляйте стандартной, «Основной шлюз» – ничего прописывать не нужно.
- В IP-адрес пропишите 192.168.0.66 или в конце 1.66, или 0.86. Жмите ОК.
- Отключите брандмауэр и антивирусы, что могут повлиять на сетевую передачу данных. Или же разрешите этой программе доступ к сети.
- Сетевым кабелем подключите ПК и роутер (коннектор вставьте в LAN-порт).
- Запустите программу tftpd64.exe с правами админа.
- В разделе «Server interface» выберите нужный адаптер, через который будет проходить восстановление роутера. Обозначен он будет тем IP адресом, который вы указали.
- Нажмите «Show Dir». Удостоверьтесь, что программа тянет нужный файл.
- Если все ок, оставьте утилиту открытой.
- На роутере зажмите reset и удерживайте до тех пор, пока в программе не увидите процесс восстановления.
- Ожидайте до перезагрузки маршрутизатора. Это можно понять по светодиодам индикации.
Если роутер не работает после неудачного обновления прошивки, есть вариант перепрограммировать его с помощью консольного кабеля и паяльника. Но этот способ требует определенных навыков в ремонте техники. В данном случае рекомендуется отнести сетевое устройство в сервисный центр.
Физический ремонт устройства описывается в следующем видео:
Возврат в исходное состояние ПК и настройка роутера
После успешного восстановления прошивки нужно восстановить изначальные параметры компьютера:
- Брандмауэр и антивирус верните в прежнее рабочее состояние.
- IP-адрес сетевого адаптера выставите ранее использованный или переставьте метку на «Получать автоматически».
- В адресной строке браузера введите стандартный адрес для входа в веб-интерфейс маршрутизатора.
- Теперь вы можете установить ту версию прошивки, которую хотели изначально (например, альтернативную DD-WRT). Это делается в разделе «Системные инструменты» – «Обновление встроенного ПО».
- После в разделе «Беспроводной режим» обязательно настройте и включите точку доступа для раздачи Wi-Fi.
- И не забудьте о безопасности входа веб-интерфейса. Стандартные данные входа admin, admin измените на собственные в разделе «Пароль».
Заключение
Если ваш маршрутизатор в ходе обновления прошивки превратился в полностью нерабочее устройство, не спешите его выбрасывать на мусорку. Возможен вариант программного восстановления. Изучите информацию статьи и найдите в интернете нужные компоненты для полноценного рекавери. А после попробуйте реанимировать. Возможно, шанс есть.
Каждый из нас рано или поздно сталкивается с необходимостью обновить устройство для беспроводного доступа, но не все знают, как прошить роутер, чтобы настроить его на корректную работу. Прошивка роутера делается регулярно и помогает избежать неполадок во многих случаях.
Для чего делается перепрошивка
- Установка более новой версии прошивки, чем при покупке оборудования позволит установить наиболее актуальные параметры для его работы.
- Время от времени производитель выпускает новые версии драйверов, в которых исправляются прежние недочёты в работе роутера, совершенствуются некоторые функции, поэтому обновление позволит работать устройству эффективно и без сбоев.
- Если при использовании маршрутизатора возникают проблемы: он зависает, не подключается к сети, не распространяет сигнал, то его также нужно перепрошить.
С чего начать
Процесс установки обновлений практически идентичен на всех роутерах, независимо от марки производителя. Поэтому мы рассмотрим общий ход действий, но прежде всего, обратите внимание на следующие нюансы, которые нужно учитывать перед перепрошивкой устройства:
- Обязательно подключите его к компьютеру через сетевой кабель — поменять программное обеспечение через беспроводное подключение невозможно.
- Отключите кабель провайдера от устройства на время установки, выключите Wi-Fi на компьютере.
- Маршрутизатор остаётся включённым все время, пока не закончится перепрошивка, иначе он может выйти из строя.
Теперь переходим к самому процессу обновления, который происходит следующим образом:
ВАЖНО. При выполнении обновления все настройки удаляются, вместо них заново устанавливаются обычные заводские данные для его работы.
Сохранение предыдущих параметров работы
Бывают случаи, когда перепрошивка делается не из-за того, что он некорректно работает с заданными настройками, а лишь для обновления устройства. В такой ситуации предыдущие настройки обычно стоит сохранить, чтобы не вносить все данные заново.
Это делается следующим образом:
После загрузки устройство начнёт работать с новой прошивкой, но прежними параметрами. Обратите внимание, что в оборудовании разных марок названия некоторых разделов могут отличаться, но в целом процесс сохранения происходит аналогичным образом для всех маршрутизаторов.
Как видите, перепрошивка роутера происходит довольно быстро и является простой и доступной для любого пользователя. После такого обновления ваше оборудование будет работать быстро, правильно и без каких-либо сбоев, предоставляя хорошее качество сигнала.