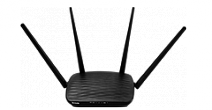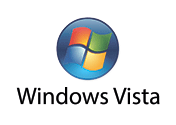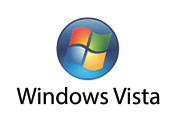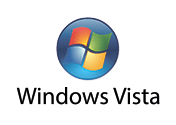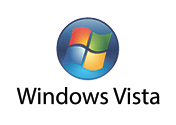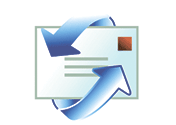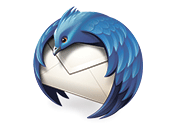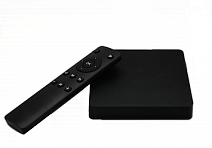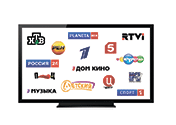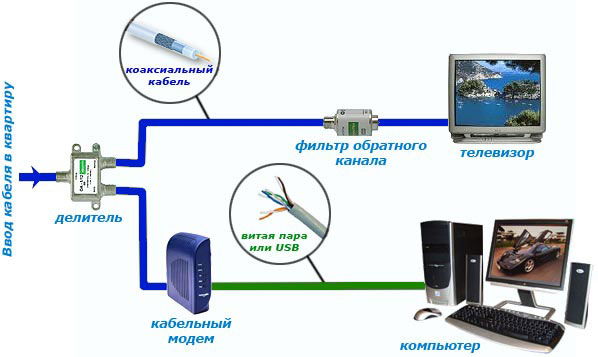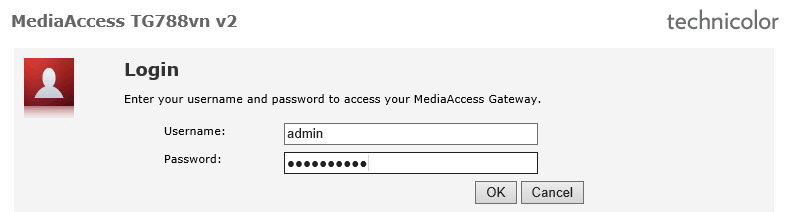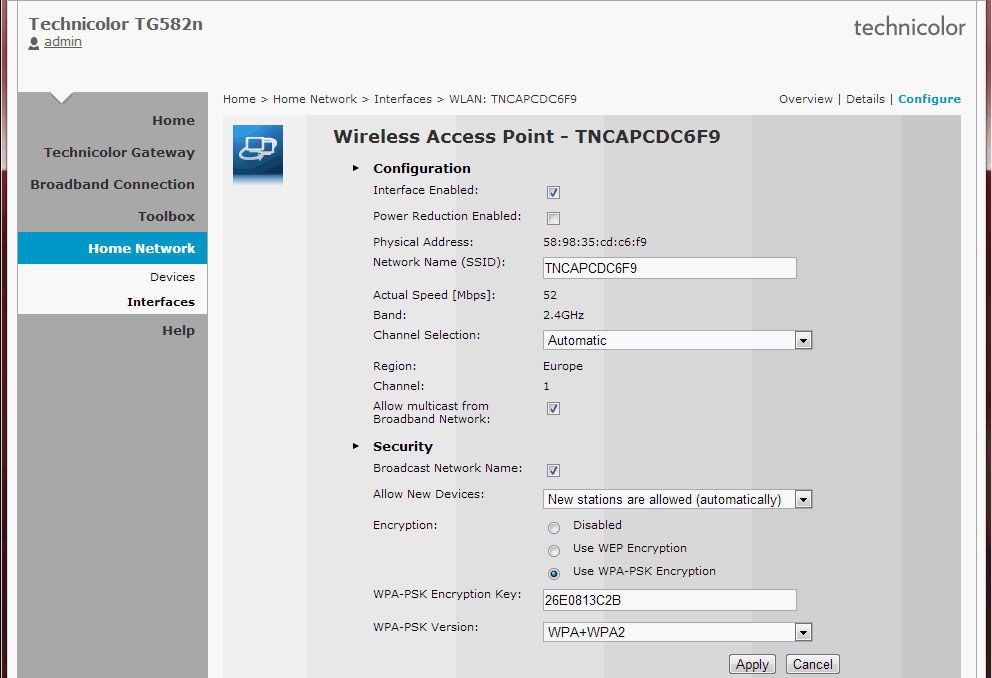Инструкции
В этом разделе вы можете найти инструкции по настройке оборудования «АКАДО Телеком», операционной системы для вашего компьютера или почтового клиента.
Интернет
ASUS RT-AC51U
ASUS RT-AC58U
TL-WDR3600
TP — LINK TL-WR841N
THOMSON TCW770
D-Link DIR 815
ELTEX RG-5421G-Wac
TECHNICOLOR TC7200
TECHNICOLOR TC7200.d
TENDA AC5
TP-LINK Archer C5 V4
TP-LINK TL-WR842N
Upvel UR-315BN
Wi-Fi роутер D-link DIR-825/RU/R1
Прошивка Upvel UR-315BN
HUMAX HG100RE-AK
Sagemcom Fast 3284
Sagemcom Fast 3686AC V2.2
D-link DI-524
D-link DIR-300
Trendnet TEW-432BRP
Самостоятельное устранение неполадок
Настройка ОС
Windows 8 автоматические настройки
Windows 8 настройка PPPoE
Windows 8 проверка настроек и mac-адреса
Windows 8 статические настройки
Windows 7 автоматические настройки
Windows 7 настройка PPPoE
Windows 7 проверка настроек и mac-адреса
Windows 7 статические настройки
Windows Vista автоматические настройки
Windows Vista настройка PPPoE
Windows Vista проверка настроек и mac-адреса
Windows Vista статические настройки
Windows XP автоматические настройки
Windows XP настройка РРРоЕ
Windows XP проверка настроек и mac-адреса
Windows XP статические настройки
Настройка почтовых клиентов
Настройка Outlook Express
Настройка Thunderbird
ТВ
AKD-HD-0264
DTC4031
DTC4031
Бескарточный ТВ-модуль
ТВ-тюнер KAON
Телевизионная ОТТ-приставка «213a»
Телевизионная ОТТ-приставка «Redbox Mini 5 PRO»
Настройка ТВ каналов
Телевизоры, поддерживающие ТВ-модуль АКАДО
Телегид на экране телевизора
HUMAX ND-2020C
HUMAX ND-2030C
Самостоятельное устранение неполадок
Телефония
Цифровая телефония АКАДО
Настройка роутера для абонентов Акадо
Сегодня я вам расскажу о принципах настройки роутеров от провайдера Акадо. Данный провайдер подключаем абонентов в Москве и Московской области. Настройка роутеров Акадо выполняется по разному, у них нет какого то стандартного типа подключения, используется подключение со статическим ip-адресом, PPPoE, настройка при помощи DHCP-сервера — это автоматическая настройка Вашего роутера, т.е. настройки передается к Вам через специальный сервер.
Перед началом настройки я рекомендую Вам уточнить тип подключения к Интернету в технической поддержке Акадо. Так же потребуется логин и пароль для входа на роутер, и настроенное подключение к роутеру. Как осуществляется настройка сетевой карты вы можете ознакомиться здесь:
Настройка сетевой карты на Windows 7
Настройка сетевой карты на Windows XP
Содержание
- Настройка для абонентов Москвы и Московской области
- Схема подключения
- Настройка роутера через DHCP-Сервер
- Настройка в режим PPPoE
- Настройка в режим VPN (PPTP)
- Смотрите так же:
- Интересное видео
Настройка для абонентов Москвы и Московской области
Схема подключения
Роутер подключается к телефонной сети через сплиттер.
Настройка роутера через DHCP-Сервер
После подключения роутера, вам необходимо зайти в его настройки. Для начала вам необходимо узнать основной ip-адрес для вашего роутера, он как правило указывается в мануале, либо на этикетке самого роутера, либо на коробке от роутера.
Пример:
После того как вы узнали реквизиты для входа, заходим в настройки.
Открываем браузер, вводим в адресной строке адрес, в моем случае это: http://192.168.1.1
Далее Вам необходимо ввести логин и пароль, в моем случае это admin\admin
После чего откроется веб-интерфейс, покажу на примере D-Link DIR-300:
Нажать Manual Internet Connection Setup, у вас все может отличаться, суть в том, что вам нужно найти настройки WAN.
Вам необходимо выбрать тип подключения на Dynamic IP (DHCP)
ДНС-сервера мы не указывает, MTU = 1500. После сохраняем настройку роутера нажав кнопку Save Settings. Настройка в режим Dynamic IP (DHCP) на этом завершена.
Настройка в режим PPPoE
Для настройки в режим PPPoE, Вам необходим заполнить следующие параметры.
Выбираем режим подключения PPPoE (Username/Password).
Основными параметрами тут является:
- Adress Mode — Dynamic IP.
- User Name — имя пользователя (ваш логин, уточняем у Акадо).
- Password — ваш пароль пользователя (уточняем у Акадо).
- Verify Password — вводим пароль повторно.
Остальные параметры заполняем как на картинке, после сохраняем настройку роутера, нажав кнопку Save Settings. Настройка в режим PPPoE на этом завершена.
Настройка в режим VPN (PPTP)
Для настройки в режим VPN (PPTP), Вам необходим заполнить следующие параметры.
Выберите режим соединения PPTP.
Фото dnevnikpodelok.ru.
Основными параметрами тут является:
- Adress Mode — Static IP.
- PPTP IP Adress — это IP-адрес сервера.
- PPTP Subnet Mask — маска подсети.
- PPTP Getway IP Adress — основной шлюз.
- PPTP Server IP Address — указываем адрес сервера 10.10.10.10;
- Username — имя пользователя (ваш логин, уточняем у Акадо).
- Password — ваш пароль пользователя (уточняем у Акадо).
- Verify Password — вводим пароль повторно.
Параметры (PPTP IP Adress, PPTP Subnet Mask, PPTP Getway IP Adress) выдаются индивидуально, для каждого пользователя. Остальные параметры заполняем как на картинке, после сохраняем настройку роутера, нажав кнопку Save Settings. Настройка в режим VPN (PPTP) на этом завершена.
Смотрите так же:
Интересное видео
Как вам статья?
Нашли опечатку? Выделите текст и нажмите Ctrl + Enter
Адрес роутера Акадо может потребоваться пользователям, желающим настроить параметры сети или решить проблемы с подключением к Интернету. Однако, многие пользователи не знают, как зайти на роутер Акадо и какие шаги нужно выполнить для этого.
В данной статье мы расскажем о пошаговой инструкции, которая поможет вам получить доступ к вашему роутеру. Но прежде всего, давайте разберемся, что такое роутер и как он связан с вашим подключением к Интернету.
Роутер – это устройство, которое позволяет подключать несколько устройств к одному сетевому соединению, которое может быть предоставлено интернет-провайдером. Роутер выполняет роль моста между вашей домашней сетью и Интернетом, преобразуя информацию, передаваемую по сети, чтобы она могла быть понята и обработана устройствами.
Без роутера вы не сможете подключить несколько устройств к Интернету, а также не сможете настраивать сетевые параметры и решать технические проблемы, связанные с сетевым подключением.
Теперь, когда мы разобрались с основами, давайте ознакомимся с пошаговой инструкцией, чтобы узнать, как зайти на роутер Акадо и настроить его параметры.
Содержание
- Подключение к роутеру
- Открытие веб-браузера
- Ввод IP-адреса роутера
- Ввод логина и пароля
- Открытие основного меню
- Настройка Wi-Fi и паролей
- Сохранение изменений
Подключение к роутеру
Чтобы получить доступ к роутеру Акадо, вам необходимо настроить соединение между вашим устройством и роутером. Для этого выполните следующие шаги:
Шаг 1: Подключите свое устройство (компьютер, ноутбук, смартфон и т.д.) к роутеру Акадо с помощью сетевого кабеля, вставив его в один из портов Ethernet на задней панели роутера.
Шаг 2: Установите последнюю версию браузера на вашем устройстве или используйте любой доступный вам браузер (Mozilla Firefox, Google Chrome, Safari и другие).
Шаг 3: Откройте браузер и в адресной строке введите IP-адрес роутера Акадо. Обычно это 192.168.0.1 или 192.168.1.1. Нажмите клавишу «Enter», чтобы перейти на страницу входа в роутер.
Шаг 4: На странице входа введите свои учетные данные (логин и пароль) для доступа к роутеру Акадо. Обычно логин и пароль по умолчанию – admin и admin соответственно, но если вы их изменяли ранее, введите свои учетные данные.
Шаг 5: После успешного входа, вы попадете на главную страницу роутера Акадо, где сможете настраивать и управлять роутером по вашему усмотрению.
Обратите внимание, что процедура подключения и входа в роутер Акадо может незначительно отличаться в зависимости от модели роутера и версии прошивки. В случае возникновения проблем при подключении или входе, рекомендуется обратиться в службу технической поддержки Акадо для получения дополнительной помощи.
Открытие веб-браузера
Проверьте, установлен ли на вашем устройстве веб-браузер. Обычно компьютеры и ноутбуки поставляются с предустановленным веб-браузером, таким как Google Chrome, Mozilla Firefox, Safari или Microsoft Edge. Если веб-браузера нет, необходимо его установить. Это можно сделать, загрузив и установив его с официального сайта разработчика.
Как только у вас есть веб-браузер на устройстве, найдите его значок на экране и щелкните на него дважды левой кнопкой мыши или коснитесь его на сенсорном устройстве.
После открытия веб-браузера нужно ввести адрес роутера в адресной строке. Обычно адрес роутера указан в инструкции или наклейке на самом роутере. Этот адрес обычно выглядит как «192.168.0.1» или «192.168.1.1». Введите этот адрес в адресной строке и нажмите клавишу «Enter» на клавиатуре.
Веб-браузер откроет страницу входа в роутер. На данной странице вам нужно будет ввести логин и пароль. Их также можно найти в инструкции или на роутере. Введите логин и пароль в соответствующие поля и нажмите кнопку «Войти».
Теперь вы открыли роутер Акадо через веб-браузер и можете приступить к его настройке.
Ввод IP-адреса роутера
Для доступа к настройкам роутера Акадо необходимо ввести его IP-адрес в адресную строку веб-браузера. Следуйте данным инструкциям для выполнения этого шага:
- Откройте веб-браузер на вашем компьютере или мобильном устройстве.
- Введите IP-адрес роутера в адресную строку браузера. Обычно он имеет вид 192.168.0.1 или 192.168.1.1.
- Нажмите клавишу Enter или выберите кнопку перехода по ссылке.
После выполнения этих шагов, вы будете переадресованы на страницу входа в роутер Акадо, где сможете продолжить настройку и администрирование устройства. Обратите внимание, что у вас должны быть права администратора для доступа к этим настройкам.
Ввод логина и пароля
Для доступа к настройкам роутера Акадо необходимо ввести логин и пароль, предоставленные вам вашим интернет-провайдером. Эта информация может быть найдена в их письме или на официальном сайте провайдера. Обычно логин и пароль указываются на стикере, который прикреплен к самому роутеру.
После того, как вы найдете свой логин и пароль, выполните следующие шаги:
- Подключите свое устройство (компьютер, ноутбук, смартфон) к роутеру через кабель Ethernet или Wi-Fi.
- Откройте любой браузер (Google Chrome, Mozilla Firefox, Safari) на вашем устройстве и в адресной строке введите IP-адрес роутера. Обычно это 192.168.0.1 или 192.168.1.1. Нажмите Enter.
- Откроется страница авторизации. Введите свой логин и пароль в соответствующие поля. Обратите внимание, что чувствительны к регистру.
- Нажмите кнопку «Войти» или «ОК».
Если логин и пароль введены правильно, вы будете перенаправлены на главную страницу настроек роутера Акадо. Теперь вы можете настроить интернет-соединение и выполнить другие необходимые действия.
Если у вас возникли проблемы с вводом логина и пароля, свяжитесь с вашим интернет-провайдером для получения дополнительной помощи и инструкций.
Открытие основного меню
Чтобы открыть основное меню роутера Акадо, вам потребуется выполнить следующие шаги:
- Подключите свой устройство (компьютер или ноутбук) к роутеру Акадо с помощью сетевого кабеля или беспроводного соединения Wi-Fi.
- Откройте любой доступный веб-браузер на вашем устройстве, такой как Google Chrome, Mozilla Firefox или Microsoft Edge.
- В адресной строке браузера введите адрес IP роутера Акадо. Обычно это 192.168.0.1 или 192.168.1.1. Нажмите клавишу Enter.
- Откроется страница входа в панель управления роутером Акадо. Введите свои логин и пароль, которые были предоставлены вам вашим интернет-провайдером. Нажмите «Войти» или «OK».
- После успешного входа вы увидите основное меню роутера Акадо. Здесь вы сможете настроить различные параметры вашего интернет-соединения, изменить пароль Wi-Fi и выполнить другие операции.
Обратите внимание, что точные шаги для открытия основного меню роутера Акадо могут незначительно различаться в зависимости от конкретной модели роутера или версии программного обеспечения. Если вы не знаете адрес IP или учетные данные для входа в роутер, обратитесь к вашему интернет-провайдеру для получения помощи.
Настройка Wi-Fi и паролей
После успешного входа в настройки роутера Акадо, вам необходимо настроить Wi-Fi и установить пароли для него. Это позволит защитить вашу сеть от несанкционированного доступа и улучшит безопасность вашей домашней сети.
Для начала необходимо найти раздел «Wi-Fi» в настройках роутера. Обычно он находится в меню настроек безопасности или вкладке «Беспроводная сеть».
В разделе «Wi-Fi» вы сможете задать имя Wi-Fi сети (SSID) и настройки безопасности.
В поле «SSID» укажите имя сети, которое будет отображаться для всех устройств в близости. Рекомендуется использовать уникальное, но простое для запоминания имя, избегая использования персональных данных или личной информации.
Далее вам необходимо настроить безопасность вашей Wi-Fi сети. Обычно доступны несколько вариантов безопасности, такие как WEP, WPA, WPA2. Рекомендуется выбирать WPA2, так как он является самым безопасным и надежным методом шифрования.
Выбрав WPA2, вам будет предложено задать пароль для вашей Wi-Fi сети. Больше предпочтение должно отдаваться длинным паролям из комбинации цифр, букв верхнего и нижнего регистра, а также специальных символов.
После ввода пароля, сохраните настройки и перезагрузите роутер. Все устройства, подключенные к вашей Wi-Fi сети, будут отключены и необходимо будет ввести новый пароль, чтобы повторно подключить их.
Настройка Wi-Fi и паролей в роутере Акадо поможет защитить вашу сеть от несанкционированного доступа и обеспечит безопасность вашего интернет-соединения.
Сохранение изменений
После того, как вы внесли необходимые изменения в настройки роутера Акадо, необходимо сохранить их, чтобы они вступили в силу. Для этого следуйте следующим шагам:
- Проверьте, что все введенные вами данные корректны и не содержат ошибок.
- Нажмите на кнопку «Сохранить» или «Применить», которая обычно расположена внизу страницы с настройками.
- Дождитесь, пока роутер сохранит изменения. В это время не рекомендуется выполнять какие-либо другие действия.
- Перезагрузите роутер, чтобы изменения вступили в силу полностью. Это можно сделать, нажав на кнопку «Перезагрузить» или «Ребут» на странице настроек роутера.
После выполнения этих шагов изменения должны быть успешно сохранены и начать действовать. Однако, не забывайте, что некоторые изменения могут потребовать времени для применения или могут требовать перезагрузки всех подключенных устройств.
Обратите внимание, что процесс сохранения изменений может отличаться в зависимости от модели и версии роутера Акадо, поэтому приведенная выше инструкция может не подходить во всех случаях. В случае возникновения проблем или несоответствий, рекомендуется обратиться к документации или поддержке поставщика услуг интернета.
Вступление
АКАДО — это оператор телекоммуникационных услуг, предоставляющий сервис интернета, цифрового телевидения, радио и телефона в трёх крупнейших городах России: Москве, Екатеринбурге и Санкт-Петербурге. Имеет достаточно положительных отзывов, так как работает на модерном оборудовании и предоставляет услуги по самым современным стандартам.
Оператор работает с использованием ультрасовременных технологий
Учитывая, что основная технология подключения к Всемирной паутине — DOCSIS, у многих юзеров возникает множество вопросов, как настроить и подключить оборудование. Предлагаем в этом подробнее разобраться.
Что собой представляет технология DOCSIS
Технология DOCSIS предполагает предоставление всех телекоммуникационных услуг по телевизионному коаксиальному кабелю. То есть вы можете смотреть телевизор и пользоваться интернетом по одному проводу. Это очень удобно, поскольку не нужно прокладывать кабеля нескольких поставщиков. В плане оплаты тоже все гораздо удобнее.
Существует несколько стандартов технологии. Самый современный — это EuroDOCSIS 3.0. В большинстве районов Москвы утилизируется именно он. Сейчас максимальная скорость доступа составляет 150 Мбит/сек. Перспективы развития технологии обещают достигать скорости до 800 Мбит/сек.
Настройка роутера на работу в сети АКАДО
Схема подключения
При подключении к АКАДО вам в помещение проводится коаксиальный кабель. Он ничем не отличается от обычного телевизионного кабеля. При входе в квартиру устанавливается сплиттер. Его задача — распределять сигнал между различными устройствами. К нему подключаются остальные устройства, такие как модем, тюнер или радио. В нашем случае будет подключаться роутер с поддержкой технологии DOCSIS. Вам не следует беспокоиться, где его приобрести, так как компания при подключении предоставляет возможность купить его или взять в аренду. После этого вы включаете роутер и подключаетесь к его беспроводной сети на любом своём девайсе.
Настройки роутера через веб-интерфейс
- Подключите коаксиальный кабель АКАДО в соответствующий разъём роутера. Надёжно его прикрутите, чтоб он плотно был закреплён.
- Подключите роутер к электрической сети 220 В, нажмите кнопку включения на задней панели устройства.
- Сзади маршрутизатора вы найдёте информацию о логине и пароле беспроводной сети (SSID — название сети, password — пароль), а также учётные данные для входа в интерфейс настроек (Login — адрес доступа, ID — логин, PW — пароль).
- Обычно настройка выполняется через вход по адресу 192.168.0.1, логин — admin, пароль — admin или password. Воспользуйтесь любым браузером.
- Так как авторизация происходит по MAC-адресу оборудования, вам не нужно будет вводить никаких данных. Всё, что вы можете изменить и настроить — режим работы сети и протокол безопасности. Рекомендуем утилизировать стандарт WPA2 и алгоритм шифрования AES. Они являются самыми надёжными. Найти данный пункт можно в разделе «Настройка беспроводной сети» (Wireless Network Setting).
При первом подключении придётся подождать несколько часов, пока не появится интернет. Это происходит из-за того, что MAC-адрес роутера должен активироваться на сервере АКАДО.
Заключение
Как видите, настройка интернета от компании АКАДО совсем несложная. При первом подключении мастера настроят вам всё оборудование. Самостоятельно вам нужно будет всё выполнить, если вы сделали перестановку в комнате, а мастера несколько дней ждать желания нет.
Вы пользуетесь провайдером AKADO? Приглашаем оставлять комментарии с отзывами.
Роутер является основным устройством, обеспечивающим доступ к интернету для многих пользователей. Как правило, провайдер присваивает каждому роутеру свой уникальный логин и пароль, чтобы управлять настройками и обеспечить безопасность соединения. В данной статье мы рассмотрим, как войти в роутер Акадо и настроить его.
Первым шагом для входа в роутер Акадо является подключение устройства к вашему компьютеру или смартфону. Для этого, воспользуйтесь кабелем Ethernet или подключитесь к беспроводной сети Wi-Fi, используя имя сети и пароль, указанные на задней панели роутера. После успешного подключения откройте веб-браузер и введите адрес роутера в адресной строке.
При открытии страницы входа в роутер вы увидите окно, в котором вам будет необходимо ввести логин и пароль. Информацию о логине и пароле можно найти в документации, полученной от провайдера или на задней панели роутера. Обычно логин и пароль представлены в формате: «admin» для обоих полей. Введите данные и нажмите «Войти».
После успешного входа вы попадете на главную страницу настроек роутера. Здесь вы сможете увидеть и изменять различные параметры роутера, такие как SSID (имя сети), пароль Wi-Fi, настройки безопасности и другие. Однако будьте осторожны, при внесении изменений в настройки роутера, это может повлиять на его работу и соединение с интернетом.
Содержание
- Как войти в роутер Акадо
- Инструкция по вводу логина и пароля
- Шаг 1. Подключение к роутеру
- Шаг 2. Открытие браузера
- Шаг 3. Ввод IP-адреса
- Шаг 4. Ввод логина и пароля
- Шаг 5. Настройка роутера
- Шаг 6. Защита роутера
Как войти в роутер Акадо
Для входа в роутер Акадо и настройки его параметров вам потребуется знать логин и пароль. Зачастую, по умолчанию логин и пароль для доступа к роутеру указаны на его задней панели. Однако, если вы не можете найти эти данные, воспользуйтесь следующими инструкциями:
- Откройте веб-браузер на вашем компьютере.
- В адресной строке введите IP-адрес роутера Акадо. Обычно это 192.168.0.1 или 192.168.1.1. Нажмите Enter.
- Откроется страница входа в роутер.
- Введите логин и пароль, чтобы войти в панель управления роутером.
- Если у вас нет логина и пароля, обратитесь к службе поддержки Акадо или провайдеру для получения этих данных.
- После успешного входа вы можете настроить различные параметры роутера, такие как Wi-Fi, порты, безопасность и другие.
Обратите внимание, что при настройке роутера важно выбрать надежный пароль, чтобы защитить свою сеть от несанкционированного доступа.
Инструкция по вводу логина и пароля
Для входа в роутер Акадо и настройки его настроек необходимо ввести правильный логин и пароль. Вот инструкция, как это сделать:
1. Откройте веб-браузер на вашем компьютере.
2. В адресной строке введите IP-адрес роутера Акадо. Обычно это 192.168.0.1 или 192.168.1.1. Нажмите Enter.
3. Появится страница входа в роутер. Введите логин и пароль в соответствующие поля.
4. Логин и пароль по умолчанию обычно указаны на наклейке на задней панели роутера. Если вы изменили эти данные или не можете найти наклейку, обратитесь к своему провайдеру интернет-услуг.
5. Нажмите кнопку Войти или Enter.
6. Если вы ввели правильные данные, вы будете перенаправлены на страницу настроек роутера.
Обратите внимание, что логин и пароль чувствительны к регистру, поэтому убедитесь, что вы вводите их правильно. Если вы забыли логин или пароль, попробуйте выполнить сброс роутера к заводским настройкам (фабричный сброс).
Шаг 1. Подключение к роутеру
1. Убедитесь, что роутер Акадо подключен к источнику питания и включен.
2. Подключите компьютер или ноутбук к роутеру с помощью сетевого кабеля. Один конец кабеля вставьте в один из доступных портов LAN на задней панели роутера, а другой конец — в сетевой порт компьютера или ноутбука.
3. При необходимости, включите компьютер или ноутбук.
4. Дождитесь, пока устройство подсоединится к роутеру и установит соединение.
5. Откройте веб-браузер (например, Google Chrome или Mozilla Firefox).
6. В адресной строке введите IP-адрес роутера Акадо. Обычно это 192.168.0.1 или 192.168.1.1. Нажмите Enter.
7. В открывшемся окне авторизации введите логин и пароль от роутера. Если вы не меняли их, то используйте стандартные данные, например, логин admin, пароль admin.
После успешной авторизации вы будете перенаправлены на главную страницу настроек роутера, где сможете изменить необходимые параметры.
Шаг 2. Открытие браузера
Чтобы открыть браузер, найдите его значок на рабочем столе или в меню «Пуск» и щелкните на нем левой кнопкой мыши. Если у вас установлено несколько браузеров, выберите тот, который вы используете по умолчанию.
Когда браузер откроется, вы увидите панель инструментов и адресную строку вверху окна. В адресной строке вы будете вводить IP-адрес роутера Акадо.
Шаг 3. Ввод IP-адреса
Для доступа к настройкам роутера Акадо необходимо ввести IP-адрес веб-интерфейса в адресную строку браузера. Это позволит открыть страницу авторизации, где вы сможете ввести логин и пароль.
IP-адрес роутера Акадо может быть разным в зависимости от модели и настройки провайдера. Обычно IP-адрес указывается в документации, которая поставляется вместе с роутером или может быть найдена на официальном сайте Акадо. Если вы не можете найти IP-адрес, вам следует обратиться в службу поддержки Акадо или провайдера.
Введите IP-адрес в адресную строку браузера и нажмите Enter. Браузер откроет страницу авторизации, где вам необходимо будет ввести логин и пароль для доступа к настройкам роутера.
Обратите внимание, что неправильный ввод IP-адреса может привести к невозможности доступа к странице авторизации. В случае проблем с доступом следует проверить правильность ввода IP-адреса и обратиться за помощью к провайдеру.
Шаг 4. Ввод логина и пароля
После успешного подключения к роутеру Акадо, откроется окно входа в административную панель. В этом окне вам необходимо будет ввести логин и пароль для получения доступа к настройкам роутера.
Логин и пароль для входа в роутер Акадо обычно указаны на наклейке на самом устройстве. Обратите внимание, что логин и пароль могут быть различными для разных моделей роутеров. Обычно логином является слово «admin», а пароль может быть указан как на наклейке, так и являться универсальным (например, «password» или «1234»).
При вводе логина и пароля учтите, что они чувствительны к регистру символов, поэтому важно правильно указывать заглавные и строчные буквы.
После ввода логина и пароля, нажмите кнопку «Войти» или «ОК». Если вы все ввели правильно, вы будете перенаправлены на страницу настроек роутера Акадо и сможете приступить к его настройке.
Шаг 5. Настройка роутера
После успешной авторизации вы попадете в меню настройки роутера. Здесь вы сможете внести все необходимые настройки для вашего интернет-соединения.
На странице настройки вы найдете различные вкладки с настройками роутера, такие как:
| Вкладка | Описание |
| Подключение | Выбор типа подключения к Интернету (Статический IP, DHCP, PPPoE и другие). |
| Беспроводное соединение | Настройка параметров Wi-Fi (имя сети, пароль, режим работы и др.). |
| Безопасность | Настройка фаерволла, фильтрации URL, контроль доступа и пр. |
| Дополнительно | Различные дополнительные настройки роутера (управление беспроводными соединениями, настройка QoS и др.). |
Для изменения настроек вам необходимо выбрать нужную вкладку и внести соответствующие изменения. После завершения настройки не забудьте сохранить изменения, чтобы они вступили в силу.
Важно помнить, что неправильная настройка роутера может привести к проблемам с интернет-соединением. Если вы не уверены, какие настройки нужно внести, рекомендуется обратиться к провайдеру Акадо или обратиться к документации роутера.
Шаг 6. Защита роутера
После успешного входа в роутер Акадо, важно принять меры для обеспечения безопасности вашей домашней сети. Ниже приведены некоторые рекомендации по настройке защиты роутера:
- Введите новый пароль администратора роутера. Пароль должен быть уникальным и сложным, состоящим из букв верхнего и нижнего регистра, цифр и специальных символов.
- Измените имя сети (SSID) и отключите передачу имени вашей домашней сети. Это поможет предотвратить несанкционированный доступ к вашей Wi-Fi сети.
- Включите защищенный режим беспроводного подключения Wi-Fi (WPA2). Это позволит установить пароль для подключения к сети и защитить вашу информацию от несанкционированного доступа.
- Отключите управление роутером через интернет. Это поможет предотвратить возможность удаленного доступа к вашему роутеру.
- Регулярно обновляйте прошивку роутера. Прошивка обеспечивает безопасность и исправляет ошибки, поэтому рекомендуется проверять наличие обновлений и устанавливать их при необходимости.
Применение всех этих мер позволит обеспечить безопасность вашего роутера Акадо и сохранить ваши данные в безопасности.