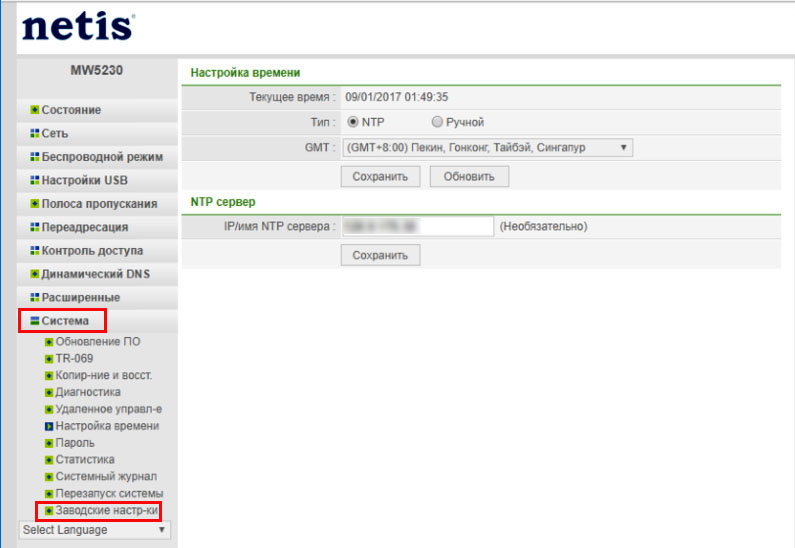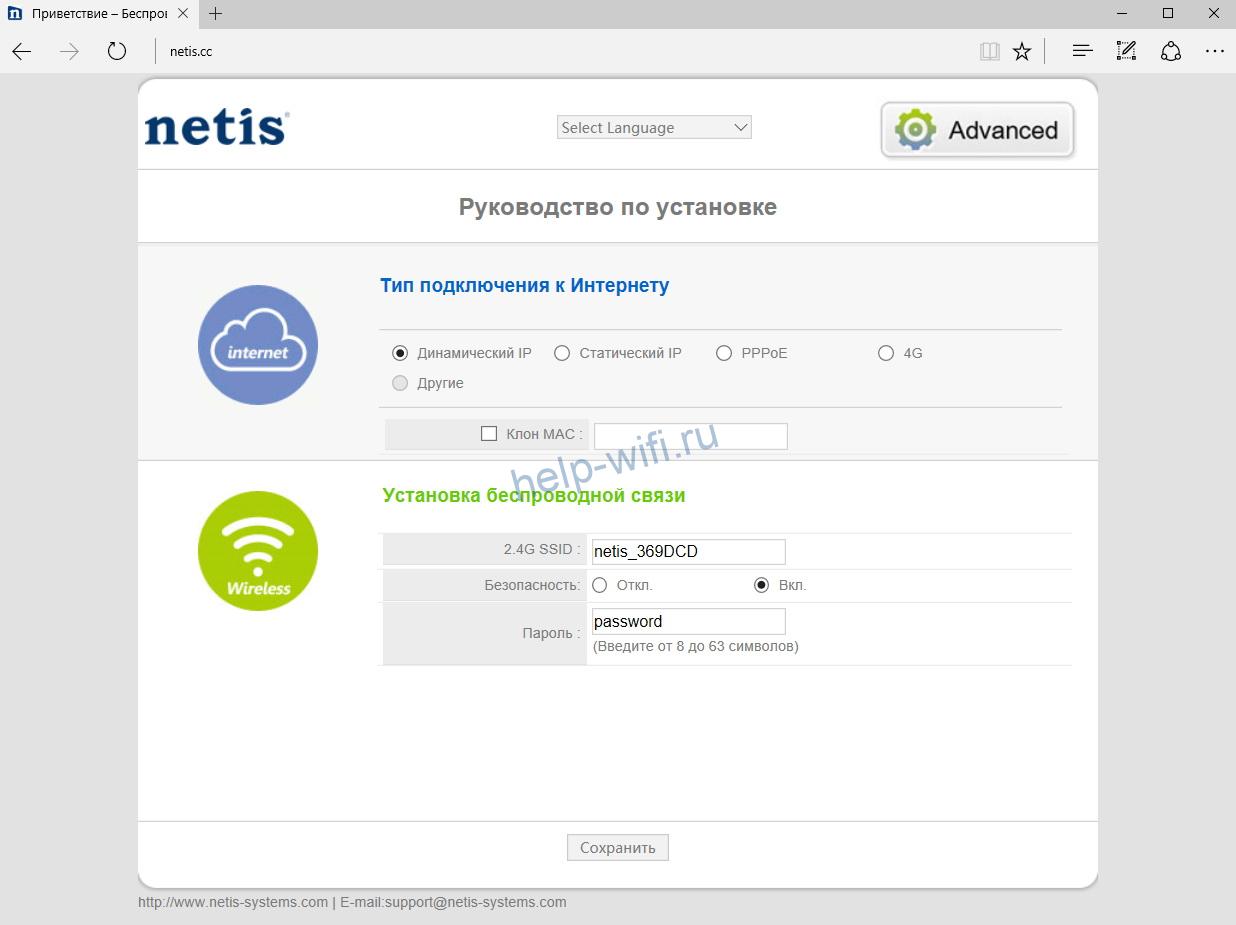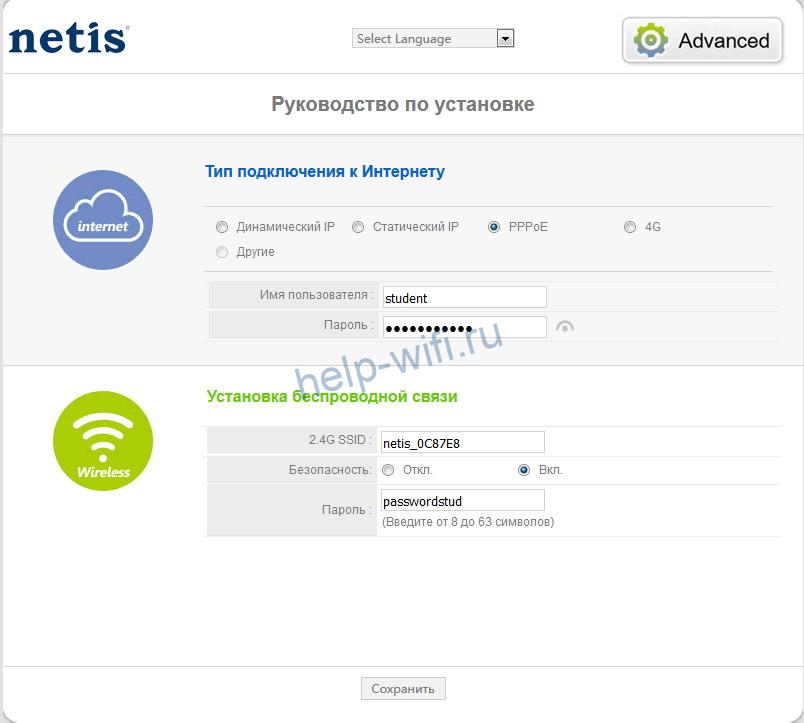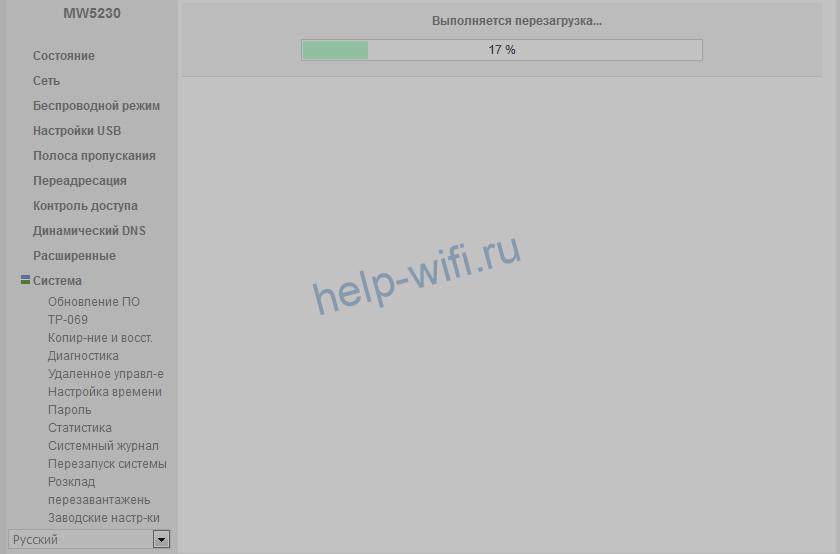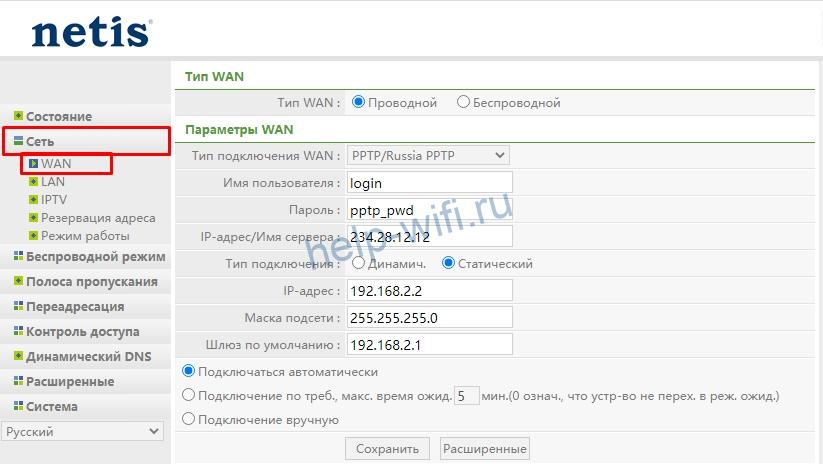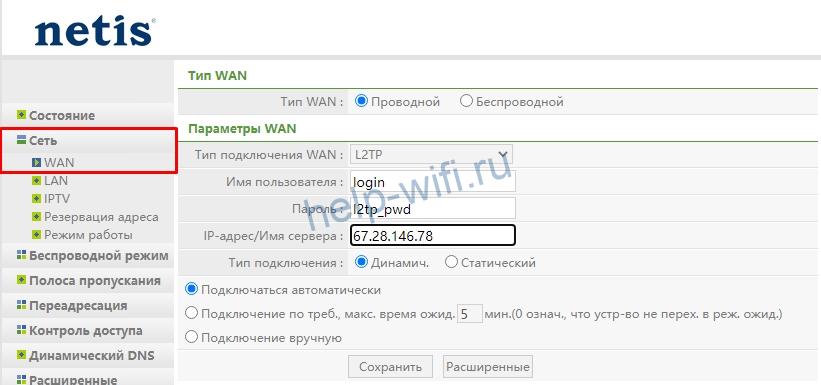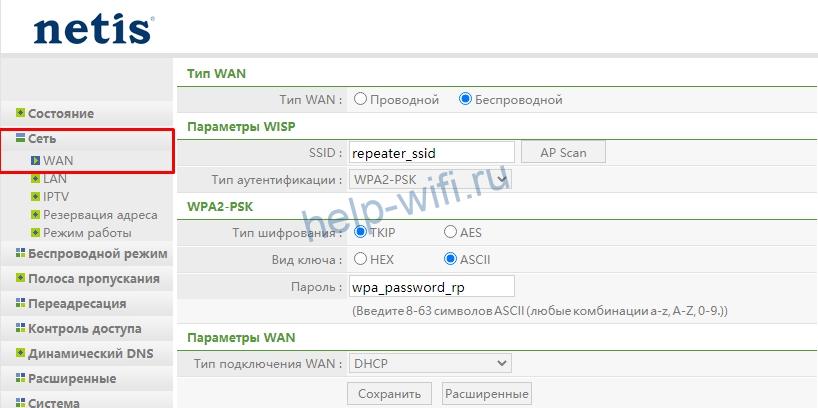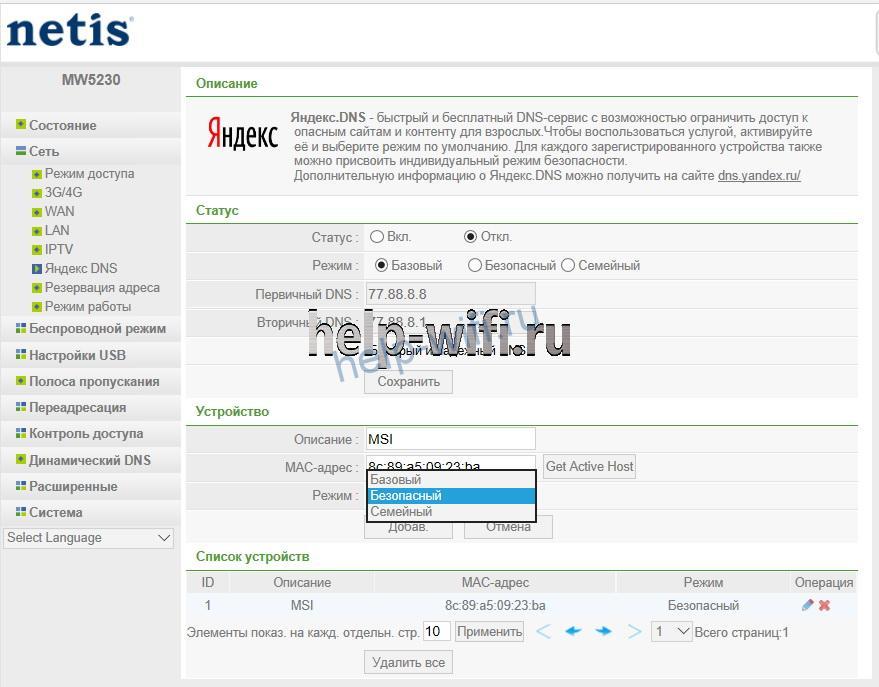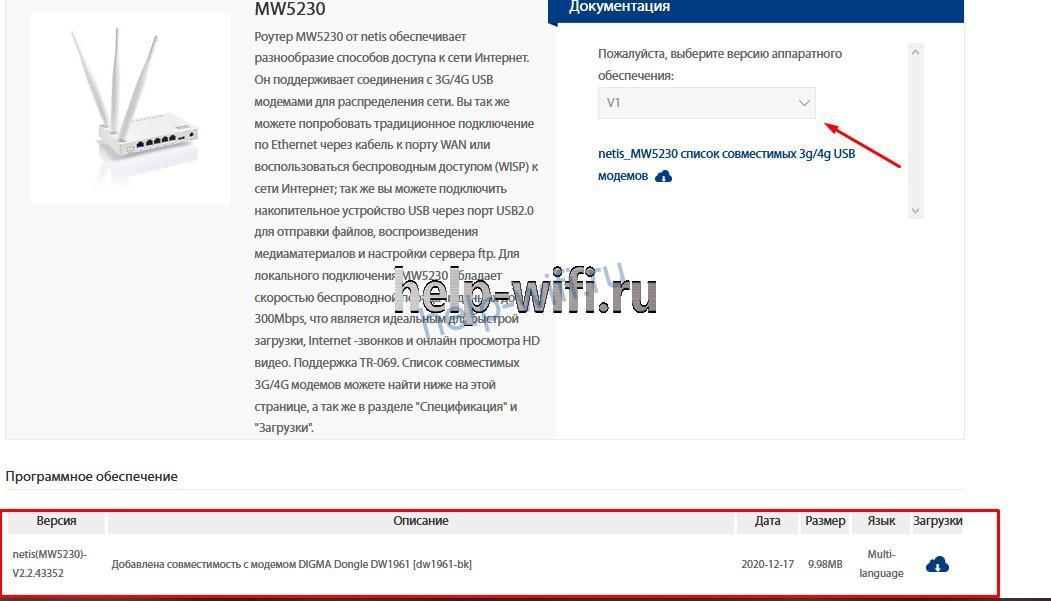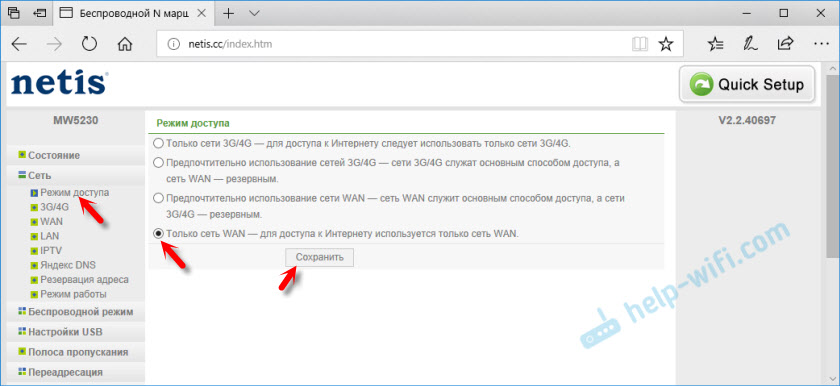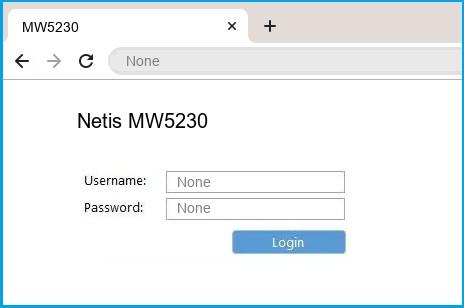Если ранее вы уже подключали роутеры, то разобраться с моделью netis MW5230 вам не составит особого труда, так как она имеет традиционное устройство и настройку. Однако если вы плохо представляете себе назначение разных гнезд и кнопок устройства, и тем более не представляете способ подключения, эта инструкция поможет вам быстро разобраться со всеми тонкостями этой процедуры.
Пусть вас не смущает изобилие портов и индикаторов на маршрутизаторе. Сейчас мы с ними разберемся по порядку. На задней стороне роутера есть пять портов. Синий порт с надписью WAN служит для подключения в него кабеля вашего провайдера. Он специально выделен цветом, чтобы вы случайно не подключили интернет к другому гнезду. Четыре другие порта с надписями LAN1… LAN4 предназначены для подключения к вашему роутеру телевизоров, игровых консолей и других устройств. Здесь не имеет значения, в какой порт вы включаете устройство (за исключением случаев, если в панели управления для конкретного устройства указывается конкретный порт). В коробке роутера есть кабель, который вставляется именно в порты LAN.

Как подключить роутер netis MW5230
Подключение любого маршрутизатора делится на две задачи:
- подсоединить роутер к провайдеру для доступа к интернету;
- подключиться к роутеру с подходящего устройства для ввода настроек (компьютера, ноутбука, планшета и др.).
Задача 1. Подключение роутера к провайдеру
Поскольку модель netis MW5230 многофункциональна, для нее возможны разные варианты подключения. Наиболее простой из них — это просто вставить кабель провайдера в порт WAN. Второй вариант подойдет вам, если вы пользуетесь модемом. Тогда в порт WAN роутера вставьте сетевой кабель от модема (вставляется в сетевое гнездо модема). Модем не забудьте подключить к интернет-линии.
Задача 2. Подключение к роутеру с управляющего устройства
Мы будем рассматривать подключение к роутеру с ноутбука, у которого есть сетевой порт и встроенный адаптер Wi-Fi. Это поможет нам разобрать два способа подключения: по кабелю и по беспроводной сети.

Как настроить роутер netis MW5230
Особенностью роутера netis MW5230 является то, что при изобилии кнопок у него очень простая базовая настройка интернета, буквально в один шаг. Чтобы выполнить ее, откройте на подключенном к роутеру ноутбуке адрес, который указан на этикетке вашего роутера. Обычно для роутеров этого бренда это http://netis.cc или 192.168.1.1. Так как в этом роутере нет пароля для входа в панель управления, то вы сразу попадете на главную страницу настроек. Посмотрим, как ее заполнить.






Как зайти в настройки роутера netis
После настройки роутера многие на долгие месяцы забывают о нем и затем не могут вспомнить, как входили в панель управления. Алгоритм здесь всегда одинаковый:
- подключиться к роутеру с ноутбука, планшета, компьютера или другого устройства по проводу (через свободный порт LAN) или по Wi-Fi;
- на подключенном устройстве открыть браузер и перейти по адресу, указанному на этикетке роутера (обычно http://netis.cc или 192.168.1.1);
- ввести пароль от панели управления (если он неизвестен, то сделать сброс, как описано ниже).
Как сбросить настройки в netis
В начале разберем, для чего делается сброс настроек и какие будут последствия. Возвращать настройки роутера к заводским разумно, если другие способы (перезагрузка, обновление, настройка) не дают результата. Обычно к ним приходится прибегать при сбоях в работе или если после некоторых настроек вы больше не можете войти в панель управления. Аналогично сброс поможет в том случае, если потерян пароль к панели администратора. Но после него все настройки вернутся к изначальным. Это означает, что пароля к панели управления не станет, имя и пароль к Wi-Fi-сети станут такими, как указано на этикетке роутера, настройки интернет-соединения и какие-либо другие исчезнут.
Если исчез интернет
При исчезновении интернета первым делом задействуйте другие устройства. Посмотрите, есть ли интернет на них. Если все устройства были подключены по Wi-Fi, проверьте, работает ли прямое подключение (соедините ноутбук и роутер по кабелю, как описано в разделе о подключении), при работе по удлинителю USB вставьте модем без него. В случае появления интернета по кабелю перезагрузите роутер, так как проблема возникла в нем. Если и по проводу нет интернета, тогда проблема в кабеле или у провайдера.
На чтение 10 мин Просмотров 11.8к.
Кристина Горбунова
Высшее образование по специальности “Информационные системы”. В сфере более 7 лет, занимается разработкой сайтов на WordPress и Tilda.
Роутер Netis MW5230 работает в одном частотном диапазоне – 2,4 ГГц. Устройство отличается компактными размерами и совместимо с большинством популярных 3G/4G модемов. Роутер Netis MW5230 поддерживает настройку интернета в автоматическом и ручном режимах. Девайс идеален для веб-серфинга, просмотра HD-фильмов, загрузки объемных файлов. Сделаем подробный обзор этого маршрутизатора и расскажем о способах его настройки.
Содержание
- Особенности и технические характеристики
- Список поддерживаемых 3G/4G модемов
- Подключение
- Вход в настройки роутера
- Автоматическая настройка
- Ручная настройка
- Подключение и параметры Wi-Fi
- Настройка IPTV
- Смена пароля
- Режим повторителя
- Обновление прошивки
- Сброс настроек
- Отзывы
Особенности и технические характеристики
Netis MW5230 способен подключаться к сети по WAN и через внешний модем. Пользователь может использовать оба этих способа подключения одновременно. Одно соединение с интернетом будет основным, а второе – запасным. Корпус роутера изготовлен из белого пластика. Антенны несъемные, располагаются в верхней части устройства.
Отверстия пассивной вентиляции находятся в нижней части корпуса. Там же находится наклейка с серийным номером устройства, MAC-адресом и данными для авторизации в веб-интерфейсе. За фиксацию девайса в горизонтальном положении отвечают 4 пластиковых ножки. Они не прорезинены, поэтому на гладких поверхностях могут скользить.
Разъемы для подключения WAN, LAN-кабелей, USB-устройств и блока питания находятся на задней панели корпуса. Там же расположена кнопка сброса настроек и активации WPS.
Главные технические характеристики netis MW5230:
- частотный диапазон: 2,4 ГГЦ;
- поддерживаемые стандарты Wi-Fi: 802.11 n/b/g/a;
- количество портов: 1 WAN, 4 LAN, 1 USB 2.0;
- скорость портов WAN, LAN: 100 Мбит/с;
- скорость беспроводного соединения: 300 Мбит/с;
- количество антенн: 3 внешние, несъемные;
- габариты: 145×89×29 мм (без учета антенн);
- цена: от 1004 до 1990 рублей.
В коробке вместе с маршрутизатором находится блок питания, русскоязычная инструкция по быстрой настройке интернета, гарантийный талон и короткий коммутационный кабель. Порт USB 2.0. можно использовать для подключения 3G/4G-модема или внешнего носителя. Подключить хаб к роутеру не получится, так как встроенное ПО не поддерживает работу с ним.
Носитель данных USB, подключенный через порт USB 2.0., может иметь несколько разделов. Маршрутизатор поддерживает накопители с файловыми системами FAT32, NTFS, ext2/3/4, exFAT. Внешние носители могут использоваться как медиабиблиотека. Но для этого нужно отдельно активировать сервис DLNA в настройках роутера.
Еще одна полезная опция Нетис MW5230 – управление полосой пропускания. С ее помощью администратор сможет распределить скорость интернет-канала между подключенными к нему пользователями.
Список поддерживаемых 3G/4G модемов
Netis MW5230 совместим с множеством USB-модемов, работающих в 3G и 4G сетях. Перед подключением свистка рекомендуется загрузить последнюю версию прошивки на роутер. Обновление ПО поможет избежать ошибок при подключении USB-гаджета. Поддерживаемые роутером netis MW5230 модемы:
- WLTUBA-108
- Alcatel 410D
- Билайн MF823
- Beeline MF823D
- DEXP M1
- DIGMA Dongle DW1961 3G/4G
- Huawei E171
- Huawei E173
- Huawei E3121
- Huawei E3272S
- Huawei E3372h-153
- Huawei E392
- Huawei E8372h-153
- Huawei EC 306-2
- Huawei EC 315
- Huawei Hi-Link E3331
- Huawei E3372h-320
- Huawei E8372h-320
- MTS 827F
- MTS 830FT
- MTS824FT (Huawei E3272)
- Yota Modem LTE Cat.4
- Yota Wi-Fi Modem LTE Cat.4
- ZTE MF833T
- ZTE MF833R
- ZTE79RU
- MegaFon M-150-3
Подключение
Подключается Netis MW5240 по стандартной схеме:
- Кабель от провайдера подсоединяется к WAN-порту.
- Блок питания маршрутизатора подключается к сети.
Вход в настройки роутера
Для того, чтобы открыть веб-интерфейс через компьютерный браузер, необходимо подключить маршрутизатор к сетевой карте. Для этого один конец коммутационного кабеля подсоединяется к любому LAN-порту роутера, а второй – к LAN-разъему Ethernet-адаптера. На ноутбуке он может находиться на одной из боковых граней корпуса.
Для запуска веб-интерфейса в адресной строке браузера нужно ввести http://netis.cc/ или 192.168.1.1. Для авторизации потребуется указать логин и пароль, они есть на нижней части корпуса. Стандартно: admin/admin.
Автоматическая настройка
По умолчанию первой открывается страница быстрой настройки интернета. Пользователю предлагается выбрать тип подключения и указать настройки для беспроводного соединения. Но это сработает только если провайдер пользуется технологией IPoE. В остальных случаях придется настраивать маршрутизатор самостоятельно.
Для того, чтобы введенные настройки не удалились, нужно нажать кнопку «Сохранить».
Далее нужно перезагрузить роутер. Для этого необходимо перейти в расширенные настройки, нажав на кнопку «Advanced», а затем открыть вкладку «Система». Там нужно найти подпункт «Перезапуск системы», кликнуть на него и дождаться завершения перезагрузки роутера.
Ручная настройка
Для перехода в раздел ручной настройки роутера необходимо нажать на кнопку Advanced. Включится расширенная версия веб-интерфейса. Далее процесс зависит от режима подключения, рекомендованного провайдером.
При PPTP необходимо открыть во вкладке сеть подраздел WAN. В типе подключения нужно установить PPTP/Russia PPTP. Далее следует указать логин, пароль, адрес сервера. При наличии статического IP нужно ввести данные и для него.
При L2TP-протоколе алгоритм будет таким же. В типе подключения нужно установить L2TP, указать логин и пароль, полученные от провайдера. Обязательно нужно указать адрес или имя сервера. По умолчанию тип подключения устанавливается «динамический». Если пользователь оплатил статический IP, то также указываются данные для фиксированного адреса.
Для работы интернета по WISP нужно в настройках изменить тип WAN на беспроводной. Далее необходимо кликнуть на кнопку AP Scan для поиска нужной сети. Пользователь может ввести ее название в соответствующем окне. После этого нужно ввести пароль.
Подключение и параметры Wi-Fi
В разделе автоматической настройки можно указать имя сети и пароль для доступа.
В расширенном веб-интерфейсе настройки Wi-Fi задаются на вкладке «Беспроводной режим». Далее в подразделе «Настройки Wi-Fi» необходимо указать следующие параметры:
- Состояние Wi-Fi связи. По умолчанию установлено как включенное, но при необходимости пользователь может ее отключить.
- Режим радио. Указывается «Точка доступа».
- Диапазон радиочастот. Рекомендуется установить 802.11b+g+n.
- SSID. Здесь указывается название беспроводной сети.
- Вещание. При включении этой опции Wi-Fi будет отображаться при стандартном поиске беспроводной сети мобильными устройствами. Если вещание отключить, сеть становится невидимой. Пользователь должен ввести ее название, чтобы установить соединение.
- Область. Нужно выбрать EU.
- Канал. Устанавливается авто.
- Ширина канала. Стандартная величина – 20 МГц.
- Тип аутентификации. При настройке этой характеристики рекомендуется следовать подсказкам от производителя и установить WPA/WPA2-PSK.
- Вид ключа. Нужно выбрать последовательность ASCII.
- Пароль.
После заполнения всех данных обязательно надо нажать «Сохранить».
Настройка IPTV
Роутер поддерживает IPTV в нескольких конфигурациях: мост с 1-2 портами LAN, телефония с передачей данных на выбранные LAN-порты и VLAN с назначением тегов для телевидения.
В большинстве случаев для стабильной работы ТВ-приставки достаточно установить режим IPTV – Bridge. Такие настройки подходят для Билайн, Дом.ру, ТТК. Если же провайдер осуществляет мультивещание в виртуальной сети и нужен идентификатор, следует указать 802.1Q Tag Vlan. Для просмотра IPTV с ПК можно выбрать режим IPTV «Автоматически».
Для дополнительной защиты можно активировать DNS от Яндекса. Доступ к сервису предоставляется бесплатно. Доступно несколько режимов настройки Яндекс.DNS: базовый, безопасный, семейный. Один из плюсов роутера – возможность настроить DNS для каждого подключенного устройства отдельно.
Смена пароля
Для того, чтобы сменить пароль администратора, необходимо открыть раздел «Система» в расширенных настройках. Там есть вкладка «Пароль», в которой меняется код для администрирования роутера. Также в этом разделе можно настроить время, ознакомиться со статистикой, запустить диагностику устройства.
Режим повторителя
Настройки производятся в расширенном (Advanced) веб-интерфейсе. Для того, чтобы настроить роутер Нетис MW5230 в режиме повторителя необходимо открыть вкладку «Беспроводной режим» и выбрать там пункт «Настройки Wi-Fi». Дальнейший порядок действий:
- Параметр «Режим радио» изменить на «Повторитель». Кликнуть на кнопку AP Scan. Дождаться появления списка доступных Wi-Fi сетей.
- В появившемся окне напротив вкладки с названием нужной беспроводной сети поставить активировать метку около «Подключить» и кликнуть на кнопку «Подключиться».
- Ввести пароль от беспроводной сети, которую раздает главный маршрутизатор. Кликнуть на кнопку «Сохранить».
Обновление прошивки
Эта опция находится во вкладке «Система», разделе «Обновление ПО». MW5230 не умеет скачивать обновления автоматически с сайта производителя. Пользователь должен скачать файл обновления и вручную указать к нему путь.
В текущей версии ПО необходимо обратить внимание на цифру после буквы V. Это версия аппаратного обеспечения. По ней нужно будет искать новую прошивку.
Далее следует открыть официальный сайт производителя (по ссылке — страница роутера MW5230). В правом верхнем углу необходимо выбрать версию аппаратного обеспечения, а затем скачать самую новую прошивку. Она обычно находится в самой верхней части списка.
На сайте видно, что в 2021 году компания Нетис не выпускала обновлений для прошивки MW5230 V1. Последний апдейт был выпущен 17.12.2020 г., добавлена поддержка модема DIGMA Dongle DW1961.
Сброс настроек
Сделать это можно аппаратным или программным путем. При использовании аппаратного способа необходимо зажать кнопку WPS/Default на задней панели корпуса. Удерживать её нужно примерно 10 секунд.
При программном способе в расширенных настройках необходимо найти вкладку «Система» и выбрать там пункт «Заводские настройки». В открывшемся окно нужно кликнуть на вкладку «Восстановить».
Отзывы
На Netis MW5230 большинство отзывов положительные.
Компактность.
Большой радиус действия.
Хорошая мощность сигнала.
Работает со всеми операторами РФ.
Поддерживает много моделей 3G/4G модемов.
Сложный программный интерфейс.
Требуется перезагрузка 2-3 раза в неделю.
Продолжаем знакомится с маршрутизаторами от компании Netis, и сегодня будем делать обзор и настраивать модель MW5230. Об этом роутере я недавно уже писал в статье настройка USB 3G/4G модема на роутере Netis MW5230. Так как на данный момент это единственная модель роутера от Netis, которая поддерживает 3G/4G модемы, то я решил сделать отдельную статью на эту тему. А в этой статье я расскажу об основных фишках данного маршрутизатора, сделаю небольшой обзор и коротко пройдемся по его настройкам. Так как Netis MW5230 может раздавать интернет не только от USB модема, но и от обычного сетевого кабеля. А это самый популярный способ подключения к интернету.
Первое, на что обращаешь внимание, так это на необычный внешний вид этого роутера. Небольшая белая коробочка с тремя антеннами, которые расположены не совсем так, как мы привыкли видеть на других роутерах. Но к дизайну мы еще вернемся.
Характеристики и возможности Netis MW5230 ничем особым не выделяются среди конкурентов в этом ценовом диапазоне.
- Скорость по Wi-Fi до 300 Мбит/с.
- WAN и LAN порты могут работать на скорости до 100 Мбит/с.
- USB порт стандарта 2.0 для подключения модемов и USB накопителей. Можно настроить общий доступ к файлам, FTP сервер, или DLNA. В инструкции по ссылке я подробно описал процесс настройки этих функций.
- Три антенны. Несъемные. Мощность 5dBi. По своим наблюдениям могу сказать, что покрытие очень хорошее.
- Netis MW5230 может работать в разных режимах. Как репитер, точка доступа (AP), клиент, AP+WDS, WDS.
- Простая панель управления на русском языке.
Универсальный недорогой роутер, которого будет достаточно для большинства задач. Подключение к интернету не ограничено кабелем, всегда можно подобрать и подключить беспроводной модем. Например, на даче. Или использовать Netis MW5230 для усиления Wi-Fi сети, как адаптер для подключения ПК или телевизора к Wi-Fi сети и т. д.
Обзор Netis MW5230
Начнем как обычно – с комплектации. И как обычно, ничего нового здесь не увидим 🙂 Потому что это маршрутизатор. Кроме самого устройства, адаптера питания, сетевого кабеля и инструкций, больше ничего не нужно.
Инструкции я не сфотографировал, но они есть. Даже на русском и украинском языке. С картинками. Там все подробно написано. Что и как подключать, как настраивать, работа светодиодных индикаторов и т. д.
Весь маршрутизатор сделан из белого матового пластика. Сборка хорошая. Качество пластика тоже хорошее. Индикаторы горят зеленым цветом.
Антенны расположен сбоку, на одной стороне. Антенны складываются и поворачиваются. Маршрутизатор можно повесить на стену.
Все порты и кнопки находятся сзади. Кнопка WPS/Default, WAN порт, 4 LAN порта, 1 USB порт и разъем для подключения питания.
Снизу обычные ножки (не резиновые), отверстия для вентиляции, отверстия для того, чтобы повесить роутер на стену и наклейка с заводской информацией: имя Wi-Fi сети, пароль, адрес для входа в настройки, MAC-адрес.
Все, можно подключать и настраивать.
Как настроить роутер Netis MW5230?
Сначала все подключаем. Интернет в WAN порт, питание в разъем PWR, и соединяем сетевым кабелем с компьютером или ноутбуком.
Если у вас нет компьютера, или ноутбука (или на ноутбуке нет LAN), то можно обойтись без кабеля. Подключится к роутеру по Wi-Fi сети. Имя сети (SSID) указано снизу роутера. Там же и пароль. Заводской пароль – password.
Чтобы сбросить настройки Netis MW5230, нужно на 6-10 секунд зажать кнопку WPS/Default.
Рекомендую сделать это в том случае, когда роутер раньше уже настраивался.
После подключения запустите любой браузер и перейдите по адресу http://netis.cc. Можете посмотреть подробную инструкцию: как зайти в настройки роутера Netis.
Смените язык панели управления. Можно нажать на кнопку «Advanced» и перейти к расширенным настройкам, или в этом же окне задать тип подключения к интернету (необходимые параметры, которые вы можете узнать у провайдера), и настроить Wi-Fi сеть. Сменить имя и пароль. Не забудьте сохранить настройки.
В разделе «Advanced» находятся все настройки. На вкладке «Сеть» – «Режим доступа» нужно выбрать вариант работы маршрутизатора. Если интернет подключен только по сетевому кабелю, то ставим «Только сеть WAN».
Подключение к провайдеру (интернету) можно настроить в разделе «Сеть» – «WAN».
Если на данном этапе у вас возникнут проблемы, например, интернет не будет работать через роутер, то вам может пригодится статья: при настройке роутера пишет «Без доступа к интернету».
Проверяйте тип подключения к интернету и параметры. Так же уточните у провайдера, нет ли привязки по MAC-адресу.
Раздел «Беспроводной режим» – там можно настроить Wi-Fi сеть и пароль.
Ну и последняя настройка, которую я рекомендую сделать, это установить пароль, который будет защищать настройки нашего Netis MW5230. Сделать это можно в разделе «Система» – «Пароль».
Можете поставить любой пароль. Только запишите его. Если забудете – не сможет зайти в настройки роутера. Тогда придется сбрасывать настройки к заводским.
Другие инструкции по настройке маршрутизаторов Netis можете посмотреть в отдельном разделе: https://help-wifi.com/category/netis/
Обязательно оставляйте свои отзывы о Netis MW5230. Можете написать о проблемах, которые возможно возникли у вас с этим роутером. Или задать вопрос в комментариях.
- Home
- Netis
- MW5230
Netis MW5230 router setup & security
- To login to Netis MW5230 Router, Open your web browser and type the default IP Address in the address bar
- You should now see the router login page with 2 text fields where you can type a username and a password
- The default username for your Netis MW5230 router is admin and the default password is admin
- In the login page of the router’s web user interface, type-in the username & password, hit «Login» and now you should see the Netis MW5230 router control panel
(Remember, you must be at home and connected to home WiFi to do this)
And no need to get your breathing rates high in case you have changed the username / password of Netis MW5230 and forgot them, as you can just reset the Netis MW5230 router by press-and-hold the reset button with a clip for about 15 seconds.
Netis MW5230 Quick links:
Try one of these most Common IP Addresses
- 192.168.1.1
- 192.168.1.2
- 192.168.0.1
- 192.168.1.254
- 192.168.10.1
- 192.168.100.1
Try one of these most Common Passwords
| Username | Password |
|---|---|
| admin | admin |
| admin | blank |
| admin | password |
| blank | admin |
| blank | blank |
2.Change Netis MW5230 Default Login and Password
Since, security of a network is vital, the first and foremost task is to change the Netis MW5230 router Default Login and Password to something more personal and secure.
Netis MW5230 Router Password Tips:
Choose a complex and hard-to-guess password for your Netis which only you can remember
It should be something personal, like &ilostmyvirginity@30, so that you’ll never forget it. Ever
Protect it
The amount of protection directly depends on the password complexity, and the effort taken to protect that password on your Netis MW5230 router.
Usability first
Give Password for your Netis MW5230 router that you can remember (usability first). Of course, you can build a strong hash password with special characters, numbers, Greek, and Latin. But ultimately you’ll end up writing it on a sticky and putting it on the router, which defeats the purpose. Here is an example $lasttriptovegas0916
You did good so far. Now consider ⭐ Bookmarking this page. It always helps.
3.Change Netis MW5230 Default WiFi name (SSID) and WiFi Password and enable Network Encryption
Another small suggestion (as it has no impact on security), is to change the Netis MW5230 Default WiFi name (SSID) as it will make it more obvious for others to know which network they are connecting to.
Look for Network Name (SSID), this is the WiFi name of your Netis MW5230 Router. Do not use your name, home address, or other personal information (since this isn’t a Facebook status!) in the SSID name. (No Mr.Paul&Princy) A few funny WiFi name suggestions: I’m cheating on my WiFi!, FBI Surveillance Van #594 (scares away stupid criminals), Lord of the Pings …
Once you enter the name for your network, you have to enable WPA2-PSK encryption on your Netis MW5230 router. That’s the strongest encryption standard available for home networks.
Enter a new WPA Pre-Shared Key / WiFi Password – this is the password that you will use to connect to your home WiFi. Keep it to 16-20 characters (please!) don’t use the same password that you used for Netis MW5230 router login!
🤓 Geek out your guests. Print a Free WiFi QR Code Sticker for your fridge now
4.Update router firmware in Netis MW5230 and turn on Automatic Updates
Router software often contains critical bugs and security vulnerabilities; Check if your router has known vulnerabilities
Check — Netis MW5230
Its important that you turn on Automatic Firmware updates and always keep your Netis MW5230 router up-to-date. To turn on Automatic updates, Login to your Netis MW5230 router and look for the section which contains Automatic updates and turn it «ON»
And even if the router has auto-update, check every now and then to make sure it is actually working, and the router firmware is up-to-date. If your router manufacturer hasn’t released any updates to the firmware in the past 3-5 years, consider upgrading to a «newer» router
5.Security is a continuous process
Just keep in mind to change the passwords often or at least once in every 6 months! on your Netis MW5230 You don’t want the safety you have worked so hard for to fail just because of ignorance, negligence, or casual laziness! Time for a bulletin on the fridge, folks! We can remind you though? Enter your email below! Nope, we are not spammers!
Netis MW5230 Router Reset instructions
How to Reset the Netis MW5230 Router To Factory Default
To reset Netis MW5230 router,
- Turn on the Netis MW5230 router
- Look for the reset button. Few routers have a tiny hole and few others have a reset button.
- Press the Factory reset button with a straightened paperclip pin or something that gets through the tiny hole, and hold it for about 15 seconds! (till you see all the lights flashing)
- The Netis MW5230 router will reboot automatically. the unit has been reset and is ready to use. You can start from Step 1 in this guide to set it up.
Netis MW5230 Password Does not Work
Passwords find a way to not work! Or, in most cases, users find a way to forget them! In either case, look up the How to Reset the Netis MW5230 Router To Default Settings section
Forgot Password for Netis MW5230 Router
Incase if you have changed the default username and password of Netis MW5230 and forgot it, please see How to Reset the Netis MW5230 Router To Default Settings section
How to boost Netis MW5230 WiFi and overcome connectivity issues
1.Place the Netis MW5230 in a perfect spot
The perfect spot does it all; be it romance or your router! To avail the best signal and network connectivity, make sure you keep your Netis MW5230 router visible and not facing the wall or behind the curtains
2.Find a Good Wireless Channel Instead of Auto on your Netis MW5230 router
Auto-channels might fail you once in a while; believe that you’re smarter than the Netis router! Find a seamless wireless channel instead of what the router finds automatically. This would ensure that your signal doesn’t interfere with that of your neighbors.
If you’re running a Windows-based PC, you can see what channels neighboring Wi-Fi networks are using.
- Press Start > type “cmd”. Open Command prompt
- In command prompt type netsh wlan show all
You will see a list of all wireless networks and the channels being used in your vicinity. instead of using “Auto” for the control channel, Pick the channel that has the lowest interference
3.Check the frequency of Netis MW5230
Check if Netis MW5230 has dual-band, the most commonly used band would be 2.4GHz; however, switching to 5GHz would bring out better results! It depends on your device though; if you’re running an old lad, you might have to switch back to the conventional
4.Hardwire gaming consoles / media streamers into your Netis MW5230 instead of WiFi
Gaming consoles/media streamers work better when connected through Ethernet cable of Netis MW5230; in fact, as you might not be moving your TV all over the house, why connect it to the Wi-Fi at all? The Gaming consoles / video streaming devices flood the network with data. This means that if possible, you should consider hardwire (using Ethernet cable) the devices that tend to consume a lot of bandwidth. Although this can sort of defeat the purpose of having wireless networks, it can actually help your overall network speed of Netis MW5230 if you can hardwire the bandwidth hogs.
5. Reboot Netis MW5230 on schedule
Here’s something important to note! On schedule, folks, reboot your Netis MW5230 router! Though routers are built to constantly be running at all times, simple tweaks like regular power cycling (a fancy way of saying, unplugging the power cord and shoving it back up) helps with most issues. Rebooting your Netis MW5230 can fix Internet connection problems, improve slow moving connections, and resolve wireless issues altogether. Try unplugging your Netis modem on a quarterly basis to stay proactive (Never reset; always reboot router)
Popular Router Brands
Popular IP Addresses
Popular IP mispellings
Настройка роутера является важным шагом для обеспечения стабильной работы домашней сети. Роутер Netis MW5230 — надежное устройство, которое обеспечивает высокоскоростную передачу данных и широкую зону покрытия. Однако, чтобы в полной мере воспользоваться всеми его функциями, необходимо правильно настроить роутер.
В этой статье мы рассмотрим пошаговую инструкцию по настройке роутера Netis MW5230. Вам не понадобятся специальные знания или навыки в области сетевых технологий — достаточно следовать указаниям и советам, которые мы предоставим.
Перед началом настройки роутера Netis MW5230 рекомендуется ознакомиться с его основными характеристиками и функциями. Также стоит проверить наличие всех необходимых компонентов и убедиться, что роутер поддерживает ваш провайдер интернет-соединения.
Содержание
- Описание роутера Netis MW5230
- Преимущества использования роутера Netis MW5230
- Подготовка к настройке роутера Netis MW5230
- Первоначальное подключение роутера Netis MW5230
- Вход в веб-интерфейс роутера Netis MW5230
- Настройка сети и безопасности роутера Netis MW5230
- Оптимизация работы роутера Netis MW5230
- Резервное копирование и восстановление настроек роутера Netis MW5230
- Резервное копирование настроек
- Восстановление настроек из резервной копии
Описание роутера Netis MW5230
Netis MW5230 — это сетевое устройство, которое работает в качестве роутера и точки доступа одновременно. Он обеспечивает стабильное и надежное подключение к интернету для различных устройств.
Особенности роутера Netis MW5230:
- Высокая скорость передачи данных — роутер поддерживает стандарт Wi-Fi 5 (802.11ac), что позволяет достичь скоростей до 1200 Мбит/с. Это особенно важно для потокового видео, онлайн-игр и других приложений, требующих большой пропускной способности.
- Двухдиапазонный режим — роутер работает одновременно в двух диапазонах 2,4 ГГц и 5 ГГц. Это позволяет достичь лучшей производительности и устранить интерференцию от других сетей.
- Высокий уровень безопасности — роутер обладает различными функциями безопасности, такими как защита от DDoS-атак, фильтрация по MAC-адресам и встроенный брандмауэр. Это обеспечивает защиту вашей сети от вредоносных программ и несанкционированного доступа.
- Простая настройка — роутер оснащен удобным интерфейсом управления, который позволяет быстро настраивать его параметры. Вы сможете легко установить пароль для Wi-Fi, настроить порты, открыть доступ к интернету и другие параметры.
Общие характеристики роутера Netis MW5230:
| Модель | Netis MW5230 |
| Стандарт Wi-Fi | 802.11ac |
| Скорость Wi-Fi | до 1200 Мбит/с |
| Диапазоны Wi-Fi | 2,4 ГГц и 5 ГГц |
| Порты Ethernet | 4 х 10/100 Мбит/с |
| USB-порт | 1 x USB 2.0 |
| Антенны | 3 внешние антенны |
| Размеры | 187 x 182 x 36 мм |
| Вес | 295 г |
Роутер Netis MW5230 представляет собой отличное решение для создания быстрой и стабильной беспроводной сети дома или в офисе. Он обладает всеми необходимыми функциями и характеристиками, чтобы обеспечить комфортное использование интернета и безопасность вашей сети.
Преимущества использования роутера Netis MW5230
- Быстрая и стабильная работа: роутер Netis MW5230 обеспечивает высокую производительность в передаче данных, что позволяет с легкостью обрабатывать большой объем информации и осуществлять множество одновременных подключений.
- Широкий диапазон покрытия: благодаря использованию технологии беспроводной связи IEEE 802.11n, роутер Netis MW5230 обеспечивает стабильное подключение и высокую скорость передачи данных даже на больших расстояниях.
- Безопасность и защита данных: роутер Netis MW5230 поддерживает различные механизмы шифрования, включая WPA, WPA2 и WEP, что обеспечивает надежную защиту сети от несанкционированного доступа.
- Простота установки и настройки: благодаря интуитивному интерфейсу пользователя и дружественному веб-интерфейсу, настройка роутера Netis MW5230 не вызовет сложностей, даже для неопытных пользователей.
- Многофункциональность: роутер Netis MW5230 поддерживает различные режимы работы, включая мост, ретрансляцию, точку доступа и DHCP Relay, что позволяет его использовать для разных сетевых задач.
Подготовка к настройке роутера Netis MW5230
Перед тем, как приступить к настройке роутера Netis MW5230, следует выполнить несколько подготовительных шагов:
- Подключите роутер к компьютеру. Воспользуйтесь сетевым кабелем для подключения одного из LAN-портов роутера к сетевой карте вашего компьютера. Убедитесь, что соединение кабелей прочное и надежное.
- Убедитесь в наличии сетевого соединения. Удостоверьтесь, что на вашем компьютере установлены необходимые драйверы сетевой карты и соединение с сетью работает без проблем.
- Проверьте работоспособность роутера. Убедитесь, что ваш роутер Netis MW5230 работает исправно. Для этого можно проверить, светятся ли все необходимые индикаторы на передней панели и правильно ли подключены все кабели.
- Изучите документацию. Перед началом настройки обязательно ознакомьтесь с руководством пользователя к вашему роутеру Netis MW5230. В нем вы найдете информацию о всех функциях и настройках устройства.
- Запишите текущие настройки. Если у вас уже были проведены какие-либо настройки на роутере Netis MW5230 или если вы не хотите терять текущую конфигурацию, рекомендуется записать все настройки перед началом новой настройки.
После выполнения всех подготовительных шагов вы будете готовы к настройке роутера Netis MW5230. Ознакомьтесь с дальнейшими инструкциями и советами для успешной настройки вашего устройства.
Первоначальное подключение роутера Netis MW5230
Перед тем, как начать настраивать роутер Netis MW5230, необходимо осуществить его первоначальное подключение. Для этого потребуются следующие шаги:
- Распакуйте роутер и проверьте наличие всех комплектующих деталей.
- Вставьте антенну в соответствующий разъем на задней панели роутера.
- Подключите роутер к источнику питания при помощи адаптера переменного тока, который входит в комплект поставки роутера.
- Подсоедините роутер к компьютеру с помощью Ethernet-кабеля, вставив один конец кабеля в порт LAN на задней панели роутера, а другой конец в порт компьютера.
- Убедитесь, что оба устройства — роутер и компьютер — включены в сеть.
После выполнения этих шагов вы будете готовы к настройке роутера Netis MW5230. Обратите внимание, что некоторые роутеры могут требовать дополнительных действий для первоначального подключения, например, установки конфигурации по умолчанию или активации устройства. В таком случае рекомендуется обратиться к документации, которая идет в комплекте с роутером, или обратиться к поддержке производителя для получения дополнительной информации.
Вход в веб-интерфейс роутера Netis MW5230
Для настройки роутера Netis MW5230 вам потребуется войти в его веб-интерфейс. Веб-интерфейс позволяет настраивать различные параметры роутера, включая сетевые настройки, безопасность, доступ к интернету и т.д. Вход в веб-интерфейс роутера Netis MW5230 осуществляется через браузер на компьютере, подключенном к роутеру.
- Убедитесь, что ваш компьютер подключен к роутеру Netis MW5230 посредством Ethernet-кабеля или беспроводной сети.
- Откройте любой веб-браузер на вашем компьютере, например Google Chrome или Mozilla Firefox.
- Введите IP-адрес роутера Netis MW5230 в адресной строке браузера. По умолчанию IP-адрес роутера Netis MW5230 равен 192.168.1.1.
- Нажмите клавишу Enter для перехода по указанному IP-адресу.
- В открывшемся окне веб-браузера появится страница входа в веб-интерфейс роутера Netis MW5230.
По умолчанию логин и пароль для входа в веб-интерфейс роутера Netis MW5230 установлены как «admin». Введите «admin» в поле «Логин» и в поле «Пароль», затем нажмите кнопку «Войти» или клавишу Enter.
После успешного входа в веб-интерфейс роутера Netis MW5230 вы сможете приступить к настройке различных функций и параметров роутера в соответствии с вашими потребностями.
Настройка сети и безопасности роутера Netis MW5230
Настройка сети и безопасности роутера Netis MW5230 включает несколько важных шагов, которые помогут обеспечить стабильное и безопасное подключение к интернету.
- Подключение к роутеру: Подключите компьютер к роутеру с помощью Ethernet-кабеля или Wi-Fi-соединения. Убедитесь, что роутер подключен к источнику питания и включен.
- Вход в панель управления роутера: Откройте любой веб-браузер и введите адрес 192.168.1.1 в строке адреса. Нажмите Enter, чтобы перейти на страницу аутентификации.
- Аутентификация: Введите логин и пароль для доступа к панели управления роутера. Если вы не вносили изменений настройкам по умолчанию, используйте стандартное имя пользователя «admin» и пароль «admin» или «password».
- Настройка сетевых параметров: В панели управления роутера найдите раздел «Настройки сети» или «Network Settings». Введите имя сети (SSID) и пароль для вашей Wi-Fi-сети. Убедитесь, что выбрана правильная страна и включен режим работы Wi-Fi.
- Настройка безопасности: Для обеспечения безопасности Wi-Fi-сети активируйте шифрование WPA2-PSK и выберите сложный пароль. Избегайте использования стандартных паролей, чтобы предотвратить несанкционированный доступ к вашей сети.
- Обновление прошивки: Проверьте наличие доступных обновлений прошивки для своего роутера. Если обновления доступны, загрузите и установите их для повышения производительности и безопасности устройства.
После завершения настройки сети и безопасности роутера Netis MW5230, вы сможете подключиться к интернету и использовать его функции для обеспечения надежной и стабильной работы вашей домашней сети.
Оптимизация работы роутера Netis MW5230
Для оптимальной работы роутера Netis MW5230 рекомендуется следовать нескольким простым рекомендациям:
- Обновление прошивки. Проверяйте наличие обновлений прошивки на официальном сайте производителя и регулярно обновляйте ее, чтобы получить исправления ошибок и улучшения производительности.
- Настройка канала Wi-Fi. Попробуйте изменить канал Wi-Fi на менее загруженный, чтобы избежать интерференции с другими беспроводными сетями в вашем районе.
- Изменение пароля администратора. Установите надежный пароль для доступа к административной панели роутера, чтобы предотвратить несанкционированный доступ.
- Установка фильтрации MAC-адресов. Включение фильтрации MAC-адресов позволит вам контролировать, какие устройства могут подключаться к вашей сети.
- Настройка Quality of Service (QoS). Если у вас есть приложения или устройства, которым требуется высокий приоритет, настройте QoS для разделения доступных ресурсов сети.
- Отключение ненужных функций. Если есть функции, которые вам не нужны, отключите их, чтобы освободить ресурсы роутера и улучшить производительность.
Следуя этим рекомендациям, вы сможете оптимизировать работу роутера Netis MW5230 и получить более стабильное и быстрое подключение к Интернету.
Резервное копирование и восстановление настроек роутера Netis MW5230
Один из самых важных этапов настройки роутера Netis MW5230 — это создание резервной копии настроек. Резервное копирование поможет вам восстановить настройки роутера в случае сбоя или сброса настроек до заводских. В этом руководстве мы рассмотрим процесс резервного копирования и восстановления настроек роутера Netis MW5230.
Резервное копирование настроек
Шаг 1: Подключите свой компьютер к роутеру Netis MW5230 с помощью кабеля Ethernet.
Шаг 2: Откройте веб-браузер и введите адрес IP роутера в адресной строке. По умолчанию адрес IP роутера Netis MW5230 — 192.168.1.1. Нажмите Enter, чтобы получить доступ к панели управления роутером.
Шаг 3: Введите имя пользователя и пароль для доступа к панели управления роутером Netis MW5230. По умолчанию имя пользователя и пароль — admin. Нажмите кнопку Войти, чтобы продолжить.
Шаг 4: В левой панели выберите раздел «Настройки резервирования».
Шаг 5: Нажмите на кнопку «Создать резервную копию».
Шаг 6: При необходимости вы можете указать имя файла для резервной копии или оставить поле пустым, чтобы использовать имя файла по умолчанию.
Шаг 7: Нажмите кнопку «Сохранить», чтобы создать резервную копию настроек роутера Netis MW5230. Роутер сохранит файл резервной копии на вашем компьютере.
Восстановление настроек из резервной копии
Шаг 1: Подключите свой компьютер к роутеру Netis MW5230 с помощью кабеля Ethernet.
Шаг 2: Откройте веб-браузер и введите адрес IP роутера в адресной строке. По умолчанию адрес IP роутера Netis MW5230 — 192.168.1.1. Нажмите Enter, чтобы получить доступ к панели управления роутером.
Шаг 3: Введите имя пользователя и пароль для доступа к панели управления роутером Netis MW5230. По умолчанию имя пользователя и пароль — admin. Нажмите кнопку Войти, чтобы продолжить.
Шаг 4: В левой панели выберите раздел «Настройки резервирования».
Шаг 5: Нажмите на кнопку «Выбрать файл» и найдите резервную копию настроек роутера Netis MW5230 на вашем компьютере.
Шаг 6: Нажмите кнопку «Восстановить», чтобы восстановить настройки роутера из резервной копии.
Шаг 7: Подождите, пока роутер выполнит процесс восстановления настроек. После завершения процесса роутер будет перезагружен с восстановленными настройками.
Важно помнить, что резервная копия настроек роутера Netis MW5230 содержит все пользовательские настройки, включая пароли Wi-Fi, безопасность и другие параметры. Будьте осторожны при использовании этой функции и сохраняйте резервные копии в безопасном месте.