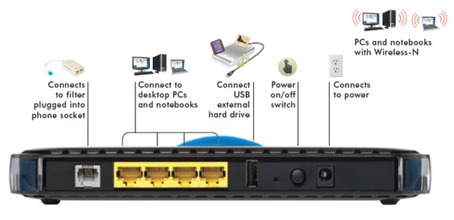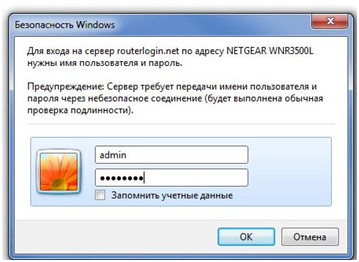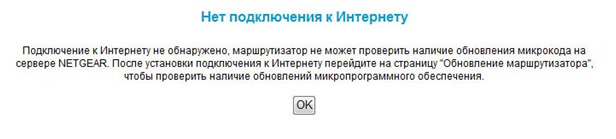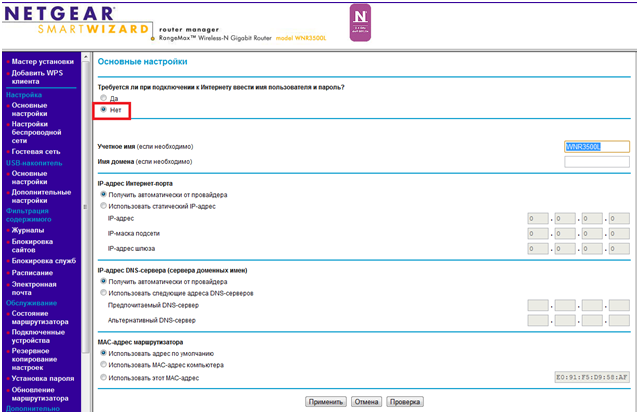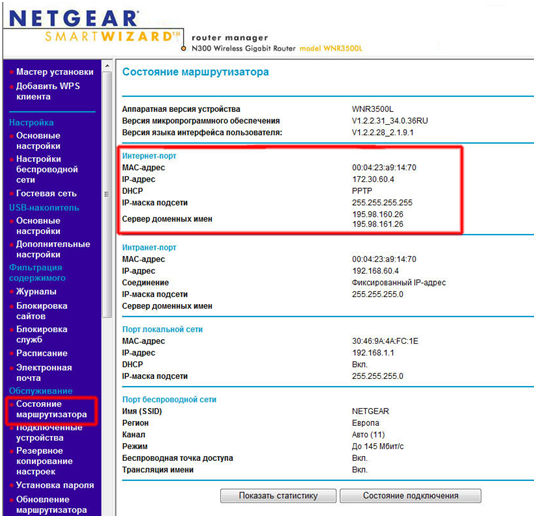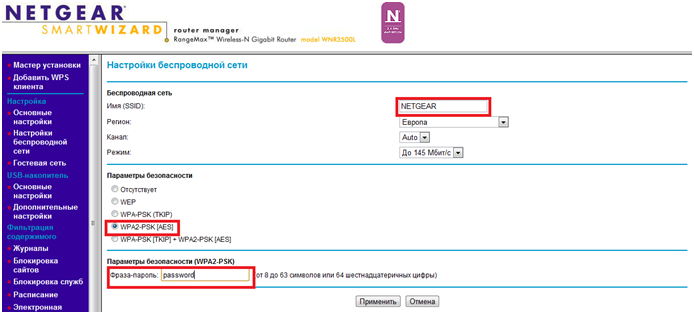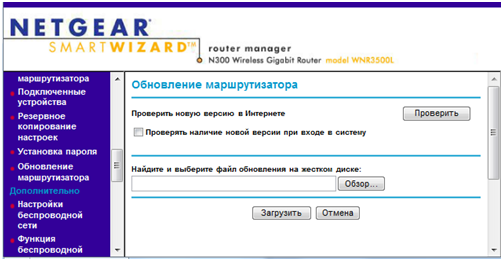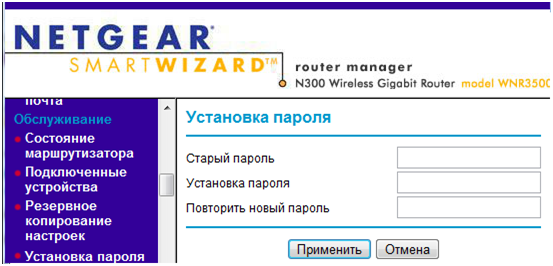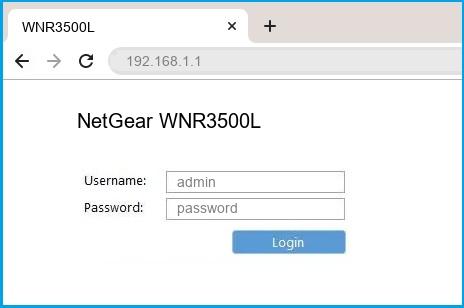Настройку роутера NETGEAR можно производить как из любого веб браузера, так и при помощи специальной программы – Netgear Genie, которая будет более полезной для новичков. Как и все устройства от netgear настройка роутера несложная, интуитивно понятная, меню на русском языке. Хотя некоторые пункты настройки имеют незначительные различия, которые зависят от версии прошивки, но основные настройки одинаковые для всех моделей данной серии.
Подключение роутера к компьютеру для настройки
Перед началом настройки роутера его необходимо подключить к компьютеру. Для этого подключите устройство к компьютеру (или ноутбуку аналогично) сетевым проводом, идущим в комплекте с маршрутизатором, одним концом в любой из lan портов роутера (смотри рисунок), другим концом в сетевую карту компьютера.
Задняя панель роутера NETGEAR WNR3500L
На рисунке обозначено, что подключение роутера netgear осуществляется к любому из желтых портов.
После подключения роутера к блоку питания и включения кнопкой «Power on/off» запускаем на компьютере любой веб браузер, в котором в адресную строку вводим IP-адрес устройства 192.168.1.1. Это стандартный адрес по умолчанию, установленный заводом-изготовителем.
Должно появиться окно, в котором необходим ввод имени пользователя и пароля для входа в меню настроек. Если этого не произошло, то, вероятно, роутер уже ранее подвергался настройкам, в результате которых были изменен его IP-адрес. Для выхода из сложившейся ситуации необходимо произвести сброс настроек на заводские путем нажатия кнопки сброса на задней панели роутера. При этом также сбросятся имя пользователя и пароль.
Вход в меню настроек роутера NETGEAR WNR3500L
Если же проблем с подключением нет, то откроется первое окно, в котором требуется ввести имя и пароль для входа в меню настроек роутера.
Ввод имени пользователя и пароля для входа в меню настроек
По умолчанию завод изготовитель устанавливает имя пользователя «admin», пароль – «password». Вводим данные в соответствующие поля и нажимаем кнопку «ОК».
Далее рассмотрим, как настроить wifi роутер netgear.
Обновление прошивки роутера
Следующим окном будет предупреждение, что отсутствует соединение с Интернет.
Окно с предупреждением отсутствия Интернета
Нажимаем кнопку «ОК». Появится главное меню настроек, в котором переходим в раздел «Настройки», далее «Основные настройки».
Раздел «Основные настройки»
Далее производим настройку подключения к сети Интернет:
- В строке «Требуется ли при подключении к Интернету ввести имя пользователя и пароль?» нажимаем «Нет»;
- В строке «Учетное имя» оставляем «WNR3500L»;
- В строке «IP – адрес Интернет порта» выбираем «получить автоматически от провайдера»;
- В строке «IP-адрес DNS-сервера» также выбираем «получить автоматически от провайдера»;
- В строке «MAC-адрес маршрутизатора» выбираем «Использовать адрес по умолчанию».
После ввода жмем кнопку «Применить». Роутер netgear wnr3500l автоматически перезагрузится, тем самым вступят в силу введенные данные. После повторного запуска маршрутизатора можно убедиться в подключении к сети Интернет, перейдя во вкладку «Обслуживание» в подменю «Состояние маршрутизатора».
Состояние подключения к Интернету.
В открывшемся окне в поле «Интернет-порт» мы увидим присвоенные провайдером параметры. Для больше уверенности можно в этом же веб браузере просто открыть любой сайт.
Настройки беспроводной сети роутера
Для настройки беспроводной сети Wi-Fi заходим во вкладку «Установка», далее подменю «Параметры беспроводного соединения». В поле «Имя(SSID)» вводим придуманное название нашей беспроводной сети. Например, NETGEAR. В меню «Параметры безопасности» выбираем наиболее защищенное соединение – WPA2-PSK [AES]. В поле «фраза-пароль» придумываем и вводим пароль, который необходимо будет вводить при подключении других сетевых устройств к созданной Wi-Fi сети. Пароль должен состоять минимум из 8 символов, состоящий из латинского алфавита и цифр.
Настройка Wi-Fi
Надо обратить особое внимание, что после внесения любых изменений в настройки роутера необходимо подтверждать кнопкой «Применить», а не просто закрывать веб браузер. В противном случае настройки не будут учтены и сохранены.
Обновление прошивки маршрутизатора
Не обязательно, но желательно регулярно проверять наличие более свежей прошивки для вашего маршрутизатора на сайте производителя http://www.netgear.ru/. В новых прошивках, во-первых, исправляются обнаруженные ошибки, во-вторых, добавляются дополнительные функции, в-третьих, оптимизируются уже существующие.
Для проверки наличия свежей прошивки переходим во вкладку «Обслуживание», далее в подменю «Обновление маршрутизатора». Откроется окно, в котором можно либо указать автоматический поиск на сайте производителя, нажав кнопку «Проверить», либо указать путь к уже ранее скаченной прошивке.
Обновление прошивки маршрутизатора
Смена пароля для входа в меню настроекДля этого нажимаем кнопку «Обзор», указываем путь к сохраненной прошивке, и жмем кнопку «Загрузить». После обновления роутер автоматически перезапустится.
Также не обязательно, но очень рекомендовано сменить пароль для входа в меню настроек маршрутизатора. Связано это с тем, что зайти в настройки по беспроводной сети может абсолютно любой пользователь, зная сетевой адрес устройства. Имя пользователя и пароль – это единственные препятствия на его пути.
Для смены пароля, как и выше, переходим во вкладку «Обслуживание», и выбираем подпункт «Установка пароля».
Смена пароля для входа в меню настроек маршрутизатора
В поле «Старый пароль» вводим заводской «password», в следующей строке «Установка пароля» вводим новый, в третьей строке «Повторить новый пароль» повторяем новый пароль. Нажимаем кнопку «Применить».
На этом самая основная настройка wifi роутера netgear закончена.
Восстановление работоспособности роутера
Иногда, после неправильной настройки, внутреннего сбоя, либо неудачной перепрошивке маршрутизатор перестает подавать признаки жизни. Если он не сгорел на физическом уровне, то при включении в сеть будет моргать зеленый индикатор питания. На рисунке это самый верхний индикатор.
Передняя панель маршрутизатора NETGEAR WNR3500L
В этом случае можно попробовать вернуть его к жизни. Для этого скачайте заведомо рабочую прошивку на жесткий диск своего компьютера. Далее подключите маршрутизатор к компьютеру (как подключить роутер netgear, описано в начале статьи). Витая пара должна быть подключена только напрямую, никаких хабов и свичей между ними быть не должно. Далее необходимо убедиться, что в вашей версии Windows установлена программа tftp клиент. Начиная с Windows Vista, tftp клиент (так же, как и telnet) по каким-то причинам по умолчанию отсутствует. Установить клиент можно в панели управления. Для этого заходим во вкладку “Программы и компоненты”, далее вкладка «Включение или отключение компонентов Windows».
Первым делом настраиваем Windows. Для этого в свойствах сети, протоколу TCP/IP назначаем адаптеру IP-адрес 192.168.1.2, сетевая маска 255.255.255.0, и шлюз 192.168.1.1.
Далее нажимаем Пуск – Выполнить – cmd.exe. Появится эмулятор MS-DOS, черный экран.
Далее проверяем, что роутер находится на связи с компьютером. Для этого пингуем его, введя в черном экране команду ping 192.168.1.1. После нажатия «Enter» в этом же окне должен появиться примерно такой текст:
Пингование маршрутизатора
Если связь в маршрутизатором есть – поздравляем, вероятнее всего его получится восстановить.
Далее в этом же черном окне вводим команду: tftp -i 192.168.1.1 put d:\proshivka.chk, где вместо «d:\ proshivka.chk» указываем путь, где находится скаченная прошивка. Она должна быть сохранена в корне диска. Нажимаем «Enter».
Через несколько секунд появится надпись: Transfer successful: 3706990 bytes in 7 seconds, 534554 bytes/s (цифры могут отличаться в зависимости от размера прошивки). Ждем 10 минут, пока прошивка установится и активируется. Роутер автоматически перезапустится и перейдет в рабочее состояние. Если через 15 минут ничего не происходит, то перезагрузка, по каким-то причинам не произошла, и необходимо перезагрузить роутер вручную.
Видео обзор по настройкам маршрутизатора:
Предыдущая
D-LinkРоутеры с технологией подключения через ADSL
Следующая
LanНастройка dns на WIFI роутере
- Обзоры и статьи о технике›
- Инструкции по настройке›
- Инструкция по настройке Wi-Fi роутера NetGear WNR3500
Опубликовано:
06 декабря 2011
- Подготовка ПК и роутера перед началом настройки
- Приступаем к настройке маршрутизатора (роутера)
- Настройка маршрутизатора Netgear WNR3500
- ПРИ НАСТРОЙКЕ БЕСПРОВОДНОЙ СЕТИ СЛЕДУЕТ УЧЕСТЬ!
Подготовка ПК и роутера перед началом настройки
Шаг 1. Уточните для себя параметры вашего провайдера – поставщика Интернет-услуг, которые необходимо будет ввести на странице конфигурирования роутера:
- По какому Протоколу ваш оператор предоставляет вам Интернет (PPTP, L2TP, PPPoE, IP — Статический или Динамический);
- Автоматически или вручную вашему ПК присваиваются IP-адрес и DNS;
- Предоставляется ли доступ через Логин и Пароль;
- Есть ли привязка сетевой карты ПК к серверу оператора по физическому адресу (MAC-адрес).
С учетом этих особенностей и знания параметров, Вы сможете быстро и комфортно настроить роутер!
Шаг 2. В свойствах подключения по локальной сети, в свойствах Протокола Интернета версии 4 (TCP/IPv4), если Вы видите цифры, их следует переписать в блокнот, после чего установить автоматическую настройку IP-адреса, маски, шлюза и DNS от провайдера:
- Пуск – Панель управления – Сетевые подключения или Центр управления сетями и общим доступом – Изменение параметров адаптера – Подключение по локальной сети – кликаем правой кнопкой свойства:
Шаг 3.Физический адрес можно узнать, если кликнуть правой кнопкой по значку:
- Подключения по локальной сети – Состояние – Сведения – В окне, в списке третья строка – Физический адрес
Его переписываем также в блокнот.
Приступаем к настройке маршрутизатора (роутера)
Включаем роутер, кабель от оператора вставляем в разъем Internet, соединяем кабелем (поставляется, как правило, в комплекте) сетевые карты роутера (разъем Ethernet 1) и ПК (разъем сетевой карты LAN). На роутере должны загореться, как минимум, диоды питания (PWR), активного первого порта и WLAN (AIR), хотя бывает, что последний в настройках роутера отключен. Перед настройкой рекомендуем выполнить полный сброс роутера, длительно, секунд на 10 зажать сзади кнопочку в отверстии Restore Factory Settings (Reset).
Настройка маршрутизатора Netgear WNR3500
Шаг 1. Запускаем на ПК Обозреватель интернета (по умолчанию, Internet Explorer, но также могут быть Mozilla Firefox, Google Chrome, Apple Safari или Opera). В адресной строке указываем IP-адрес роутера, который, как правило, указывается на торце роутера, хотя бывают и опечатки: http://192.168.1.1
Для входа в конфигуратор роутера используются Имя пользователя, как правило, admin и Пароль – password, но лучше уточнить информацию на торце роутера или в руководстве по применению.
Шаг 2. В зависимости от того, какой у вас оператор и какие условия подключения, в роутере можно выбрать соответствующий Тип подключения и требуемые параметры сети:
Шаг 3. Следующим этапом будет настройка беспроводной сети. Имя сети можно оставить или изменить по желанию. От соседей следует придумать и ввести пароль шифрования 
Шаг 4. Для Опытных пользователей доступны настройки для подключения USB накопителей, но это уже не относится к доступу в Интернет 
Шаг 5. По завершению настроек в верхнем правом углу жмем «Применить».
ПРИ НАСТРОЙКЕ БЕСПРОВОДНОЙ СЕТИ СЛЕДУЕТ УЧЕСТЬ!
- Рекомендуем сменить канал вещания Wi-Fi сигнала с автоматического выбора на определённый, например, 6 или 9.
- Для достижения максимальной скорости обмена данными через сеть, не используйте типы шифрования WEP и WPA2, первый тип снижает скорость доступа в сети, а второй тип не всегда поддерживается мобильными устройствами.
- Определитесь с выбором режима сети «B only» или «G only», в зависимости от того, какие устройства будут подключаться к роутеру в последующем. Не рекомендуется использовать смешанный режим «B/G mixed»
Перейти на страницу товара.
Если у вас остались вопросы, на которые инструкция не дала ответа, вы можете обратиться к специалисту нашей технической поддержки по телефону: (495) 514-12-12
- Инструкция по настройке…
- Подготовка ПК и роутера…
- Приступаем к настройке…
- Настройка маршрутизатора…
- ПРИ НАСТРОЙКЕ БЕСПРОВОДНОЙ…
- Home
- NetGear
- WNR3500L
NetGear WNR3500L router setup & security
- To login to NetGear WNR3500L Router, Open your web browser and type the default IP Address 192.168.1.1 in the address bar
- You should now see the router login page with 2 text fields where you can type a username and a password
- The default username for your NetGear WNR3500L router is admin and the default password is password
- In the login page of the router’s web user interface, type-in the username & password, hit «Login» and now you should see the NetGear WNR3500L router control panel
(Remember, you must be at home and connected to home WiFi to do this)
And no need to get your breathing rates high in case you have changed the username / password of NetGear WNR3500L and forgot them, as you can just reset the NetGear WNR3500L router by press-and-hold the reset button with a clip for about 15 seconds.
NetGear WNR3500L Quick links:
| Default username for NetGear WNR3500L: | admin | COPY |
| Default password for NetGear WNR3500L: | password | COPY |
didn’t work ? try this instead
| Default username for NetGear WNR3500L: | admin | COPY |
| Default password for NetGear WNR3500L: | admin | COPY |
2.Change NetGear WNR3500L Default Login and Password
Since, security of a network is vital, the first and foremost task is to change the NetGear WNR3500L router Default Login and Password to something more personal and secure.
NetGear WNR3500L Router Password Tips:
Choose a complex and hard-to-guess password for your NetGear which only you can remember
It should be something personal, like &ilostmyvirginity@30, so that you’ll never forget it. Ever
Protect it
The amount of protection directly depends on the password complexity, and the effort taken to protect that password on your NetGear WNR3500L router.
Usability first
Give Password for your NetGear WNR3500L router that you can remember (usability first). Of course, you can build a strong hash password with special characters, numbers, Greek, and Latin. But ultimately you’ll end up writing it on a sticky and putting it on the router, which defeats the purpose. Here is an example $lasttriptovegas0916
You did good so far. Now consider ⭐ Bookmarking this page. It always helps.
3.Change NetGear WNR3500L Default WiFi name (SSID) and WiFi Password and enable Network Encryption
Another small suggestion (as it has no impact on security), is to change the NetGear WNR3500L Default WiFi name (SSID) as it will make it more obvious for others to know which network they are connecting to.
Steps:
- Look for — Setup (found in the left hand side menu bar) , and click on it
- Look for — Wireless Settings (found in the left hand side menu bar), and click on it
Look for Network Name (SSID), this is the WiFi name of your NetGear WNR3500L Router. Do not use your name, home address, or other personal information (since this isn’t a Facebook status!) in the SSID name. (No Mr.Paul&Princy) A few funny WiFi name suggestions: I’m cheating on my WiFi!, FBI Surveillance Van #594 (scares away stupid criminals), Lord of the Pings …
Once you enter the name for your network, you have to enable WPA2-PSK encryption on your NetGear WNR3500L router. That’s the strongest encryption standard available for home networks.
Enter a new WPA Pre-Shared Key / WiFi Password – this is the password that you will use to connect to your home WiFi. Keep it to 16-20 characters (please!) don’t use the same password that you used for NetGear WNR3500L router login!
🤓 Geek out your guests. Print a Free WiFi QR Code Sticker for your fridge now
4.Update router firmware in NetGear WNR3500L and turn on Automatic Updates
Router software often contains critical bugs and security vulnerabilities; Check if your router has known vulnerabilities
Check — NetGear WNR3500L
Its important that you turn on Automatic Firmware updates and always keep your NetGear WNR3500L router up-to-date. To turn on Automatic updates, Login to your NetGear WNR3500L router and look for the section which contains Automatic updates and turn it «ON»
And even if the router has auto-update, check every now and then to make sure it is actually working, and the router firmware is up-to-date. If your router manufacturer hasn’t released any updates to the firmware in the past 3-5 years, consider upgrading to a «newer» router
5.Security is a continuous process
Just keep in mind to change the passwords often or at least once in every 6 months! on your NetGear WNR3500L You don’t want the safety you have worked so hard for to fail just because of ignorance, negligence, or casual laziness! Time for a bulletin on the fridge, folks! We can remind you though? Enter your email below! Nope, we are not spammers!
NetGear WNR3500L Router Reset instructions
How to Reset the NetGear WNR3500L Router To Factory Default
To reset NetGear WNR3500L router,
- Turn on the NetGear WNR3500L router
- Look for the reset button. Few routers have a tiny hole and few others have a reset button.
- Press the Factory reset button with a straightened paperclip pin or something that gets through the tiny hole, and hold it for about 15 seconds! (till you see all the lights flashing)
- The NetGear WNR3500L router will reboot automatically. the unit has been reset and is ready to use. You can start from Step 1 in this guide to set it up.
NetGear WNR3500L Password Does not Work
Passwords find a way to not work! Or, in most cases, users find a way to forget them! In either case, look up the How to Reset the NetGear WNR3500L Router To Default Settings section
Forgot Password for NetGear WNR3500L Router
Incase if you have changed the default username and password of NetGear WNR3500L and forgot it, please see How to Reset the NetGear WNR3500L Router To Default Settings section
How to boost NetGear WNR3500L WiFi and overcome connectivity issues
1.Place the NetGear WNR3500L in a perfect spot
The perfect spot does it all; be it romance or your router! To avail the best signal and network connectivity, make sure you keep your NetGear WNR3500L router visible and not facing the wall or behind the curtains
2.Find a Good Wireless Channel Instead of Auto on your NetGear WNR3500L router
Auto-channels might fail you once in a while; believe that you’re smarter than the NetGear router! Find a seamless wireless channel instead of what the router finds automatically. This would ensure that your signal doesn’t interfere with that of your neighbors.
If you’re running a Windows-based PC, you can see what channels neighboring Wi-Fi networks are using.
- Press Start > type “cmd”. Open Command prompt
- In command prompt type netsh wlan show all
You will see a list of all wireless networks and the channels being used in your vicinity. instead of using “Auto” for the control channel, Pick the channel that has the lowest interference
3.Check the frequency of NetGear WNR3500L
Check if NetGear WNR3500L has dual-band, the most commonly used band would be 2.4GHz; however, switching to 5GHz would bring out better results! It depends on your device though; if you’re running an old lad, you might have to switch back to the conventional
4.Hardwire gaming consoles / media streamers into your NetGear WNR3500L instead of WiFi
Gaming consoles/media streamers work better when connected through Ethernet cable of NetGear WNR3500L; in fact, as you might not be moving your TV all over the house, why connect it to the Wi-Fi at all? The Gaming consoles / video streaming devices flood the network with data. This means that if possible, you should consider hardwire (using Ethernet cable) the devices that tend to consume a lot of bandwidth. Although this can sort of defeat the purpose of having wireless networks, it can actually help your overall network speed of NetGear WNR3500L if you can hardwire the bandwidth hogs.
5. Reboot NetGear WNR3500L on schedule
Here’s something important to note! On schedule, folks, reboot your NetGear WNR3500L router! Though routers are built to constantly be running at all times, simple tweaks like regular power cycling (a fancy way of saying, unplugging the power cord and shoving it back up) helps with most issues. Rebooting your NetGear WNR3500L can fix Internet connection problems, improve slow moving connections, and resolve wireless issues altogether. Try unplugging your NetGear modem on a quarterly basis to stay proactive (Never reset; always reboot router)
Popular Router Brands
Popular IP Addresses
Popular IP mispellings
На чтение 4 мин Просмотров 26.4к. Опубликовано
Обновлено
routerlogin.net или 192.168.1.1 — два html адреса, по которым осуществляется вход в роутер Netgear. Для, чтобы зайти в настройки понадобится также знать логин и пароль администратора (login и password). По умолчанию они выглядят как «admin-admin». В этой статье я покажу, как происходит подключение и настройка маршрутизатора WNR3500L (N300) второго поколения через личный кабинет http://www.routerlogin.net. Но инструкция подходит для большинства других моделей, таких как Netgear JWNR2000, Nighthawk, Stora, WNR612 или более дешевых N150.
Итак, прежде чем приступить к непосредственно настройке роутера Netgear, необходимо подключить его к компьютеру и интернету. Для этого:
- Подключаем блок питания к маршрутизатору и в розетку
- Вставляем кабель от интернет провайдера в единственный разъем «WAN» на задней панели. У Netgear он чаще всего выделен синим цветом от других
- Отдельный сетевой кабель из коробки подключаем в порт «LAN» (любой желтого цвета). А другим концом — в компьютер, куда раньше шел провод от провайдера
Вход в роутер Netgear — http://www.routerlogin.net, admin-admin
Теперь можно зайти в настройки Netgear, набрав в браузере http адрес www.routerlogin.net. Или же использовать для входа в личный кабинет роутера его IP по умолчанию — 192.168.1.1.
Откроется страница авторизации — здесь нужно написать логин и пароль. У Нетгир ими является пара login/password «admin-admin»
Настройка маршрутизатора Netgear
Попадаем в панель администратора Netgear. Как видим, под значком «Интернет» красный цвет, который означает, что в данный момент подключение не активно. Можно воспользоваться функцией быстрой настройки роутера, но чтобы контролировать весь процесс подключения, рекомендую сразу перейти в «Расширенный режим»
На главной странице личного кабинета отображается сгруппированная по тематическим блокам сводная информация о текущем состоянии локальной сети. Нас же интересует раздел «Настройки» в основном меню навигации.
Подключение к Интернету
Внутри есть также несколько подразделов. Первым из них идет «Настройка Интернета» на маршрутизаторе Netgear. Здесь необходимо знать какой у вас тип подключения, который указывается в договоре с провайдером. Если там его вы найти не можете, то позвоните в поддержку и узнайте.
- Для Статического или Динамического IP ставим флажок на «НЕТ» в параметре «Требуется ли при подключении к Интернету ввести имя пользователя и пароль?»
- Если же у вас PPPoE, PPTP или L2TP, то выбираем «ДА» и в выпадающем списке «Тип подключения» выбираем свой.
Далее указываем эти логин и пароль для коннекта, а также при необходимости вписываем «Адрес сервера». В «Режиме подключения» ставим на «Всегда подключено», что интернет работал постоянно. Остальное в большинстве случаев оставляем на «Автомат», если иное не указал ваш провайдер.
Сохраняем все изменения кнопкой «Применить» вверху страницы.
Настройка сети WiFi
И переходим в следующее меню роутера Netgear — «Настройка беспроводной сети».
- Здесь сразу ставим галочку на «Включить широковещание SSID», чтобы имя вашего сигнала было видно для всех устройств. Иначе сеть будет невидимой и могут возникнуть сложности с подключением к ней.
- Далее придумываем название и пишем его в поле «Имя»
- Регион и канал оставляем по умолчанию, а вот в качестве режима выбираем 300 мбит/c для самой высокой скорости, которую поддерживает данный роутер Netgear.
- В параметрах безопасности ставим «WPA2/PSK» — самый защищенный протокол шифрования данных на сегодняшний день.
- В качестве «Фразы-пароля» указываем набор латинских букв и цифр, не менее 8 символов.
И снова сохраняемся. Вот и все настройки, как видите, это было совсем несложно.
Не открывается routerlogin.net и не могу зайти в настройки роутера Netgear
Что делать, если после ввода адреса http://routerlogin.net не открывается страница входа в настройки Netgear? Очень часто это происходит из-за того, что бы не подключились к wifi сети данного роутера. Обычно в этом случае открывается сайт с ошибкой подключения.
Либо бывает, что пользователь вводит его не в адресную строку браузера, а в поисковую. И в итоге попадает в результаты поиска на Яндексе или Google.
Если это не ваши случаи, то проверьте правильность настройки сетевого адаптера на самом компьютере или ноутбуке. На Windows 10 они находятся в «Центре управления сетями и общим доступом — Изменение параметров адаптера»
Здесь нужно выбрать свой беспроводной адаптер или сетевую карту, если ваш ПК подключен к маршрутизатору по кабелю и зайти в «Свойства»
Далее в разделе «Протокол интернета версии 4» поставить флажки на автоматическое получение IP и DNS, как на рисунке ниже.
Применяем настройки и снова заходим в личный кабинет Netgear — routerlogin.net. В этот раз должно все получиться!

Задать вопрос
- 10 лет занимается подключением и настройкой беспроводных систем
- Выпускник образовательного центра при МГТУ им. Баумана по специальностям «Сетевые операционные системы Wi-Fi», «Техническое обслуживание компьютеров», «IP-видеонаблюдение»
- Автор видеокурса «Все секреты Wi-Fi»
Сначала необходимо проверить, включен ли у Вас тип доступа СразуИнтернет. Узнать это Вы можете в Личном кабинете, либо позвонив в Службу поддержки по номеру: 247-9-555.
1. Настройка подключения к Интернет на маршрутизатор
Если у Вас включен СразуИнтернет, настраивать ничего не нужно, переходим к следующему пункту. Если Вы переключились с обычного подключения на СразуИнтернет, нужно зайти в пункт «Настройки->Основные настройки» и переключить кнопку «Требуется ли при подключении к Интернету ввесли имя пользователя и пароль?» на состояние «Нет».v
2. Настройка Wi-Fi
Выбираем слева «Настройка-> настройка беспроводной сети», заполняем поля «Имя» — это имя вашей Wi-Fi сети, «Режим» — любой, рекомендуется «до 145Мбит», «Параметры Безопасности» — «WPA2-PSK [AES]», «Параметры безопасности» — ваш пароль от сети Wi-Fi. Пример настройки на картинке.
3. Смена пароля для входа на маршрутизатор
Теперь заходим слева «Обслуживание — >Установка пароля». Заполняем текущий пароль (по умолчанию – «password»), далее устанавливаем новый пароль и его подтверрждение.
Теперь маршрутизатор настроен полностью. Для входа в сам маршрутизатор нужно использовать пароль из последнего пункта, для подключения компьютеров Wi-Fi сети – из 3-го пункта. Для подключения через провода, паролей вводить не нужно. Приятного использования!