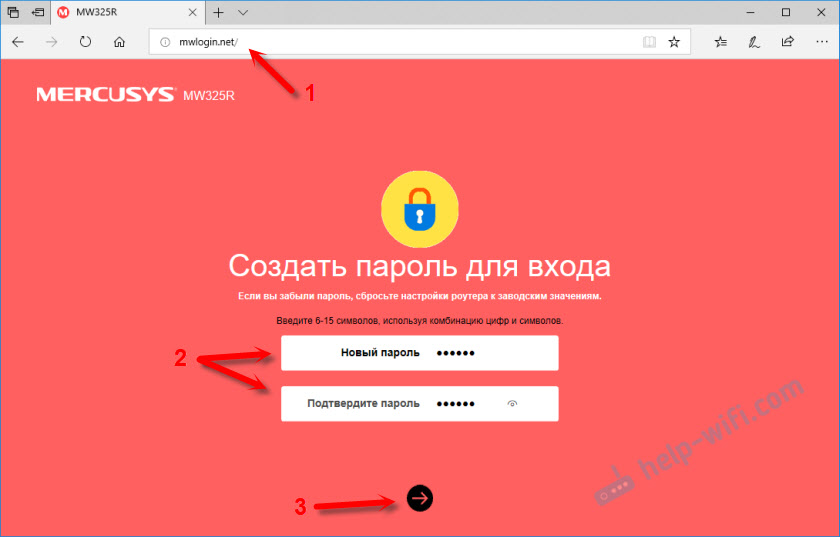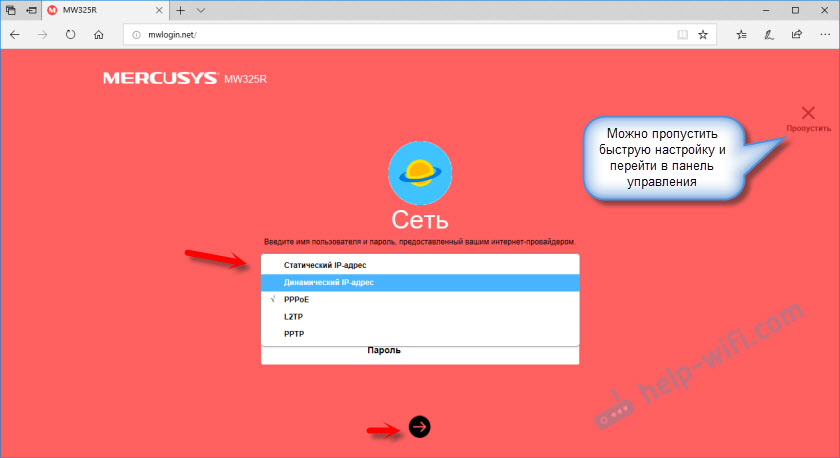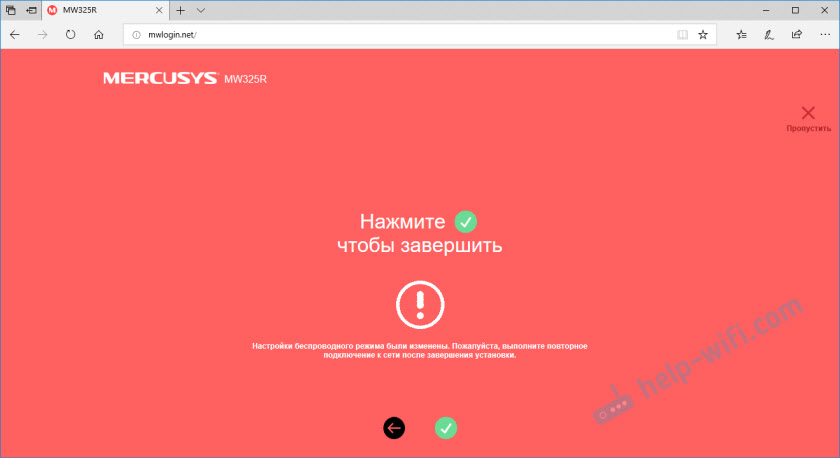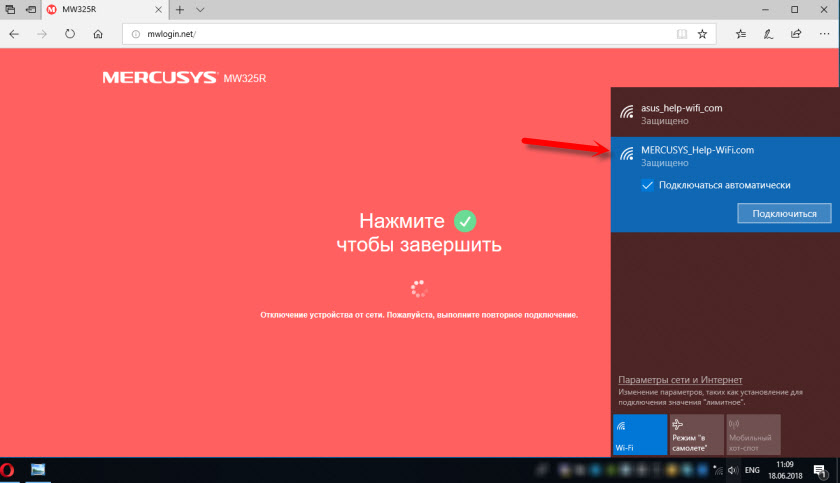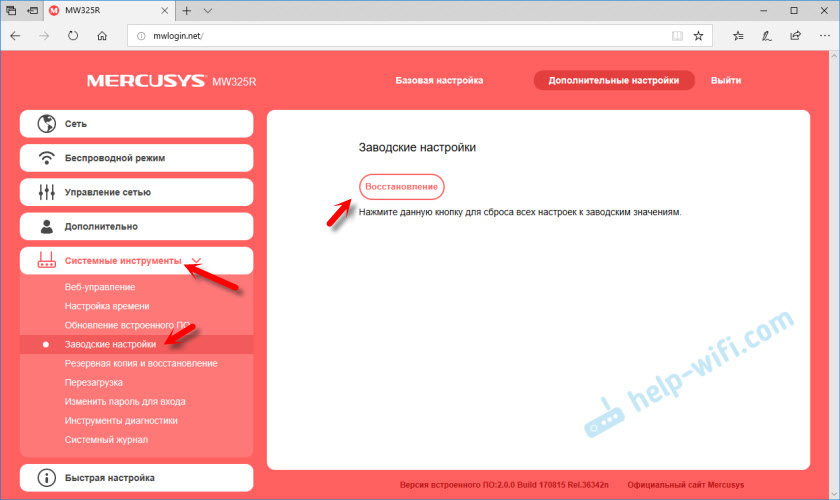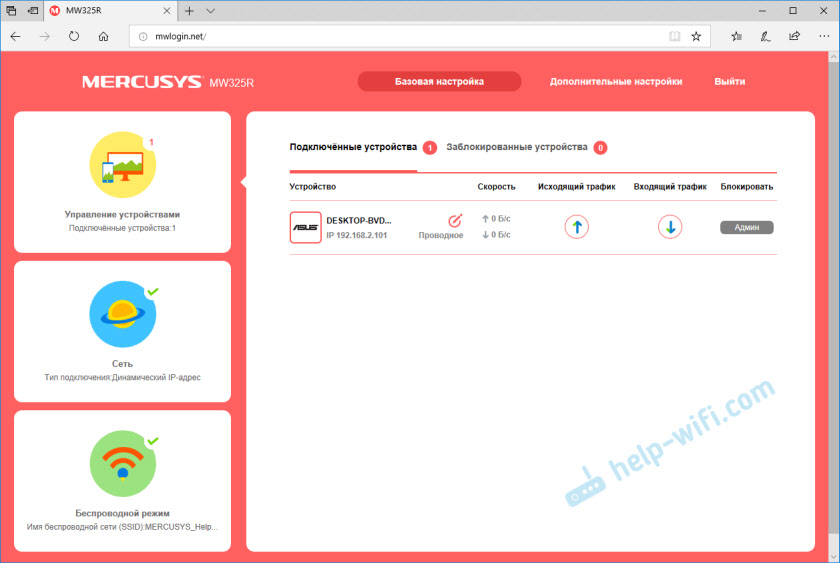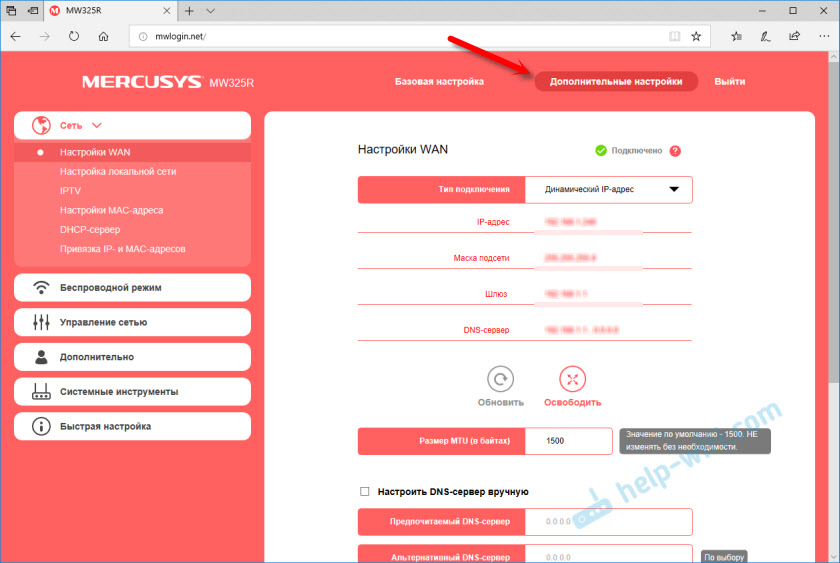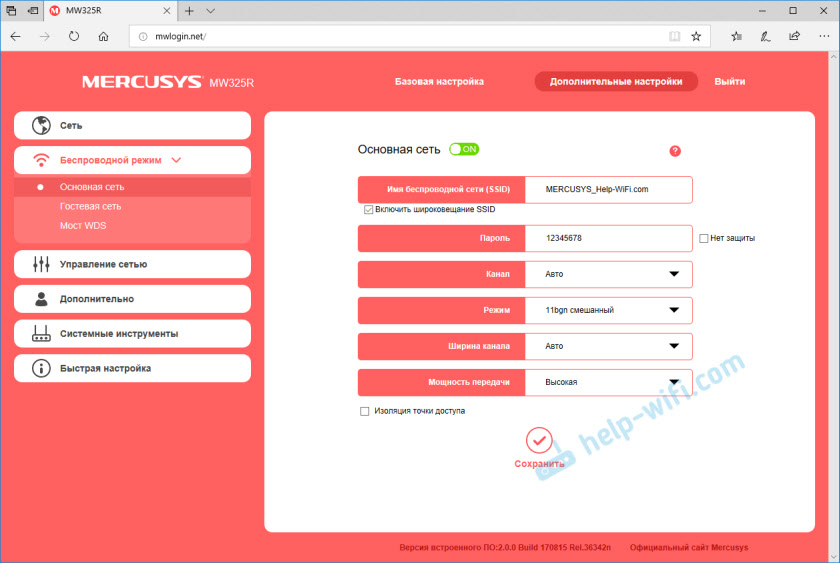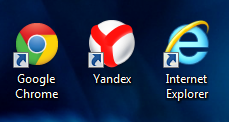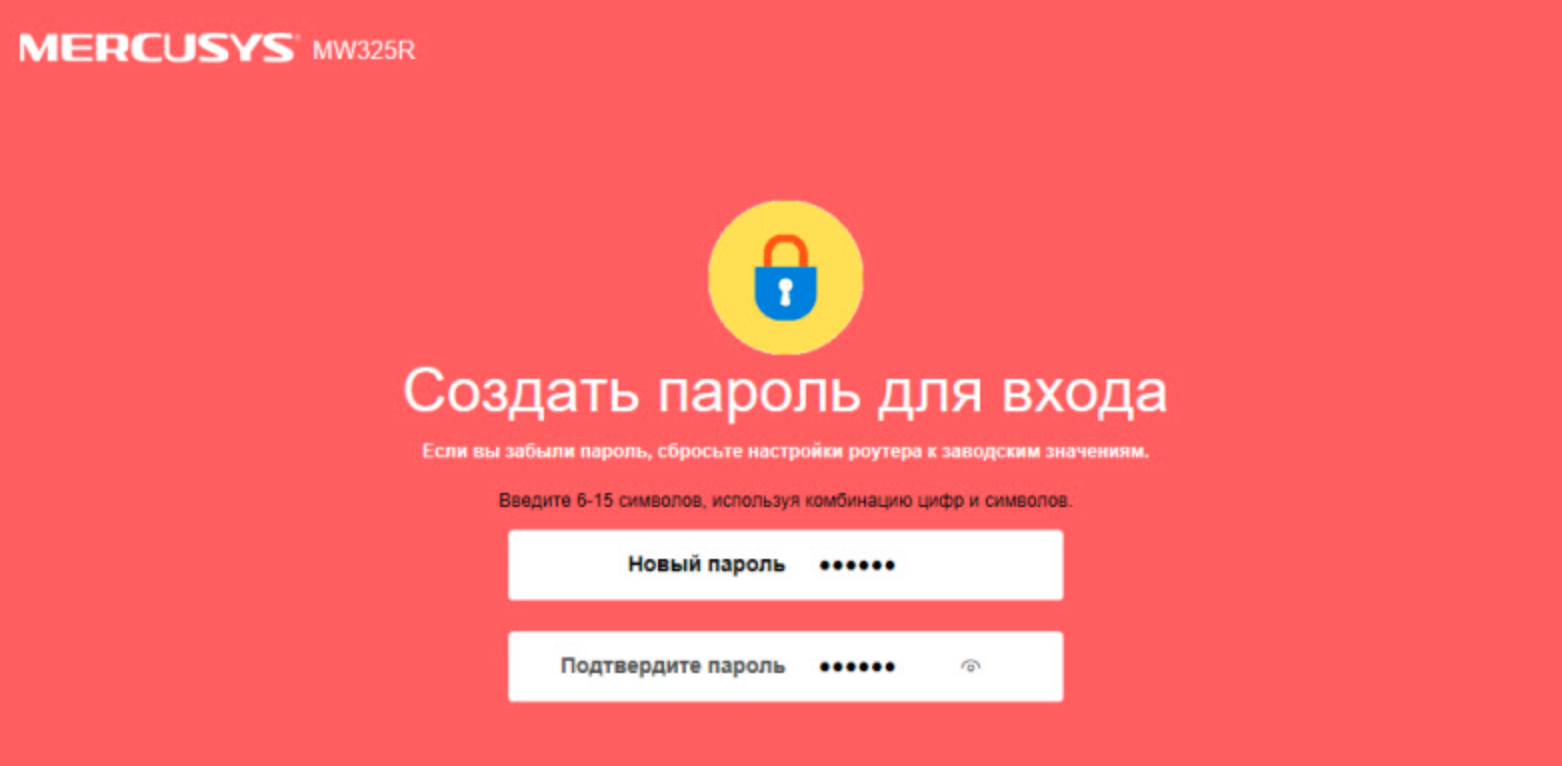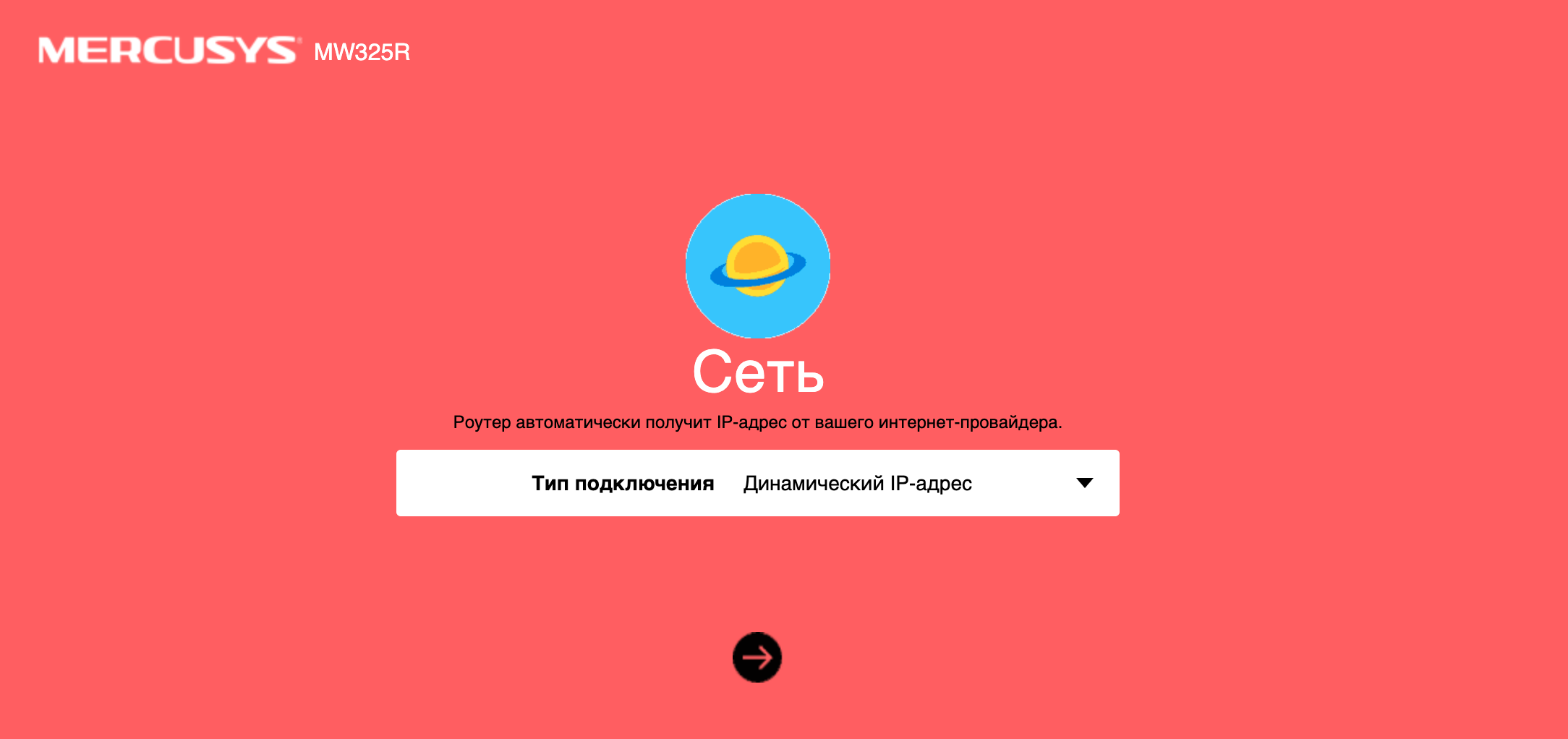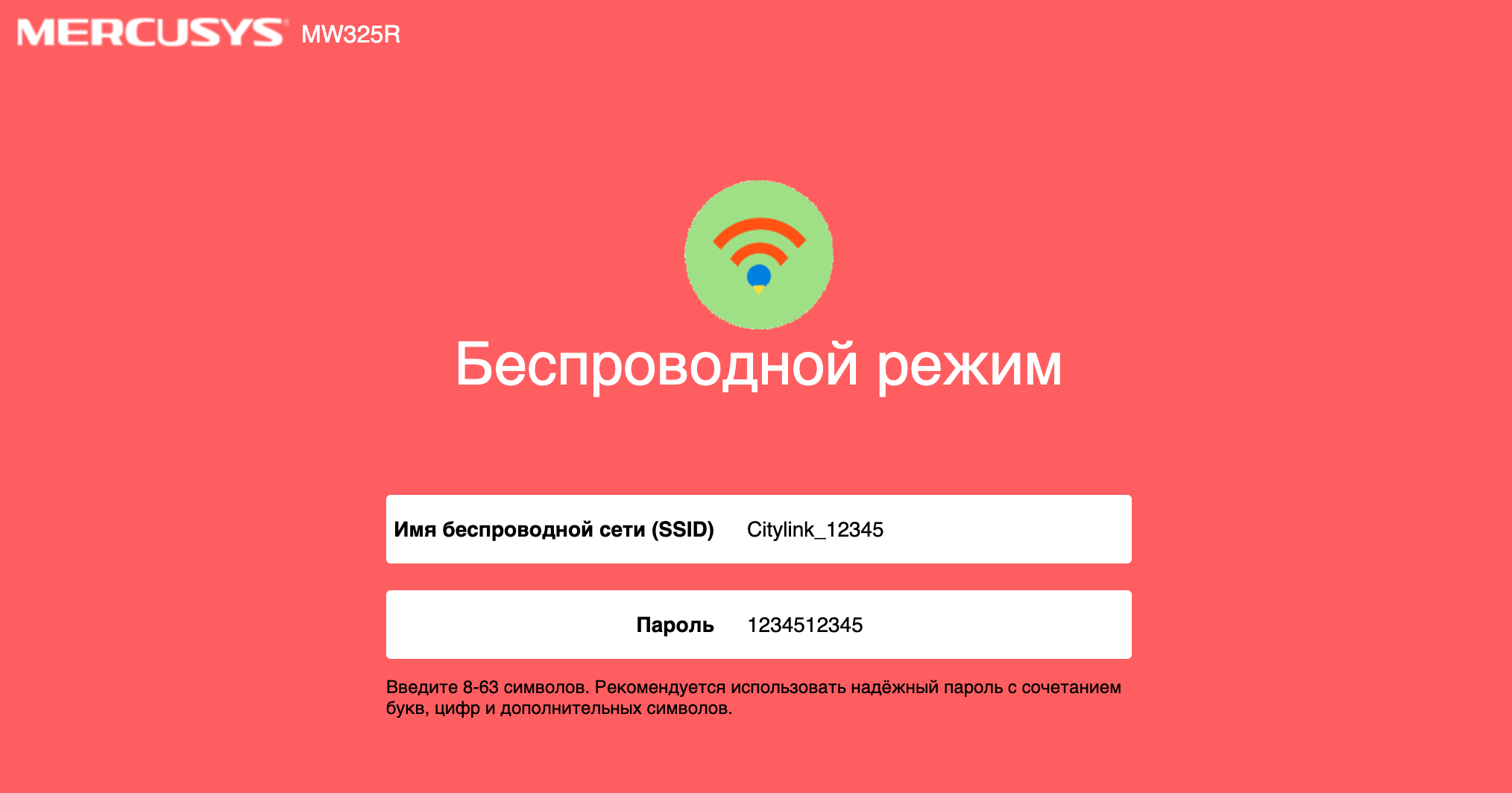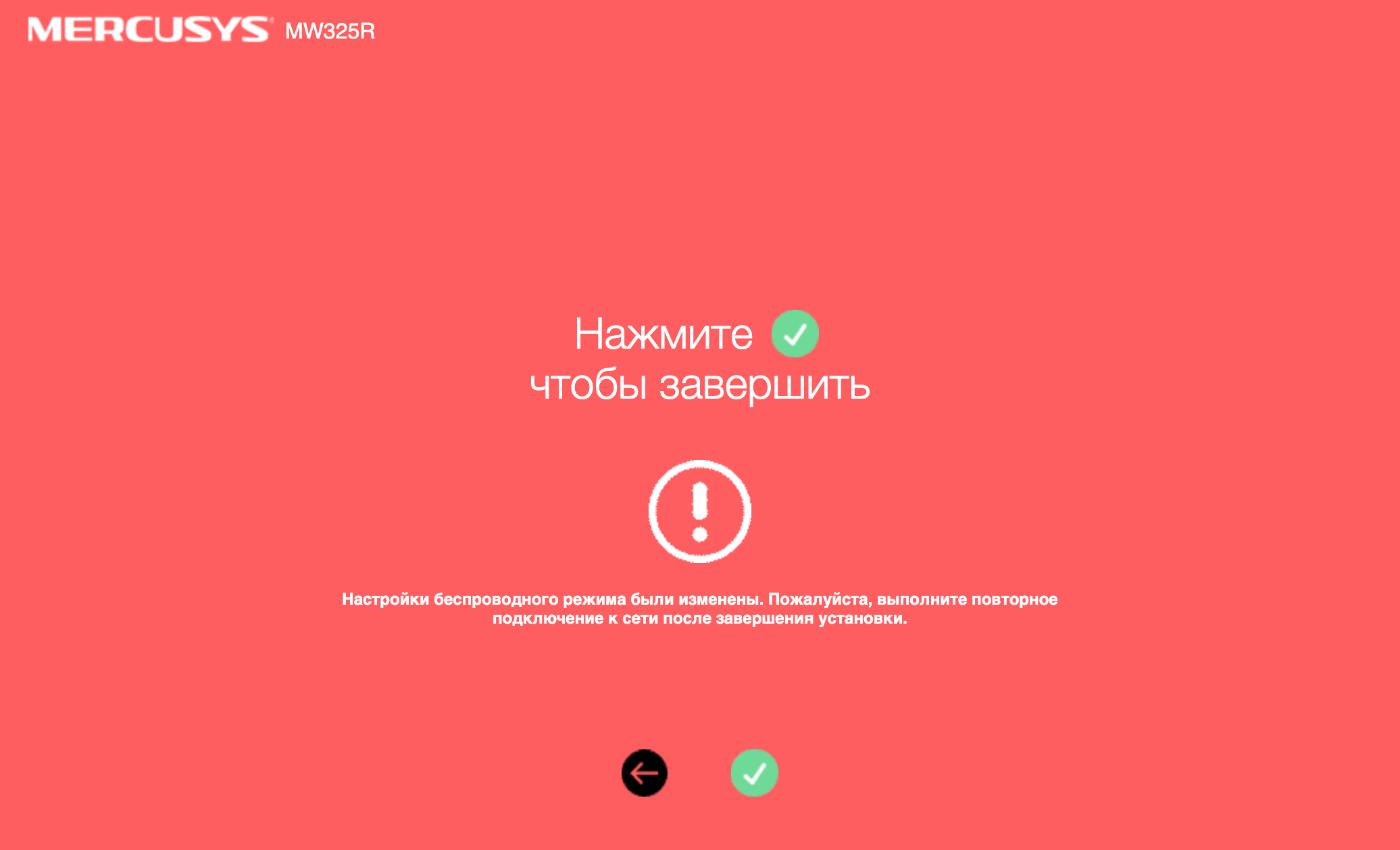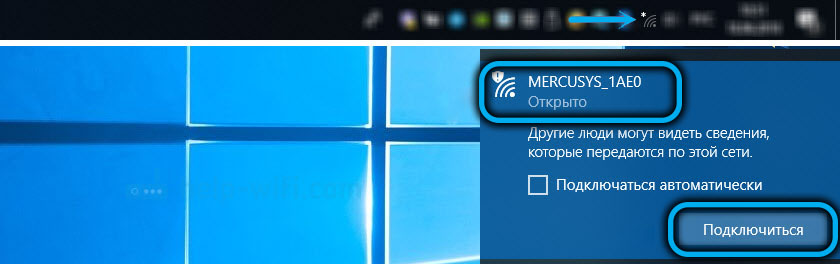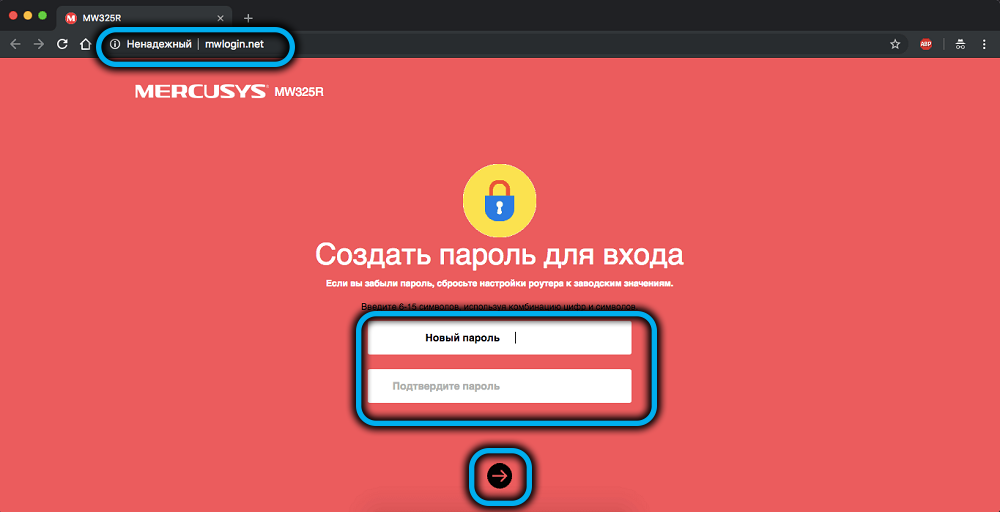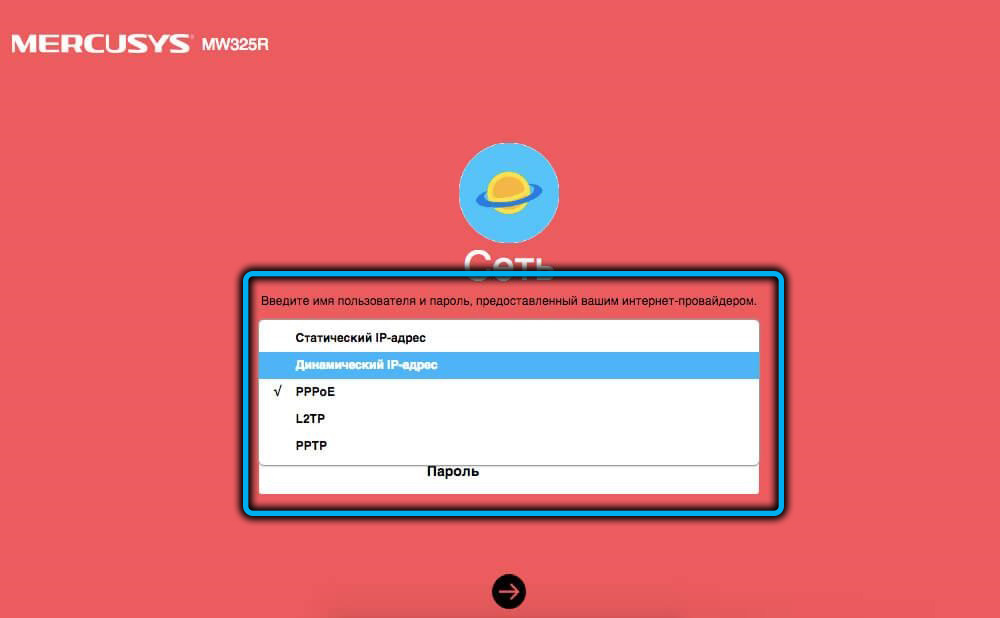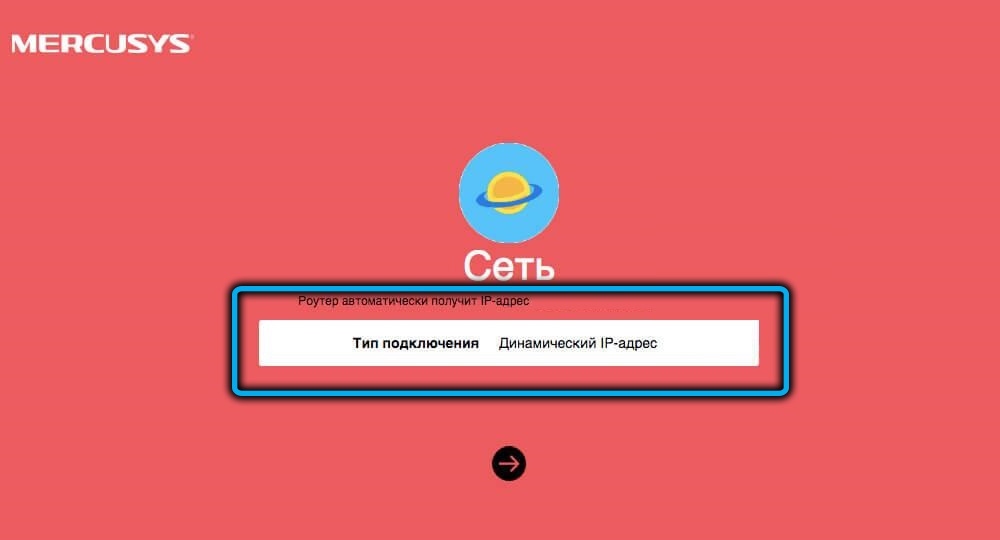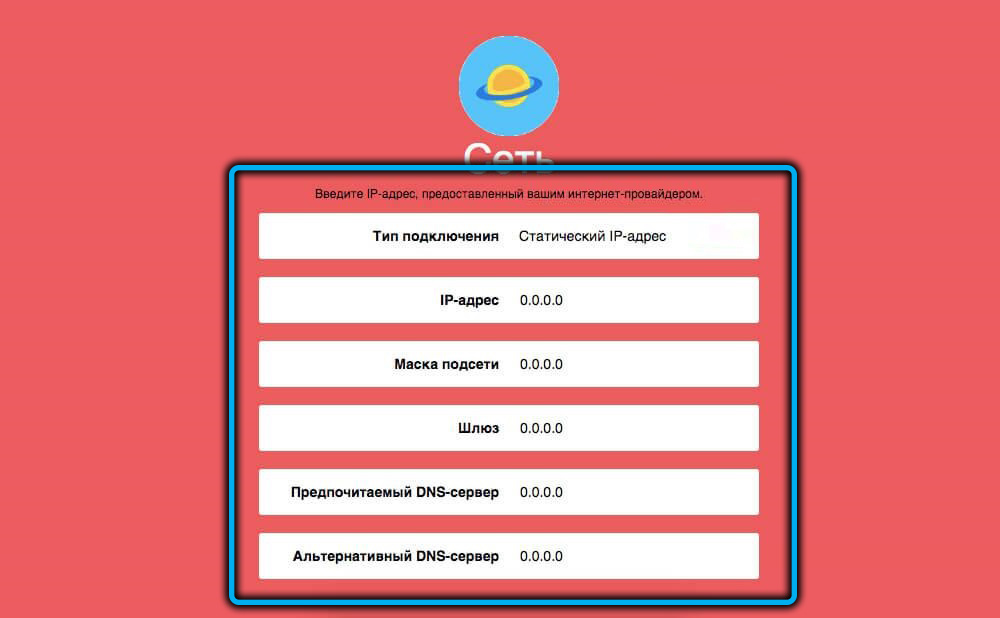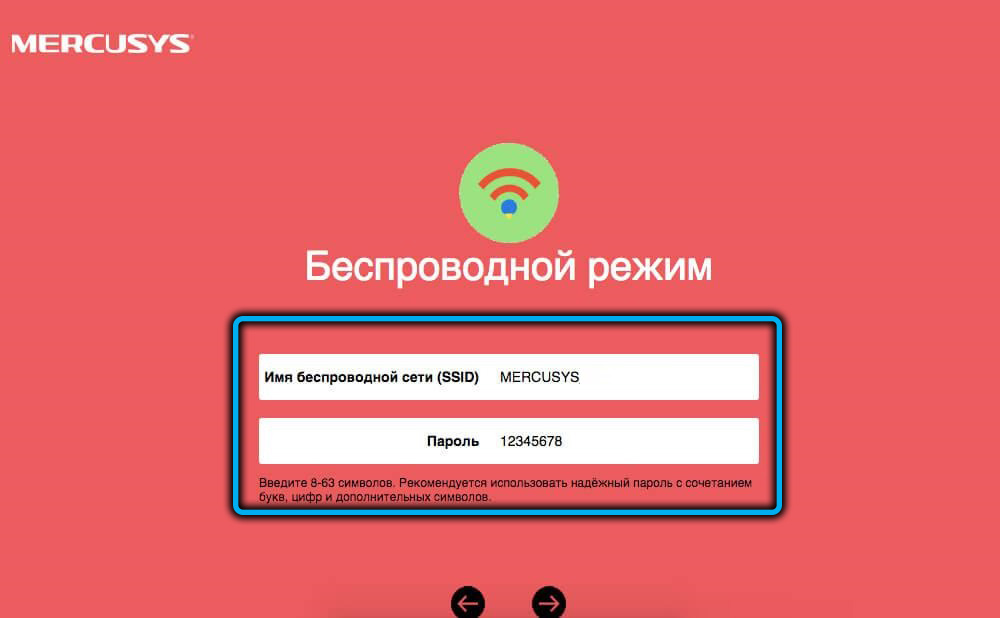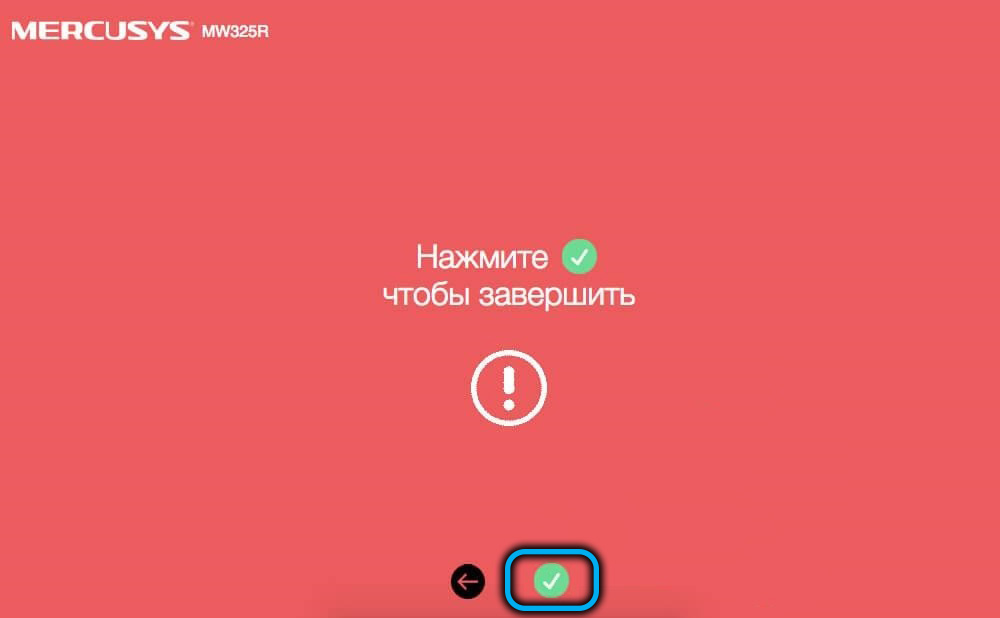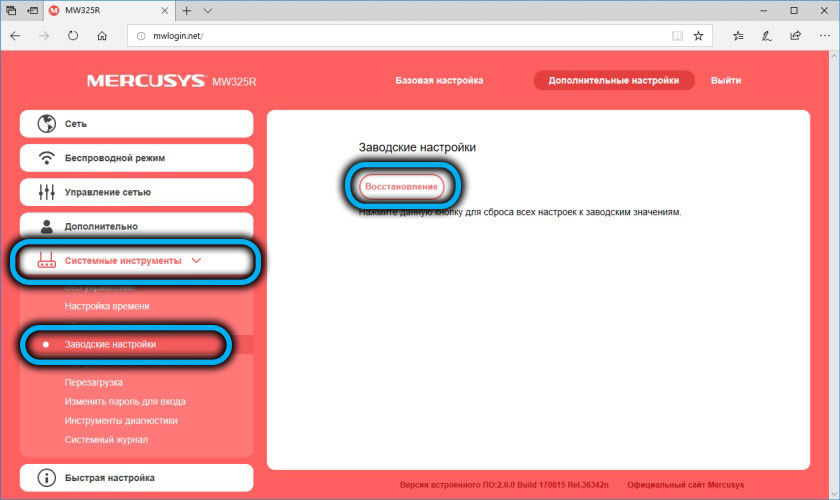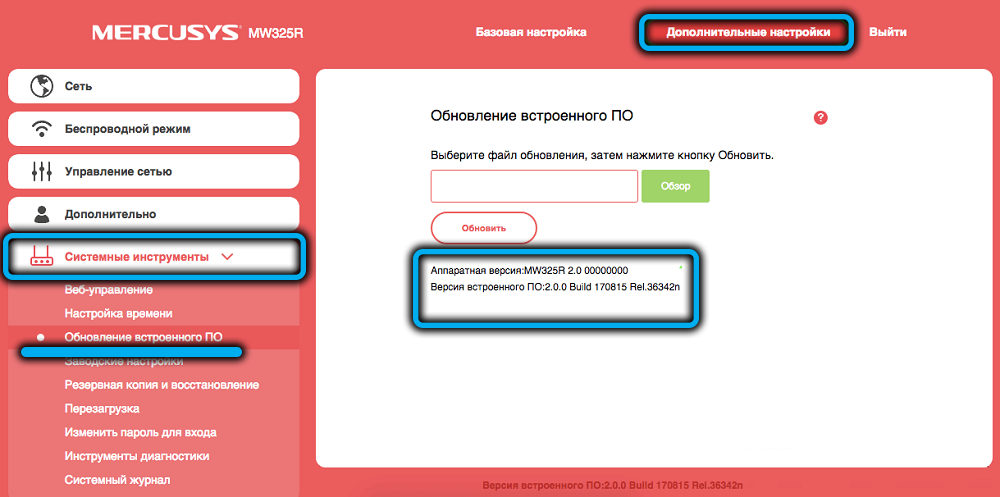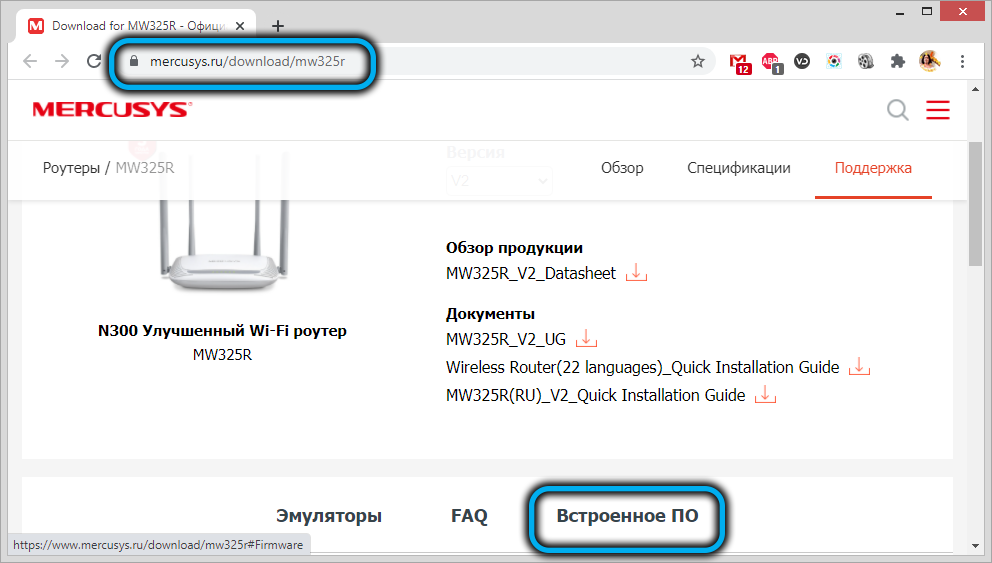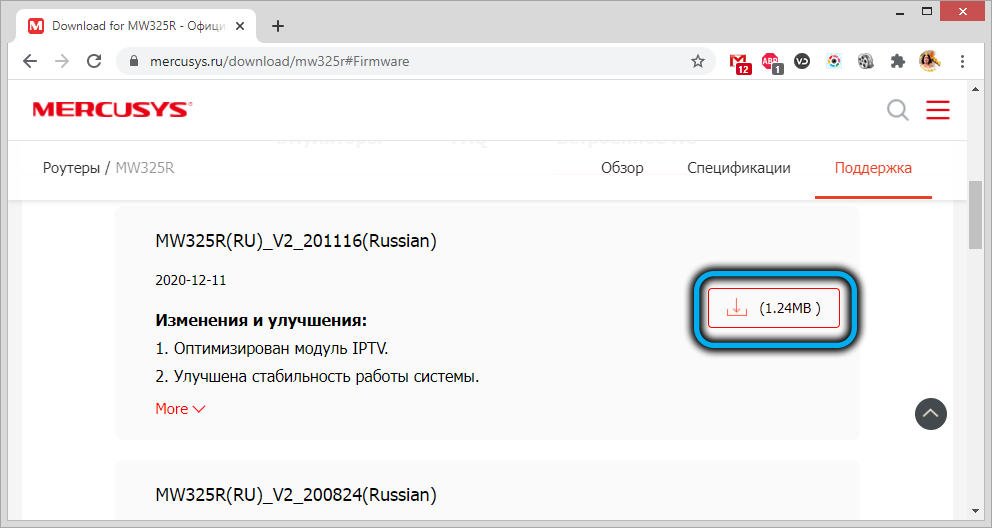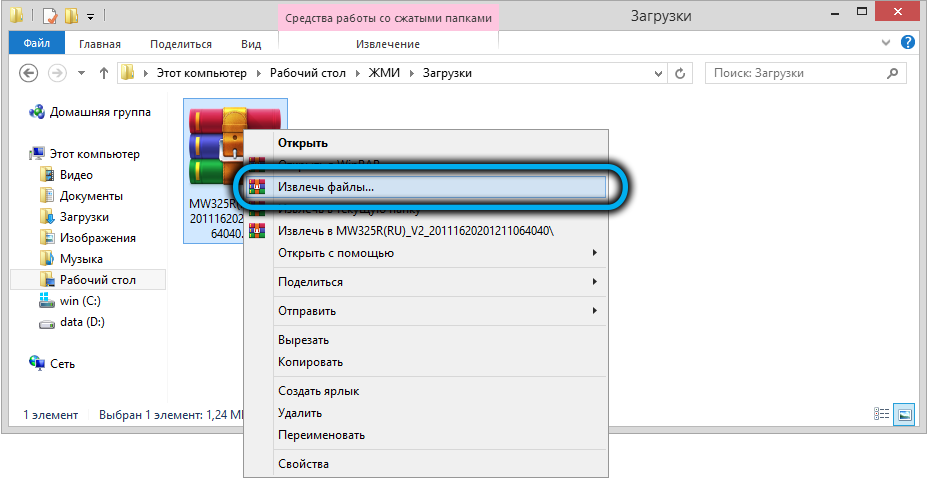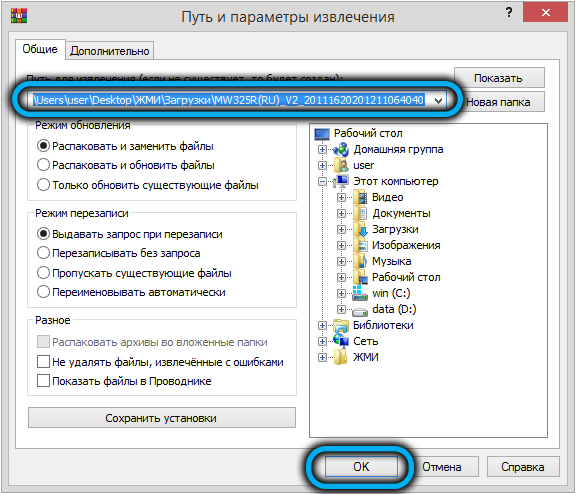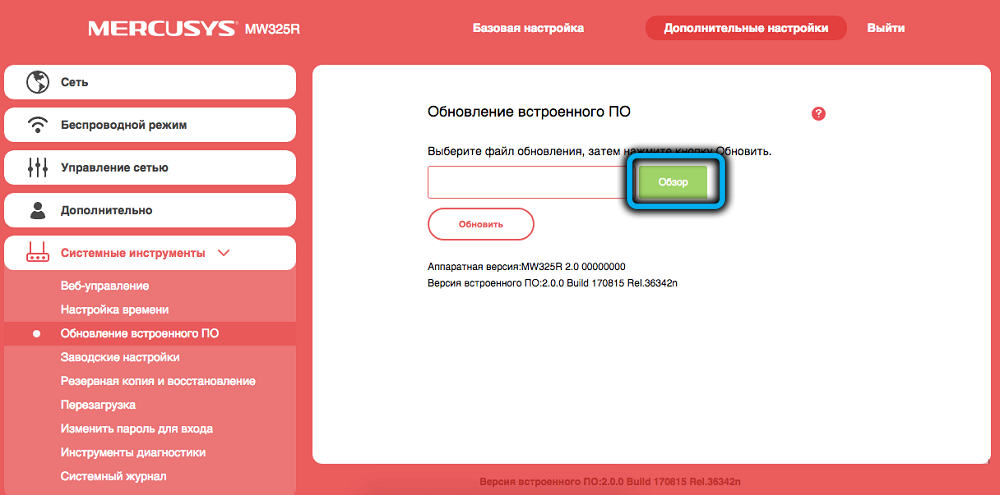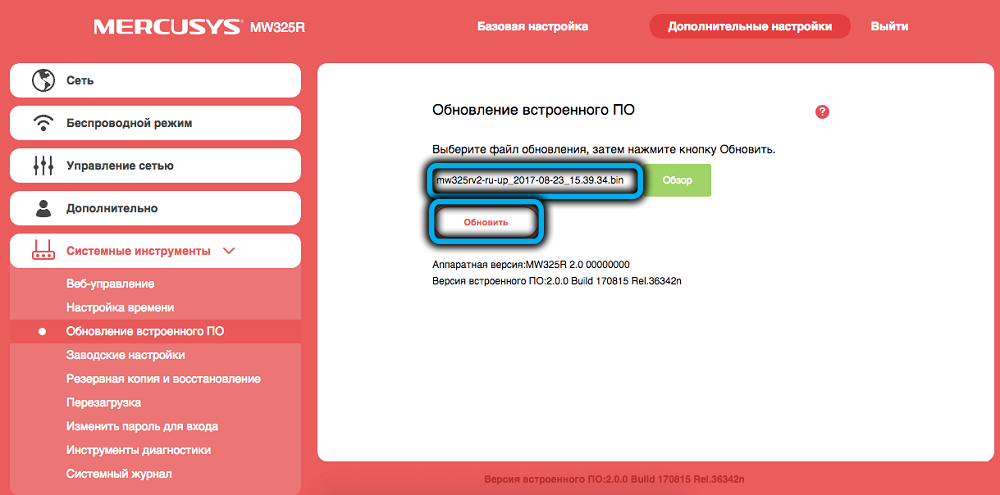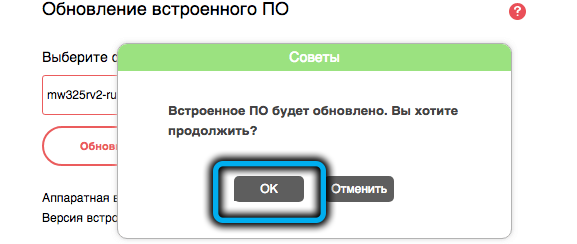Веб-утилита управления роутеров MERCUSYS — это встроенный внутренний веб-сервер, не требующий доступа в Интернет. Однако требуется устройство, которое должно быть подключено к роутеру MERCUSYS. Это подключение может быть проводным или беспроводным.
Настоятельно рекомендуется использовать проводное подключение, если вы собираетесь изменить настройки беспроводной сети роутера или обновить версию встроенного ПО роутера.
Шаг 1
Выберите тип подключения (проводное или беспроводное)
Шаг 1а: если беспроводное, подключитесь к вашей домашней Wi-Fi сети.
Шаг 1б: если проводное, подключите кабель Ethernet (витая пара) к одному из четырёх портов LAN на задней панели роутера MERCUSYS.
Шаг 2
Откройте веб-браузер (например, Safari, Google Chrome или Internet Explorer). В верхней части окна, в адресной строке введите один из следующих адресов: 192.168.1.1 или http://mwlogin.net.
Шаг 3
Появится окно входа в систему. При появлении запроса на создание пароля создайте пароль для входа в систему и нажмите черную кнопку со стрелочкой. Для последующего входа в систему используйте пароль, который вы установили.
Для получения подробной информации о каждой функции и настройке оборудования перейдите на страницу Поддержка для загрузки руководства пользователя к Вашей модели устройства.
Новая инструкция по настройке маршрутизаторов компании Mercusys. И в этот раз мы будем настраивать Mercusys MW325R. Покажу весь процесс подключения и настройки. Почему-то многие пользователи обычно игнорируют инструкцию, которая есть в комплекте с маршрутизатором. И ищут руководство по настройке в интернете. Бывает оборудование, в котором и меню и руководство на английском языке. Но в Mercusys об этом позаботились, и в коробку с роутером положили руководство на русском и украинском языке. Веб-интерфейс так же на русском.
Так как я уже делал обзор Mercusys MW325R, то мы можем сразу перейти к настройке. Если вы случайно зашли на эту страницу, и у вас еще нет MW325R, то рекомендую почитать мой обзор.
Чтобы у нас все заработало, нужно правильно подключить Mercusys MW325R. Первым делом подключите питание и включите роутер. В WAN порт подключите интернет. Кабель от интернет-провайдера (возможно, у вас от ADSL модема). Если вы будете выполнять настройку с ПК, или ноутбука, то рекомендую подключить роутер по сетевому кабелю, который можно найти в комплекте. Должно получится примерно вот так:
Если у вас нет устройства, которое можно подключить к MW325R с помощью сетевого кабеля, то подключитесь по Wi-Fi. Так тоже можно. По умолчанию (на заводских настройках) Wi-Fi сеть открытая (без пароля).
Можно выполнить настройку со смартфона, или планшета. Подключившись к беспроводной сети маршрутизатора. Но для удобства лучше использовать компьютер.
После подключения, возможно, интернет работать не будет (без доступа к интернету, ограничено). Это нормально. Нужно настроить роутер и доступ к интернету появится.
Вход в веб-интерфейс и быстрая настройка Mercusys MW325R
Продолжаем. На устройстве, которое мы подключили к нашему MW325R необходимо запустить браузер и перейти на страницу http://mwlogin.net.
Маршрутизатор понимает, что мы первый раз зашли в панель управления, он еще не настроен, и поэтому предлагает нам установить пароль для защиты настроек. Зайти в настройки роутера сможете только вы (указав этот пароль). Поэтому, придумайте хороший пароль, укажите его в соответствующих полях и нажмите на стрелочку, чтобы продолжить настройку. Пароль желательно записать, чтобы не забыть.
Дальше необходимо задать очень важные параметры – подключение к интернету (провайдеру). Нужно выбрать тип подключения, и если необходимо, то указать параметры, которые выдает провайдер (имя пользователя, пароль).
Очень важно правильно задать эти настройки. В противном случае интернет через роутер работать не будет, так как роутер не сможет подключится к интернету. Об этой проблеме я писал в статье: при настройке роутера пишет «Без доступа к интернету», или «Ограничено».
У меня «Динамический IP», в этом случае не нужно дополнительно ничего настраивать. А если у вас PPPoE, L2TP, PPTP, то необходимо как минимум указать имя пользователя и пароль. Эти настройки вы можете уточнить у своего интернет-провайдера.
Осталось только настроить Wi-Fi сеть. Сменит имя сети (SSID) и установить пароль для защиты Wi-Fi сети. Пароль рекомендую ставить более сложный, чем у меня на скриншоте ниже 🙂
Нажимаем на зеленую кнопку, чтобы завершить настройку.
Если мы были подключены по Wi-Fi, то роутер попросит нас выполнить повторное подключение, так как мы сменили параметры беспроводной сети.
Если после подключения к Mercusys MW325R интернет работает, то можно праздновать победу, мы успешно настроили маршрутизатор.
А если доступа к интернету нет, то нужно заново зайти в настройки, в раздел «Настройки WAN», и проверить все параметры. Перед этим позвоните к провайдеру и спросите какой тип подключения, какие настройки нужно указать на роутере и нет ли привязки по MAC-адресу.
Дополнительная информация о Mercusys MW325R
1
Сброс настроек роутера Mercusys MW325R можно сделать кнопкой Reset. Нажмите ее и держите, пока одновременно не загорятся все индикаторы.
Или через веб-интерфейс в разделе «Системные инструменты» – «Заводские настройки».
2
Чтобы зайти в настройки маршрутизатора, достаточно подключится к нему и в браузере перейти по адресу http://mwlogin.net. Только не забивайте, что уже понадобится пройти авторизацию. Указать пароль, который мы установили в процессе настройки.
Если страница авторизации не открывается, появляется ошибка «невозможно открыть страницу» и т. д., то смотрите решения в этой статье.
3
На главной странице веб-интерфейса можно посмотреть список подключенных устройств. При необходимости заблокировать отдельные устройства, или ограничить для них скорость. Там же можно сменить настройки интернета и Wi-Fi сети.
4
Все параметры находятся в разделе «Дополнительные параметры». Например, на вкладке «Сеть» – «Настройки WAN» можно найти расширенные настройки подключения к интернету.
В том же разделе «Сеть» есть настройки IPTV, локальной сети, MAC-адреса (если провайдер делает привязку по MAC-адресу) и т. д.
Настройки Wi-Fi находятся в разделе «Беспроводной режим». Там же можно запустить гостевую сеть, или настроить мост (WDS).
Ну и еще один раздел, который скорее всего вам пригодится – «Системные инструменты».
Там можно обновить прошивку Mercusys MW325R, настроить время, выполнить перезагрузку, сброс настроек, создать резервную копию настроек и т. д.
Если остались вопросы, то пишите в комментариях. Там же оставляйте отзывы о Mercusys MW325R.
На чтение 6 мин Просмотров 113к. Опубликовано
Обновлено
В этой статье хочу рассказать о том, как настроить роутер Mercusys MW325R N300. Я постарался сделать как можно более подробную инструкцию. Так, чтобы с подключением смог разобраться любой начинающий. Мы узнаем, как подключить Mercusys к компьютеру и настроить на маршрутизаторе раздачу интернета по WiFi. А поможет нам в этом новый недорогой Mercusys MW325R. Его ещё называют N300 по стандарту максимальной скорости. Хотя отмечу сразу, что руководство подходит абсолютно для любой модели: MW305R, MW300RE, MW301R и других. По подключению Mercusys AC12 у нас на сайте есть отдельная инструкция.
Как подключить роутер Mercusys MW325R к компьютеру?
Перед тем, как перейти к самой настройке маршрутизатора Mercusys, необходимо подключить к нему кабель от интернет-провайдера, а также соединить с компьютером. О том, как это правильно сделать, я подробно написал в прошлой статье. Там я разобрал также возможные ошибки, из-за которых могут быть проблемы с входом в настройки. Поэтому настоятельно рекомендую с ней ознакомиться, прежде чем продолжать читать эту.
Повторюсь вкратце:
- Вставляем кабель интернета в разъем «WAN». Он на этой модели желтого цвета
- Проводом из коробки соединяем маршрутизатор с компьютером через выход «LAN». Или подключаемся по wifi к его сети
- Задаем правильные настройки сетевого адаптера Windows
Обычно я говорю «Переверните устройство и посмотрите на этикетку — на ней указаны…» Ну и так далее — сами знаете, что на ней обычно пишут. Но здесь дизайнеры и программисты настолько хорошо постарались сделать все максимально просто. Поэтому кроме адреса панели администрирования и имени беспроводной сети вы там ничего больше не найдете. Все остальные явки-пароли назначаются при первом подключении.
Драйвер для роутера Mercusys
Обратите внимание, что никакого драйвера для роутера Mercusys в природе не существует. Настройка выполняется через обычный браузер — Google Chrome, Mozilla Firefox, Microsoft Edge и т.д. и т.п.
После этого можно открыть тот самый браузер и перейти по адресу mwlogin.net или 192.168.1.1 По нему расположена панель управления. Если компьютер в нее не заходит, то прочитайте ещё одно наше руководство для исправления проблем со входом.
Как сменить пароль по умолчанию, поставить свой и настроить маршрутизатор Mercusys?
Первой настройкой роутера Mercusys будет создание пароля для входа в панель администратора. Из коробки она никак не защищена, и стандартный для других моделей пароль по умолчанию «admin» не подходит — его нужно установить при первом подключении.
Впоследствии поменять пароль для авторизации в админке Mercusys можно будет в панели управления в разделе «Расширенные настройки — Системные инструменты — Пароль для входа». В случае его утери помогает только сброс к заводским настройкам кнопкой «Reset» на корпусе.
Второй шаг — выбор типа подключения к интернету. В этом вопросе я могу помочь лишь тем, что посоветовать обратиться к провайдеру. У него надо уточнить информацию, каким образом производится выход в сеть в вашем случае. Обычно это указывается на бумажной версии договора на оказание услуг. Либо в фирменном буклете, который вам дали работники, когда тянули кабель в квартиру.
Настройка роутера Mercusys для Билайн (L2TP)
Если вы пользуетесь услугами интернета от Билайн, то при настройке маршрутизатора Mercusys необходимо выбрать «L2TP». Здесь нужно будет указать:
- Логин и пароль
- Адрес VPN-сервера
- Указать тип IP — статический или динамический
Аналогично — если ваш оператор работает по протоколу «PPTP»
Настройка маршрутизатора Mercusys для Ростелеком (PPPoE)
Для Ростелекома на Mercusys нужно выбрать тип «PPPoE» и указать только два значения — логин и пароль для авторизации. Этот же вариант используется в Дом.Ру и многих других компаниях — он очень популярный.
Подключение к интернету по Статическому IP
Если ваш провайдер использует для подключения вас к интернету тип «Статический IP», то вам нужно будет ввести следующие параметры:
- IP-адрес
- Маску
- Шлюз
- DNS-сервера
Динамический IP адрес
Наконец, самый распространенный и простой — это подключение по динамическому IP . У вас в документах он может также обозначаться как «DHCP». Тут вообще ничего прописывать не нужно — просто выбираем его и жмем на стрелку «Вперед»
Настройка WiFi на маршрутизаторе Mercusys n300
Идем дальше и настраиваем параметры для wifi сети. Изначально она называлась «Mercusys_BA62». Я же сделаю более созвучное нашему блогу.
В завершение настройки жмем на зеленую «галочку» и ждем перезагрузки роутера.
Mercusys N300 — расширенная инструкция по настройкам
На этом инструкцию по настройке роутера Mercusys MW325R (n300) можно завершить. Интернет на нем уже есть и wifi работает. Теперь, чтобы вернуться в панель управления, необходимо переподключиться к новой сети с тем названием, которое мы ей только что задали.
Мы попадем на главную страницу админки, где увидим информацию об устройствах, находящихся в онлайн. Как видим, мой макбук, с которого я выполняю управление, обозначен словом «админ». При этом его нельзя заблокировать. Все остальные же устройства в один клик можно отключить от роутера. Для этого достаточно нажать на зеленый значок. Также под стрелками «вверх» и «вниз» скрывается настройка лимита входящего и исходящего трафика для каждого девайса в отдельности.
В левой колонке — быстрый доступ к основным настройкам маршрутизатора Mercusys — подключения к интернету
И Беспроводного соединения. Тут, кстати, можно его выключить, чтобы интернет работал только на компьютерах, подключенных к маршрутизатору по кабелю.
Если выбрать в верхнем меню «Дополнительные настройки», то откроется доступ ко всем тонким конфигурациям сети. Надо отдать должное, сгруппированы они очень удобно по категориям и все функции управляются интуитивно понятно.
Как сделать сеть Mercusys невидимой?
Пароль для авторизации в админке мы поменяли, имя wifi и ключ тоже поменяли. Поэтому последнее, что осталось сделать для обеспечения максимальной безопасности — сделать сеть невидимой для устройств. То есть к ней можно будет подключиться, но лишь зная ее SSID и вводя его вручную. В списке же среди других вайфаев ее видно не будет.
Для того, чтобы включить эту настройку на роутере Mercusys, нужно зайти в настройки основной сети и снять галочку с пункта «Включить широковещание SSID»
Смена канала WiFi на Mercusys
Еще одна иногда полезная функция, реализованная на Mercusys — это возможность поменять канал wifi сети. Поскольку раздача сигнала производится на довольно заспамленном другими точками доступа диапазоне 2.4 GHz, с помощью подбора каналов мы можем немного поднять скорость и стабильность соединения. По умолчанию он выбирается автоматически. Но можно выставить вручную — от 1 до 12.
Уменьшение или увеличение мощности сигнала Mercusys
Здесь же находится и такая настройка, как уменьшение или усиление беспроводного сигнала. Если квартира небольшая и вы не хотите, чтобы ваш wifi ловился у соседей, то просто делаем мощность на минимальное значение.
Остальные функции по отдельности мы разберем в других тематических публикациях на нашем сайте. Так что не пропустите!
Видео обзор и настройка wifi роутера Mercusys
Актуальные предложения:

Задать вопрос
- 10 лет занимается подключением и настройкой беспроводных систем
- Выпускник образовательного центра при МГТУ им. Баумана по специальностям «Сетевые операционные системы Wi-Fi», «Техническое обслуживание компьютеров», «IP-видеонаблюдение»
- Автор видеокурса «Все секреты Wi-Fi»
Настройка Mercusys MW325R
Инструкция актуальна для большинства популярных моделей роутеров Mercusys: AC12, MW301R, MW305R, MW325R, AC12G, MW330HP, MW302R, MR70X, MR30G, MR1800X, MR1200G, MR90X, AC10, MR1900G.
Настройка роутера
Видеоинструкции
Возможно, Вам будет интересна статья «Как поменять пароль от cети Wi-Fi?»
Настройка роутера
- Подключите интернет-кабель к роутеру в разъём «WAN» жёлтого цвета. Другим кабелем подключите компьютер к роутеру. Для этого один конец кабеля установите в сетевую карту ПК, другой — в любой разъём «LAN»:
- Для настройки мы рекомендуем проводное подключение, однако Вы можете подключить устройство к беспроводной сети Wi-Fi с заводскими параметрами: имя и пароль обычно указаны на стикере внизу роутера.
- При необходимости Вы можете сбросить настройки роутера до заводских длительным нажатием (±10 секунд) на кнопку [Reset] на его корпусе. Вы увидите, что он перезагрузится.
- Откройте веб-браузер на Вашем компьютере:
- В адресной строке введите mwlogin.net — официальный сайт производителя. Либо IP-адрес маршрутизатора — он указан на стикере внизу роутера и имеет вид 192.168.?.?. Нажмите клавишу [Enter]:
- Если Вы всё сделали верно, на экране отобразится WEB-интерфейс роутера.
- Задайте пароль для входа в WEB-интерфейс — в будущем он понадобится для авторизации:
- Далее Вы увидите меню быстрой настройки. В первую очередь, задайте «Тип подключения: Динамический IP-адрес»:
-
Нажмите на кнопку «Далее» (с изображением стрелки».
-
Далее укажите название Вашей будущей сети («Имя беспроводной сети (SSID)») и пароль для неё:
- Мы рекомендуем задать пароль в формате «номер договора дважды», чтобы его было легче восстановить в случае утери (например, для договора №777 паролем будут шесть цифр — 777777).
- Нажмите на кнопку «Далее» (с изображением стрелки».
- Нажмите на зелёную кнопку (с изображением галки) для подтверждения настроек:
- Роутер перезагрузится, после чего Вы сможете подключиться к беспроводной сети с новыми параметрами.
- Остаётся авторизоваться в Личном кабинете, чтобы привязать MAC-адрес Вашего роутера к IP-адресу. Вы увидите сообщение о том, что конфигурация компьютера изменилась и необходимо подождать — в течение 10 минут Интернет заработает.
Видеоинструкции
Как узнать пароль от Wi-Fi?
Как настроить роутер?
Определяясь с выбором роутера, многие потребители ориентируются, прежде всего, на цену. И впоследствии жалеют о своём выборе, поскольку оказывается, что маршрутизатор не обеспечивает охват всей жилплощади или качество беспроводной связи оставляет желать лучшего. Но рынок развивается, и сегодня уже имеются модели, отличающиеся доступной стоимостью, приемлемыми характеристиками и неплохим набором дополнительных функций. Типичным примером такого маршрутизатора является Mercusys MW325R.
Описание, основные характеристики
Бренд Mercusys славится своими недорогими роутерами, и MW325R занимает достойное место в этой линейке. Это устройство можно назвать старшим братом MW301R, обладающим несколькими важными плюсами по сравнению с одной из самых дешёвых на рынке моделей.
Во-первых, вместо двух несъёмных внешних антенн здесь 4 мощностью 5 дБи каждая, что гарантирует охват маршрутизатором площади порядка 500 м2. Во-вторых, количество LAN-портов здесь увеличено до трёх (у младшей модели их два).
Обзор маршрутизатора Mercusys MW325R был бы неполным без перечисления очевидных недостатков, среди которых – возможность работы в одном диапазоне, то есть отсутствие поддержки протокола беспроводной передачи 802.11ac. Для заспамленных сетей это достаточно важно, поскольку заметно снижает общую производительность устройства. Отсутствие USB-порта тоже можно назвать минусом, но вряд ли критичным – использование роутера для подключения того же принт-сервера встречается нечасто.
Но ожидать от бюджетной модели возможностей, присущих более дорогим собратьям, не стоит. Тем более что и зона охвата у MW325R, и мощность передатчика на высоте. 500 квадратных метров – это помещение примерно 22х22 метра или круг радиусом 12 м. Но здесь многое зависит и от особенностей планировки квартиры или офиса.
Комплект поставки стандартный: роутер, сетевой кабель с блоком питания, патч-корд и документация. Из кнопок и портов присутствуют три порта LAN, один WAN, гнездо для блока питания и кнопка Reset. Кнопки WPS, а тем более – отдельной кнопки для отключения беспроводной сети, нет. Антенны вращаются в двух плоскостях, то есть достаточно подвижные, и могут быть направлены так, чтобы охватывать любые части помещения.
Основные технические характеристики Mercusys MW325R:
- 3 LAN-порта 100 МБ/сек;
- 1 WAN-порт 100 МБ/сек;
- частота вещания сети Wi-Fi: 2.4 ГГц;
- стандарт беспроводной связи 802.11b/g/a;
- скорость передачи данных по Wi-Fi: 300 МБ/сек;
- гостевая сеть;
- работа в режиме моста;
- родительский контроль;
- габариты: 167,0×118,0×33,0 мм;
- вес: 200 г.
Как подключить роутер Mercusys MW325R к интернету
Для начала необходимо обеспечить физический доступ роутера к сети, для чего кабель, идущий от провайдера, вставляем в порт WAN. Если есть компьютер с сетевой картой, соединяем его с маршрутизатором патч-кордом, входящим в комплект поставки.
Настройки устройства осуществляются через веб-интерфейс. Чтобы попасть в него, в любом браузере набираем в адресной строке mwlogin.net или 192.168.1.1 – эти данные указываются на этикетке маршрутизатора.
Если это первое включение устройства, запустится сценарий базовой настройки Mercusys MW325R, и в открывшемся окне вам предложат установить пароль для входа в админпанель, который в любой момент времени можно будет изменить. Пароль вводят дважды, чтобы удостовериться, что вы не ошиблись в первый раз. Если проигнорировать ввод пароля, доступ к веб-интерфейсу будет незащищённым, а значит, соседи смогут беспрепятственно использовать ваш роутер для доступа во Всемирную сеть.
Если вы забудете или потеряете пароль, нужно будет сбросить настройки маршрутизатора в заводские, и затем повторить процедуру ввода настроек.
После ввода пароля жмём стрелку и попадаем на страницу установки параметров доступа к интернету. На странице «Сеть» нужно выбрать правильный тип соединения. Что нужно вводить в этом поле, зависит от вашего провайдера – это может быть соединение по протоколам PPPoE (Ростелеком), L2TP/PPTP (Билайн), динамический или статический IP.
Первые три типа соединения требуют аутентификации с данными от провайдера (пара логин/пароль). Протоколы L2TP/PPTP требуют также указания провайдерского адреса VPN-сервера. Самый простой способ подключения – по динамическому IP, здесь вообще не нужно ничего вводить, а защита от взлома осуществляется на аппаратном уровне, посредством регистрации в базе данных провайдера уникального MAC-адреса вашего устройства.
При выборе статического IP нужно указать этот адрес, а также маску подсети (обычно 255.255.255.0) и адреса DNS-серверов, основного и альтернативного (если первый окажется недоступным).
На этом подключение роутера MW325R к интернету можно считать завершенным.
Как настроить роутер Mercusys MW325R на раздачу Wi-Fi
После подключения к интернету вам будет предложено ввести имя беспроводной сети и указать ней пароль. Настройки Wi-Fi можно изменить и позже, во вкладке «Беспроводный режим».
Отметим, что параметр SSID – это то имя, которое отображается в смартфоне при поиске беспроводных сетей. Пароль желательно указать достаточно сложный, чтобы его не взломали. После нажатия стрелки можно пробовать на мобильных устройствах и приставках подключиться к только что настроенной беспроводной сети роутера Меркусис.
Перезагрузка, сброс до заводских установок
Для перезагрузки маршрутизатора нужно выключить его из сети на несколько секунд, поскольку кнопка выключения на нём не предусмотрена. Зато есть кнопка Reset, нажав на которую и удерживая 5-8 секунд, пока на панели не загорятся все световые индикаторы, можно осуществить сброс настроек роутера до заводских.
Впрочем, обе операции можно выполнить и из админпанели, зайдя во вкладку «Системные инструменты».
Отметим, что перезагрузка может потребоваться, если роутер начал работать со сбоями, а сброс настроек нужно производить, если вы забыли/потеряли пароль для входа в веб-интерфейс.
Обновление прошивки
Следить за тем, самое новое ПО у вас стоит или нет – дело необязательное, но нужно учесть, что в новых прошивках разработчики устраняют баги старых, а часто и улучшают функциональность железа за счёт оптимизации программного кода. Поэтому правило хорошего тона – выполнять обновление прошивки по мере выхода новых версий firmware. Но как узнать, имеется ли свежая прошивка? Для начала нужно выяснить текущую. Если вы ни разу не перепрошивались, то версия будет той, что указана на этикетке. Если уже меняли прошивку, то узнать текущую можно из админпанели. Для этого переходим в раздел «Расширенные настройки», кликаем по пункту меню «Системные инструменты» и выбираем вкладку «Обновление встроенного ПО». Запоминаем версию прошивки MW325R.
Затем в новой вкладке браузера переходим на официальный сайт производителя (указана страница непосредственно с прошивками, инструкциями и прочим нужным ПО для данной модели) и кликаем по пункту «Встроенное ПО».
Появится перечень прошивок с указанием номера, даты выпуска и важных изменений. Если самая верхняя строка в списке имеет номер, больший того, что вы запомнили – значит, перепрошиваться нужно. Кликаем по иконке скачивания (расположена справа) и сохраняем файл на компьютере (в виде zip-архива).
Распаковываем архив и запоминаем место, где лежит бинарник (прошивка имеет расширение .bin).
Переходим во вкладку веб-интерфейса и нажимаем кнопку «Обзор», ищем в проводнике распакованную прошивку и жмем кнопку «Открыть», а затем – «Обновить». Запустится процесс перепрошивки, во время которого лучше ничего на компьютере больше не делать. После окончания процедуры роутер автоматически перезагрузится и запустится с обновлённой версией микропрограммы.
ВАЖНО. Не выключайте роутер или ПК во время перепрошивки, не трогайте кабеля и разъёмы. Рекомендуется выполнять обновление прошивки через кабель, а не WI-Fi – это снизит риск возникновения сбоя во время копирования файла, который может стать причиной полной неработоспособности устройства.
Теперь вы знаете, как прошить и настроить роутер Mercusys MW325R. Делитесь с нами в комментариях, получилось ли у вас это сделать.