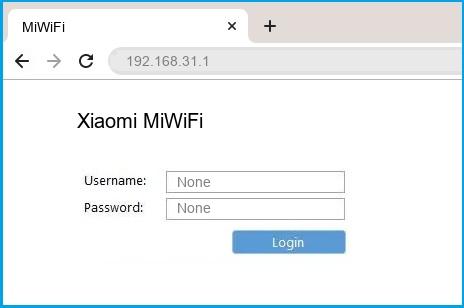Давайте угадаю, вы хотели зайти в настройки своего роутера Xiaomi, но что-то пошло не так. Угадал? В этой статье я постараюсь подробно показать, как выполнить вход в панель управления роутера по адресу router.miwifi.com, miwifi.com, или 192.168.31.1. Проще говоря, как открыть в браузере страницу с настройками. Эта страница называется web-интерфейс. Почему-то его часто называют личный кабинет. Хотя это разные вещи, но сегодня не об этом.
И так, зайти в настройки маршрутизатора Xiaomi можно по IP-адресу 192.168.31.1 (этот адрес установлен по умолчанию), или через хостнейм miwifi.com. Именно этот адрес указан на корпусе роутера:
На новых роутерах Mi WiFi Router 4C, Xiaomi Mi WiFi Router 4A, 4A Gigabit Edition и Xiaomi Router AC1200 используется адрес router.miwifi.com. Но miwifi.com и 192.168.31.1 так же работает.
Без этого вообще никак. Чтобы выполнить первую настройку роутера – нужен доступ к web-интерфейсу. Чтобы сменить пароль, или еще какие-то параметры, так же нужно заходить в панель управления. Разумеется, нет необходимости заходит туда каждый день, но все же.
Я буду показывать на примере своего роутера Xiaomi mini WiFi и Xiaomi Mi WiFi Router 4A. Но следуя этой инструкции, вы так же сможете выполнить вход в настройки роутера Xiaomi WiFi MiRouter 3, Mi WiFi 3c, Xiaomi Mi WiFi Router 3G, Mi WiFi Router HD, Pro R3P, Xiaomi Mi Nano, Mi WiFi Router 4C, 4A Gigabit Edition, AC1200.
Если вы хотите настраивать и управлять роутером с телефона или планшета, то лучше всего это делать через фирменное приложение «Mi Wi-Fi», которое можно установить с Google Play на Android и с App Store для устройств на iOS. Но через браузер так же можно. Если вы не хотите устанавливать приложение.
В конце этой статьи я постараюсь ответить на самые популярные вопросы по этой теме. Например: как открыть настройки на русском, или английском языке, какой пароль вводить при входе, а так же поделюсь ссылками на другие полезные статьи.
Как зайти в web-интерфейс Xiaomi по адресу miwifi.com или 192.168.31.1?
Первым делом подключаемся к маршрутизатору. Можно соединить его с компьютером, или ноутбуком с помощью сетевого кабеля. Но, так как с роутерами Xiaomi в комплекте нет сетевого кабеля (по крайней мере с моделью mini), то это не очень актуально. Но на всякий случай показываю как это сделать (обратите внимание, что в синий порт у вас может быть подключен интернет, у меня он просто не подключен на момент съемки фото).
Или подключитесь к Wi-Fi сети со своего ноутбука, телефона, планшета и т. д. Если роутер новый, то сеть будет с заводским именем и не защищена паролем.
После подключения откройте на своем компьютере, или мобильном устройстве любой браузер (советую стандартный Internet Explorer или Microsoft Edge) и перейдите по адресу miwifi.com (можно набрать с http:// получится http://miwifi.com).
Если настройки по этому адресу будут не доступны и вы увидите ошибку, то попробуйте зайти на 192.168.31.1. Так же можно набирать с http://
Вход в настройки по адресу router.miwifi.com
Адрес вводим именно в адресной строке браузера, а не в поисковой. А то вместо панели управления откроется Яндекс, или Google с результатами поиска.
Обратите внимание! По этой инструкции можно получить доступ к маршрутизатору на оригинальной прошивке. Если у вас установлена прошивка OpenWRT, или Padavan, то адрес скорее всего будет 192.168.1.1, или 192.168.0.1
Если роутер еще не был настроен, то откроется окно с предложением установить программу на мобильное устройств. Пропускаем его и переходим к настройке маршрутизатора. Можете смотреть на примере настройки Xiaomi mini WiFi.
Если роутер у вас уже настроен, то появится запрос пароля. Этот пароль вы (или кто-то другой) устанавливали в процессе первой настройки. Это не пароль от Wi-Fi сети (но они могут совпадать).
И уже после авторизации (если вы правильно укажете пароль) появится web-интерфейс.
Если вы забыли пароль от роутера Xiaomi, то придется делать сброс всех параметров к заводским. Ссылку на инструкцию вы найдете ниже.
Проблемы со входом, пароль, язык панели управления и другая информация
Сам процесс доступа к web-интерфейсу мы уже рассмотрели. Хочу еще ответить на несколько вопросов и пояснить некоторые нюансы. Как показывает практика, не всегда удается без проблем зайти в настройки маршрутизатора.
- Что делать, если страница с настройками не открывается? Появляется ошибка, сайт Xiaomi, или поисковая система. Обязательно проверьте подключение к роутеру. Будь-то по кабелю, или по Wi-Fi. Обратите внимание, что вы должны быть подключены только к роутеру Xiaomi. Может вы подключились по кабелю, а ноутбук еще к какой-то Wi-Fi сети подключен. Попробуйте сменить браузер. Обратите внимание, в какой строке вы вводите адрес router.miwifi.com или miwifi.com. Попробуйте зайти на 192.168.31.1. И если есть возможность – зайдите с другого устройства. Так же можно выполнить сброс настроек маршрутизатора к заводским.
- Как открыть miwifi.com на русском, или английском языке? Язык панели управления никак не зависит от того, по какому адресу, или как вы будете в нее входить. Это зависит от прошивки. Сразу скажу, что оригинальной прошивки Xiaomi на русском языке нет. Панель управления может быть либо на китайском (как на моем Xiaomi mini WiFi), либо в лучшем случае на английском (можно попробовать обновить прошивку на английскую). Если интернет через роутер уже работает, то настройки можно перевести в браузере Хром, или Яндекс Браузер.
Перевод не идеальный и внешний вид страницы немного портится, но так намного удобнее выполнять настройку.
- Какой пароль нужно ввести при входе в настройки? В статья я об этом уже писал. Когда вы заходите в настройки маршрутизатора первый раз, то запроса на ввод пароля не будет. Наоборот, в процессе первой настройки его необходимо придумать и установить. В дальнейшем, когда вы будете заходить на miwifi.com, необходимо будет вводить пароль, который защищает настройки. И если вы его забыли, то придется делать сброс к заводским параметрам.
На этом все. Жду ваших отзывов и вопросов в комментариях. Всего хорошего!
Сегодня мы поговорим о том, как выполнить вход в настройки роутера Xiaomi на так называемую панель «админки». Эта страница называется у профессионалов «веб-интерфейсом» и служит для управления многими полезными параметрами и конфигурациями маршрутизатора.
Какими именно? Ну, например, тут можно просмотреть список подключенных девайсов, разрешить ∕ ограничить ∕ блокировать трафик, мониторить скорость, состояние сети и пропускную способность в режиме онлайн, ознакомиться с журналом скачиваний и т.п. Функций много и все они разные!
Предлагаем вашему вниманию 2 простых способа, как это сделать без обращения к специалистам в службу поддержки:
- Применяем установленный по умолчанию IP – у Xiaomi это 192.168.31.1.
- Используем хостнейм miwifi.com.
Второй метод считается более оптимальным – он срабатывает в 100% случаев и все потому, что не всегда IP-адрес прописан производителем в своих моделях.
К слову, два эти словесно-цифровых обозначения можно найти на внутренней стороне корпуса маршрутизатора, взгляните:
— Картинка с задней панели роутера
Помните – настраивать гаджет можно на любых устройствах: ноутбуках, ПК, смартфонах ∕ планшетах. Единственный нюанс: в обоих случаях вам понадобится применение браузера (если его нет в телефоне – рекомендуем инсталлировать). Хотя с другой стороны, для портативных гаджетов (на ОС Андроид, iOS) можно скачать специализированное приложение Mi Wi-Fi, оно также помогает в освоении программных опций. Выбор за вами!
Как зайти в настройки Xiaomi?
Приступим к главной цели нашей статьи. Подключаем роутер к сети (по вай-фай либо кабелю). Открываем веб-браузер на выбранном устройстве, в адресной строке (не поисковике!!) набираем miwifi.com. Не применяйте символы www., иначе попадете на сайт, а не в Панель Управления. Перед нами страничка с единственной кнопкой, которую нужно кликнуть (регистрационное соглашение), что мы и делаем:
В следующем появившемся окне задаем имя беспроводной сети и желаемый пароль (минимум 8 символов).
Далее необходимо прописать еще один ключ – уже для защиты конфигураций прибора. Снова клик на большую синюю клавишу.
Перезагружаем роутер – теперь нам доступно наше соединение – можно подключаться.
Если настройки не открываются, не удается туда войти, выскакивает ошибка «Нет подключения к Интернету» или «Не удаётся получить доступ к сайту», попробуйте ввести указанный выше IP. Не мешает также убедиться, какую версию прошивки вы используете – если официальную, все ОК, а если Padavan, адрес роутера Xiaomi будет иным (используем 192.168.0.1, 192.168.1.1).
Напоминаем, все значения следует вводить именно в адресной строке, а не в поисковых системах ∕ строках – это крайне важно!
Ну и напоследок еще пару дельных советов тем, кто не может справиться с доступом в настройки:
- Проверяем подключение (вдруг кабель отошел или разъем не тот) – такой «конфуз» часто случается у неопытных юзеров.
- Удаляем префикс «http://».
- Выставляем галочки в пунктах «Получить IP-адрес автоматически» и «Получить адрес DNS-сервера автоматически» (ищем в разделах меню Беспроводная сеть — Свойства-IP версии 4).
Уверены, у вас все получится! Удачи!
На чтение 10 мин Просмотров 9.5к.
Максим aka WisH
Высшее образование по специальности «Информационные системы». Опыт работы системным администратором — 5 лет.
Роутеры Xiaomi встречаются в России не так уж часто, потому что производитель ориентирован на китайский рынок. Тем не менее, марка известная, зарекомендовала себя хорошо. Маршрутизатор Сяоми – чаще всего удачная покупка. Приводим универсальную пошаговую инструкцию по настройке любого роутера Xiaomi.
Содержание
- Особенности и характеристики
- Подключение
- Русификация
- Вход в настройки роутера
- Быстрая настройка
- Ручная настройка
- Настройка через мобильное приложение
- Подключение и параметры Wi-Fi
- Создание локальной сети
- Подключение IP TV
- Смена пароля
- Режимы повторителя и мост
- Обновление прошивки
- Сброс настроек
Особенности и характеристики
У Ксиаоми есть несколько моделей, которые могут различаться по внешнему виду. Обычно модели выпускаются с четырьмя антеннами и разным количеством разъемов под кабели. Благодаря антеннам Wi-Fi маршрутизаторы Cяоми могут передавать сигнал до сотни метров от своего расположения. Скорость передачи данных – 100Мб/с.
Характеристики зависят от модели. В самых новых есть разъемы для подключения мобильных модемов. То есть они становятся независимыми от кабеля и могут работать по мобильной сети на даче или в любом другом месте с мобильной связью. Имейте в виду, что 5g в названии не относится к мобильным сетям, а говорит о том, что устройство способно работать с беспроводными сетями на частоте 5 ГГц.
Есть несколько моментов, которые стоит учитывать при покупке. Особенно если вы будете увозить роутер куда-то далеко от магазина. Следует проверить комплектацию, потому что здесь может не оказаться нужных деталей. Для подключения нужны:
- Переходник для вилки от китайского стандарта к европейскому. Не всегда есть в комплекте.
- Патч-корд. Кабеля для подключения компьютера в комплекте нет, так что сразу докупите провод нужной длины.
Руководство пользователя обычно написано на китайском, но с этой проблемой поможет разобраться наша инструкция.
Подключение
Перед тем, как настраивать маршрутизатор, его необходимо подключить. Здесь все просто: антенны мощные, так что ставьте там, где удобно, проблем с уровнем сигнала не будет. Конечно, если у вас дома не очень толстые или экранированные стены. Не забывайте о переходнике, подключать к блок питания от других роутеров не стоит, у разных моделей разное напряжение.
Гнезда на задней панели скомпонованы так, что ошибиться не получится. Подключить роутер к интернету можно через отдельно стоящее гнездо кабелем от провайдера или через мобильный модем. Usb-порт для него находится на той же дальней стенке. Если планируете настраивать Xiaomi с помощью компьютера, в один из свободных портов по центру подключите кабель от него.
Русификация
Дальше начинаются проблемы. Основной язык всего маршрутизатора и интерфейса – китайский. Можно переключится на английский, но произойдет это не на первом шаге, до этого придется выполнить несколько действий. Работать в меню придется интуитивно и по подсказкам, пока это переключение не произойдет. Да и с английским, который используется для названия настроек, знакомы не все, так что придется тяжело. Поэтому лучше откройте браузер Хром и скачайте приложение. Оно создано специально для того, чтобы перевести интерфейс на русский.
Кликните в верхней части по его значку и убедитесь, что оно активно. Когда окажетесь в самом меню, можете переключится на английский, кликнув по крайней кнопке и выбрав указанный на картинке набор иероглифов.
Вход в настройки роутера
Настройку роутера Xiaomi можно провести несколькими способами. Самый удобный – через браузер, потому что есть возможность скачать плагин для перевода интерфейса. Придется использовать Chrome или Яндекс, ведь приложение работает только с теми браузерами, которые сделаны на движке хромиум. Там же можно воспользоваться встроенным автоматическим переводчиком.
IP-адрес для входа – 192.168.31.1 или miwifi.com. Посмотрите на нижнюю сторону вашего маршрутизатора и введите данные с наклейки. Там же указано сочетание логина и пароля. Его лучше записать, потому что оно скоро потребуются.
После ввода адреса вы попадете на первое окно. Его внешний вид зависит от того, установлен переводчик или нет. Здесь есть только одна кнопка, нажав на которую вы примете пользовательское соглашение.
Быстрая настройка
Во втором окне предлагается выбрать, как будет работать маршрутизатор: как самостоятельная точка или как репитер. Для первого случая выбирайте верхний вариант. Перед тем, как настроить роутер Xiaomi, сначала в любом случае придется настроить подключение к беспроводной сети, а только потом интернет и остальные функции. Быстрая настройка рассчитана на то, чтобы сразу создать вайфай и дальнейшие настройки проводить через него. Если не будете сбрасывать настройки маршрутизатора, то делать этого больше не придется.
В следующем окне вы создаете название для своей сети и пароль от неё. В верхнем поле введите название, а в нижнем пароль. Он должен быть не меньше 8 символов. Можно воспользоваться нашим генератором паролей.
Теперь нужно выбрать местоположение маршрутизатора и ввести пароль для доступа к нему. Обычно выбирают самый первый вариант, но никто не мешает поставить и другие. Потом введите пароль, чтобы подключаться к настройкам. Можно поставить галку, чтобы он совпадал с паролем от беспроводной сети.
Все, теперь нажимайте только на нижнюю кнопку. Устройство начнет перезагрузку и настройку. После того, как оно снова включится, вы сможете попасть уже в полное меню настроек и там сделать все нужные изменения.
Ручная настройка
После того, как закончилась предварительная конфигурация беспроводной сети, вы можете снова зайти через браузер и настроить роутер так, как вам нужно. Для этого введите ip адрес роутера (192.168.31.1 или miwifi.com) в строке браузера.
Сменить адрес роутера всегда можно в первом окне настроек. Дальше все зависит от того, как именно у вас подключается провайдер. Самый распространенные тип подключения – это PPPoE. Чтобы перейти в него, щелкните по настройкам и выберите значок с интернетом. Появится окно, в выпадающем списке вберите нужный тип подключения, введите логин и пароль, а потом подтвердите изменения.
L2TP и PPT находятся в другом месте меню. Щелкните по расширенным настройкам, а потом по VPN. Здесь нажмите «Add service» или с аналогичным названием. Она находится первой сверху, так что не перепутаете.
Откроется небольшое всплывающее окно, в котором надо выбрать протокол, а также ввести все необходимые данные для подключения.
Вся нужная информация обычно содержится в договоре или в инструкции от провайдера, которую можно скачать на официальном сайте.
Настройка через мобильное приложение
Конфигурацию нового оборудования можно провести и через телефон. Для этого загрузите официальное приложение Mi Wi-Fi («Mi Router»). Подключите свое устройство и найдите в списке беспроводных сетей ту, что начинается на Xiaomi и содержит набор цифр. Обычно это название также можно посмотреть на этикетке на самом устройстве. После этого запустите приложение и выберите там нижнюю кнопку.
Дальнейшие шаги почти ничем не будут отличаться в зависимости от модели, но интерфейс может выглядеть по-другому. И перевода здесь не будет. Придется принять соглашение, ввести название и выбрать режим работы устройства. Откроется окно с настройками. Даже на официальном сайте рекомендуют проводить все дальнейшие манипуляции, подключившись через браузер. Сделать это можно даже со смартфона, хотя будет и не так удобно, как с компьютера.
Подключение и параметры Wi-Fi
Для настройки беспроводной сети нужно снова подключиться к роутеру Xiaomi. После этого зайдите в настройки и щелкните по первому значку, который изображает вайфай. Откроется окно со всеми опциями.
Здесь все разбито на разделы. В первом производится настройка для сети в 2.4 Гц, во второй для 5 Гц, а третий раздел предлагает создать сеть для гостей. С помощью выпадающих окон выберите настройки, тип шифрования, канал, здесь же можно сменить пароль от сети. В целом, раздел понятен и дополнительных пояснений не требует.
Создание локальной сети
Здесь также можно настроить локальную сеть. Этот раздел относится к тому, как именно будут подключаться другие устройства. Это четвертый значок от начала. Я бы не рекомендовал его трогать. По умолчанию здесь стоит автоматическая выдача адресов всем подключившимся девайсам. Самостоятельно здесь можно ограничить диапазон этих адресов, задать адрес роутера в локальной сети, а также вообще отключить раздачу адресов. В последнем случае, новые устройства не будут подключаться или каждому из них придется выдавать адрес вручную.
Подключение IP TV
Провести настройку IP TV на роутере Xiaomi не так уж сложно. Вот только большинство предпочитает пользоваться кастомными прошивками. Потому что там нет проблем с переводами и расположено все более логично.
Приведем последовательность действий для стандартной прошивки:
- Заходим в раздел “Интернет”, ищем пункт “Изоляция портов”. Ищем “Порт IPTV STB” выставляем тот порт, через который пойдет трансляция. Например, LAN 2. Нажимаем кнопку «Применить».
- Теперь в разделе настроек переходим в “LAN”, там открываем “IPTV”. Ставим галку у опции ТВ «Включить Multicast маршрутизацию» и «Включить IGMP Snooping».
В принципе, на этом все. В большинстве случаев не требуется и этого, потому что роутер начинает работать сразу после подключения телевизора. Так что перед настройкой попробуйте проверить работу.
Смена пароля
Где поменять пароль от беспроводной сети, уже разбирали – прямо в настройках вайфая, при этом можно задать для каждой частоты свой пароль и название. С паролем от маршрутизатора ситуация чуть сложнее. Зайдите в настройки и перейдите в раздел безопасности. В верхней строке введите старый пароль, а в нижних двух те, которые хотите задать.
Режимы повторителя и мост
Можно просто сбросить все настройки до нуля и выбрать при первом подключении режим повторителя. Если же этого делать не хочется, то зайдите на вкладку настроек и промотайте до самого низа. Там будет кнопка для переключения режимов работы. Во всплывающем окне выберите нужный.
Останется только выбрать имя той беспроводной сети, которую хотите усилить, а потом и ввести пароль от неё. Роутер настроен.
Обновление прошивки
Если у роутера есть проблемы и перезагрузка не помогает, то можно обновить прошивку. Сделать это просто. Перейдите в настройки и откройте последнюю вкладку с названием «Состояние».
В верхней части окна указана версия прошивки, а также есть кнопка для обновления с официального сайта. Через эту же кнопку можно загрузить прошивку с флешки или другого места. С её же помощью можно загружать кастомные прошивки, которые зачастую куда лучше переведены и более удобны. Достаточно только указать путь до неё и дождаться обновления.
Сброс настроек
Если есть ошибки или вы не помните пароль, то можно сбросить настройки роутера Xiaomi. Для этого есть специальное отверстие на задней панели. Нажмите туда тонким, но не острым предметом и подержите секунд 15.
Это позволит сбросить роутер к заводским настройкам. Все настройки придется проводить заново, зато не будет ошибок.
На чтение 5 мин Просмотров 35.5к.
Для входа в настройки роутера от Xiaomi необходимо воспользоваться специальным WEB-интерфейсом – 192.168.31.1 или miwifi.com, который вводят в адресной строке любого браузера. Первичная настройка производится с помощью указанных сервисов. Там можно настроить сеть, установить пароль, проконтролировать количество подключенных устройств и задать другие параметры. Но бывает так, что веб-интерфейс роутера не открывается. Далее разберемся, что делать, если при входе высвечивается ошибка.
Навигация по странице
- Причины, по которым не заходит в WEB-интерфейс и решения
- Неисправность оборудования
- Неправильное подключение роутера
- Неверный адрес сайта или IP
- Временный сбой
- В компьютере указан неверный IP-адрес
- Неверный логин/пароль
- Действие антивирусных программ
- Ошибка в самом браузере
- Очистка кэша
- Отключение прокси
- Смена браузера
Причины, по которым не заходит в WEB-интерфейс и решения
Чтобы войти в админ-панель любой модели роутера Сяоми, необходимо открыть браузер и ввести IP-адрес 192.168.31.1 или miwifi.com. Сразу после этого откроется страница настройки оборудования. Если же что-то пошло не так, то либо высветится страница с ошибкой, либо произойдет перенаправление на официальный сайт Xiaomi. Давайте выясним, в чем же причина ошибки.
Неисправность оборудования
Проблема может быть в ошибке самого роутера, поэтому первым делом проверьте, что оборудование в исправном состоянии:
- Маршрутизатор подключен к сети.
- Светодиоды горят зеленым/синим в зависимости от модели.
Если питание есть, но устройство не работает, значит проблема аппаратная и необходимо обратиться к мастеру.
Неправильное подключение роутера
Если не получается открыть веб-интерфейс через беспроводную сеть, попробуйте соединение через кабель. Когда вы используете подключение через кабель, убедитесь в надежности соединения:
- Проверьте, что кабель вставлен нужной стороной.
- Поменяйте порт подключения.
- Отключите кабель и подключите заново до щелчка.
- Убедитесь, что вы используете правильный разъем – нужные отмечены на картинке.
- Если есть возможность, замените кабель на другой.
Неверный адрес сайта или IP
Стандартный адрес для большинства роутеров Xiaomi — 192.168.31.1. Но на некоторых моделях он может отличаться. Чтобы убедиться, переверните маршрутизатор и посмотрите данные на наклейке сзади корпуса. В строчке «IP» отображен нужный адрес — его и необходимо вводить в адресной строке браузера.
Также адрес можно узнать следующим образом:
- Откройте «Пуск» — «Параметры».
- Выберите «Сеть и интернет».
- Теперь нажмите на «Центр управления сетями и общим доступом» и выберите свою беспроводную сеть.
- Выберите «Сведения» – откроется окно с информацией. В строчке «Шлюз по умолчанию» находится адрес вашего IP.
Наиболее частая ошибка при входе в роутер Сяоми — это неправильный ввод IP-адреса. Например, лишняя точка в конце или, наоборот, отсутствие точки в середине. Чтобы не совершить такую ошибку, переходите по ссылкам ниже:
192.168.31.1 или miwifi.com
Временный сбой
Часто ошибка заключается во временном сбое в работе роутера. В таком случае достаточно отключить маршрутизатор от сети, подождать несколько минут и подключить его заново. Если же это не помогло, вернитесь к заводским настройкам: переверните устройство и удерживайте кнопку «Reset» в течение 20 секунд. После этого действия придется заново провести настройку устройства.
В компьютере указан неверный IP-адрес
Данная проблема заключается непосредственно в настройках сети на компьютере. Необходимо, чтобы данные IP-адреса поступали на ПК автоматически: при ручном вводе вход в админ-панель может оказаться невозможным.
Как исправить данную проблему:
- Перейдите по пути «Пуск» — «Параметры» — «Сеть и интернет».
- Теперь выберите раздел «Центр управления сетями и общим доступом».
- Здесь выберите свое беспроводное подключение и правой кнопкой мыши нажмите на «Свойства».
- Найдите в списке строку «IP версии 4» и снова нажмите на кнопку «Свойства».
- Поставьте галочки так, чтобы IP-адрес и DNS-сервер устанавливались автоматически, затем сохраните настройки.
Неверный логин/пароль
Банальная причина – не подходит логин и пароль для входа в админ-панель. Обычно, данные для входа указаны на наклейке, которая находится с обратной стороны корпуса. Переверните маршрутизатор, запомните логин и пароль, а затем эти данные введите в веб-интерфейсе.
Если же на вашем роутере наклейки нет, попробуйте стандартные комбинации:
- admin-admin
- user-user
- admin-1234
Действие антивирусных программ
Некоторые антивирусные программы, например, бесплатный Касперский, по какой-то причине прерывает попытку соединения с веб-интерфейсом. Поэтому, если при загрузке страница не открывается и происходит ошибка, отключите действие антивируса.
Ошибка в самом браузере
Очистка кэша
Если вы слишком часто заходили в веб-интерфейс, а затем не дождались полной загрузки, браузер может сохранить пустую страницу. Чтобы это исправить, очистите кэш браузера:
- Откройте «Настройки».
- Теперь «История».
- И «Очистить историю».
Инструкция написана на основе популярного браузера Google Chrome, но на других обозревателях процедура практически не отличается.
Отключение прокси
Настроенный прокси в браузере может вызывать ошибки при попытке открыть страницу настройки роутера. Разберем, как отключить прокси, на примере Google Chrome:
- Нажмите на три вертикальные полоски справа вверху.
- Откройте «Настройки».
- Пролистайте вниз до раздела «Сеть» и нажмите «Изменить настройки прокси-сервера».
- В открывшемся окне выберите «Без прокси».
Во многих браузерах в настройках присутствует функция поиска – просто введите в поисковой строке слово «прокси» и отключите прокси-сервер.
Смена браузера
Если ничего из вышеперечисленного не помогло, попробуйте поменять браузер. Старайтесь пользоваться обозревателями, которые зарекомендовали себя среди пользователей: Google Chrome, Opera, Mozilla и так далее.
Таким образом, если вам не удается зайти в веб-интерфейс роутера Сяоми, скорее всего, проблема в программной составляющей. Проверьте настройки прокси сервера, перезапустите все устройства или смените браузер. Если же ни один из советов, представленных в статье выше, не помог, обратитесь к своему провайдеру или отнесите маршрутизатор в сервисный центр.
- Home
- Xiaomi
- MiWiFi
Xiaomi MiWiFi router setup & security
- To login to Xiaomi MiWiFi Router, Open your web browser and type the default IP Address 192.168.31.1 in the address bar
- You should now see the router login page with 2 text fields where you can type a username and a password
- The default username for your Xiaomi MiWiFi router is admin and the default password is admin
- In the login page of the router’s web user interface, type-in the username & password, hit «Login» and now you should see the Xiaomi MiWiFi router control panel
(Remember, you must be at home and connected to home WiFi to do this)
And no need to get your breathing rates high in case you have changed the username / password of Xiaomi MiWiFi and forgot them, as you can just reset the Xiaomi MiWiFi router by press-and-hold the reset button with a clip for about 15 seconds.
Xiaomi MiWiFi Quick links:
Try one of these most Common Passwords
| Username | Password |
|---|---|
| admin | admin |
| admin | blank |
| admin | password |
| blank | admin |
| blank | blank |
2.Change Xiaomi MiWiFi Default Login and Password
Since, security of a network is vital, the first and foremost task is to change the Xiaomi MiWiFi router Default Login and Password to something more personal and secure.
Xiaomi MiWiFi Router Password Tips:
Choose a complex and hard-to-guess password for your Xiaomi which only you can remember
It should be something personal, like &ilostmyvirginity@30, so that you’ll never forget it. Ever
Protect it
The amount of protection directly depends on the password complexity, and the effort taken to protect that password on your Xiaomi MiWiFi router.
Usability first
Give Password for your Xiaomi MiWiFi router that you can remember (usability first). Of course, you can build a strong hash password with special characters, numbers, Greek, and Latin. But ultimately you’ll end up writing it on a sticky and putting it on the router, which defeats the purpose. Here is an example $lasttriptovegas0916
You did good so far. Now consider ⭐ Bookmarking this page. It always helps.
3.Change Xiaomi MiWiFi Default WiFi name (SSID) and WiFi Password and enable Network Encryption
Another small suggestion (as it has no impact on security), is to change the Xiaomi MiWiFi Default WiFi name (SSID) as it will make it more obvious for others to know which network they are connecting to.
Look for Network Name (SSID), this is the WiFi name of your Xiaomi MiWiFi Router. Do not use your name, home address, or other personal information (since this isn’t a Facebook status!) in the SSID name. (No Mr.Paul&Princy) A few funny WiFi name suggestions: I’m cheating on my WiFi!, FBI Surveillance Van #594 (scares away stupid criminals), Lord of the Pings …
Once you enter the name for your network, you have to enable WPA2-PSK encryption on your Xiaomi MiWiFi router. That’s the strongest encryption standard available for home networks.
Enter a new WPA Pre-Shared Key / WiFi Password – this is the password that you will use to connect to your home WiFi. Keep it to 16-20 characters (please!) don’t use the same password that you used for Xiaomi MiWiFi router login!
🤓 Geek out your guests. Print a Free WiFi QR Code Sticker for your fridge now
4.Update router firmware in Xiaomi MiWiFi and turn on Automatic Updates
Router software often contains critical bugs and security vulnerabilities; Check if your router has known vulnerabilities
Check — Xiaomi MiWiFi
Its important that you turn on Automatic Firmware updates and always keep your Xiaomi MiWiFi router up-to-date. To turn on Automatic updates, Login to your Xiaomi MiWiFi router and look for the section which contains Automatic updates and turn it «ON»
And even if the router has auto-update, check every now and then to make sure it is actually working, and the router firmware is up-to-date. If your router manufacturer hasn’t released any updates to the firmware in the past 3-5 years, consider upgrading to a «newer» router
5.Security is a continuous process
Just keep in mind to change the passwords often or at least once in every 6 months! on your Xiaomi MiWiFi You don’t want the safety you have worked so hard for to fail just because of ignorance, negligence, or casual laziness! Time for a bulletin on the fridge, folks! We can remind you though? Enter your email below! Nope, we are not spammers!
Xiaomi MiWiFi Router Reset instructions
How to Reset the Xiaomi MiWiFi Router To Factory Default
To reset Xiaomi MiWiFi router,
- Turn on the Xiaomi MiWiFi router
- Look for the reset button. Few routers have a tiny hole and few others have a reset button.
- Press the Factory reset button with a straightened paperclip pin or something that gets through the tiny hole, and hold it for about 15 seconds! (till you see all the lights flashing)
- The Xiaomi MiWiFi router will reboot automatically. the unit has been reset and is ready to use. You can start from Step 1 in this guide to set it up.
Xiaomi MiWiFi Password Does not Work
Passwords find a way to not work! Or, in most cases, users find a way to forget them! In either case, look up the How to Reset the Xiaomi MiWiFi Router To Default Settings section
Forgot Password for Xiaomi MiWiFi Router
Incase if you have changed the default username and password of Xiaomi MiWiFi and forgot it, please see How to Reset the Xiaomi MiWiFi Router To Default Settings section
How to boost Xiaomi MiWiFi WiFi and overcome connectivity issues
1.Place the Xiaomi MiWiFi in a perfect spot
The perfect spot does it all; be it romance or your router! To avail the best signal and network connectivity, make sure you keep your Xiaomi MiWiFi router visible and not facing the wall or behind the curtains
2.Find a Good Wireless Channel Instead of Auto on your Xiaomi MiWiFi router
Auto-channels might fail you once in a while; believe that you’re smarter than the Xiaomi router! Find a seamless wireless channel instead of what the router finds automatically. This would ensure that your signal doesn’t interfere with that of your neighbors.
If you’re running a Windows-based PC, you can see what channels neighboring Wi-Fi networks are using.
- Press Start > type “cmd”. Open Command prompt
- In command prompt type netsh wlan show all
You will see a list of all wireless networks and the channels being used in your vicinity. instead of using “Auto” for the control channel, Pick the channel that has the lowest interference
3.Check the frequency of Xiaomi MiWiFi
Check if Xiaomi MiWiFi has dual-band, the most commonly used band would be 2.4GHz; however, switching to 5GHz would bring out better results! It depends on your device though; if you’re running an old lad, you might have to switch back to the conventional
4.Hardwire gaming consoles / media streamers into your Xiaomi MiWiFi instead of WiFi
Gaming consoles/media streamers work better when connected through Ethernet cable of Xiaomi MiWiFi; in fact, as you might not be moving your TV all over the house, why connect it to the Wi-Fi at all? The Gaming consoles / video streaming devices flood the network with data. This means that if possible, you should consider hardwire (using Ethernet cable) the devices that tend to consume a lot of bandwidth. Although this can sort of defeat the purpose of having wireless networks, it can actually help your overall network speed of Xiaomi MiWiFi if you can hardwire the bandwidth hogs.
5. Reboot Xiaomi MiWiFi on schedule
Here’s something important to note! On schedule, folks, reboot your Xiaomi MiWiFi router! Though routers are built to constantly be running at all times, simple tweaks like regular power cycling (a fancy way of saying, unplugging the power cord and shoving it back up) helps with most issues. Rebooting your Xiaomi MiWiFi can fix Internet connection problems, improve slow moving connections, and resolve wireless issues altogether. Try unplugging your Xiaomi modem on a quarterly basis to stay proactive (Never reset; always reboot router)










 Перевод не идеальный и внешний вид страницы немного портится, но так намного удобнее выполнять настройку.
Перевод не идеальный и внешний вид страницы немного портится, но так намного удобнее выполнять настройку.