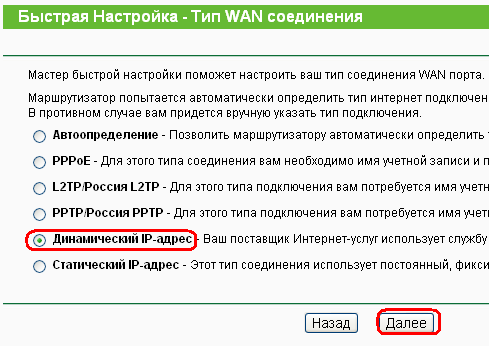1. Подключите Ваш роутер к сети Internet (основному сетевому кабелю) и розетке.
2. Откройте браузер на устройстве и в адресной строке введите 192.168.0.1, либо зайдите на сайт TP-LINK.
3. В открывшемся окне введите заводские данные для доступа к настройкам:
— Имя пользователя: admin
— Пароль: admin
3. В левом меню зайдите во вкладку «Интернет» и затем откройте раздел «Основные настройки».
Проследите, чтобы в поле «Тип Интернет-подключения» был выбран Динамический IP-адрес. Если Вы выбрали его сами, то нажмите Сохранить.
4. Далее открываем раздел «Беспроводной режим» и Настройки беспроводного режима.
Имя сети (SSID) — это название Вашей сети Wi-Fi, которое можно поменять. Также необходимо придумать 8-значный пароль.
Когда всё сделаете, нажмите Сохранить и справа вверху нажмите Перезагрузка.
Когда роутер завершит перезагрузку, закройте окно с настройками, поищите на устройстве свою сеть и попробуйте к ней подключиться с паролем. Пароль куда-нибудь запишите, чтобы не потерять.
Wi-FI роутер TP-Link TL-WR841N — очень удачное решение. По соотношению цена-качество пожалуй самый лучший выбор в текущих реалиях.
Надежность и производительность этого роутера позволит без задержек скачивать любые файлы, включая torrent раздачи.
- На что следует обратить внимание настраивая Wi-Fi роутер?
- Подключение роутера TP-Link TL-WR841N к компьютеру
- Вход и авторизация
- Настройка подключения интернет (WAN порта)
- Настройка безопасности и Wi-Fi
Правильно настроенный роутер работает годами, как лампочка. Включил и через 30 секунд можно открыть любимую страницу или получить — отправить почту, напечатать документы (если у Вас несколько компьютеров в сети). Для онлайн игр он очень даже ничего, работает без проблем.
Правильно настроенный Wi-Fi модуль роутера TP-Link так же, работает устойчиво, без обрывов и пропадании интернета
На что следует обратить внимание настраивая Wi-Fi роутер?
- Наличие линка — при подключении провода от провайдера в роутер должен загораться индикатор, что сигнализирует о физическом подключении, если этого не происходит, значит либо поврежден кабель, либо неисправно оборудование провайдера. В любом случае надо звонить в тех.поддержку и устранять причины.
- Настройка безопасности Wi-Fi — не забудьте установить узнаваемое имя wi-fi сети (SSID) и сложный пароль (не менее 8 символов, в английской раскладке) для подключения, что бы никто, кроме Вас не смог подключиться и паразитировать на Вашем роутере.
- Настройка DHCP — без нее компьютер, смартфон или ноутбук будут дезориентированы, не смогут общаться между собой и получать интернет.
- Смена пароля на самом роутере — совершенно необходимая мера предосторожности, даже если, кто то взломает ваш wi-fi, он не сможет изменить его настройки.
- Настройка «Родительского контроля» — с помощью этой опции, Вы сможете ограничить время в интернете для Вашего ребенка.
Подключение роутера TP-Link TL-WR841N к компьютеру
- Необходимо подключить кабель, который Вам провел провайдер, к синему порту роутера (то есть это тот кабель, который идет в Вашу квартиру, дом, офис, и т.д. из вне). Далее по тексту WAN.
- затем кабель, который шел в комплекте с роутером, один конец в один из четырех портов, которые обозначены желтым цветом на роутере, а другой конец подключите к Вашему ноутбуку либо ПК. Далее по тексту LAN.
- Подключить шнур питания
Вход и авторизация
Для дальнейшей настройки роутера TP-Link TL-WR841N нужно в строке адреса браузера (интернет эксплорер, хром, файерфокс, опера) 

login admin
password admin
Регистр имеет значение, только маленькими английскими буквами
Настройка подключения интернет (WAN порта)
Когда откроется меню настроек маршрутизатора
- выбираем пункт Network слева в вертикальном меню опций, и далее подменю WAN
- В строке WAN Connection Type выбираем Динамический IP-адрес
- Сохраните настройки
Настройка безопасности и Wi-Fi
Что бы защитить Вашу сеть и данные на компьютерах от взлома и подбора паролей необходимо заменить стандартные учетные данные (admin,admin) на свои, по возможности уникальные.
Что бы не забыть пароль и логин, запишите их на стикере и наклейте на нижнюю часть корпуса роутера, это в последствии избавит Вас от повторной настройки, на верхней части корпуса можно написать название Wi-Fi и пароль которые Вы придуали.
Возможно, вам понадобятся дополнительные настройки, посмотрите видео:
Данная инструкция актуальная для настройки интернета провайдера Интерсвязь практически всех модификаций роутеров и маршрутизаторов TP-LINK:
- tp link 841
- tp link mr3220
- tp link mr3420
- tp link td w8951nd
- tp link tl mr3020
- tp link tl mr3420
- tp link tl wn722n
- tp link tl wn725n
- tp link tl wr1043nd
- tp link tl wr720n
- tp link tl wr840n
- tp link tl wr841nd
- tp link tl wr842n
- tp link tl wr941nd
- tp link w8968
- tp link wn722n
- tp link wn723n
- tp link wn725n
- tp link wn727n
- tp link wn821n
- tp link wn823n
- tp link wr1043nd
- tp link wr740n
- tp link wr840n
- tp link wr841n
- tp link wr842nd
Дорогой Читатель!
-
Лучшей благодарностью для автора будет, если Вы поделитесь этой записью или подпишитесь на наш канал на Яндекс Дзен поощряйте тексты лайками и репостами!
-
Если Вам нужна помощь или совет, спрашивайте, задавайте вопросы в комментариях к статье.
:: ИНТЕРСВЯЗЬ (Барнаул) > Техническая поддержка — Настройка PPPoE соединений — ASUS RT-N12 (C1)
Инструкция по настройке Wi-Fi маршрутизатора ASUS RT-N12C1
!ВНИМАНИЕ!
Маршрутизаторы ASUS серии RT-N, ввиду принципиальных логических ошибок некоторых релизов программного обеспечения, могут иметь проблемы
с настройками подключения и стабильностью работы на сетях ООО «Интерсвязь»; в первую очередь на линиях доступа, вынесенных
через индивидуальную аппаратуру обеспечения канала (кроме ADSL). Если у вас стоит вопрос приобретения маршрутизатора, настоятельно
рекомендуем вам выбрать аппаратуру другого производителя. Данная модель отнесена нами к проблемным.
Запускаем на ПК Обозреватель интернета (лучше всего Internet Explorer, но также можно Mozilla Firefox, Google Chrome, Apple Safari).
В адресной строке указываем IP-адрес роутера, который, как правило, указывается на днище роутера: http://192.168.1.1.
Для входа в конфигуратор роутера используются Имя пользователя, как правило, admin и Пароль – admin, но лучше уточнить информацию на днище роутера или в руководстве по применению.

На первой странице высвечивается Карта Сети.
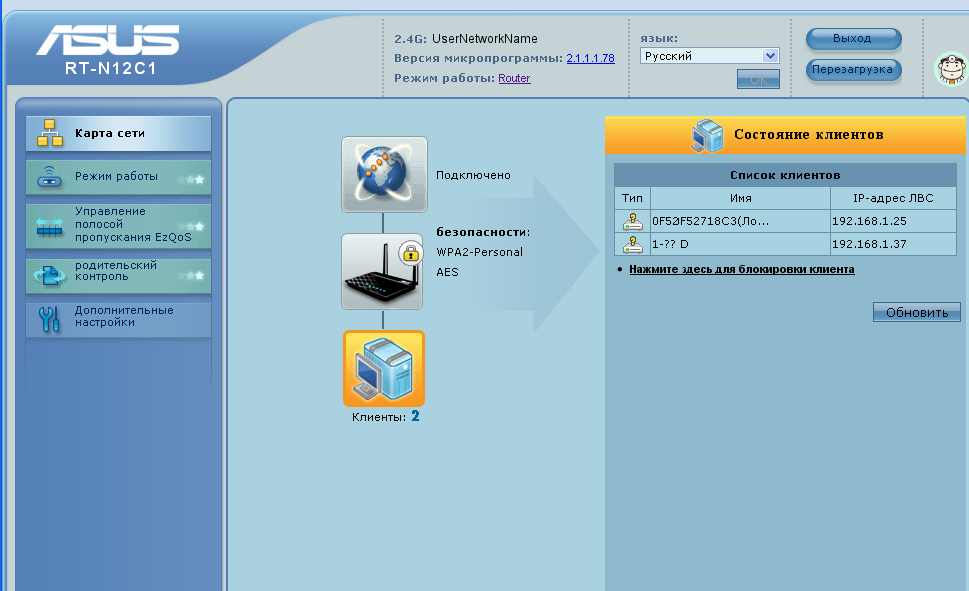
На показанной здесь картинке — это экран уже настроенного маршрутизатора. У вас будет показан разрыв соединения между интернетом и маршрутизатором и, возможно, выключен WiFi.
Там, где написано 2.4G: UserNetworkName — будет имя беспроводной сети, которой управляет маршрутизатор. Справа — клиенты (проводные и беспроводные), подключенные к маршрутизатору.
Здесь наглядно видно, почему не надо давать компьютерам имена кириллицею.
Если сообщения на экране не на русском языке, выберите язык в соответствующем поле вверху (для английского интерфейса поле называется Language). Или ориентируйтейсь по соответствию.
Нам нужно выбрать пункт меню слева, именуемый «Дополнительные настройки». Изображение на экране будет следующим:
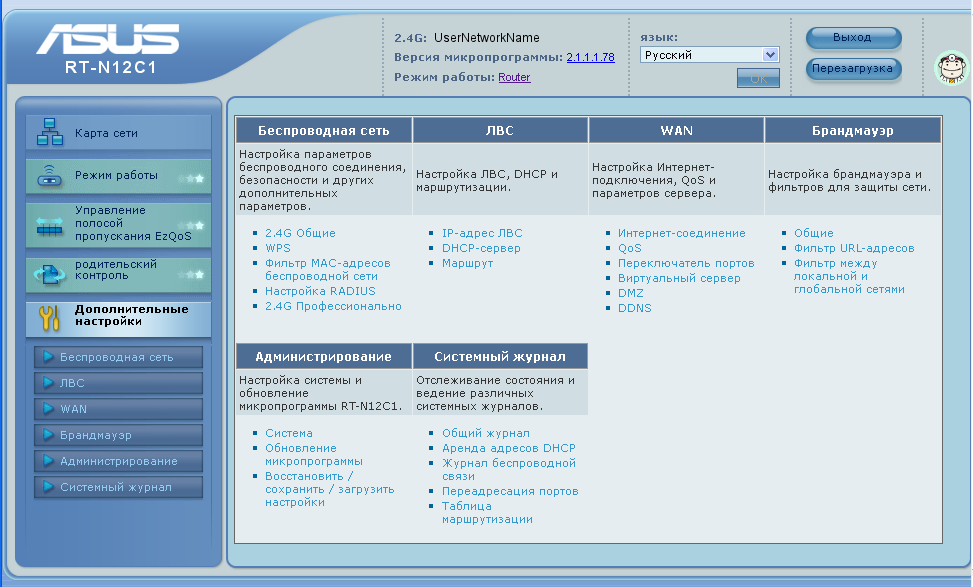
Необходимо выбрать подпункт «WAN» — «Интернет-соединение»:
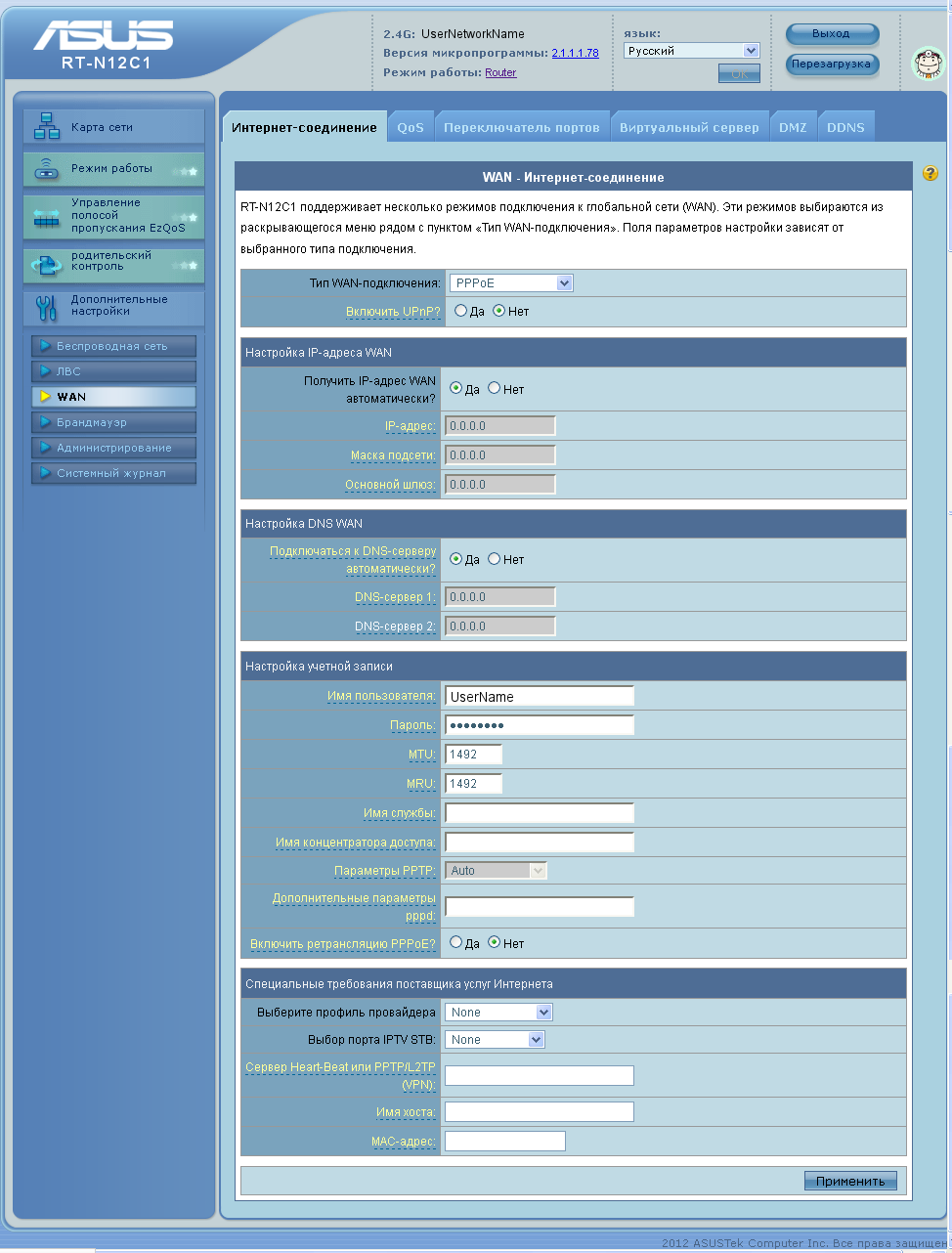
На этом экране изменяем следующие поля:
- Поле «Тип WAN подключения» — меняем на PPPoE
- Поле «Включить UPnP?» — по некоторым соображениям, рекомендуем поставить в положение «Нет». Почему? Из-за того, что писавший эту инструкцию недолюбливает данную технологию и искрене считает её вредной.
- Раздел «Настройка IP адреса WAN» — Поле «Получить IP адрес WAN автоматически?» — ставим в положение «Да»
- Раздел «Настройка DNS WAN» — Поле «Подключаться к DNS серверу автоматически?» — ставим в положение «Да»
- Раздел «Настройка учётной записи» — Поля «Имя пользователя» и «Пароль» заполняем соответствующей информацией из Приложения к договору. Внимательно соблюдаем регистр знаков и помним, что в имени пользователя и пароле не должно быть пробелов (в том числе, ДО имени пользователя и ПОСЛЕ него), а также русских букв. Если у вас установлена программа Punto Switcher — на время настройки выключите ее, а лучше — вообще удалите, поскольку в случае некоторых комбинаций букв она может стать реальной проблемой.
- Раздел «Настройка учётной записи» — Поле «MTU» — значение не должно быть больше чем 1492
- Раздел «Настройка учётной записи» — Поле «Включить ретрансляцию PPPoE?» — поставить в положение «Нет»
Нажимаем кнопку «Применить».
Далее настраиваем WiFi сеть. Если эта сеть не нужна в принципе, т.е. клиентские компьютеры подключаются к маршрутизатору исключительно проводами,
настоятельно рекомендуем WiFi на соответствующем экране отключить, чтобы в порядке приличия не мусорить и так достаточно загаженный эфир, а также
чтобы не вводить в соблазн любителей халявы. Особенно актуально для корпоративных сетей.
Итак, «Дополнительные настройки» — «WiFi сеть» — Вкладка «2.4G общие». Экранчик выглядит следующим образом:
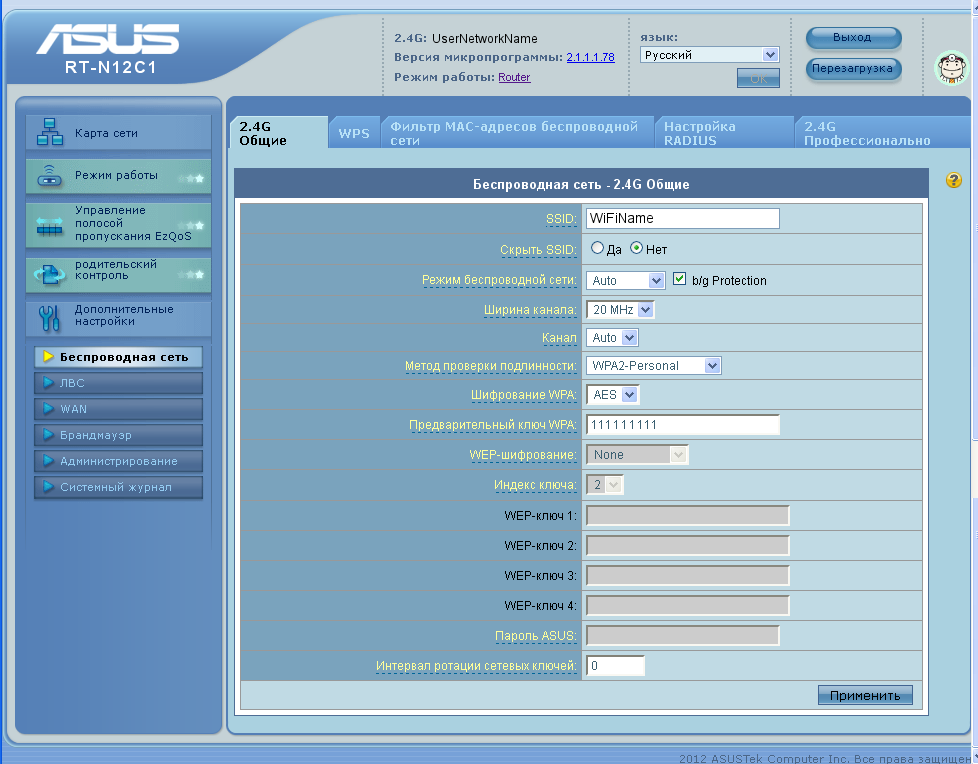
Здесь изменяем следующие поля:
- Поле «SSID». Это — имя вашей беспроводной сети. Введите что-то своё. НЕ НАДО там писать «ASUS» или что-то подобное. Считайте, что у ваших соседей
тоже не хватает фантазии и такой же точно маршрутизатор. Подумайте над тем, в какую именно сеть из двух одинаковых будет стремиться подключиться
ваш компьютер или смартфон. В наименовании сети допустимы только латинские буквы и цифры. - Поле «Скрыть SSID». Ставим в положение «Нет».
- Поле «Режим беспроводной сети» — в положение «Auto»
- Поле «b/g Protection» — Поставить метку
- Поле «Ширина канала» — Поставить «20 MHz», если у вас нет основательных причин ставить больший диапазон. Во-первых, при полосе 20/40 резко
возрастает уровень помех, во вторых — сильно деградирует вероятная дальность вашей точки доступа. А также, включив такой режим, вы (в основном)
бессмысленно мусорите в эфире, являетесь помехой своим соседям, а соседи соответственно — вам. Впрочем, если на расстоянии километра от вас
нет никого — можете ставить и 20/40, но учитывайте, что далеко не все клиентские устройства поддерживают этот режим. - Поле «Канал» — ставить в значение «Auto».
- Поле «Метод проверки подлинности» — поставить в положение «WPA2-Personal».
- Поле «Шифрование WPA» — поставить в положение «AES».
- В поле «Предварительный ключ WPA» задать пароль для доступа к вашей беспроводной сети. НЕ НАДО повторять последовательность из единиц,
приведенную в нашем примере. НЕ НАДО сохранять заводской пароль маршрутизатора. Пароль должен быть от 8 до 64 знаков и (желательно)
содержать латинские буквы разных регистров и цифры. НЕ НАДО в это поле вводит пароль из приложения к договору вашего интернет — провайдера.
НЕ СТОИТ сюда забивать номер вашего сотового телефона, номер городского телефона или квартиры.
Жмём кнопку «Применить»
Проблемы с данной моделью маршрутизатора
Сразу после того, как настройки соединения PPPoE введены в маршрутизатор и сохранены, он готов к раздаче интернета. Если интернет не раздаётся,
есть смысл посмотреть сообщения в системном журнале — там маршрутизатор может указать причину, по которой ему соединиться не удалось.
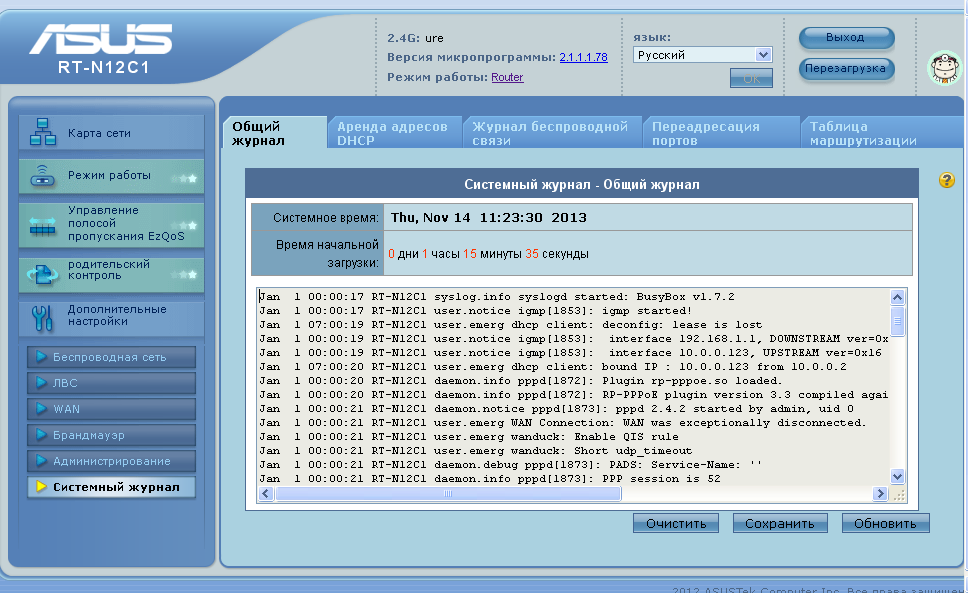
В данном примере в логах всё нормально, но если, скажем вы неправильно ввели пароль или имя пользователя, то в соответствующих строках на это будет указано.
А проблема с маршрутизатором в том, что внутри него живет представитель народной китайской медицины — вот этот:
Персонаж этот — нечто среднее между психоаналитиком и проктологом, причем методы исследования у него — от последнего, а от первого — исключительно
пафос и самомнение. Доктор, если что, не отключается и всегда готов к активным действиям, санкции на которые он у вас спрашивать не
собирается. В частности, если вдруг вы воткнёте маршрутизатор в сеть, в котором есть сервер DHCP, и этот сервер раздает адреса DNS серверов,
доступа к которым в текущий момент нет, это скорее всего приведёт к обрушению всей системы резольвинга имён маршрутизатора, и —
следовательно — к неработоспособности интернета. Точнее, интернет в этом случае будет вполне работоспособен, в чём можно убедиться,
посылая PING по ip адресу какого-нибудь интернет-сайта, а вот команды типа nslookup www.yandex.ru вернут что нибудь типа «Не удалось найти имя узла».
В собственной диагностике, впрочем, тоже будет отмечено что-то типа «проблемы с DNS».
Такое поведение маршрутизатора происходит из-за того, что (1) — внутри линукс, правила работы с сетями которого гласят — сначала поднимаем сетевой интерфейс. проверяем,
всё ok — тогда поднимаем соединение PPPoE, если сетевой интерфейс не поднят — НЕ поднимаем соединения PPPoE. И вот здесь вся деятельность
напрямую зависит от того, какие инициализационные параметры маршрутизатор воспринимает как данные для поднятия сетевого интерфейса WAN.
У автора этих строк есть большое подозрение, что настройки не чистятся и WAN восстаёт из небытия либо DHCP, либо static ip с настройками
последнего, что было к интерфейсу применено. Более того, если WAN этим методом проинициализирован, то DNS-сервер маршрутизатора привязывается
к тому, что ближе — то есть к настройкам WAN, не имеющим отношения к PPPoE, что является принципиальной ошибкой — внимание — являющейся
растиражированной особенностью всех машрутизаторов ASUS, по крайней мере серии «RT-N». Ну, а если сетевой интерфейс не поднялся, то PPPoE тоже не будет —
и это худьший случай, при котором начинаются именно танцы с бубном, начать которые желательно со сброса маршрутизатора в заводские
установки. Но проблема в том, что давя на кнопку «reset» на его заду, вы не получите полного сброса — об этом недвусмысленно вещают
запомненные имя пользователя и пароль на соответствующей вкладке.
Итак, метод обхода «проблемы с DNS». Т.е., когда соединение PPPoE устанавливается и стабильно удерживаются, сайты в интернете
пингуются по ip адресу и не пингуются по символическому.
Зайти в «Дополнительные настройки» — «ЛВС» — вкладка «DHCP сервер»:
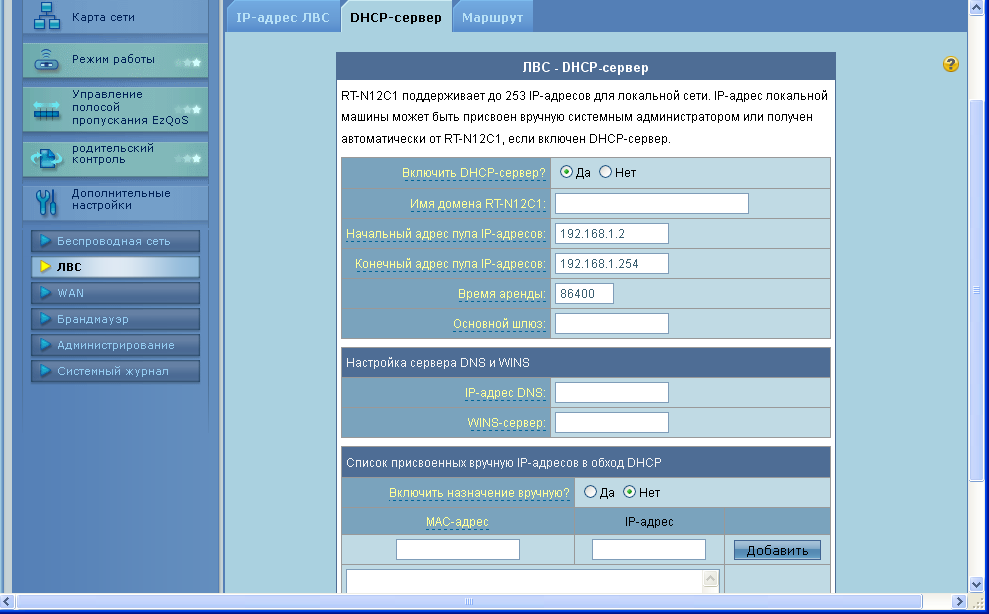
В поле «IP адрес DNS» прописать значение 172.16.0.50 (только для абонентской сети Интерсвязи!) (или гугловского DNS: 8.8.8.8). Применить. Перезагрузить маршрутизатор.
Обычно, этих изменений достаточно, чтобы нормализовать раздачу интернета. Мы нашими действиями не устранили проблему — мы ее обошли.
Подобным назначением мы просто запрашиваем резольвинг имён не у маршрутизатора а далее в интернете.
Впрочем, добрый доктор постоянно контролирует состояние пациента, и если ему вздумается решить, что провайдерская сеть внезапно изменилась,
то он может ввести маршрутизатор в состояние отказа в коннекте именно по этим причинам, и тогда маршрутизатор понадобится настроить заново.
Это может произойти, а может и не произойти. Однако, отказ в резольвинге DNS — всё таки наиболее частая причина нераздачи.
Настройка роутера является одной из важных задач для обеспечения стабильной работы интернет-подключения. Роутер dir 300 интерсвязь предлагает удобные и понятные настройки, которые помогут вам быстро и легко настроить вашу домашнюю сеть.
Первым шагом перед настройкой роутера dir 300 интерсвязь является подключение его к источнику питания и кабелю интернет-провайдера. После этого вам потребуется подключить компьютер к роутеру с помощью сетевого кабеля.
После успешного подключения веб-интерфейс роутера dir 300 интерсвязь будет доступен по адресу 192.168.0.1. Вам потребуется открыть интернет-браузер и ввести данный адрес в строке поиска. После этого вас попросят ввести логин и пароль, которые по умолчанию являются «admin» и «1234» соответственно.
После входа в веб-интерфейс роутера dir 300 интерсвязь вы сможете настроить различные параметры подключения, такие как тип подключения к интернету, имя сети Wi-Fi, пароль и другие. Для сохранения настроек не забудьте нажать кнопку «Применить» внизу страницы. После этого роутер dir 300 интерсвязь будет готов к использованию.
Содержание
- Важность настройки роутера dir 300
- Шаг 1: Подключение роутера
- Подготовка к подключению
- Подключение к компьютеру
- Шаг 2: Вход в настройки роутера
Важность настройки роутера dir 300
Настройка роутера dir 300 позволяет задать уникальное имя сети (SSID) и пароль, что позволяет защитить вашу домашнюю сеть от несанкционированного доступа. Кроме того, корректная настройка роутера позволяет оптимизировать работу сети и предотвратить возможные сбои и перебои в работе интернет-соединения.
Настраивая роутер dir 300, важно следовать инструкции, предоставленной провайдером Интерсвязь. Это позволит избежать ошибок и максимально эффективно настроить роутер для работы с вашим интернет-провайдером. Также следует уточнить необходимые настройки, такие как тип соединения (PPPoE или DHCP) и параметры подключения, чтобы роутер правильно функционировал.
Использование корректных настроек роутера dir 300 позволяет обеспечить стабильность и быстроту интернет-соединения. Это особенно важно при использовании важных интернет-сервисов, таких как онлайн-игры и стриминговые платформы. Правильная настройка роутера также позволяет распределить интернет-трафик равномерно между подключенными устройствами, улучшая работу всех подключенных устройств в сети.
Кроме того, настройка роутера dir 300 позволяет осуществлять дополнительные настройки для повышения безопасности сети, такие как ограничение доступа к определенным сайтам или настройка виртуальной частной сети (VPN). Эти функции помогают защитить вашу сеть от хакерских атак и несанкционированного доступа к персональным данным.
В итоге, правильная настройка роутера dir 300 является важным шагом для обеспечения стабильного и безопасного интернет-соединения. Правильно настроенный роутер позволяет улучшить работу сети, повысить скорость и стабильность интернет-соединения, а также обеспечить безопасность подключенных устройств. Поэтому необходимо уделить достаточно внимания этому этапу настройки, чтобы сеть работала надежно и без сбоев.
Шаг 1: Подключение роутера
1. Убедитесь, что ваш роутер DIR 300 Интерсвязь и компьютер выключены.
2. Подключите Ethernet-кабель к порту Интернет на вашем модеме и входу WAN на роутере DIR 300 Интерсвязь.
3. Подключите второй Ethernet-кабель к одной из доступных LAN-портов на роутере DIR 300 Интерсвязь и Ethernet-порту на вашем компьютере.
4. Убедитесь, что все соединения надежно зафиксированы.
5. Подключите роутер DIR 300 Интерсвязь к источнику питания и включите его, а затем включите компьютер.
Подготовка к подключению
Перед тем, как приступить к настройке роутера DIR 300, необходимо выполнить ряд предварительных действий:
1. Проверьте комплектацию. Убедитесь, что вам предоставлены все необходимые компоненты: роутер DIR 300, сетевой кабель, блок питания.
2. Разместите роутер. Выберите удобное место для размещения роутера. Рекомендуется поместить его в центральную часть помещения и избегать металлических преград, таких как стены или двери, которые могут ослабить сигнал Wi-Fi.
3. Подключите роутер к питанию. Подключите блок питания к розетке и вставьте его штекер в соответствующее гнездо на задней панели роутера.
4. Подключите роутер к интернету. С помощью сетевого кабеля подключите один его конец к порту WAN на задней панели роутера, а другой – к сетевому порту вашего интернет-провайдера.
Примечание: Если вы пользуетесь стационарным интернетом, конечная точка интернет-провайдера может быть розеткой в стене, выходом из модема или другим устройством сетевого подключения. Обратитесь к инструкции вашего провайдера для определения точки подключения.
5. Подключите компьютер к роутеру. С помощью второго сетевого кабеля установите соединение между сетевым портом компьютера и любым из портов LAN на задней панели роутера.
После выполнения всех этих шагов вы будете готовы к настройке роутера DIR 300 и подключению к интернету.
Подключение к компьютеру
Для того чтобы настроить роутер DIR 300 Интерсвязь, сначала необходимо подключить его к компьютеру.
Для этого выполните следующие действия:
- Возьмите сетевой кабель и один его конец вставьте в разъем WAN на задней панели роутера.
- Второй конец кабеля вставьте в разъем сетевой карты на задней панели компьютера.
- Убедитесь, что все соединения надежно зафиксированы.
После успешного подключения роутера к компьютеру можно приступить к его настройке.
Шаг 2: Вход в настройки роутера
1. Откройте веб-браузер и введите в адресную строку IP-адрес роутера. В случае с DIR-300 этот адрес должен быть 192.168.0.1.
2. После ввода IP-адреса нажмите клавишу «Enter» на клавиатуре или нажмите кнопку «Ввод».
3. Появится окно авторизации, в котором вам нужно будет ввести имя пользователя и пароль. Если вы не меняли их ранее, используйте стандартные данные авторизации: для имени пользователя введите «admin», а для пароля оставьте поле пустым.
4. Нажмите кнопку «OK» или «Вход», чтобы продолжить.
5. Вы попадете в главное меню настроек роутера, где сможете изменить различные параметры и просмотреть основную информацию о вашем роутере.
Внимание: Если у вас были изменены имя пользователя и/или пароль, используйте их для входа в настройки роутера.
Настройка роутера — одна из важных задач при создании сети. Роутер Интерсвязь предоставляет надежное соединение и широкий функционал для управления сетью. В этом подробном руководстве мы рассмотрим основные шаги по настройке роутера Интерсвязь, чтобы обеспечить стабильную работу вашей сети.
Перед началом процесса настройки, важно убедиться, что у вас есть все необходимые материалы, включая роутер Интерсвязь, компьютер или ноутбук, сетевой кабель и данные для доступа к интернет-провайдеру.
Шаг 1: Подключение роутера Интерсвязь к компьютеру или ноутбуку с использованием сетевого кабеля. Убедитесь, что роутер и компьютер/ноутбук находятся включенными. Подключите один конец сетевого кабеля к порту WAN на задней панели роутера, а другой конец к сетевому порту на компьютере/ноутбуке. В случае использования беспроводного подключения, пропустите этот шаг.
Шаг 2: Откройте веб-браузер на компьютере или ноутбуке и введите IP-адрес роутера Интерсвязь в адресной строке. Обычно, IP-адрес роутера указан в его документации или на самом роутере. После ввода IP-адреса нажмите клавишу Enter, чтобы получить доступ к панели управления роутером.
Содержание
- Подготовка к настройке роутера Интерсвязь
- Подключение роутера к сети
- Вход в административную панель роутера
- Настройка основных параметров сети
- Настройка защиты сети и Wi-Fi
- Проверка настроек и завершение установки
Подготовка к настройке роутера Интерсвязь
Перед настройкой роутера Интерсвязь необходимо выполнить следующие шаги:
1. Подключите роутер к электропитанию и подключите его к провайдеру Интернета с помощью кабеля.
2. Убедитесь, что все необходимые кабели корректно подключены, а также проверьте, что все светодиодные индикаторы на роутере горят зеленым цветом.
3. Проверьте наличие и правильность работы сетевых устройств, подключенных к роутеру, таких как компьютеры, ноутбуки, смартфоны и другие.
4. Важно убедиться, что у вас есть правильные данные для настройки роутера, такие как имя пользователя и пароль от провайдера, а также IP-адрес и DNS-сервера.
5. Если у вас уже были настройки на вашем роутере, рекомендуется выполнить сброс до заводских настроек, чтобы избежать конфликтов между предыдущими и новыми настройками.
6. При необходимости, создайте резервные копии всех важных данных и настроек, чтобы в случае каких-либо проблем вы могли восстановить систему.
После выполнения всех этих шагов вы будете готовы к настройке роутера Интерсвязь и созданию своей собственной сети.
Подключение роутера к сети
Для успешной настройки роутера Интерсвязь в вашей сети необходимо правильно подключить его к уже существующей сети. Пожалуйста, следуйте инструкциям:
- Убедитесь, что ваш роутер Интерсвязь и модем, предоставленный вашим интернет-провайдером, находятся вблизи друг друга.
- С помощью Ethernet-кабеля подключите один из LAN-портов модема к порту WAN (обычно синего цвета) на задней панели роутера.
- Подключите блок питания роутера к розетке и включите его.
- Настройте параметры доступа к интернету в вашем роутере. Для этого вам может потребоваться открыть веб-браузер и ввести IP-адрес роутера (обычно 192.168.0.1 или 192.168.1.1) в адресную строку.
- В настройках роутера задайте параметры доступа к интернету, предоставленные вашим провайдером. Обычно это включает в себя указание имени пользователя и пароля.
- После ввода всех необходимых данных сохраните настройки и перезагрузите роутер.
- Проверьте подключение к интернету, открыв веб-браузер и просмотрев несколько веб-страниц.
Теперь ваш роутер Интерсвязь должен быть успешно подключен к вашей сети, и вы можете начать настраивать его для улучшения безопасности и скорости сети.
Вход в административную панель роутера
Доступ к административной панели роутера Интерсвязь позволяет настроить и управлять сетью. Чтобы войти в административную панель, выполните следующие действия:
- Подключите компьютер к роутеру: Используйте сетевой кабель для подключения вашего компьютера к LAN-порту роутера.
- Откройте веб-браузер: Запустите любой веб-браузер на вашем компьютере.
- Введите IP-адрес роутера: В адресной строке браузера введите IP-адрес вашего роутера. Обычно это 192.168.0.1 или 192.168.1.1. Нажмите Enter.
- Введите данные для входа: Когда откроется страница входа в административную панель роутера, введите свои учетные данные (логин и пароль). Если вы не меняли эти данные, обратитесь к документации роутера или свяжитесь с вашим интернет-провайдером.
- Нажмите Войти: После ввода правильных учетных данных, нажмите на кнопку «Войти» или «Вход».
После успешного входа вы будете перенаправлены в административную панель роутера, где вы сможете настроить различные параметры сети, такие как Wi-Fi, безопасность, порты и другие.
Обратите внимание, что процедура входа в административную панель роутера может отличаться в зависимости от конкретной модели роутера Интерсвязь. Уточните инструкции в документации роутера или обратитесь за помощью к вашему интернет-провайдеру.
Настройка основных параметров сети
Для начала настройки сети на роутере Интерсвязь, вам понадобится доступ к административной панели роутера. Для этого введите IP-адрес роутера в адресную строку браузера и нажмите клавишу Enter.
После открытия административной панели роутера, вам нужно войти в настройки с помощью пользовательского имени и пароля. Обычно логин и пароль имеют стандартные значения, которые указаны в документации к роутеру. Если вы не знаете свои данные для входа, обратитесь к руководству пользователя или свяжитесь с технической поддержкой Интерсвязи.
После успешного входа в настройки роутера, вам будет доступен список основных параметров сети для настройки. Настройки сети включают в себя следующие параметры:
- IP-адрес роутера: данный параметр определяет локальный адрес роутера в сети. Вы можете изменить его значение на свое усмотрение, но рекомендуется оставить настройки по умолчанию, если вы не знаете, что делаете.
- Маска подсети: маска подсети используется для определения границы сети и разделения IP-адресов на сетевую и хостовую части. Обычно значение маски подсети также оставляют по умолчанию.
- Основной шлюз: основной шлюз является IP-адресом роутера, через который происходит обмен данными с другими сетями. В основном, это адрес роутера провайдера Интерсвязь, который должен быть указан в настройках.
- DNS-серверы: DNS-серверы используются для преобразования доменных имен в IP-адреса и обратно. Рекомендуется использовать DNS-серверы, предоставляемые провайдером Интерсвязь, однако вы можете указать и другие DNS-серверы, если это необходимо.
После того, как вы внесли необходимые изменения в параметры сети, не забудьте сохранить настройки. Обычно это делается с помощью кнопки «Сохранить» или «Применить». После сохранения настроек, роутер может перезагрузиться, чтобы применить изменения.
Настройка основных параметров сети на роутере Интерсвязь позволит вам установить стабильное и безопасное соединение с Интернетом. Если у вас возникли проблемы с настройкой, рекомендуется обратиться за помощью к специалистам Интерсвязи или к руководству пользователя роутера.
Настройка защиты сети и Wi-Fi
Установка пароля для доступа к сети:
1. Войдите в настройки роутера, введя в адресной строке браузера IP-адрес роутера. Обычно IP-адрес указан на самом роутере или в документации.
2. Введите логин и пароль для входа в административную панель роутера. Если вы не изменили эти данные, используйте значения по умолчанию, указанные в документации.
3. Найдите раздел настройки безопасности сети или Wi-Fi.
4. Введите новый пароль для доступа к сети в поле «Пароль» или «Key». Рекомендуется использовать сложный пароль, состоящий из букв верхнего и нижнего регистра, цифр и специальных символов.
5. Сохраните изменения и перезагрузите роутер.
Настройка защиты менеджера паролей:
1. Откройте веб-браузер и введите IP-адрес роутера в адресной строке.
2. Войдите в административную панель роутера, используя логин и пароль.
3. Найдите раздел настройки безопасности или менеджера паролей.
4. Включите опцию «Менеджер паролей» или подобную ей.
5. Создайте основной пароль для доступа к менеджеру паролей.
6. Задайте параметры для хранения и использования паролей. Рекомендуется выбирать надежные варианты, такие как хранение паролей в шифрованном виде или использование двухфакторной аутентификации.
7. Сохраните изменения и перезагрузите роутер.
После выполнения этих шагов, ваша сеть и Wi-Fi соединение будут защищены паролем и будут более надежными в отношении внешних угроз и несанкционированного доступа.
Проверка настроек и завершение установки
После завершения настройки роутера Интерсвязь, необходимо проверить правильность всех введенных параметров. Для этого выполните следующие шаги:
1. Проверка подключения к интернету:
Убедитесь, что розовый индикатор на роутере горит постоянно или медленно мигает. Это означает, что устройство успешно подключено к интернету.
2. Проверка подключенных устройств:
Подключите компьютер или ноутбук к сети Wi-Fi с использованием учетных данных (логина и пароля), которые вы указали во время настройки.
Откройте веб-браузер и введите в адресной строке IP-адрес роутера (обычно это 192.168.0.1 или 192.168.1.1). Нажмите Enter.
3. Вход в настройки роутера:
В открывшемся окне введите логин и пароль, которые вы указали во время установки. Нажмите «Войти» или «OK».
Если вы правильно ввели данные, то откроется интерфейс управления роутером веб-интерфейсом.
4. Проверка настроек:
Пройдите по настройкам роутера и убедитесь, что все параметры соответствуют вашим требованиям. Если нужно внести какие-либо изменения, сделайте их и сохраните настройки.
5. Перезагрузка роутера:
После внесения всех изменений, рекомендуется перезагрузить роутер. Для этого найдите соответствующую опцию в меню настроек и выполните перезагрузку.
6. Завершение установки:
После перезагрузки роутера установка будет считаться завершенной. Теперь вы можете использовать вашу сеть Wi-Fi для соединения с интернетом и подключения других устройств.
Обратите внимание, что в случае возникновения проблем или неправильного функционирования, вы всегда можете обратиться в службу технической поддержки Интерсвязь для получения дополнительной помощи.