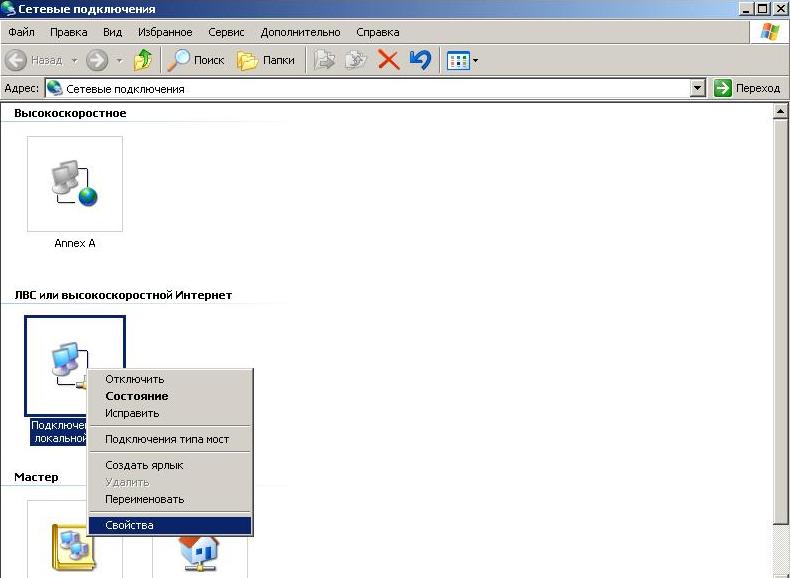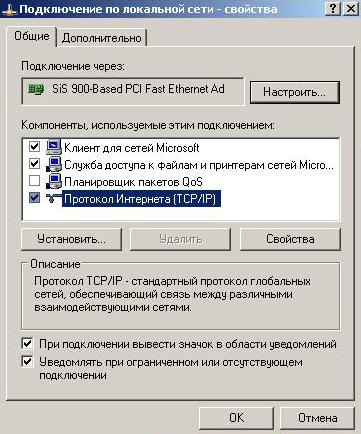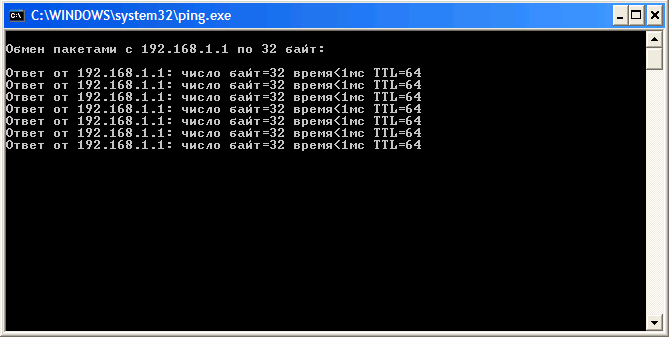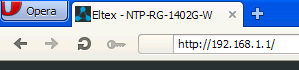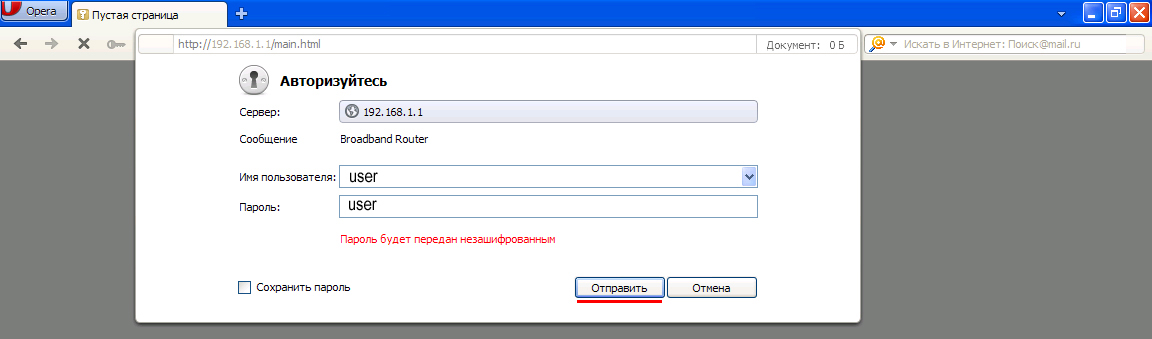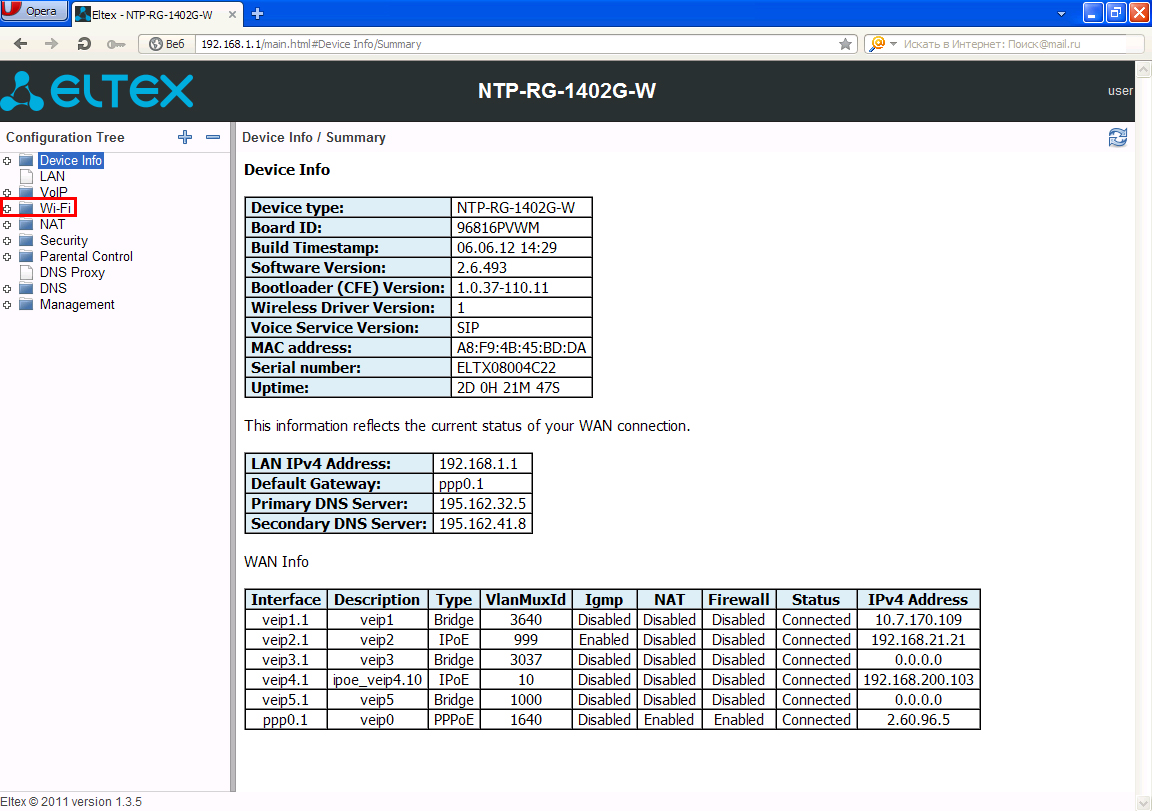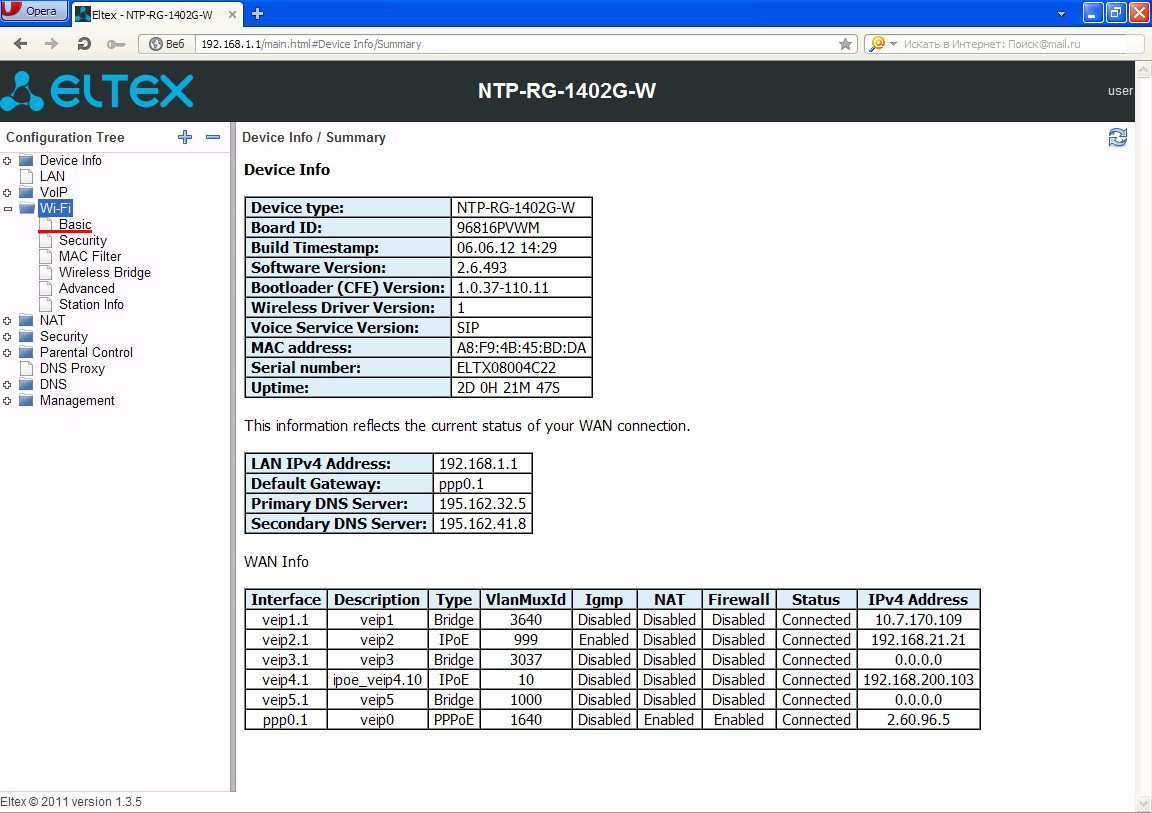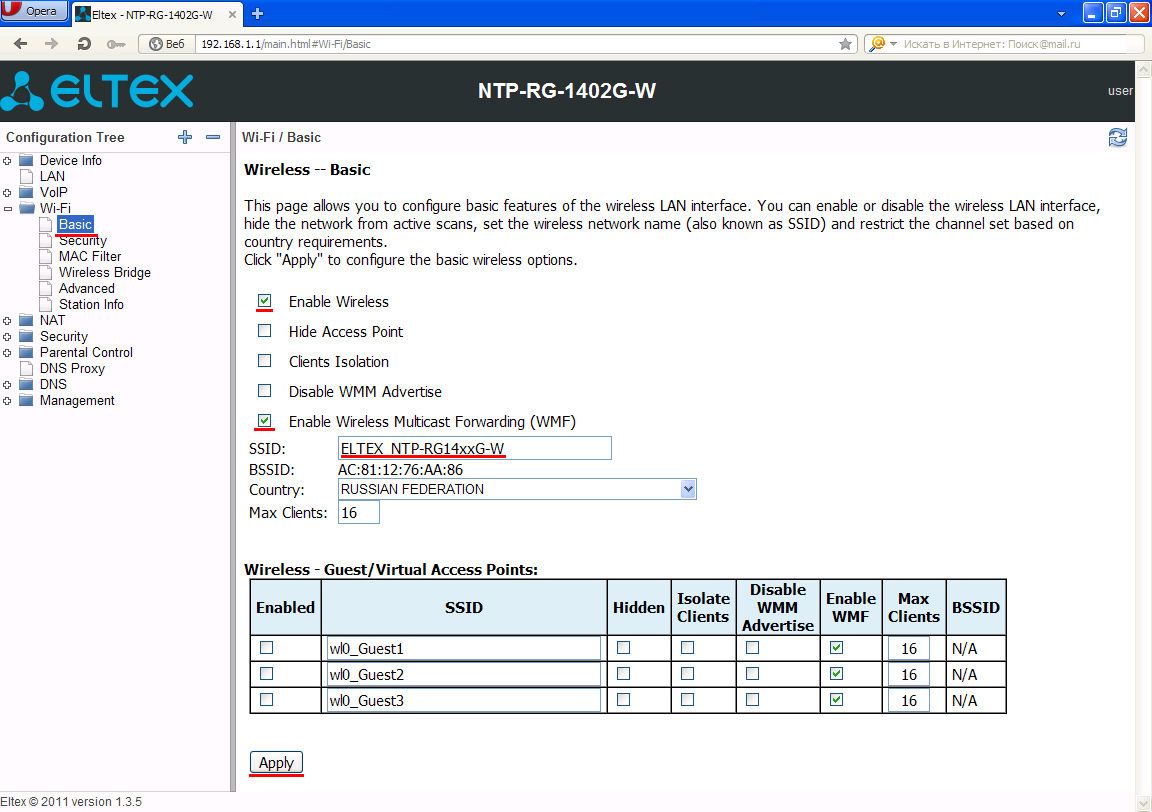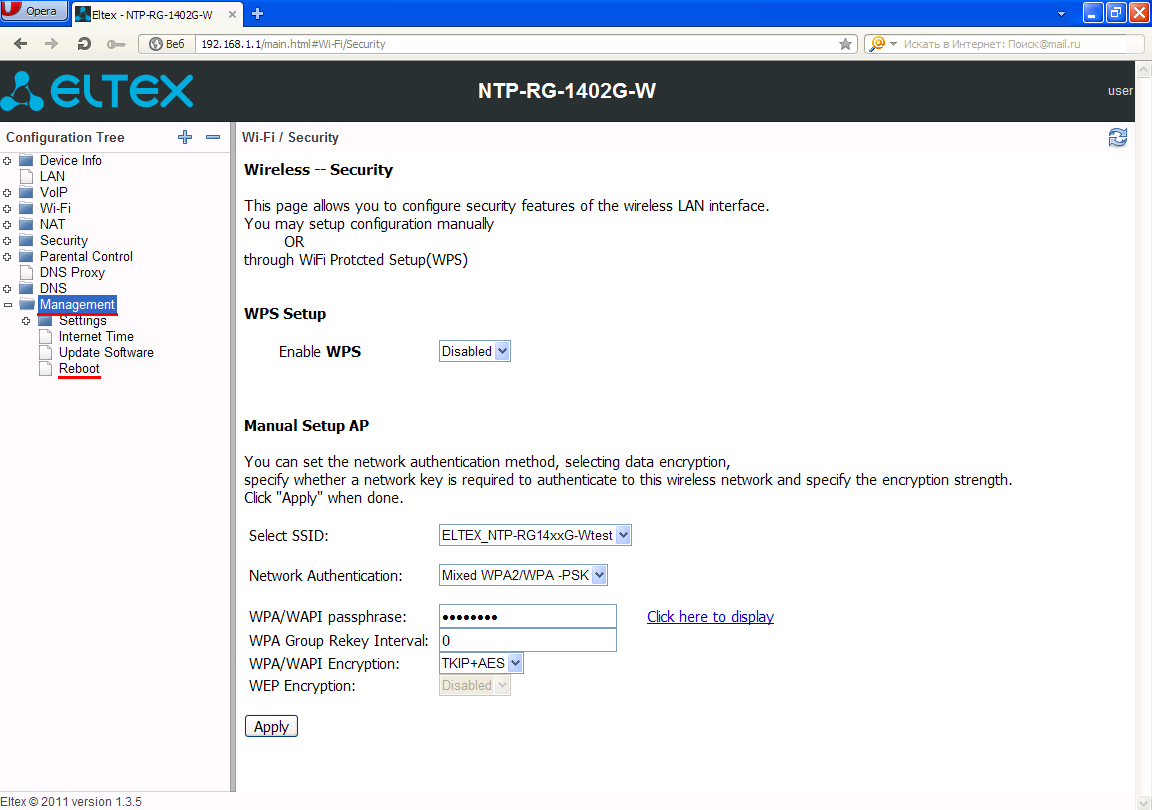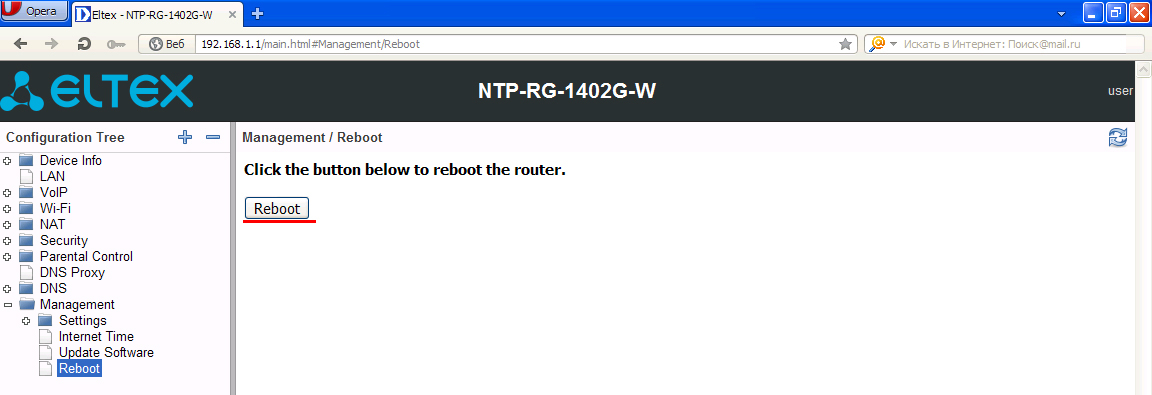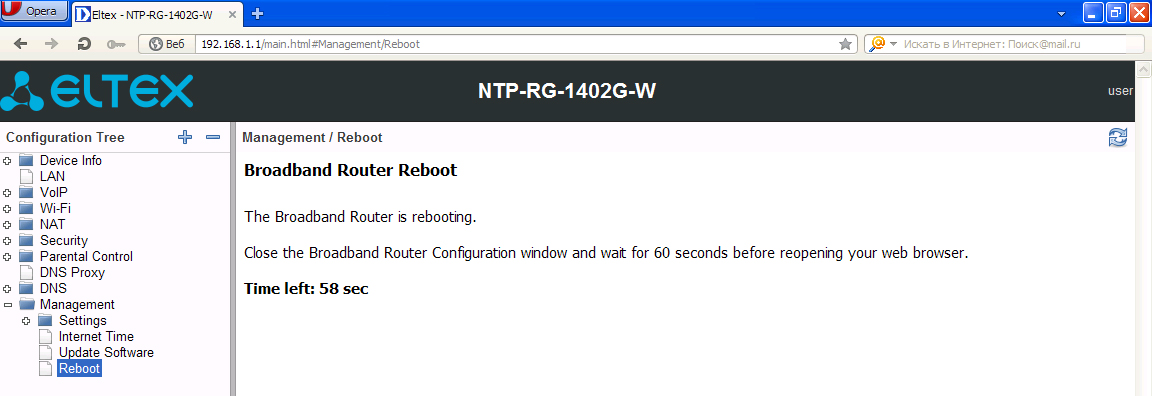На чтение 5 мин Просмотров 30.1к. Опубликовано
Обновлено
Идея написания данной инструкции по настройке WiFi роутера Eltex возникла совершенно случайно. Дело в том, что мой новый провайдер предоставил вместе с пакетом интернета свой GPON модем Eltex NTU RG-1421G WAC в заводской прошивке. Данный бренд особенно известен тем, что довольно широко распространен среди устройств от отечественных поставщиков услуг (Ростелеком, Билайн и т.д.), которые они предоставляют своим абонентом. Особенно часто используются коммутаторы Eltex 1402g WAC и 1421g WAC. В данной статье речь пойдет про другой маршрутизатор, но алгоритм действий не сильно отличается, и руководство пригодится широкому кругу пользователей.
Порты WAN-LAN, разъемы USB, кнопки управления
Для начала быстренько пройдемся по внешним разъемам, чтобы понимать вообще, с чем имеем дело. В основном роутеры Eltex преддставляют из себя довольно утилитарную пластиковую коробку без дизайнерских изысков с набором портов и кнопок для управления. Основная задача — раздавать интернет, будучи спрятанным где-нибудь в силовом щитке.
Модем Eltex NTU RG-1421G как раз и представляет из себя такое зрелище. Белая квадратная коробка с решетками охлаждения, несколькими индикаторами режимов работы и разъемами. Кстати, портов тут огромное количество. Помимо 4 LAN для подклчюения компьютеров и других устройств по кабелю имеется сразу два USB разъема. Можно одновременно использовать и жесткий диск, и 4G модем. Также есть вход для телефонной линии и, разумеется, розетка для подключения оптоволокна (GPON).
Отдельно есть кнопки для сброса настроек, выключения Wi-Fi и быстрого подключения по WPS
Подключение к роутеру Eltex
В целом, роутер-модем Eltex NTU RG-1421G WAC оказался очень функциональным, что не может не радовать. Но давайте перейдем непосредственно к настройке.
- Прежде всего нужно подключить кабель провайдера в порт «PON» зеленого цвета. Маршрутизатор автоматически начнет транслировать два защищенных беспроводных сигнала.
- Для начала настройки нам необходимо будет подключить ноутбук к любому из них. Пароль указан на этикетке на корпусе.
- Соответственно, заходим в параметры WiFi и присоединяемся к сети, используя пароль с наклейки
- Далее запускаем браузер и вводим в адресную строку «http://192.168.1.1» — это адрес входа для большинства моделей Eltex и не только.
- Попадаем на страницу авторизации, где надо ввести логин и пароль, чтобы попасть в администраторский раздел. Они также написаны на стикере и выглядят как «user/user»
- Открывается стартовая страница панели управления со сводной информацией о системе
К сожаленью, удобного мобильного приложения для смартфона не существует, поэтому для работы доступна только веб-версия панели администратора. А значит и подключаться к Eltex удобнее всего именно с ноутбука. Или стационарного компьютера, если присоединить его к роутеру по кабелю через порт LAN.
Стандартный логин и пароль по умолчанию для роутеров и коммутаторов Eltex — «user»
Настройка сети
Поскольку интернет на модем Eltex подается через GPON сеть, все настройки для подключения к нему находятся у провайдера. А значит при оплаченном тарифе интернет у нас уже есть и ничего дополнительно менять не нужно. Все, что надо сделать для комфортной работы, это поменять имя сетей в диапазонах 2.4 и 5 ГГц и пароли от них.
WiFi
Для этого открываем меню «Беспроводная связь» и открываем раздел «Мастер настройки». Здесь отображаются текущие названия сетей и ключи доступа к ним. Достаточно просто ввести свои значения и нажать на кнопку «Применить»
После чего маршрутизатор Eltex перезагрузится, а нам нужно будет уже подключиться к сети с новым только что заданным именем
Основные настройки
Далее опять авторизуется в системе по адресу 192.168.1.1 и возвращаемся в рубрику «Беспроводная связь». Для расширенной настройки того или иного диапазона сети нужно открыть раздел «2.4ГГЦ» или «5ГГЦ».
Из основного здесь можно:
- Отключить данную сеть WiFi,
- Поменять имя,
- Скрыть точку доступа для других устройств,
- Изолировать клиентов роутера друг от друга
Безопасность
В подменю «Безопасность» можно отключить автоматическое подключение по WPS. А также сменить пароль и тип шифрования сети
Тут же есть функция посмотреть текущий пароль от WiFi, который появится в отдельном окне в углу экрана.
Фильтрация по MAC
Фильтрация устройств по MAC адресу позволяет создать «белый список» для тех, кому можно работать в интернете. Или наоборот, по отдельности заблокировать тех или иных пользователей сети
Расширенные настройки
В «Расширенных» скрываются настройки выбора канала WiFi и его ширины (до 40 MHz)
Хранилища
В меню «Хранилища» находится управление подключенными к USB порту внешними жесткими дисками. Как только вы подключите накопитель к роутеру Eltex, он будет отображаться здесь.
И начнет работать в качестве FTP сервера на 21 порту. Для подключения к нему нужно использовать адрес «ftp://192.168.1.1:21». Его можно ввести прямо в браузер или в отдельной программе «ftp-клиенте». В качестве пароля для входа используем данные для администраторского доступа (user-user по умолчанию). Этот «суперюзер» будет иметь полный доступ ко всему диску.
Если зайти в «Пользовательские аккаунты», то можно создать дополнительных пользователей FTP сервера, которым будет открыт доступ к папкам накопителя, но закрыт к настройкам самого роутера. Для создания жмем на «Добавить»
И задаем имя, пароль и название папки, куда будет открыт вход
Управление
В разделе «Управления» скрываются системные конфигурации роутера Eltex. Прежде всего нас интересуют «Пароли». Тут обязательно необходимо поменять пароль администратора по умолчанию (user) на свой собственный. Чтобы обезопасить панель настроек от посторонних. Напомню, логин и ключ для входа указаны на наклейке на самом роутере, и их может увидеть любой желающий.
Сброс настроек
В меню «Заводские настройки» можно нажатием одной кнопки сбросить роутер Eltex в то состояние, в котором он находился из коробки.
Обновление прошивки
Сменить текущую прошивку можно в разделе «Обновить ПО». Онлайн через интернет этого сделать невозможно. Поэтому для перепрошивки роутера Eltex необходимо сначала скачать файл с новой версией микропрограммы с официального сайта разработчика по номеру и ревизии вашей модели. А потом импортировать этот файл на данной странице и нажать на кнопку «Обновить».
Актуальные предложения:

Задать вопрос
- 10 лет занимается подключением и настройкой беспроводных систем
- Выпускник образовательного центра при МГТУ им. Баумана по специальностям «Сетевые операционные системы Wi-Fi», «Техническое обслуживание компьютеров», «IP-видеонаблюдение»
- Автор видеокурса «Все секреты Wi-Fi»
Содержание
- Назначение портов и индикация
- Заходим в WEB-интерфейс
- Настройка Интернета в режиме PPPOE и «Моста»
Данный оптический терминал (далее «ONT») очень универсален — может работать как роутер (режим PPPOE) и как медиаконвертер (режим Bridge). Это дает более гибкие возможности при построении компьютерных сетей, с использованием любого другого вспомогательного оборудования.
На устройстве 4 LAN Ethernet-порта, благодаря которым имеется возможность подключения нескольких компьютеров и/или STB приставок, причем, назначение портов можно самостоятельно контролировать и изменять. Например, 3 ПК и 1 ТВ, или наоборот.
Также на NTE-RG-1402G имеется два порта для SIP-телефонии, что позволяет по одному оптоволокну запустить два разных номера телефона — очень удобно, особенно для офисов.
Таким образом получается, что этот девайс очень универсален и многофункционален. Для полного счастья не хватает только беспроводного доступа передачи данных, который присутствует в более модифицированной модели — Eltex NTE-RG-1402G-W (WiFi имеется по умолчанию).
Настройка роутера Eltex NTP-RG-1402G-W от Ростелекома возможна только для оптического интернета, подведенного прямо к квартире. Перед тем как внести параметры соединения в веб-интерфейсе, нужно выполнить правильное подключение устройства.
В комплекте с роутером Eltex от Ростелекома находится лишь блок питания и инструкция по эксплуатации. Кабели для LAN, телефона и телевизора будет необходимо приобрести отдельно.
Задняя панель терминала оснащена множеством различных разъемов. Здесь присутствуют входы и выходы:
На задней стенке устройства также находится кнопка включения/выключения питания и две антенны, которые позволят получить оптимальное качество сигнала Wi-Fi сети по всей квартире или офису.
Подробную информацию о технологии ETTH от Ростлекома можно найти здесь.
Лицевая панель роутера оснащена информационными индикаторами, которые помогут в настройке устройства, а также обнаружении возможных неисправностей.
Здесь находятся светодиоды, которые отвечают за:
- Wi-Fi соединение;
- телевидение;
- LAN устройства;
- телефоны;
- статус работы;
- оптическое подключение;
- питание роутера.
Перед тем как зайти в веб-интерфейс и настроить роутер Eltex от Ростелекома для работы с необходимым оборудованием, понадобится подключить блок питания и оптический кабель провайдера. Подсоединив сетевой шнур в соответствующий разъем на роутере и компьютере, можно будет перейти к настройке параметров интернет-подключения.
Настройка интернета на Eltex NTPG RG 1402G W
Возникает вопрос о том, как зайти в программное обеспечение роутера Eltex от Ростелекома? Подключив устройство как указанно выше, останется лишь открыть любой из браузеров на компьютере и ввести IP адрес 192.168.0.1. Для доступа в веб-интерфейс в целях безопасности будет необходимо указать логин и пароль. Оба они по умолчанию имеют значения «user».
Зайдя в параметры роутера, для последующей настройки переходим в пункт «Услуги» в горизонтальном меню и открываем вкладку «Порты». Для нулевого и первого порта выбираем из выпадающего списка значение «Internet», второй и третий – STB. Активируем параметр IGMP Snooping.
Открываем соседнюю вкладку «Интернет». Здесь сразу же выбираем автоматический режим запуска и переходим непосредственно к параметрам интернета. Выставляем режим PPPoE. Вводим логин и пароль, выдаваемые провайдером.
В пунктах IP и MAC адреса вводим 192.168.0.1 и 255.255.255.0 соответственно. В нижней левой части окна нажимаем кнопку сохранения, а затем применяем параметры, используя пункт справа. После этого нужно будет выполнить перезагрузку устройства и параметры вступят в силу.
Активация Wi-Fi соединения
Для включения Wi-Fi на Eltex NTU RG 1402G W от Ростелекома понадобится зайти в параметры веб-интерфейса на вкладку «Сеть». Отметив пункт включения, появятся дополнительные поля. Здесь будет необходимо задать:
- идентификатор сети (название точки доступа) – заполняем произвольно;
- режим безопасности – WPA или WPA2;
- метод шифрования – TKIP/AES;
- способ аутентификации – секретная фраза;
- секретная фраза WPA (пароль) – заполняем произвольно.
Подтверждаем и сохраняем параметры.
Проброс портов на Eltex
Проброс портов на роутерах Eltex от Ростелекома выполняется при помощи специальной программы, но предварительно необходимо внести некоторые изменения в веб-интерфейсе оборудования. Зайдя в него, как описывалось выше, понадобится перейти на вкладку «Сетевые сервисы», находящуюся в верхнем горизонтальном меню. Здесь выставляем разрешение на UPNP, сохраняем и применяем изменения, а также перезагружаем устройство.
Теперь скачиваем программу FlylinkDC++. Установив и открыв ее, переходим в настройки. Выбираем вкладку «Настройки соединения» и вводим параметры, указанные на скриншоте.
При необходимости проброса других портов вносим изменения в соответствующие поля. Активируем пункт «Брандмауэр с UPnP». Перезапускаем программу и убеждаемся в сохранении выбранных параметров. Этим методом можно выполнить проброс порта 5000 и других на оборудовании Eltex от Ростелекома.
Дополнительные возможности роутера Eltex rg 1402g w
Настройка родительского контроля производится путем выбора в меню на стартовой странице пункта «Parental Control». Создается правило для «детского» устройства в сети. В нем указываются дни ограничений работы в интернете, время начала и окончания блокировки.
Перенаправление портов
Проброс портов или переадресация используется для получения доступа к данным на другом устройстве локальной сети для обмена трафиком через различные приложения. Делается это в меню роутера «NAT». На виртуальном сервере указывается номер порта, IP-адрес компьютера, который получает к нему доступ, и протокол, по которому производится обмен. По умолчанию все порты закрыты.
Ростелеком продолжает развивать технологию FTTH (Fiber to the Home) — волокно до квартиры или коттеджа. Теперь во многих домах уже используется оборудование Eltex XPON, и видимо в дальнейшем ростелеком будет использовать только это оборудование.
В квартире ставится оптический терминал Eltex который сразу настраивается под услуги которые вы заказали и все работает, покрайне мере должно))
Опишу как настроить wi-fi на терминале ELTEX-ntp-rg-1402g-w. Поумолчанию wi-fi на этом терминале уже настроен, нужно только найти вашу сеть wi-fi это обычно мощности сигнала самая «сильная», находится надо вблизи терминала. Чтобы узнать пароль от сети wi-fi посмотрите на терминале снизу он начинается на «ELTX» и затем идут буквы с цифрами вводим все учитывая что буквы все латинские БОЛЬШИЕ. Возможно вы захотитие поменять пароль на Wi-fi — читайте статью дальше. Есть одно но, в настоящий момент на этих терминала даже нет возможности поменять имя сети и пароль. Хотя я думаю что это зависит он настроек провайдера.
Если вы находите wi-fi сеть и не знаете от нее пароль, то узнать его очень не трудно.
Возьмите терминал и переверните его. Снизу терминала есть наклейка, здесь написаны серейники этого терминала они то и являются ключом от wi-fi
Если же вы хотите изменить имя сети и сам пароль, то тогда заходите в веб-интерфес по 192.168.1.1
далее логин и пароль «user» »
user» (без кавычек)
вы зайдете под пользователем. Чтобы зайти в веб-интерфейс терминала Eltex NTP-RG 1402G-W нужно ввести логин — admin пароль — password Тогда настройки будут более расширенные и вы сможете настроить терминал в режим бридж
Выбираем wi-fi и security
В этом поле, как на скрине, прописывается пароль на wi-fi если нажать рядом на ссылку то можно посмотреть что за пароль.
Можно сделать фильтрацию по MAC адресам
На этом терминале настроек что касается wi-fi довольно много, можно поиграться с различными конфигурациями.
P.S
Когда проходит установка, инсталлятор должен прописать так называемое кодовое слово на терминале Menegement —> Pon Password
Обычно это номер наряда на установку линии. Все остальное настраивает удаленно тех поддержка.
Полная инструкция по настройке терминалов ELTEX, нужно только найти вашу модель.
Прочитано 646582
раз
Роутер Eltex NTP-RG-1402G-W можно использовать с провайдером Ростелеком только при условии подключения квартиры непосредственно к оптоволоконному интернету. Перед настройкой конфигурации через веб-интерфейс сперва необходимо корректно подключить девайс. В стандартный комплект устройства Eltex входят только адаптер питания и лист с инструкцией — поэтому соединительные провода для телевизора, интернета, и телефонии покупаются пользователем самостоятельно.
На задней части роутера можно увидеть ряд разъемов, среди которых есть следующие:
- вход для электропитания;
- порт USB;
- порты LAN (1-4);
- разъемы для телефона (1-2);
- оптоволоконный разъем (PON).
- Там же можно найти кнопку включения девайса и места для расположения Wi-Fi антенн.
- Передняя часть роутера содержит светодиоды, отображающие важную информацию во время конфигурации девайса. Также они могут помочь в диагностике некоторых неполадок.
- Световые индикаторы показывают статус следующих функций:
- соединение Wi-Fi;
- телевидение;
- устройства, подключённые к LAN;
- состояние работы устройства;
- статус оптического подключения;
- наличие питания.
Настройка оборудования для подключения
Прежде чем начать настройку роутера, найдите на нем или в документации информацию для авторизации:
- IP-адрес WEB-интерфейса для настройки. Пример: 192.168.0.1;
- Логин и пароль для авторизации. Они могут быть одинаковыми, например, «admin», «admin».
После этого:
- Включите компьютер и запустите любой браузер.
- Введите IP-адрес в адресную строку браузера и нажмите Enter.
- Введите логин-пароль для авторизации.
- Найдите настройки проводного подключения, чтобы указать логин, пароль и другие данные, указанные в договоре.
- В разделе для локальной сети укажите разъем IPTV и включите эту функцию, если у вас есть телевизионная приставка.
- Введите SSID и пароль для Wi-Fi в настройках беспроводных сетей. Если роутер поддерживает multiSSID или 2 диапазона частот, вводить данные придется отдельно для каждой подсети.
ПАО «Ростелеком» указывает в договоре следующие настройки для подключения:
- логин и пароль, их используют для идентификации вас как легального пользователя. Не путайте их с соответствующими данными для входа в WEB-интерфейс роутера;
- протокол доступа к сети/ тип подключения / Тип инкапсуляции. ПАО «Ростелеком», как правило, использует PPPoE (Point-to-Point over Ethernet);
- VPI/ VCI – 0/55;
- Категория сервиса – UBR.
Для запуска телевидения IPTV используйте следующие настройки:
- VPI = 0;
- VCI = 50;
- Тип инкапсуляции = Bridged IP over ATM LLC SNAP (RFC1483);
- Категория сервиса = UBR.
Также не забудьте настроить:
- составить список устройств, которым запрещен доступ в вашу локальную сеть;
- составить список устройств, которым разрешен доступ в вашу локальную сеть;
- ограничит скорость и объем трафика для всех пользователей, конкретных категорий или подсетей.
ПАО «Ростелеком» поддерживает широкий ассортимент маршрутизирующего оборудования для любых целей. Пользуйтесь нашими критериями для выбора наиболее подходящего варианта роутера.
- https://teh-int.ru/rostelekom/eltex.html
- https://mytel.pro/eltex
- https://kakoperator.ru/collect/kakoj-router-luchshe-vybrat-dlya-rostelekom
Заходим в настройки (WEB-интерфейс)
Чтобы попасть в настройки терминала, нам понадобится любой из имеющихся у вас на компьютере браузер. В своих примерах я использовал «Mozilla Firefox».
Итак, открыли браузер и пишем в адресной строке следующую комбинацию цифр 192.168.0.1 — это локальный IP-адрес терминала, нажимаем «Enter» . Теперь должно появится стартовое окно, запрашивающее:
- Имя пользователя — вводим «user» ;
- Пароль — вводим «user» .
Клик на «ОК» , или нажимаем клавишу «Enter» . Если все сделано правильно, то появится главное меню.
Обратите внимание, что меню разделено на основное и подменю. В данном случае пункт основного меню «Информация» разделяется на два пункта подменю — «Система» и «USB»
Настройка Wi-Fi
Слева в меню заходим в раздел «WiFi» и далее заходим в основные «Basic» настройки. Теперь давайте коротенько расскажу вам про галочки, которые можно включить или выключить:
- Enable Wireless – включает или выключает вай-фай сеть. Мы её сразу включаем. Но если вам не нужна беспроводная сеть, то деактивируем опцию.
- Hide Access Point – сеть не будет видна при поиске, но к ней можно будет подключиться по имени. Режим невидимой сети.
- Clients Isolation – все, кто будет подключен к роутеру через вайфай, не будут видеть друг друга, но будут иметь доступ к интернету.
- Disable WMM Advertise и Enable Wireless Multicast Forwarding (WMF) – эти параметры оставляем по умолчанию
Теперь ниже в поле SSID – вводим название беспроводной сети. Обязательно указываем страну, в которой вы сейчас находитесь, это нужно для того, чтобы роутер грамотно выбрал используемые каналы. В строку «MAX Clients» можно выставить ограничение по подключаемым клиентам по беспроводной сети. Я настоятельно не рекомендую выставлять значение больше указанного. Применяем и сохраняем параметры.
Переходим в раздел «Security». В верхнем выпадающем списке вам нужно выбрать сеть, к которой вы будете менять настройки – выбираем нашу ранее созданную сеть по имени. Далее ниже выбираем режим шифрования «WPA2-PSK». Если же вы хотите убрать пароль, то выбираем режим «Open». В самом конце вводим пароль и сохраняем изменения.
Настройка находится там же в разделе «Wi-Fi» – находим подраздел «WirelessBridge». В верхней строке выставляем мод моста (Wireless Bridge) или точки доступа (Acces Point). Вторая строка «Bridge Restrict» включаем фильтрацию по MAC, но если вы подключаетесь к известной сети, то режим можно выключить. Далее ниже идут 4 строки, в первую вводим MAC подключаемого устройства.
Другие настройки
Устройство имеет опцию родительского контроля. С целью ее настройки нужно исполнить следующие шаги:
Роутер от Eltex является моделью, предназначенной не только для организации локальных сетей. Он представляет собой многофункциональный терминал, обладающий дополнительными функциями обеспечения потребителя телефонией eltex и поддержкой iptv. Роутер Eltex Ростелеком и его настройка требуют внимания.
Кроме стандартных функций маршрутизатора модель Eltex rg 1402g w имеет возможность взаимодействия с телефонными аппаратами. Связь осуществляется с применением шифрования через прокси-серверы, сохраняется анонимность абонентов.
Расширение возможностей аппарата достигается благодаря приему пакетов телевидения по технологии передачи FTTH — оптоволоконный фидер до дома.
Маршрутизатор поддерживает беспроводной стандарт IEEE 802.11n, совместимый со стандартами более ранних выпусков 802.11b и 802.11g. Это позволяет достигать скорости 150мбит и поддерживать современные способы шифрования сообщений при работе в локальной сети.
Роутер Eltex rg 1402g w: индикаторы и разъемы
Для подключения потребителей используются разъемы, порты и кнопки, расположенные на задней панели устройства:
- ON/OFF — кнопка общего включения/выключения питания;
- 12В — разъем подключения внешнего адаптера питания;
- USB — стандартный порт для внешних устройств;
- PON — разъем для подключения оптоволоконного кабеля провайдера сети интернет к оптическому терминалу eltex;
- LAN: P0/P1/P2/P3 — порты подключения устройств потребителей, не имеющих беспроводных адаптеров WI-FI;
- Phone0/Phone — разъемы для подключения телефонных аппаратов;
- 2 разъема подключения антенн беспроводной связи для абонентов сети, имеющих адаптеры WI-FI;
- F — кнопка (под защитным колпачком) для сброса настроек терминала до заводских значений по умолчанию.
Индикаторы передней панели терминала (их цвет и поведение) позволяют визуально контролировать состояние разных частей роутера и оценить исправности линий связи с потребителями. Индикаторы фронтальной консоли:
- WI-FI — контроль состояния беспроводной сети;
- LAN: P0/P1/P2/P3 — оценка скорости установленного соединения;
- Phone0/Phone1 — определение режима работы телефонного канала связи;
- TV — информация об уровне iptv;
- PON — определение состояния интернета;
- Status — оценка пройденной авторизации PPP-сессии;
- Power — состояние конфигурации оборудования (конфигурация по умолчанию/конфигурация отличается от заводских настроек).
Расширенные настройки маршрутизатора
Ознакомиться с ними можно на странице «WI-FI/Advanced». Попасть на нее можно из главного окна меню настроек, выбрав вкладку «WI-FI». Здесь надо выбрать пункт «Advanced» и открыть его. На странице будут доступны следующие поля:
- «Band» — выбор частотного диапазона беспроводной связи;
- «Channel» — определение рабочего канала в выбранном диапазоне — от 1 до 13 и Auto;
- «Auto Channel Timer (min)» — автоматический выбор наиболее свободного канала;
- «Transmit Power» — выбор мощности (%) передаваемого сигнала;
- «URE» — использование терминала в качестве повторителя (Repiter);
- «STA Retry Time (sec)» — установка времени, необходимого для начала сеанса связи с клиентом.
После внесения необходимой информации ее надо применить и сохранить (Apply/Save) нажатием на соответствующую вкладку.
Как настроить подключение iptv
Для приема телевидения в формате iptv провайдер Ростелеком предоставляет специальную приставку. Можно для раздачи пакетов телевизионного сигнала, принятых по оптоволоконному кабелю, использовать WI-FI соединение. Телевизор для этого должен иметь беспроводной адаптер. Но этот способ имеет ряд трудностей, связанных с распространением сигнала по воздуху в замкнутом пространстве.
В случае применения приставки от Ростелекома она должна быть подключена в порты LAN (PON2, PON3). По проводу для компьютера производят настройку подключения (PON0, PON1). Вход в меню настроек роутера производится на компьютере, получающим по протоколу интернета версии 4(TCP/IPv4) IP-адрес и адрес DNS-сервера в автоматическом режиме.
После осуществления всех действий по настройке роутера, описанных выше, на главной странице в левом столбце требуется выбрать пункт «Port Mapping» — карта портов. На открывшейся странице в полях «Port 2», «Port 3» надо из предложенного списка выбрать «STB-BRIGDE» и сохранить данные (Apply/Save). После этого роутер будет работать в режиме моста и передавать информацию iptv провайдера напрямую к телевизионной приставке.
Хранилища
В меню «Хранилища» находится управление подключенными к USB порту внешними жесткими дисками. Как только вы подключите накопитель к роутеру Eltex, он будет отображаться здесь.
И начнет работать в качестве FTP сервера на 21 порту. Для подключения к нему нужно использовать адрес «ftp://192.168.1.1:21». Его можно ввести прямо в браузер или в отдельной программе «ftp-клиенте». В качестве пароля для входа используем данные для администраторского доступа (user-user по умолчанию). Этот «суперюзер» будет иметь полный доступ ко всему диску.
Если зайти в «Пользовательские аккаунты», то можно создать дополнительных пользователей FTP сервера, которым будет открыт доступ к папкам накопителя, но закрыт к настройкам самого роутера. Для создания жмем на «Добавить»
И задаем имя, пароль и название папки, куда будет открыт вход
Настройка Eltex NTP RG-1402G-W через web-интерфейс
Открыли обозреватель интернета (в данном примере Opera), ввели в адресной строке ip-адрес оптической приставки (рис. 1) и вводим пароль для доступа (имя: user пароль: user) (рис. 2)
Рис. 1
Рис.2
Далее в появившимся окне выбираем вкладку «Wi-Fi» (рис. 3)
Рис 3
В открывшимся каталоге выбираем пункт «Basic» (рис. 4)
Рис. 4
После того как перешли в пункт «Basic» настраиваем Wi-Fi соединение как показано на (рисунке 5).
- Устанавливаем галочку Enable Wireless (включаем Wi-Fi);
- Устанавливаем галочку Enable Wireless Multicast Forwarding (WMF) (включаем возможность передачи мультикаста через Wi-Fi);
- SSID (название сети Wi-Fi);
- Max Clients (количество возможных подключений к Wi-Fi) – на усмотрение клиента.
Далее жмём кнопку «Apply».
Рис.5
После этого переходим в пункт «Security» где настраиваем режим шифрования и пароль для соединения Wi-Fi (рис. 6).
Настраиваем следующие:
- Enable WPS — обязательно Disable
- Select SSID — придумайте и введите имя сети Вай-Фай
- Network Authentication (режим шифрования) рекомендуется использовать — WPA2-PSK;
- WPA/WAPI passphrase (пароль для Wi-Fi) — минимум 8 символов;
- WPA/WAPI Encryption — AES.
После чего нажимаем кнопку «Apply».
Рис.6
После этого переходим во вкладку «Management» и нажимаем кнопку «Reboot» (Рис.7).
Рис.7
Появится кнопка «Reboot» после нажатия на неё модем будет перезагружен через одну минуту, а после загрузки будет готов к работе (Рис. 8-9).
Рис. 8
Рис.9
- https://otarifah.ru/tarify-rostelecom/obzor-terminala-i-nastrojka-routera-eltex-ot-rostelekoma.html
- https://tvoi-setevichok.ru/setevoe-oborudovanie/kak-nastroit-router-eltex-ntp-rg-1402g-w-poshagovaya-instruktsiya.html
- https://192-168-0-1.ru/nastroyka-eltex-ntp-rg-1402g-w/
Eltex NV 100: медиацентра для Ростелекома
Eltex NV 100 – это многофункциональный медиаплеер со специально «заточенной» прошивкой для услуг от Ростелекома. Основная задача устройства декодирование сигнала IPTV. На задней панели находятся разъемы:
- питания;
- AV AUT;
- HDMI;
Также здесь можно обнаружить кнопку для загрузки обновлений и восстановления ПО.
Для начала работы с устройством необходимо подсоединить LAN кабель в разъем на медиаплеере и роутере. Подключения устройства вывода аудио и видеосигнала возможно двумя методами: при помощи HDMI или AV OUT кабеля.
USB разъем на задней панели позволит воспроизводить фильмы и музыкальные файлы, используя внешний накопитель. Помимо этого, IPTV плеер способен проигрывать любые материалы из интернета, благодаря встроенному браузеру.
Настроить Eltex NV 102 от Ростелекома для другого провайдера невозможно, так как каждый оператор использует собственный алгоритм шифрования сигнала.
Многофункциональный роутер с поддержкой IPTV и телефонии Eltex NTP RG 1402G W в связке с медиаплеером NV 102 станет оптимальным вариантом для вашего дома. Такой комплект позволит использовать не только высокоскоростной интернет по оптическому кабелю, но и наслаждаться просмотром цифрового HD-телевидения.
«RG1402GW» — это многофункциональный высокопроизводительный абонентский оптический терминал от компании ООО «Предприятие «ЭЛТЕКС».
Основной областью применения девайса является подключение к услугам широкополосного доступа абонентов и/или построение обширных корпоративных сетей с высокими требованиями к безопасности и скорости передачи данных.
Настройка интернет
Настройки роутера производятся с помощью web браузера. В сетевых настройках компьютер должен быть настроен на автоматическое получение IP адреса (режим DHCP клиента). Запускаем Web-браузер и в поле для URL-адреса набираем “http://192.168.1.1” после чего нажимаем клавишу “Enter”. Если всё подключено и введено правильно, то должна открыться страница ввода имени пользователя (Username) и пароля (Password). По умолчанию (заводские установки) имя пользователя admin, пароль – password.
Открываем в меню Advanced Setup раздел Wan service и ставим галочку Remove и нажимаем на кнопку Remove В результате таблица Wan service должна быть пустая.
После нажимаем кнопку Add, выбираем интерфейс veip0/veip0
Тип Wan сервиса указываем PPP over Ethernet (PPPOE). Так как Eltex настраиваем в режиме Маршрутизатора (Routing), то: в строке Enter 802.1P Priority ставим «1» в строке Enter 802.1Q Vlan ID прописываем VLAN, который необходим для работы услуги интернет.
В поле PPP username и PPP password клиент прописывает логин и пароль, устанавливаем галочку Enable Nat, на опции Establish the connection: должно быть Always on.
В окнах Default gateway (маршрутизация по умолчанию) и DNS server значение ppp0.1 должно находиться в столбце Selected default gateway interface
Для сохранения настроек необходимо нажать кнопку “Apply/Save”
Порядок настройки
При первом включении необходимо подключиться к СОМ порту OLT с параметрами 115200 8-n-1
С учетной записью adminpassword
Проверить текущую версию ПО и при необходимости провести обновление ПО:
LTP-4X# show version
Eltex LTP-4X:rev.C software version 3.30.0 build 2932 on 28.11.2017 16:49
Изменить установленный по умолчанию парольна новый:
LTP-4X# configure terminal
LTP-4X(config)# user admin password tester123
Для применения и сохранения конфигурации выйти в корневое меню:
LTP-4X(config)# exit
LTP-4X# commit
Changes successfully commited (1 chunk)
LTP-4X# save
……..
Configuration successfully saved to file
Для доступа к управлению устройства через выделенный VLAN (для примера VLAN ID 4) необходимо указать IP адрес и vlan управления в системных параметрах и добавить указанный VLAN в режиме trunk на uplink порту:
LTP-4X# configure terminal
LTP-4X(config)# management ip 192.168.1.14
LTP-4X(config)# management vid 4
LTP-4X(config)# exit
LTP-4X# commit
Changes successfully commited (1 chunk)
LTP-4X# switch
LTP-4X(switch)# configure
LTP-4X(switch)(config)# vlan 4
LTP-4X(switch)(config-vlan)# tagged front-port 0
LTP-4X(switch)(config-vlan)# comm
LTP-4X(switch)(config)# exit
LTP-4X(switch)# exit
LTP-4X# save
……..
Configuration successfully saved to file
LTP-4X#
После указанных выше операций можно отключить СОМ порт и выполнить подключение по SSH с сервера управления.
Просмотр подключенных но не настроенных ONT на PON порту 0:
LTP-4X#
LTP-4X# show interface ont 0 unactivated
———————————–
GPON-port 0 ONT unactivated list
———————————–
|
## |
Serial |
ONT ID |
GPON-port |
Status |
RSSI |
Version |
EquipmentID |
Description |
|
1 |
ELTX620002BC |
n/a |
UNACTIVATED |
n/a |
n/a |
n/a |
n/a |
Total ONT count: 1
LTP-4X#
Обзор роутера, индикаторы и разъемы
Многофункциональный терминал ELTEX NTP-RG-1402G-W кроме стандартных опций маршрутизатора умеет взаимодействовать с современными телевизорами и телефонными аппаратами.
Оснащение прибора гигабитными Ethernet-портами позволяет использовать сегодняшние возможности высокоскоростных подключений. Наличие разъемов под IP-телевидение, обеспечивает возможность подключения IPTV и использование IP-телефонии.
Благодаря поддержке беспроводного стандарта 802.11n пропускная способность Wi-Fi достигает 300 Mbit/s. В таблице ниже приведены основные характеристики устройства.
Индикаторы
Передняя панель роутера очень информативна и содержит значительное количество светоиндикаторов. Они удобны при выполнении настроек аппарата и кроме этого позволяют диагностировать неполадки работы прибора.
- Wi-Fi подключение (Если горит не моргая, то wi-fi активен. Моргающий светодиод свидетельствует об идущем процессе передачи данных);
- Подключение к сети электропитания (в случае применяемых настроек по умолчанию горит оранжевым. Если используются измененные параметры, то – зеленым.);
- Состояние соединения портов LAN (по цвету этого светодиода можно судить о скорости подключения, например, оранжевый — 1000 Mbit/s, зеленый – 10/100 Mbit/s);
- Телефония (при поднятой трубке горит зеленым. Во время приема вызова моргает. Начинает быстро мигать, когда нет авторизации на сервере.);
- ТВ (если нет связи с телевизором, то начинает светиться красным);
- Соединение с оптоволоконной сетью (о наличии связи свидетельствует зеленое свечение, об отсутствии – красное.);
- Индикатор «Статус» (горит зеленым при установленной сессии PPP, иначе светится оранжевым).
Разъемы
Сзади уместились две внешние антенны, все порты и разъемы, а также кнопка «Вкл./Откл.».
- Клавиша «Вкл./Откл.»;
- Гнездо для подачи электропитания посредством комплектного блока питания с выходным напряжением в 12 вольт;
- USB-порт;
- Специальный разъем для подсоединения телевизионного провода;
- Два разъема для соединения с телефонами;
- Четыре гигабитных LAN-порта;
- Гнездо для установки связи к оптической линии;
- Клавиша «Сброс».
- https://wifigid.ru/obzory-i-otzyvy-o-routerah/eltex-ntp-1402g
- https://bazava.ru/eltex-router-parol-po-umolchaniyu-arhiv-metki-eltex.html
- https://innovakon.ru/phone/kak-uznat-parol-ot-svoego-wifi-eltex-obzor-terminala-i-nastroika-routera-eltex-ot.html
Маршрутизатор eltex ntp rg 1402g w: настройка wifi
Для настройки беспроводной сети требуется перейти в раздел «WiFi»:
- далее перейдите в подраздел «Basic» и установите галочку в строке «Enable Wireless»;
- по необходимости отметьте флажком параметры: «Hide Access Point» — имя сети не будет широковещательным, «Clients Isolation» — клиенты сети не смогут взаимодействовать друг с другом;
- придумайте и введите название для создаваемой беспроводной сети в строку «SSID»;
- в строке «Max Clients» установите максимальное количество активных подключений к сети.
Нажмите «Apply/Save» для сохранения настроек и перейдите в подраздел «Security»:
- в строке «Select SSID» выберите наименование созданной сети;
- «NetworkAuthentication» — здесь необходимо выбрать тип сетевой аутентификации:
- А). «Open» — сеть открыта и для подключения не требуется ввод пароля.
- Б). «Shared» — он же «общий», аутентификация через «SSID» или «WEP ключ».
- В). «802.1x». Используется сервер аутентификации «RADIUS».
- Г). «WPA»/ «WPA-PSK» или «WPA2-PSK или «Mixed WPA2/WPA».
- в строке «WPA/WAPI passphrase» придумайте и укажите пароль, необходимый для подключения устройств к созданной сети, и нажмите «Apply/Save».
Если терминал используется в качестве точки доступа или моста, то перейдите в подраздел «WirelessBridge» и установите следующие настройки:
- в строке «Ap Mode» — выберите режим: «Access Point» — точка доступа, «Wireless Bridge» — беспроводной мост;
- далее «Bridge Restrict» — «Enabled» (включает фильтрацию по mac – адресам), «Enable (Scan)»- осуществляется поиск удалённых мостов;
- «Remote Bridges MAC Address» — в данной строке введите адреса удалённых мостов.
Роутер eltex rg 1402g w: индикаторы и разъемы
Теперь несколько слов о визуальной составляющей маршрутизатора.
На передней панели терминала расположены индикаторы (слева – направо):
- «WIFI». Стабильный зелёный цвет означает, что беспроводная сеть активна, а если индикатор мигает – осуществляется передача данных.
- «LAN: P0/P1/P2/P3». При оранжевом цвете индикатора установлено соединение 1000 Мбит/с, если же лампочка «горит» зеленым – 10/100 Мбит/с.
- «TV». Красный – отсутствует ТВ сигнал, оранжевый – ненормированный уровень сигнала (выше +2 или ниже -8 дБм).
- «Phone 0/ Phone 1». Зелёный – телефонная трубка снята, мигает – отсутствует авторизация на SIP –сервере, медленно мигает – принимается сигнал вызова.
- «PON». Зеленый – соединение между оптическим терминалом и устройством установлено, красный – сигнала нет.
- «Status». Зелёный – установлена PPP сессия, оранжевый – авторизация не пройдена.
- «Power». Оранжевый – используется конфигурация по умолчанию, зелёный – активная конфигурация отличается от конфигурации по умолчанию.
На задней панели терминала rg 1402g w расположены следующие порты, кнопки и разъёмы:
- «ON/OFF». Кнопка включения/выключения питания терминала.
- «12V». Разъём для адаптера питания.
- «USB». Для подключения usb носителей и устройств.
- «TV». Используется для подключения телевизионного кабеля.
- «Phone 0/ Phone 1». Разъём для подключения телефонных аппаратов.
- «LAN: P0/P1/P2/P3». Порты для подключения сетевых устройств.
- «PON». Разъём для оптического интерфейса GEPON.
- «F». Кнопка для перезагрузки терминала или сброса конфигурации до значения по умолчанию.
- «Левый и правый разъёмы под антенну».
Настройка группировки интерфейсов
Для корректной работы услуги ТВ необходимо настроить группировку интерфейсов. Открываем в меню Advanced setup раздел Interface Grouping
Для добавления группировки нажимаем кнопку add. В поле Group Name набираем TV. Остальные настройки оставляем без изменений, внизу страницы нажимаем кнопку Сохранить
Расширенные настройки маршрутизатора
В разделе «Advanced» можно ознакомиться с расширенными настройками, среди которых:
- «Band». Регулировка частотного диапазона.
- «Channel». Выбор используемого Канала передачи данных – от 1 до 13.
- «Auto Channel Timer (min)». Данный параметр позволяет устройству автоматически проводить поиск наиболее свободных каналов. Доступен при установке режима «Channel» в значении «0»(Auto).
- «Multicast Rate». Регулировка скорости трафика при многоадресной передачи.
- «Transmit Power». Выбор мощности передаваемого сигнала.
- «WMM (Wi-Fi Multimedia)». Используется для мультимедийной передачи.
- «URE». Режим в случаях, когда устройство используется в качестве повторителя (репитера).
- «STA Retry Time (sec)». Устанавливается время, необходимое для установления связи с клиентом беспроводной сети.
Проброс портов
Чтобы осуществить проброс портов на этом терминале потребуется дополнительно использовать приложение «FlylinkDC++».
Процедура состоит из следующих основных действий:
- Применяя методику, описанную выше в этом руководстве, запустить web-конфигуратор;
- Войти в раздел «Сетевые сервисы»;
- Активировать допуск для «UPNP»;
- Клацнуть «Применить»;
- Перезапустить прибор;
- Скачать дополнительное приложение из глобальной сети, выполнить ее инсталляцию в ПК;
- Запустить установленную программу;
- Войти в меню «Настроек»;
- Перейти в закладку «Настройки соединения»;
- Указать необходимые пользователю настройки;
- Поставить галочку в графу «Брандмауэр с UPnP»;
- Кликнуть «Сохранить».
Как настроить подключение IpTV?
В данной модели «RG1402GW» нет раздела меню «IPTV»: настройки проводятся через раздел «PortMapping» – отображение портов. Тут необходимо выбрать номер порта, к которому физически подключена телевизионная приставка (посредством кабеля) и в списке выбрать «STB Bridge».
10. Дополнительное чтение:
http://eltex-co.ru/upload/iblock/775/kratkoe-rukovodstvo-po-nastroyke-ltp_x-v.3.26.1.pdf
http://eltex-co.ru/upload/iblock/57d/olt-ltp_3.26.1_issue8_rus.pdf
http://eltex-co.ru/upload/iblock/1a5/ltp_x_cli_3.26.1.pdf
Конфигурация Wi-Fi на роутере Eltex NTP-RG-1402G-W
Чтобы включить Wi-Fi на роутере Eltex NTP-RG-1402G-W, перейдите в интерфейсе настойки на вкладку «Сеть». После того, как вы отметите чекбокс для активизации функции, на странице откроется новая часть формы. В ней нужно будет сделать следующее:
- произвольно задать идентификатор сети (такое имя будет носить точка доступа);
- выставить режим безопасности WPA или WPA2;
- установить алгоритм шифрования TKIP/AES;
- задать секретную фразу в качестве метода аутентификации;
- саму секретную фразу (будет использоваться как пароль) можно задать по своему усмотрению.
- Далее подтвердите заполнение полей и сохраните настройки.
Роутер Eltex от Ростелеком является одной из самых популярных моделей среди абонентов данного провайдера. Он обеспечивает высокую скорость интернета и стабильное подключение. Однако, чтобы настроить роутер по своим потребностям или решить проблему с подключением, необходимо знать, как войти в его настройки.
Войти в роутер Eltex от Ростелеком можно через веб-интерфейс. Для этого необходимо открыть браузер и в адресной строке ввести IP-адрес роутера. По умолчанию адрес роутера Eltex от Ростелеком – 192.168.1.1. После ввода адреса нажмите Enter.
Откроется окно авторизации, где нужно ввести логин и пароль. По умолчанию логин и пароль равны admin. Если вы сами не изменяли эти данные, введите admin в соответствующие поля. После заполнения формы нажмите кнопку «Войти».
После успешной авторизации вы попадете в настройки роутера Eltex от Ростелеком. В этом интерфейсе вы сможете настроить Wi-Fi, сменить пароль для подключения к сети, настроить порты или провести другие настройки, которые вам необходимы.
Теперь, когда вы знаете, как войти в роутер Eltex от Ростелеком, вы сможете легко настраивать его в соответствии с вашими потребностями и решать возникающие проблемы с подключением.
Содержание
- Как настроить роутер Eltex от Ростелеком: шаг за шагом
- Подключение роутера
- Вход в настройки роутера
- Настройка беспроводного подключения
- Смена пароля для Wi-Fi
Если у вас установлен роутер Eltex от Ростелеком и вы хотите настроить его, следуйте этой пошаговой инструкции:
| Шаг 1: | Подключите роутер к компьютеру с помощью LAN-кабеля. |
| Шаг 2: | Откройте любой веб-браузер и в адресной строке введите IP-адрес роутера. Обычно это 192.168.1.1 или 192.168.0.1. Нажмите Enter. |
| Шаг 3: | В появившемся окне введите логин и пароль администратора роутера. Если вы не изменяли эти данные, можно попробовать использовать комбинацию admin/admin или root/root. Нажмите Enter. |
| Шаг 4: | В интерфейсе роутера найдите раздел для настройки подключения к интернету. |
| Шаг 5: | Выберите тип подключения, предоставляемый вашим интернет-провайдером. В случае Ростелекома это может быть PPPoE, DHCP или статический IP. |
| Шаг 6: | Введите необходимые параметры подключения, такие как логин, пароль или IP-адреса, предоставленные интернет-провайдером. В случае PPPoE подключения укажите логин и пароль вашей учетной записи. |
| Шаг 7: | Сохраните настройки и перезагрузите роутер. |
| Шаг 8: | После перезагрузки проверьте подключение к интернету. Если все настроено правильно, вы сможете успешно подключиться к сети. |
Следуя этой пошаговой инструкции, вы сможете настроить роутер Eltex от Ростелеком без проблем. Удачи!
Подключение роутера
Для начала подключите роутер к источнику питания: вставьте штекер в розетку. Подождите несколько секунд, чтобы роутер запустился.
Затем возьмите сетевой кабель, один конец подключите к роутеру, а другой – к компьютеру. Убедитесь, что кабель надежно прикреплен к портам.
На компьютере откройте любой установленный веб-браузер и введите в адресной строке IP-адрес роутера. Обычно это адрес 192.168.1.1 или 192.168.0.1. Нажмите клавишу Enter.
Далее на экране появится окно авторизации, где нужно ввести логин и пароль. Обычно они указаны на задней панели роутера или в документации. Введите данные и нажмите «Войти».
После успешной авторизации вы окажетесь в веб-интерфейсе роутера, где можно настроить все необходимые параметры подключения и безопасности.
Вход в настройки роутера
Чтобы войти в настройки роутера Eltex от Ростелеком, выполните следующие шаги:
- Подключите компьютер к роутеру с помощью Ethernet-кабеля.
- Откройте любой веб-браузер (например, Google Chrome, Mozilla Firefox, Microsoft Edge и т. д.)
- В адресной строке браузера введите IP-адрес вашего роутера. Обычно это 192.168.1.1 или 192.168.0.1.
- Нажмите клавишу «Enter» или «Ввод» на клавиатуре.
- На открывшейся странице введите логин и пароль для доступа к настройкам роутера. Обычно по умолчанию логин «admin», а пароль может быть указан на самом роутере или в договоре на предоставление услуги.
- Нажмите кнопку «Войти» или «OK».
Если вы ввели правильные данные, вы будете перенаправлены на страницу настроек роутера Eltex.
Настройка беспроводного подключения
Для настройки беспроводного подключения к роутеру Eltex от Ростелеком, вам понадобятся следующие шаги:
- Включите WiFi на вашем устройстве (например, ноутбуке или смартфоне) и найдите доступные сети.
- Найдите сеть с названием (SSID), соответствующим имени вашего роутера Eltex. Для этого вам потребуется просканировать доступные беспроводные сети.
- Выберите найденную сеть и нажмите «Подключиться».
- Введите пароль для доступа к сети, если он требуется. Пароль можно найти на задней панели роутера или в документации, прилагаемой к роутеру.
- Дождитесь, пока ваше устройство подключится к сети и получит IP-адрес.
После завершения этих шагов вы должны быть успешно подключены к беспроводной сети роутера Eltex от Ростелеком. Если у вас возникли проблемы с подключением, вы можете попробовать сбросить настройки роутера и повторить указанные выше шаги.
Смена пароля для Wi-Fi
Если вам нужно изменить пароль для Wi-Fi в роутере Eltex от Ростелеком, следуйте этим шагам:
1. Войдите в интерфейс роутера
Для этого откройте веб-браузер и введите IP-адрес роутера в адресной строке. Обычно по умолчанию адрес 192.168.1.1. Нажмите Enter, чтобы перейти на страницу входа в роутер. Введите логин и пароль для доступа к настройкам роутера.
2. Перейдите в раздел «Настройки Wi-Fi»
После успешного входа в интерфейс роутера найдите раздел, где находятся настройки Wi-Fi. Обычно он называется «Wi-Fi» или «Беспроводная сеть».
3. Измените пароль для Wi-Fi
В разделе настроек Wi-Fi найдите поля для изменения пароля. Введите новый пароль в соответствующее поле. Пароль должен быть надежным и состоять из букв, цифр и специальных символов. Не забудьте сохранить введенные изменения.
4. Перезагрузите роутер
После изменения пароля необходимо перезагрузить роутер, чтобы изменения вступили в силу. Обычно в интерфейсе роутера есть кнопка «Перезагрузить», нажав на которую роутер будет перезагружен.
Обратите внимание, что после изменения пароля для Wi-Fi, все устройства, подключенные к вашей сети, будут отключены и вам придется повторно вводить новый пароль на каждом устройстве.
Настройка роутера Eltex NTP-RG-1402G-W от Ростелекома выполняется из веб-интерфейса. Модель представляет собой многофункциональный терминал, который помимо основных функций поддерживает работу с телефонными аппаратами и телевизором.
Содержание:
- Комплектация и подключение
- Параметры интернета
- Включение Wi-Fi
- Перенаправление портов
- Медиаприставка Eltex NV 100
Подключение роутера Eltex от Ростелекома
Настройка роутера Eltex NTP-RG-1402G-W от Ростелекома возможна только для оптического интернета, подведенного прямо к квартире. Перед тем как внести параметры соединения в веб-интерфейсе, нужно выполнить правильное подключение устройства.
В комплекте с роутером Eltex от Ростелекома находится лишь блок питания и инструкция по эксплуатации. Кабели для LAN, телефона и телевизора будет необходимо приобрести отдельно.
Задняя панель терминала оснащена множеством различных разъемов. Здесь присутствуют входы и выходы:
- питания;
- USB;
- телефона (1-2);
- LAN-сети (1-4);
- оптоволокна (PON).
На задней стенке устройства также находится кнопка включения/выключения питания и две антенны, которые позволят получить оптимальное качество сигнала Wi-Fi сети по всей квартире или офису.
Хотите настроить цифровое телевидение по Wi-Fi? Узнайте подробнее о параметрах подключения IPTV от Ростелекома.
Подробную информацию о технологии ETTH от Ростлекома можно найти здесь.
Лицевая панель роутера оснащена информационными индикаторами, которые помогут в настройке устройства, а также обнаружении возможных неисправностей.
Здесь находятся светодиоды, которые отвечают за:
- Wi-Fi соединение;
- телевидение;
- LAN устройства;
- телефоны;
- статус работы;
- оптическое подключение;
- питание роутера.
Перед тем как зайти в веб-интерфейс и настроить роутер Eltex от Ростелекома для работы с необходимым оборудованием, понадобится подключить блок питания и оптический кабель провайдера. Подсоединив сетевой шнур в соответствующий разъем на роутере и компьютере, можно будет перейти к настройке параметров интернет-подключения.
Настройка интернета на Eltex NTPG RG 1402G W
Возникает вопрос о том, как зайти в программное обеспечение роутера Eltex от Ростелекома? Подключив устройство как указанно выше, останется лишь открыть любой из браузеров на компьютере и ввести IP адрес 192.168.0.1. Для доступа в веб-интерфейс в целях безопасности будет необходимо указать логин и пароль. Оба они по умолчанию имеют значения «user».
Зайдя в параметры роутера, для последующей настройки переходим в пункт «Услуги» в горизонтальном меню и открываем вкладку «Порты». Для нулевого и первого порта выбираем из выпадающего списка значение «Internet», второй и третий – STB. Активируем параметр IGMP Snooping.
Открываем соседнюю вкладку «Интернет». Здесь сразу же выбираем автоматический режим запуска и переходим непосредственно к параметрам интернета. Выставляем режим PPPoE. Вводим логин и пароль, выдаваемые провайдером.
Внимание: В пароле не должно быть пропусков. Все символы прописываются в нижнем регистре. Не забывайте учитывать тире и прочие знаки.
В пунктах IP и MAC адреса вводим 192.168.0.1 и 255.255.255.0 соответственно. В нижней левой части окна нажимаем кнопку сохранения, а затем применяем параметры, используя пункт справа. После этого нужно будет выполнить перезагрузку устройства и параметры вступят в силу.
Активация Wi-Fi соединения
Для включения Wi-Fi на Eltex NTU RG 1402G W от Ростелекома понадобится зайти в параметры веб-интерфейса на вкладку «Сеть». Отметив пункт включения, появятся дополнительные поля. Здесь будет необходимо задать:
- идентификатор сети (название точки доступа) – заполняем произвольно;
- режим безопасности – WPA или WPA2;
- метод шифрования – TKIP/AES;
- способ аутентификации – секретная фраза;
- секретная фраза WPA (пароль) – заполняем произвольно.
Подтверждаем и сохраняем параметры.
Проброс портов на Eltex
Проброс портов на роутерах Eltex от Ростелекома выполняется при помощи специальной программы, но предварительно необходимо внести некоторые изменения в веб-интерфейсе оборудования. Зайдя в него, как описывалось выше, понадобится перейти на вкладку «Сетевые сервисы», находящуюся в верхнем горизонтальном меню. Здесь выставляем разрешение на UPNP, сохраняем и применяем изменения, а также перезагружаем устройство.
Теперь скачиваем программу FlylinkDC++. Установив и открыв ее, переходим в настройки. Выбираем вкладку «Настройки соединения» и вводим параметры, указанные на скриншоте.
При необходимости проброса других портов вносим изменения в соответствующие поля. Активируем пункт «Брандмауэр с UPnP». Перезапускаем программу и убеждаемся в сохранении выбранных параметров. Этим методом можно выполнить проброс порта 5000 и других на оборудовании Eltex от Ростелекома.
Eltex NV 100: медиацентра для Ростелекома
Eltex NV 100 – это многофункциональный медиаплеер со специально «заточенной» прошивкой для услуг от Ростелекома. Основная задача устройства декодирование сигнала IPTV. На задней панели находятся разъемы:
- питания;
- AV AUT;
- HDMI;
- LAN;
- USB.
Также здесь можно обнаружить кнопку для загрузки обновлений и восстановления ПО.
Для начала работы с устройством необходимо подсоединить LAN кабель в разъем на медиаплеере и роутере. Подключения устройства вывода аудио и видеосигнала возможно двумя методами: при помощи HDMI или AV OUT кабеля.
USB разъем на задней панели позволит воспроизводить фильмы и музыкальные файлы, используя внешний накопитель. Помимо этого, IPTV плеер способен проигрывать любые материалы из интернета, благодаря встроенному браузеру.
Узнайте, как самостоятельно запрограммировать пульт для телевизионной приставки.
Об открытии портов на роутере Ростелекома можно прочитать тут.
Настройка роутеров Zyxel: //o-rostelecome.ru/oborudovanie/zyxel-router/
Настроить Eltex NV 102 от Ростелекома для другого провайдера невозможно, так как каждый оператор использует собственный алгоритм шифрования сигнала.
Многофункциональный роутер с поддержкой IPTV и телефонии Eltex NTP RG 1402G W в связке с медиаплеером NV 102 станет оптимальным вариантом для вашего дома. Такой комплект позволит использовать не только высокоскоростной интернет по оптическому кабелю, но и наслаждаться просмотром цифрового HD-телевидения.
Оптический GPON-терминал Eltex NTP RG-1402G-W часто можно встретить у абонентов Интернета по оптике от Ростелеком. Настройка подключения к Интернету на этом оптическом модеме выполняется удалённо, оператором техподдержки по Вашему звонку. У пользователя на большее попросту нет прав. А вот чтобы настроить WiFi на Eltex NTP RG-1402G-W Вы вполне можете — сменить пароль, изменить название и т.п. Про это мы и расскажем в этой инструкции.
Для того, чтобы зайти в настройки оптического терминала Eltex NTP RG-1402G-W, сначала необходимо настроить сеть между оптической приставкой и компьютером.
Что мы сделали:
- Зашли в сетевые подключения (там, где находится Подключение по локальной сети)
- Зашли в свойства Подключения по локальной сети и открыли свойства Протокола интернета TCP\IP
- Установили галочку напротив «Получить IP-адрес автоматически»
Для чего это сделано – оптическая приставка выдает ip-адреса подключаемым устройствам автоматически.
Далее для проверки правильности действий и связи между компьютером и оптической приставкой выполняем команду ping:
Что мы сделали:
- Нашли командную строку;
- Ввели команду ping и указали ip оптической приставки (192.168.1. 1)
- Открытое окно и данные внутри говорит о том, что идет обмен данными между оптической приставкой и компьютером. Следовательно, все правильно сделали.
Примечание: Связь между оптической приставкой и компьютером должна быть! Она не зависит от настроек станционного оборудования! Если нет связи – проблема может заключаться в следующем: компьютер, оптическая приставка, компьютерный шнур ETHERNET.
Открыли обозреватель интернета (в данном примере Opera), ввели в адресной строке ip-адрес оптической приставки (рис. 1) и вводим пароль для доступа (имя: user пароль: user) (рис. 2)
Рис. 1
Рис.2
Далее в появившимся окне выбираем вкладку «Wi-Fi» (рис. 3)
Рис 3
В открывшимся каталоге выбираем пункт «Basic» (рис. 4)
Рис. 4
После того как перешли в пункт «Basic» настраиваем Wi-Fi соединение как показано на (рисунке 5).
- Устанавливаем галочку Enable Wireless (включаем Wi-Fi);
- Устанавливаем галочку Enable Wireless Multicast Forwarding (WMF) (включаем возможность передачи мультикаста через Wi-Fi);
- SSID (название сети Wi-Fi);
- Max Clients (количество возможных подключений к Wi-Fi) – на усмотрение клиента.
Далее жмём кнопку «Apply».
Рис.5
После этого переходим в пункт «Security» где настраиваем режим шифрования и пароль для соединения Wi-Fi (рис. 6).
Настраиваем следующие:
- Enable WPS — обязательно Disable
- Select SSID — придумайте и введите имя сети Вай-Фай
- Network Authentication (режим шифрования) рекомендуется использовать — WPA2-PSK;
- WPA/WAPI passphrase (пароль для Wi-Fi) — минимум 8 символов;
- WPA/WAPI Encryption — AES.
После чего нажимаем кнопку «Apply».
Рис.6
После этого переходим во вкладку «Management» и нажимаем кнопку «Reboot» (Рис.7).
Рис.7
Появится кнопка «Reboot» после нажатия на неё модем будет перезагружен через одну минуту, а после загрузки будет готов к работе (Рис. 8-9).
Рис. 8
Рис.9




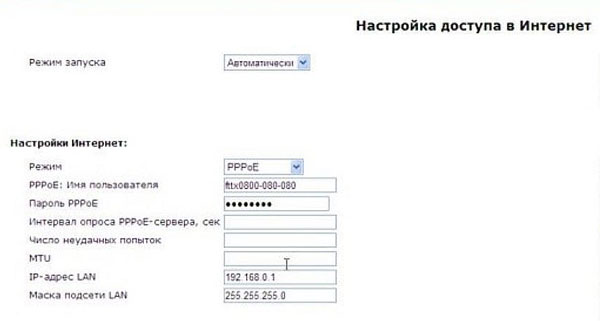


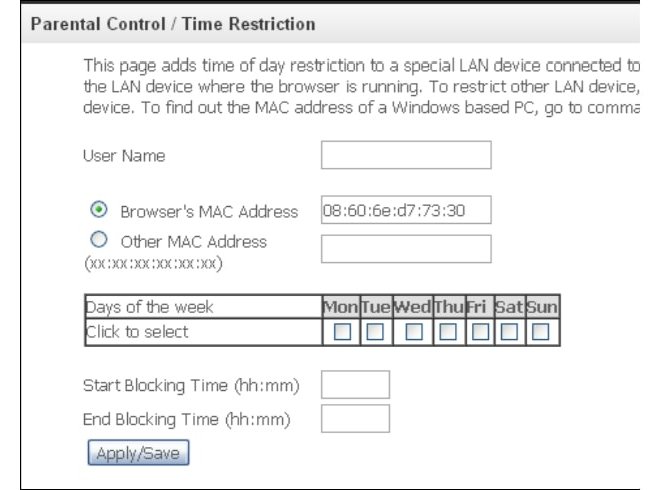
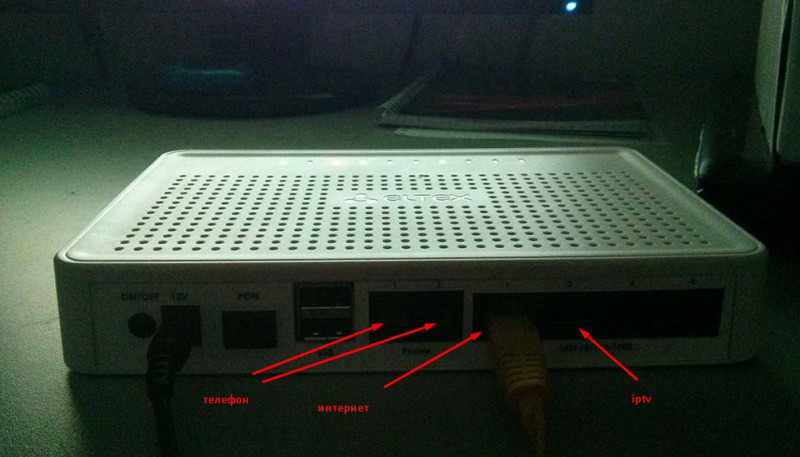

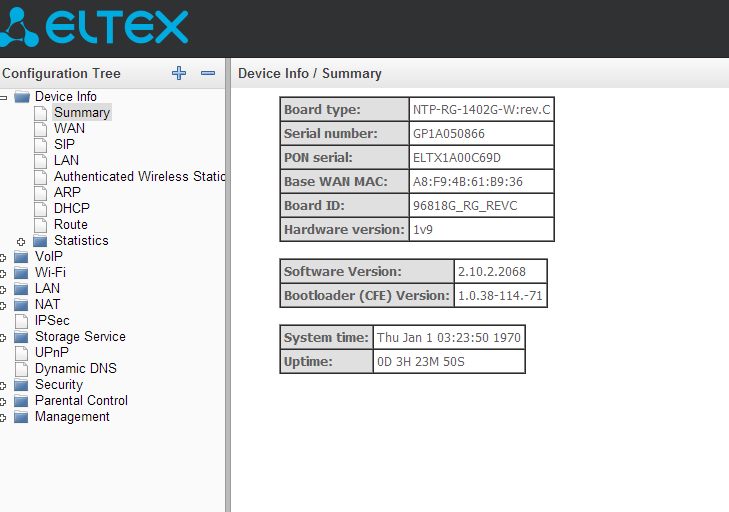
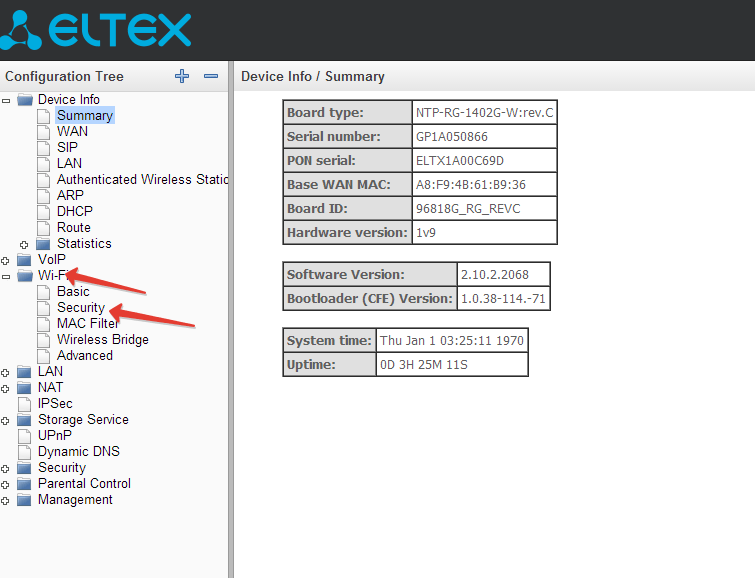
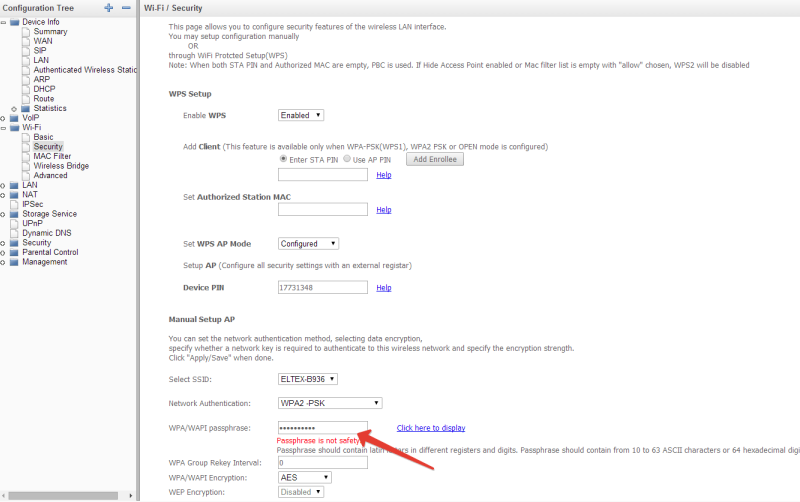
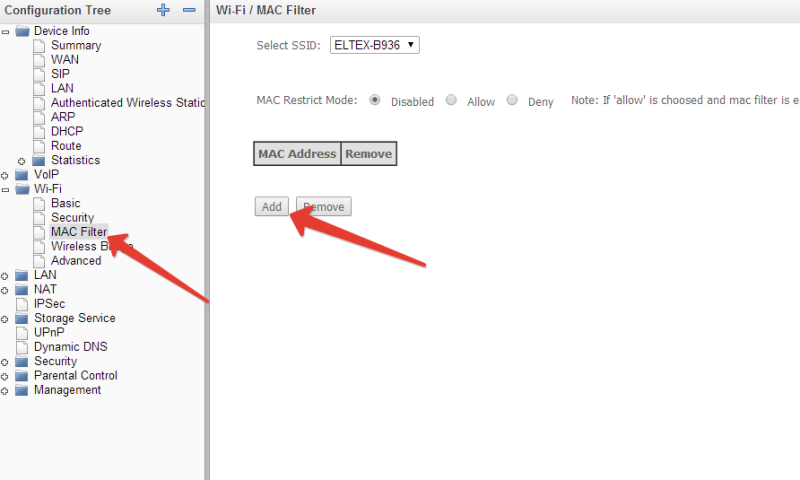
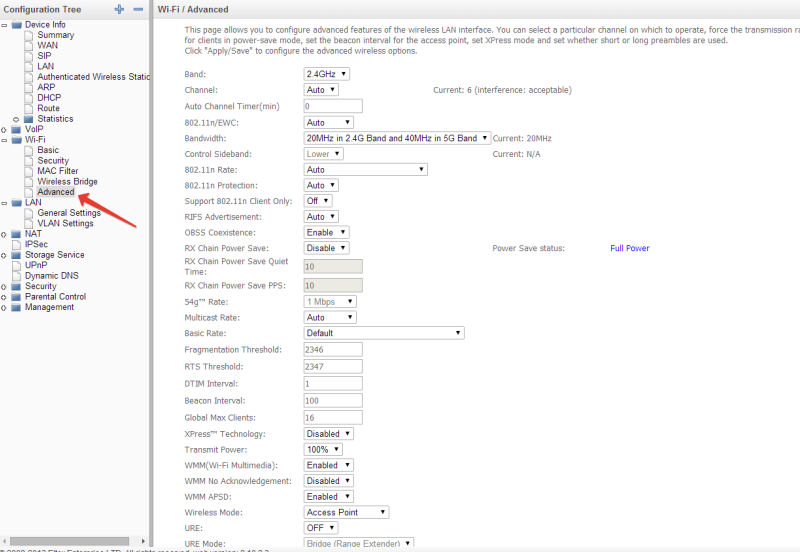
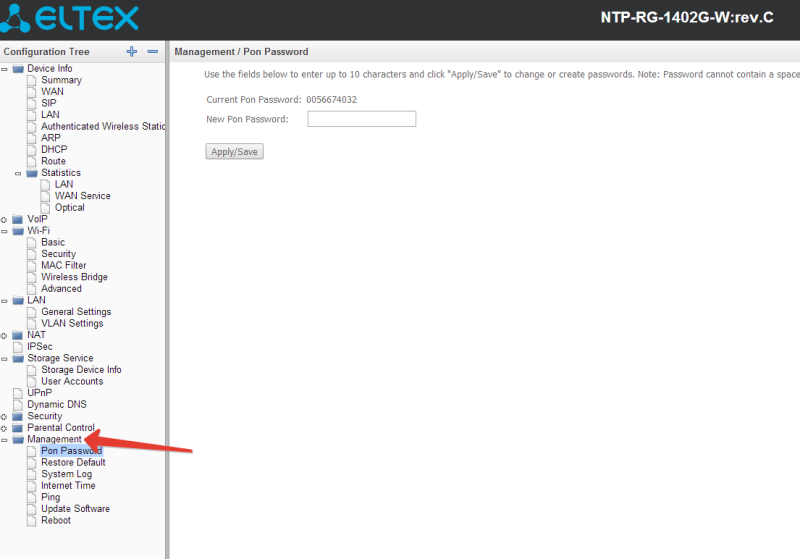
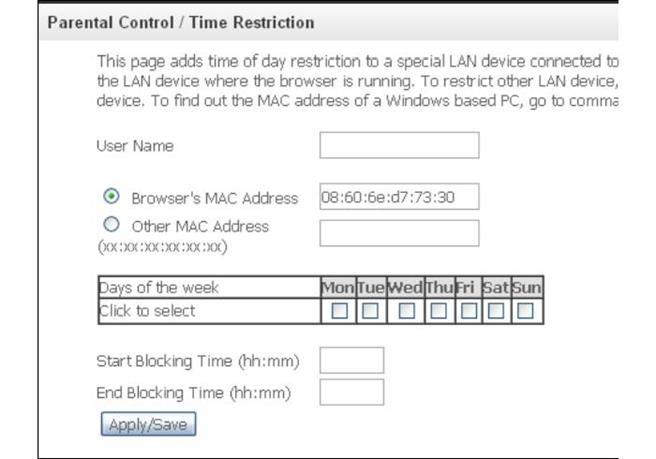
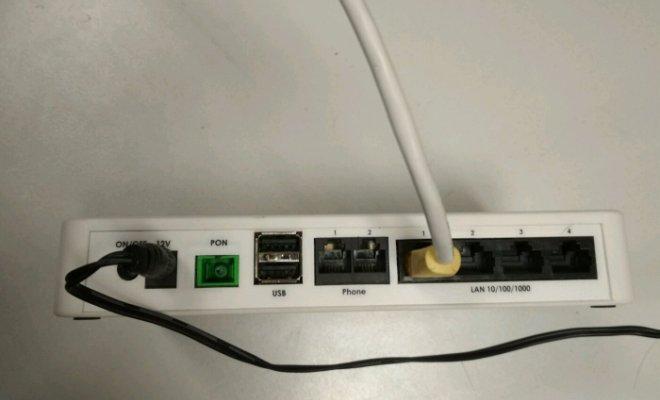
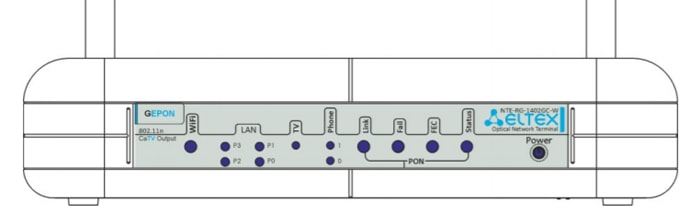
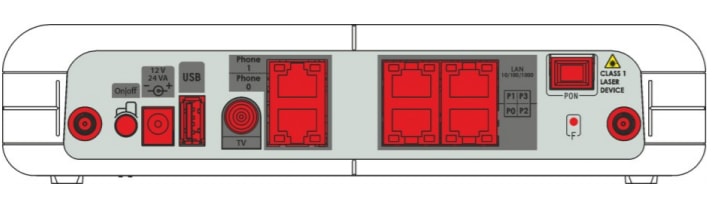
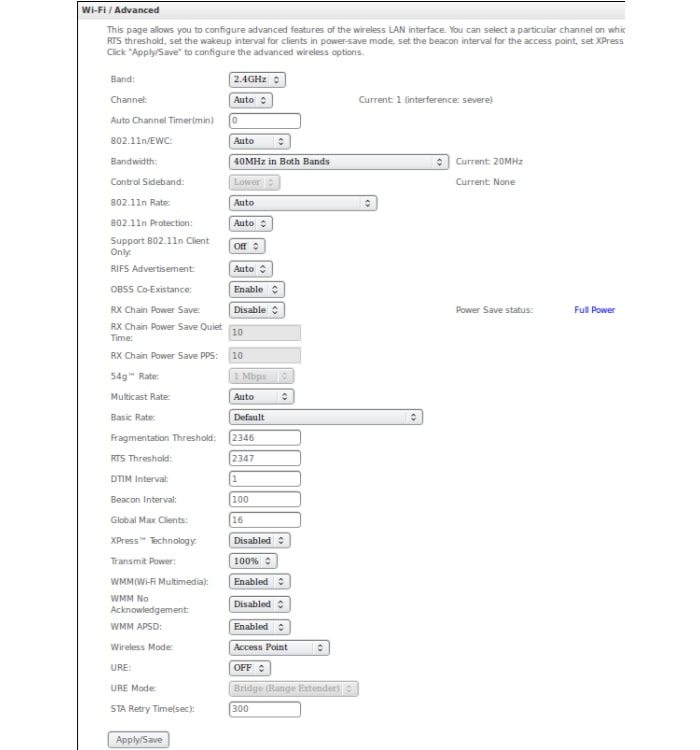
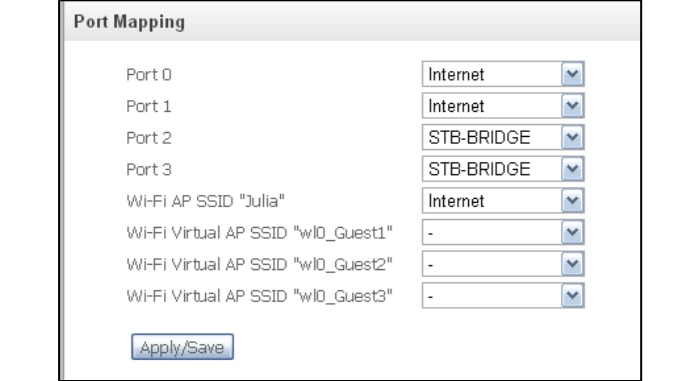

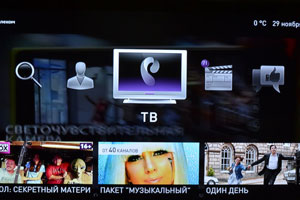 Хотите настроить цифровое телевидение по Wi-Fi? Узнайте подробнее о параметрах подключения IPTV от Ростелекома.
Хотите настроить цифровое телевидение по Wi-Fi? Узнайте подробнее о параметрах подключения IPTV от Ростелекома.
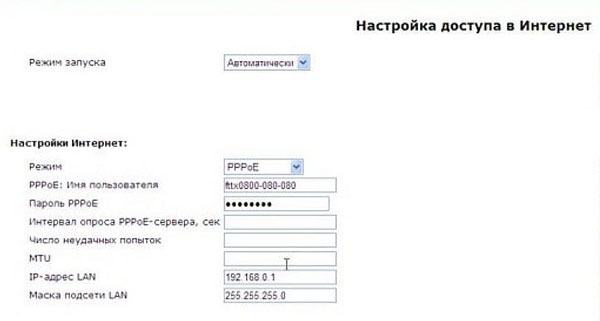
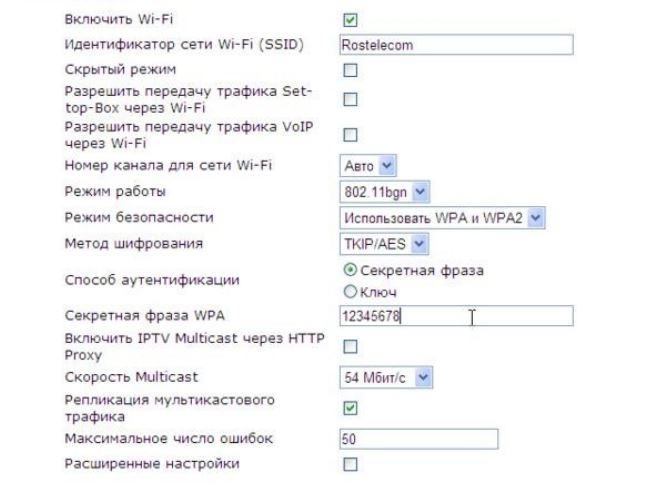
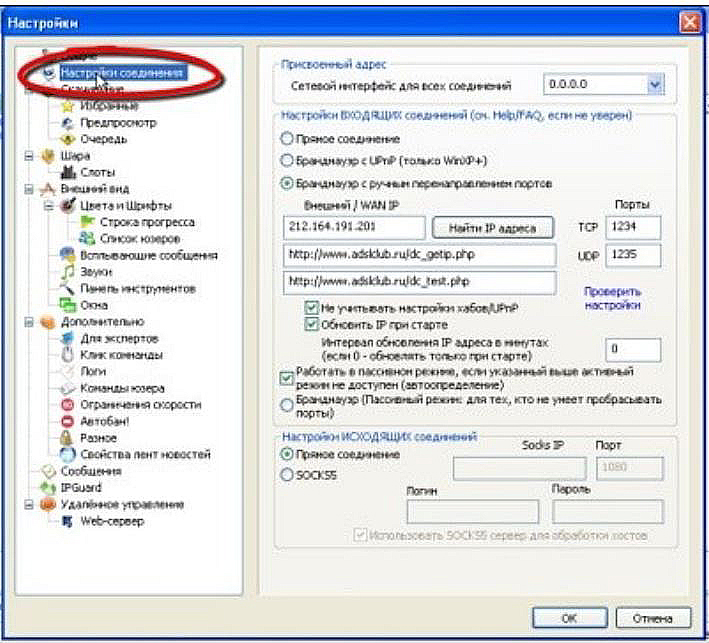
 Узнайте, как самостоятельно запрограммировать пульт для телевизионной приставки.
Узнайте, как самостоятельно запрограммировать пульт для телевизионной приставки.