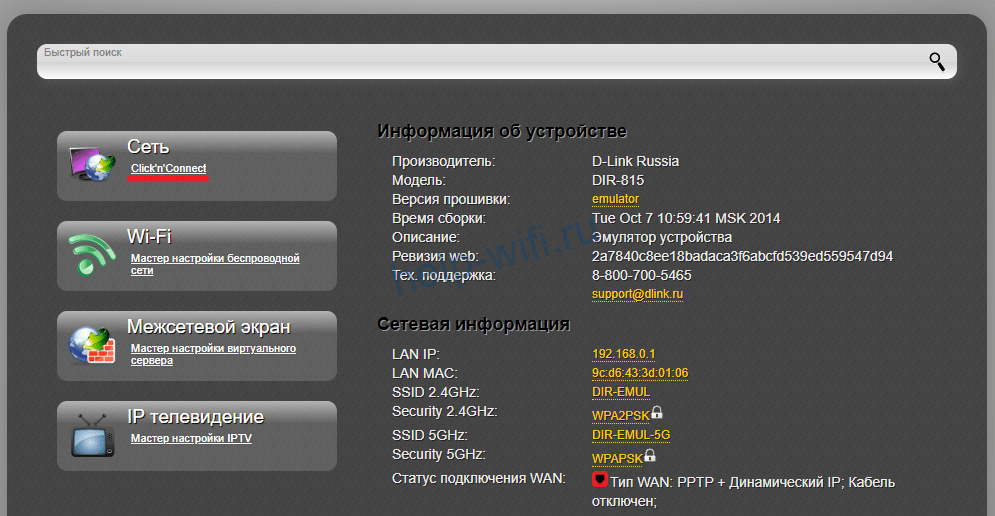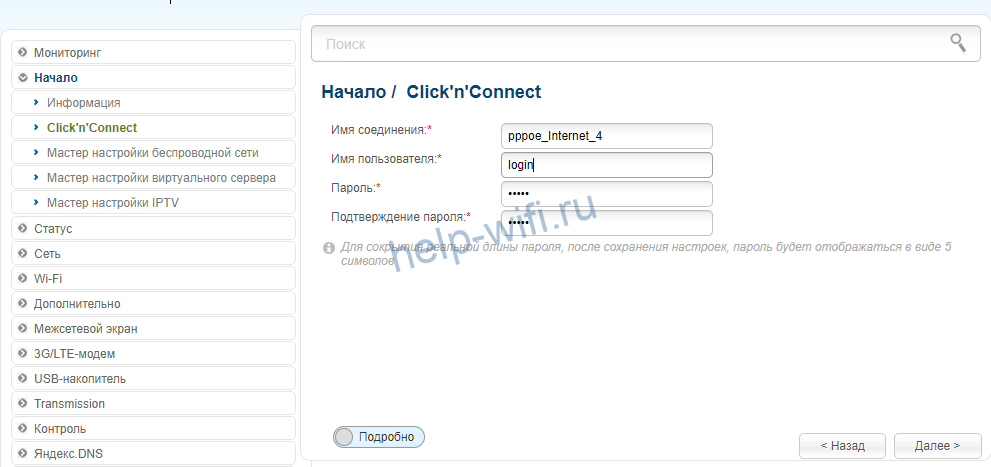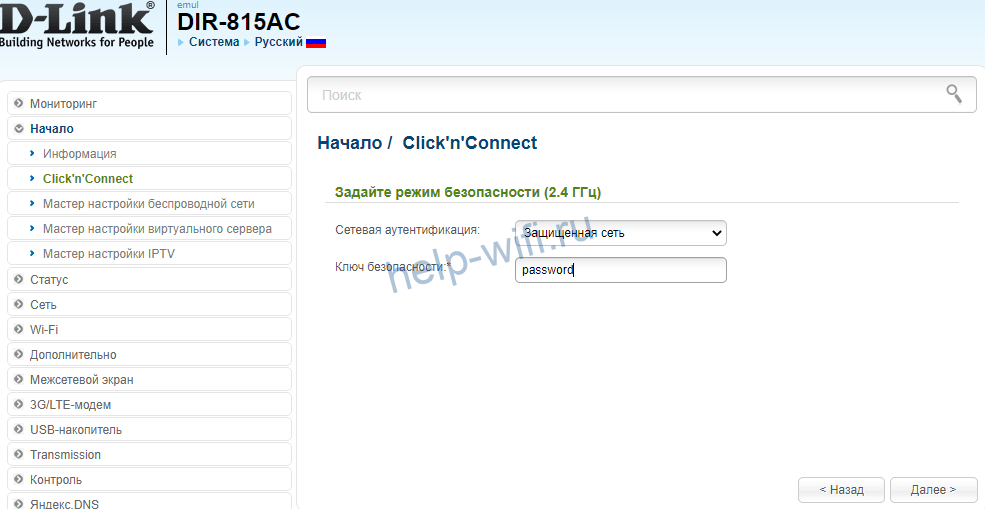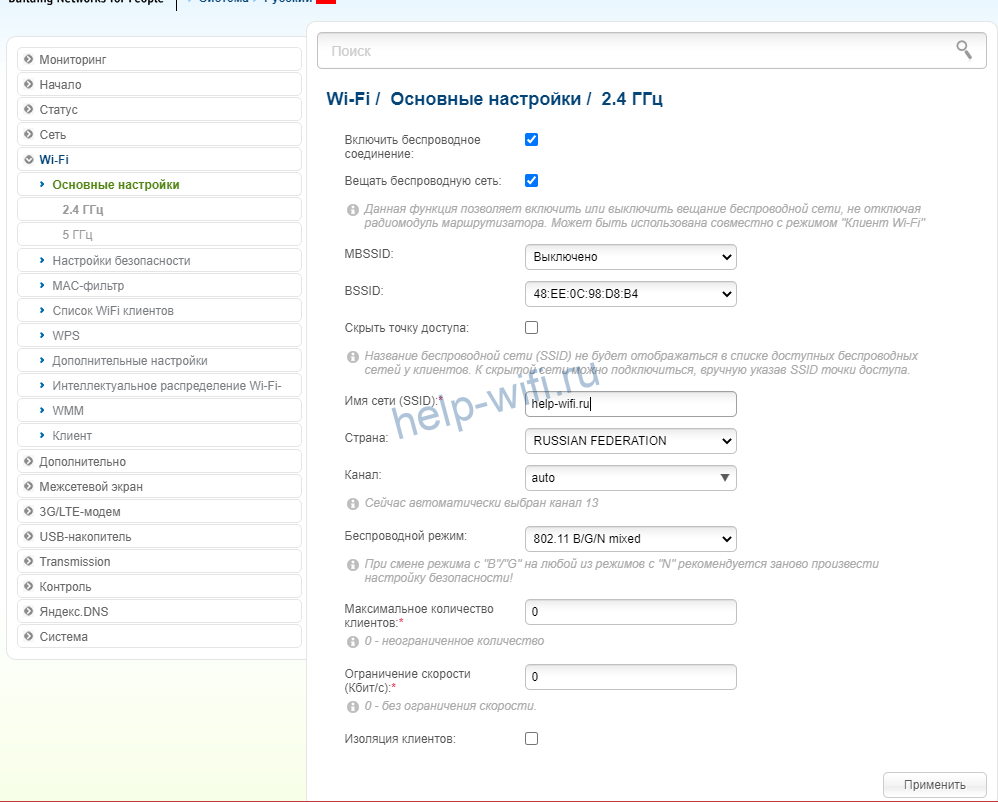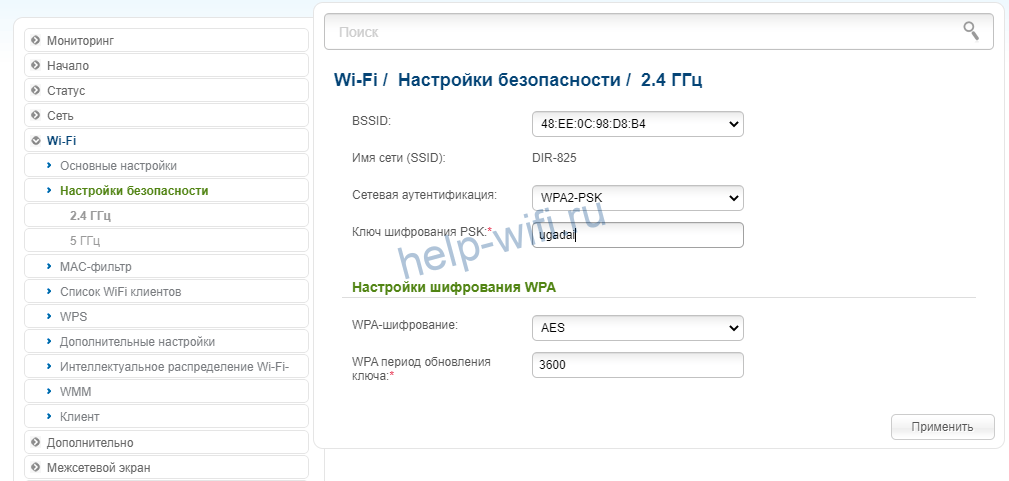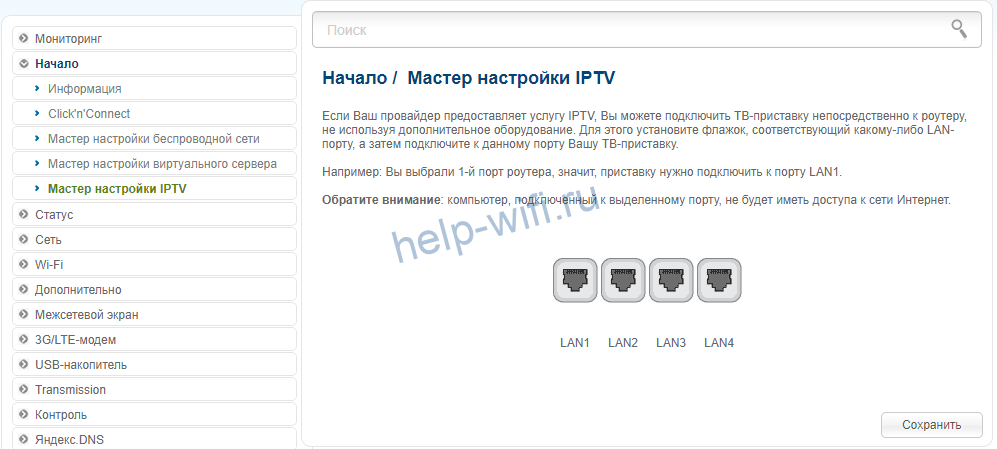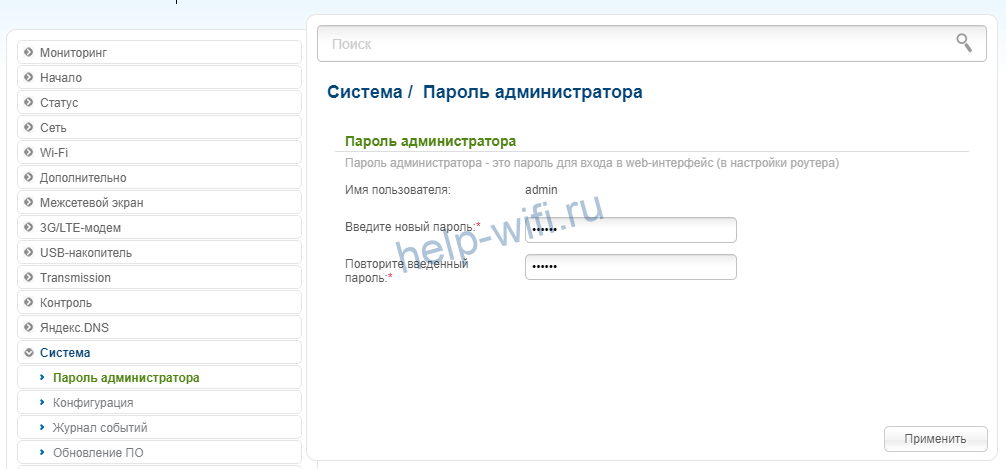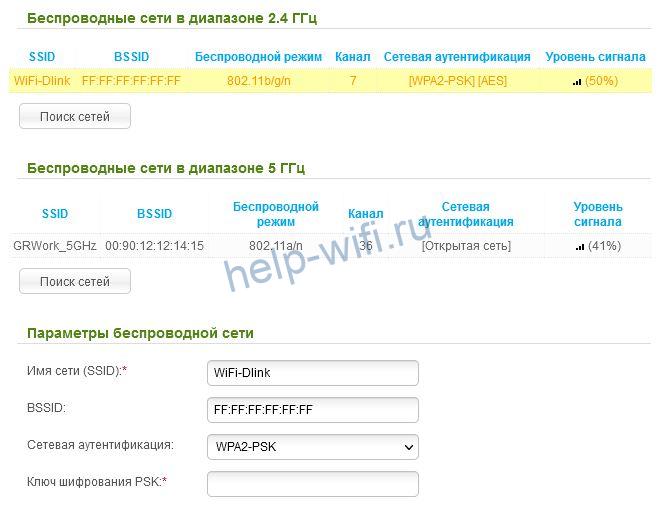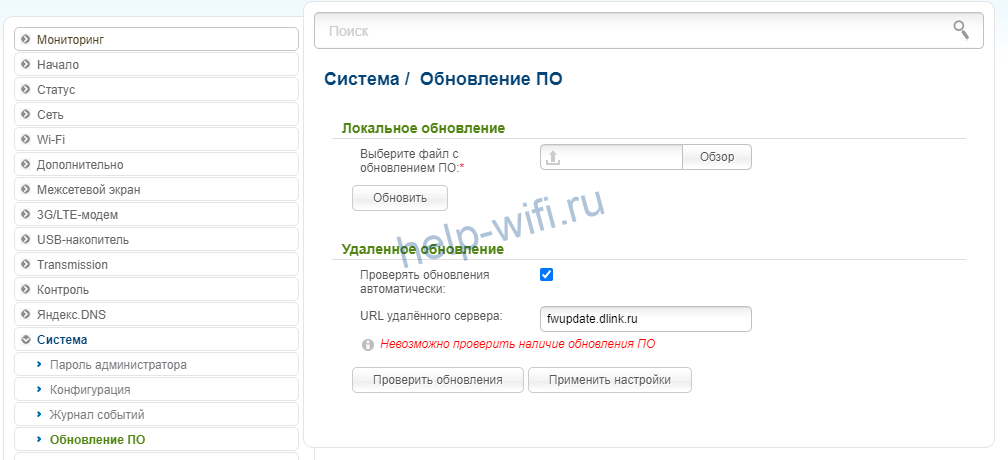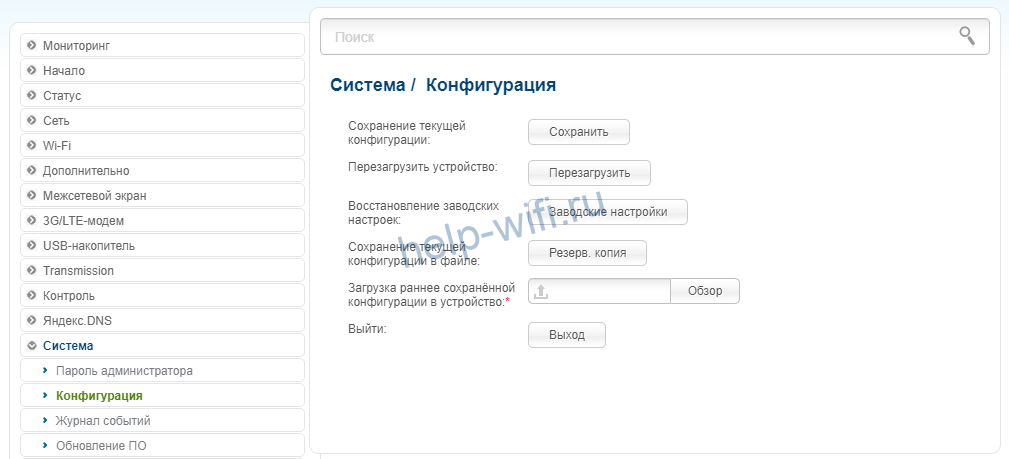Как подключить роутер
Перед настройкой роутера нам потребуется подключить устройство к кабелю провайдера, который при подключении услуги вам провел провайдер. Подключать данный кабель нужно в порт на роутере обозначенный отдельным цветом и подписанный как WAN, Ethernet, 0. В редких случаях может быть рисунок планеты. Кабель от провайдера должен быть подключен строго в порт, предназначенный для него, в порты Lan предназначенные для локальной сети его подключать не нужно, так услуга работать не будет. Пример изображение 1.

Изображение 1.
Далее нам нужно подключить к роутеру устройства по патч-корду или по wi-fi.
В комплекте с роутером идет меленький патч-корд, подключаем его в компьютер с одной стороны, с другой стороны подключаем в роутер в порт lan (Изображение 2). В роутере есть порты lan они так и подписаны (Изображение 1).
Изображение 2.
Если вдруг кабеля нет, то подключаем к роутеру компьютер или телефон по wi-fi. Данные для подключения к Wi-fi заводской сети роутера находятся на наклейке с обратной стороны роутера. Иногда сеть называется, как модель роутера, а пароль написан, как PIN: 12345678 будут написано именно 8 цифр. Увидеть это можно на изображении 3.

Изображение 3.
Как зайти в настройки роутера
Вариант 1 Посмотреть адрес входа в настройки на роутере
Для входа в настройки роутера нам понадобится посмотреть «IP-адрес» роутера.
Посмотреть его можно перевернув роутер, на дне будет наклейка, на ней ищем «IP-адрес», там будет, например, 192.168.0.1 или 192.168.1.1 и другие (Изображение 4 — 5). Если наклейки нет, то переходим к Варианту 2.
Изображение 4.
Изображение 5.
Вариант 2 Посмотреть адрес входа в настройки через компьютер
Для входа в настройки роутера нам понадобится посмотреть «IP-адрес» роутера если нет наклейки как в первом варианте.
Посмотреть его можно на компьютере, для этого подключаем роутер к компьютеру по патч-корду или по wi-fi.
Находясь на рабочем столе вашего ПК на клавиатуре потребуется нажать клавиши Windows + R, как на изображении 6.
Изображение 6.
Появится окно. (см. изображение 7)

Изображение 7.
В нем пишем control нажимаем OK. (смотри изображение 
Изображение 8.
В зависимости от настроек просмотра мы можем увидеть два типа значков. При выборе пункта просмотр категория отобразится так (смотри изображение 9). В таком случае мы заходим в пункт Сеть и Интернет.
Изображение 9.
Изображение 10.
Если в поле Просмотр выбраны крупные или мелкие значки, то сразу заходим в пункт центр управления сетями и общим доступом (смотри Изображение 11).
Изображение 11.
Далее выбираем пункт изменения параметров адаптера (смотри изображение 12).

Изображение 12.
В нашем случае подключение по кабелю. Если у вас подключение по Wi-fi проделываем с ним аналогичные действия (Смотри изображение 13).
Изображение 13.
Нажимаем правой кнопкой мыши по подключению, появляется контекстное меню в нем выбираем пункт состояние (смотри изображение 14).
Изображение 14.
Далее сведения (смотри изображение 15).
Изображение 15.
Нам нужен пункт шлюз. Это и будет адрес роутера (смотри изображение 16).
Изображение 16.
Настройка роутера
Рассматривается настройка нового роутера, купленного в магазине. Если роутер б/у, дали знакомые и т.д. Потребуется произвести сброс настроек до заводских. На уже подключенном в розетку роутере зажать кнопочку Reset, RST. И удерживать кнопку зажатой до момента, пока на роутере не моргнут все лампочки одновременно. Роутер сброшен.
Для настройки роутера нужно узнать его IP адрес, это можно сделать в разделе «Как зайти в настройки роутера». Для этого нам потребуется устройство, подключенное к роутеру кабелем, называемым патч-корд (идет в комплекте с купленным роутером имеет длину от 1 метра до 1,5 метра), либо устройство, подключенное по радиосигналу Wi-fi сеть.
Зная шлюз, теперь мы открываем браузер (программа для выхода в интернет, открытия интернет страничек), например Google Chrome. Набираем данный адрес в адресной строке браузера. Важно не путать адресную строчку (выделена красным) и поисковую (выделена оранжевым). (смотри изображение 17)
Изображение 17.
Когда адрес набран в адресной строке, как показано на картинке ниже. (смотри изображение 18).
Изображение 18.
На клавиатуре нажимаем клавишу enter. (Смотри изображение 19)
Изображение 19.
Когда перешли по адресу роутера видим окно авторизации изображение 20.
Изображение 20.
Заводские логин и пароль, для авторизации в web интерфейс роутера находится на наклейке с обратной стороны роутера (Изображение 21).
Если логин и пароль не подходят, то вероятно роутер уже был настроен, делаем сброс настроек как написано в начале раздела.

Изображение 21.
При первом входе в настройки роутера D-Link у вас выйдет быстрая настройка, если не вышла, то нажимаем сами (Изображение 22). После нажимаем кнопку «Далее».

Изображение 22.
Выбираем (Изображение 23). В поле «Провайдер» – страна Россия и провайдера ТТК, если не найдете провайдера, то оставьте без выбора. Нажимаем кнопку «Далее».
Изображение 23.
В списке подключений ищем нужное, а именно «Динамический IP» (Изображение 24). Нажимаем кнопку «Далее».
Изображение 24.
Оставляем как предлагает роутер и нажимаем кнопку «Далее» (Изображение 25).

Изображение 25.
Проверяем чтобы точно было указано: Тип подключения: Динамический IP-адрес (Изображение 26). Нажимаем кнопку «Применить».
Изображение 26.
Роутер сохраняет настройки, проверяет доступ в интернет и если все успешно, то выдаст вам следующий результат (Изображение 27). После успешной настройки нажимаем кнопку «Далее».
Изображение 27.
В пункте «Включить Яндекс DNS» — убираем галочку (Изображение 28). Нажимаем кнопку «Далее».
Изображение 28.
В пункте «Режим» — выбираем «Точка Доступа» (Изображение 29). Нажимаем кнопку «Далее»
Изображение 29.
В поле «Имя сети (SSID) 2,4ГГц» — указываем имя как будет называется сеть wi-fi на ваше усмотрение (желательно использовать английские буквы), если хотите можете оставить как предлагает роутер (Изображение 30). Нажимаем кнопку «Далее».
Изображение 30.
В поле «Сетевая аутентификация» — выбираем «Защищенная сеть» (Изображение 31).
В поле «Ключ безопасности 2,4ГГц» — прописываем пароль для сети wi-fi, можно использовать цифры и/или буквы (желательно использовать английские буквы), не менее 8 символов. Нажимаем кнопку «Далее».
Изображение 31.
В поле «Имя сети (SSID) 5ГГц» — указываем имя как будет называется сеть wi-fi на ваше усмотрение (желательно использовать английские буквы), если хотите можете оставить как предлагает роутер, но в конце нужно приписать 5G чтобы было легче различать разные режимы wi-fi. (Изображение 32). Нажимаем кнопку «Далее».
Изображение 32.
В поле «Сетевая аутентификация» — выбираем «Защищенная сеть» (Изображение 33).
В поле «Ключ безопасности 5ГГц» — прописываем пароль для сети wi-fi, можно использовать цифры и/или буквы (желательно использовать английские буквы), не менее 8 символов.
Пароль можно указать такой же, как и для wi-fi 2,4ГГц чтобы было легче запомнить. Нажимаем кнопку «Далее».

Изображение 33.
Роутер сохраняет настройки, выдаст вам следующий результат (Изображение 34). После успешной настройки нажимаем кнопку «Применить».
Изображение 34.
Если вы сделали все по инструкции, но интернет не появился. Потребуется позвонить по номеру 8-800-775-0775, для сброса привязки со стороны провайдера. Регистрация производится по MAC адресу оборудования. Оператора просим дословно: «Сбросьте привязку, подключили новое оборудование».
На чтение 10 мин Просмотров 8.4к.
Олег Cash Diver
Занимался администрированием компьютерных сетей, проектированием web-сайтов. В числе профессиональных интересов кибербезопасность, программирование баз данных на SQL и технологии беспроводной связи.
Задать вопрос
Роутеры линейки D Link Dir 815 (AC1200) обеспечивают высокую скорость с множеством таких требовательных процессов как стриминг, видеонаблюдение и работа с облаком. Они могут использоваться в офисах и для обеспечения домашних «умных» сетей. D-Link Dir 815 – компактный роутер с внутренними антеннами. Недорогие устройства семейства подходят для скоростных тарифов и вещания в домах с перегородками и препятствиями.
Содержание
- Особенности и технические характеристики
- Индикаторы и разъемы
- Подключение
- Вход в настройки роутера
- Быстрая настройка
- Настройка интернета
- Подключение и параметры Wi-Fi
- Настройка IP TV
- Смена пароля
- Режим повторителя
- Обновление прошивки
- Сброс настроек
Особенности и технические характеристики
Роутеры D-Link Dir 815 AC1200 надёжны и просты в настройке. Могут работать в диапазонах 2,4 ГГц и 5 ГГц одновременно, обеспечивая покрытие Wi-Fi 5 (стандарт IEEE 802.11ac). Маршрутизаторы семейства Dir 815 также поддерживают спецификации беспроводной связи 802.11n/g/b/a.
Суммарная скорость роутера D-Link Dir 815 AC может достигать 1167 Мбит/с, где 867 Мбит/с — максимум диапазона 5 ГГц, а 300 Мбит/с — наибольшая скорость частоты 2,4 ГГц. Скорость интернета может подниматься до указанных значений при поддержке соответствующих стандартов принимающими устройствами.
Роутеры линейки D-Link Dir 815 немного различаются по техническим характеристикам. К примеру, устройства DIR-815/A/C1 оборудованы внутренними антеннами Airgain с коэффициентом усиления 4 dBi и 6 dBi при вещании в диапазонах 2,4 ГГц и 5 ГГц соответственно. Эти маршрутизаторы не поддерживают стандарт IEEE 802.11ac. Максимальная суммарная скорость устройств DIR-815/A/C1 (N600) достигает 600 Мбит/с (по 300 Мбит/с на каждый диапазон). Такие модели, как 815/R1 и AC, оснащены четырьмя несъёмными антеннами с коэффициентом усиления 5 dBi.
Роутеры D-Link Dir 815 имеют ряд полезных функций, среди которых:
- MU-MIMO — оптимизирует раздачу интернета для нескольких подключений сразу. Эта технология вещания распределяет ресурсы сети без снижения скорости процессов онлайн игр, мультимедиа и передачи крупных файлов. Маршрутизаторы 815/A/C1 раздают интернет только с однопользовательской оптимизацией MIMO, повышающей пропускную способность для одного устройства.
- Transmit Beamforming (также TxBF) — улучшает качество соединения с принимающим устройством при направлении антенн в его сторону. Эта функция изменяет форму сигнала, используя для обмена данными только один поток со сдвигом фаз. Мультипользовательская же технология MU-MIMO задействует по потоку на антенну. TxBF отсутствует у изделий 815/A/C1, но их внутренние антенны Airgain являются всесторонними.
- Smart Wi-Fi — повышает эффективность использования mesh-систем или сетей из нескольких роутеров. При нахождения между зонами их покрытия пользователь получает самый лучший сигнал для текущего расположения.
- WMM — определяет приоритеты для разных видов трафика. Функция Wifi Multimedia улучшает производительность мультимедийных процессов, обеспечивает им наименьшие задержки. Обычный сёрфинг интернета имеет средний приоритет. WMM обеспечивает минимум задержек за счёт скорости скачивания или передачи файлов.
Устройства D-Link 815 также имеют кнопку включения/выключения сети Wi-Fi. Это позволяет отключить внешний интернет, но оставить доступной проводную локальную сеть. Роутеры линейки также имеют:
- интегрированный файрвол;
- фильтр MAC-адресов;
- технологию WPS;
- спецификации безопасности WPA, WPA2 и WEP;
- приложение Яндекс.DNS, которое предотвращает переход по фишинговым и вредоносным ссылкам. С его помощью также можно ограничить доступ к сайтам нежелательной или взрослой тематики;
- поддержку протокола IPsec и возможность создания VPN-туннелей.
Маршрутизаторы D-Link Dir 815 используют 64 МБ ОЗУ типа DDR2. У модели R1 c 16 МБ Flash оперативная память интегрирована в процессор мощностью 1 ГГц. Устройства A/C1 и AC оснащены процессорами по 660 МГц и имеют по 16 и 8 МБ памяти флэш соответственно.
Пользователям нравится роутеры D-Link DIR 815 за стабильное и качественное соединение, высокую скорость, доступные цены, лёгкость и универсальность использования. Большинство негативных отзывов возникает из-за неправильных настроек устройства.
Индикаторы и разъемы
Модели DIR 815 могут работать с мобильным интернетом третьего и четвёртого (LTE) поколений мобильной связи. Соответствующий модем можно подключить через USB-разъём на задней стороне устройства.
Идентичным образом к роутеру можно присоединить принтер для удалённого управления или флэшку для хранения и обмена данными по локальной сети.
Другие способы подключения маршрутизатора:
- порт WAN для кабельного интернета;
- вход питания 12V DC IN;
- 4 порта LAN для подключения ПК и прочих устройств с адаптерами Ethernet.
На передней стороне изделий D-Link расположены следующие индикаторы.
- POWER;
- USB;
- WiFi;
- WAN (интернет-подключение);
- WPS;
- Порты LAN.
Подключение
Прежде всего необходимо выбрать расположение роутера. Толщина и количество стен и прочих препятствий между ним и конечным пользователем уменьшают радиус покрытия. Рекомендуется подобрать открытое место с минимумом преград. Следует примерно определить центральную по отношению к ним область. Косые углы, стекло, металл и стены с изоляцией негативно влияют на качество подключения. Также мешают базы радиотелефона и оборудование «умного» дома X-10 поблизости от маршрутизатора.
Пошаговый процесс установки D-Link Dir 815:
- Определив место для роутера, нужно подключить во вход WAN кабель проводного интернета или модема. При использовании телефонного интернета на более поздних этапах понадобится включить соответствующий модем в USB-вход DIR 815.
- Подсоединив роутер, нужно подключить к нему адаптер питания и включить устройство.
- D-Link должен полностью загрузиться (примерно 30 секунд). Его следует соединить с ПК кабелем из комплекта через выход сетевой карты и один из портов LAN маршрутизатора.
Показателем успеха будет свет индикаторов LAN, WAN и POWER на передней панели роутера. При использовании телефонного модема вместо WAN горит лампочка USB.
Вход в настройки роутера
Параметры устройства зависят от модели и версии его прошивки. Отличия интерфейсов редко затрагивают основные функции. Следующие рекомендации приведены для современной прошивки AIR маршрутизатора D-Link Dir 815 AC.
Чтобы открыть конфигурацию роутера, нужно ввести в любом браузере IP-адрес 192.168.0.1
После этого маршрутизатор запросит данные авторизации. Их обычно указывают на нижней или задней стороне роутеров. Обычно логин и пароль по умолчанию admin. Современный интерфейс D-Link Dir 815 AC при первом запуске предлагает сменить пароль для настроек и сразу назначить SSID-имена 2,4 ГГц и 5 ГГц покрытия.
При многократном вводе неправильного пароля устройство ненадолго блокируется.
Быстрая настройка
После ввода входных данных может появится меню упрощённой конфигурации. Нажимаем внизу на кнопку «Настройки».
Для быстрой настройки кликаем по пункту «Click’n’Connect» раздела «Начало».
Дальнейшие шаги одинаковы независимо от версии.
После проверки подключения кабеля провайдера откроется окно с выбором провайдера. Выбираем «Вручную» и нажимаем «Далее».
После этого нужно выбрать тип соединения.
Рассмотрим настройку на примере провайдера Ростелеком или Дом.ру. Они используют PPPoE соединение, для него понадобиться ввести логин и пароль. Нажимаем «Далее», затем «Применить».
Информация по типу подключения и все необходимые настройки должны быть указаны в договоре с интернет-провайдером.
Следующим шагом мастер настройки проверит подключение к интернету.
При необходимости можно включить Яндекс.DNS. Это позволит ограничивать пользователей от нежелательных сайтов.
Далее выбираем режим работы беспроводной сети. Если нужен Wi-Fi, выбираем «Точка доступа».
Вписываем название Wi-Fi сети и потом пароль от нее.
Затем повторяем установки для второго диапазона.
Следующим шагом проверяем введенный данные и, если все правильно, нажимаем «Применить».
Последний пункт — это выбор порта для IPTV приставки. Выбираем порт или пропускаем шаг.
Настройка интернета
Более тщательно настроить интернет можно в подробном web-интерфейсе на вкладке «Сеть». Шаблоны доступны для редактирования, но проще и эффективней будет задать свои настройки. Для создания нового подключения потребуется кликнуть по кнопке «Добавить» в разделе WAN.
Всего доступно 17 типов связи с интернетом, выбор которых автоматически меняет остальные настройки. То же самое происходит при указывании провайдера.
Как уже писали выше, тип подключения зависит от провайдера. Все необходимые настройки есть в договоре с провайдером. Если договор утерян, звоним в техническую поддержку.
При использовании мобильного интернета его можно сконфигурировать в разделе «3G/LTE-модем».
Подключение и параметры Wi-Fi
В разделе Wi-Fi выбираем нужный диапазон. Включаем галочки «Вещать беспроводную сеть» и «Включить беспроводное соединение».
Здесь можно назначить своё имя сети (поле SSID), канал вещания частоты (опционально), особый стандарт беспроводной связи, ограничения по скорости и количеству подключенных устройств.
Режим защиты (аутентификации) и шифрование указывают в меню предпочтительного диапазона на вкладке «Настройки безопасности». WP2/PSK — один из самых надёжных, простых и универсальных вариантов.
При необходимости повторяем процедуру для второго диапазона. В серой версии прошивки на главном экране выбираем «Расширенные настройки» внизу. В остальном алгоритм схож.
Изменить конфигурацию роутера также можно через iOS и Android, в мобильном приложении D-Link Assistant.
Настройка IP TV
Если услуги поставщика связи включают цифровое телевидение, сконфигурировать роутер для просмотра через приставку можно на соответствующей вкладке раздела «Начало».
Чаще всего для этого потребуется лишь указать порт LAN, к которому будет подключено оборудование.
Смена пароля
Задать новые данные авторизации можно на соответствующей вкладке раздела «Система».
Режим повторителя
Устройства D-Link Dir 815 не имеют настройки репитера. Расширить вещание доступной сети позволяет режим клиента.
- Для активации режима понадобится перейти в меню «Клиент» раздела Wi-Fi и отметить галочку «Включить».
- После этого понадобится кликнуть по кнопке «Поиск сетей» и выбрать нужную сеть Wi-Fi. Это автоматически заполнит сетевые параметры, останется только указать ключ шифрования.
- Затем нужно создать отдельное подключение в меню WAN раздела «Сеть», удалив старые. Указав соответствующего провайдера и «Динамический IP» в поле типа соединения, необходимо выбрать интерфейс WifiClient (в прошивке Dir 815 может быть присутствовать только вариант Internet).
- Для раздачи сети также понадобится указать её SSID в «Основных настройках» раздела Wi-Fi и пароль на вкладке безопасности. Сохранив изменения, маршрутизатор нужно перезагрузить.
Обновление прошивки
При наличии подключения к интернету можно перейти в меню «Обновление ПО» пункта «Система» и воспользоваться разделом «Удалённое обновление». Так можно установить новейшую прошивку от производителей.
Если же файл с этим ПО уже есть на диске или скачан с официального сайта, следует указать его через «Обзор» в разделе «Локальное обновление» и нажать «Обновить».
Установка прошивки из ненадёжных источников может привести к поломке. Установка интерфейса изменит все параметры на настройки по умолчанию. Рекомендуется предварительно сохранить их, воспользовавшись меню «Конфигурация» раздела «Система».
Сброс настроек
Чтобы восстановить исходные настройки, следует нажать соответствующую кнопку в окне конфигурации.
Здесь же можно перезагрузить устройство.
Если нет возможности зайти в веб интерфейс, нужно найти на корпусе роутера кнопку сброса и зажать ее тонким предметом на 10 секунд. После перезагрузки настройки станут заводскими.
- Частным лицам
- Помощь и поддержка
- Домашний билайн
- Домашний интернет
- Настройка роутера
- Роутер D-Link DIR-815/S
 |
|
|
Имя беспроводной сети (SSID) по умолчанию |
2G — DIR-815 |
|
Адрес роутера |
192.168.0.1 |
|
Доступ на web-интерфейс |
логин admin |
|
Актуальная версия прошивки |
3.0.0 |
После настройки роутера проверьте работу интернета, открыв любую веб-страницу
Тарифы на Домашний интернет в Москве
для дома 100 ›
100
Мбит/сек
Wi-Fi-роутер
не входит в тариф
В тариф не входит Wi-Fi-роутер. Вы можете взять Wi-Fi-роутер в аренду за 100,00 ₽/мес!
Для дома 500 Хит ›
500
Мбит/с
Wi-Fi-роутер
не входит в тариф
В тариф не входит Wi-Fi-роутер. Вы можете взять Wi-Fi-роутер в аренду за 100,00 ₽/мес!
Игровой Премиум ›
600
Мбит/с
Wi-Fi-роутер
не входит в тариф
В тариф не входит Wi-Fi-роутер. Вы можете взять Wi-Fi-роутер в аренду за 50,00 ₽/мес!
Домашний интернет с ТВ и мобильной связью ещё выгоднее
На чтение 3 мин Опубликовано Обновлено
Настройка роутера D-Link DIR-815 может быть сложной задачей для новичков и даже для опытных пользователей. Однако, с помощью наших подробных и пошаговых рекомендаций вы сможете легко настроить роутер и наслаждаться стабильным и безопасным интернет-соединением в течение нескольких минут.
Первым шагом в настройке роутера D-Link DIR-815 является подключение к компьютеру. Вам необходимо использовать эффективный кабель Ethernet для подключения компьютера к роутеру. После подключения убедитесь, что все индикаторы роутера горят зеленым цветом, что означает, что соединение установлено успешно.
Затем, откройте любой веб-браузер и введите IP-адрес роутера D-Link DIR-815 в адресной строке. По умолчанию IP-адрес составляет 192.168.0.1. Введите этот адрес и нажмите кнопку «Enter». Вы увидите страницу авторизации, где вам нужно будет ввести имя пользователя и пароль. По умолчанию имя пользователя составляет «admin», а пароль оставьте пустым. Нажмите «Login», чтобы продолжить.
Важно: сразу после входа в систему обязательно смените пароль пользователя, чтобы обеспечить безопасность вашей сети.
После успешного входа в систему, вы увидите главное меню роутера. Здесь вы можете настроить различные параметры, такие как имя сети, пароль, тип соединения и многое другое. Ознакомьтесь со всеми доступными опциями и настройками, чтобы адаптировать роутер под ваши потребности.
После того, как вы завершили настройку всех необходимых параметров, не забудьте сохранить изменения, чтобы они вступили в силу. Новые настройки быстро применятся и вы получите доступ к стабильному и безопасному интернет-соединению благодаря роутеру D-Link DIR-815.
Подключение роутера к сети
Чтобы настроить роутер D-Link DIR-815, вам сначала нужно подключить его к вашей сети. Следуйте инструкциям ниже:
- Убедитесь, что ваш маршрутизатор и модем выключены.
- Соедините один конец Ethernet-кабеля с портом WAN на задней панели роутера и другой конец кабеля с портом LAN на вашем модеме.
- Соедините ваш компьютер Ethernet-кабелем с одним из портов LAN на задней панели вашего роутера.
- Включите модем и дождитесь, пока его светодиоды индикации стабилизируются.
- Включите роутер и дождитесь, пока его светодиоды индикации стабилизируются.
- На компьютере откройте веб-браузер и введите IP-адрес роутера в строке адреса (обычно 192.168.0.1 или 192.168.1.1).
- Нажмите клавишу Enter и введите логин и пароль администратора роутера (по умолчанию логин admin, пароль admin).
Теперь у вас должно быть успешно установлено соединение между вашим роутером и сетью.
Вход в настройки роутера
Для начала настройки роутера D-Link DIR-815, вам нужно войти в его административную панель. Для этого выполните следующие шаги:
- Подключите компьютер к роутеру с помощью Ethernet-кабеля или подключитесь к Wi-Fi сети роутера.
- Откройте веб-браузер на своем компьютере.
- В адресной строке браузера введите IP-адрес роутера. По умолчанию адрес может быть 192.168.0.1 или 192.168.1.1. Если эти адреса не работают, проверьте документацию к вашему роутеру или обратитесь к интернет-провайдеру.
- Нажмите клавишу Enter.
Появится окно входа в настройки роутера. Введите имя пользователя и пароль.
Примечание: Если вы впервые входите в настройки роутера, попробуйте использовать стандартные учетные данные. Обычно это «admin» в качестве имени пользователя и пароль оставьте поле пустым. Если это не работает, проверьте документацию к вашему роутеру или обратитесь к интернет-провайдеру.
To get access to your D-Link DIR-815, you need the IP of your device, the username and password. You’ll find such information in the Manual of your D-Link DIR-815 router. But if you do not have the manual for your router or you do not want to read the whole manual to find the default login information then you can use the quick guide below. To get to the router login page it’s necessary that you are connected to the router.

D-Link DIR-815 Login Guide
- Open your web browser (e.g. Chrome, Firefox, Opera or any other browser)
- Type 192.168.0.1 (the default IP to access the admin interface) in the address bar of your internet browser to access the router’s web-based user interface.
- You should see 2 text fields where you can enter a username and a password.
- The default username for your D-Link DIR-815 is admin.
The default password is (blank). - Enter the username & password, hit «Enter» and now you should see the control panel of your router.
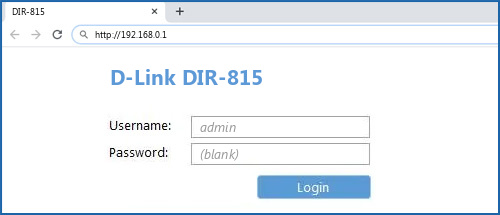
If above login credentials doesn’t work with your D-Link DIR-815 router then try this method
Try different ID/password combinations that are widely used by D-Link that you’ll find below. In this list are the most popular default username and password combinations used by D-Link. Sometimes the username and password doesn’t work that we mentioned in the top of this guide. Then you can try these username/password combinations below to get access to your D-Link DIR-815 wireless router.
| # | Username | Password |
| 1 | admin | (blank) |
| 2 | admin | |
| 3 | admin | admin |
| 4 | (blank) | (blank) |
| 5 | admin | password |
| 6 | (blank) | |
| 7 | n/a | n/a |
| 8 | (blank) | admin |
| 9 | admin | |
| 10 | n/a | (blank) |
| 11 | user | user |
| 12 | admin | telus |
| 13 | (blank) | private |
| 14 | admin | <blank> |
| 15 | root | admin |
| 16 | admin | root |
| 17 | admin | randomly generated |
| 18 | Admin | ‘blank’ |
| 19 | (blank) | public |
| 20 | admin | ‘randomly generated’ |
| 21 | C | 192.168.0.1 |
| 22 | admin | none |
| 23 | D Link 25 | (blank) |
| 24 | admin | user |
| 25 | D-Link | D-Link |
| 26 | admin | (configured in setup) |
| 27 | admin | year2000 |
| 28 | (blank) | (see notes) |
| 29 | public | |
| 30 | (label on the bottom of the router) | |
| 31 | (blank) | (sticker on the bottom of the device) |
| 32 | volcom75 | 1987197500 |
| 33 | n/a | admin |
| 34 | admin | public |
| 35 | 88612421 | 2421D |
| 36 | (blank) | 0 |
| 37 | admin | n/a |
| 38 | administrator | @*nigU^D.ha |
| 39 | (blank) | 211cmw91765 |
Default login IPs for my D-Link router
You tried different router IPs but nothing worked? Did you try the following IPs? In the list below we listed all known router IPs for the manufacturer D-Link. Maybe this will work for you.
| # | Default Router IP |
| 1 | 192.168.0.1 |
| 2 | 192.168.0.50 |
| 3 | 192.168.1.1 |
| 4 | 192.168.0.30 |
| 5 | 192.168.8.254 |
| 6 | 192.168.10.1 |
| 7 | 10.90.90.91 |
| 8 | 10.1.1.1 |
| 9 | 192.168.0.20 |
| 10 | 10.90.90.90 |
| 11 | 192.168.15.1 |
| 12 | 192.168.0.35 |
| 13 | 192.168.0.40 |
| 14 | 192.168.0.101 |
| 15 | 192.168.0.50:2000 |
| 16 | 192.168.0.32 |
| 17 | 192.168.0.10 |
| 18 | acquired via DHCP |
| 19 | 192.168.1.254 |
| 20 | 192.168.229.61 |
| 21 | 192.168.0.100 |
| 22 | 193.168.1.150 |
| 23 | 192.160.0.50 |
| 24 | 192.168.2.1 |
| 25 | 192.168.0.60 |
| 26 | 192.168.1. |
| 27 | 10.255.255.1 |
Nothing of the methods worked for me and I still not get access to my D-Link DIR-815!
All you need to do is to reset your DIR-815 modem. This can be done easily by clicking on the reset button at the back or at the bottom of your router. If you hold down this small button for approximately 20 seconds, (you may have to use a toothpick), then your modem will get restored to the factory settings. What you need to keep in mind is that when you reset your modem, you will lose your connection online. It is therefore better to take an expert’s assistance in this regard. Note: If you have not enough information, it is obviously recommended that you should get help from a person who has all the knowledge about this topic.