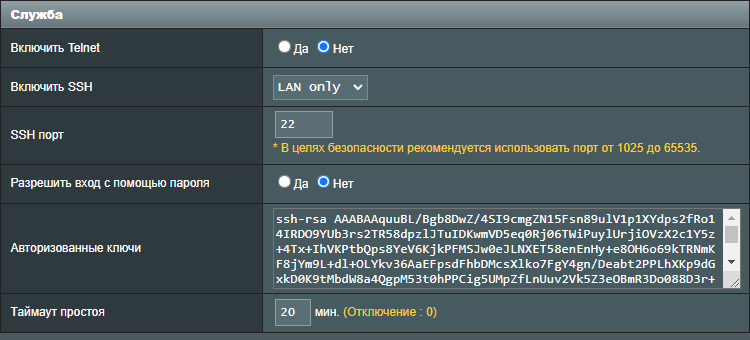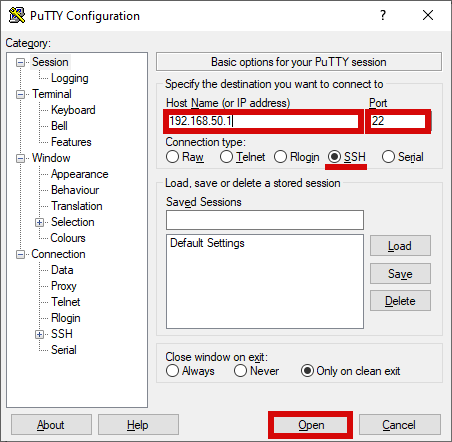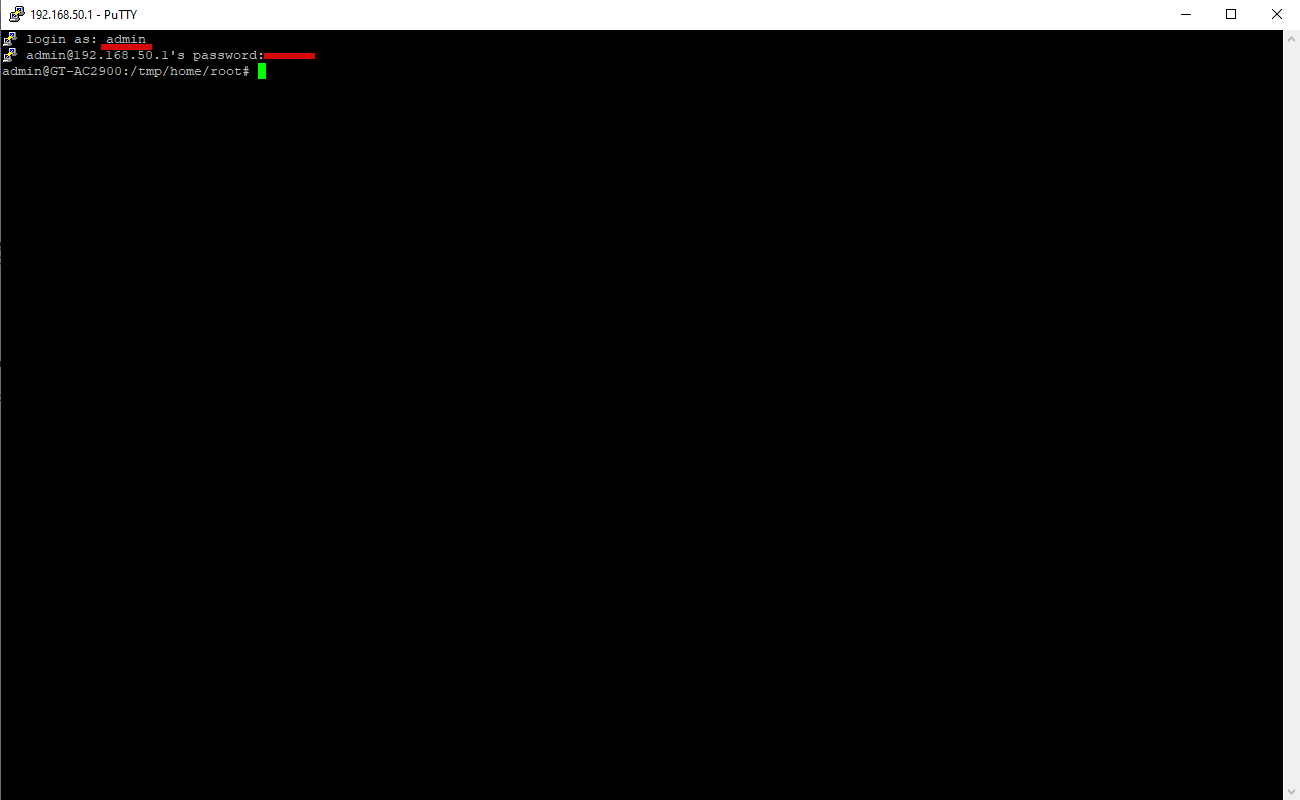Web-интерфейс ориентирован для быстрого и простого запуска устройства в несколько кликов. Для получения больших возможностей по настройке и диагностике устройства необходим доступ к консоли.
Как получить доступ
Для настройка доступа к консоли устройства нужно всего пара минут и несколько кликов мышкой.
- Перейдите в раздел Администрирование -> Система
- >> В блоке Служба
- Включить SSH – в зависимости от устройства и установленной прошивки, значения могут быть следующие:
- Включить/Выключить или Да/Нет
- LAN Only / LAN + WAN / Нет (установите нужный тип доступа, обычно для доступа из локальной сети LAN Only, а LAN + WAN разрешает доступ из вне, не рекомендуется для постоянного доступа )
- SSH порт – по умолчанию службой SSH используется 22 порт, но вы можете указать любой из свободного диапазона
- Разрешить вход с помощью пароля – данное поле указывает будите ли вы использовать в качестве авторизации логин и пароль или же логин и SSH key
- Авторизованные ключи – указываются ключи доступа SSH key
- Таймаут простоя – время ожидания неактивного SSH сеанса до его автоматического завершения
- Включить SSH – в зависимости от устройства и установленной прошивки, значения могут быть следующие:
- >> Нажмите кнопку Применить, (в крайне редких случаях необходима перезагрузка устройства)
Самыми распространенными клиентами для ОС Windows являются
- PuTTY – Самый известный SSH-клиент для Windows. Пожалуй, единственный, что на слуху у всех. Официальный сайт https://www.putty.org/
- KiTTY – Базируется на PuTTY, но обладает массой преимуществ. Официальный сайт http://www.9bis.net/kitty/
- MobaXterm – Многофункциональный SSH-клиент. Официальный сайт: http://mobaxterm.mobatek.net/
- SmarTTY – Многофункциональный SSH-клиент. Официальный сайт: http://smartty.sysprogs.com/
Как пользоваться
Все примеры будут рассматривается на примере PuTTY
- Проверьте правильно заполняемых полей
- >> Первой закладке Session
- Поле Host Name (or IP address) укажите IP адрес вашего устройства, в данном случае это: 192.168.50.1
- Поле Port укажите SSH службы который указали ранее, в данном случае это: 22
- Проверьте что переключатель в Connection type: SSH
- >> Нажмите кнопку Open
- Если вы открываете соединение в первые программа уточнит желаете ли вы подключится к указанному устройству с указанным отпечатком, то нажмите Yes
- После подключения вы увидите основное консольное окно
- Первой строкой которого будет login as: введите имя пользователя, обычно оно совпадает с тем что используется для входа в веб интерфейс устройства, в данном случае это: admin
- Затем будет запрошен пароль указанного пользователя и IP адреса устройства ранее, [email protected]’s password:, при вводе пароля никакие символы не отображаются в целях безопасности, после окончания ввода пароля нажмите Enter
- После вы увидите приглашение для ввода команд admin@GT-AC2900:/tmp/home/root#
- Теперь вы можете вводить необходимые команды для выполнения нужных задач
Ограничения
*
Дополнительная информация
- Wiki: SSH
SSH (Secure Shell) – это протокол, который обеспечивает безопасное удаленное подключение к устройствам через сеть. Это полезно при настройке и управлении сетевыми устройствами, такими как роутеры. Если вы хотите получить доступ к своему роутеру через SSH, следуйте этой пошаговой инструкции.
Шаг 1: Убедитесь, что ваш роутер поддерживает SSH и что функция SSH разрешена. Обычно информация о поддержке и настройке SSH указана в руководстве пользователя вашего роутера. Если вам нужно включить SSH, войдите в настройки роутера через веб-интерфейс и найдите соответствующую опцию.
Шаг 2: Установите SSH-клиент на ваш компьютер. В качестве SSH-клиента можно использовать PuTTY (для Windows), OpenSSH (для Linux и macOS) или другую программу, которую вы предпочитаете.
Шаг 3: Узнайте IP-адрес вашего роутера. Обычно это делается путем проверки настроек сети вашего компьютера или с помощью команды «ipconfig» (для Windows) или «ifconfig» (для Linux и macOS) в командной строке.
Пример команды для Windows:
ipconfigПример команды для Linux и macOS:
ifconfigШаг 4: Откройте SSH-клиент и введите IP-адрес вашего роутера в соответствующее поле. Установите порт, если требуется, и выберите протокол SSH.
Шаг 5: Нажмите кнопку «Подключить» и введите учетные данные для входа на роутер. Это могут быть имя пользователя и пароль по умолчанию или персональные учетные данные, которые вы настроили.
Поздравляю! Теперь вы подключены к своему роутеру по протоколу SSH и можете настроить его или управлять им удаленно.
Содержание
- Как настроить подключение к роутеру по SSH
- Шаг 1. Подготовка роутера
- Шаг 2. Установка SSH сервера
- Шаг 3. Генерация SSH ключей
- Шаг 4. Настройка доступа по SSH
- Шаг 5. Подключение к роутеру по SSH
- Шаг 6. Проверка подключения
Как настроить подключение к роутеру по SSH
Подключение к роутеру по Secure Shell (SSH) позволяет администраторам удаленно управлять и настраивать сетевые настройки роутера. В этом разделе предоставляется пошаговая инструкция по настройке подключения к роутеру по SSH.
| Шаг | Описание |
|---|---|
| Шаг 1 | Убедитесь, что ваш роутер поддерживает SSH. Так как это расширенная функция, не все модели роутеров имеют возможность соединения по SSH. |
| Шаг 2 | Установите SSH-клиент на компьютер, с которого вы планируете подключаться к роутеру. Множество SSH-клиентов доступны для бесплатного скачивания в Интернете. |
| Шаг 3 | Откройте SSH-клиент и введите IP-адрес роутера в поле «Адрес сервера». |
| Шаг 4 | Выберите протокол аутентификации. В большинстве случаев будет использоваться парольная аутентификация, для которой необходимо ввести учетные данные, такие как имя пользователя и пароль. |
| Шаг 5 | Нажмите кнопку «Подключиться» для установления соединения с роутером по SSH. |
| Шаг 6 | После успешного установления соединения вы будете авторизованы на роутере и сможете настраивать его сетевые настройки через SSH. |
Следуя этим шагам, вы сможете настроить подключение к роутеру по SSH и управлять им удаленно. Это предоставляет удобство и гибкость при настройке сетевых настроек вашего роутера.
Шаг 1. Подготовка роутера
Перед тем, как подключиться к роутеру по SSH, необходимо выполнить несколько предварительных настроек на самом роутере:
- Установите SSH-сервер на роутере: Для этого вам потребуется доступ к интерфейсу роутера. Откройте веб-браузер и введите IP-адрес роутера в адресную строку. Войдите в настройки роутера, используя соответствующее имя пользователя и пароль.
- Создайте учётную запись SSH: В настройках роутера найдите раздел, отвечающий за SSH-сервер. Создайте учётную запись для подключения по SSH, указав имя пользователя и пароль. Обязательно выберите надёжный пароль для обеспечения безопасности.
- Откройте порт для SSH: Настройте роутер таким образом, чтобы он пропускал входящие соединения по SSH-протоколу. Обычно это делается через раздел «Переадресация портов» или «Правила брандмауэра».
После выполнения этих шагов ваш роутер будет готов к подключению по SSH.
Шаг 2. Установка SSH сервера
После того, как вы убедились в наличии SSH на вашем роутере, можно приступать к установке SSH сервера. В зависимости от операционной системы роутера, установка может отличаться. Ниже приведены инструкции для некоторых популярных операционных систем:
- Для операционной системы OpenWRT:
- Откройте терминал, подключитесь к роутеру по протоколу SSH и войдите в систему.
- Выполните команду
opkg updateдля обновления списков пакетов. - Выполните команду
opkg install openssh-serverдля установки SSH сервера. - Дождитесь завершения установки.
- Для операционной системы DD-WRT:
- Откройте веб-интерфейс роутера в вашем браузере.
- Перейдите в раздел «Services» или «Настройки» и выберите «Secure Shell (SSH)».
- Установите флажок рядом с опцией «Enable SSH» или «Включить SSH».
- Сохраните изменения.
- Для операционной системы Tomato:
- Откройте веб-интерфейс роутера в вашем браузере.
- Перейдите в раздел «Administration» или «Администрирование» и выберите «SSH Daemon» или «SSH-демон».
- Установите флажок рядом с опцией «Enable SSH» или «Включить SSH».
- Сохраните изменения.
После установки SSH сервера вы готовы перейти к следующему шагу — настройке доступа к роутеру по SSH.
Шаг 3. Генерация SSH ключей
Прежде чем подключиться к роутеру по SSH, необходимо сгенерировать SSH ключи. Ключи представляют собой пару: приватный и публичный ключи. Приватный ключ нужно хранить в безопасном месте, а публичный ключ будет использоваться для аутентификации при подключении к роутеру.
Для генерации SSH ключей следует выполнить следующие шаги:
- Откройте командную строку или терминал на вашем компьютере.
- Введите команду
ssh-keygenи нажмите Enter. - Система попросит вас указать имя и расположение для сохранения ключей. По умолчанию ключи будут сохранены в директорию
.sshв вашей домашней папке. - Введите имя исходного (приватного) ключа, например,
id_rsa. Если вы не хотите задавать другое имя, просто нажмите Enter. - Введите фразу-пароль для защиты приватного ключа. Фраза-пароль должна быть сложной и надежной, но при этом запоминаемой для вас. При создании фразы-пароля не отображается вводимый текст на экране.
- Подтвердите фразу-пароль еще раз, введя ее повторно.
После выполнения этих шагов в директории .ssh должны появиться два файла: id_rsa (приватный ключ) и id_rsa.pub (публичный ключ).
Теперь у вас есть необходимые SSH ключи для подключения к роутеру по SSH.
Шаг 4. Настройка доступа по SSH
Доступ к роутеру по SSH требует настройки соответствующих параметров. Перед подключением к роутеру необходимо выполнить следующие шаги:
- Откройте программу для работы с терминалом.
- Введите команду
ssh username@ip address, гдеusername— это ваше имя пользователя, аip address— это IP-адрес роутера. - Если в процессе подключения программа запросит пароль, введите его.
- После успешного входа в систему вы сможете управлять роутером через командную строку.
Внимание! При настройке доступа по SSH необходимо использовать сложные пароли и регулярно изменять их, чтобы обезопасить свою сеть от несанкционированного доступа.
Шаг 5. Подключение к роутеру по SSH
После установки SSH-сервера на вашем роутере, вы можете подключиться к нему с помощью SSH-клиента.
Для подключения вам понадобится знать IP-адрес роутера, имя пользователя и пароль для входа.
Процесс подключения к роутеру по SSH выглядит следующим образом:
- Запустите SSH-клиент на вашем устройстве.
- Введите IP-адрес роутера в поле для ввода адреса сервера.
- Выберите протокол SSH.
- Укажите порт, используемый SSH-сервером (обычно это порт 22).
- Введите имя пользователя и пароль для входа.
- Нажмите кнопку «Подключиться» или выполните команду подключения.
Если все данные введены верно, SSH-клиент установит соединение с роутером и вы сможете работать с ним через командную строку.
Обратите внимание, что если вы используете командную строку для подключения к роутеру по SSH, то необходимо ввести команду из следующего формата:
ssh [имя пользователя]@[IP-адрес роутера]
Теперь вы можете настроить и управлять роутером с помощью SSH-подключения, что обеспечит более безопасный способ удаленного доступа к устройству.
Шаг 6. Проверка подключения
После успешного подключения к роутеру по SSH необходимо выполнить проверку подключения, чтобы убедиться, что все работает корректно.
Для этого можно воспользоваться командой show ip interface brief, которая отобразит краткую информацию о всех интерфейсах роутера и их состоянии.
Также можно проверить соединение с другими устройствами в сети, используя команды ping или traceroute. Например, для проверки связи с узлом с IP-адресом 192.168.0.1 можно выполнить команду ping 192.168.0.1.
Если все проверки подключения прошли успешно и нет ошибок или проблем, значит вы успешно подключились к роутеру по SSH.
SSH (Secure Shell) – это широко распространенный протокол безопасного удаленного доступа к устройствам по сети. Роутеры TP-Link также поддерживают SSH, что позволяет администраторам осуществлять удаленное управление роутером с помощью командной строки.
В этой статье мы расскажем, как настроить доступ к роутеру TP-Link через SSH и использовать его для выполнения различных операций, таких как настройка сетевых параметров и обновление прошивки.
Прежде чем начать, убедитесь, что ваш роутер TP-Link поддерживает SSH. Множество моделей TP-Link имеют поддержку этого протокола, однако некоторые старые модели могут быть исключением. Проверьте документацию к вашему модели или посетите официальный сайт TP-Link для получения подробной информации о поддержке SSH.
Блокирующей страницы настройки в маршрутизаторе должен быть указан IP-адрес и порт SSH-сервера на роутере TP-Link.
Примечание: перед настройкой доступа к роутеру TP-Link через SSH, рекомендуется установить пароль администратора для обеспечения безопасности.
Содержание
- Получение доступа к роутеру TP-Link
- Что такое SSH и зачем нужен
- Подготовка роутера к SSH-соединению
Получение доступа к роутеру TP-Link
Для получения доступа к роутеру TP-Link по протоколу SSH, следуйте следующим простым инструкциям:
-
Откройте программу терминала на вашем компьютере.
-
Введите команду ssh admin@IP-адрес, где IP-адрес — это IP-адрес вашего роутера TP-Link.
-
В появившемся сообщении введите пароль администратора вашего роутера TP-Link и нажмите Enter.
Теперь у вас есть доступ к роутеру TP-Link через протокол SSH, который позволяет выполнять различные настройки и изменения настройек вашего роутера.
Что такое SSH и зачем нужен
SSH обеспечивает безопасность передаваемых данных путем шифрования. Это означает, что все данные, передаваемые между клиентом и сервером, защищены от перехвата и несанкционированного доступа. Кроме того, SSH также обеспечивает аутентификацию, что позволяет только авторизованным пользователям получить доступ к системе.
Применение SSH в связке с роутерами TP-Link позволяет безопасно управлять и настраивать роутеры удаленно. Вы можете получить доступ к командной строке роутера через SSH и выполнить различные команды, такие как изменение настроек, проверка состояния сети, настройка безопасности и т. д.
Использование SSH для доступа к роутеру TP-Link предоставляет надежное и безопасное соединение, что особенно важно при удаленном управлении роутером, особенно если он находится в отдаленном месте или в офисе. Это помогает защитить сеть от злоумышленников, которые могут попытаться несанкционированно получить доступ к роутеру и изменить его настройки.
Подготовка роутера к SSH-соединению
Прежде чем установить соединение с роутером TP-Link через SSH, необходимо выполнить несколько предварительных настроек.
1. Убедитесь, что ваш компьютер и роутер находятся в одной сети. Для этого подключитесь к Wi-Fi сети, созданной роутером, или подключите компьютер напрямую к роутеру с использованием сетевого кабеля.
2. Зайдите в веб-интерфейс роутера, введя IP-адрес роутера в адресную строку браузера и введите логин и пароль для входа.
3. В меню роутера найдите раздел настройки безопасности. Обычно он называется «Настройки безопасности» или «Security».
4. Включите протокол SSH и сохраните изменения.
5. Установите пароль для доступа по SSH. Это необходимо для защиты от несанкционированного доступа.
6. Проверьте, что порт SSH открыт и не заблокирован в настройках роутера. Обычно это порт 22, но также может быть указан другой порт.
7. Проверьте, что на компьютере установлен SSH-клиент. Если у вас нет SSH-клиента, можете установить его с официального сайта OpenSSH или использовать другие программы с поддержкой SSH.
После выполнения этих шагов ваш роутер TP-Link будет готов к SSH-соединению, и вы сможете получить удаленный доступ к его командной строке через SSH.
Настроить маршрутизатор через интерфейс командной строки можно по протоколу SSH с помощью любой терминальной программы (PuTTY, HyperTerminal, Picocom). Рассмотрим пример подключения к роутеру через SSH-клиент PuTTY. Скачать программу можно с официального сайта PuTTY.
- В программе выберите тип соединения — SSH, порт — 22 и введите IP-адрес роутера — 192.168.88.1.
-
В открывшемся окне консоли пройдите авторизацию в роутере: по умолчанию логин — root, пароль — root.
После подключения окно командной строки будет выглядеть следующим образом:
Устройство OpenWrt по умолчанию всегда прослушивает доступ к командной строке SSH на порту 22. Для ssh в маршрутизатор» вы вводите команду ssh root@192.168.1.1 в эмуляторе терминала (для маршрутизатора с адресом 192.168.1.1).
В первый раз, когда вы подключитесь к маршрутизатору, вы, вероятно, увидите предупреждение о отпечатке ключа RSA. Если вы уверены, что это адрес вашего маршрутизатора OpenWrt, просто введите yes и нажмите Return. Затем введите пароль, предоставленный вашему маршрутизатору, или нажмите Return, если это начальная настройка. Вот пример сеанса:
$ ssh root@192.168.1.1 <== Вы вводите это
Невозможно установить подлинность хоста '192.168.1.1 (192.168.1.1)'
Отпечаток ключа RSA - SHA256:4VbDA/MOc7inPiyllF5f0r3Q6iEx89ddKdhLGBovsiY.
Вы действительно хотите продолжить подключение (yes/no)? yes <== и это
Предупреждение: Постоянно добавлено '192.168.1.1' (RSA) в список известных хостов.
root@192.168.1.1's password: <== и пароль здесь.
BusyBox v1.28.4 () built-in shell (ash)
_______ ________ __
| |.-----.-----.-----.| | | |.----.| |_
| - || _ | -__| || | | || _|| _|
|_______|| __|_____|__|__||________||__| |____|
|__| W I R E L E S S F R E E D O M
-----------------------------------------------------
OpenWrt 18.06.5, r7897-9d401013fc
-----------------------------------------------------
root@OpenWrt:~# <== введите следующую команду здесь
Чтобы завершить ssh сеанс на маршрутизаторе, введите exit и нажмите Return.
Остальная часть этой страницы описывает несколько эмуляторов терминала, которые Windows, Linux или macOS могут использовать для доступа к вашему маршрутизатору OpenWrt.
Cmder, Smartty, Putty и WinSCP являются терминальными эмуляторами, которые позволяют вам сходить в маршрутизатор.
Cmder для Windows эмулятор терминала с открытым исходным кодом, который работает в Windows. Он может свободно использовать и обеспечивает легкую “оболочку командной строки” которая позволяет вам ssh в OpenWrt. Его привлекательные шрифты и цветовая схема легко видны на глазах. Полное распределение является предпочтительным (over the mini distribution), так как она обеспечивает эмуляцию Баша, с Unix-й набором команд.
-
Распакуйте cmder.zip файл
-
Откройте папку Cmder и дважды щелкните
Cmder значок. Вы увидите окно Cmder, похожее на изображение ниже.
-
Чтобы передать ssh в маршрутизатор OpenWrt на 192.168.1.1, введите
ssh root@192.168.1.1затем нажмите Return

Smartty дает вам доступ к командной строке для OpenWrt и позволяет вам открывать /редактировать/загружать/загружать файлы в OpenWrt и в целом более современную и удобную для пользователя, чем Putty (еще один инструмент, описанный ниже):
-
Загрузите Smartty из http://sysprogs.com/SmarTTY/: выберите “загрузить” для установщика или «портативную версию“, если вы хотите, чтобы это была отдельная программа, которая работает без установки.
-
после установки или после распаковки архива, дважды щелкните по исполняемому файлу SmarTTY.
-
Вы будете приветствованы окном с двумя вариантами, дважды нажмите “setup новое соединение SSH” (другая опция предназначена для последовательных подключений, для usb-TTL-ключей и иногда вы подключаетесь к серийным выводам устройства на плате, мы выиграли Не используйте это сейчас).
-
Окно изменится в настройку SSH, напишите следующую информацию:
-
Имя хоста: IP-адрес устройства OpenWrt (по умолчанию 192.168.1.1)
-
Имя пользователя: root (это “администратор” и только пользователь по умолчанию OpenWrt)
-
Пароль: оставьте это поле пустым для вашего первого подключения, а затем напишите пароль, который вы установили (либо в графическом интерфейсе Luci, либо после первого доступа к SSH)
-
-
Нажмите кнопку “Подключиться” внизу, и теперь вы увидите большой экран терминала.
-
По умолчанию в прошивке OpenWrt отсутствует серверный компонент, позволяющий открывать /редактировать/просматривать/загружать/загружать файлы в Smartty, поэтому после того, как вы подключились к интернету, напишите,
opkg update && opkg install openssh-sftp-serverчтобы установить его. Если следующий шаг завершится неудачно, возможно, потребуется перезагрузить устройство OpenWrt для запуска этой новой службы. -
Теперь вы можете нажать Файл → Открыть удаленный файл чтобы открыть всплывающее окно с файловой системой устройства OpenWrt, и вы можете перемещаться по нему и открывать текстовые файлы, например, как обычно (они будут открываться в окне текстового редактора SmarTTY)
-
Если вы хотите загрузить или загрузить файлы в/из определенной папки на устройстве, вы можете щелкнуть по меню SCP и выбрать наиболее подходящее действие оттуда.
После первого подключения к устройству Smartty сохранил профиль, поэтому вы можете снова подключиться к тому же устройству (на этом IP-адресе с этим паролем), просто дважды щелкнув значок в первом окне, которое вы видите при запуске Smartty. Вы можете щелкнуть правой кнопкой мыши по этому значку профиля, чтобы изменить его, если необходимо.
Putty дает вам доступ к командной строке для OpenWrt:
-
Загрузите Putty https://www.putty.org: просто получите 32-разрядную “putty.exe” загрузку из “Alternative binary files” раздела.
-
Начните “putty.exe”с вашего клиента Windows. Появится окно входа в систему Putty.
-
перейдите в “Session” категорию окна входа в Putty, найдите поле “Host Name” (or IP address) и просто введите IP-адрес (например, 192.168.1.1 ) вашего устройства OpenWrt, сохраните порт 22 по умолчанию.
-
Нажмите
Openкнопку в нижней части, чтобы открыть соединение. Это вызовет окно оболочки, спрашиваяlogin as. Войдите как root с паролем OpenWrt, который вы определили некоторое время раньше. Если вы еще не установили пароль “root”, вам не будет задан пароль. -
Выполнено, вы вошли в командную строку OpenWrt.
WinSCP позволяет просматривать файловую систему OpenWrt в Windows Exlorer, например, в стиле GUI:
-
Сначала вам необходимо установить SFTP-сервер со стороны OpenWrt, так как WinSCP нуждается в том, чтобы успешно соединиться. В командной строке putty (см. Предыдущий раздел) выполните:
-
opkg update -
opkg install openssh-sftp-server -
Обычно этого не требуется, но для простоты этого способа перезагрузите ваше устройство OpenWrt, чтобы убедиться, что служба SFTP действительно запущена
-
-
Скачать WinSCP из https://winscp.net/eng/download.php, получить не-бета
Installation packageилиportable executablesустановить или распаковать их на клиенте Windows , -
Начните
WinSCP.exeс вашего клиента Windows, появится окно входа WinSCP. -
Нажмите
New Siteслева, затем введите свой IP-адрес устройства OpenWrt (192.168.1.1) с правой стороныHost name, сохраните порт по умолчанию22. ВUser nameenter root, inPassword, введите ваш root пароль (или оставьте пустым, если вы не установили пароль еще) -
Нажмите
Loginна нижнюю часть окна. -
Готово. Теперь у вас есть вид, похожий на Exlorer, на вашу файловую систему OpenWrt.
Редактирование конфигурационных файлов OpenWrt с помощью встроенного графического редактора WINSCP:
для редактирования конфигурационного файла OpenWrt с помощью редактора WinSCP с графическим интерфейсом щелкните правой кнопкой мыши файл в WinSCP и выберите “Edit” из контекстного меню.
Все дистрибутивы Linux предоставляют клиентский интерфейс ssh как часть стандартной установки.
-
Откройте эмулятор терминала и напишите
ssh root@192.168.1.1(“ssh» — это команда,rootэто пользователь OpenWrt, к которому вы подключаетесь, а192.168.1.1это светодиод по умолчанию OpenWrt) -
появится сообщение о принятии нового ключа от устройства OpenWrt, напишите “yes” и нажмите клавишу “Ввод”.
-
Если по какой-то причине вы переустановили OpenWrt, у устройства будет другой ключ, и вы получите сообщение о несоответствии ключей. В этой ошибке будет указано, что является командной строкой для копирования-вставки в вашем терминале, чтобы удалить старый ключ и продолжить.
-
-
если вы хотите закрыть сеанс, напишите “exit”
Обычно у Linux также есть клиенты SCP (для открытия/редактирования/загрузки/выгрузки файлов в OpenWrt), которые могут быть установлены или не установлены по умолчанию. Вам нужно найти документацию вашего дистрибутива или выполнить поиск с помощью интерфейса управления пакетами для “SCP”, чтобы найти, где он находится, и его текущий статус установки. Прочтите его встроенное руководство (“man scp”, например, для клиента командной строки SCP) или google некоторые учебные пособия, чтобы узнать, как его использовать.
На macOS (ранее Mac OSX) любой эмулятор терминала позволит вам ssh. Там несколько терминальных эмуляторов:
-
Терминал — встроенная терминальная программа macOS. Найти его /Приложения/Утилиты
-
iTerm2 https://iterm2.com/ значительно улучшенная терминальная программа. Пожертвования — это того стоит.
Чтобы подключиь ssh в вашем маршрутизаторе OpenWrt на 192.168.1.1, введите ssh root@192.168.1.1, и нажмите Return.