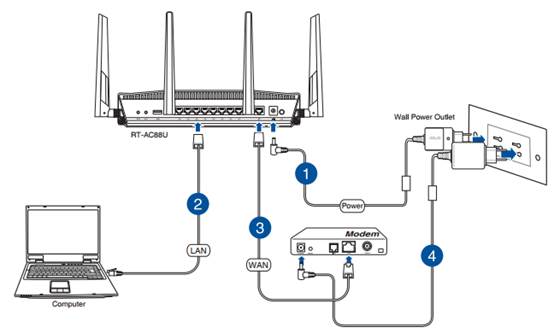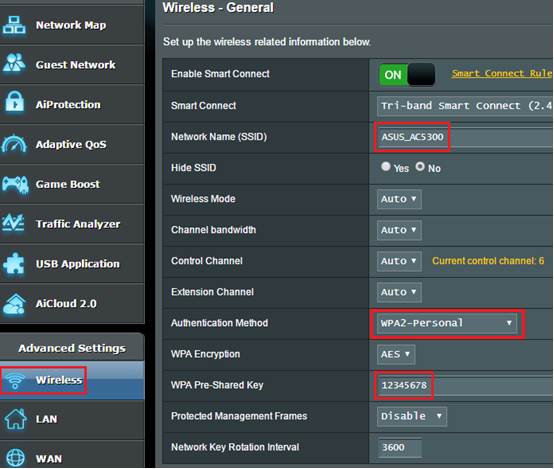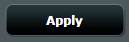FAQ
Что делать, если забыт пароль от Wi-Fi?
1. Настройте Ваш беспроводной роутер через проводное подключение.
2. Введите IP-адрес локальной сети Вашего маршрутизатора или URL-адрес маршрутизатора http://www.asusrouter.com в веб-интерфейс.
Пожалуйста, ознакомитесь с информацией по ссылке Как войти на страницу настроек роутера (веб-интерфейс) (ASUSWRT)?
3. Введите имя пользователя и пароль Вашего маршрутизатора для входа в систему.
Примечание. Если Вы забыли имя пользователя и/или пароль, восстановите заводские настройки и состояние маршрутизатора по умолчанию.
Пожалуйста, обратитесь к [Беспроводной маршрутизатор] Как сбросить настройки маршрутизатора до заводских настроек по умолчанию.? для восстановления настроек по умолчанию.
4. Перейдите в [Беспроводная связь] > [Общие] и введите пароль, который Вы хотите использовать, в [Предварительный ключ WPA].
Для запуска процесса шифрования в поле требуется пароль длиной 8–63 символа (буквы, цифры или комбинация) или 64 шестнадцатеричные цифры. Если Вы оставите это поле пустым, в качестве пароля по умолчанию будет назначен [00000000].
5. Нажмите [Применить], чтобы завершить настройку.
Как получить (Утилиты / Прошивку)?
Вы можете загрузить последние версии драйверов, программного обеспечения, встроенного ПО и руководств пользователя через Центр загрузки ASUS.
Если вам нужна дополнительная информация о Центре загрузки ASUS, пожалуйста, перейдите по ссылке.
Эта информация была полезной?
Yes
No
- Приведенная выше информация может быть частично или полностью процитирована с внешних веб-сайтов или источников. Пожалуйста, обратитесь к информации на основе источника, который мы отметили. Пожалуйста, свяжитесь напрямую или спросите у источников, если есть какие-либо дополнительные вопросы, и обратите внимание, что ASUS не имеет отношения к данному контенту / услуге и не несет ответственности за него.
- Эта информация может не подходить для всех продуктов из той же категории / серии. Некоторые снимки экрана и операции могут отличаться от версий программного обеспечения.
- ASUS предоставляет вышеуказанную информацию только для справки. Если у вас есть какие-либо вопросы о содержании, пожалуйста, свяжитесь напрямую с поставщиком вышеуказанного продукта. Обратите внимание, что ASUS не несет ответственности за контент или услуги, предоставляемые вышеуказанным поставщиком продукта.
Если вы забыли пароль для входа в настройки своего роутера asus, не отчаивайтесь. Есть несколько способов сбросить пароль и восстановить доступ к устройству. В данной статье мы рассмотрим основные методы, которые помогут вам решить эту проблему.
Первым способом является использование кнопки сброса на задней панели роутера. Для этого вам понадобится острая и тонкая палочка или штырь. Найдите на задней панели роутера небольшое отверстие с надписью «Reset» или «WPS/Reset», вставьте палочку в отверстие и нажмите на кнопку сброса на некоторое время. После этого роутер должен перезагрузиться и вернуться в заводские настройки. Обратите внимание, что при этом вы потеряете все настройки, включая пароль Wi-Fi и настройки безопасности.
Второй метод подразумевает использование специальной утилиты от asus — «ASUS Firmware Restoration». Для этого вам понадобится компьютер или ноутбук, подключение к интернету и кабель, чтобы подключить роутер к компьютеру. Скачайте утилиту с официального сайта asus и установите ее на ваш компьютер. Запустите программу, подключите роутер к компьютеру с помощью кабеля, выберите файл с последней версией прошивки и нажмите кнопку «Restore». Процесс обновления прошивки может занять некоторое время, после чего устройство будет восстановлено в заводские настройки.
Если вы не хотите использовать первые два способа, вы можете попробовать восстановить пароль, используя функцию «Забыли пароль?» на странице входа в настройки роутера. Для этого вам понадобится доступ к интернету и знание логина или адреса электронной почты, связанного с вашим устройством. Откройте веб-браузер, введите адрес роутера, нажмите на ссылку «Забыли пароль?» и следуйте инструкциям на экране. Вы получите временный пароль, который позволит вам войти в настройки и установить новый пароль.
Содержание
- Как восстановить пароль в роутере ASUS, если доступ забыт?
- 1. Использование стандартных учетных данных
- 2. Сброс устройства настроек на заводские
- 3. Восстановление пароля через сброс с помощью командной строки
- 4. Обратитесь за помощью к производителю
- Описание проблемы:
- Поиск инструкций:
- Подключение к роутеру:
- Анализ доступных опций:
- Системное восстановление:
- Установка нового пароля:
Как восстановить пароль в роутере ASUS, если доступ забыт?
Забытый пароль от роутера ASUS может возникнуть в различных ситуациях: после сброса настроек, при покупке бывшего в употреблении роутера или просто в результате забывчивости. Но не стоит паниковать, восстановить доступ к устройству можно несколькими способами.
1. Использование стандартных учетных данных
В большинстве случаев ASUS предоставляет стандартные учетные данные, которые позволяют войти во внутреннюю панель управления роутером. Обычно они представлены на самом устройстве или указаны в инструкции. Популярные комбинации логина и пароля – admin/admin или admin/password. Попробуйте войти с помощью этих данных, прежде чем переходить к следующему способу восстановления пароля.
2. Сброс устройства настроек на заводские
Если стандартные данные не подходят, можно выполнить сброс настроек роутера ASUS, чтобы восстановить пароль. Для этого обычно на корпусе устройства есть кнопка Reset или сброса, но также можно воспользоваться программными средствами. Во время сброса будет удалена вся настройка роутера, включая пароль. Но помните, что этот способ потребует повторной настройки роутера, поэтому имейте в виду, что вся ваша текущая конфигурация будет утеряна.
3. Восстановление пароля через сброс с помощью командной строки
Другой способ восстановить пароль – использовать командную строку. Для этого вам понадобится доступ к компьютеру, который подключен к роутеру, и установленный терминал эмуляции, такой как PuTTY. В терминале вы должны ввести IP-адрес роутера ASUS и сбросить пароль командой nvram erase. Опция nvram erase удаляет все пользовательские данные роутера, включая пароль. После этого роутер перезагрузится, и вы сможете зайти во внутреннюю панель управления роутером со стандартными учетными данными.
4. Обратитесь за помощью к производителю
Если вы все еще не можете восстановить доступ к роутеру ASUS, обратитесь в службу поддержки производителя. Предоставив им серийный номер или детальную информацию о вашем устройстве, они смогут помочь сбросить пароль или предложить другие способы восстановления доступа.
Важно помнить, что восстановление доступа к роутеру ASUS без разрешения владельца является неправомерным действием, поэтому убедитесь, что вы имеете право делать это или получите согласие от владельца роутера перед восстановлением пароля.
Описание проблемы:
Отсутствие доступа к настройкам роутера влечет за собой некоторые негативные последствия: невозможность настройки Wi-Fi, изменение параметров безопасности, управление гостевым доступом и прочие функции.
Важно отметить, что сброс пароля необходимо осуществлять осторожно и с полным пониманием последствий. После сброса пароля все настройки роутера будут сброшены к заводским, что означает, что вы потеряете сохраненные настройки и данные.
Для сброса пароля в роутере Asus существуют несколько способов — сброс через кнопку на задней панели роутера, сброс через программное обеспечение или восстановление пароля с помощью установочного диска.
Автор не несет ответственности за использование информации, которая может привести к несанкционированному доступу к чужой сети и другим незаконным действиям.
Поиск инструкций:
Если вы забыли доступ к вашему роутеру ASUS, вы можете восстановить пароль, выполнив следующие шаги:
- Найдите модель роутера ASUS, для которого вам нужно сбросить пароль.
- Посетите официальный веб-сайт производителя ASUS и перейдите на страницу поддержки.
- Введите модель роутера в поле поиска, чтобы найти соответствующую страницу поддержки.
- На странице поддержки найдите раздел с загрузками и драйверами для выбранной модели роутера.
- В разделе загрузок найдите среди файлов прошивку роутера.
- Скачайте прошивку роутера на компьютер и сохраните ее.
- Следуйте инструкциям по обновлению прошивки, предоставленным на странице поддержки производителя.
- После обновления прошивки восстановите настройки роутера по умолчанию.
- Теперь вы можете установить новый пароль и восстановить доступ к роутеру ASUS.
Убедитесь в том, что вы следуете инструкциям производителя и сохраняйте все важные данные перед обновлением прошивки роутера.
Подключение к роутеру:
Для начала необходимо установить физическое подключение к роутеру Asus. Вставьте сетевой кабель в один из портов LAN роутера и в сетевую карту компьютера.
После подключения включите роутер и компьютер. Обычно роутер автоматически предоставляет доступ к своим настройкам по умолчанию.
Чтобы получить доступ к веб-интерфейсу роутера, откройте любой веб-браузер (например, Google Chrome или Mozilla Firefox) на компьютере и введите IP-адрес роутера в адресной строке браузера.
Информацию о IP-адресе роутера можно найти в документации к роутеру или на его задней панели. Обычно IP-адрес роутера Asus составляет 192.168.1.1 или 192.168.0.1.
Когда вы введете IP-адрес роутера в адресной строке браузера и нажмете Enter, откроется страница с веб-интерфейсом роутера.
Анализ доступных опций:
Если вы забыли пароль к роутеру Asus, у вас есть несколько вариантов восстановления доступа:
- Восстановление пароля через веб-интерфейс роутера:
- Подключитесь к роутеру с помощью Ethernet-кабеля или беспроводного соединения.
- Откройте любой веб-браузер и введите IP-адрес роутера (обычно «192.168.1.1» или «192.168.0.1») в адресной строке.
- Введите имя пользователя и пароль, если они были изменены, или введите стандартные учетные данные (обычно «admin» в обоих полях).
- Найдите раздел «Настройки безопасности» или «Сброс пароля» и выполните указанные инструкции для смены пароля роутера.
- Сброс роутера Asus к заводским настройкам:
- Найдите кнопку «Сброс» на задней панели роутера (обычно расположена рядом с разъемами Ethernet).
- Используйте острым предметом (например, штырь или кнопка ручки) для нажатия на кнопку «Сброс» и удерживайте ее в течение около 10 секунд.
- Роутер автоматически перезагрузится и вернется к заводским настройкам, включая пароль по умолчанию.
- Подключитесь к роутеру с помощью стандартных учетных данных (обычно «admin» в обоих полях).
- Свяжитесь с технической поддержкой Asus:
Если вы не можете сбросить пароль самостоятельно, обратитесь в службу поддержки Asus. Они смогут помочь восстановить доступ к роутеру и настроить новый пароль.
Системное восстановление:
Если вы забыли доступ к роутеру и не можете войти в его настройки, можно попробовать выполнить системное восстановление. Эта процедура вернет все настройки роутера к значениям по умолчанию, включая пароль.
Чтобы выполнить системное восстановление, следуйте инструкциям:
- Возьмите острым предметом, например, штырь для бумаги, и найдите кнопку сброса на задней панели роутера ASUS.
- Нажмите и удерживайте кнопку сброса в течение приблизительно 10-15 секунд, пока не загорится светодиодная индикация.
- Отпустите кнопку сброса и дождитесь, пока роутер перезагрузится. Это может занять несколько минут.
- Когда роутер перезагрузится, все настройки должны быть сброшены до заводских значений, включая пароль.
После выполнения системного восстановления вам потребуется восстановить все настройки Wi-Fi и сетевые настройки, такие как IP-адрес и DNS. Также рекомендуется изменить пароль на более безопасный и запоминающийся.
Установка нового пароля:
Чтобы сбросить пароль в роутере ASUS, если вы забыли доступ, следуйте указанным ниже шагам:
Шаг 1: Подключите компьютер к роутеру ASUS с помощью Ethernet-кабеля.
Шаг 2: Откройте любой веб-браузер и введите IP-адрес роутера ASUS в адресной строке. Обычно адрес состоит из комбинации цифр и точек, например, 192.168.1.1.
Шаг 3: Введите текущий логин и пароль для доступа к настройкам роутера. Если вы не знаете эти данные, попробуйте использовать комбинации «admin» и «admin» или «admin» и пароль, который указан на задней панели роутера.
Шаг 4: После успешного входа в настройки роутера, найдите раздел «Настройки пароля» или что-то похожее.
Шаг 5: Введите новый пароль в соответствующее поле. Убедитесь, что пароль надежный и сложный для подбора.
Шаг 6: Сохраните изменения и выйдите из настроек роутера.
Поздравляю! Вы только что успешно установили новый пароль для доступа к роутеру ASUS.
Как восстановить доступ к роутеру Асус при утере пароля
На чтение 3 мин Опубликовано Обновлено
В наше время многим из нас необходим доступ к интернету. Но что делать, если вы забыли пароль к своему роутеру ASUS и не можете подключиться к интернету? В этой статье мы расскажем вам, как войти в роутер ASUS, даже если вы не помните пароль.
Первым шагом является подключение к роутеру через Ethernet-кабель. Подключите один конец кабеля к роутеру, а другой — к компьютеру или ноутбуку. Затем откройте любой веб-браузер и введите адрес 192.168.1.1 в строке поиска.
Появится окно с запросом логина и пароля. Введите «admin» в поле «Логин» и оставьте поле «Пароль» пустым. Нажмите кнопку «Войти» и вы должны быть перенаправлены в панель управления роутером.
Если эти действия не помогли, то есть вероятность, что пароль был изменен. В таком случае вам понадобится сбросить настройки роутера к заводским. Для этого воспользуйтесь кнопкой сброса на задней панели роутера. Удерживайте ее нажатой примерно 10 секунд, пока не загорится светодиодный индикатор.
После сброса настроек вам придется настроить роутер заново, включая создание нового пароля и настройку сети Wi-Fi. Будьте готовы иметь доступ к документации вашего роутера, где вы найдете инструкции по настройке основных параметров.
Забыли пароль от роутера ASUS? Не беспокойтесь, у вас есть несколько вариантов, как решить эту проблему.
1. Используйте стандартные данные для входа.
- Имя пользователя: admin
- Пароль: admin
Попробуйте ввести эти данные. Если они сработают, то вы сможете войти в роутер и сбросить пароль на новый.
2. Сбросьте настройки роутера.
Если у вас не получилось войти, вы можете сбросить настройки роутера ASUS до заводских настроек. Для этого выполните следующие действия:
- Найдите на роутере кнопку «Сброс» или «Reset».
- Нажмите и удерживайте эту кнопку в течение примерно 10 секунд, пока индикаторы на роутере не начнут мигать.
- Подключитесь к роутеру с помощью кабеля Ethernet или подключитесь к его Wi-Fi сети (если настройки не были сброшены до состояния по умолчанию).
- Откройте браузер и в адресной строке введите один из следующих адресов:
- http://192.168.1.1
- http://192.168.0.1
- http://router.asus.com
- В открывшемся окне введите стандартные данные для входа:
- Имя пользователя: admin
- Пароль: admin
- Теперь вы сможете войти в роутер и установить новый пароль.
После успешного входа в роутер, обязательно измените пароль на более надежный, чтобы обеспечить безопасность своей сети. Избегайте использования очень простых паролей, выбирайте пароль, состоящий из букв, цифр и специальных символов.
Подготовка к входу в роутер ASUS
Перед тем, как войти в роутер ASUS, убедитесь, что у вас есть следующие данные:
- IP-адрес роутера ASUS. Обычно он указан на задней панели роутера или в документации.
- Имя пользователя и пароль для входа. Если вы не помните их, пробуйте стандартные комбинации, такие как «admin» и «admin», «admin» и «password», «admin» без пароля.
- Подключение к роутеру ASUS. Наилучшим вариантом является использование сетевого кабеля для надежного подключения к роутеру.
Если у вас нет точной информации об IP-адресе роутера ASUS, вы можете узнать его следующим образом:
- Откройте командную строку (в ОС Windows нажмите «Win+R» и введите «cmd», затем нажмите «Enter»).
- Введите команду «ipconfig» и нажмите «Enter».
- Найдите строку «Шлюз по умолчанию» и рядом будет указан IP-адрес вашего роутера ASUS.
После того как у вас есть все необходимые данные, вы готовы приступить к входу в роутер ASUS и изменить пароли и настройки для обеспечения безопасности вашей сети.
Как зайти в настройки роутера, если забыл пароль?
Привет! Когда в какой-то инструкции пишу, что нужно зайти в настройки маршрутизатора, то стараюсь подробно описывать сам процесс, как войти в панель управления, что бы выполнить там какие-то настройки. В большинстве случаев, это не вызывает каких-то сложностей. Но часто бывает такое, что мы просто забыли пароль, и появляется много вопросов, как в таком случае попасть в настройки.
Сам вопрос по входу в настройки роутера, если забыли пароль, не очень понятен. Потому что в роутере есть как минимум два пароля. И не понятно какой из них вы забыли, и в чем проблема конкретно в вашем случае.
- Пароль который используется для подключения к вашей Wi-Fi сети.
- И пароль, который нужно указать для входа в настройки роутера. Чаще всего именно этот пароль меняют, и успешно забывают его. Понятное дело, что пока мы не укажем правильный пароль, в настройки маршрутизатора мы не попадем. Ну а заводской пароль не подходит (который как правило admin), так как мы его сменили.
Вот с такими проблемами можно столкнутся в процессе входа в панель управления роутера. Сейчас мы рассмотрим решение исходя из вашего случая, рассмотрим оба варианта.
Если забыли пароль от Wi-Fi и не можете зайти в настройки роутера
Это первый вариант, в котором мы не помним пароль именно от нашей Wi-Fi сети. И возможно, не можем к ней подключится. А в настройки роутера нам нужно зайти для того, что бы посмотреть, или поменять пароль.
В таком случае, все очень просто:
- Во-первых, у нас есть очень подробная инструкция о том, что делать, если забыли пароль от Wi-Fi. Можно посмотреть пароль на компьютере (если он есть), просто вспомнить его. Подключится к беспроводной сети и зайти в панель управления.
- Во-вторых, можно зайти в настройки маршрутизатора с того устройства, которое в данный момент уже подключено к вашему Wi-Fi. И уже в настройках роутера посмотреть забытый пароль, или сменить его.
- В-третьих, подключаемся к роутеру по сетевому кабелю, и заходим в панель управления. В таком случае, пароль от Wi-Fi нам совсем не понадобится. Если не знаете как подключиться к роутеру по кабелю, то вот подробная инструкция на примере TP-LINK.
С этой проблемой я думаю разобрались.
Если забыли пароль от входа в настройки роутера
Это происходит чаще всего. Панель управления каждого маршрутизатора защищена паролем. Там нужно указывать имя пользователя и пароль. Это нужно для защиты настроек, что бы все кто подключается к вашей сети, не смогли получить к ним доступ.
Если роутер новый, еще не настроенный, то используется стандартный пароль и имя пользователя. В большинстве случаев, это admin и admin. Или вообще никакой защиты нет. Этот пароль мы устанавливаем или меняем уже в процессе настройки роутера. Я всегда в своих инструкциях советую это делать. И даже есть отдельная статья по смене/установке пароля admin.
Так вот, этот пароль мы сменили, настроили роутер, и забыли его. А тут нам срочно понадобилось зайти в настройки, и пароль мы не помним. На странице авторизации указываем какое-то имя и пароль, но ничего не происходит, страница просто перезагружается, или получаем сообщение, что пароль неверный.
Вот и все, в настройки нам никак не попасть. Если не получится вспомнить эти данные, а возможно и не вы меняли пароль, то придется делать сброс настроек роутера. После этого мы зайдем в панель управления по заводским настройкам, который указаны снизу роутера, на наклейке.
Что бы сделать сброс настроек, нужно примерно на 10 секунд зажать кнопку, которая обычно подписана как: RESET, WPS/RESET, Срос, Default. Все зависит от модели вашего руотера. Кнопка может быть утоплена в корпус, и нажимать на нее нужно чем-то острым. Питание маршрутизатора должно быть включено. Выглядит эта кнопка примерно вот так:
После возврата к заводским настройкам, для входа в панель управления используйте данные, который указаны на самом маршрутизаторе. Если там не указаны заводские данные, значит по умолчанию пароля нет.
Если возникнут трудности со сбросом настроек, то у нас на сайте есть подробные инструкции для большинства производителей. Если не найдете, пишите в комментариях, дам ссылку.
Если что-то не получилось, так же пишите, попробуем решить вашу проблему.
При покупке модема, покупаете ли вы его с рук или берете новую модель, необходимо настроить сеть. Это необходимо как для LAN-подключения, так и для Wi-Fi. Но если локальная сеть создается и настраивается обычно в автоматическом режиме, то в случае с Wi-Fi все гораздо сложнее. Проблемы нередко возникают при попытке поменять пароль маршрутизатора. Стандартный пароль во избежание взлома рекомендуется менять на свой, а если вы купили подержанный роутер, также желательно сменить пароль в настройках. Узнаем, как можно поменять пароль на WiFi роутере asus быстро и легко
Алгоритмы для обеспечения безопасности сети Wi Fi
Безопасность в беспроводных сетях может обеспечиваться следующими алгоритмами безопасности:
- EP-метод – устаревший способ защиты, применяется только старыми моделями. Он использует фильтрацию при помощи MAC-адреса. Его используют только при невозможности прибегнуть к альтернативным вариантам.
- WPA2-Enterprise – это метод шифрования сегодня считается самым надежным. Он подходит для домашнего использования, так как все пользователи сети получают общий ключ для доступа к ней. Совмещение SSID с этим ключом позволяет подключаться к сети.
- WPA2-Personal – в отличие от предыдущего способа ключ предоставляется каждому пользователю индивидуально. Это позволяет защитить беспроводную сеть ограничить доступ каждого пользователя к информации в сети, поэтому такой алгоритм шифрования применяется в общественных местах, офисах и т.д.
Метод шифрования определяет исключительно безопасность данных, на скорости их передачи он никак не сказывается. Для полной безопасности также важно изменить пароль роутера со стандартного на собственный.
Особенности
Прежде чем начинать настройку и менять пароль на роутере Asus, важно учитывать ряд особенностей этого процесса:
- Чтобы зайти в Web-интерфейс маршрутизатора, необходимы логин и пароль.
- Если они утеряны, поменять пароль можно только путем сброса всех настроек. Это значит, что роутер нужно будет настраивать «с нуля», и доступ к интернету будет утрачен даже по локальному проводному подключению.
- Пароль важно поменять, если вы используете новый роутер со стандартными настройками. Если вы оставите пароль по умолчанию, к вашему интернету легко могут подключиться посторонние. Это снизит скорость на ваших устройствах, а если вы пользуетесь расчетом по трафику – повысит расходы на интернет.
- Поменять пароль можно даже не подключая никакие устройства к маршрутизатору по Wi-Fi. Для этого потребуется только сетевой кабель и компьютер.
Подключение
Самое главное, что необходимо знать для смены имени пользователя и пароля на роутере Асус, это необходимость использования локального подключения для настройки. К маршрутизатору должен быть подключен компьютер или ноутбук, при помощи которого и будут производиться все настройки. Кабель нужно подключить к любому LAN-порту, а с другой стороны – к разъему на сетевой карте компьютера или ноутбука. После удачного подключения можно подключиться к интернету, зайти в админку устройства и установить все необходимые настройки.
Вход в панель администратора
Поменять пароль на маршрутизаторе АСУС для беспроводного подключения необходимо при помощи веб-интерфейса. Чтобы попасть в него, нужно запустить любой браузер и в адресной строке ввести IP-адрес модема. Его можно посмотреть в технических документах на устройство или на его нижней стороне. На модеме должна быть наклейка с основной информацией об устройство, там и указывается его IP.
Если вы не можете найти этот адрес, вы можете воспользоваться стандартным вариантом. Скорее всего, настроить маршрутизатор получится по адресу 192.168.1.1 или 192.168.0.1. Если не работает первый вариант, попробуйте воспользоваться вторым. При правильно введенном адресе вы попадете в окно авторизации. Там нужно ввести логин и пароль пользователя. По умолчанию они выглядят одинаково – «admin». Если вам не удалось авторизоваться через эту данные, значит, пароль установлен другой. В этом случае остается один вариант – сбросить все настройки. В этом случае логин и пароль также обнулятся и снова станут выглядеть как «admin» и «admin».
Когда авторизация пройдена, вы переходите на страницу АСУС, где располагаются все настройки маршрутизатора, в том числе смена пароль от вай-фай, учетной записи и другие параметры – безопасность данных, настройки подключения и остальные манипуляции с устройством.
Альтернативный способ восстановления
Стандартный способ обновления настроек требует наличия локального подключения. Если его нет, например, отсутствует кабель для подключения компьютера к роутеру, но есть фай-фай адаптер или ноутбук со встроенным вай-фай модулем, вы можете воспользоваться альтернативным способом восстановления и обновления пароля от сети.
Маршрутизатор автоматически создаст беспроводную сеть, когда его подключают в первый раз или когда настройки на нем сброшены. Если на роутере сохранилась наклейка с основными данными, имеет смысл обнулить его настройки, чтобы вся информация и настройки обновились до стандартных. После обновления настроек роутер автоматически создаст беспроводную сеть, а пароль для доступа к ней можно будет посмотреть на нижней части его корпуса.
После этого можно залогиниться со стандартным паролем, зайти в настройки маршрутизатора и поставить там новый, надежный пароль.
Замена пароля от сети Wi Fi
В веб-интерфейсе маршрутизатора есть несколько разделов. Их количество может быть разным, в зависимости от модели устройства, версии прошивки и других особенностей. В любой из версий смена пароля от беспроводной сети производится в разделе настроек Wi-Fi. Он может называться по-разному – «беспроводной режим», «беспроводная сеть», «настройки Wi-Fi» или по-английски – «Wireless network», «Wireless mode», «Wi-Fi Setting» и т.п. В основном меню не всегда есть такие разделы. В этом случае искать нужный раздел следует в более крупной категории – «Сеть» или «Дополнительные настройки».
Когда вы найдете нужный раздел, в нем также будет несколько подкатегорий, но все они в этой или иной степени имеют отношение к беспроводному подключению. Среди них могут быть:
- Метод шифрования в сети, носит название «Ключ WPA/WPA key» или похожее.
- Метод проверки шифрования/подлинности.
- Имя сети, или SSID.
Там же вы найдете и строку для смены пароля от вай-фай подключения. Достаточно поменять данные в ней и сохранить изменения. Новый пароль лучше записать – иначе вам придется сбрасывать маршрутизатор снова.
Важно отметить, что любые изменения в настройках беспроводной сети могут быть вынесены сразу на главную страницу веб-интерфейса администрирования. В этом случае вам не придется тратить время на поиски нужной категории.
Важно помнить, что при смене пароля подключение к маршрутизатору будет прервано. Устройствам, работающим от сети по беспроводному подключению, в том числе ноутбукам, планшетам, смартфонам, понадобится подключаться в сети заново при помощи нового пароля.
Замена пароля от WEB интерфейса
Если вы хотите защитить свой маршрутизатор на все 100%, лучше всего заменить не только стандартный пароль от вай-фай, но и запаролить веб-интерфейс. Это защитит админку от постороннего доступа, а ваши настройки и все данные в сети будут под защитой. Чтобы сделать это, необходимо:
Зайти в раздел веб-интерфейса под названием «Администрирование». Он может быть как основным, так и подразделом. В последнем случае он может находиться в разделах «Системные настройки» или «дополнительные настройки». Некоторые модели АСУС предусматривают смену пароля админки в разделе «Система».
В разделе вы найдете два поля – одно для имени пользователя, а второе для пароля. Некоторые модели в админке имеют только одно поле – для пароля. Имя пользователя в них сменить невозможно.
Вам нужно ввести новый пароль в соответствующее поле, а затем сохранить введенные данные. Админка перезагрузиться автоматически. Вам откроется окно авторизации, где ввести нужно будет уже новые данные.
Если не получается зайти в настройки
В некоторых случаях все указанные действия нет приводят к нужному результату. Почему это может происходить? Если мы восстанавливаем пароль, а подключения к админке нет, причина может быть в следующем:
- Адрес в строке браузера введен неправильно. Проверьте корректность набора цифр и знаков. Используйте оба возможных варианта. Если ни один из них не подходит, можно поискать документы на устройство – в них указывается IP-адрес роутера.
- Маршрутизатор отключен, прервано соединение его с компьютером или устройство зависло. В этом случае поможет перезагрузка роутера и проверка подключения его к сети и к ПК.
- Нет подключения устройства к маршрутизатору. Ваш компьютер должен быть подключен к сети. Подключение отображается в панели в нижней правой части экрана. Если возле знака сети горит желтый или красный знак, это свидетельствует о неполадках подключения. Проверьте кабель, сетевую карту, разъем для подключения. Перезагрузите компьютер, чтобы убедиться в наличии подключения.
Прежде чем менять на роутер Asus пароль по умолчанию, необходимо проверить, горят ли лампочки на роутере. Они должны показывать не только подключение к сети и работу самого роутера. Но и контакт его с компьютером по локальному проводному подключению. Если вы работаете через вай-фай, необходимо проверить, подключено ли устройство к вашей сети. Вы можете подключиться автоматически к другой беспроводной сети, не защищенной паролем, или перейти на мобильный интернет при отсутствии подключения.
Видео по теме:
Быстрого вам интернета!