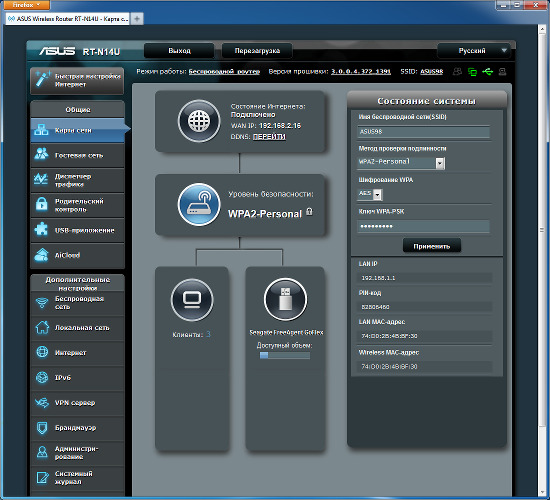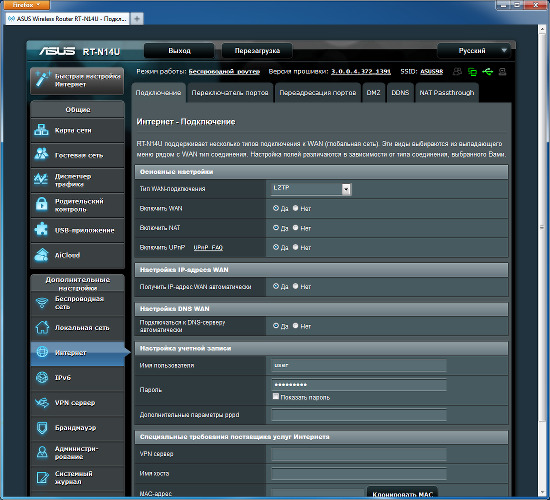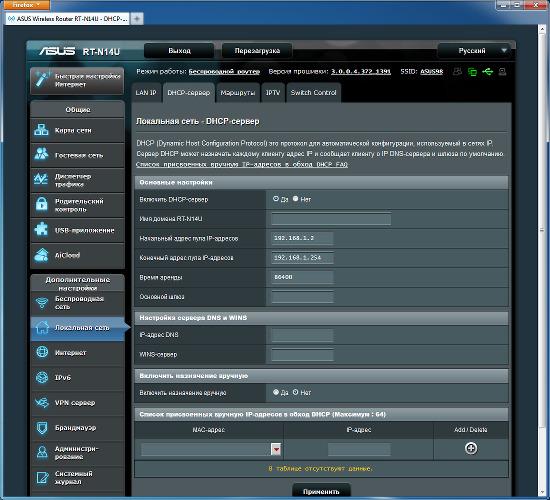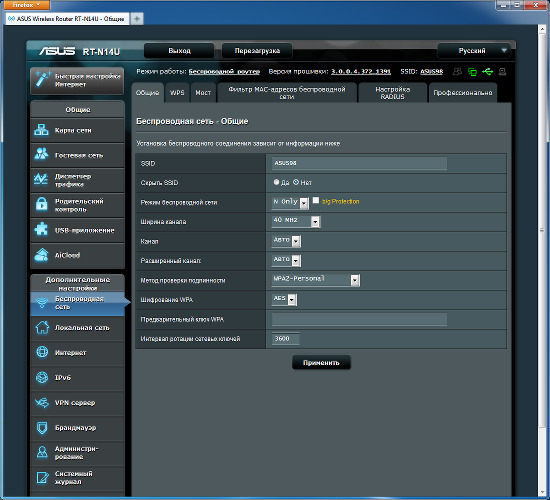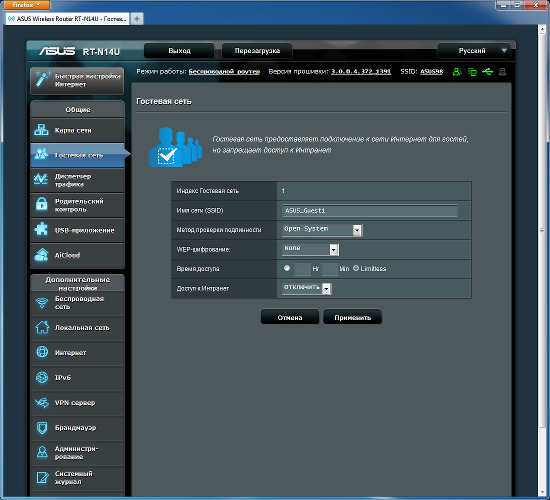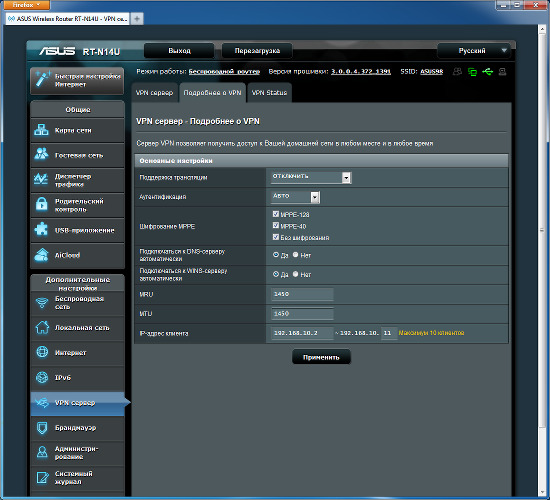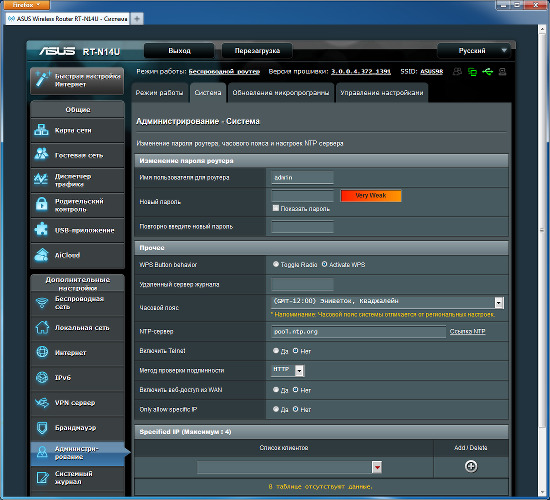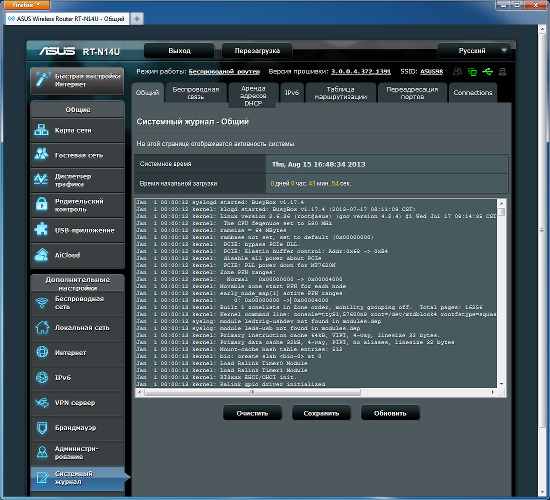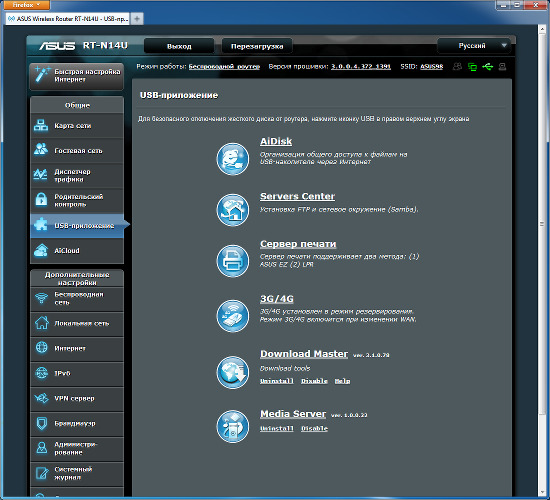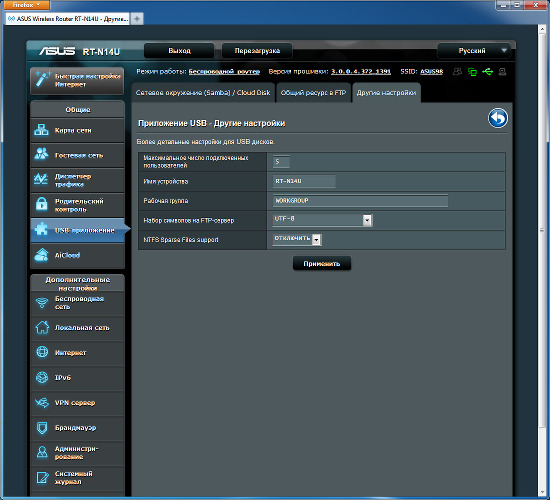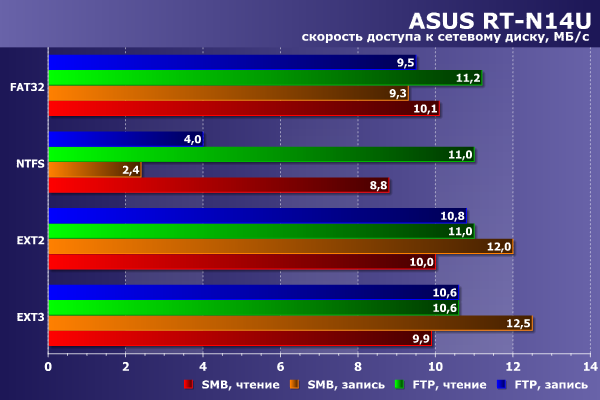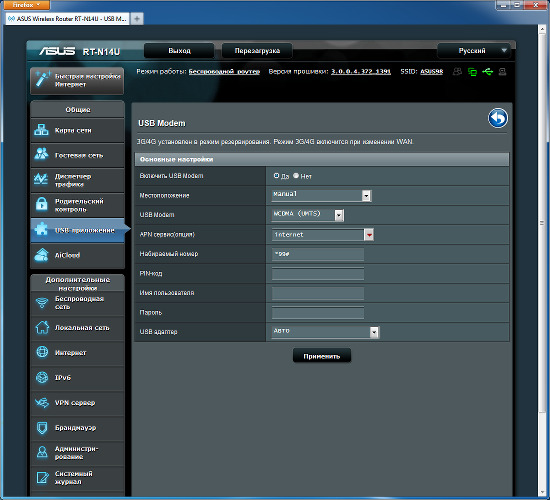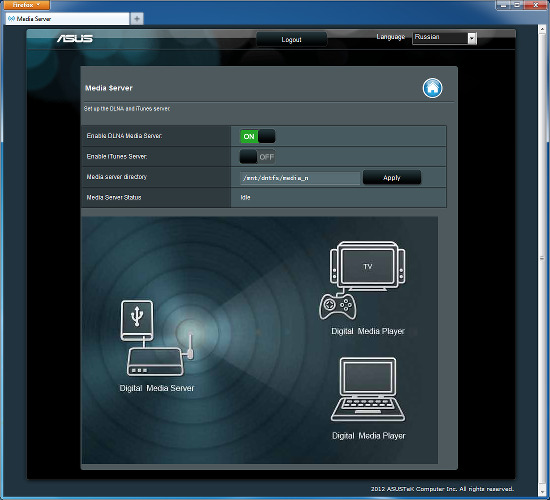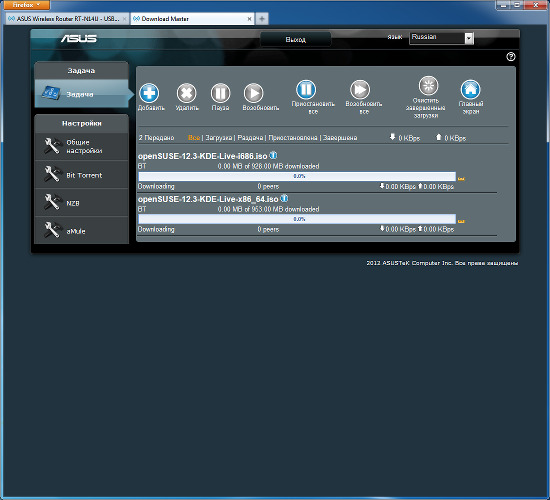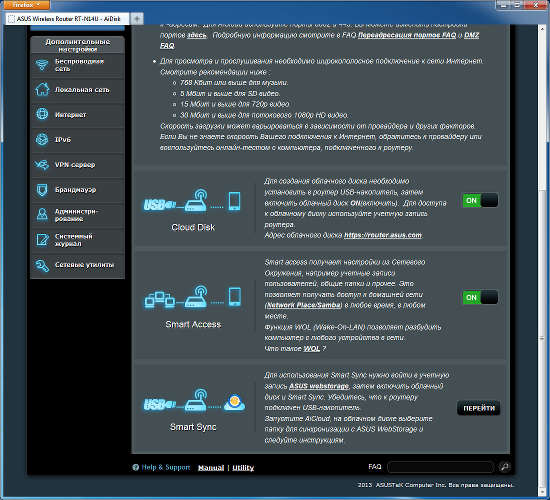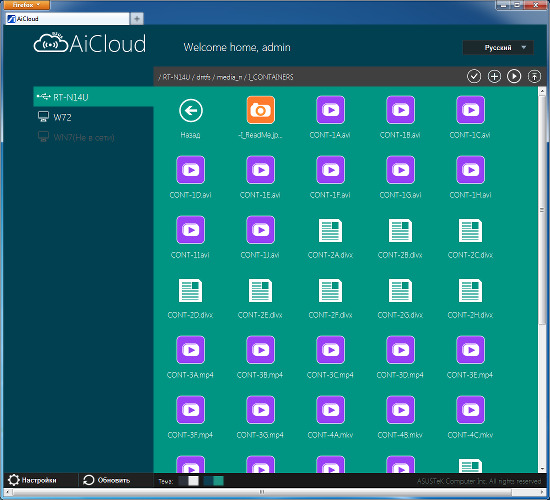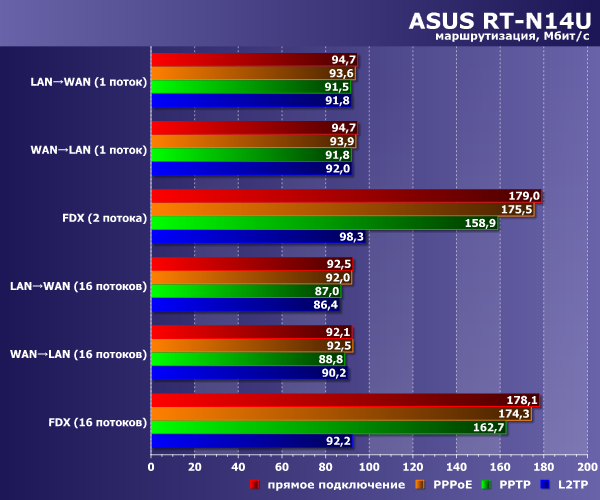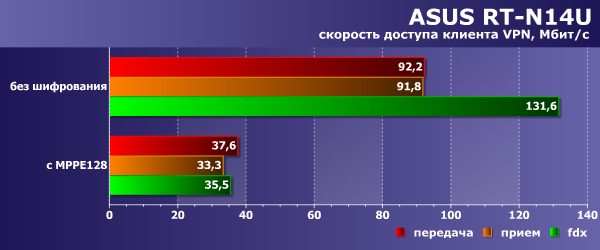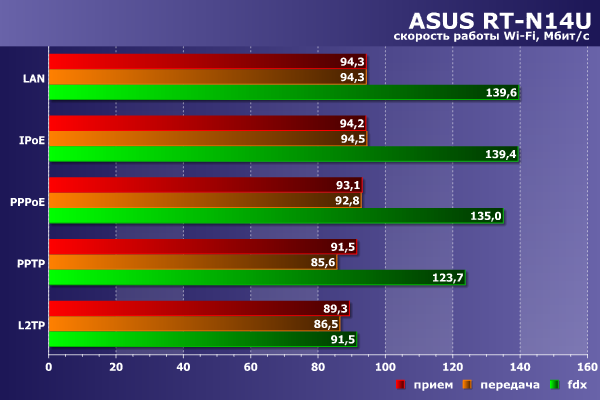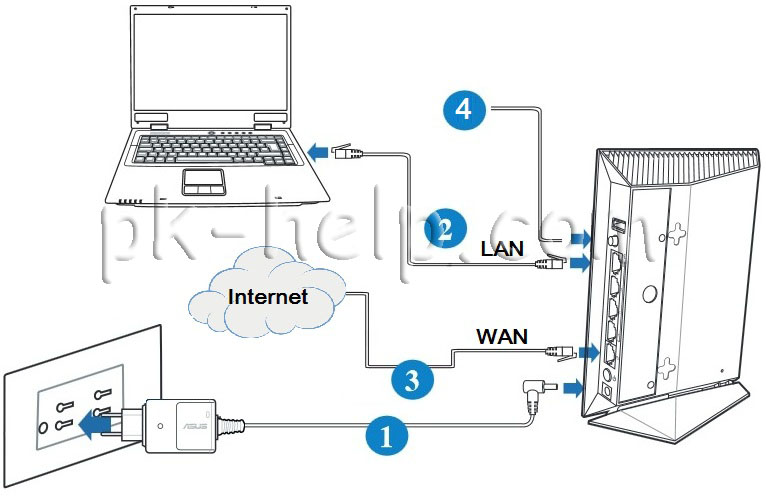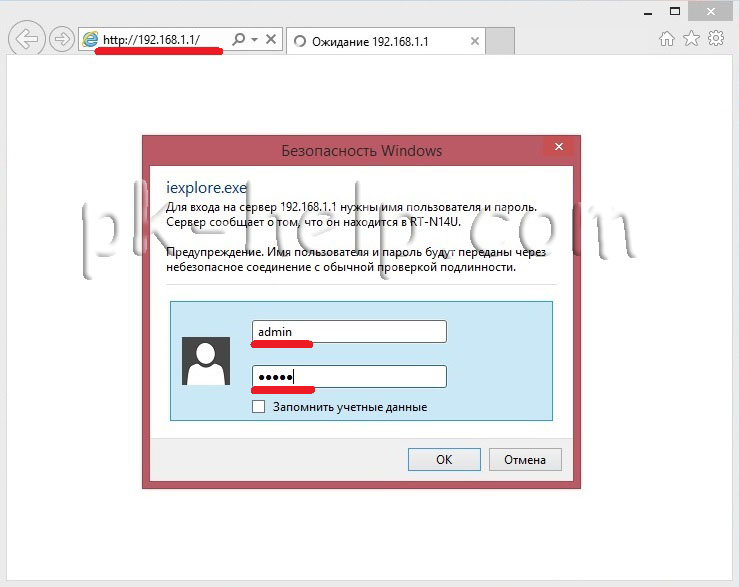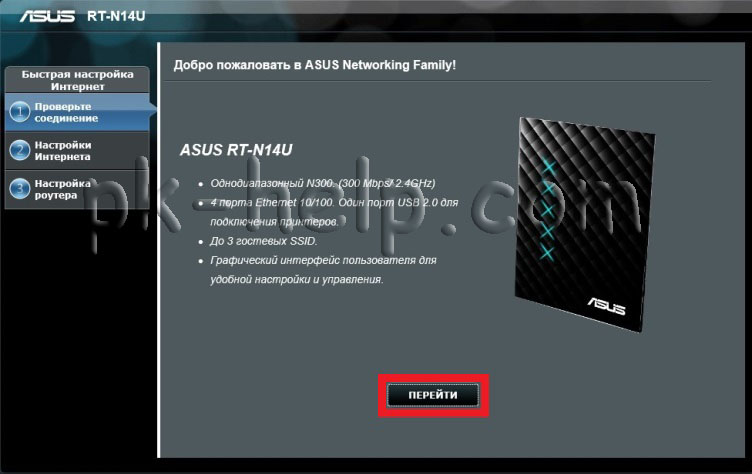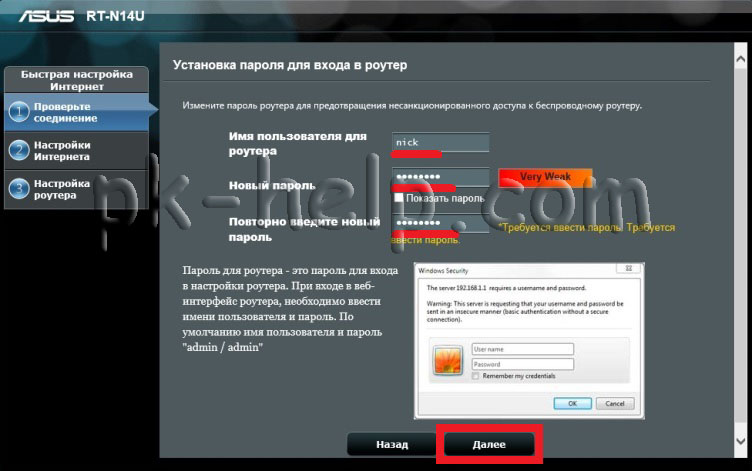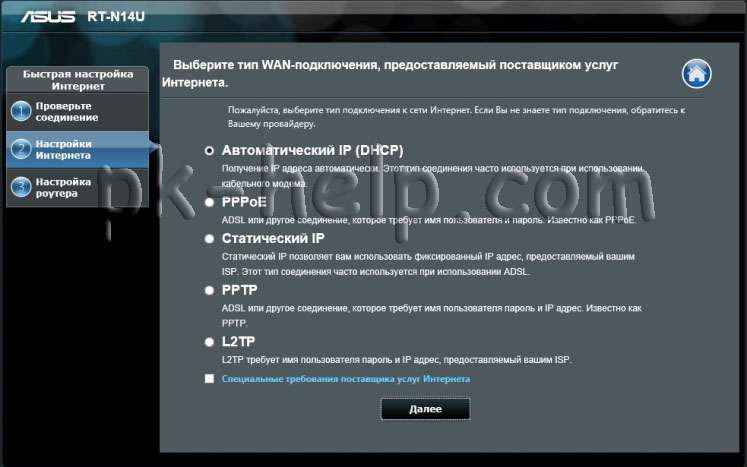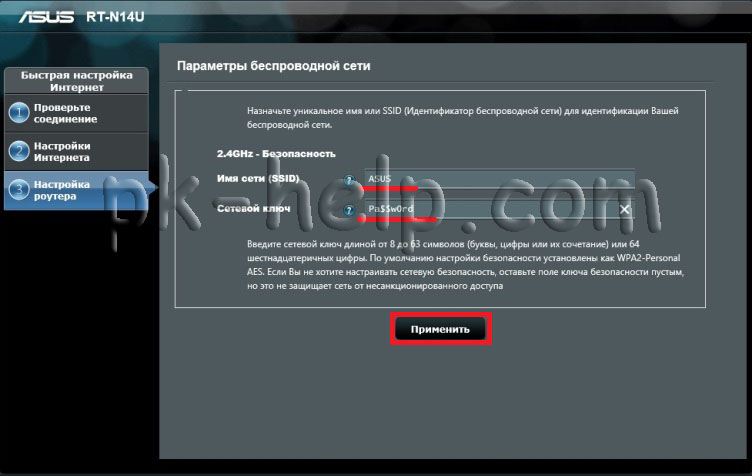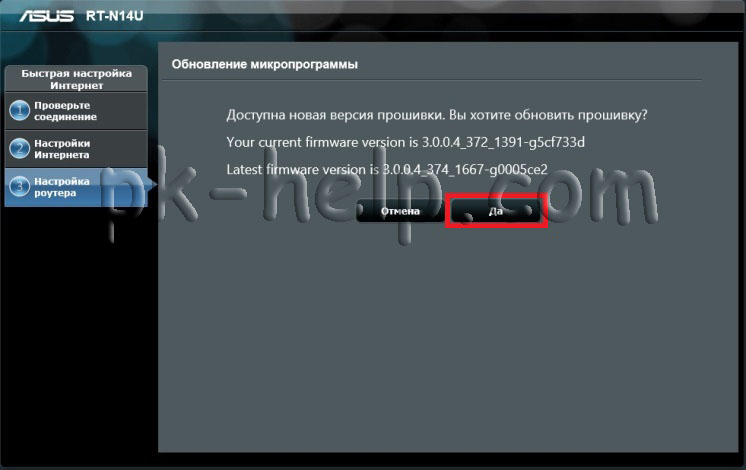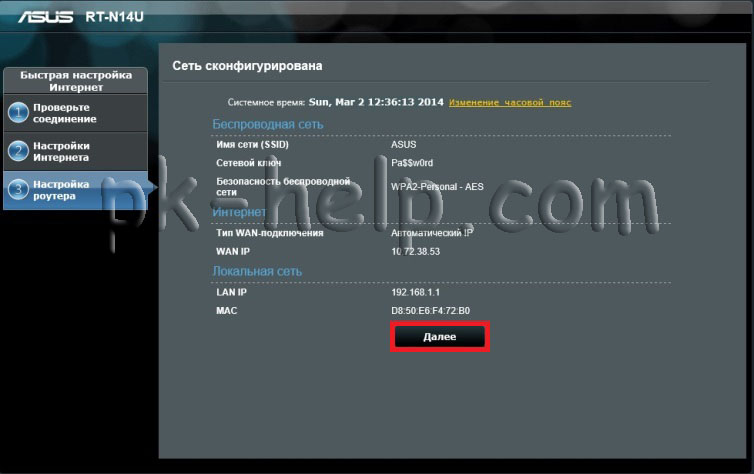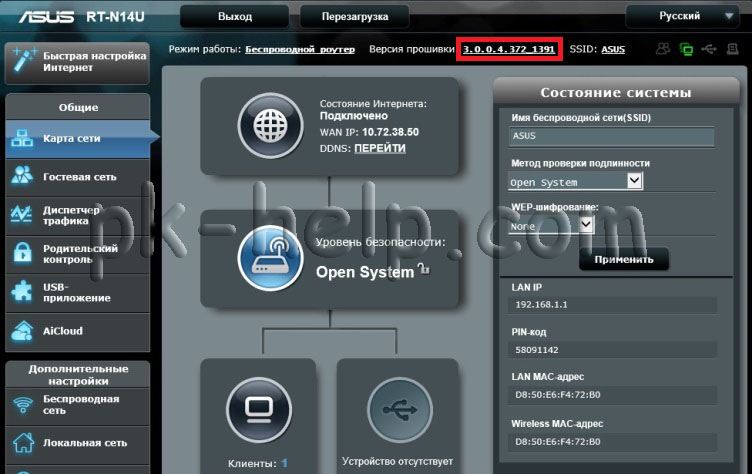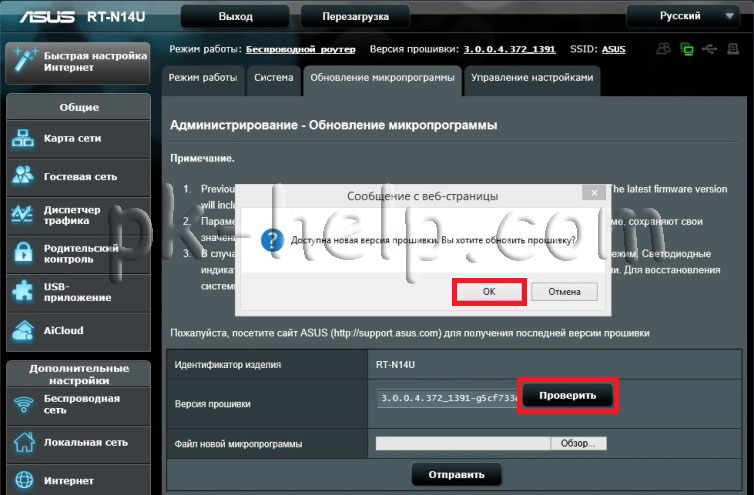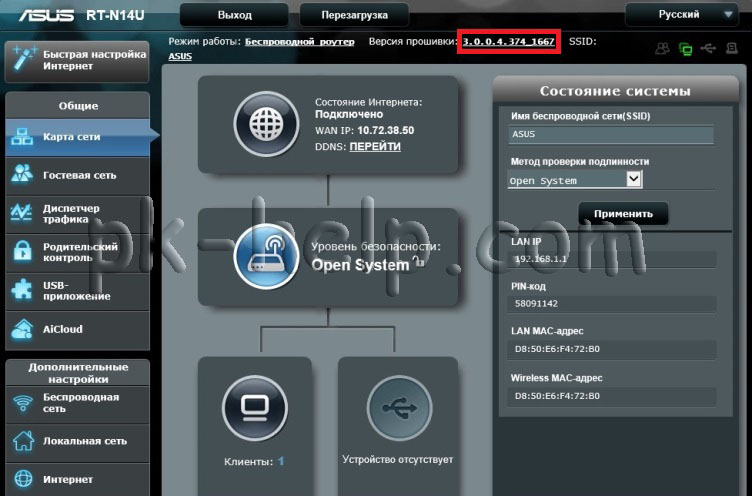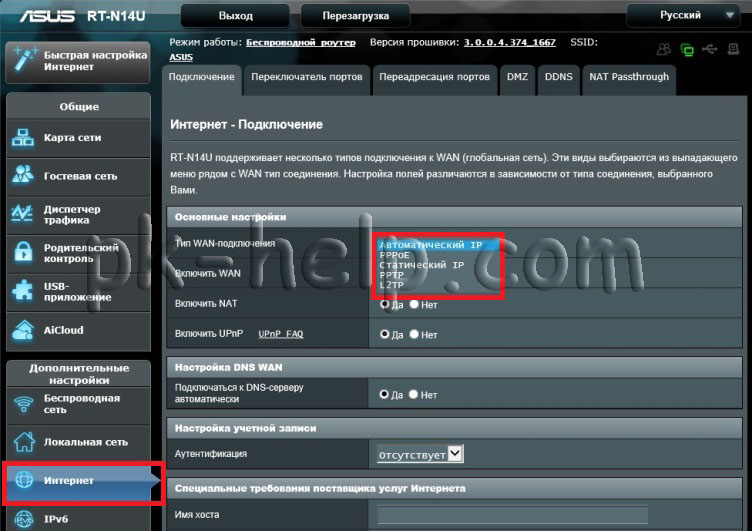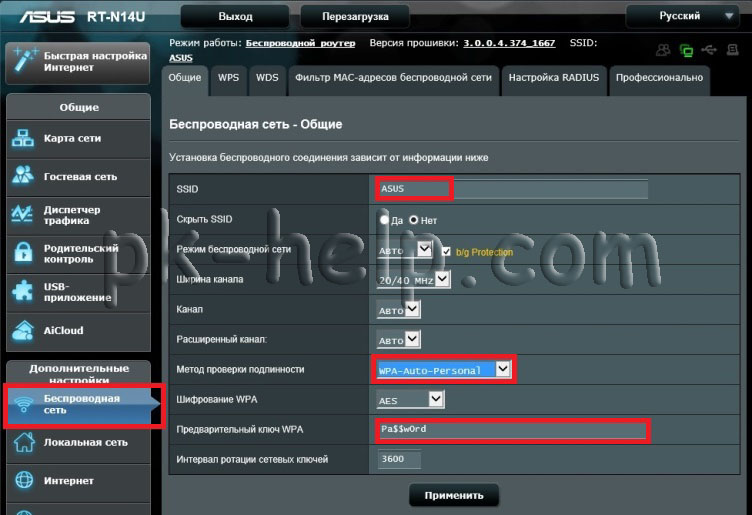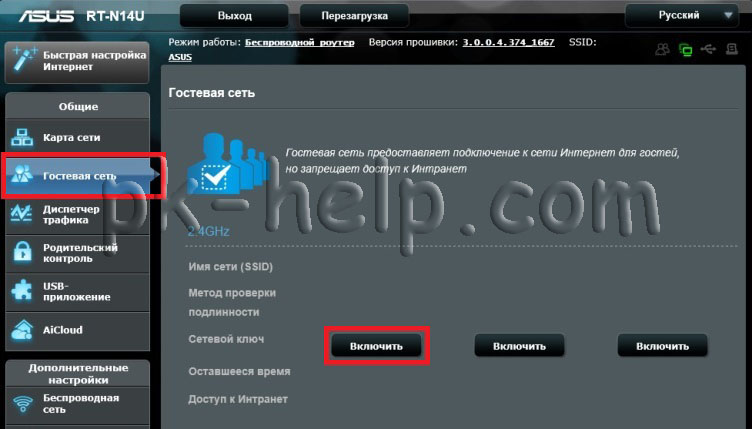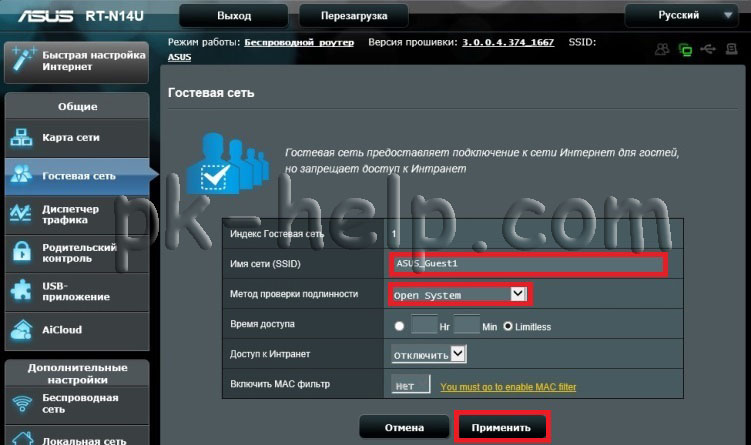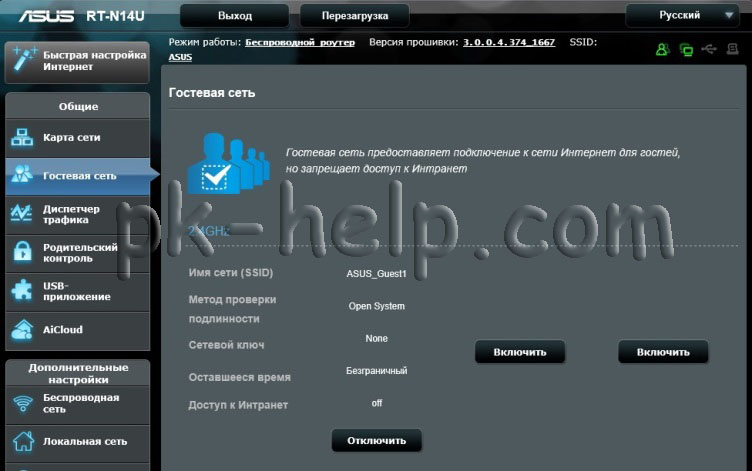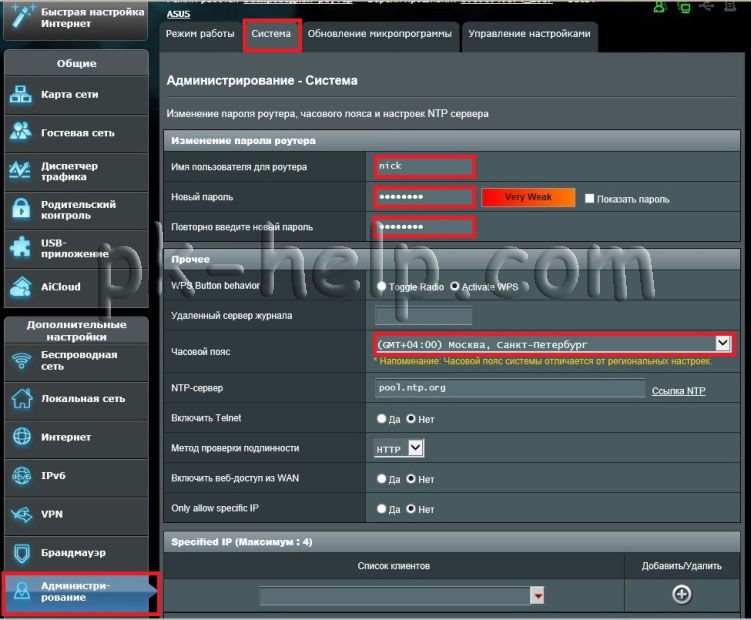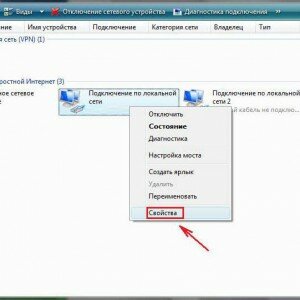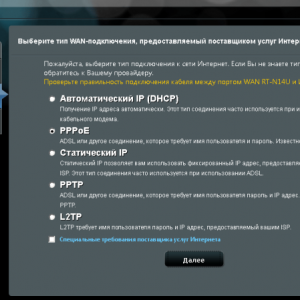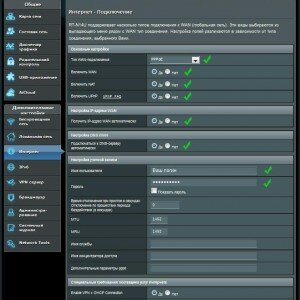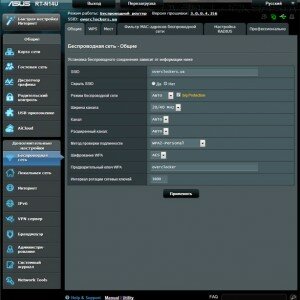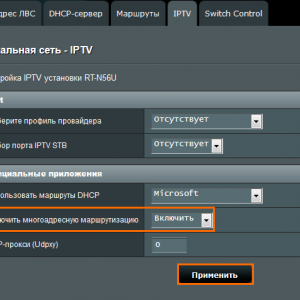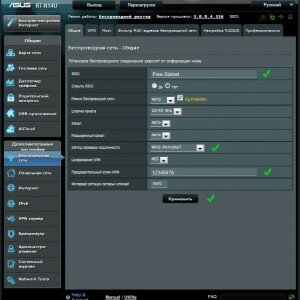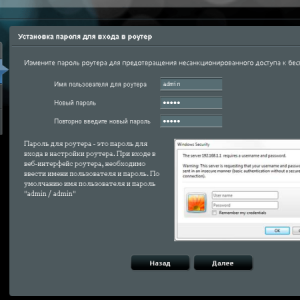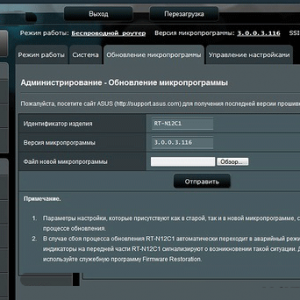Здесь мы рассмотрим алгоритм подключения и настройки ADSL модема ASUS RT-N14U через WEB интерфейс.
Подключение ADSL модема ASUS RT-N14U
Содержание:
- Физичечкое подключение ADSL модема ASUS RT-N14U
- Проверка связи компьютера и ADSL модема ASUS RT-N14U
- Настройка подключения для ADSL модема ASUS RT-N14U
- Настройки Билайн для ADSL модема ASUS RT-N14U
- Настройки Онлайм для ADSL модема ASUS RT-N14U
- Настройки Акадо для ADSL модема ASUS RT-N14U
- Настройки Старнет для ADSL модема ASUS RT-N14U
- Настройки Нетбайнет для ADSL модема ASUS RT-N14U
- Настройки Леальта для ADSL модема ASUS RT-N14U
- Настройки МТС ИРКУТК для ADSL модема ASUS RT-N14U
- Настройки УкрТелеком для ADSL модема ASUS RT-N14U
- Настройки Авелаком для ADSL модема ASUS RT-N14U
- Видео по запросу «Настройка ASUS RT-N14U
Физичечкое подключение ADSL модема ASUS RT-N14U
В первую очередь ADSL модема ASUS RT-N14U необходимо подключить к ПК, Ноутбуку или планшету. Подключение возможно как при помощи LAN кабеля, который вы найдете в комплекте ADSL модема ASUS RT-N14U , так и посредством WI-Fi. Конечно же, надежнее подключить через кабель, т.к. современные прошивки по умолчанию идут с зашифрованным Wi-Fi, что может привести к некоторым cложностям
Для наглядности привожу схему подключения ADSL модема ASUS RT-N14U

- В первую очередь подключаем блок питания в разъем power, с этим проблем возникнуть не должно, он там один.
- Сетевой шнур (LAN), который вам протянули представители вашего провайдера, подключаем в разъем WAN на роутере, не иначе.
- Сетевой шнур, который идет в комплекте с ASUS RT-N14U одним концом подключаем к сетевой карте компьютера или ноутбука, а другим в один из разъемов LAN на роутере
Для наглядности, вот вам задняя панель

На этом физическое подключение ADSL модема ASUS RT-N14U завершено. Если все сделано правильно, на передней панели роутера должно гореть 4 индикатора: POWER, WPS, WLAN ну и один из LANов.
Если вы используете новый ASUS RT-N14U , то переходите к проверке связи компьютера и ADSL модема ASUS RT-N14U . Если же ADSL модема ASUS RT-N14U ранее использовался
для доступа к интернет, то во избежание проблем с дальнейшим подключением рекомендую вам сбросить ASUS RT-N14U к заводским настройкам. Для этого зажмите reset при помощи тонкого предмета на
10 секунд, и подождите не менее двух минут и переходите к следующему этапу.
Проверка связи компьютера и ADSL модема ASUS RT-N14U
В Windows 7 и Vista жмите:
Пуск → Панель управления → Сеть и интернет → Центр управления сетями и общим доступом
либо
Пуск → Панель управления → Центр управления сетями и общим доступом
Зависит от настройки системы
Должны попасть на эту страницу
Жмем подключение по локальной сети → Сведения и получаем следующее окно
В Свойстве “Адрес IPv4” Значение должно начинаться с “192.168……”. Этот адрес выдал вашему компьютеру ADSL модема ASUS RT-N14U
Для дальнейшей настройки нам потребуется Значение Свойства Шлюз по умолчанию IPv4. Запомните его и переходите к настройке подключения, ну или запишите
Настройка подключения для ADSL модема ASUS RT-N14U
Открываем браузер. Подойдет любой. В адресной строке вбиваем Шлюз по умолчанию IPv4 формата 192.16.1.1 или 192.168.0.1, а на некоторых прошивках и 192.168.0.10. Вбивайте свой. Тот, что нужно было запомнить
или записать из прошлого этапа. Так же шлюз можно посмотреть на обратной стороне ADSL модема ASUS RT-N14U. Перед вами должно появиться окно ввода пароля. Вводим логин: admin, пароль admin.
Жем отправить.
Для стороних прошивок так же возможны следующие пароли: “password”, “1234”, “0000”, “пустое значение”. Логин и пароль так же написан на обратной стороне ADSL модема ASUS RT-N14U. После
авторизации попадаем на страницу настройки ADSL модема ASUS RT-N14U.
Заходим в дополнительные настройки и открываем вкладку WAN. На некоторых прошивках в левом меню имеется вкладка WAN, жмем ее. Вы должны попасть на страницу настройки интернет соединения ADSL модема ASUS RT-N14U
Алгоритм дальнейшей настройки ADSL модема ASUS RT-N14U зависит только от типа подключения, который использует предоставляющий вам интернет провайдер. Поэтому я приведу основные настройки
для популярных провайдеров Москвы которые будет необходимо заполнить в поля на картинке выше.
Смотрите так же
настройку Wi-Fi для ADSL модема ASUS RT-N14U
Основные настройки ADSL модема ASUS RT-N14U для провайдеров Москвы
Настройки Билайн для ADSL модема ASUS RT-N14U
-
Тип WAN подключения:
L2TP или PPTP -
Настройка IP адреса WAN:
Получить автоматически -
Настройка DNS WAN:
Получить автоматически -
Настройка Учетной записи и соединения:
Логин и пароль предоставляется провайдером -
Специальные требования от поставщика услуг:
Сервер PPTP/L2TP пишем «tp.internet.beeline.ru» -
Сайт и телефон провайдера:
www.beeline.ru +7 800 700 8000
В последнее время участились звонки пользователей билайна. Звонили в билайн, узнавали в чем дело. Оператор ответил что они выборочно меняют тип подключения, с целью «выявить неактивных клиентов». Если
по данной инструкции настройка не удается, то используйте «IPOE подключение на ASUS RT-N14U »
Настройки IPOE Билайн интернет для ADSL модема ASUS RT-N14U
-
Тип WAN подключения:
Динамический IP(DHSP, Automatic IP) -
Настройка IP адреса WAN:
Получить автоматически -
Настройка DNS WAN:
Получить автоматически -
Настройка Учетной записи и соединения:
Не требуется -
Специальные требования от поставщика услуг:
Не требуется -
Сайт и телефон провайдера:
www.beeline.ru +7 800 700 8000
Настройки Онлайм для ADSL модема ASUS RT-N14U
-
Тип WAN подключения:
Динамический IP(DHSP, Automatic IP) -
Настройка IP адреса WAN:
Получить автоматически -
Настройка DNS WAN:
Получить автоматически -
Настройка Учетной записи и соединения:
Не требуется -
Специальные требования от поставщика услуг:
Не требуется -
Сайт и телефон провайдера:
www.onlime.ru +7 800 707 12 12
Настройки Акадо для ADSL модема ASUS RT-N14U
С акадо все сложнее. Они используют разные типы подключения в различных районах Москвы
-
Тип WAN подключения:
Динамический IP(DHSP, Automatic IP) -
Настройка IP адреса WAN:
Получить автоматически -
Настройка DNS WAN:
Получить автоматически -
Настройка Учетной записи и соединения:
Не требуется -
Специальные требования от поставщика услуг:
Привязка по MAC адресу. Просить у провайдера, либо скопировать с сетевой карты компа -
Сайт и телефон провайдера:
www.akado.ru +7(499)940-00-00
или
-
Тип WAN подключения:
Статический IP -
Настройка IP адреса WAN:
ip адрес предоставляется провайдером. Должен быть в договоре. -
Настройка DNS WAN:
Получить автоматически -
Настройка Учетной записи и соединения:
Не требуется -
Специальные требования от поставщика услуг:
Привязка по MAC адресу. Просить у провайдера, либо скопировать с сетевой карты компа -
Сайт и телефон провайдера:
www.akado.ru +7(499)940-00-00
Настройки Старнет для ADSL модема ASUS RT-N14U
-
Тип WAN подключения:
PPPoE -
Настройка IP адреса WAN:
Выдается провайдером во всех районах кроме Головинский -
Настройка DNS WAN:
Выдается провайдером во всех районах кроме Головинский -
Настройка Учетной записи и соединения:
Логин и пароль выдается провайдером -
Специальные требования от поставщика услуг:
Не требуется -
Сайт и телефон провайдера:
www.starnet.ru +7(495) 150-95-59
Настройки Нетбайнет для ADSL модема ASUS RT-N14U
-
Тип WAN подключения:
PPPoE -
Настройка IP адреса WAN:
Получить автоматически -
Настройка DNS WAN:
Получить автоматически -
Настройка Учетной записи и соединения:
Логин и пароль выдается провайдером -
Специальные требования от поставщика услуг:
Не требуется -
Сайт и телефон провайдера:
www.netbynet.ru +7(495) 980 24 00
Настройки Леальта для ADSL модема ASUS RT-N14U
-
Тип WAN подключения:
Статический IP -
Настройка IP адреса WAN:
ip адрес предоставляется провайдером. Должен быть в договоре. -
Настройка DNS WAN:
DNS адрес предоставляется провайдером. Должен быть в договоре. -
Настройка Учетной записи и соединения:
Не требуется -
Специальные требования от поставщика услуг:
Привязка по MAC адресу. Просить у провайдера, либо скопировать с сетевой карты компьютера -
Сайт и телефон провайдера:
www.lealta.ru +7 (499) 579-90-70
По просьбе посетителя
Настройки МТС ИРКУТК для ADSL модема ASUS RT-N14U
-
Тип WAN подключения:
PPPoE -
Настройка IP адреса WAN:
Получить автоматически -
Настройка DNS WAN:
Получить автоматически -
Настройка Учетной записи и соединения:
Логин и пароль выдается провайдером -
Специальные требования от поставщика услуг:
Не требуется -
Сайт и телефон провайдера:
www.irkutsk.mts.ru +7 800 250 0890
Настройки УкрТелеком для ADSL модема ASUS RT-N14U
-
Тип WAN подключения:
iPoE -
Настройка IP адреса WAN:
Получить автоматически -
Настройка DNS WAN:
Получить автоматически -
Настройка Учетной записи и соединения:
Не требуется -
Специальные требования от поставщика услуг:
VPI = 1, а VCI= 40 -
Сайт и телефон провайдера:
www.ukrtelecom.ua 0-800-506-800, 044-246-68-00
Настройки Авелаком для ADSL модема ASUS RT-N14U
-
Тип WAN подключения:
L2TP -
Настройка IP адреса WAN:
Получить автоматически -
Настройка DNS WAN:
Получить автоматически -
Настройка Учетной записи и соединения:
Логин и пароль предоставляется провайдером -
Специальные требования от поставщика услуг:
Сервер L2TP пишем l2tp.avelacom.ru или 95.143.0.247 -
Сайт и телефон провайдера:
www.avelacom.ru +7 (495) 745-95-59, +7-800-550-03-01, +7 (812) 336-46-96
Видео по запросу «Настройка ASUS RT-N14U «
По просьбам мы будем добавлять настройки для ADSL модема ASUS RT-N14U других провайдеров МОСКВЫ
Помогите развитию проекта
Остались вопросы?
Получите консультацию по телефону +7 903 778-66-63
Или задайте вопрос на сайте
с поддержкой облачных функций
Несмотря на стабильное развитие сетевых технологий, если говорить про домашний доступ к интернету, на рынке роутеров явно видна граница между массовыми решениями и верхним сегментом. Для первых характерна формула конфигурации 100+4×100+300, когда проводные порты поддерживают скорость 100 Мбит/с, а Wi-Fi способен соединяться на 300 Мбит/с. Вторые же могут похвастать гигабитными портами, двумя диапазонами 802.11n со скоростями до 450 Мбит/с (или даже 802.11ac и 1300 Мбит/с) и поддержкой USB-устройств. При этом бюджетные решения с точки зрения скорости все чаще способны обеспечить работу на любом интернет-канале, поскольку гигабитные подключения в домашнем секторе пока очень редки.
В этих условиях производителям приходится придумывать новые функции и возможности для новых продуктов и дифференциации своих линеек. Одним из вариантов на этом пути является расширение набора штатных опций прошивок. С аппаратной точки зрения для этого потребуется установить больший по объему модуль флэш-памяти и реализовать шину USB.
Как раз одной из таких моделей является роутер Asus RT-N14U. По конфигурации он укладывается в указанную выше схему, а по стоимости относится к среднему сегменту — впрочем, надо учитывать, что за бренд в данном случае доплата достаточно существенная. Но Asus использует в своих решениях одни из наиболее интересных прошивок, так что не стоит думать, что цена обусловлена исключительно именем. В описании позиционирования RT-N14U компания говорит про «облака», поскольку данная тема сегодня вызывает большой интерес у пользователей и редко когда маркетинг не пользуется этим. Посмотрим, что же на самом деле скрывается за упоминанием облаков в случае данной модели.
Комплект поставки
Роутер поставляется в достаточно компактной картонной коробке. Как и у других моделей последнего поколения от Asus, она оформлена в черных тонах. На упаковке приводится фотография устройства, технические характеристики, список фирменных функций, позиционирование продукта в линейке Asus.
Комплект поставки характерен для недорогих устройств: роутер, подставка для вертикальной установки, внешний блок питания 12 В 1 А, сетевой патч-корд, листовка по быстрой установке, гарантийный талон. Из списка отметим «старый» для Asus формат разъема блока питания, а также бюджетный сетевой кабель 100 Мбит/с. Последнего впрочем вполне достаточно для подключения клиента к данной модели роутера. Руководство по подключению представлено только на английском языке (маловероятно, что пара предложений на русском действительно окажется полезным для новичков). Обратите внимание, что производитель сэкономил также на компакт-диске. Учитывая современные тенденции — это решение кажется вполне оправданным.
В разделе техподдержки сайта производителя вы можете скачать обновления прошивки, программу для подключения принтеров и МФУ, набор стандартных для Asus утилит для роутеров, руководства пользователя на разных языках.
Гарантия производителя на устройство составляет три года.
Внешний вид
Роутер с самого первого знакомства производит впечатление недорогой модели — его вес в коробке практически не чувствуется. Корпус устройства традиционно изготовлен из черной пластмассы. В целом по дизайну он очень похож на RT-N56U, который был представлен примерно полтора года назад. Новая модель также имеет переднюю глянцевую панель с «бриллиантовым» оформлением. Остальные элементы матовые. В этот раз производитель предусмотрел несколько вариантов установки: вертикально на столе с использованием комплектной подставки и на стене с любой ориентацией разъемов. Отметим, что подставка тоже из пластика и не имеет никаких утяжелителей внутри.
Ее конструкция также обеспечивает эффективную работу пассивной системы охлаждения, позволяя воздуху поступать в корпус через расположенную на дне решетку. Хотя учитывая относительно маломощную платформу, маловероятно, что модель будет иметь проблемы с перегревом даже в случае размещения на стене разъемами вверх или вниз.
Никаких замечаний к температурному режиму работы за время тестирования у нас не было. Кстати, этот критерий также может являться важным при выборе устройства, особенно если планируется эксплуатировать его в стесненных условиях.
На передней панели находятся пять голубых индикаторов: USB, LAN, Wi-Fi, WAN, питание/WPS. Уровень яркости у них, пожалуй, немного выше комфортного уровня. Отметим, что отдельных светодиодов для проводных портов нет, а данные индикаторы ведут себя в работе достаточно спокойно, поскольку мигать умеет только Wi-Fi.
Скрытая кнопка сброса находится в нижнем левом углу задней панели и до нее будет сложно добраться в случае крепления роутера на стену. Остальные разъемы доступны в любом варианте установки, поскольку находятся на левом боку. Сверху вниз: порт USB, кнопка WPS, четыре порта LAN, порт WAN, выключатель питания, разъем питания.
В минимальном варианте подключения — питание и WAN — кабели занимают два нижних разъема и не будут нарушать устойчивость роутера. Однако если вы планируете использовать все разъемы, особенно USB, то могут быть проблемы при вертикальной установке на подставке.
Сравнивая с RT-N56U, отметим возможность крепления на стену, менее удобный доступ к WPS, наличие выключателя питания.
Аппаратная конфигурация
Роутер основан на одночиповой платформе с SoC Mediatek MT7620N. Напомним, что некоторое время назад Ralink вошел в состав этой компании, так что на самом деле это не новый производитель на рынке. В микросхеме находится основной процессор (MIPS, в данной модели работает на 580 МГц), сетевой коммутатор (1×100 Мбит/с WAN и 4×100 Мбит/с LAN), радиомодуль (802.11n, 2,4 ГГц, 2T2R, до 300 Мбит/с), контроллер USB 2.0. Объем флэш-памяти составляет 16 МБ, а оперативной — 64 МБ. Упомянем наличие поддержки аппаратного NAT.
Эта новая платформа позиционируется для бюджетных роутеров, когда не требуется второй диапазон Wi-Fi или гигабитные сетевые порты. Учитывая широкое распространение на рынке моделей на Ralink, вполне можно ожидать появления альтернативных прошивок для данного устройства.
Интересно, что на центральном процессоре нет никакого радиатора. Похоже, что производитель не только поменял название, но и усовершенствовал техпроцесс при изготовлении этого чипа.
Тестирование роутера проводилось с прошивкой версии 3.0.0.4.372_1391. Штатная возможность поиска обновлений из веб-интерфейса давно не работает, так что придется самостоятельно загрузить образ с сайта компании и установить в роутер.
Настройка и возможности
При первом включении и обращении к веб-интерфейсу запускается помощник настройки. В нем можно изменить пароль администратора, указать параметры доступа в интернет, настроить беспроводную сеть. По возможностям прошивки модель мало отличается от рассмотренных ранее топовых устройств этого производителя. Так что не будем подробно на них останавливаться, а перечислим только ключевые моменты.
Первая страница интерфейса — «Карта сети» — предоставляет основную информацию о текущем состоянии устройства — подключение к сети Интернет, имя DDNS, имя сети Wi-Fi и режим защиты, подключенные клиенты и внешние устройства, версия прошивки. Также присутствуют кнопки перезагрузки и отключения USB-устройств, список выбора языка и другие пункты.
Для подключения к интернету поддерживаются все популярные варианты — IPoE, PPPoE, PPTP и L2TP. Доступ к локальным сервисам обеспечивается механизмами трансляции портов, переключателя портов, DMZ и UPnP. Есть несколько опций настройки NAT для прохождения трафика VPN-сервисов и других протоколов. Присутствует встроенный клиент DDNS, поддерживающий кроме популярных сервисов и собственную реализацию Asus в домене asuscomm.com не требующую никаких дополнительных регистраций.
Для локального сегмента сети есть все основные настройки — выбор собственного адреса маршрутизатора, настройка сервера DHCP и постоянных назначений адресов, добавление маршрутов, настройка работы IPTV. В последнем случае поддерживается трансляция потоков мультикаст на один или два выбранных порта, а также есть встроенный модуль UDPXY, который будет полезен для работы по беспроводному подключению.
Роутер поддерживает работу с протоколом IPv6 (со статическими адресами, через туннели и по DHCP-PD), который возможно скоро будет востребован не только в пилотных проектах, но и у массового пользователя.
Радиомодуль в этом устройстве один, стандартный набор его настроек включает в себя имя сети, номер канала, режим, защиту (включая WPA/WPA2 с ключем и через сервер RADIUS, есть также поддержка 802.1x), WPS, фильтр MAC-адресов и несколько специальных опций (например расписание работы).
Дополнительно роутер умеет создавать до трех гостевых беспроводных сетей. Для каждой указывается собственное имя, режим защиты и время работы с момента запуска. Можно также разрешить доступ к основному локальному сегменту сети.
Как и старшие братья, устройство имеет встроенный сервер PPTP. Это один из наиболее удобных и универсальных способов удаленного подключения к локальной сети. Можно запрограммировать в сервисе до десяти пользователей. Поддерживается аутентификация MS-CHAPv1 и MS-CHAPv2 и шифрование MPPE.
Упомянем также наличие функций управления и контроля трафика, фильтров URL и ключевых слов, межсетевого экрана и возможности ограничения клиентам доступа к интернету по расписанию («Родительский контроль»).
В разделе «Администрирование» традиционно находятся пункты по обновлению прошивки, работе с настройками, установке пароля, настройке часов, переключение в режим точки доступа. Роутер имеет возможность удаленного доступа (для HTTPS можно выбрать номер порта) и работа с консолью через telnet.
Кроме традиционного журнала системных событий, роутер имеет отдельные страницы для другой полезной информации: режим работы беспроводной сети и подключенные клиенты, выданные по DHCP IP-адреса, статус протокола IPv6, таблица маршрутов, переадресация портов, таблица NAT-подключений.
Для диагностики связи и специальных функций в роутере предусмотрены встроенные утилиты ping, traceroute, nslookup, netstat и программа WOL с возможностью хранения списка клиентов.
Работа с USB-устройствами и облачные сервисы
Роутер имеет один порт USB 2.0 для подключения накопителей, принтеров, МФУ, модемов 3G/4G. При необходимости увеличения числа одновременно работающих устройств, можно использовать USB-хаб. Однако его выбору и проверке стабильности нужно уделить особое внимание.
Накопители могут иметь несколько разделов. Поддерживается работа с файловыми системами FAT32, NTFS, EXT2 и EXT3. Безопасное отключение устройств осуществляется через веб-интерфейс. Доступ к данным предоставляется по протоколам SMB/CIFS и FTP.
Для первого по умолчанию используется режим без ограничения и контроля доступа. В этом случае каждый раздел представляется сетевой общей папкой.
При необходимости администратор может включить режим работы с пользователями и паролями (их список программируется на соответствующей странице), в котором права указываются отдельно для каждой папки на каждом разделе. Предусмотрена возможность изменения сетевого имени устройства и названия рабочей группы.
Аналогичная ситуация с сервером FTP — есть режим без ограничения доступа или с именем, паролем и правами. К сожалению, нельзя изменить номер порта сервиса, шифрование также не поддерживается.
Скорость работы по двум протоколам представлена на следующем графике.
Учитывая использование в роутере портов 100 Мбит/с, результаты выглядят вполне достойно.
Отметим, что сервер FTP работает одновременно на внутреннем и внешнем интерфейсах роутера, что позволяет обмениваться файлами не только в локальной сети, но и через интернет.
Для реализации сетевого доступа к принтерам используется протокол LPR. В случае наличия операционной системы семейства Windows у клиентов, можно реализовать полноценный двухсторонний обмен с принтером, включая контроль уровня чернил и функцию сканирования в МФУ. Для этого нужно установить специальную фирменную утилиту, ссылка на которую есть прямо в веб-интерфейсе.
Доступ к интернету через сети 3G/4G поддерживается только в стандартном режиме «USB-модем», более современный вариант NDIS в текущей версии прошивки не реализован. Так что возможно вам потребуются дополнительные действия для изменения настроек модема или подбор совместимого устройства. Тестирование с Huawei E392 в сети столичного оператора Мегафон показало, что скорость работы такого соединения достаточно высока: более 20 Мбит/с на прием и передачу. Еще раз напомним, что на нее существенно влияют условия приема и загруженность базовой станции.
Отдельного режима «доступ к интернету через 3G/4G» в данной модели нет. Модем работает в режиме резервирования проводного канала. При этом автоматический алгоритм переключения реализован не очень удачно. Переход на модем осуществляется при пропадании физического линка основного канала, а обратно после его восстановления устройство не переключается.
Как и у рассмотренных ранее устройств Asus, в данной модели внешние накопители можно использовать для реализации сервисов автономной загрузки файлов и раздачи медиаконтента в локальной сети по DLNA.
Обе функции требуют установки специальных модулей на выбранный раздел накопителя. На самом деле этот комплект представляет собой настроенный вариант популярной системы управления пакетами OptWare. По понятным причинам, отключать работающий с этим сервисами накопитель от роутера не рекомендуется.
В доступных через веб-интерфейс настройках сервера DLNA можно выбрать корневую директорию для сканирования файлов и включить поддержку iTunes. По умолчанию, сканируются все подключенные внешние диски. К сожалению, сервер не имеет никакой статусной страницы и при наличии большого числа медиафайлов может обрабатывать их очень долго или даже прекратить это делать из-за ошибок в тегах. Поддерживаются файлы всех популярных форматов, включая JPEG, MP3, M4A, AAC, AVI, MP4, MKV, MPEG, TS, M2TS и других. Производительности устройства более чем достаточно для трансляции видео высокого разрешения на DLNA-совместимые телевизоры, в том числе и по Wi-Fi.
Для загрузки файлов без участия ПК используются модули amuled, nzbget, snarf и transmission. Поддерживается работа с прямыми ссылками http, ftp, magnet и протоколами BitTorrent, NZB и emule. При необходимости, можно управлять сервисом и из интернета. В настройках указывается рабочая папка, номер порта интерфейса управления, порты и ограничения скоростей для BitTorrent и другие опции. Фактическая скорость работы p2p-клиента невысока — у нас получилось увидеть результат немногим более 1 МБ/с на популярных задачах. Клиент показался не очень удобным в использовании. Кроме того, при одновременной работе с сервером DLNA наблюдаются существенные задержки в отображении интерфейса и реакции на действия пользователя.
Отдельно стоит еще раз рассказать о функции AiCloud, тем более, что в данной модели производитель делает на ней акцент. Обычно доступные модели роутеров с портами USB имеют достаточно ограниченный набор возможностей по их использованию. AiCloud предполагает использование нескольких сценариев: доступ к USB-накопителю через интернет и веб-браузер, работа аналогичным образом с сетевыми ресурсами на подключенных к роутеру ПК в локальной сети (в том числе включение питания компьютеров по технологии WOL), синхронизация папки на USB-накопителе с сервисом Asus WebStorage.
Удаленный доступ обеспечивается встроенным в роутер сервисом DDNS. Используется протокол HTTPS с самоподписанным сертификатом, а номер порта можно изменить. Существенным ограничением является обязательное использование аккаунта администратора роутера для входа в систему. Доступные пользователю операции включают в себя скачивание, загрузку и удаление файлов, создание и удаление директорий. Есть возможность предоставления удаленного доступа к данным без пароля по коротким ссылкам (обмен файлами).
В общем списке ресурсов кроме локальных накопителей представлены и локальные серверы. Для работы с ними необходимо дополнительно указать требуемое имя пользователя и пароль (если закрыт гостевой доступ). Роутер запоминает ранее замеченные серверы и указывает их в списке для возможности отправки сигнала пробуждения. Скорость работы удаленного доступа относительно невелика — около 2 МБ/с для скачивания и в три раза меньше для загрузки. Для синхронизации с WebStorage можно выбрать только одну локальную папку, а на облачном сервисе обязательно будет использоваться директория MySyncFolder.
Дополнительно производитель разработал специальные программы для Android и iOS, позволяющие получить доступ к сервису AiCloud, включая диски на роутере и ресурсы локальной сети. При этом возможна прямая трансляция аудио и видео при наличии на смартфоне соответствующего плеера.
В целом сервис оказался достаточно удобным, однако некоторые ограничения (в частности на единственный аккаунт удаленного доступа) не позволяют говорить о нем как современном универсальном решении.
Производительность
Для проверки работы с реальным провайдером использовалось подключение к «Билайн Интернет» по L2TP с тарифным планом с максимальной скоростью 75 Мбит/с. Роутер смог полностью реализовать данную скорость в том числе и с клиентом p2p (достигнутые результаты — более 8 МБ/с общей скорости, около 1000 подключений). IPTV на ПК также работало и по кабелю, и по Wi-Fi без замечаний даже без использования UDPXY. Так что можно считать, что данный тест роутер сдал на «отлично».
Учитывая, что платформа в устройстве достаточно быстрая, мы не ждали никаких существенных ограничений скоростей во всех режимах эксплуатации. Проверка на стенде это подтвердила. На следующем графике указаны результаты тестирования в программе IxChariot в режимах IPoE, PPPoE, PPTP и L2TP. При этом использовалось создание нагрузки в один/два (одновременный прием и передача данных) и шестнадцать потоков.
Роутер поддерживает одновременный доступ к локальной сети провайдера и интернету. К работе в этом режиме нет никаких замечаний, что иллюстрируется следующим графиком, где представлены результаты одновременной загрузки данных из сети провайдера и из интернета.
Второй тест, который мы провели с данным устройством — проверка скорости работы сервера PPTP. Режим с ключом шифрования длинной 40 бит запустить с клиентом из Windows 7 не удалось, так что на графике приводятся результаты без шифрования и со 128-битным шифрованием. Подключение к интернету — IPoE.
Как мы видим, в случае отсутствия шифрования можно получить удаленный доступ практически на максимальной скорости. А активация MPPE128 снижает показатели в несколько раз — примерно до 30 Мбит/с, что в целом является неплохим результатом.
Последний тест данного устройства — исследование скорости работы беспроводной сети. Здесь стоит напомнить, что максимальная скорость подключения составляет 300 Мбит/с, и мы могли бы ожидать реальной производительности на уровне 150 Мбит/с, однако она будет ограничиваться проводными портами роутера, которые способны работать только на 100 Мбит/с. В тестировании использовался один из самых быстрых адаптеров в нашей лаборатории — TP-Link TL-WDN4800, основанный на чипсете Qualcomm (Atheros). Расстояние между устройствами составляло около 4 метров. Роутер настраивался на работу в стандарте 802.11n с полосой 40 МГц и защитой WPA2-PSK AES. Цифры представляют собой скорость работы беспроводного клиента с ПК в сегменте LAN и сервером в интернете при различных вариантах подключения. Ранее бюджетные модели могли иметь ограничения производительности беспроводной сети, если подключение к интернету осуществлялось в VPN-режимах.
Но в рассматриваемом роутере ничего подобного конечно нет. Максимальная скорость составляет около 90 Мбит/с и практически не зависит от режима работы устройства.
Общая оценка роутера с точки зрения производительности позволяет говорить о возможности работы на максимальной скорости портов 100 Мбит/с во всех режимах и конфигурациях.
Выводы
Asus RT-N14U является ярким представителем среднего сегмента современных домашних роутеров. Его аппаратная платформа позволяет полностью реализовать возможности подключения к интернету на скоростях до 100 Мбит/с как по кабелю, так и по беспроводному соединению. Устройство поддерживает работу с IPTV и способно выдержать высокую нагрузку в p2p-приложениях. Роутер получил привлекательный дизайн, возможность крепления на стену, энергоэффективную платформу, процессор которой практически не нагревается во время работы. Штатное программное обеспечение имеет полный набор базовых функций и отличается отличной стабильностью работы. Запас производительности процессора позволил включить в прошивку и сервер PPTP, который будет полезен в сценариях удаленного доступа.
Дополнительные возможности роутеру обеспечивает реализация порта USB. В нем реализованы функции сетевой печати и сканирования, доступа к интернету через сотовые модемы, сетевого накопителя с доступом к данным по протоколам SMB и FTP. Присутствует в прошивке и сервис Ai Cloud для доступа к документам на USB-накопителе и на серверах локальной сети. Для повышения надежности хранения файлов может пригодиться функция синхронизации с облачным хранилищем Asus WebStorage.
Стоимость роутера на локальном рынке в момент написания статьи составляла около 1800 рублей. Это примерно в три раза больше, чем самые доступные модели с аналогичной конфигурацией сетевых интерфейсов и без портов USB. С другой стороны, можно добавить к стоимости порядка 20% и получить гигабитные проводные порты. Напомним, что сегодня топовые модели домашних роутеров стоят 5-6 тысяч рублей. Так что если вам не обязательно иметь гигабит и диапазон 5 ГГц, бюджет ограничен, но хочется иметь качественное и надежное устройство с широким набором возможностей — Asus RT-N14U вполне подойдет на эту роль.
Маршрутизатор Asus RT-n14U легко справится с ролью домашнего маршрутизатора и позволит без труда настроить доступ в Интернет и локальную домашнюю сеть. За счет наличия USB- порта обладает дополнительным функционалом, возможностью использовать его как: файловый сервер, FTP- сервер, DLNA- сервер, принт- сервер, поддерживает работу с 3G/ 4G модемами. Ну обо всем по порядку, эта статья будет посвящена обновлению прошивки Asus RT-N14U, настройке Интернета и Wi-Fi сети.
Прежде чем начинать производить какие либо настройки роутера, его необходимо правильно подключить, ниже указана общая схема подключения роутера.
- 1 Подключите блок питания роутера к разъему DC-In и к разетке 220 В.
- 2 С помощью поставляемого в комплекте сетевого кабеля подключите компьютер к LAN порту роутера
- 3 Подключите сетевой кабель провайдера к WAN порту маршрутизатора Asus RT-N14U.
- 4 Нажмите кнопку Включения.
Прежде чем зайти на веб интерфейс роутера необходимо на компьютере/ ноутбуке настроить автоматическое получение сетевых настроек. После этого открываем любой браузер (IE, Chrome, Opera, Firefox). Автоматически должно открыться окно веб интерфейс роутера, если этого не произошло введите в адресной строке 192.168.1.1, введите логин и пароль (стандартный логин- admin, пароль- admin).
Если вы подключаетесь на веб интерфейс в первый раз или заходите после сброса до заводских настроек, вы увидите быструю настройку роутера. Нажимаете «Перейти».
Первым шагом необходимо будет поменять логин и пароль для входа на веб интерфейс. Пароль рекомендую использоваться не менее 8 символов с использованием букв, цифр и спец знаков (!@#$).
Следующим шагом настраиваем Интернет, для этого необходимо выбрать тип подключения WAN. Эту информацию вы можете получить из договора с провайдером или позвонив в тех. поддержку провайдера. Далее необходимо указать логин и пароль, если они предусмотрены вашим типом подключения, эту информацию так же можете узнать у провайдера.
После настройки Интернет необходимо указать имя Wi-Fi сети (можно оставить по умолчанию ASUS) и сетевой ключ (пароль) для подключения к беспроводной сети. Рекомендую использоваться сложный пароль состоящий из не менее 8 символов с использованием букв, цифр и спец знаков (!@#$).
Затем роутер выполнит поиск обновленной прошивки и если найдет, предложит обновить прошивку. Рекомендую выполнить обновление прошивки, для этого нажмите «Да» и подождите порядка 3 мин.
В заключительном шаге необходимо проверить все настройки и если все указано верно нажать «Далее«.
После этого вы попадете на веб интерфейс роутера. На этом, в принципе, основную настройку роутера можно и закончить. Далее будет рассматриваться настройка роутера без использования функции быстрой настройки.
Обновление прошивки роутера Asus RT-N14U.
В меню «Карта сети» вы можете увидеть много основной информации, в частности версию используемой прошивки.
Для того что бы проверить существование более новой прошивки, необходимо нажать на версию прошивки, в открывшемся окне нажать кнопку «Проверить» и если существует более новая версия обновить ее.
Если по каким то причинам атоматическое обновление не получается, обновление прошивки можно сделать ручным способом, для этого скачайте последнюю версию прошивки с официального сайта:
Скачать прошивку для роутера Asus RT-N14U.
Выберите «Driver & Tools«, затем укажите версию операционной системы, далее выберите «Fimware» и загрузите последнюю версию прошивки.
Разархивируйте скаченный архив с прошивкой, в результате у вас должен появиться файл с расширением .trx. Далее на веб интерфейсе в строке «Файл новой микропрограммы» нажмите «Обзор» и укажите на разархивированный файл, после чего нажмите «Отправить«.
Обновление прошивки займет не более 3 мин, после чего вы увидите обновленную версию прошивки.
Настройка Интернет на маршрутизаторе Asus RT-N14U.
Для настройки Интернет на Asus RT-N14U, на веб интерфейсе зайдите во вкладку «Интернет«, выберите Тип WAN подключения, эту информацию можно получить из договора с провайдером или позвонив в тех поддержку провайдера. После конфигурирования настроек нажмите кнопку «Применить«.
Настройка беспроводной сети Wi-Fi на Asus RT-N14U.
Для того что бы выполнить настройку выберите вкладку «Беспроводная сеть» в строке SSID введите (или оставьте по умолчанию) имя сети, далее оставьте все настройки по умолчанию кроме:
Канал укажите «Авто» или определите более свободный канал и выберите его, как это сделать читайте в статье Как выбрать/ изменить беспроводной канал на маршрутизаторе/ роутере.
Метод проверки подлинности- выберите WPA-Auto-Personal
Предварительный ключ WPA- введите пароль для подключения к Wi-Fi, Рекомендую использовать сложный пароль состоящий из не менее 8 символов с цифрами буквами и спец знаками (!@#$).
Помимо основной беспроводной сети можно настроить до 3 гостевых. Для этого выберите «Гостевая сеть» и нажмите «Включить«.
Немного поясню зачем нужна гостевая сеть- основное ее предназначение разграничить пользователей по ресурсам. Очень часто в организация используют гостевую сеть, что бы дать возможность не сотрудникам компании выход в Интернет, не предоставляя доступ к локальным ресурсам.
Указываете имя сети, метод проверки подлинности, доступ к Интрасети (локальной сети) и время доступа.
В конце нажмите «Применить«.
Таким образом мы настроили одну из трех гостевых сетей, таким же образом настраиваются все остальные (если вы хотите их использовать).
Изменение логина и пароля для входа на веб интерфейс Asus RT-N14U.
Для повышения безопасности использования роутера, рекомендую изменить логин и пароль для подключения на веб интерфейс, для этого в меню выберите «Администрирование«, вкладка «Система«. Укажите новый логин и пароль.
В случае если вы забудете логин и пароль для подключения к веб интерфейсу, необходимо нажать и удерживать порядка 15-25 сек. кнопку Reset ( она находится на корпусе), таким образом вы сбросите все настройки до заводских, после чего используя стандартный логин и пароль, зайти и настроить все заново.
После конфигурирования роутера, можно приступить к настройке локальной сети на Windows XP или Windows 7, сделать сетевую папку или настроить сетевой принтер.
Я очень надеюсь, моя статья помогла Вам! Просьба поделиться ссылкой с друзьями:
Приобретение вай-фай роутера часто является первым шагом для создания домашней сети или обновления текущей. Asus RT-N14U – одна из популярных моделей, которая обладает всеми необходимыми функциями для обеспечения стабильного и быстрого интернет-соединения. Однако иногда многим пользователям может понадобиться помощь в настройке данного устройства.
В этой статье мы расскажем о подробных инструкциях по настройке вай-фай роутера Asus RT-N14U. Мы покроем все основные аспекты: от первоначальной установки до настройки безопасности и создания гостевой сети. Независимо от того, являетесь ли вы новичком или более опытным пользователем, эта статья поможет вам в настройке вашего роутера.
Если вы хотите настроить свою собственную домашнюю сеть или улучшить существующую, Asus RT-N14U – хороший выбор. Последуйте нашим подробным инструкциям, которые помогут вам сделать вашу сеть более надежной и безопасной, а также обеспечить стабильное соединение, необходимое для игр, потокового воспроизведения видео и других развлечений в Интернете.
Содержание
- Инструкции по настройке роутера Asus RT-N14U
- Шаг 1: Подключение роутера Asus RT-N14U
- Шаг 2: Вход в панель управления роутером Asus RT-N14U
- Шаг 3: Настройка безопасности Wi-Fi на роутере Asus RT-N14U
- Шаг 4: Создание сетевого имени (SSID) и пароля на роутере Asus RT-N14U
- Шаг 5: Дополнительные настройки и функции роутера Asus RT-N14U
Шаг 1: Подключите роутер Asus RT-N14U к источнику питания и включите его. Дождитесь, пока индикаторы питания и Wi-Fi начнут мигать.
Шаг 2: С помощью сетевого кабеля подключите свой компьютер к одному из портов Ethernet на задней панели роутера. Ваш компьютер должен быть подключен к Интернету через проводное соединение.
Шаг 3: Откройте любой веб-браузер и введите IP-адрес роутера в адресной строке. Обычно IP-адрес по умолчанию для роутеров Asus RT-N14U — 192.168.1.1. Нажмите клавишу Enter, чтобы перейти на страницу настройки.
Шаг 4: Введите имя пользователя и пароль для доступа к настройкам роутера. Если вы не знаете эти данные, попробуйте использовать «admin» в обоих полях. Чтобы продолжить, нажмите на кнопку «Войти» или «ОК».
Шаг 5: После успешного входа вы увидите основное меню настроек роутера. Перейдите на вкладку «Беспроводной режим» или «Wireless» в зависимости от языка интерфейса.
Шаг 6: В разделе «Беспроводной режим» включите Wi-Fi, установив переключатель в положение «Включено». Дайте беспроводной сети имя (SSID), которое будет отображаться при поиске доступных сетей.
Шаг 7: Если нужно, задайте пароль для Wi-Fi сети. Выберите тип шифрования (WPA2 рекомендуется) и введите пароль в соответствующее поле. Убедитесь, что пароль сложный и безопасный.
Шаг 8: Нажмите на кнопку «Применить» или «Сохранить» на странице настроек, чтобы сохранить изменения. Подождите несколько секунд, пока роутер перезапустится.
Шаг 9: Теперь ваш роутер Asus RT-N14U настроен для работы в беспроводном режиме. Вы можете подключиться к Wi-Fi сети с помощью устройств, поддерживающих беспроводное подключение, используя имя и пароль, которые вы указали в настройках.
Примечание: Запишите важные настройки роутера, такие как IP-адрес, имя пользователя и пароль, чтобы в дальнейшем иметь к ним доступ при необходимости.
Шаг 1: Подключение роутера Asus RT-N14U
Перед тем, как начать настройку роутера Asus RT-N14U, необходимо выполнить его подключение к компьютеру или к сетевому модему:
- Подключите один конец Ethernet-кабеля к порту WAN на задней панели роутера.
- Подключите другой конец Ethernet-кабеля к розетке сетевого модема или сетевого разъема в стене.
- Подключите встроенный адаптер переменного тока роутера в розетку электросети и включите его в сеть.
- Подождите несколько минут, пока роутер загрузится. Во время этого процесса индикаторы на передней панели будут мигать.
После выполнения этих шагов, вы успешно подключили роутер Asus RT-N14U к вашей сети и можете приступить к его настройке.
Шаг 2: Вход в панель управления роутером Asus RT-N14U
После того как вы настроили физическое соединение между вашим устройством (например, компьютером) и роутером Asus RT-N14U, вам необходимо войти в панель управления роутером для настройки его параметров.
Чтобы войти в панель управления роутером Asus RT-N14U, выполните следующие действия:
- Откройте веб-браузер на вашем устройстве (например, компьютере).
- В адресной строке введите IP-адрес роутера. По умолчанию IP-адрес Asus RT-N14U — 192.168.1.1.
- Нажмите клавишу Enter, чтобы открыть страницу входа в панель управления роутером.
- На открывшейся странице введите логин и пароль для входа в панель управления. По умолчанию логин — admin, пароль — admin.
- Нажмите кнопку Войти (или Enter), чтобы войти в панель управления роутером.
После успешного входа в панель управления роутером Asus RT-N14U вы сможете настроить все необходимые параметры, такие как имя и пароль Wi-Fi сети, настройки безопасности, подключение к интернету и многое другое.
Обратите внимание: Для обеспечения безопасности вашей сети, рекомендуется изменить стандартный логин и пароль для входа в панель управления роутером Asus RT-N14U.
Шаг 3: Настройка безопасности Wi-Fi на роутере Asus RT-N14U
Настройка безопасности Wi-Fi на роутере Asus RT-N14U позволит защитить вашу домашнюю сеть от несанкционированного доступа и обеспечит надежное подключение к Интернету. В этом шаге мы расскажем о нескольких главных настройках безопасности Wi-Fi на данной модели роутера.
1. Вход в панель управления роутером
Чтобы начать процесс настройки безопасности Wi-Fi, вам нужно войти в панель управления роутером Asus RT-N14U. Для этого откройте веб-браузер на вашем компьютере и введите IP-адрес роутера в адресной строке (например, 192.168.1.1). Нажмите Enter, чтобы перейти на страницу входа.
2. Ввод учетных данных
После того, как вы перешли на страницу входа, введите ваше имя пользователя и пароль в соответствующие поля. Обычно имя пользователя и пароль по умолчанию для роутеров Asus — «admin». Если вы уже устанавливали другой пароль, введите его. Нажмите кнопку «Войти», чтобы продолжить.
3. Выбор типа шифрования
После успешного входа в панель управления роутером, найдите раздел «Беспроводной настройки» или «Wi-Fi». В этом разделе вы увидите информацию о вашей беспроводной сети.
Сначала вам нужно выбрать тип шифрования для вашей сети Wi-Fi. Рекомендуется использовать шифрование WPA2-PSK (AES) для обеспечения максимальной безопасности. Выберите этот тип шифрования из списка доступных опций.
4. Установка пароля
Далее вам нужно установить пароль для вашей Wi-Fi сети. Введите сложный пароль, состоящий из букв, цифр и специальных символов. Подходящий пароль должен быть достаточно длинным и сложным для угадывания, но при этом вы должны запомнить его для дальнейшего использования.
Пример: W#nFtzd242As!
5. Сохранение настроек
После того, как вы установили пароль, не забудьте сохранить настройки, чтобы они вступили в силу. Обычно кнопка «Сохранить» или «Применить» находится в самом низу страницы настроек. Нажмите эту кнопку, и ваша сеть Wi-Fi станет защищенной с помощью нового пароля.
Теперь вы успешно настроили безопасность Wi-Fi на роутере Asus RT-N14U. Рекомендуется регулярно проверять настройки безопасности и менять пароль, чтобы предотвратить несанкционированный доступ к вашей сети Wi-Fi.
Шаг 4: Создание сетевого имени (SSID) и пароля на роутере Asus RT-N14U
Чтобы обеспечить безопасность вашей Wi-Fi сети и легкость подключения к ней, необходимо задать сетевое имя (SSID) и пароль для вашего роутера Asus RT-N14U. Сетевое имя (SSID) будет отображаться в списке доступных Wi-Fi сетей, поэтому рекомендуется выбрать уникальное и запоминающееся имя.
Для создания сетевого имени (SSID) и пароля выполните следующие действия:
| Шаг | Описание |
|---|---|
| 1. | Откройте веб-браузер и введите адрес роутера в адресной строке (по умолчанию 192.168.1.1). |
| 2. | Введите имя пользователя и пароль для доступа к административной панели роутера (по умолчанию admin/admin). |
| 3. | В меню слева выберите раздел «Wireless» или «Беспроводные настройки». |
| 4. | Найдите поле «SSID» или «Сетевое имя» и введите желаемое имя для вашей Wi-Fi сети. |
| 5. | Найдите поле «Security Key» или «Ключ безопасности» и введите пароль для доступа к вашей Wi-Fi сети. |
| 6. | Нажмите кнопку «Сохранить» или «Apply», чтобы применить изменения. |
После выполнения этих действий сетевое имя (SSID) и пароль будут успешно настроены на вашем роутере Asus RT-N14U. Обязательно запомните пароль, так как вы будете использовать его для подключения к Wi-Fi сети.
Шаг 5: Дополнительные настройки и функции роутера Asus RT-N14U
После основных настроек роутера Asus RT-N14U можно перейти к настройке дополнительных функций, которые помогут вам улучшить и защитить вашу сеть. В этом разделе вы найдете информацию о следующих функциях:
|
1. DNS фильтрация Функция DNS фильтрации позволяет ограничивать доступ к определенным сайтам и IP-адресам. Вы можете настроить фильтрацию с использованием внешних DNS-серверов или создать свой собственный список запрещенных адресов. |
|
2. Контроль скорости и приоритета трафика Роутер Asus RT-N14U поддерживает функцию QoS (Quality of Service), которая позволяет вам управлять скоростью и приоритетом трафика в вашей сети. Вы можете настроить приоритет для определенных приложений или устройств, чтобы обеспечить оптимальную производительность. |
|
3. VPN-сервер и клиент Роутер Asus RT-N14U поддерживает функцию VPN (Virtual Private Network), которая позволяет вам создавать зашифрованные соединения и обеспечивать безопасный доступ к вашей сети из интернета. Вы можете настроить роутер как VPN-сервер или подключиться к внешнему VPN-серверу в другой сети. |
|
4. Гостевая сеть Функция гостевой сети позволяет создать отдельную Wi-Fi-сеть с отдельным паролем для гостей. Это поможет обеспечить безопасность вашей основной сети и предотвратить несанкционированный доступ к вашим файлам и устройствам. |
|
5. Доступ к роутеру из интернета Вы можете получить доступ к интерфейсу управления роутером Asus RT-N14U из интернета, используя функцию удаленного доступа. Это позволит вам управлять роутером и настраивать его настройки из любого места, где есть доступ к интернету. |
Дополнительные настройки и функции роутера Asus RT-N14U помогут вам максимально использовать возможности вашей сети и обеспечить безопасность вашей информации. Убедитесь, что вы правильно настроили все функции в соответствии с вашими потребностями и требованиями.
В данной статье мы рассмотрим пример использования роутера Asus RT N14U, а также проведем небольшой ликбез на тему правильного включения IPTV телевидения для абонентов сети Beeline.
Подключение к ПК
Маршрутизатор Asus RT N14U — это удобное в использовании оборудование для быстрого и стабильного беспроводного доступа к Интернету. Данная модель работает на базе технологии 802.11n — одного из самых распространенных стандартов в подобных устройствах.
Фото: роутер Asus RT N14U
Среди основных преимуществ модели можно выделить следующие:
- наличие USB-порта;
- доступ к облачному хранилищу от компании Apple — AiCloud;
- эргономичный дизайн;
- обеспечение быстрого подключения к Интернету, возможность осуществлять оттуда автономную загрузку файлов.
Настройка роутера Asus RT N14UН начинается с включения оборудования в сеть питания и подсоединения его к Интернету. Шнур питания, идущий в комплекте с устройством, подсоединяется к задней панели, в специальный круглый разъем. После этого другой конец шнура, на котором находится вилка, можно вставлять в розетку, что и обеспечит подачу питания.
Кабель WAN, который подаст интернет-сигнал в точку доступа, подключается через специальный разъем, на котором латинскими буквами написано INTERNET (WAN разъем). Шнур LAN следует подсоединить к одному из 4-х разъемов на маршрутизаторе с соответствующей пометкой, а его другой конец зафиксировать в сетевой карте вашего ПК.
Подключение LAN-кабеля от оборудования доступа к компьютеру служит для того, чтобы произвести дальнейшее налаживание работы. Потом в этом шнуре не будет надобности, так как интернет-сигнал станет беспроводным.
Фото: Все комплектующие
Вход в настройки
После того, как закончено выполнение процедуры подключения RT N14U сначала к питанию, а после — к вашему ПК, можно приступать к вводу нужных данных и тестированию.
Важно! Настройка роутера Asus RT N14U, уже бывшего в использовании, имеет один нюанс. Если устанавливается такое оборудование, то перед первым запуском нужно сбросить его прежние параметры до заводских. Нажмите кнопку Reset на задней панели маршрутизатора. В случае если точка доступа новая — эту процедуру производить не следует.
Теперь можно проверить связь оборудования с персональным компьютером. Для этого на рабочем столе нажимаем на виртуальную кнопку «Пуск», перейти в Панель управления, в разделах которой выбрать «Сеть и интернет». Здесь — кликнуть на «Центр управления».
Фото: подключения по локальной сети
В появившемся окне выбираем и нажимаем на «Подключение по локальной сети» по умолчанию находящееся в правом верхнем углу окна. Напротив надписи IPv4 должны быть указаны цифры, которые будут начинаться с 192.168.… Если такой номер присутствует — подключение прошло успешно и можно приступать к тестированию точки.
Для этого необходимо:
- открыть браузер и в его адресной строке написать комбинацию цифр, которая называется «Шлюз по умолчанию IPv4» (комбинацию можно просмотреть на задней панели оборудования).
- там же написаны символы для логина и пароля. Эти поля нужно будет заполнить в открывшемся окне браузера.
Видео: Обновление прошивки, настройка Интернет
Параметры интернета по протоколу РРРоЕ
Если все действия указанные выше были совершенны правильно, вы попадете на страницу, где осуществляется настройка роутера Asus RT N14U.
Абонентам Beeline в появившемся окне следует придерживаться следующей последовательности действий:
- в графе «тип WAN подключения» — указать, что включение осуществляется по протоколу РРРоЕ;
- подстройка IP адреса должна происходить автоматически, что и необходимо указать в следующей графе;
- то же действие необходимо сделать и с графой о настройке DNS WAN — её вы тоже будете получать автоматически;
- учетная запись формируется при заполнении логина и пароля, введенного выше;
- в графе специальных требований от поставщика услуг можно написать tp.internet.beeline.ru, а также указать сервер PPTP/L2TP.
После подтверждения всех действий необходимо подождать перезагрузки, которая осуществится в течение нескольких секунд.
Фото: выбор типа WAN подключения по протоколу РРРоЕ
Фото: меню настройки роутера по протоколу РРРоЕ
Настройка роутера Asus RT N14U для Билайн
Настройку производим так же, как указано выше с единственным условием – логин и пароль для абонентов сети Билайн указывает оператор. При этом, IP адрес и адреса DNS серверов Вы сможете получить автоматически в центре управления Windows XP либо зайдя в параметры самого адаптера.
Точка доступа “Wi-Fi”
Через точку доступа Wi-Fi персональный компьютер будет подключаться к Интернету. Параметры можно изменить, нажав в интерфейсе перенастроек на вкладку «Беспроводная сеть» — графа SSID.
Фото: настройка вай фай
Проверьте также, что по умолчанию стоит в графе «Метод проверки подлинности». Для абонентов Beeline там обязательно должно быть указано значение — WPA2-Personal. Если этого нет, следует установить его самостоятельно.
Графа «Предварительный ключ WPA» предназначена для того, чтобы пользователь мог создать пароль для подключения к точке беспроводного соединения. Длина его должна быть от 8 до 63 символов. Для сохранения всех введенных параметров следует кликнуть на «Применить», и произвести перезагрузку.
IPTV
Интернет телевидение, или как его еще называют IPTV — это возможность смотреть любые телепрограммы, вне зависимости от региона, в котором они транслируются. Наладить правильное транслирование этой функции просто, а основным условием для этого является определение необходимого ТВ-порта.
Фото: настройка IPTV
Точка доступа Asus обладает новой прошивкой, на которой выбор IPTV осуществляется при нажатии на вкладку «Локальная сеть» в меню «настройки маршрутизатора». В появившемся интерфейсе нужно указать, какой порт будет использоваться для подключения вашего TV-тюнера.
Напротив надписи «Выбор порта для IPTV-STB» обязательно укажите порт, через который будет подключена телевизионная приставка. По умолчанию он обычно значится как LAN4, однако разные модели оборудования могут подключаться к разным разъемам. Во избежание ошибок обязательно сверьтесь с наименованием порта, прописанного в инструкции приобретенного TV-тюнера.
Фото: настройка точек доступа Wi-Fi
Важно! В некоторых случаях, для исправного приема сигнала, от пользователя Beeline может также потребоваться включить многоадресную маршрутизацию, однако изначально попробуйте оставить эту графу нетронутой.
Изменение логина и пароля для входа на веб интерфейс
В случае если вы начали сомневаться в надежности логина или пароля, его можно изменить при помощи меню настроек. Иногда это действие необходимо ввиду того, что на оборудовании эти данные зачастую стандартные и носят название «admin».
Стоит отметить, что впервые запрос об изменении введенных символов будет осуществлен при первом включении. Уже здесь можно не использовать заводские данные, а самостоятельно ввести логин и личные данные для пользования веб интерфейсом.
Для изменения:
- кликните на вкладку «Администрирование»;
- нажмите на «Система». Здесь вас попросят сначала ввести старый пароль, а затем новый, предварительно продублировав его во избежание возникновения ошибок при вводе символов.
Отныне, введенный пароль и логин — это личный доступ к веб интерфейсу, в котором будет осуществляться настройка роутера Asus RT N14U.
Фото: установка нового пароля и логина
Важно! В случае если вы по каким-либо причинам забудете эти данные, следует сбросить настройки маршрутизатора до заводских, нажав на его задней панели маленькую кнопку «Reset».
Обновление прошивки
Компания Asus часто радует своих пользователей выходом новых прошивок для своих устройств.
Для того чтобы узнать, не появилась ли новая прошивка на интересующую вас модель, необходимо:
- в меню «Карта сети» нажать на версию прошивки (числовая комбинация);
- после чего нажать на вкладку «Проверить».
Фото: обновление прошивки
В случае если новая прошивка имеется — начнется ее установка в автоматическом режиме. Если по какой-либо причине этот процесс остановился, сбился или не запускается, придется обновить прошивку вручную.
Для этого:
- следует зайти на официальный сайт производителя Asus, подобрать, а после — скачать на ПК новую версию прошивки для модели RT N14U. Обычно, ее можно найти в разделе сайта Drive&Tools, где нужно будет кликнуть на вкладке «Fimware» и скачать искомую прошивку для вашей модели роутера;
- после того, как разархивированы скаченные данные, останется trx-файл, который и необходимо будет вставить, кликнув в веб интерфейсе на вкладке «Обновление микропрограммы»;
- указав путь к этому файлу в графе «Файл новой микропрограммы»;
- для окончания действий по установке новой прошивки, нажмите «Отправить».
Видео: Обзор ASUS RT-N14U
Работа с USB-устройствами
Модель RT N14U имеет порт USB 2.0, который может быть применен для подключения дополнительных включений. В случае его использования, это автоматически будет отображаться на компьютере, благодаря чему появится ячейки для использования дополнительных возможностей и функций.
В USB-порт могут могут быть включены некоторые модели TV-тюнеров, необходимые для трансляции IPTV.
Для того чтобы ознакомиться с основными функциональными составляющими и той техникой, которая может быть подключена к оборудованию, необходимо кликнуть на вкладке «USB накопители» в меню основного веб интерфейса. Здесь также можно установить пароль на USB-порт.
Как видим, настройка роутера Asus RT N14U не потребует от его пользователей особых знаний или каких-либо умений. Программа установки и отладки устройства для его нормального функционирования имеет очень доступный и понятный интерфейс, благодаря чему большинство действий, можно совершать интуитивно.