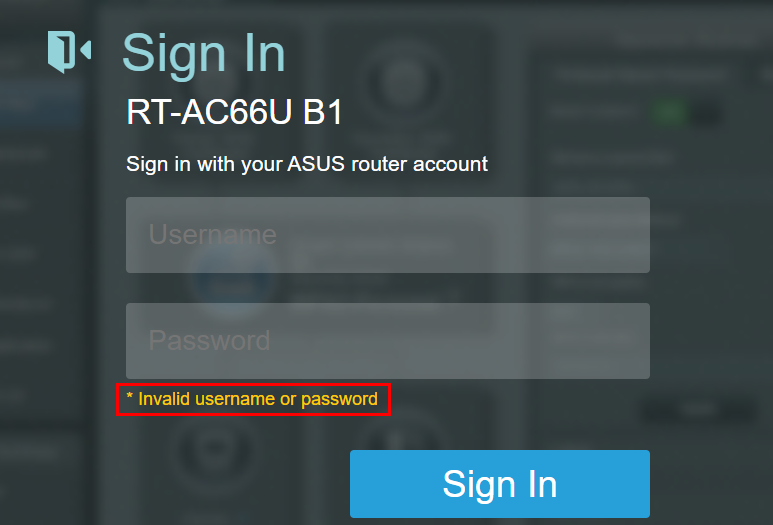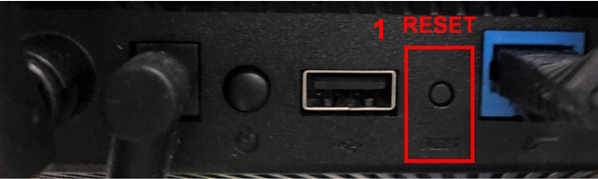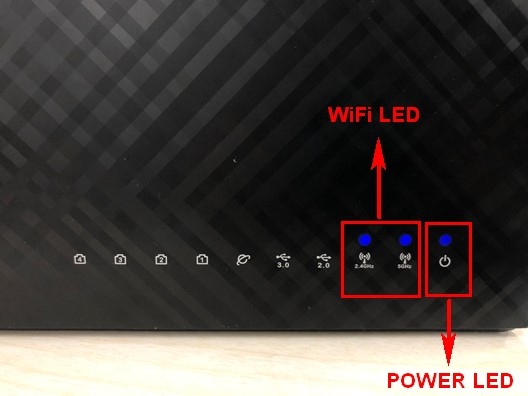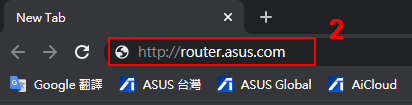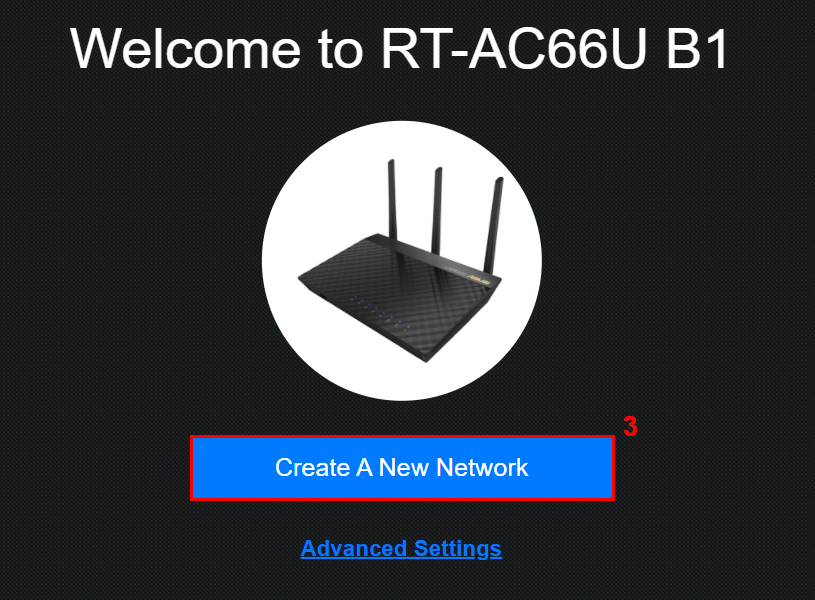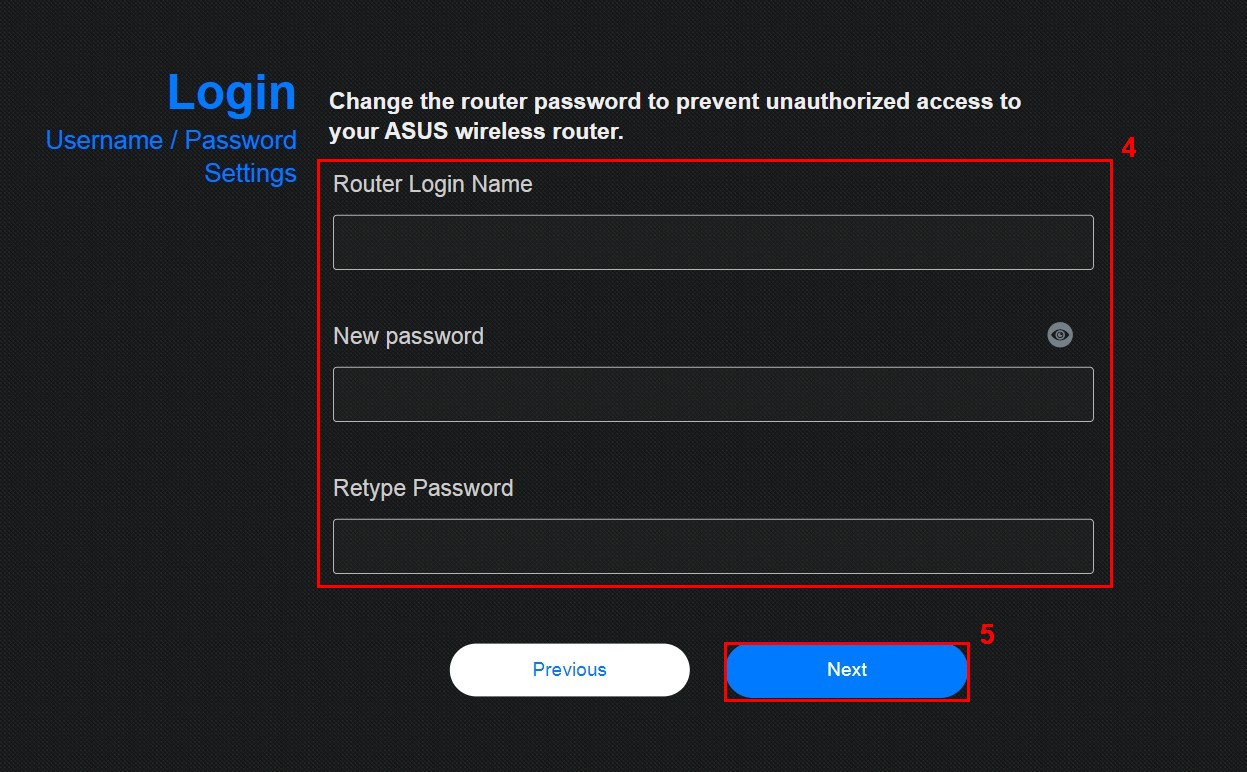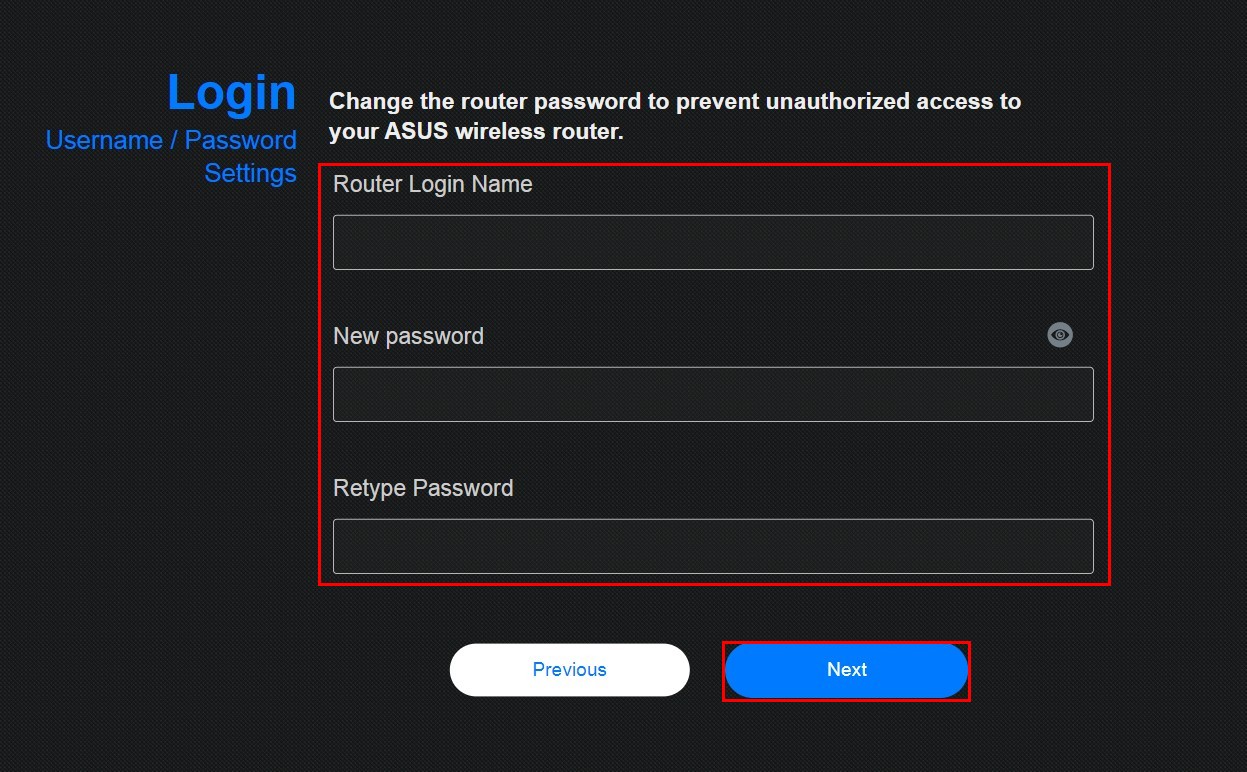Потеря пароля от роутера может стать серьезной проблемой для любого пользователя. Если вы забыли или потеряли пароль от роутера ASUS RT-AC51U, не отчаивайтесь. В этой статье мы расскажем вам подробную инструкцию о том, как восстановить пароль и получить доступ к настройкам роутера ASUS RT-AC51U.
Прежде чем начать процедуру восстановления пароля, необходимо убедиться, что у вас есть доступ к самому роутеру. Подключитесь к роутеру с помощью кабеля Ethernet или с помощью сети Wi-Fi. Откройте любой веб-браузер, введите IP-адрес роутера ASUS RT-AC51U в адресной строке. Обычно адресом роутера является 192.168.1.1 или 192.168.0.1.
После ввода адреса роутера в адресной строке откроется страница входа в панель управления роутером. Введите логин и пароль, которые вы использовали ранее для входа в систему. Если вы не помните логин и пароль, то можно воспользоваться стандартными данными: логин «admin», пароль «admin» или «1234». Если вы изменили данные доступа ранее и забыли их, нам понадобится другой подход.
Важно: перед началом процедуры восстановления пароля рекомендуется сохранить ваши текущие настройки роутера ASUS RT-AC51U, так как процесс сбросит все настройки до заводских установок.
Содержание
- Как восстановить пароль от роутера Asus RT-AC51U: подробная инструкция
- Сброс пароля
- Подключение к роутеру
- Запуск утилиты восстановления
- Выбор способа восстановления
- Ввод нового пароля
- Завершение восстановления
Как восстановить пароль от роутера Asus RT-AC51U: подробная инструкция
Забытый пароль от роутера может стать серьезной проблемой, но не отчаивайтесь! Мы подготовили для вас подробную инструкцию о том, как восстановить пароль от роутера Asus RT-AC51U без особых усилий.
Шаг 1: Включите ваш роутер Asus RT-AC51U и подключитесь к нему с помощью Ethernet-кабеля или Wi-Fi. Если вы уже подключены, перейдите к следующему шагу.
Шаг 2: Откройте веб-браузер и введите адрес 192.168.1.1 в строке поиска. Нажмите Enter, чтобы перейти к странице входа в административный интерфейс роутера.
Шаг 3: Введите логин и пароль для входа в административный интерфейс. По умолчанию логин – admin, пароль – admin. Если вы изменили эти данные ранее и забыли их, перейдите к следующему шагу.
Шаг 4: Чтобы восстановить пароль, перейдите к кнопке «Забыли пароль?» или «Forgot Password?» на странице входа в административный интерфейс. Нажмите на нее.
Шаг 5: Введите свой логин и адрес электронной почты, зарегистрированный с роутером. Нажмите на кнопку «Отправить» или «Send».
Шаг 6: Вам будет отправлено письмо с инструкциями по восстановлению пароля на вашу зарегистрированную электронную почту. Откройте письмо и следуйте указаниям, чтобы сбросить пароль.
Шаг 7: Вернитесь на страницу входа в административный интерфейс роутера и введите новый пароль для входа.
Шаг 8: Поздравляем! Вы успешно восстановили пароль от роутера Asus RT-AC51U. Теперь вы можете настроить и управлять роутером, используя новые учетные данные.
Не забывайте обеспечить безопасность своего роутера сильным паролем и регулярно менять его. Это поможет защитить вашу домашнюю сеть от несанкционированного доступа.
Сброс пароля
Если вы забыли пароль от роутера ASUS RT-AC51U, имеется возможность сбросить его и восстановить настройки по умолчанию. Следуйте инструкции ниже, чтобы выполнить сброс пароля:
1. Находите кнопку сброса на обратной стороне роутера. Обычно она находится рядом с портами подключения и имеет надпись «Reset» или «WPS/Reset».
2. С помощью острым предметом (например, штифта) нажимайте и удерживайте кнопку сброса примерно на 10 секунд.
3. После этого роутер перезагрузится и вернется к настройкам по умолчанию, включая пароль администратора.
4. Дождитесь, пока роутер полностью перезагрузится.
5. Подключитесь к роутеру, используя стандартные данные доступа. По умолчанию имя пользователя и пароль для входа равны «admin».
6. Рекомендуется немедленно изменить пароль администратора после сброса на новый, чтобы обеспечить безопасность вашей сети.
Подключение к роутеру
Чтобы восстановить пароль от роутера Asus RT-AC51U, необходимо сначала подключиться к нему с помощью компьютера или мобильного устройства. Для этого следуйте инструкциям ниже:
1. Подготовьте компьютер или мобильное устройство.
Убедитесь, что ваш компьютер или мобильное устройство подключены к интернету и имеют Wi-Fi или Ethernet-соединение. Убедитесь также, что у вас установлен браузер, с помощью которого вы сможете выполнить настройку роутера.
2. Подключите проводом или через Wi-Fi.
Для подключения через Ethernet-провод, используйте сетевой кабель для подключения порта Ethernet на задней панели роутера к сетевому разъему на вашем компьютере.
Если вы хотите подключиться по Wi-Fi, найдите беспроводные сети на вашем устройстве и выберите сеть с именем вашего роутера (обычно это имя указано на задней панели роутера).
3. Введите IP-адрес роутера в браузер.
Откройте браузер на вашем компьютере или мобильном устройстве и введите IP-адрес роутера в адресной строке. Обычно IP-адрес указан на задней панели роутера и имеет вид 192.168.1.1 или 192.168.0.1.
4. Введите имя пользователя и пароль.
На странице входа в роутер вам будет предложено ввести имя пользователя и пароль. Если вы не изменили эти данные ранее, введите администраторский логин и пароль, которые часто являются «admin» или «admin» соответственно. Если вы внесли изменения в учетные данные, введите свои логин и пароль.
5. Восстановите пароль.
После успешного входа в раздел административных настроек роутера, найдите вкладку «Настройки безопасности» или «Сменить пароль». В этом разделе вы сможете восстановить пароль от роутера указав новый пароль и сохранить настройки.
Следуя этим инструкциям, вы успешно подключитесь к роутеру Asus RT-AC51U и сможете восстановить пароль для повышения безопасности вашей сети.
Запуск утилиты восстановления
Для восстановления пароля от роутера ASUS RT-AC51U необходимо выполнить следующие действия:
- На компьютере, подключенном к роутеру, откройте веб-браузер.
- В адресной строке введите IP-адрес роутера (по умолчанию – 192.168.1.1) и нажмите клавишу Enter.
- Откроется страница входа в настройки роутера. Введите имя пользователя и пароль, чтобы авторизоваться. Если ранее данные не изменялись, введите admin как имя пользователя и admin как пароль.
- После входа в настройки роутера найдите раздел «Система» или «Настройки системы».
- Внутри раздела «Система» найдите пункт «Восстановление системы» или «Восстановление».
- Нажмите на ссылку или кнопку с названием «Запустить», чтобы начать процесс восстановления.
- Далее вам может потребоваться подтвердить свою команду восстановления.
- Утилита начнет восстанавливать роутер к заводским настройкам, включая пароль.
- По окончании процесса восстановления роутер автоматически перезагрузится.
После перезагрузки роутера вы сможете войти в него, используя заводские настройки, включая пароль.
Выбор способа восстановления
Если вы забыли пароль от роутера Asus RT-AC51U, не отчаивайтесь. Существует несколько способов восстановить доступ к устройству:
- Сброс до заводских настроек.
- Использование программного обеспечения.
- Свободное обращение к производителю.
Первый способ — сброс до заводских настроек — позволяет сбросить все настройки и пароли к стандартным. Однако, в этом случае вы также потеряете все пользовательские изменения и настройки.
Второй способ — использование специального программного обеспечения. На официальном веб-сайте Asus можно найти инструкции и программы для восстановления пароля роутера. Этот метод требует некоторых навыков работы с компьютером и может быть сложным для непрофессионалов.
Третий способ — обратиться к производителю. Asus предоставляет техническую поддержку и может помочь вам в восстановлении пароля. Вы можете связаться с ними по телефону или через онлайн-чат на их сайте. При обращении к производителю у вас могут потребовать серийный номер устройства и доказательство его покупки.
Выберите тот способ, который наиболее подходит вам по навыкам и возможностям. Если ваши навыки ограничены, лучше обратиться к производителю. Помните, что частое восстановление пароля может негативно влиять на безопасность вашей сети, поэтому старайтесь хранить пароли в надежном месте и создавать надежные и уникальные пароли.
Ввод нового пароля
1. После того как вы вошли в интерфейс роутера ASUS RT-AC51U, перейдите на вкладку «Настройки» или «Настройки безопасности».
2. Затем найдите раздел «Пароль» или «Изменить пароль».
3. В поле «Текущий пароль» введите текущий пароль от роутера. Если вы его забыли, то перед вводом нового пароля вам придется сбросить настройки роутера.
4. В поле «Новый пароль» введите новый пароль, состоящий из комбинации букв, цифр и специальных символов. Убедитесь, что пароль хорошо запоминается, но сложно подбирается другими.
5. В поле «Подтверждение пароля» введите новый пароль еще раз для подтверждения.
6. Нажмите кнопку «Применить» или «Сохранить», чтобы сохранить новый пароль.
7. После этого роутер ASUS RT-AC51U перезагрузится и новый пароль будет введен в действие. Запишите новый пароль в надежном месте, чтобы не забыть его.
Важно: Не забудьте изменить пароль доступа к роутеру, чтобы обезопасить вашу сеть и предотвратить несанкционированный доступ.
Завершение восстановления
Чтобы изменить пароль, выполните следующие шаги:
- Подключитесь к роутеру, используя новый пароль.
- Откройте веб-браузер и введите адрес 192.168.1.1 в адресной строке.
- Введите новые учетные данные для входа в систему (логин и пароль), если потребуется.
- Найдите в меню роутера опцию «Изменить пароль» или что-то подобное.
- Следуйте инструкциям на экране, чтобы задать новый пароль.
- Убедитесь, что новый пароль надежен и сложен для взлома. Используйте комбинацию букв верхнего и нижнего регистра, цифр и специальных символов.
- Сохраните новый пароль в надежном месте, чтобы не забыть его в будущем.
После изменения пароля, обязательно выйдите из системы и заново войдите с использованием новых учетных данных для убедительности, что все прошло успешно. Теперь ваш роутер ASUS RT-AC51U защищен от несанкционированного доступа.
[Беспроводное устройство] Устранение неполадки — Не могу войти в интерфейс роутера ASUS, указав логин и пароль
Если вы столкнулись со следующими тремя обстоятельствами, сбросьте настройки маршрутизатора по умолчанию, а затем снова установите пароль. После того, как вы изменили имя пользователя/пароль для WEB GUI, мы не сможем узнать, что это за пароль.
A. Когда вы не можете войти в WEB GUI под своим именем пользователя и паролем.
B. Когда вы забыли или не знаете имя пользователя и пароль от WEB GUI.
C. Когда вы вводите неправильное имя пользователя или пароль, и отображается предупреждение, как на следующем рисунке:
Вы можете попробовать следующие шаги, чтобы снова настроить имя пользователя и пароль, а затем попытаться войти в веб-интерфейс.
1. Сбросьте параметры роутера:
Примечание: Все настройки (включая настройки Интернета) вашего роутера будут удалены. Мы предлагаем вам запросить у вашего интернет-провайдера соответствующую информацию о подключении к Интернету, а затем выполнить следующие шаги.
Найдите кнопку RESET на маршрутизаторе, как показано на рисунке ниже:
Что касается следующего изображения, мы возьмем в качестве примера [RT-AC66U B1].
(Различные модели могут иметь небольшие отличия. Если у вас есть вопросы, пожалуйста, проверьте руководство пользователя)
Затем нажмите и удерживайте кнопку RESET в течение 5-10 секунд, пока индикатор питания не начнет мигать.
Ни один из светодиодных индикаторов не должен гореть в это время. Это нормально из-за перезапуска роутера.
Подождите, пока светодиодный индикатор снова не загорится, как показано на рисунке ниже, это будет означать, что сброс завершен.
Если вы не можете использовать кнопку Reset, чтобы сбросить настройки маршрутизатора до заводских настроек по умолчанию, мы рекомендуем вам попробовать полный сброс настроек до заводских. Для получения более подробной информации вы можете обратиться к инструкции ASUS аппаратный сброс
2. С помощью прилагаемого сетевого кабеля подключите компьютер к LAN-порту беспроводного маршрутизатора. Откройте веб-страницу и введите http://router.asus.com
3. Если роутер перезапустится успешно, вы увидите следующую картинку. Пожалуйста, следуйте быстрой настройке Интернет (QIS), чтобы настроить маршрутизатор.
4. Следуйте информации, предоставленной вашим поставщиком Интернет-услуг (ISP), чтобы выполнить настройки Интернета, а также настроить имя беспроводной сети (SSID) и пароль.
О том, как настроить роутер через QIS, читайте в инструкции:
https://www.asus.com/ru/support/FAQ/1005485/
5. Задайте имя пользователя и пароль для веб-интерфейса вашего маршрутизатора. Затем следуйте инструкциям, чтобы завершить другие настройки.
FAQ
1. Почему я не могу войти в веб-интерфейс маршрутизатора, используя имя пользователя и пароль, которые мне предоставил поставщик услуг Интернета (ISP)?
- Имя пользователя и пароль для входа в интерфейс роутера WEB GUI это НЕ имя сети и пароль, которые предоставляет провайдер для настройки беспроводной wifi связи.
2. Почему я не могу войти в веб-интерфейс маршрутизатора, используя имя беспроводной сети (SSID) и пароль беспроводной сети?
- Имя пользователя и пароль здесь означают имя пользователя и пароль для входа в WEB GUI, а не тот, который нужно указать вашему устройству для подключения к беспроводной сети Wifi.
3. Почему я не могу войти в WEB-интерфейс маршрутизатора, используя имя пользователя и пароль по умолчанию [admin]?
- В целях безопасности: если вы меняли имя пользователя или пароль ранее, вы не сможете использовать значения по умолчанию [admin] для входа в WEB GUI.
4. Есть ли другой способ войти в веб-интерфейс, кроме сброса настроек маршрутизатора, если я забыл свое имя пользователя и пароль?
- По соображениям безопасности, если вы забыли имя пользователя или пароль веб-интерфейса вашего маршрутизатора, единственный способ снова войти в систему — это сбросить маршрутизатор до настроек по умолчанию.
5. Есть ли ограничение на длину пароля для WEB GUI?
- В настоящее время пароль может состоять из 5 ~ 16 символов. Доступны заглавные и строчные буквы на английском языке, числа и специальные символы. И » нельзя установить в качестве префикса.
Примечание: обратите внимание, что английские заглавные буквы в пароле имеют отличия.
Как скачать (Утилиты / ПО)?
Вы можете загрузить последние версии драйверов, программного обеспечения, микропрограмм и руководств пользователя из ASUS Центраз агрузок.
Узнать больше о Центре загрузок ASUS можно по ссылке.
Как зайти в настройки роутера, если забыл пароль?
Привет! Когда в какой-то инструкции пишу, что нужно зайти в настройки маршрутизатора, то стараюсь подробно описывать сам процесс, как войти в панель управления, что бы выполнить там какие-то настройки. В большинстве случаев, это не вызывает каких-то сложностей. Но часто бывает такое, что мы просто забыли пароль, и появляется много вопросов, как в таком случае попасть в настройки.
Сам вопрос по входу в настройки роутера, если забыли пароль, не очень понятен. Потому что в роутере есть как минимум два пароля. И не понятно какой из них вы забыли, и в чем проблема конкретно в вашем случае.
- Пароль который используется для подключения к вашей Wi-Fi сети.
- И пароль, который нужно указать для входа в настройки роутера. Чаще всего именно этот пароль меняют, и успешно забывают его. Понятное дело, что пока мы не укажем правильный пароль, в настройки маршрутизатора мы не попадем. Ну а заводской пароль не подходит (который как правило admin), так как мы его сменили.
Вот с такими проблемами можно столкнутся в процессе входа в панель управления роутера. Сейчас мы рассмотрим решение исходя из вашего случая, рассмотрим оба варианта.
Если забыли пароль от Wi-Fi и не можете зайти в настройки роутера
Это первый вариант, в котором мы не помним пароль именно от нашей Wi-Fi сети. И возможно, не можем к ней подключится. А в настройки роутера нам нужно зайти для того, что бы посмотреть, или поменять пароль.
В таком случае, все очень просто:
- Во-первых, у нас есть очень подробная инструкция о том, что делать, если забыли пароль от Wi-Fi. Можно посмотреть пароль на компьютере (если он есть), просто вспомнить его. Подключится к беспроводной сети и зайти в панель управления.
- Во-вторых, можно зайти в настройки маршрутизатора с того устройства, которое в данный момент уже подключено к вашему Wi-Fi. И уже в настройках роутера посмотреть забытый пароль, или сменить его.
- В-третьих, подключаемся к роутеру по сетевому кабелю, и заходим в панель управления. В таком случае, пароль от Wi-Fi нам совсем не понадобится. Если не знаете как подключиться к роутеру по кабелю, то вот подробная инструкция на примере TP-LINK.
С этой проблемой я думаю разобрались.
Если забыли пароль от входа в настройки роутера
Это происходит чаще всего. Панель управления каждого маршрутизатора защищена паролем. Там нужно указывать имя пользователя и пароль. Это нужно для защиты настроек, что бы все кто подключается к вашей сети, не смогли получить к ним доступ.
Если роутер новый, еще не настроенный, то используется стандартный пароль и имя пользователя. В большинстве случаев, это admin и admin. Или вообще никакой защиты нет. Этот пароль мы устанавливаем или меняем уже в процессе настройки роутера. Я всегда в своих инструкциях советую это делать. И даже есть отдельная статья по смене/установке пароля admin.
Так вот, этот пароль мы сменили, настроили роутер, и забыли его. А тут нам срочно понадобилось зайти в настройки, и пароль мы не помним. На странице авторизации указываем какое-то имя и пароль, но ничего не происходит, страница просто перезагружается, или получаем сообщение, что пароль неверный.
Вот и все, в настройки нам никак не попасть. Если не получится вспомнить эти данные, а возможно и не вы меняли пароль, то придется делать сброс настроек роутера. После этого мы зайдем в панель управления по заводским настройкам, который указаны снизу роутера, на наклейке.
Что бы сделать сброс настроек, нужно примерно на 10 секунд зажать кнопку, которая обычно подписана как: RESET, WPS/RESET, Срос, Default. Все зависит от модели вашего руотера. Кнопка может быть утоплена в корпус, и нажимать на нее нужно чем-то острым. Питание маршрутизатора должно быть включено. Выглядит эта кнопка примерно вот так:
После возврата к заводским настройкам, для входа в панель управления используйте данные, который указаны на самом маршрутизаторе. Если там не указаны заводские данные, значит по умолчанию пароля нет.
Если возникнут трудности со сбросом настроек, то у нас на сайте есть подробные инструкции для большинства производителей. Если не найдете, пишите в комментариях, дам ссылку.
Если что-то не получилось, так же пишите, попробуем решить вашу проблему.
RT-AC51U
AC750 Dual-Band Wi-Fi Router
The ASUS RT-AC51U router has Gigabit WiFi, 4 100mbps ETH-ports and 0 USB-ports.
It is also known as the ASUS AC750 Dual-Band Wi-Fi Router.
Quick links:
Default password/Login
Login instructions
User Manuals
RT-AC51U router specifications (specs)
System specs
CPU: 580 MHz
RAM: 64 MiB
Flash: 16 MiB
Custom firmwares: OpenWrt
Connectivity
WiFi: Gigabit (abgn+ac)
WiFi bands:
2.4GHz & 5GHz
WiFi throughput: n/a
WAN:
1 x 100mbps port
ETH:
4 x 100mbps ports
USB-ports: 0
ASUS RT-AC51U review (quick overview)
Here is the quick comparison of how the ASUS RT-AC51U compares to
other routers on our site:
For a full list of routers and how they compare to the RT-AC51U, check the
Router Buying Guide which will help you buy the most
price-competitive router.
If your RT-AC51U router is not working as it should, dropping connections or not
being
responsive, you should first do a reset of the router to see if the problems persist. Other
scenarios where you might want to reset your router is if you’ve forgotten the password or
misconfigured it and can’t get access anymore.
Your can reset your ASUS RT-AC51U in the following way(s):
Through the web-interface
- Open your browser and navigate to the default gateway ip (check default settings below)
- Sign in to the web-interface with the username and password you have selected, or try the defaulr username and password (check default settings below)
- Under the advanced settings menu, select administration
- Find the link «Restore/Save/Upload Setting«
- Beside Factory default click on Restore
- If prompted, click ok
With the reset button on the router
- Locate the reset button on the backside of your unit
- with a sharp object, e.g. a paperclip or pencil, press and hold the reset button for 5s or until the power led starts flashing
The 30-30-30 reset
If the above instructions don’t work you can always try the 30-30-30 reset as follows:
- When router is powered on, press the reset button and hold for 30 seconds. (Use a paper
clip
or something sharp) - While holding the reset button pressed, unplug the power of the router and hold the
reset
button for 30 seconds - While still holding the reset button down, turn on the power to the unit again and hold
for
another 30 seconds.
This process usually works for resetting any router to it’s factory setting.
If that doesn’t work be sure to check out the
questions and answers incase someone else has had similar problems resetting their router.
Note: It is worth reading more about
how to reset routers with the 30 30 30 reset and what the risks and
considerations
are when resetting your router this way, instead of just rebooting it.
Default factory settings for ASUS RT-AC51U
If you have performed a reset of your RT-AC51U device or not changed the defaults, you
should
be able to access it with the following settings:
Default Network name (SSID): ASUS,ASUS_5G
Default Gateway IP: 192.168.1.1
ASUS login instructions
Default username: admin
ASUS router default password list
Default password: admin
Default subnet mask: 255.255.255.0
Default DNS server: 192.168.1.1
Note: If you are using the default settings you should change them to increase
security and prevent unathorized access to your network.
How to login to the RT-AC51U
To login to the AC750 Dual-Band Wi-Fi Router and change
the settings, you can follow these steps:
- Make sure you are connected to the router’s network, either by Wi-Fi or ethernet cable.
- Open your browser and visit
http://192.168.1.1 - You should be prompted with a login dialogue.
- Enter the username:
admin
and the passwordadmin
Note: If you have already changed the password use that instead. - You will now be logged in. If you haven’t yet changed the defaul password, we recommend that you change it first
thing you do after logging in.
If these instructions don’t work for your router, you can always try a factory reset to get the default, or try
some other common ASUS credentials, as they can
usually be shared across models/variants.
RT-AC51U Firmwares
Staying up to date with the latest firmware is a good idea to keep your router even more
secure
from various security flaws.
If you want to squeeze a little bit of extra functionality out of your router, consider
flashing
an open-source firmware like dd-wrt, openWRT or LEDE. Flashing a custom ROM can greatly
increase
the stability and functionality of your old router.
Following are the firmwares that we have identified existing for the ASUS RT-AC51U:
Flashing OpenWrt on the ASUS RT-AC51U
The ASUS RT-AC51U is supported by OpenWrt according to their Table of
Hardware. So
flashing OpenWrt onto it should be quite straigthforward.
We couldn’t find any specific instructions for flashin OpenWrt on the ASUS
RT-AC51U, but since it’s listed in their Table of Hardware as supported, you can
head
over to the
OpenWrt install instructions and read on there.
Note: Flashing custom firmwares is always on you’re on own risk. Make sure to
read OpenWrt’s wikis to understand the risks and how to proceed if something goes
wrong.
ASUS stock firmware for the RT-AC51U
Stock firmwares for the RT-AC51U are available under the download section on the
modem’s
support page. You can also refer
to the router’s manual for instructions on how to upgrade the firmware.
Similar routers
Report error on page
(If info is incorrect)
Если вы забыли пароль для входа в настройки своего роутера asus, не отчаивайтесь. Есть несколько способов сбросить пароль и восстановить доступ к устройству. В данной статье мы рассмотрим основные методы, которые помогут вам решить эту проблему.
Первым способом является использование кнопки сброса на задней панели роутера. Для этого вам понадобится острая и тонкая палочка или штырь. Найдите на задней панели роутера небольшое отверстие с надписью «Reset» или «WPS/Reset», вставьте палочку в отверстие и нажмите на кнопку сброса на некоторое время. После этого роутер должен перезагрузиться и вернуться в заводские настройки. Обратите внимание, что при этом вы потеряете все настройки, включая пароль Wi-Fi и настройки безопасности.
Второй метод подразумевает использование специальной утилиты от asus — «ASUS Firmware Restoration». Для этого вам понадобится компьютер или ноутбук, подключение к интернету и кабель, чтобы подключить роутер к компьютеру. Скачайте утилиту с официального сайта asus и установите ее на ваш компьютер. Запустите программу, подключите роутер к компьютеру с помощью кабеля, выберите файл с последней версией прошивки и нажмите кнопку «Restore». Процесс обновления прошивки может занять некоторое время, после чего устройство будет восстановлено в заводские настройки.
Если вы не хотите использовать первые два способа, вы можете попробовать восстановить пароль, используя функцию «Забыли пароль?» на странице входа в настройки роутера. Для этого вам понадобится доступ к интернету и знание логина или адреса электронной почты, связанного с вашим устройством. Откройте веб-браузер, введите адрес роутера, нажмите на ссылку «Забыли пароль?» и следуйте инструкциям на экране. Вы получите временный пароль, который позволит вам войти в настройки и установить новый пароль.
Содержание
- Как восстановить пароль в роутере ASUS, если доступ забыт?
- 1. Использование стандартных учетных данных
- 2. Сброс устройства настроек на заводские
- 3. Восстановление пароля через сброс с помощью командной строки
- 4. Обратитесь за помощью к производителю
- Описание проблемы:
- Поиск инструкций:
- Подключение к роутеру:
- Анализ доступных опций:
- Системное восстановление:
- Установка нового пароля:
Как восстановить пароль в роутере ASUS, если доступ забыт?
Забытый пароль от роутера ASUS может возникнуть в различных ситуациях: после сброса настроек, при покупке бывшего в употреблении роутера или просто в результате забывчивости. Но не стоит паниковать, восстановить доступ к устройству можно несколькими способами.
1. Использование стандартных учетных данных
В большинстве случаев ASUS предоставляет стандартные учетные данные, которые позволяют войти во внутреннюю панель управления роутером. Обычно они представлены на самом устройстве или указаны в инструкции. Популярные комбинации логина и пароля – admin/admin или admin/password. Попробуйте войти с помощью этих данных, прежде чем переходить к следующему способу восстановления пароля.
2. Сброс устройства настроек на заводские
Если стандартные данные не подходят, можно выполнить сброс настроек роутера ASUS, чтобы восстановить пароль. Для этого обычно на корпусе устройства есть кнопка Reset или сброса, но также можно воспользоваться программными средствами. Во время сброса будет удалена вся настройка роутера, включая пароль. Но помните, что этот способ потребует повторной настройки роутера, поэтому имейте в виду, что вся ваша текущая конфигурация будет утеряна.
3. Восстановление пароля через сброс с помощью командной строки
Другой способ восстановить пароль – использовать командную строку. Для этого вам понадобится доступ к компьютеру, который подключен к роутеру, и установленный терминал эмуляции, такой как PuTTY. В терминале вы должны ввести IP-адрес роутера ASUS и сбросить пароль командой nvram erase. Опция nvram erase удаляет все пользовательские данные роутера, включая пароль. После этого роутер перезагрузится, и вы сможете зайти во внутреннюю панель управления роутером со стандартными учетными данными.
4. Обратитесь за помощью к производителю
Если вы все еще не можете восстановить доступ к роутеру ASUS, обратитесь в службу поддержки производителя. Предоставив им серийный номер или детальную информацию о вашем устройстве, они смогут помочь сбросить пароль или предложить другие способы восстановления доступа.
Важно помнить, что восстановление доступа к роутеру ASUS без разрешения владельца является неправомерным действием, поэтому убедитесь, что вы имеете право делать это или получите согласие от владельца роутера перед восстановлением пароля.
Описание проблемы:
Отсутствие доступа к настройкам роутера влечет за собой некоторые негативные последствия: невозможность настройки Wi-Fi, изменение параметров безопасности, управление гостевым доступом и прочие функции.
Важно отметить, что сброс пароля необходимо осуществлять осторожно и с полным пониманием последствий. После сброса пароля все настройки роутера будут сброшены к заводским, что означает, что вы потеряете сохраненные настройки и данные.
Для сброса пароля в роутере Asus существуют несколько способов — сброс через кнопку на задней панели роутера, сброс через программное обеспечение или восстановление пароля с помощью установочного диска.
Автор не несет ответственности за использование информации, которая может привести к несанкционированному доступу к чужой сети и другим незаконным действиям.
Поиск инструкций:
Если вы забыли доступ к вашему роутеру ASUS, вы можете восстановить пароль, выполнив следующие шаги:
- Найдите модель роутера ASUS, для которого вам нужно сбросить пароль.
- Посетите официальный веб-сайт производителя ASUS и перейдите на страницу поддержки.
- Введите модель роутера в поле поиска, чтобы найти соответствующую страницу поддержки.
- На странице поддержки найдите раздел с загрузками и драйверами для выбранной модели роутера.
- В разделе загрузок найдите среди файлов прошивку роутера.
- Скачайте прошивку роутера на компьютер и сохраните ее.
- Следуйте инструкциям по обновлению прошивки, предоставленным на странице поддержки производителя.
- После обновления прошивки восстановите настройки роутера по умолчанию.
- Теперь вы можете установить новый пароль и восстановить доступ к роутеру ASUS.
Убедитесь в том, что вы следуете инструкциям производителя и сохраняйте все важные данные перед обновлением прошивки роутера.
Подключение к роутеру:
Для начала необходимо установить физическое подключение к роутеру Asus. Вставьте сетевой кабель в один из портов LAN роутера и в сетевую карту компьютера.
После подключения включите роутер и компьютер. Обычно роутер автоматически предоставляет доступ к своим настройкам по умолчанию.
Чтобы получить доступ к веб-интерфейсу роутера, откройте любой веб-браузер (например, Google Chrome или Mozilla Firefox) на компьютере и введите IP-адрес роутера в адресной строке браузера.
Информацию о IP-адресе роутера можно найти в документации к роутеру или на его задней панели. Обычно IP-адрес роутера Asus составляет 192.168.1.1 или 192.168.0.1.
Когда вы введете IP-адрес роутера в адресной строке браузера и нажмете Enter, откроется страница с веб-интерфейсом роутера.
Анализ доступных опций:
Если вы забыли пароль к роутеру Asus, у вас есть несколько вариантов восстановления доступа:
- Восстановление пароля через веб-интерфейс роутера:
- Подключитесь к роутеру с помощью Ethernet-кабеля или беспроводного соединения.
- Откройте любой веб-браузер и введите IP-адрес роутера (обычно «192.168.1.1» или «192.168.0.1») в адресной строке.
- Введите имя пользователя и пароль, если они были изменены, или введите стандартные учетные данные (обычно «admin» в обоих полях).
- Найдите раздел «Настройки безопасности» или «Сброс пароля» и выполните указанные инструкции для смены пароля роутера.
- Сброс роутера Asus к заводским настройкам:
- Найдите кнопку «Сброс» на задней панели роутера (обычно расположена рядом с разъемами Ethernet).
- Используйте острым предметом (например, штырь или кнопка ручки) для нажатия на кнопку «Сброс» и удерживайте ее в течение около 10 секунд.
- Роутер автоматически перезагрузится и вернется к заводским настройкам, включая пароль по умолчанию.
- Подключитесь к роутеру с помощью стандартных учетных данных (обычно «admin» в обоих полях).
- Свяжитесь с технической поддержкой Asus:
Если вы не можете сбросить пароль самостоятельно, обратитесь в службу поддержки Asus. Они смогут помочь восстановить доступ к роутеру и настроить новый пароль.
Системное восстановление:
Если вы забыли доступ к роутеру и не можете войти в его настройки, можно попробовать выполнить системное восстановление. Эта процедура вернет все настройки роутера к значениям по умолчанию, включая пароль.
Чтобы выполнить системное восстановление, следуйте инструкциям:
- Возьмите острым предметом, например, штырь для бумаги, и найдите кнопку сброса на задней панели роутера ASUS.
- Нажмите и удерживайте кнопку сброса в течение приблизительно 10-15 секунд, пока не загорится светодиодная индикация.
- Отпустите кнопку сброса и дождитесь, пока роутер перезагрузится. Это может занять несколько минут.
- Когда роутер перезагрузится, все настройки должны быть сброшены до заводских значений, включая пароль.
После выполнения системного восстановления вам потребуется восстановить все настройки Wi-Fi и сетевые настройки, такие как IP-адрес и DNS. Также рекомендуется изменить пароль на более безопасный и запоминающийся.
Установка нового пароля:
Чтобы сбросить пароль в роутере ASUS, если вы забыли доступ, следуйте указанным ниже шагам:
Шаг 1: Подключите компьютер к роутеру ASUS с помощью Ethernet-кабеля.
Шаг 2: Откройте любой веб-браузер и введите IP-адрес роутера ASUS в адресной строке. Обычно адрес состоит из комбинации цифр и точек, например, 192.168.1.1.
Шаг 3: Введите текущий логин и пароль для доступа к настройкам роутера. Если вы не знаете эти данные, попробуйте использовать комбинации «admin» и «admin» или «admin» и пароль, который указан на задней панели роутера.
Шаг 4: После успешного входа в настройки роутера, найдите раздел «Настройки пароля» или что-то похожее.
Шаг 5: Введите новый пароль в соответствующее поле. Убедитесь, что пароль надежный и сложный для подбора.
Шаг 6: Сохраните изменения и выйдите из настроек роутера.
Поздравляю! Вы только что успешно установили новый пароль для доступа к роутеру ASUS.